Зміст:
Варіант 1: Комп'ютер
Незважаючи на розвиток мобільних гаджетів, комп'ютер з Windows все ще залишається одним з найзручніших засобів для обробки роликів перед публікацією на YouTube завдяки широкому набору програм і зручності роботи з ними. Подальші дії можна розділити на два етапи: підготовку з перенесенням сирого матеріалу на ПК або ноутбук та підбором програмного забезпечення під необхідні завдання, і, власне, редагування ролика з потрібними параметрами.
Етап 1: Підготовка
На цьому етапі нам потрібно виконати кілька важливих дій, почнемо по порядку.
- Звичайно, що всі необхідні складові майбутнього відео (ролик або ролики, аудіодоріжка, якщо вона записувалася окремо, накладення та інше) потрібно перенести на комп'ютер. Якщо в якості засобу зйомки використовувався смартфон, то завдання перенесення значно спрощується, оскільки існує безліч методів виконання цієї операції, різної ступені застосовності та зручності.
Докладніше: Як перекинути великі файли з телефону на комп
![як обробляти відео для youtube-47]()
Власникам цифрових камер також є з чого вибрати: багато подібних пристроїв, особливо актуальні моделі, обладнані засобами бездротової передачі даних. Більш детально про це ви можете дізнатися з інструкції за посиланням далі.
Докладніше: Як перекинути фото або відео з камери на комп
- Також очевидно, що для вирішення нашої задачі знадобиться програма для редагування відео. Такі програми представлені на ринку у великій кількості, як платних, так і безкоштовних.
Для базової обробки кліпів (обрізка, накладення альтернативної звукової доріжки, водяних знаків або тексту, рендеринг в інший контейнер і формати) буде достатньо і програм у вільному доступі.Одним із найсучасніших і зручних є Shortcut – подальша інструкція складена на прикладі саме цього редактора.
- Також у процесі обробки вам може знадобитися додаткове програмне забезпечення – наприклад, окремий редактор графіки або засіб роботи зі звуком. Як і в випадку з рішенням для самого ролика, для нескладних компонентів підійдуть і безкоштовні аналоги: наприклад, Adobe Photoshop можна цілком замінити GIMP або навіть paint.net, а для редагування аудіодоріжки вистачить і Audacity.
Читайте також: Програми для редагування фотографій
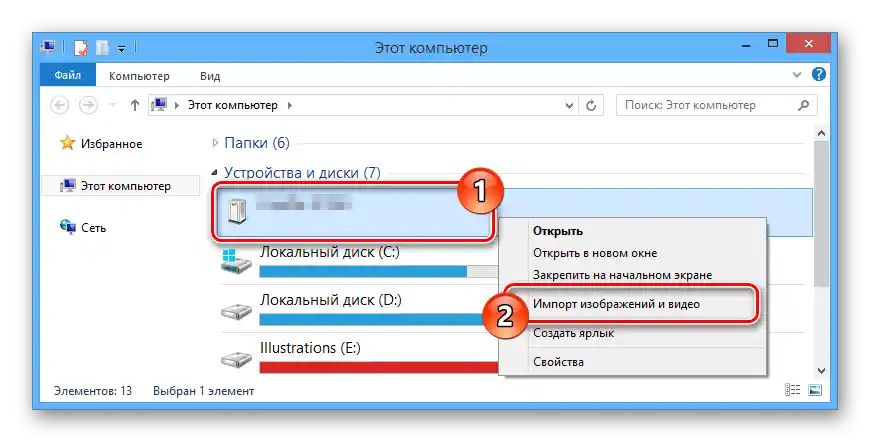
Після перенесення вихідників і інсталяції всіх необхідних програм можна переходити до наступного етапу.
Етап 2: Обробка відео
Перед тим як ми приступимо до опису базового редагування роликів, варто ознайомитися з технічними вимогами Ютуба до публікуваних відео. Ми їх вже згадували в статті за посиланням далі, радимо прочитати.
Докладніше: Прискорення завантаження відео на YouTube
- Встановіть і запустіть програму (або просто відкрийте, якщо вирішили скористатися офіційною портативною версією). За замовчуванням Шорткат відображається англійською мовою, але російська локалізація присутня – для її включення скористайтеся пунктами "Settings" – "Language" – "Russian".
- Тепер клікніть "Файл" – "Відкрити файл…".
![як обробляти відео для youtube-2]()
За допомогою інтерфейсу "Провідника" виберіть потрібний ролик – основний, який і призначений для редагування.
- Вихідник почне завантажуватися (тривалість процесу залежить від потужності використовуваного комп'ютера), після чого з'явиться в вікні попереднього перегляду.
![як обробляти відео для youtube-4]()
Для його переносу на шкалу часу просто затисніть ліву кнопку миші (ЛКМ) і перетягніть у потрібну зону.
- Далі ми розглянемо наступний сценарій редагування: одне відео з двох вихідників з красивим переходом між ними та вставкою музики замість оригінальної звукової доріжки. Для початку додамо основний ролик – скористайтеся панеллю "Список відтворення", яка знаходиться в лівій частині вікна, де натисніть на кнопку "+".
![як обробляти відео для youtube-6]()
Елемент буде додано до переліку.
- Повторіть кроки 2-4 для додавання другого ролика.
![як обробляти відео для youtube-8]()
Зверніть увагу на жовті області – це порожні фрагменти, які часто автоматично прикріплюються до елементів на монтажному столі, давня особливість Shortcut. Для їх видалення клікніть по області правою кнопкою миші (ПКМ) і виберіть "Видалити".
- В цій програмі переходи встановлюються автоматично, якщо кінець одного відео накласти на інше: наведіть курсор на той чи інший фрагмент, поки він не прийме форму руки, потім затисніть ЛКМ і перетягніть у потрібну сторону.
- На межі між обома кліпами з'явиться перехід. Такі елементи можна редагувати засобами програми: при додаванні вони виділяються автоматично, а на місці списку відтворення відкривається вікно налаштувань переходу.
![як обробляти відео для youtube-11]()
У випадаючому меню "Відео" можна вибрати один з попередньо встановлених ефектів або користувацький варіант (окремий ролик).
![як обробляти відео для youtube-31]()
Вбудовані ефекти можна персоналізувати за допомогою налаштувань підменю.
![як обробляти відео для youtube-13]()
Звісно, довжина переходу також регулюється: просто перетягніть межі об'єкта по монтажній області.
- З переходом розібралися, тепер займемося аудіо.Для вставки в проект окремої звукової доріжки клікніть ПКМ по порожньому місцю на панелі редагування та оберіть "Track Operation" – "Додати аудіотрек".
![як обробляти відео для youtube-32]()
Потім перейдіть до списку відтворення (вкладка над монтажною областю, позначена на скріншоті номером 1), додайте в нього бажаний музичний файл (кроки 2-5 цього посібника) та перетягніть його на монтажну область.
![як обробляти відео для youtube-16]()
Важливо! При виборі аудіосупроводу пам'ятайте про те, що YouTube проводить жорстку політику щодо захисту авторських прав, тому відео з музикою під авторським правом, напевно, буде заблоковано, а ваш канал може отримати страйк!
Читайте також: Як додати музику у відео на Ютубі
- Як бачимо, тривалість доданого треку значно більша за остаточну довжину ролика. Виправити це можна обрізкою звукової доріжки: спочатку помістіть повзунок на шкалі часу в потрібне місце – наприклад, в кінець майбутнього відео – потім виділіть трек (одинарне натискання ЛКМ), викличте його меню (ПКМ) та оберіть у ньому "Розділення за точками відтворення".
![як обробляти відео для youtube-33]()
Непотрібний тепер аудіофрагмент можна видалити, за допомогою того ж контекстного меню.
![як обробляти відео для youtube-34]()
Але це ще не все – припустимо, у вас обидва ролики-джерела зі звуком, який точно буде відтворюватися разом з доданою аудіодоріжкою, якщо його не прибрати. Ця операція елементарна: перемотайте відеотрек на початок, потім там натисніть на кнопку вимкнення звуку.
- Наше відео практично готове – залишається тільки його зберегти (щоб його можна було змінювати, якщо результат вас не задовольнить) та експортувати. Скористайтеся пунктами "Файл" – "Зберегти".
![як обробляти відео для youtube-36]()
Вкажіть місцезнаходження проекту, задайте йому бажане ім'я та натисніть "Зберегти".
- Знову оберіть "Файл", але цього разу натисніть "Експорт відео".
![як обробляти відео для youtube-37]()
З'явиться панель експорту результатів вашої роботи.Перш за все в блоці "Попередні налаштування" виберіть профіль "YouTube". Далі переконайтеся, що в меню "Джерело" вказано "Часова шкала" – якщо це не так, то встановіть потрібний варіант самостійно, після чого натисніть "Експорт".
![як обробляти відео для youtube-23]()
З'явиться вже знайоме діалогове вікно "Провідника", дії в ньому ті ж, що й при збереженні проєкту.
- Розпочнеться рендеринг фінального ролика – прогрес можна відстежити за допомогою панелі "Завдання" у правій частині вікна.
![як обробляти відео для youtube-25]()
Час, витрачений на експорт, залежить від апаратних можливостей вашого комп'ютера: якщо "залізо" низькопроизводительное, довгий ролик може рендеритися кілька годин.
- Про закінчення обробки програма повідомить звуковим сигналом, а навпроти позиції в панелі завдань з'явиться зелена галочка.
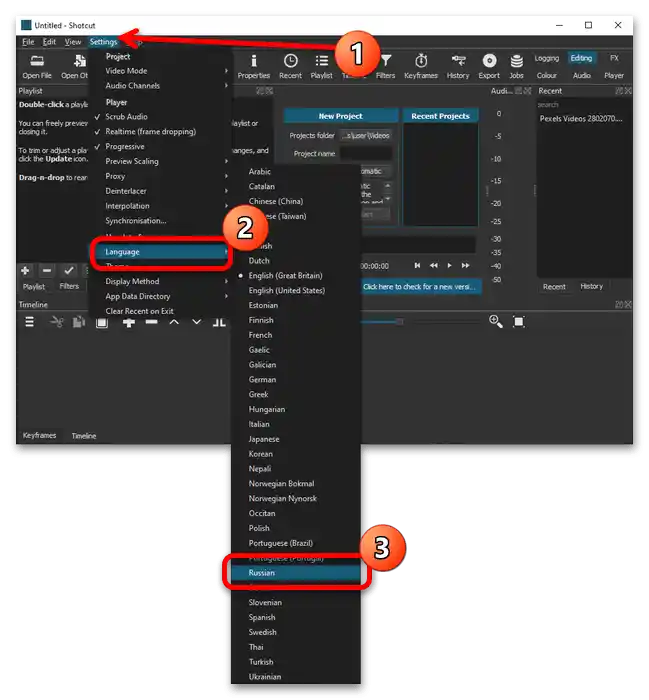
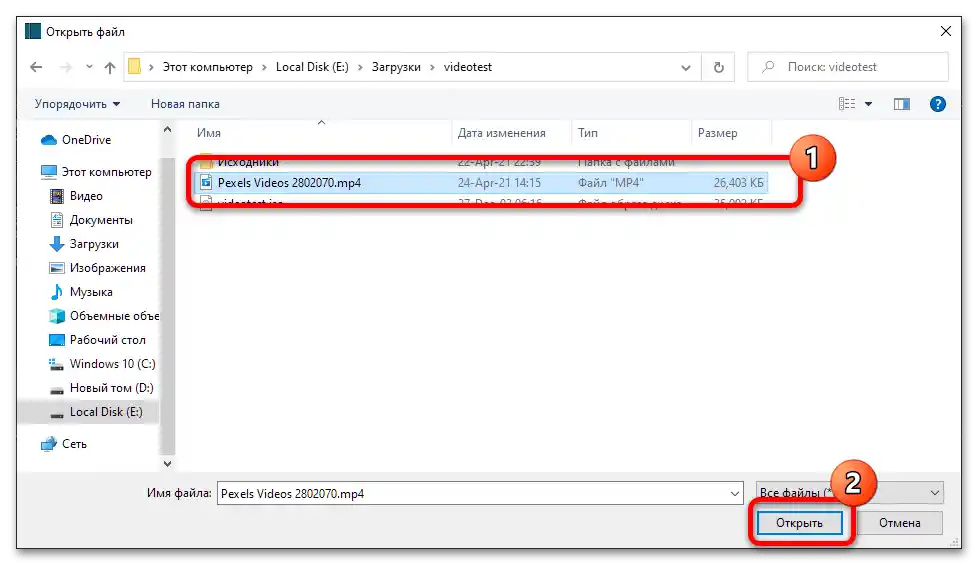
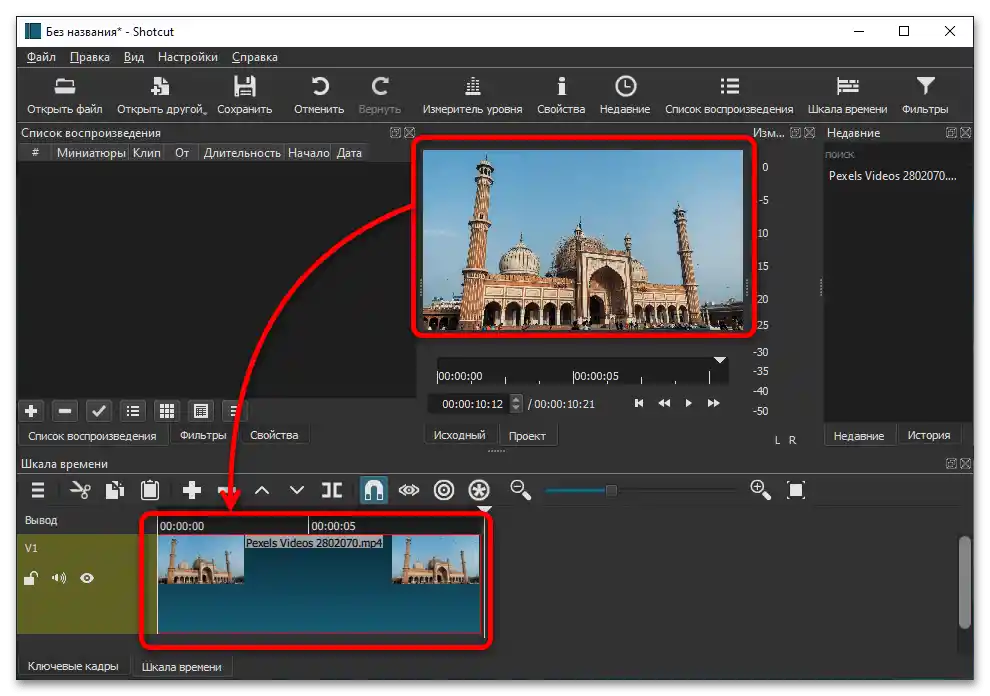
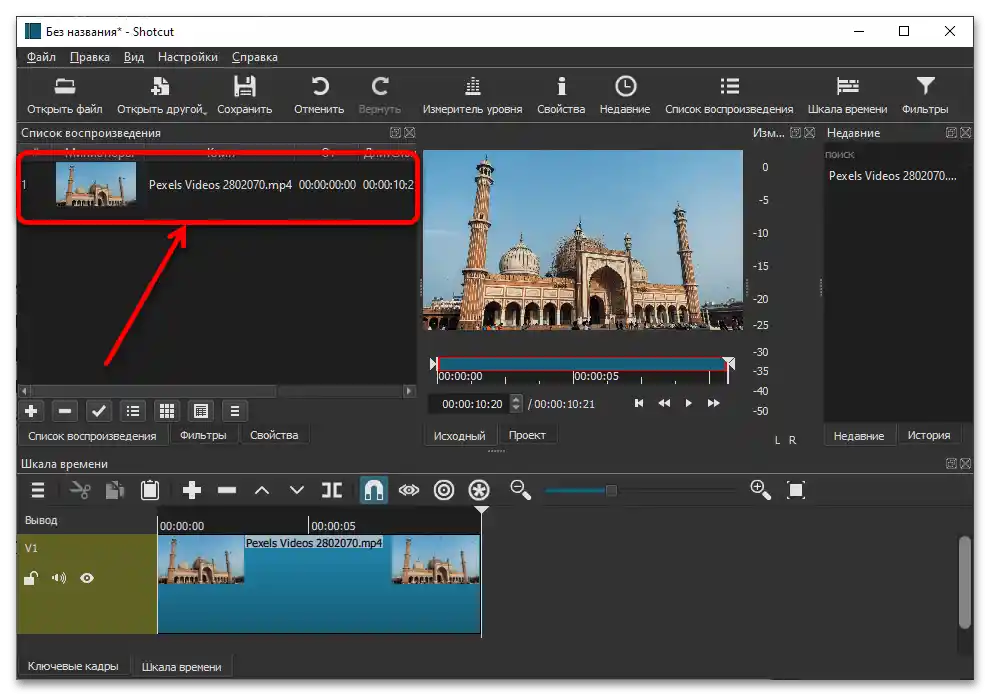
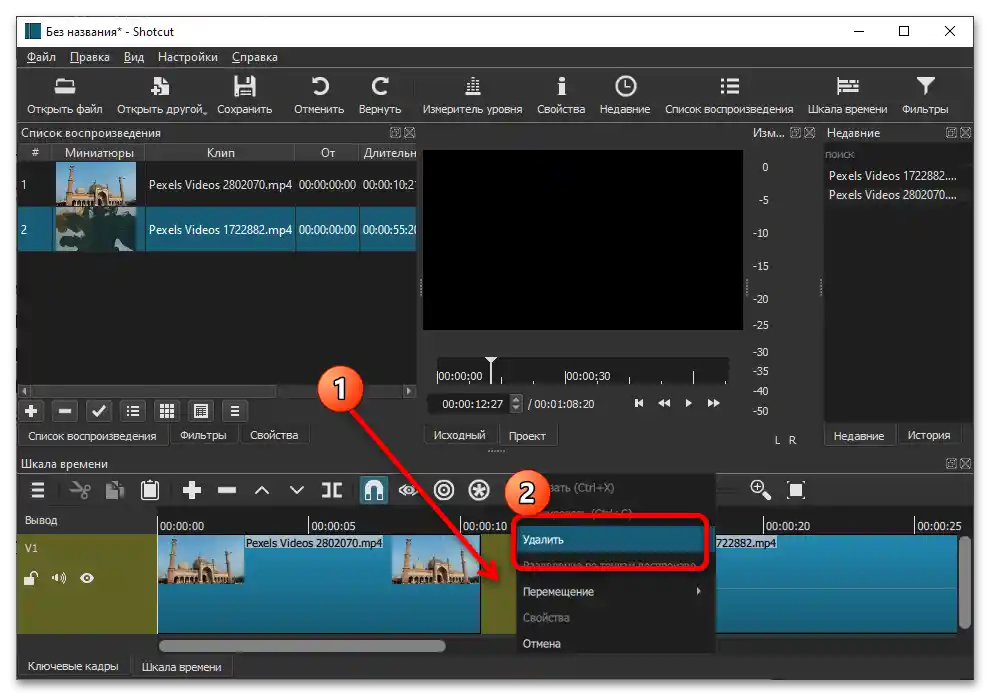
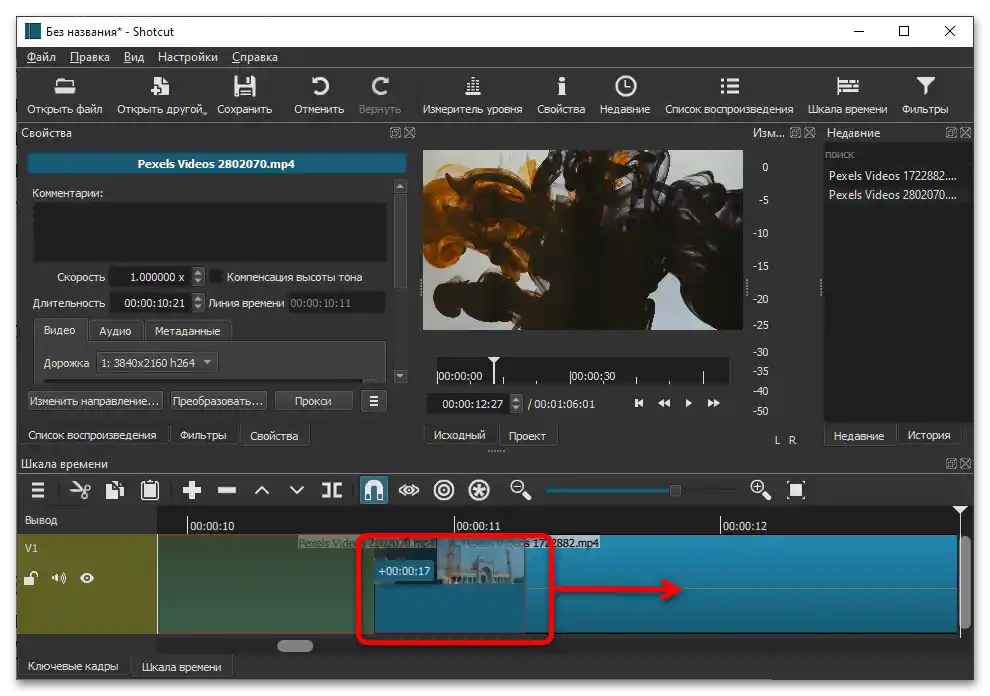
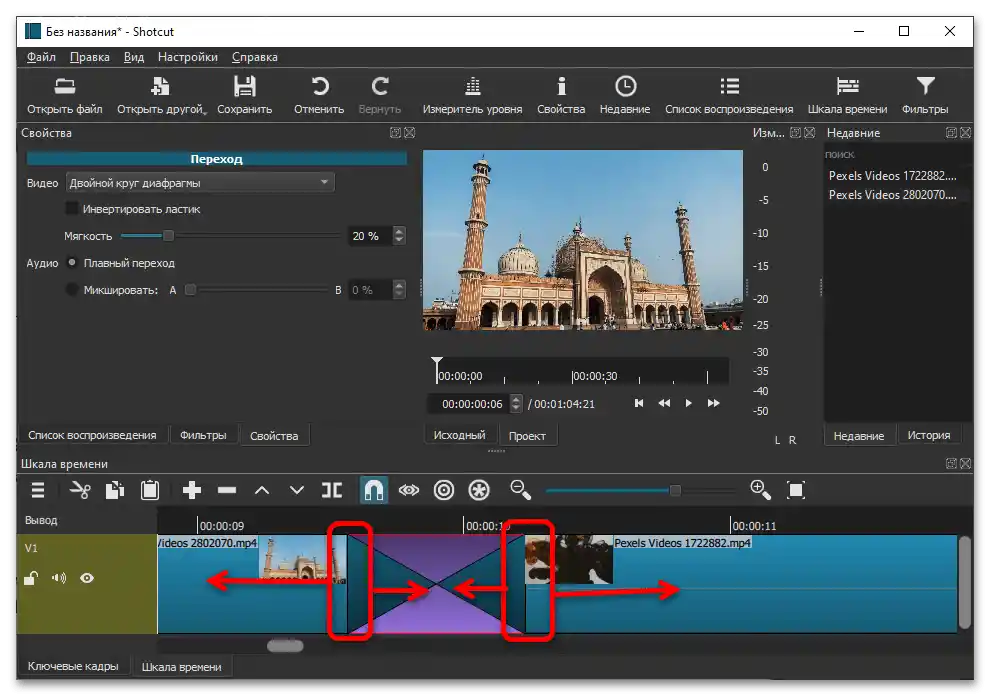
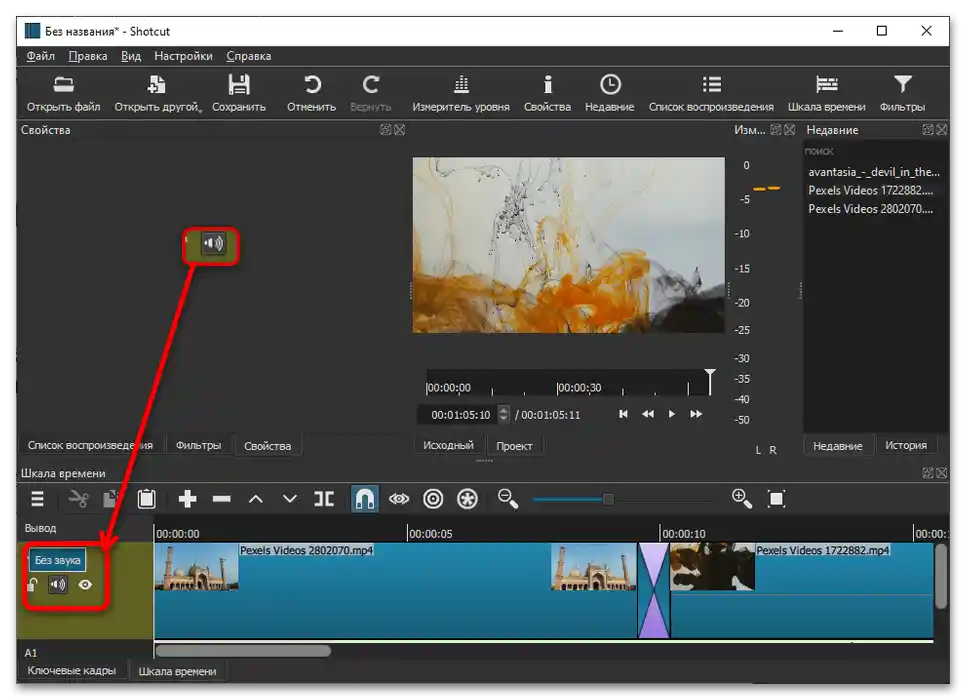
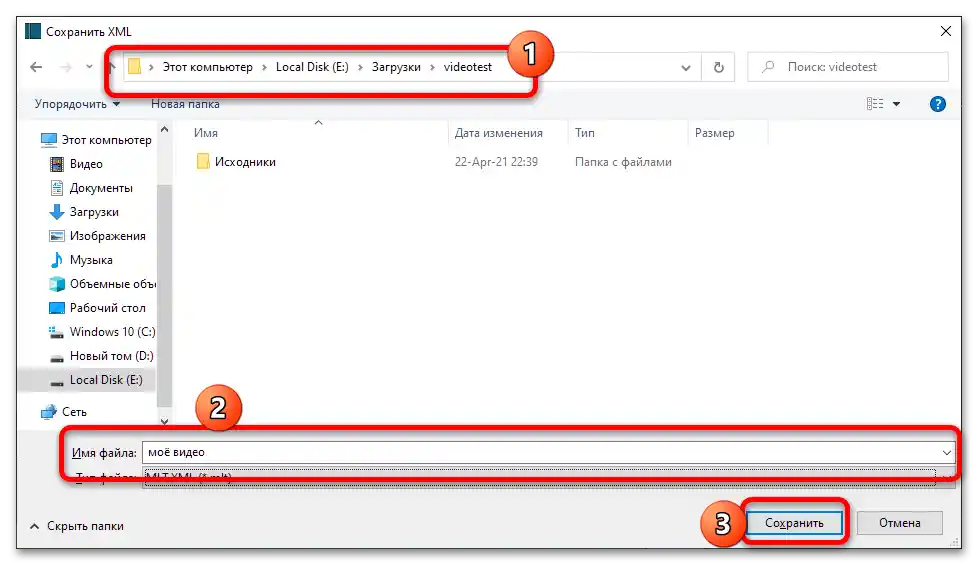
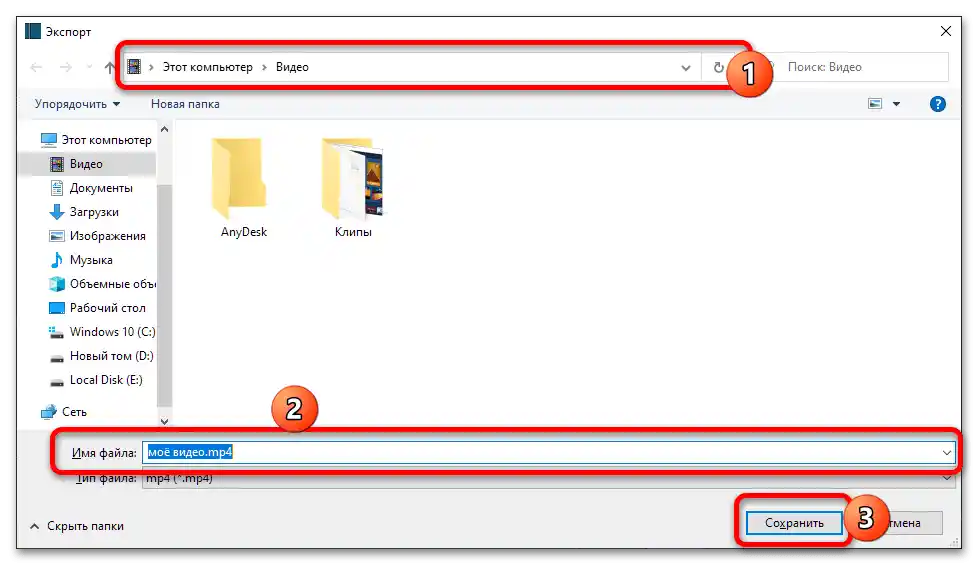
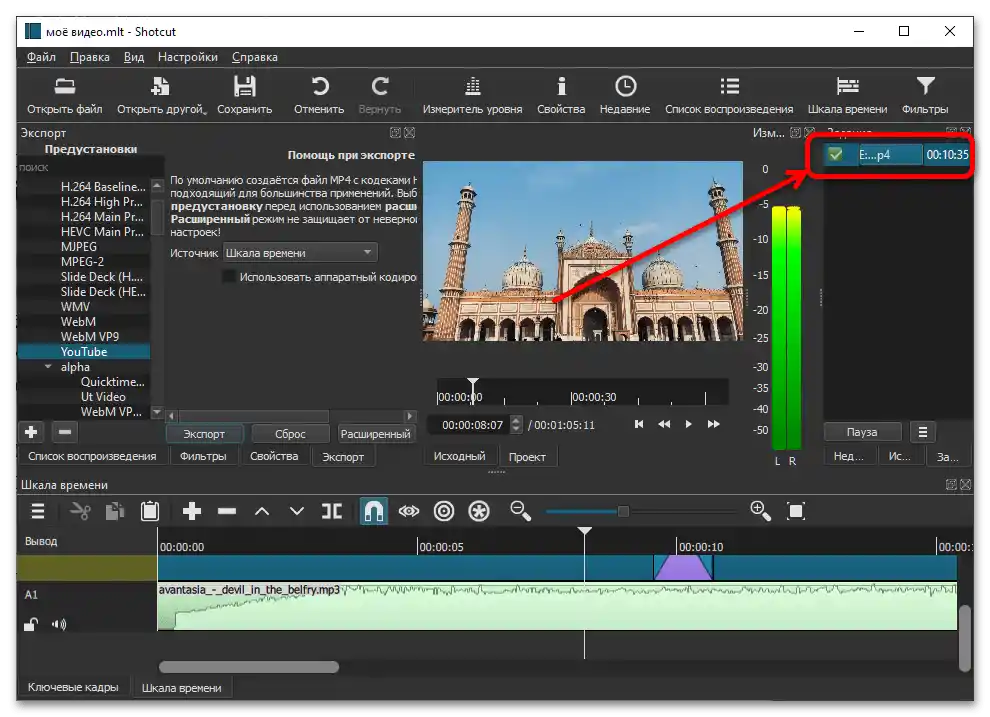
Ваш ролик готовий для завантаження на YouTube – скористайтеся інструкцією далі для отримання деталей.
Докладніше: Як завантажити відео на YouTube
Варіант 2: Мобільні пристрої
Редагування відеороликів на смартфоні та планшеті з розвитком технологій стало безумовно зручніше, ніж на зорі існування Android та iOS, в першу чергу, з появою хороших мобільних відеоредакторів. Приклад використання таких, а також основні нюанси процедури ми вже розглядали, посилання на відповідне керівництво наведено нижче.
Докладніше: Як обробляти відео для YouTube на телефоні
{img id='11148' origFName='https://soringpcrepair.com/wp-content/uploads/2021/05/kak-montirovat-video-dlya-yutuba-na-telefone-37.png' transFName='' alt=''}














