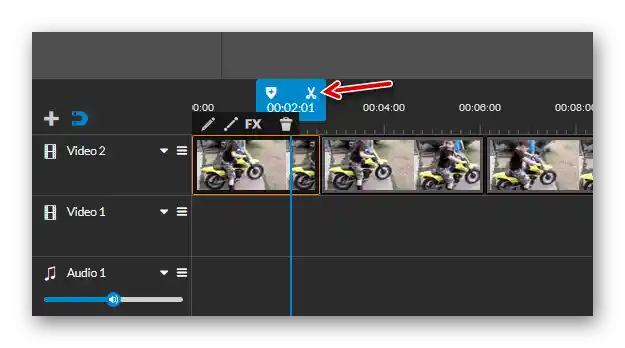Зміст:
Спосіб 1: "Відеоредактор" у Windows 10
Цей спосіб підійде тільки власникам Windows 10, оскільки в цій версії операційної системи є вбудований додаток "Відеоредактор" (в "сімці" є аналог — Windows Movie Maker). Він дозволяє виконувати базове редагування відеоматеріалів, зокрема їх обрізку по кадрах. Для виконання поставленого завдання дотримуйтесь такої інструкції:
- Відкрийте "Пуск" і через пошук знайдіть необхідний додаток.
- Після запуску створіть новий проект, натиснувши відповідну кнопку.
- Встановіть будь-яку назву для відео або пропустіть цей крок, оскільки змінити її можна буде і під час збереження.
- З'явиться головне вікно редактора, в якому клікніть по "Додати", щоб перетягнути відеокліп для подальшого редагування.
- З випадаючого меню виберіть пункт "З цього комп'ютера".
- Відкриється вікно "Провідника", де знайдіть потрібний файл. Клацніть по ньому двічі або використайте кнопку "Відкрити".
- Кліп відобразиться в бібліотеці програми, після чого його потрібно перенести на доріжку редагування, затиснувши ліву кнопку миші.
- Стануть активними кнопки управління відеоматеріалом. Знайдіть серед них "Обрізати" і приступайте до роботи з цим інструментом.
- В новому вікні, яке повністю присвячене обрізці, зверніть увагу на таймлайн і присутні там повзунки. Ви вручну вибираєте, з якого моменту по який обрізати відео.Недолік цієї функції полягає в тому, що не вдасться вирізати частину з середини.
- Після збереження повзунків у налаштованому положенні клікніть на "Готово", завершивши тим самим обрізку відео.
- Ви побачите, що тепер на доріжці відтворення відображається вже обрізаний фрагмент — залишається його зберегти.
- Виберіть для нього якість і підтвердіть експорт.
- Змініть назву та формат, якщо це потрібно, після чого виберіть місце на комп'ютері, де хочете зберегти файл.
- Експорт займе деякий час. Не забудьте відтворити його, перевіривши дієвість методу.
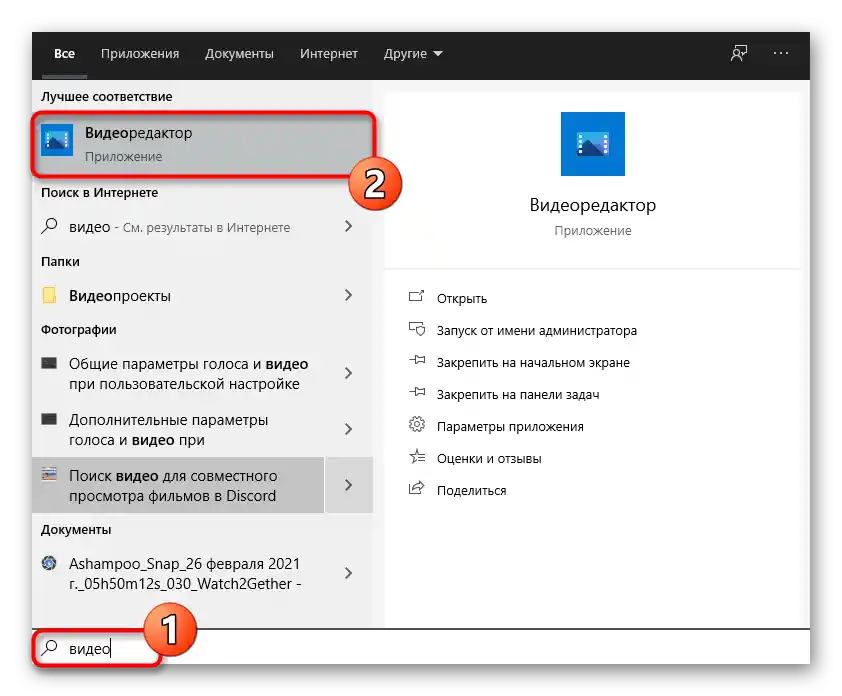
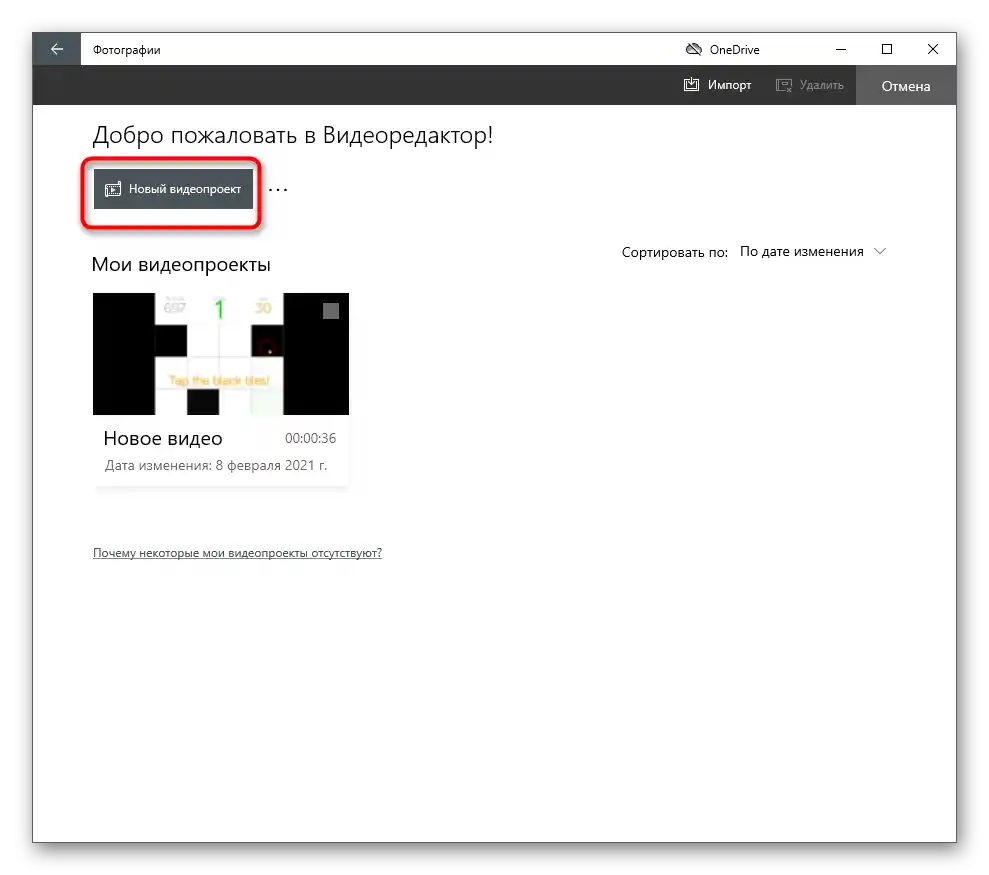
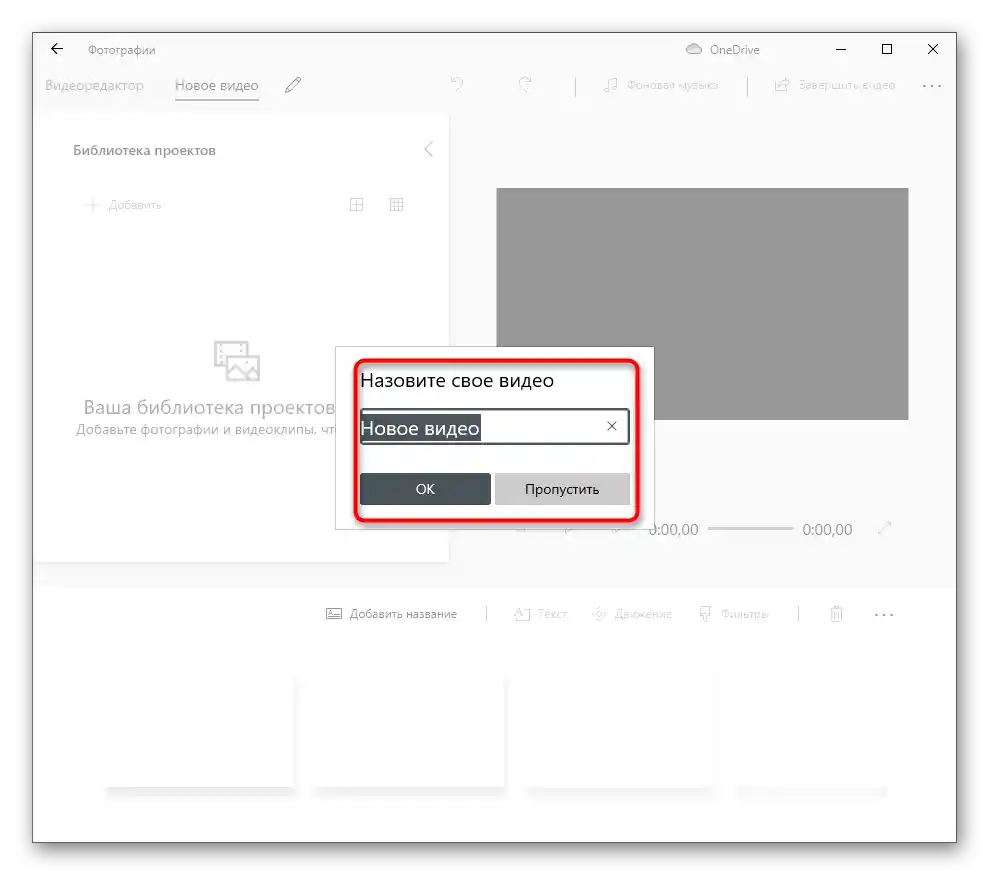
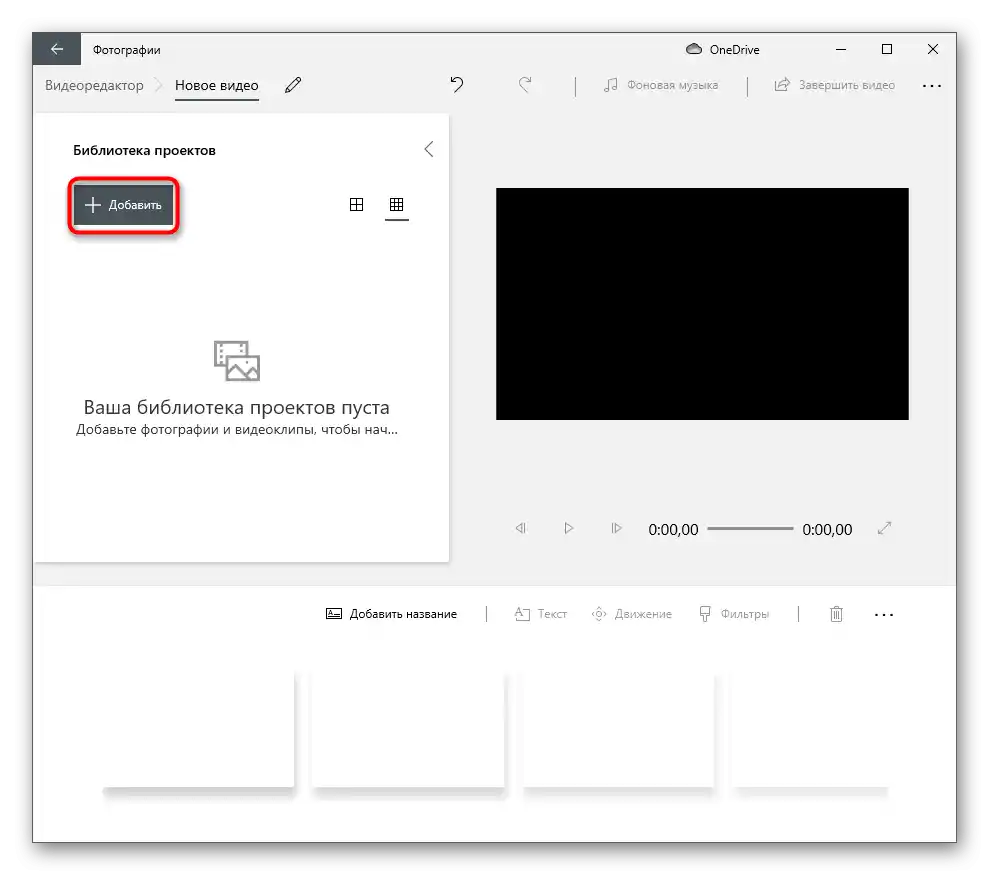
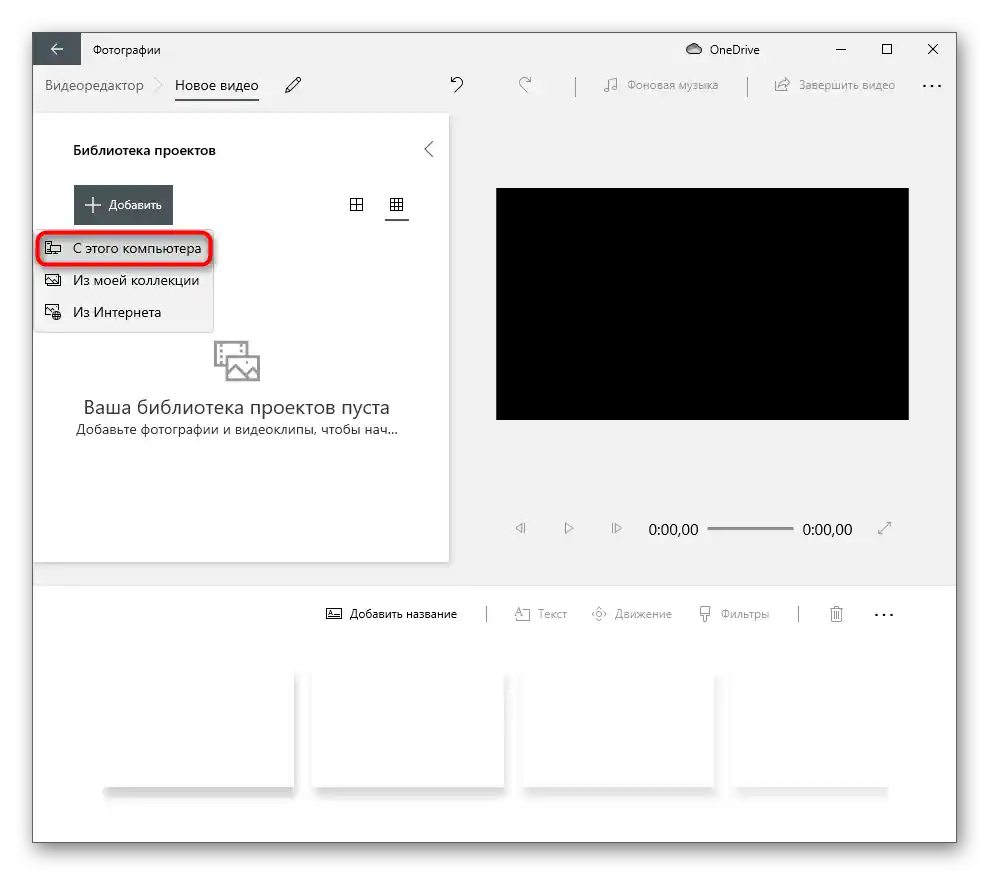
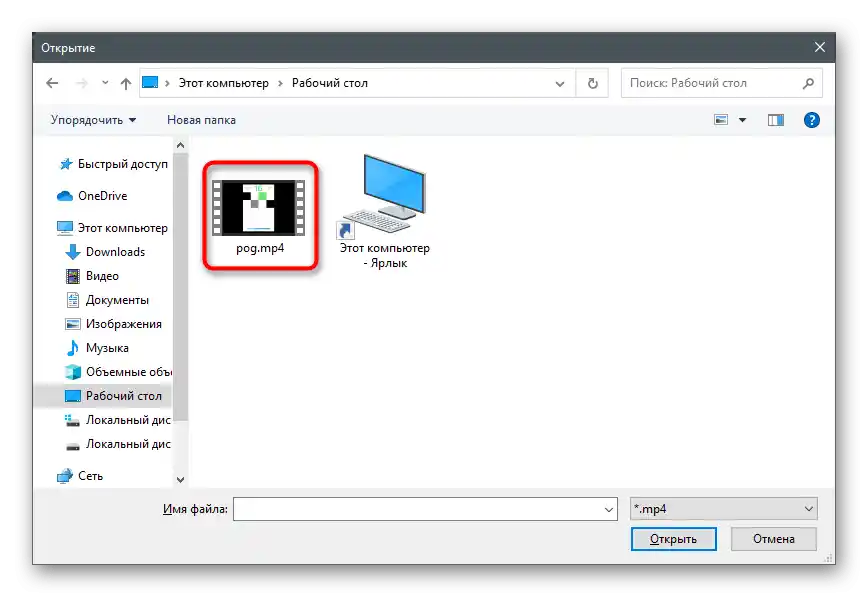
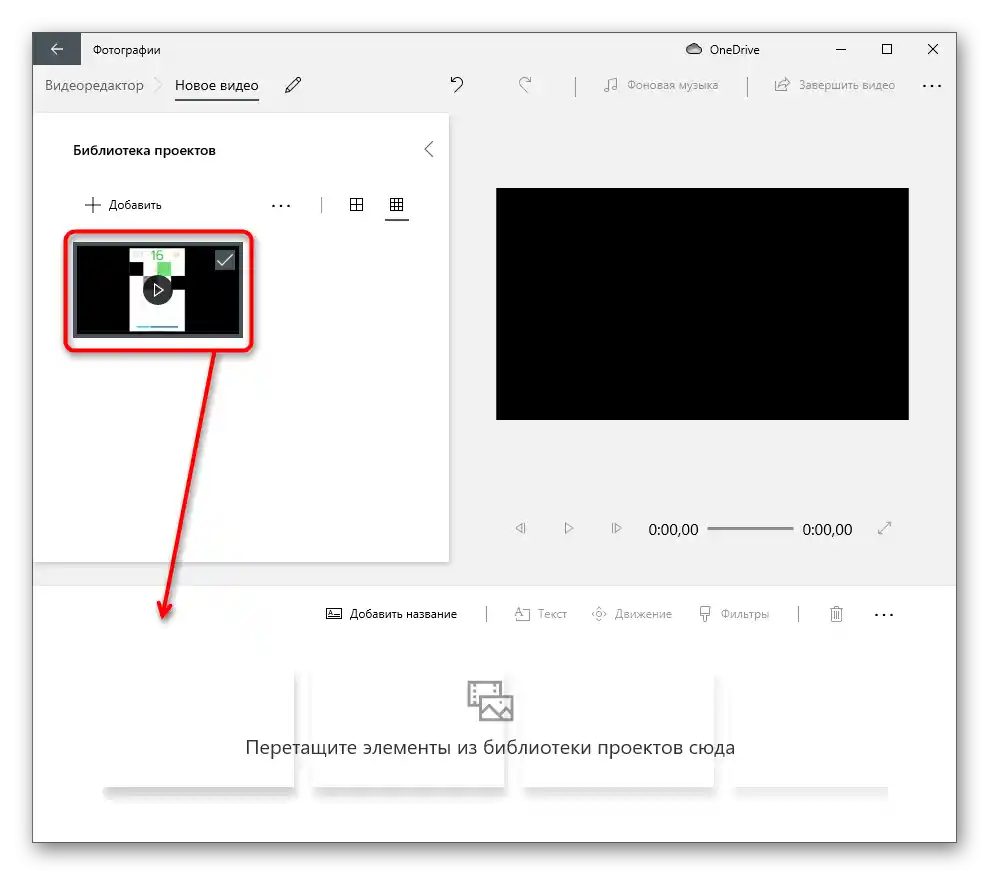
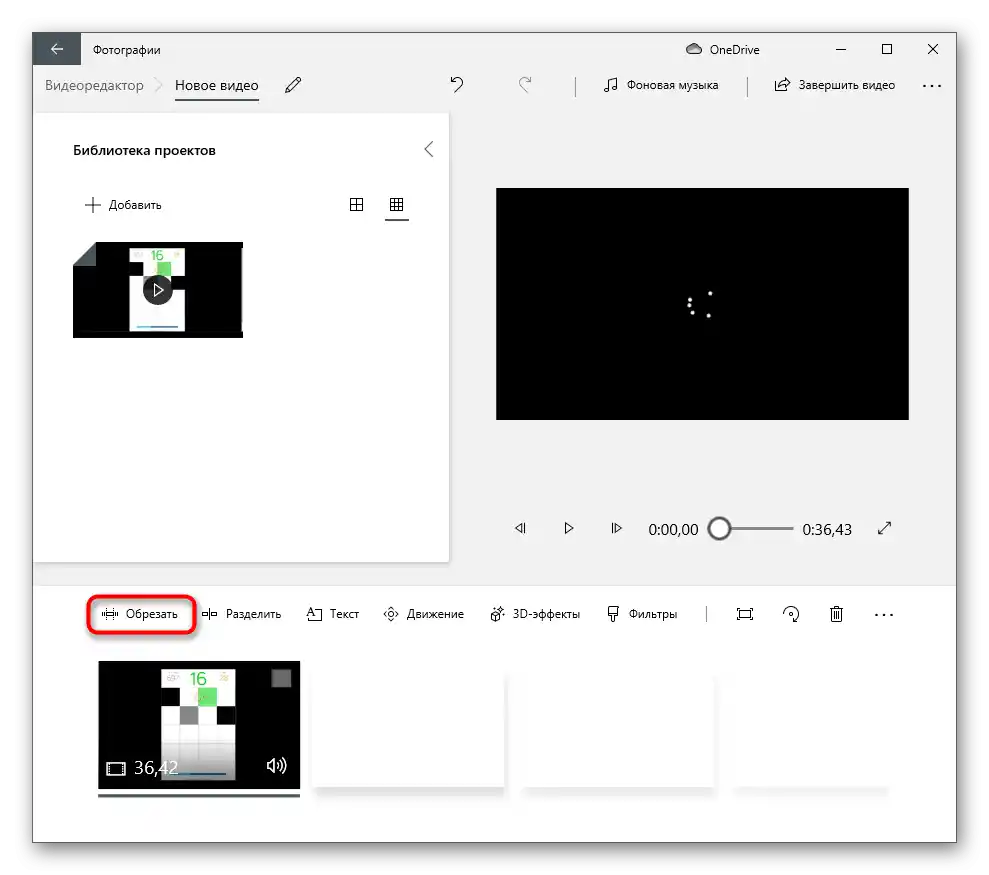
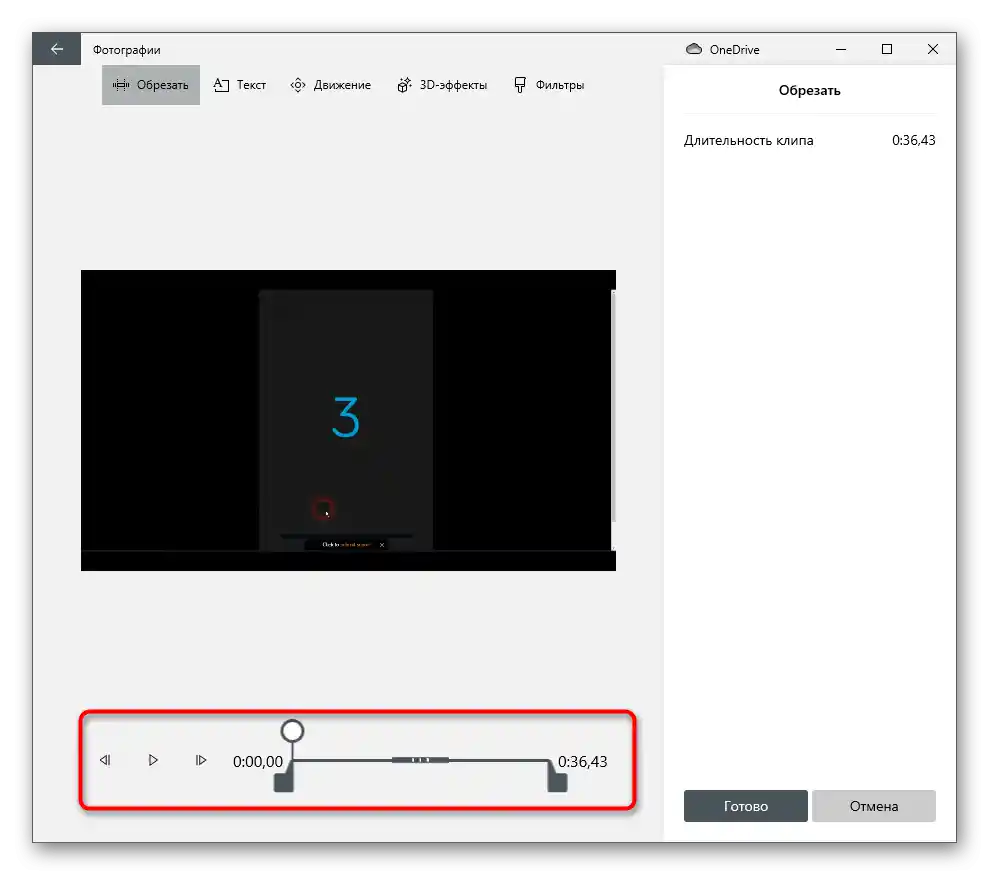
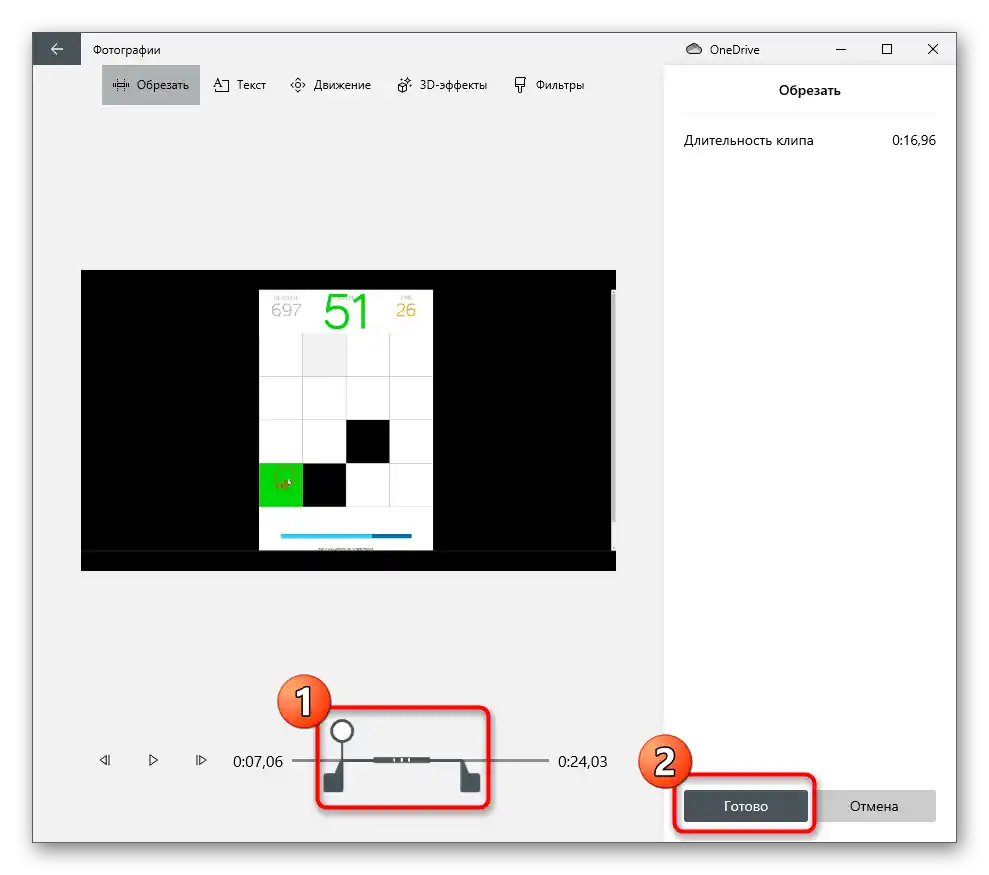
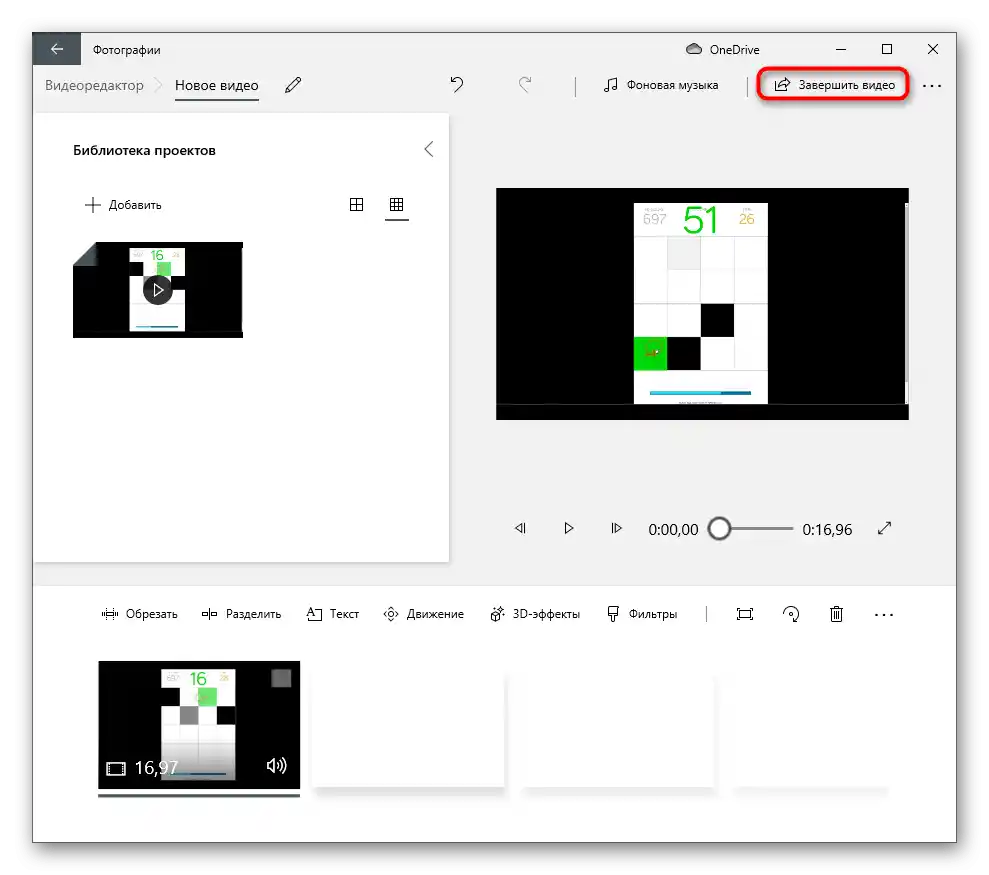
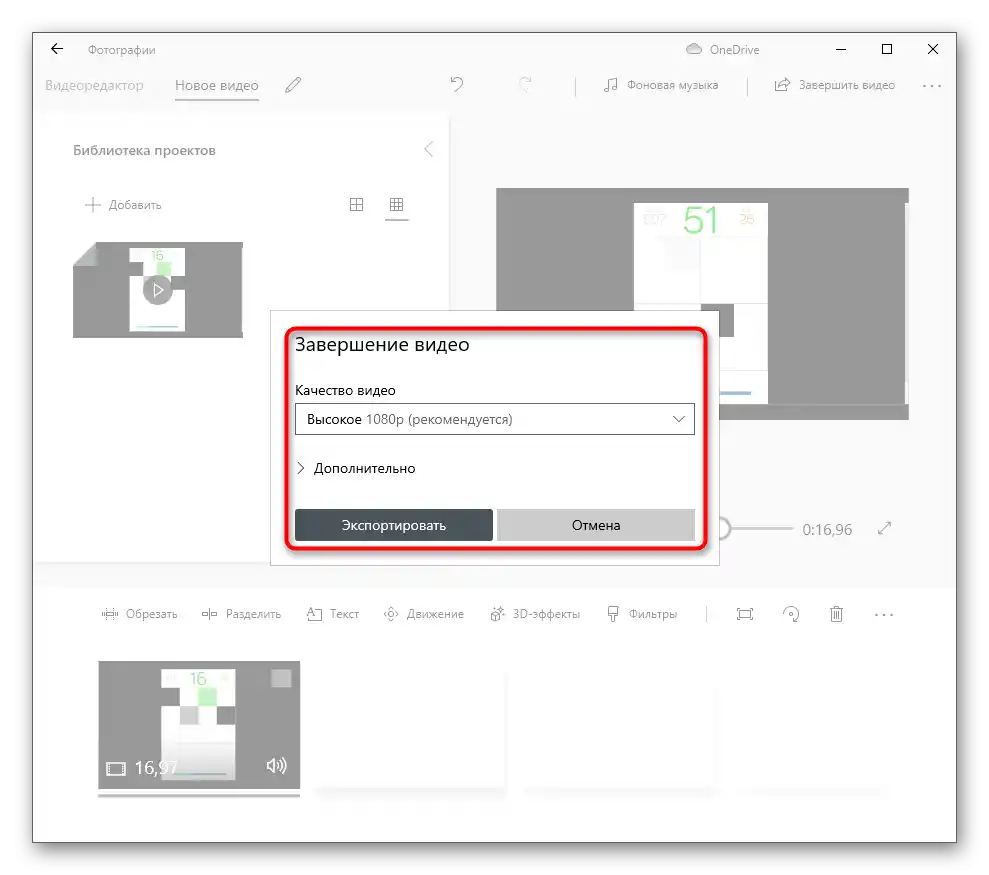
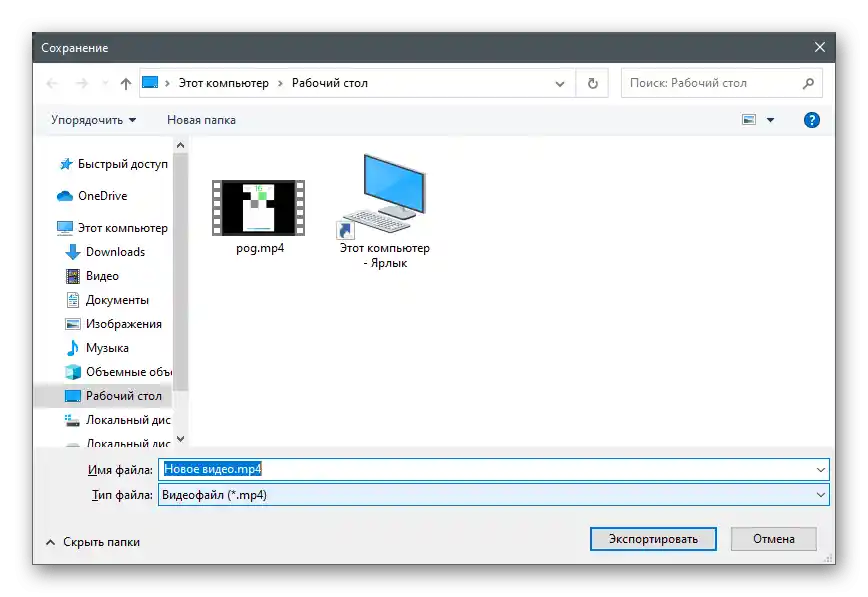
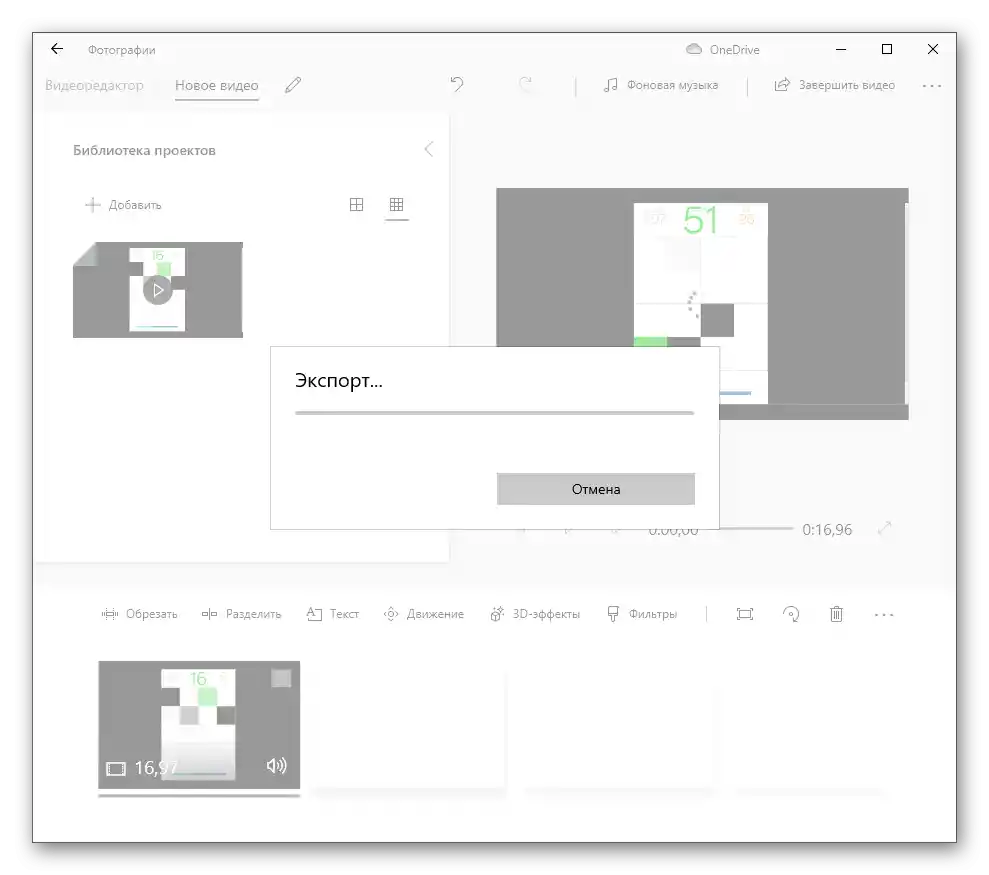
На завершення цієї інструкції уточнимо, що "Відеоредактор" має функцію розділення, яка працює приблизно так само, як і описаний раніше інструмент, але дозволяє розбити відео на різні частини. Кожну з цих частин можна видалити, залишивши інші. Такий підхід дозволить вирізати фрагмент з середини, якщо він зайвий.
На жаль, у Windows більше немає вбудованих інструментів, призначених для редагування відео, тому якщо вам не підходить наявний додаток або ж воно відсутнє, потрібно завантажити додаткове ПЗ. Як приклад розглянемо Wondershare Filmora — умовно-безкоштовний відеоредактор, що має величезну кількість різних функцій.
- Завантажте програму з офіційного сайту та встановіть її на свій комп'ютер. Якщо ви використовуєте її вперше, створіть користувацьку папку в бібліотеці, куди будуть поміщені відео для подальшого редагування.
- Клікніть по порожньому місцю в бібліотеці, щоб відкрити "Провідник" і вибрати ролик для редагування.
- У новому вікні знайдіть файл і двічі клацніть по ньому лівою кнопкою миші.
- Перетягніть відео на таймлайн для його редагування.
- Якщо раптом з'явиться сповіщення про те, що налаштування проекту не відповідають налаштуванням ролика, виберіть один з двох варіантів змін параметрів.
- Використовуйте червону смугу для розділення відео на фрагменти.Перетягніть її в необхідне положення і двічі клацніть, щоб підтвердити розділення.
- Зробіть це кілька разів, відокремлюючи непотрібні фрагменти від основної частини ролика.
- Клацніть ПКМ по тій частині, яку хочете видалити.
- З появившогося контекстного меню виберіть пункт "Delete".
- Залишається тільки перемістити отримані фрагменти на початок таймлайна, щоб ролик не починався з чорного екрану.
- По завершенні редагування натисніть кнопку "Export", перейшовши тим самим до збереження проекту.
- Ввійдіть в обліковий запис або експортуйте відео в пробній версії, але з накладенням водяного знака (на офіційному сайті Wondershare є повністю безкоштовна версія відеоредактора, для роботи з якою знадобиться лише профіль користувача).
- В вікні експорту встановіть підходящий формат і інші параметри відео, а також виберіть місце на комп'ютері, куди хочете його зберегти.
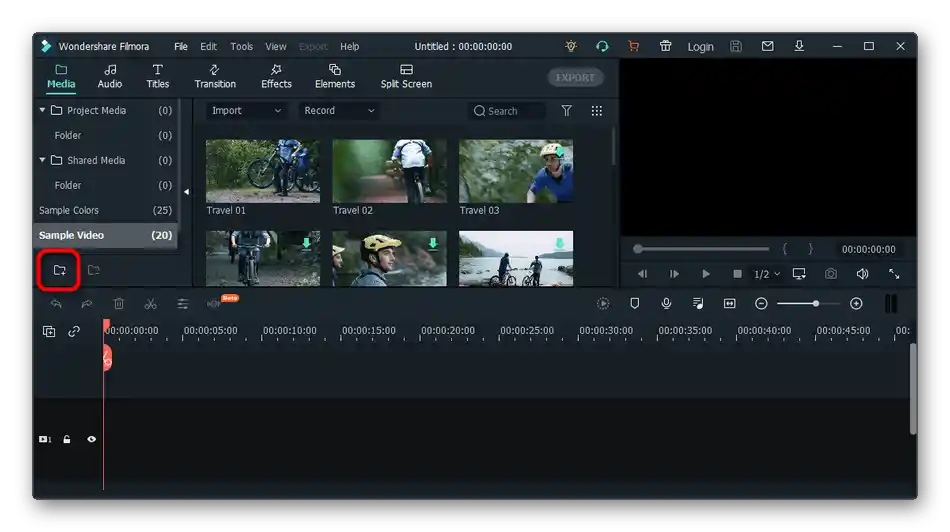
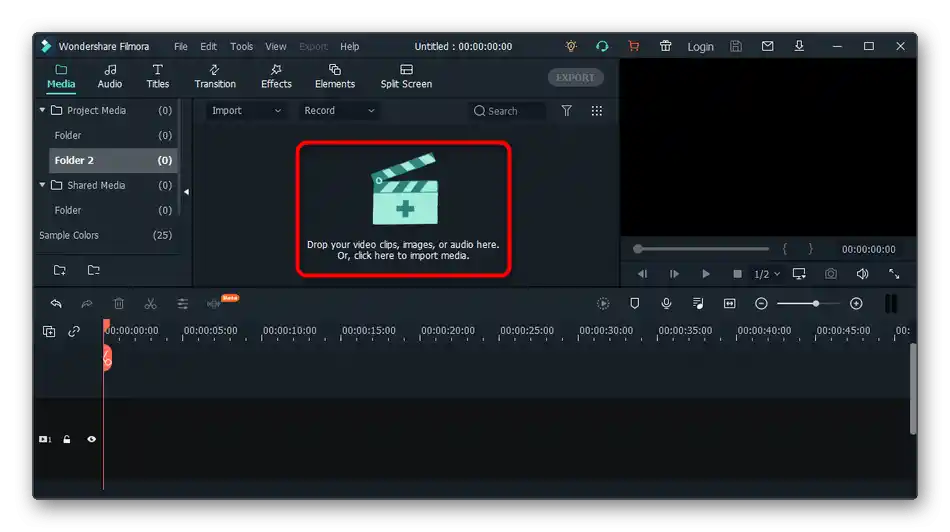
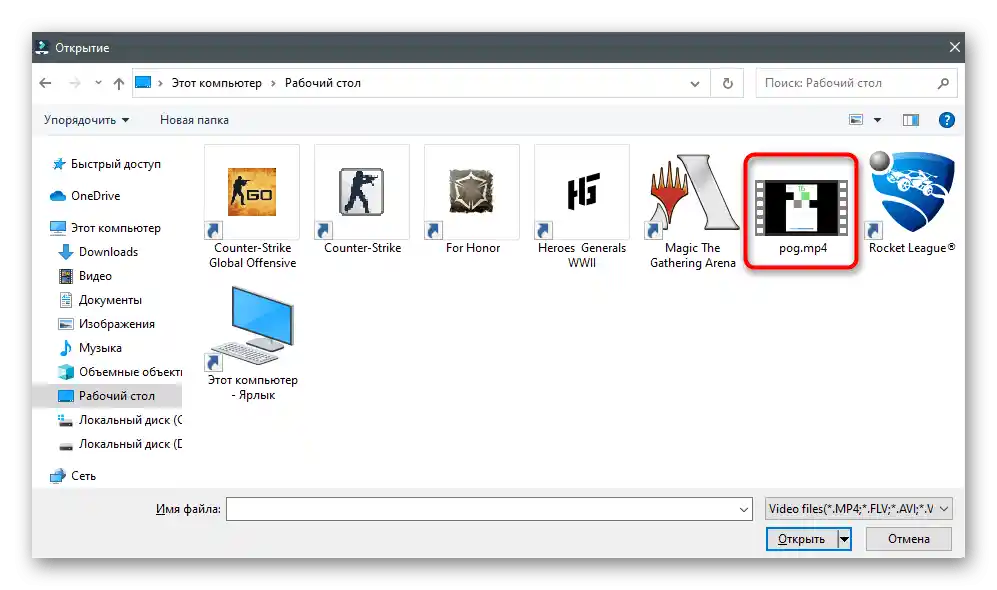
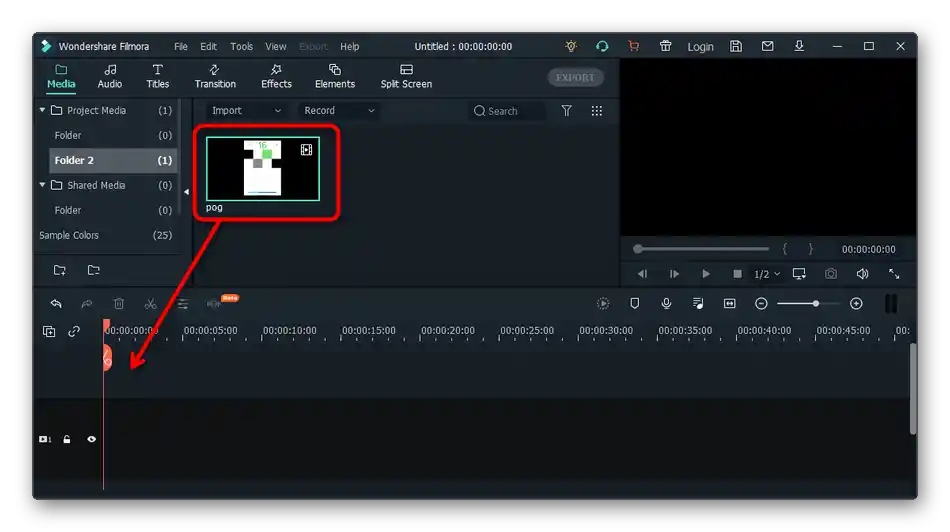
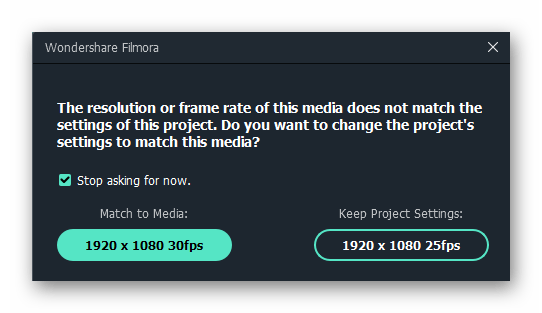
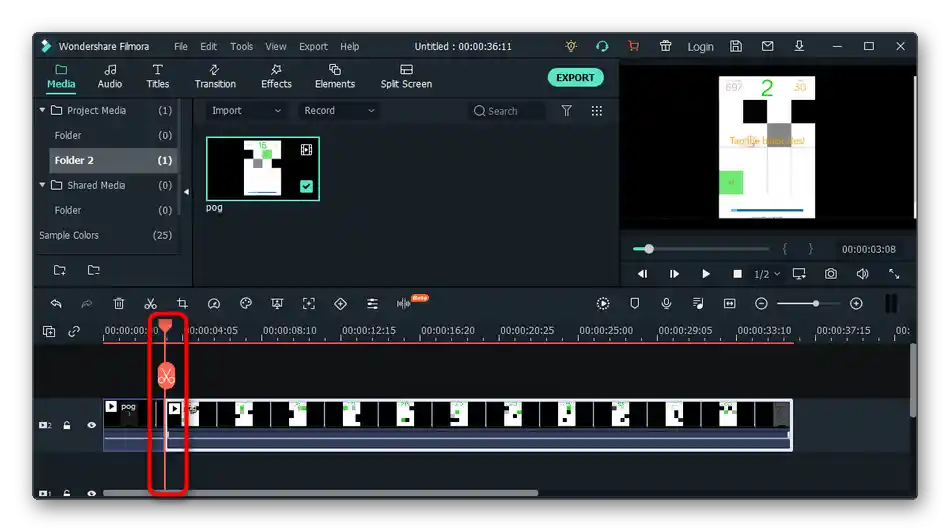
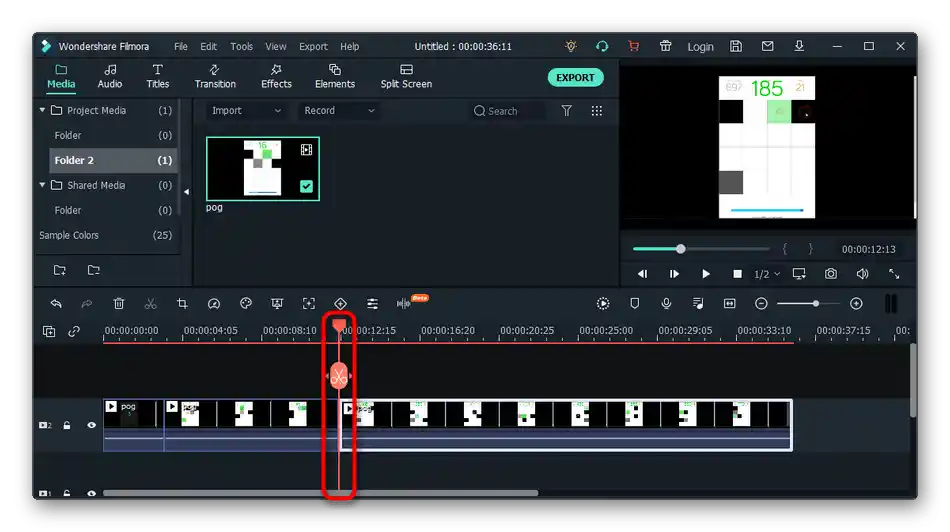
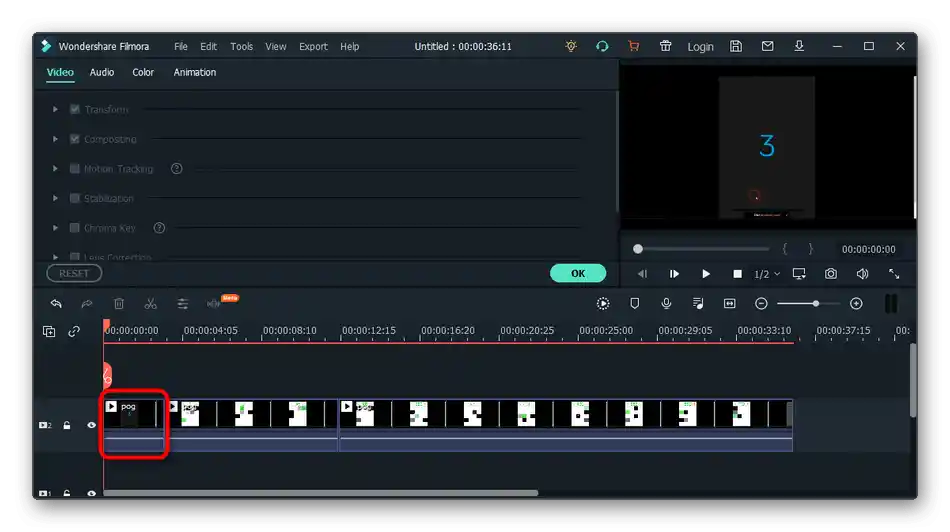
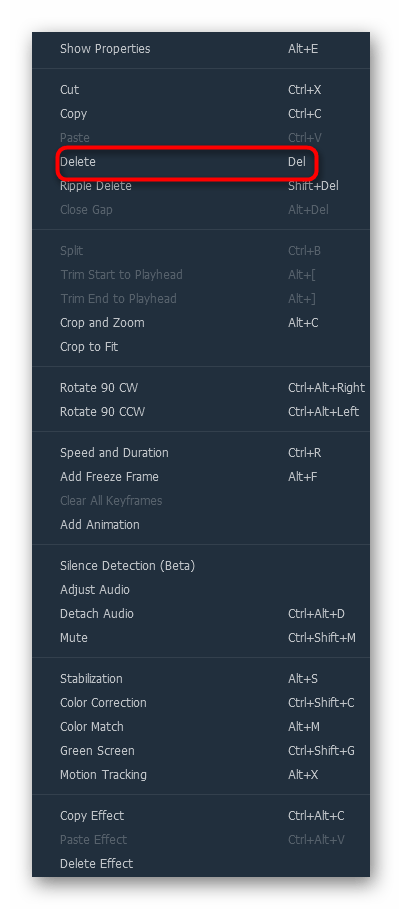
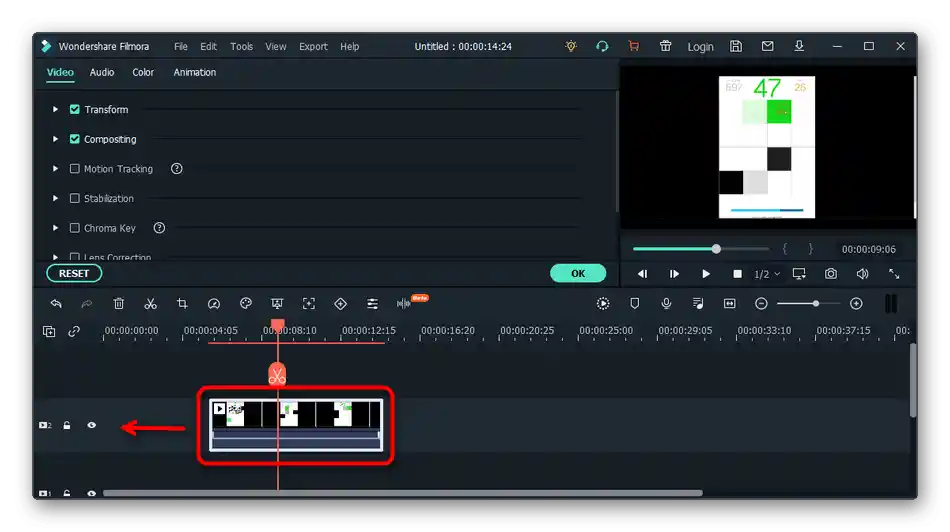
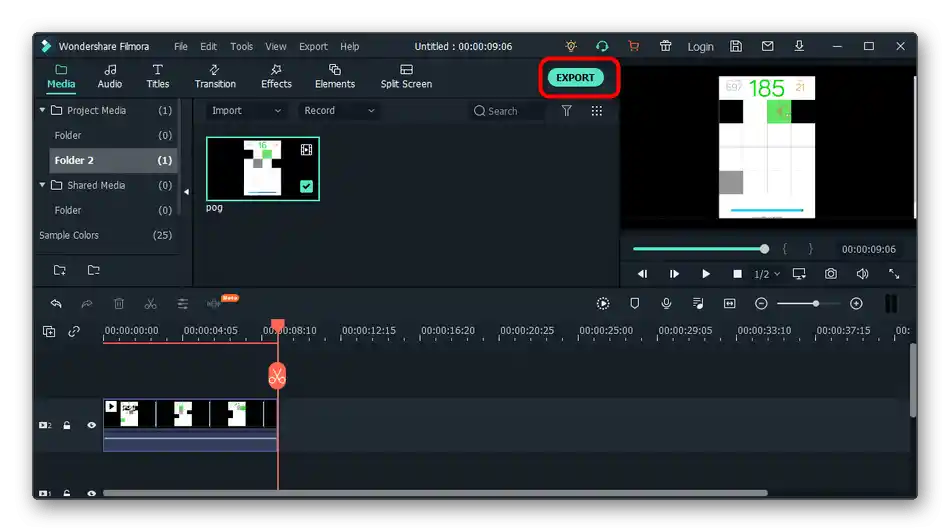
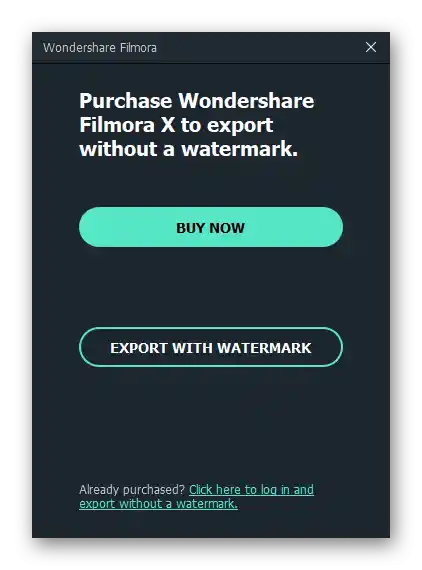
Спосіб 3: Avidemux
Поговоримо і про інші рішення, які також підходять для обрізки відео. Однією з найбільш простих програм можна вважати безкоштовний Avidemux з базовими інструментами редагування відео.
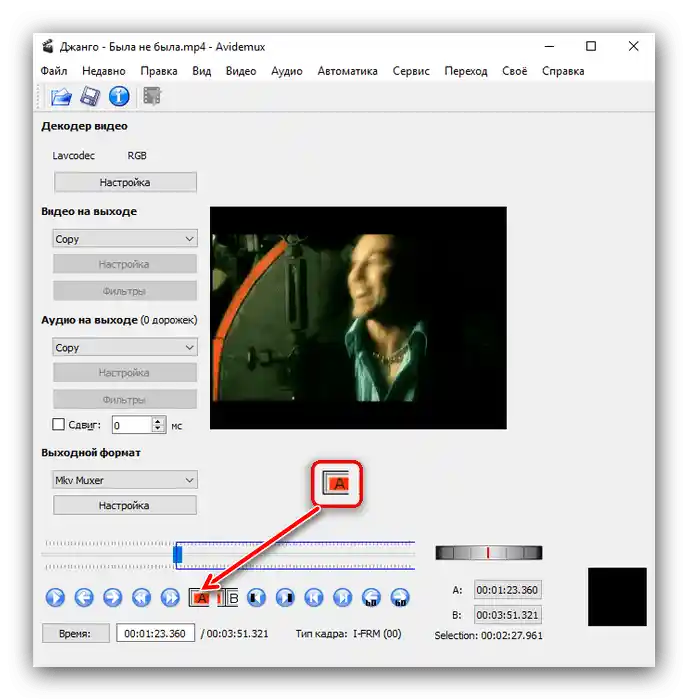
В ній є найпростіші функції, в тому числі і для обрізки непотрібних фрагментів. Використовуйте цей інструмент, щоб впоратися з поставленим завданням. Детально про те, як здійснюється обрізка відео в Avidemux, читайте в іншій статті на нашому сайті, перейшовши за наступним посиланням.
Докладніше: Як обрізати відео в програмі Avidemux
Спосіб 4: Sony Vegas
Sony Vegas — одна з найпопулярніших професійних програм для редагування відео, в якій присутня безліч різних інструментів і функцій. Вона поширюється платно, і купувати її має сенс лише в тих випадках, коли ви впевнені в тому, що, окрім обрізки відео, будете займатися і іншим монтажем.Новачку може здатися складним управління фрагментами на таймлайні, тому пропонуємо використовувати тематичну інструкцію з іншого матеріалу на нашому сайті.
Докладніше: Як обрізати відео в Sony Vegas Pro
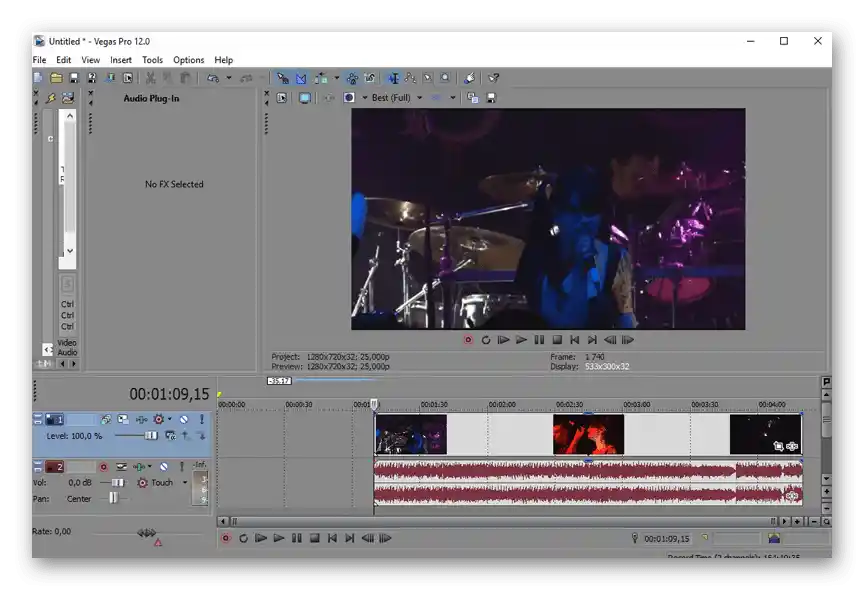
Спосіб 5: Adobe Premiere Pro
Як головний конкурент Sony Vegas виступає Adobe Premiere Pro — не менш професійний відеоредактор з таким же різноманіттям інструментів. Звичайно, обрізку відео він також підтримує, адже це базова функція, яка використовується при редагуванні практично кожного ролика. Усі дії аналогічним чином здійснюються на таймлайні, а отримані фрагменти можна переміщати та об'єднувати.
Докладніше: Обрізка відео в Adobe Premiere Pro
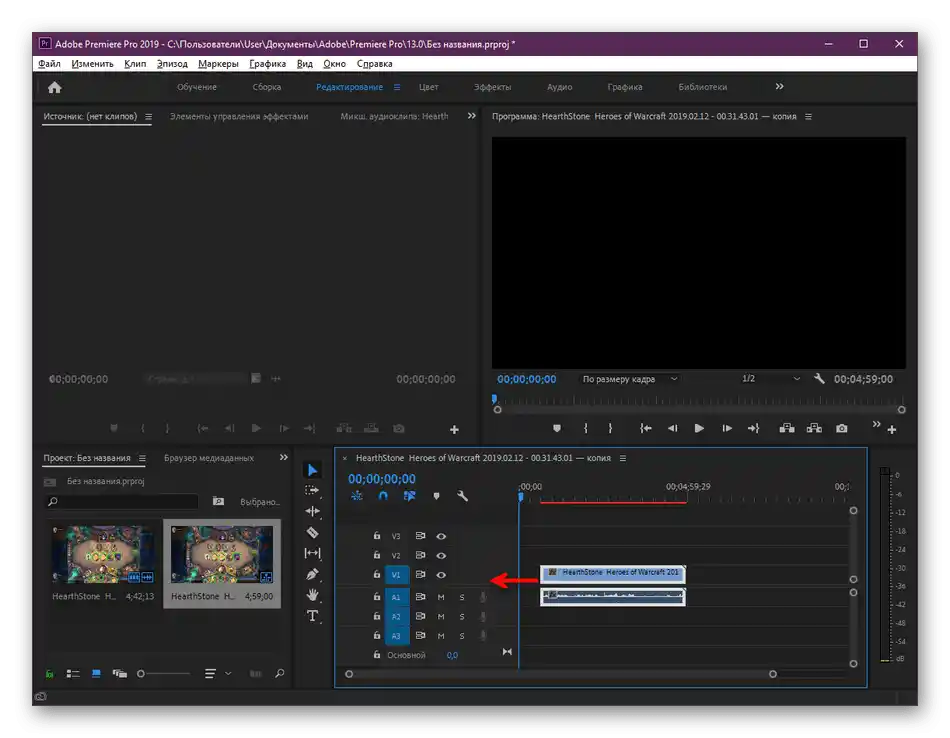
Спосіб 6: Онлайн-сервіси
Усі описані раніше методи передбачають використання програм, призначених для редагування відео. Однак вони не завжди підходять користувачам, особливо тим, хто стикається з необхідністю обрізки фрагментів вкрай рідко і не бажає завантажувати для цього спеціальне програмне забезпечення. У такій ситуації простіше звернутися до тематичних онлайн-сервісів, відкривши їх сайти через будь-який зручний браузер. Вам достатньо завантажити відео в редактор, обрізати непотрібні частини, зберегти зміни та завантажити новий файл на свій комп'ютер.
Докладніше: Обрізка відео онлайн