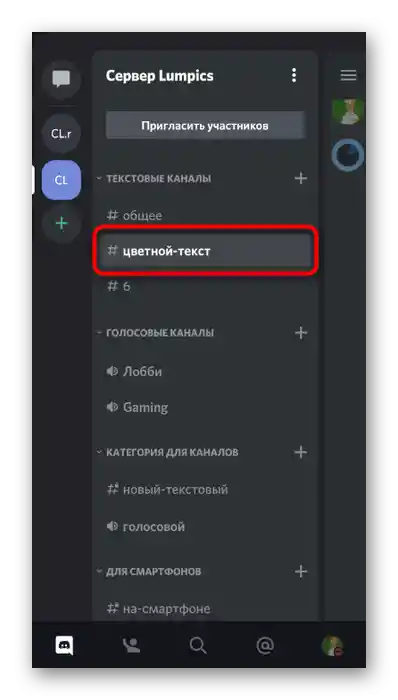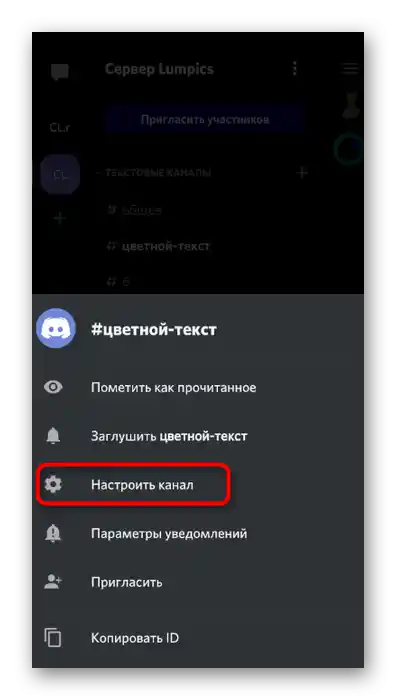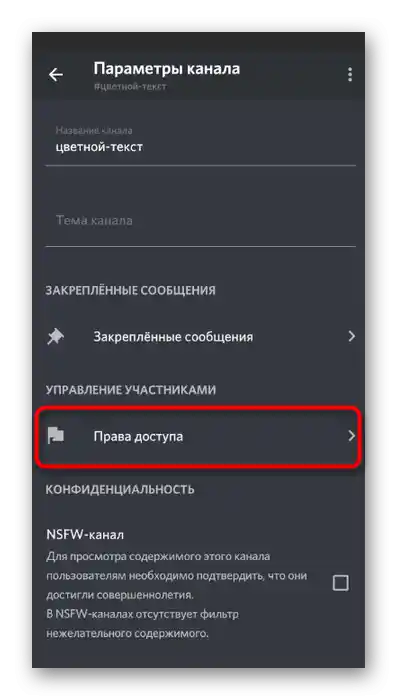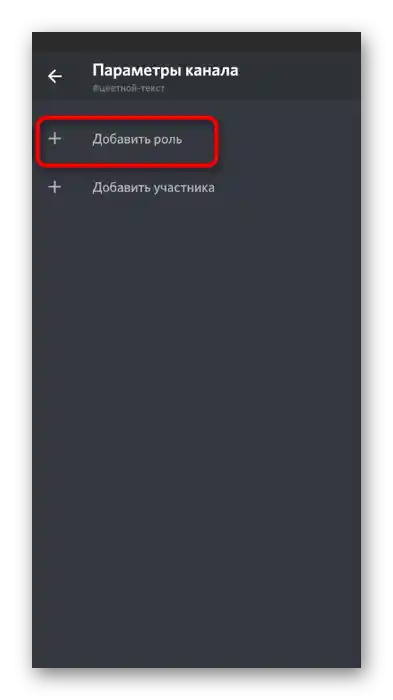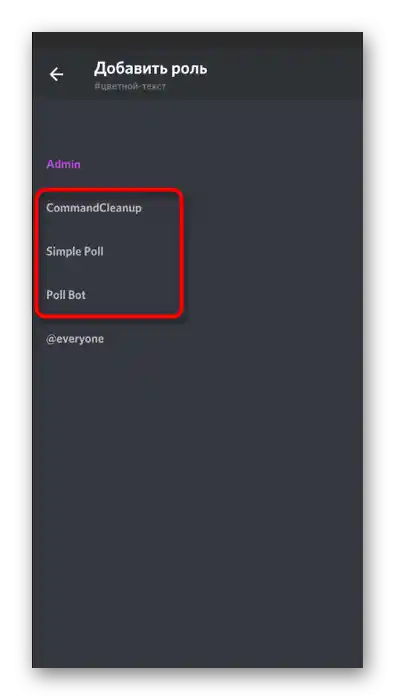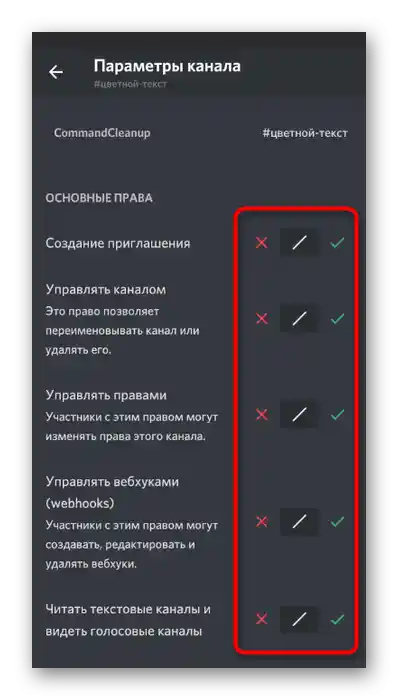Якщо ви ще не додали бота на сервер і не знаєте, як правильно це зробити, прочитайте інший наш матеріал, де розповідається як про офіційні сайти проектів, так і про відкриті майданчики, де вони вільно поширюються.
Детальніше: Як додати бота на сервер у Discord
Варіант 1: Програма для ПК
Керувати сервером більш логічно за допомогою версії Discord для ПК, оскільки в ній ви знайдете всі доступні функції та спростите процес додавання і налаштування бота. Тому поговоримо про цей варіант в першу чергу, детально розібравши кожен етап конфігурування бота, якщо його початкові параметри вас не влаштовують.
Крок 1: Використання команди допомоги
Отримати всі необхідні відомості часто можна, використовуючи стандартну команду допомоги, підтримувану самим ботом.У відповідному повідомленні вказується список наявних команд та додаткова документація, яка може стати в нагоді під час роботи з цим інструментом.
- Переконайтеся, що необхідний бот відображається у списку учасників сервера, що означає його успішну авторизацію.
- Введіть у будь-якому текстовому чаті, де немає обмежень на відправку повідомлень, команду
+helpабо/helpв залежності від синтаксису, який підтримує бот. - Після активації команди на екрані з'явиться блок з загальною інформацією про те, як відбувається взаємодія з цим ботом.
- Якщо для отримання списку інших дій потрібно перейти на офіційний сайт, виконайте це, після чого ознайомтеся з командами та їх призначенням.
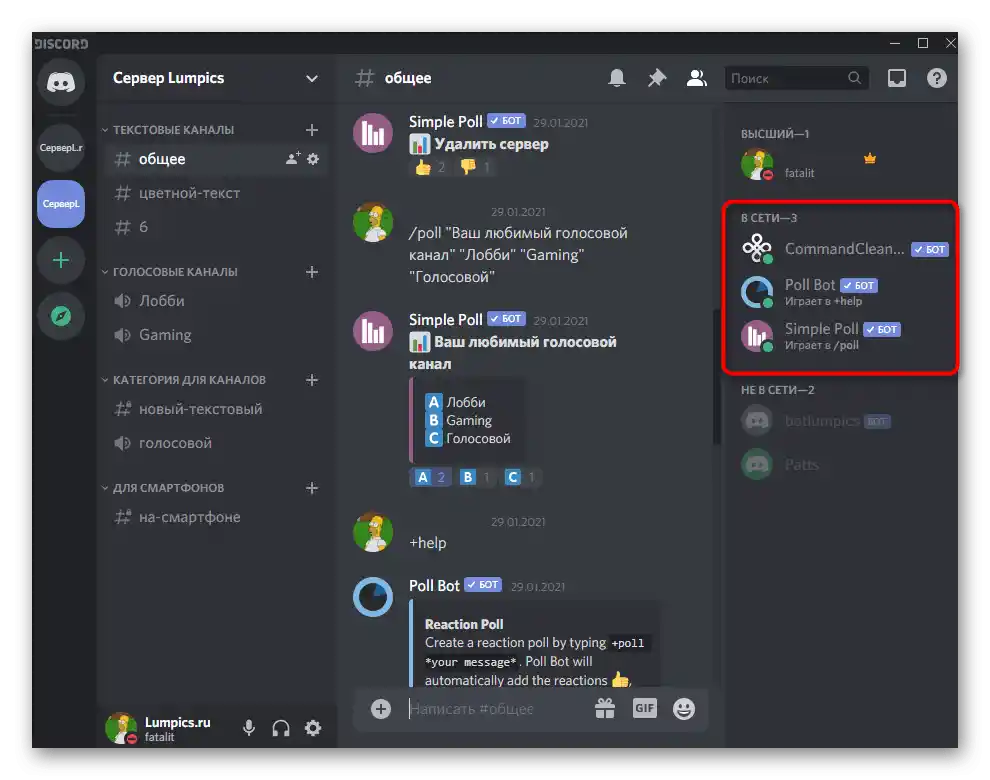
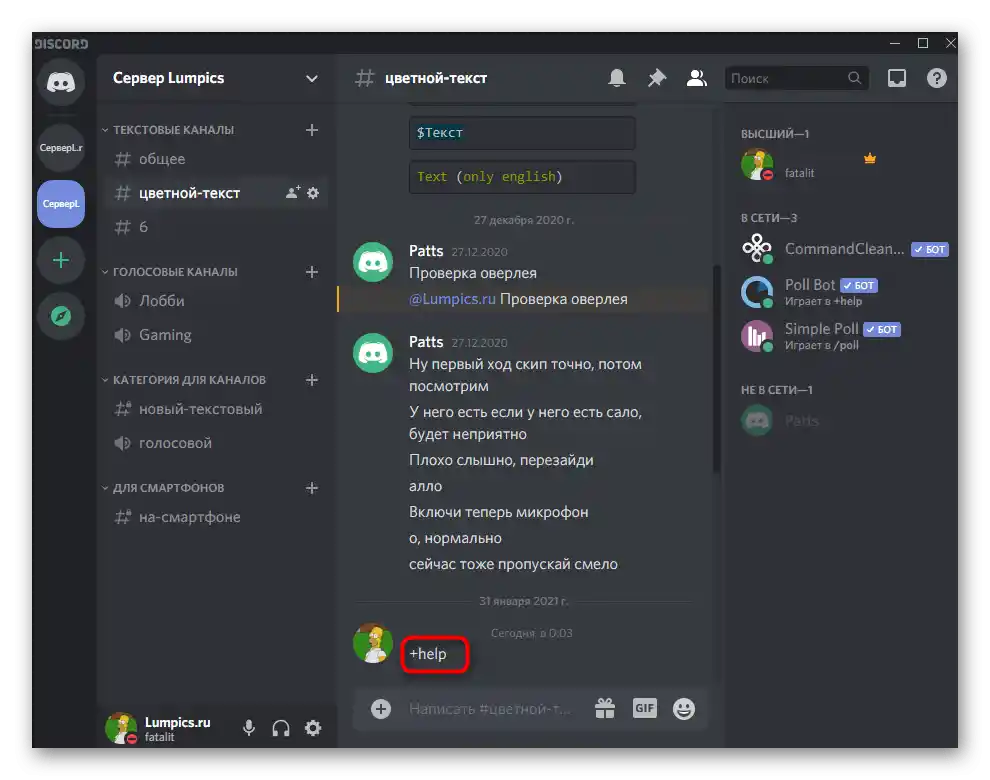
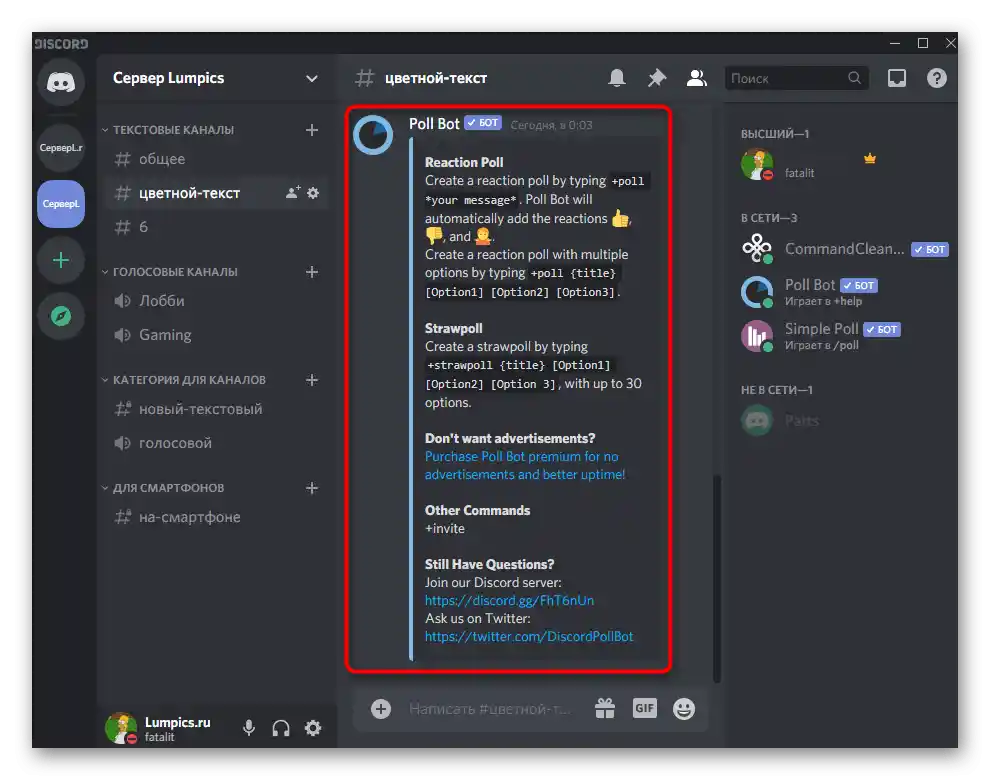
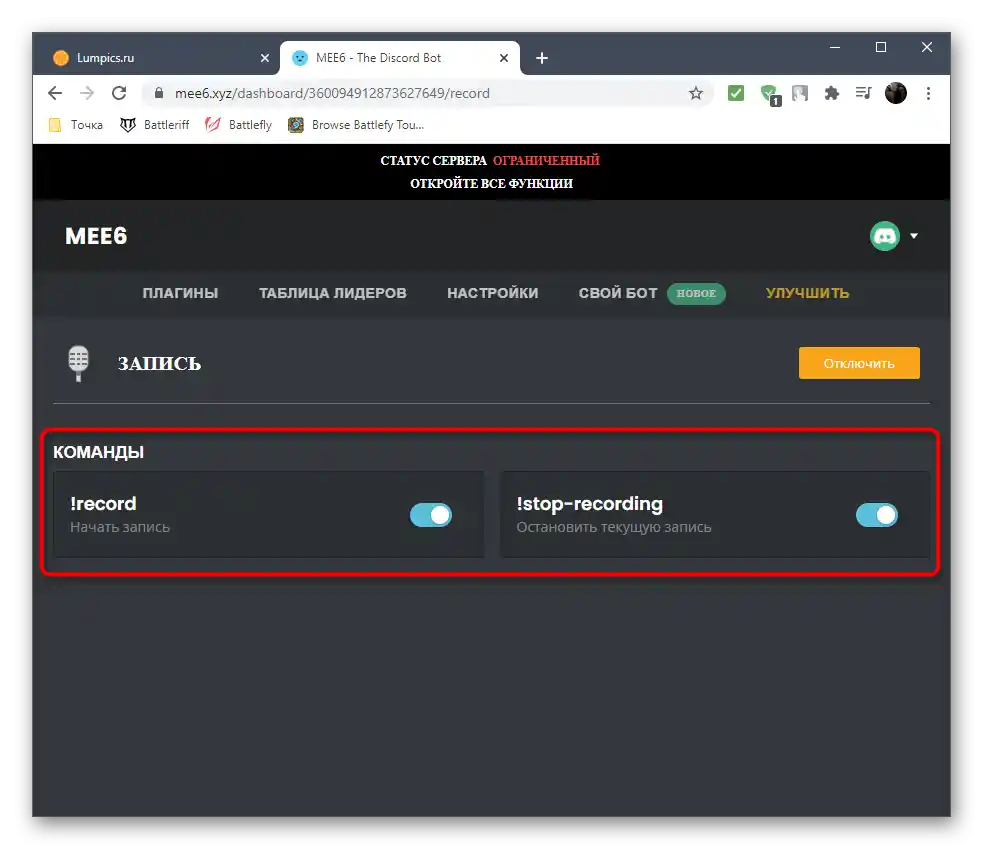
Відображувана допоміжна інформація залежить безпосередньо від розробників ботів, оскільки вони вирішують, що описувати користувачам. Додаткову інформацію завжди можна отримати на офіційному сайті або відкритій платформі, звідки був завантажений бот.
Крок 2: Налаштування ролі
Кожному боту під час авторизації присвоюється своя роль з певними правами для можливості внесення змін на сервері, управління учасниками або відправки повідомлень. Деякі боти за замовчуванням не мають необхідних прав, тому розробники просять налаштовувати їх самостійно, що відбувається наступним чином:
- Натисніть на назву сервера для відображення його меню.
- З'явившогося списку виберіть пункт "Налаштування сервера".
- Перейдіть до розділу "Ролі".
- Серед списку всіх ролей знайдіть ту, назва якої відповідає боту для налаштування.
- Якщо не хочете витрачати час на пошук необхідних прав або ж бот є універсальним, надайте йому права адміністратора, активувавши відповідний перемикач.
- Для забезпечення боту доступу до відправки повідомлень потрібно включити "Відправляти повідомлення" в блоці "Права текстових каналів".
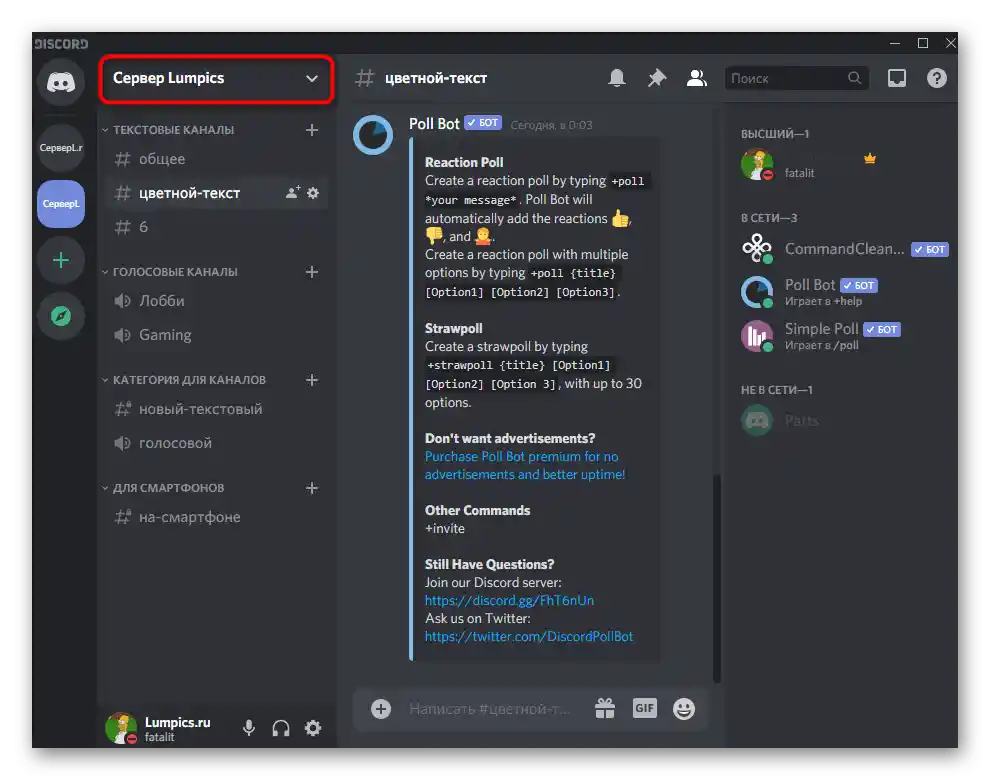
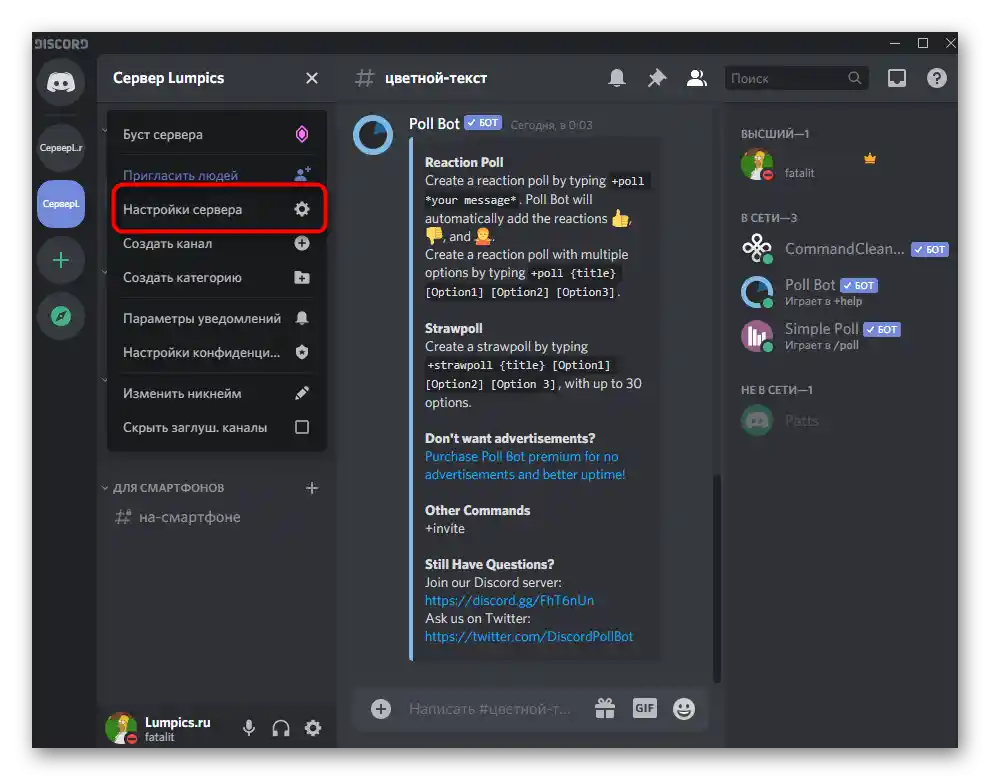
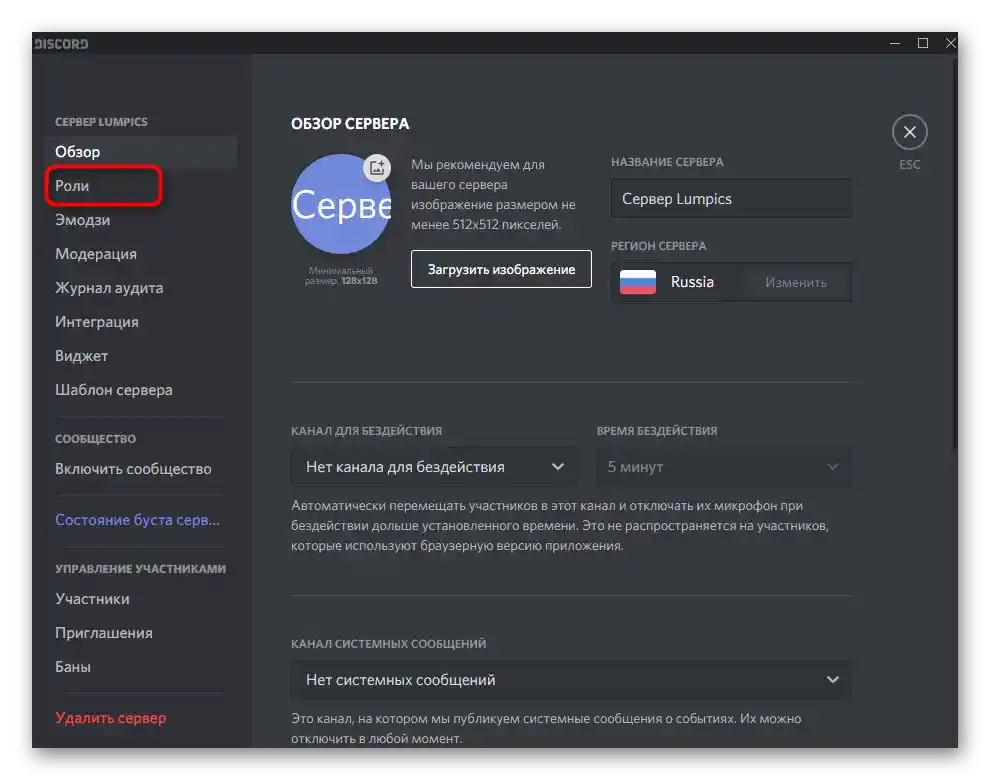
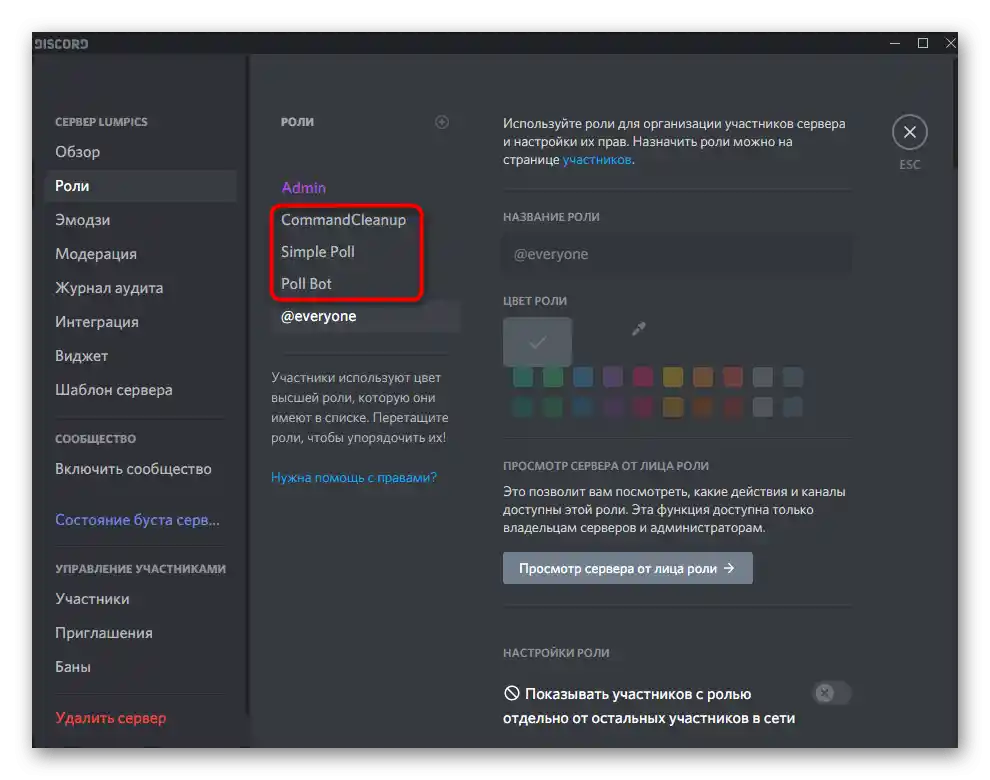
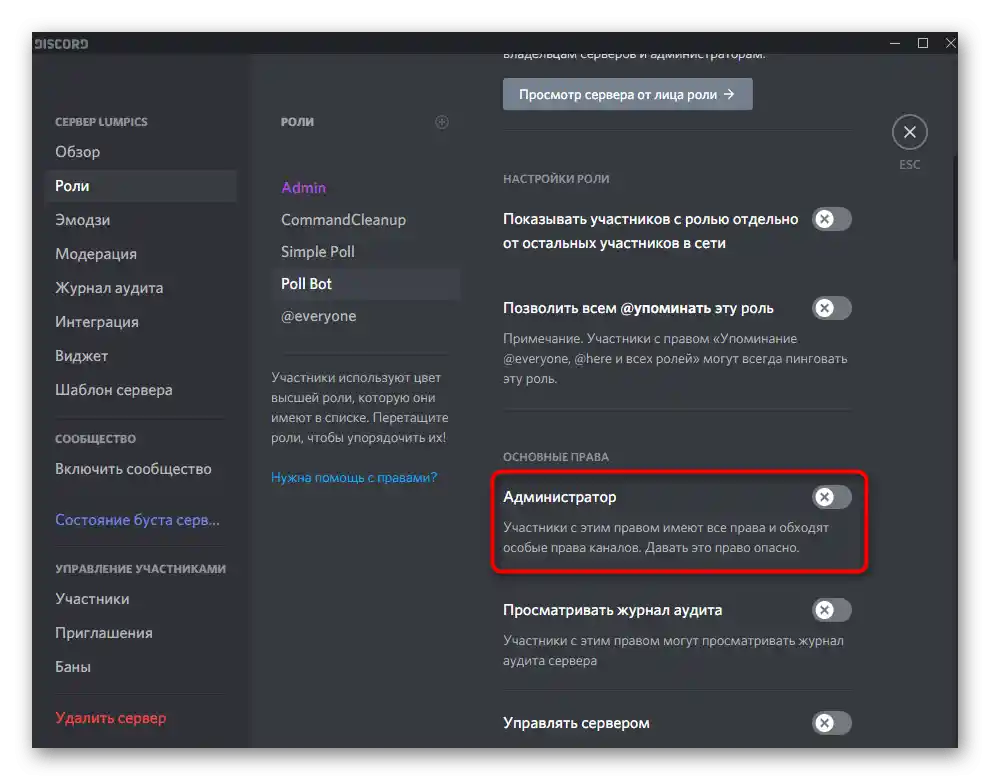
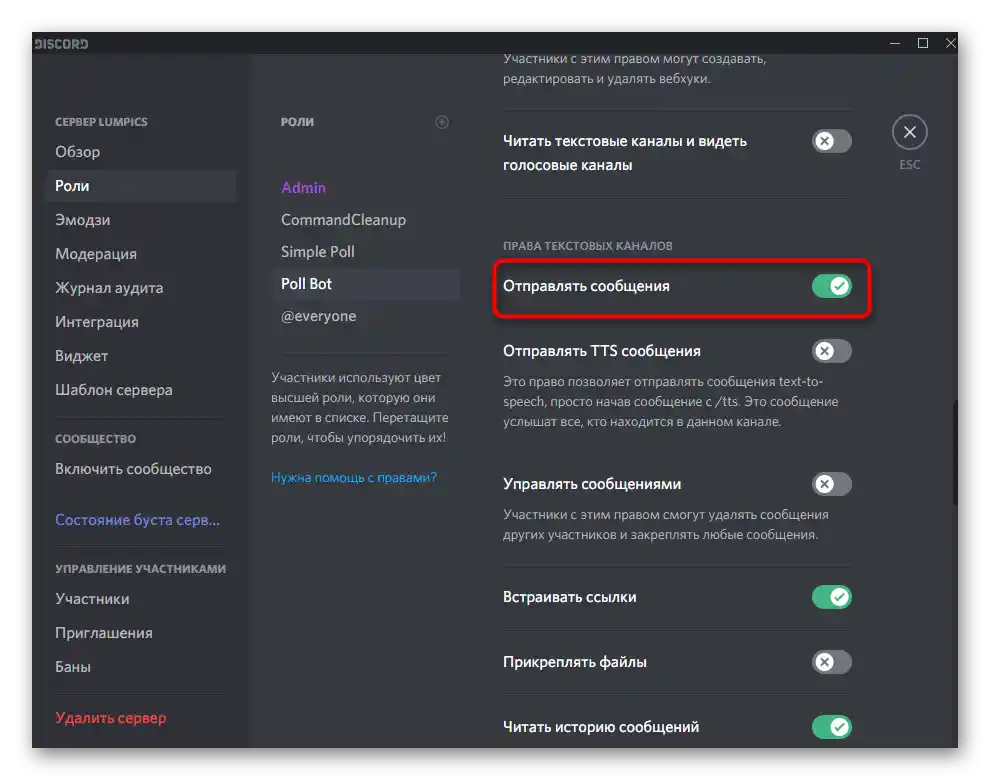
Таким же чином редагуються й усі інші дозволи, присутні в меню. Їх активація здійснюється відповідно до вимог самого інструмента.Зазвичай, якщо боту не вистачає прав для виконання конкретних дій, він надсилає особисте повідомлення з текстом помилки, тому розібратися в наданні доступу не складе труднощів.
Крок 3: Додавання ролі боту
На певних серверах додатково боту присвоюється специфічна роль, або ж творець надає перевагу об'єднанню всіх ролей в один список для спрощення налаштування. У цьому випадку діє той же принцип, що й для звичайних учасників сервера.
- В блоці "Управління учасниками" того ж меню з налаштуваннями виберіть розділ "Учасники".
- Знайдіть бота для додавання ролі і праворуч від його імені натисніть на значок з плюсом.
- З'явиться список доступних на сервері ролей, з яких виберіть необхідну. Якщо їх багато, скористайтеся наявною функцією пошуку.
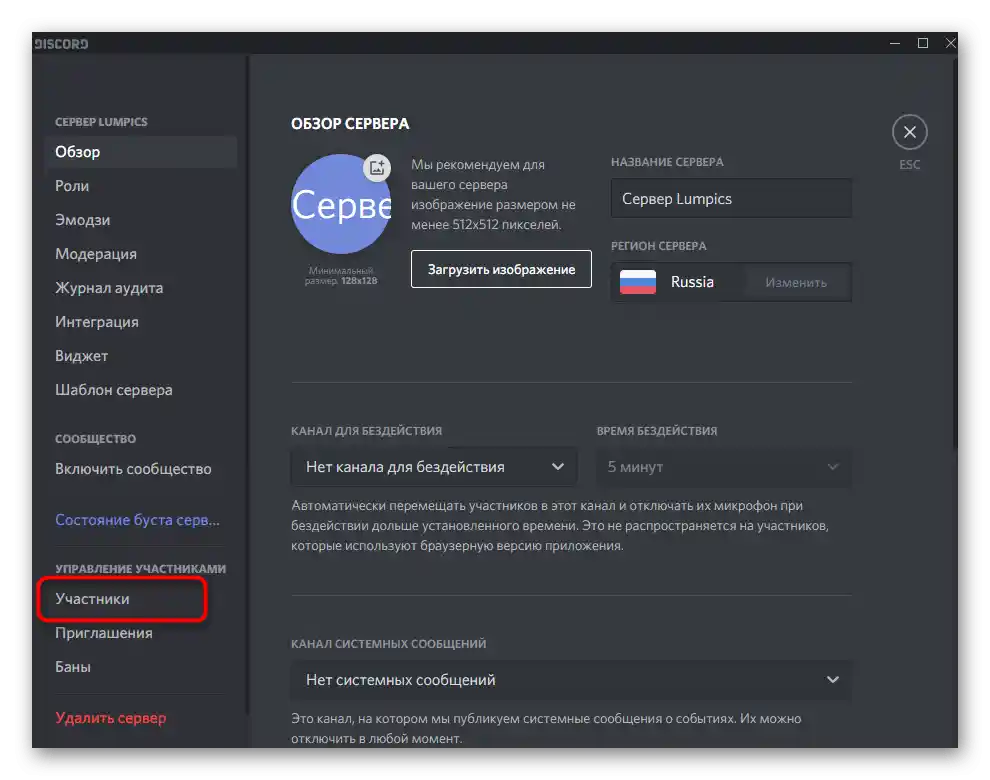
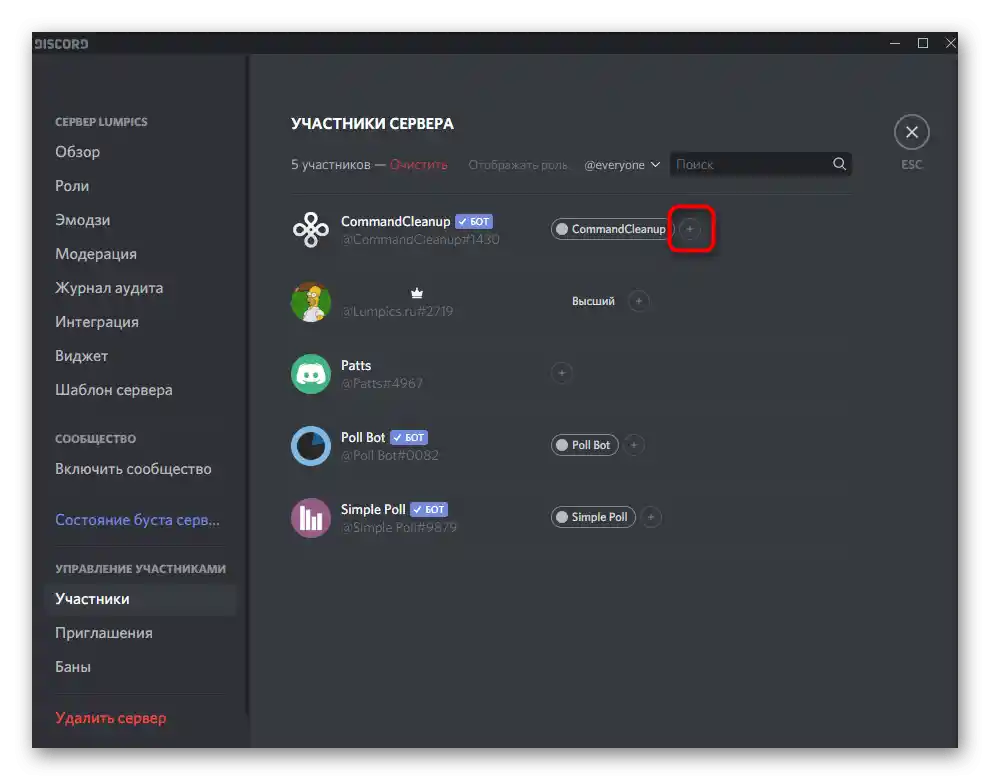
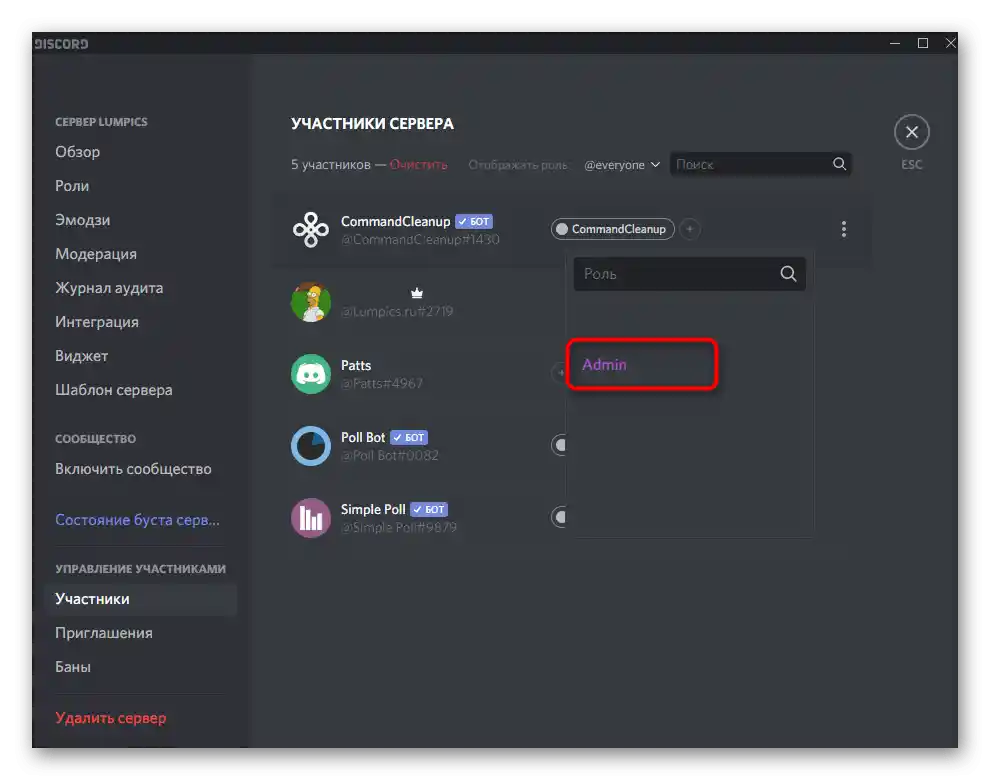
Що стосується додавання нових ролей на сервер, то отримати корисну інформацію з цього приводу ви можете в спеціальній інструкції на нашому сайті, клікнувши на наступний заголовок.
Докладніше: Додавання та розподіл ролей на сервері в Discord
За необхідності можна видалити вже існуючу за замовчуванням роль бота, якщо вона вам не потрібна і ви хочете присвоїти йому інші права.
Докладніше: Видалити роль в Discord
Крок 4: Права бота на каналах
Зазвичай права бота налаштовуються через роль, а дозволи на голосових або текстових каналах підхоплюються автоматично за допомогою синхронізації. Однак іноді потрібно встановити параметри в якості виключення — наприклад, коли всім ролям заборонено надсилати повідомлення на сервері, але там присутній і бот, який повинен функціонувати.Для цього знадобиться редагувати права самого каналу.
- Наведіть курсор миші на потрібний канал і клікніть по з'явленому значку шестерні.
- В новому вікні через панель зліва перейдіть у розділ "Права доступу".
- Зараз роль бота не додана до списку для налаштування, тому натисніть на плюс, щоб самостійно вказати її.
- У з'явившомуся списку виберіть роль або бота як учасника, що в даному випадку не має значення.
- Ознайомтеся з правами, більшість з яких відповідають стандартним дозволам для ролей. Позначте галочками ті, які хочете надати, а хрестиками — заборонити. Якщо вибрана коса риска, значить, право синхронізується з вибраною роллю.
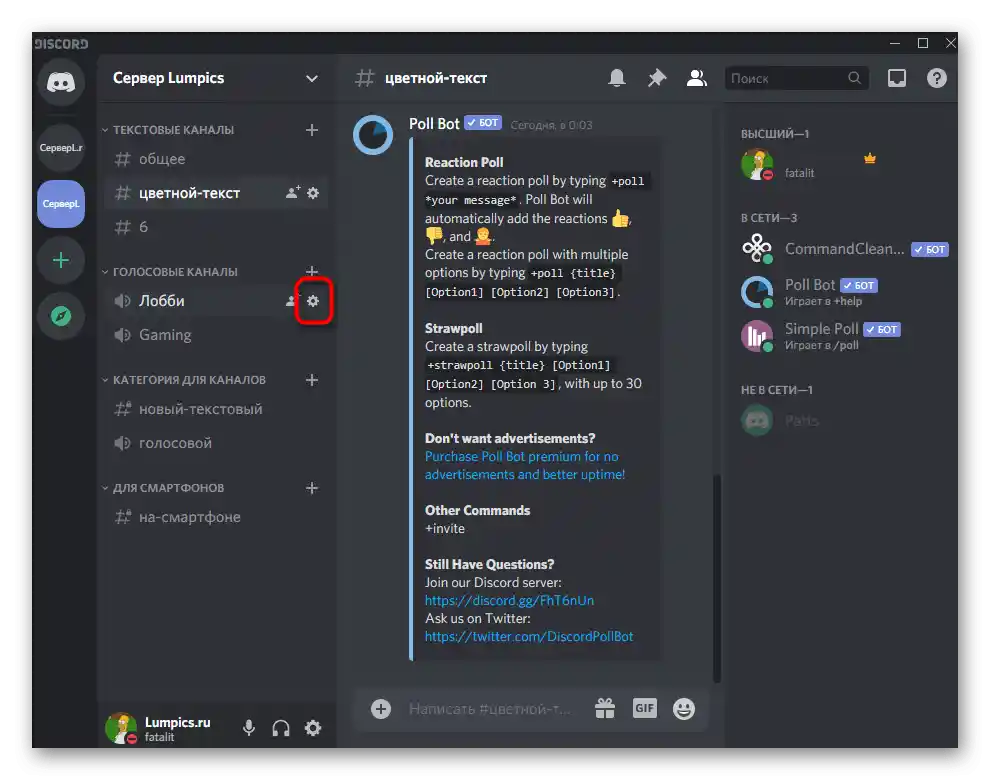
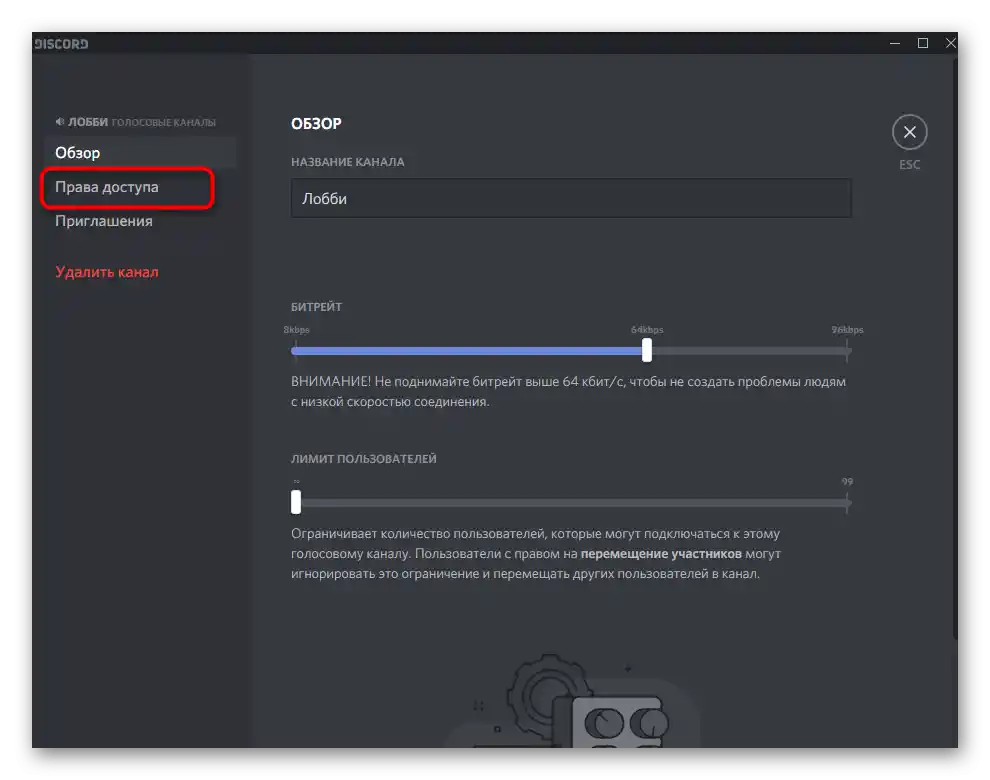
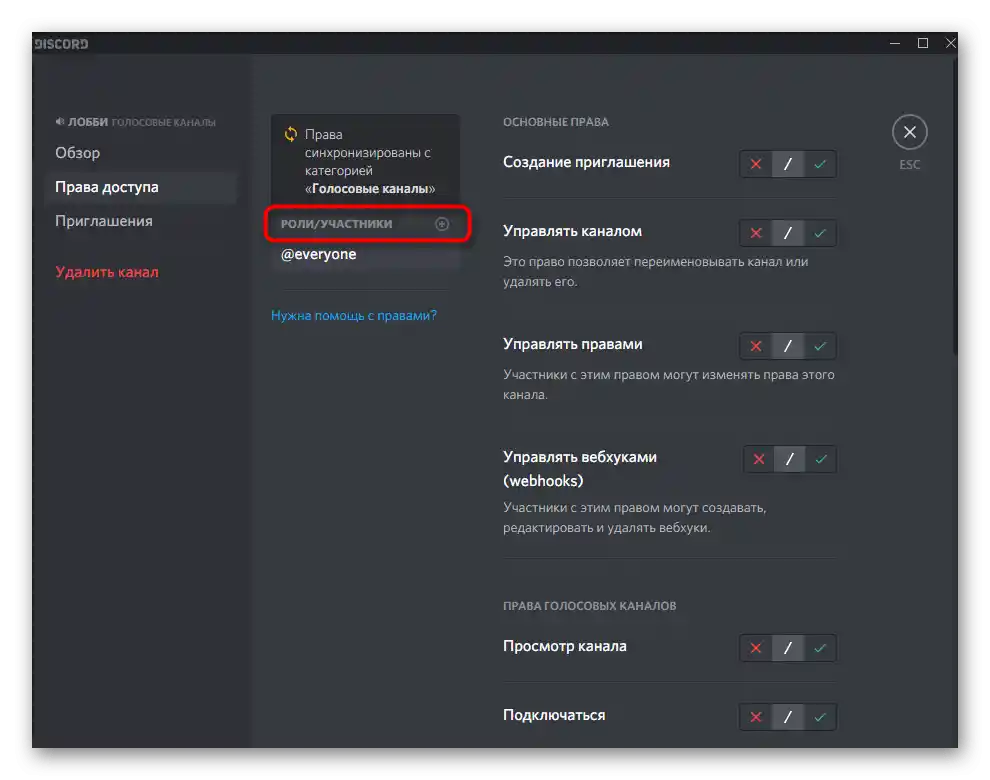
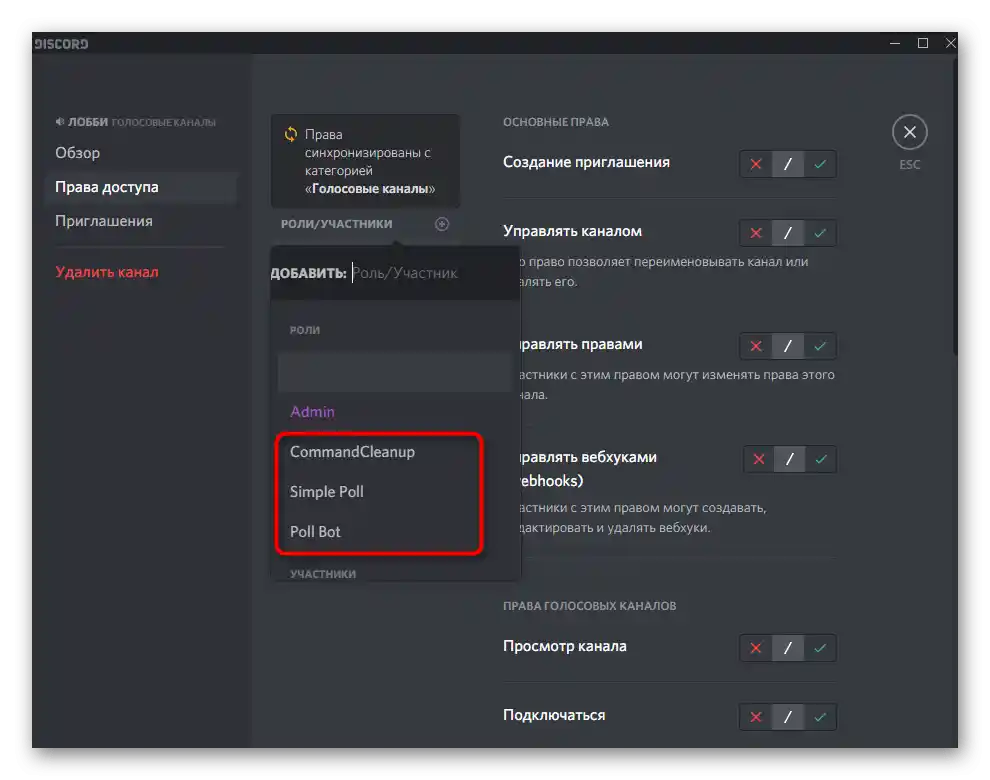
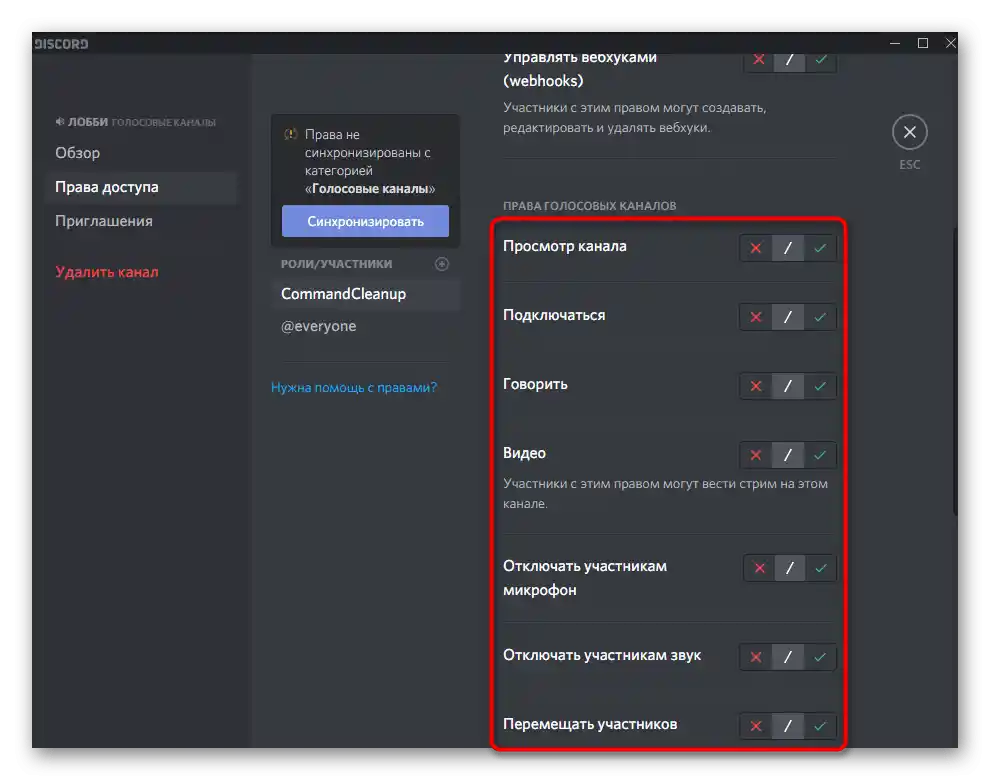
Крок 5: Параметри на офіційному сайті
В завершення цього варіанту розглянемо додаткові налаштування ботів на їх офіційних сайтах.Це підходить лише в тих випадках, коли інструмент є універсальним, підтримує плагіни та специфічні параметри, як, наприклад, популярний MEE6, якого ми і візьмемо за приклад.
- Відкрийте головну сторінку сайту бота та виконайте авторизацію для визначення доданих серверів, потім перейдіть у розділ з плагінами.
- Там ви зможете дізнатися про всі функції, які підтримує бот, активувати їх або вимкнути.
- При налаштуванні специфічних команд, що складаються з користувацького тексту або зображень, куди входить вітальне повідомлення для нових користувачів та інші подібні операції, необхідно заповнити спеціальну форму, після чого бот автоматично виконуватиме поставлене завдання.
- Іноді в налаштуваннях бота можна змінити префікс для команд, якщо поточний вам незвичний, і вибрати мову для спілкування безпосередньо на сервері.
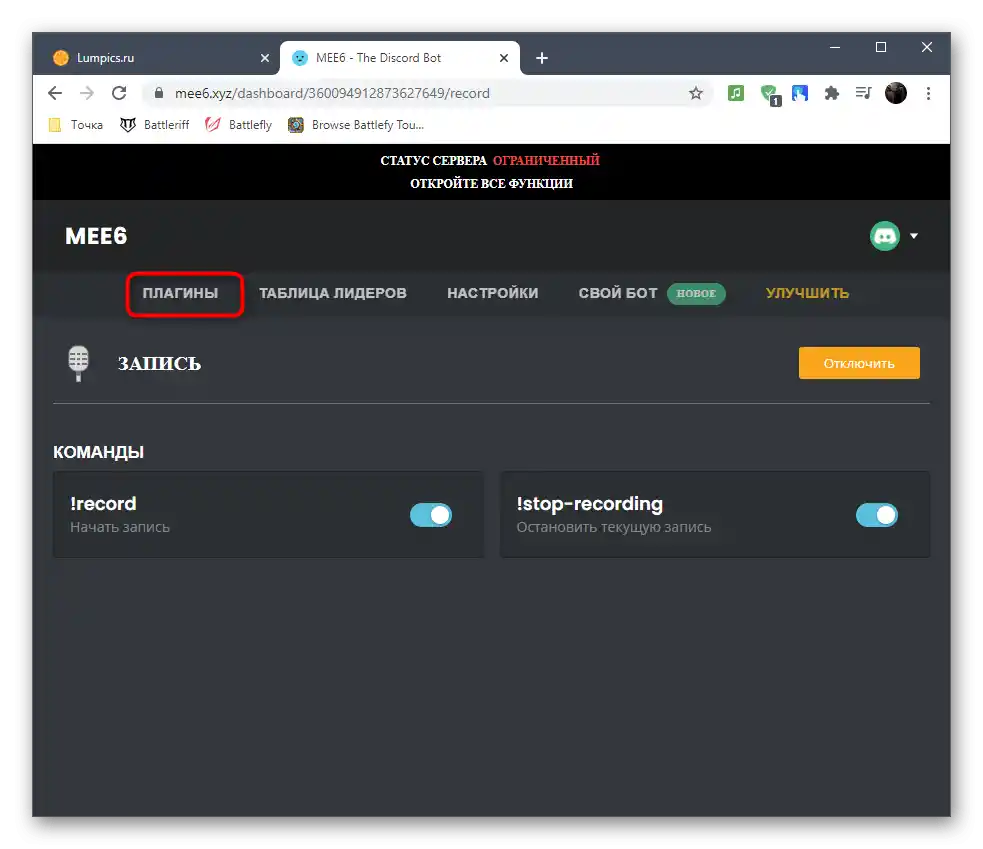
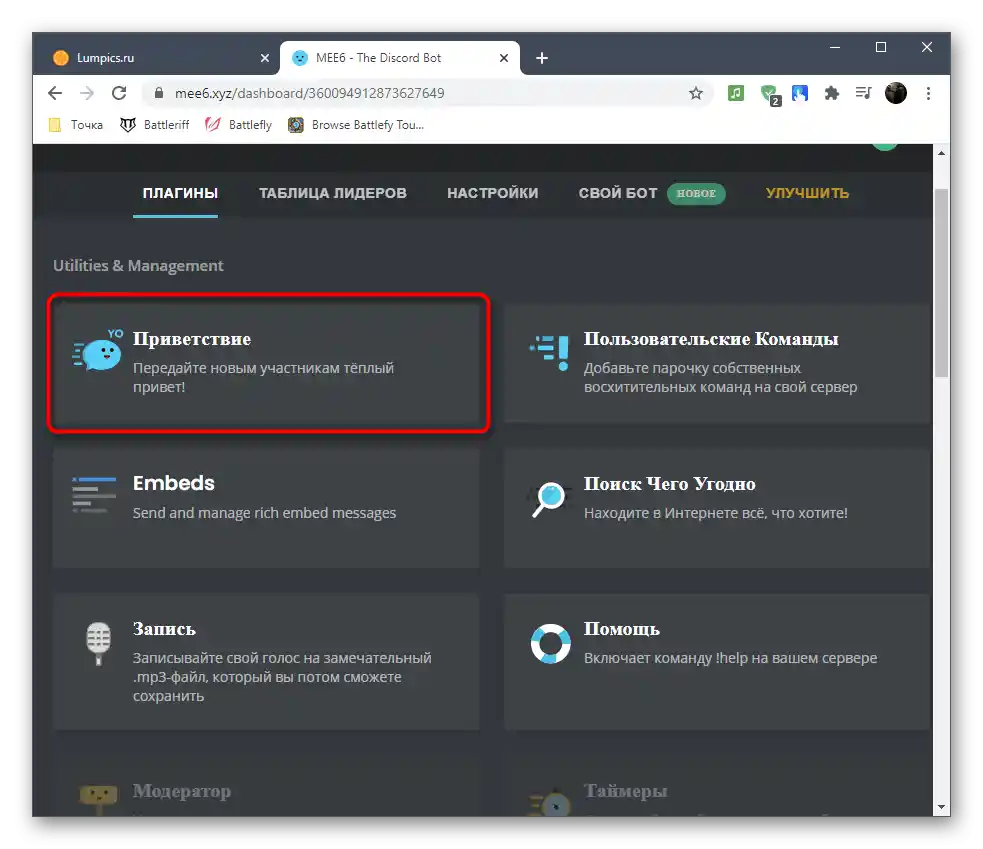
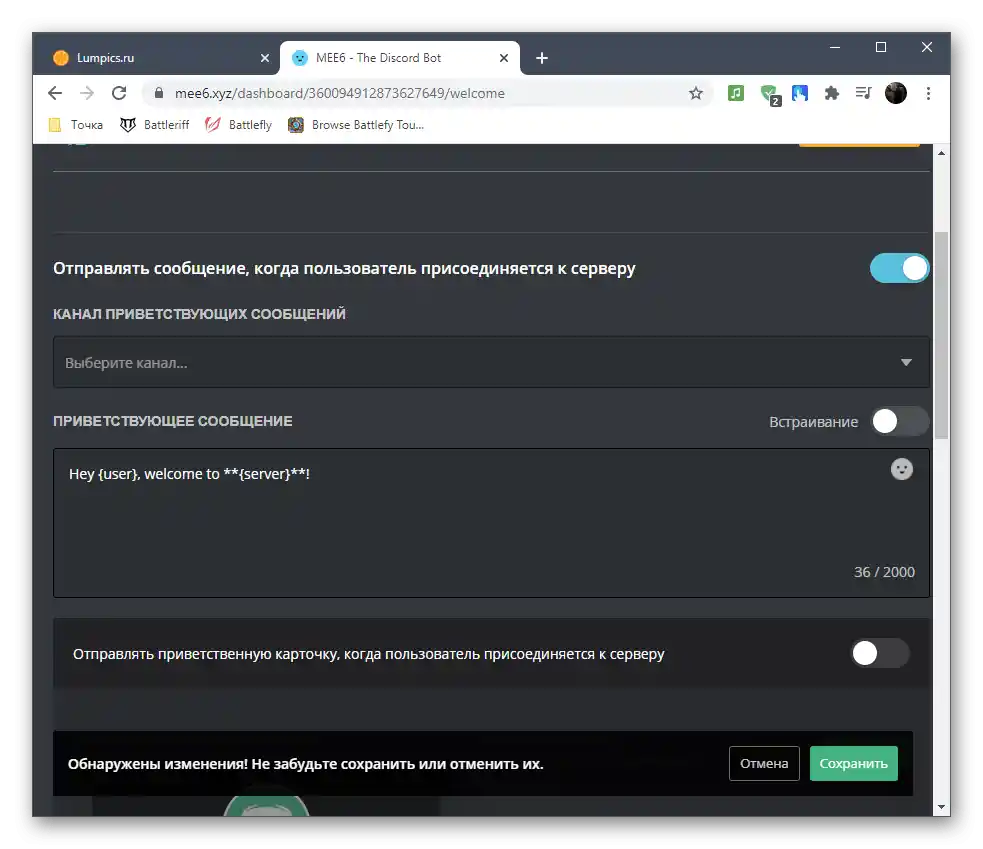
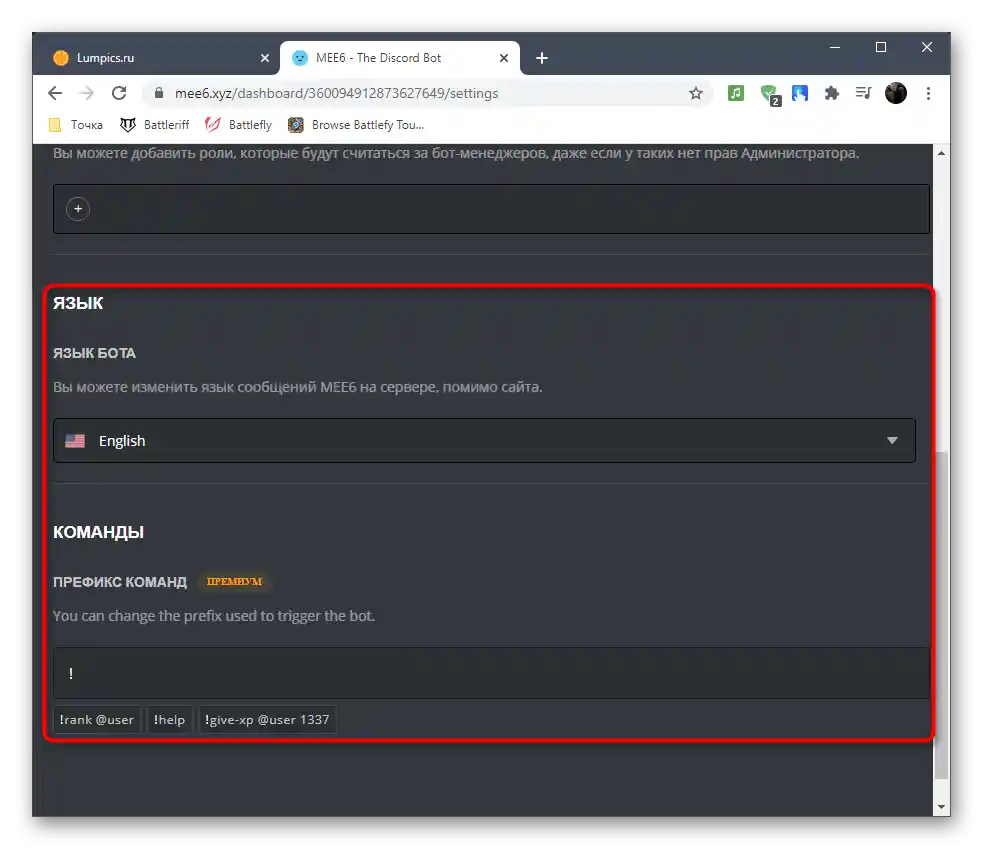
Наявність певних параметрів залежить виключно від типу бота та підходу розробників, і якщо ви не виявили подібних налаштувань, значить, для вибраного інструмента вони недоступні.
Варіант 2: Мобільний додаток
Якщо з додаванням ботів на сервер у Discord через мобільний додаток часто виникають труднощі, то їх налаштування зазвичай не викликає жодних проблем, оскільки всі дії з управління стандартні та доступні як творцеві, так і адміністратору сервера.
Крок 1: Використання команди допомоги
Почнемо з отримання загальних відомостей про взаємодію з доданим ботом, що здійснюється шляхом введення команди допомоги.Вона відображає інформацію, закладену розробниками спеціально з метою розповісти користувачам більше про свій проект.
- Перейдіть на сервер і зробіть свайп вліво для відображення списку учасників.
- Переконайтеся, що необхідний бот пройшов авторизацію і відображається в списку "В мережі".
- Поверніться в будь-який текстовий чат без обмежень на відправку повідомлень і введіть стандартну команду, що відповідає за отримання довідки.
- Ознайомтеся з блоком, що з'явився на екрані, щоб детальніше дізнатися про синтаксис і інші особливості функціонування бота.
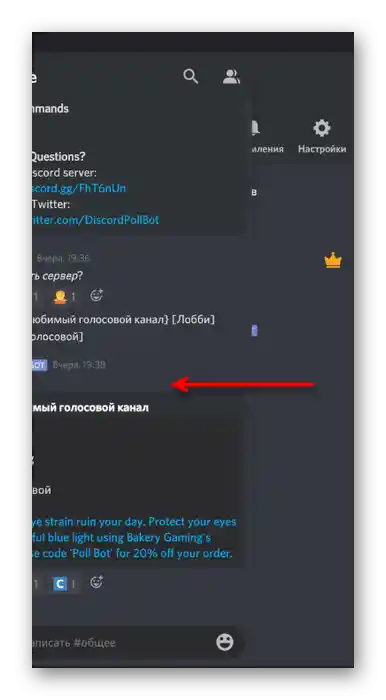
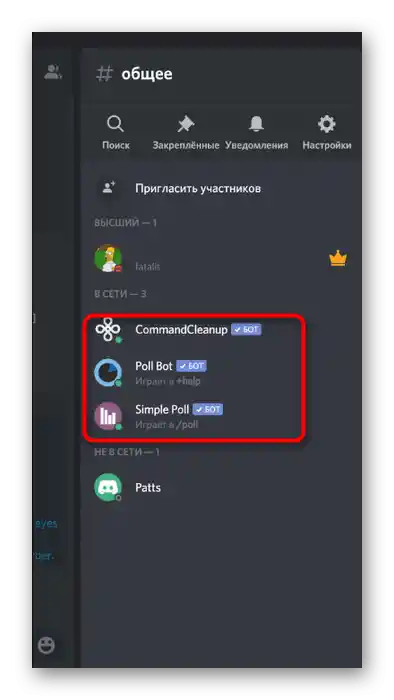
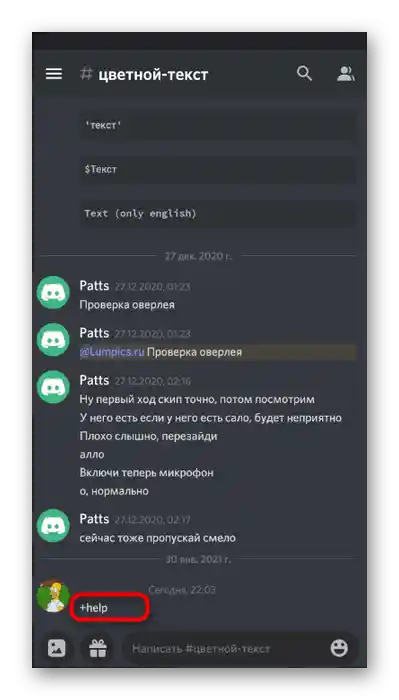
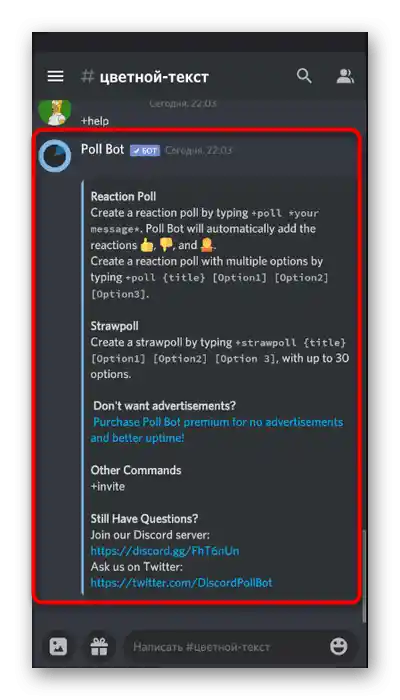
Крок 2: Налаштування ролі
Якщо ви читали Варіант 1 про налаштування бота через програму на комп'ютері, то вже знаєте, що кожному з них присвоюється своя роль з певними правами. При необхідності їх редагування можна використовувати і мобільний додаток, про що й піде мова в наступній інструкції.
- Тапніть по назві сервера для відкриття його меню.
- В ньому натисніть кнопку "Налаштування".
- Перейдіть у розділ "Ролі", який знаходиться в блоці "Управління учасниками".
- Знайдіть роль з назвою, що відповідає самому боту.
- Ви можете змінити її ім'я, додати користувацький колір, вибрати розташування окремо від списку з усіма учасниками, що, до речі, часто використовується, або заборонити згадування даної ролі.
- Нижче знаходиться список з усіма правами. Багатофункціональним ботам завжди присвоюється "Адміністратор", щоб у них не виникло проблем з доступом до якихось функцій сервера.
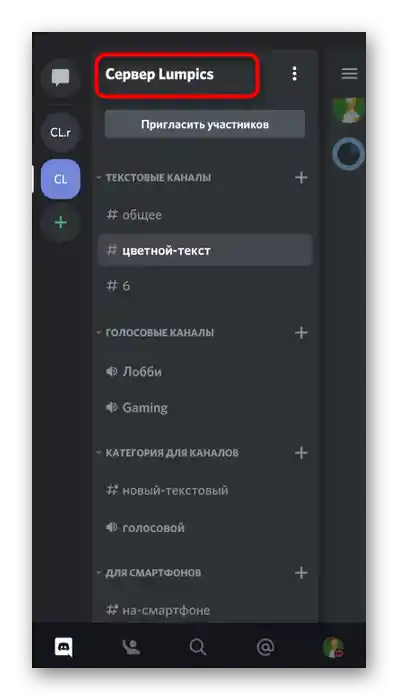
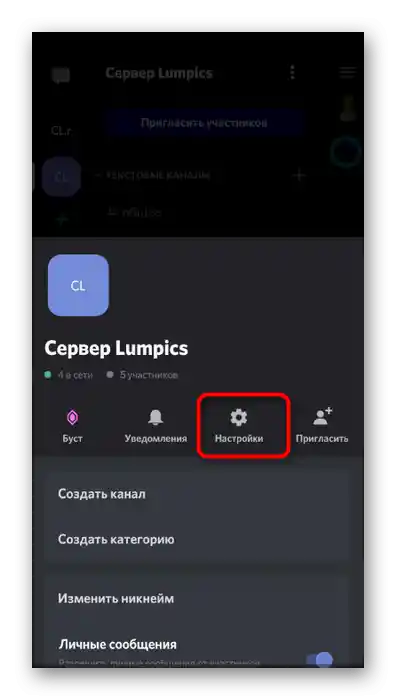
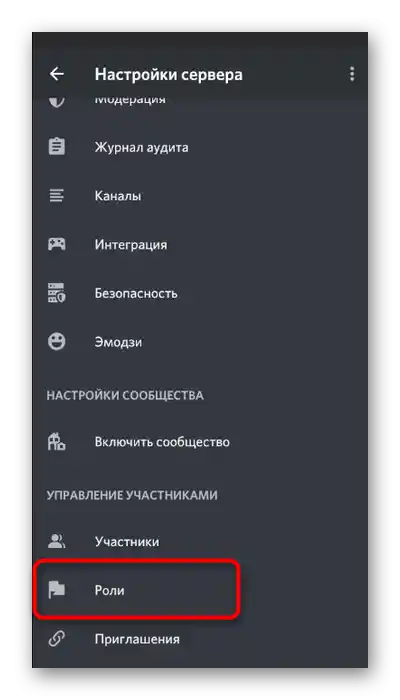
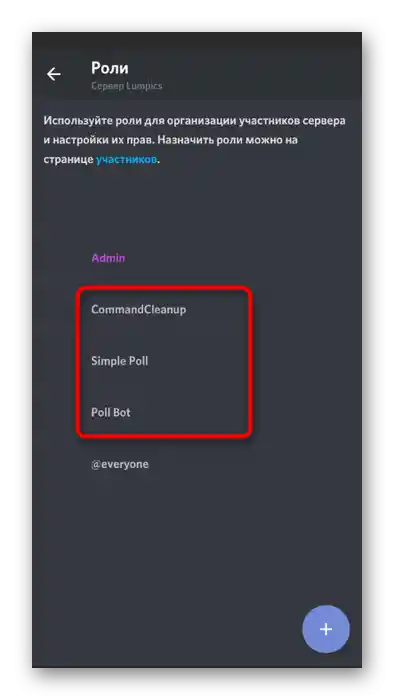
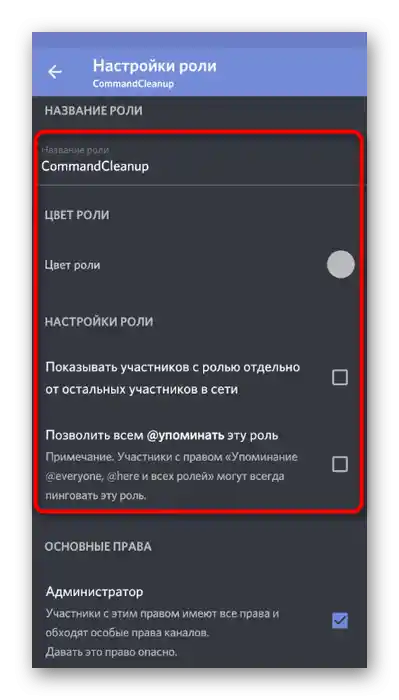
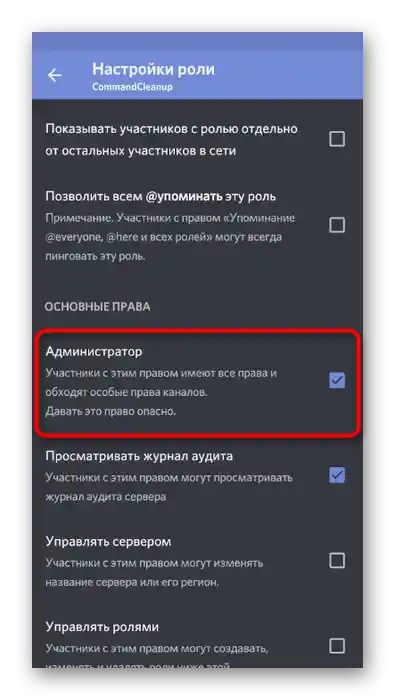
Всі інші присутні права змінюйте за власним бажанням відповідно до призначення інструмента. Досить просто прочитати визначення дозволу для розуміння його дії.
Крок 3: Додавання ролі
Окремо розглянемо додавання ролі для бота, якщо його стандартні права вас не влаштовують або ви хочете об'єднати кілька учасників для виконання певних завдань на сервері.Управління ролями бота здійснюється точно так само, як і з іншими користувачами.
- Снова перейдіть у "Налаштування сервера", але цього разу виберіть розділ "Учасники".
- Скористайтеся пошуком або самостійно знайдіть бота у списку, після чого зробіть тап по його обліковому запису.
- Позначте галочкою роль, яку хочете йому присвоїти. Урахуйте, що додавати боту роль іншого бота заборонено, тому на наступному скріншоті ви бачите, як неподходящі варіанти позначені сірим кольором.
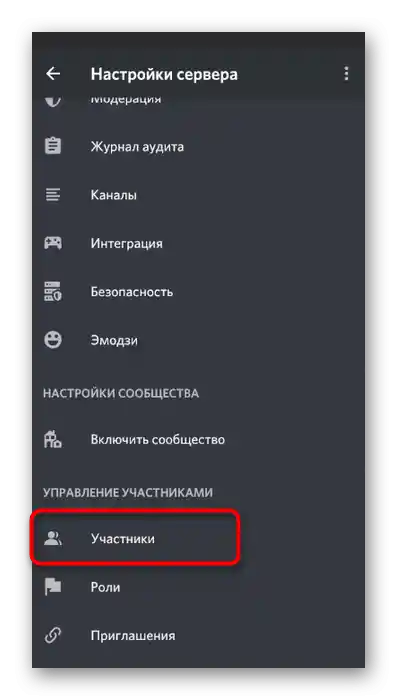
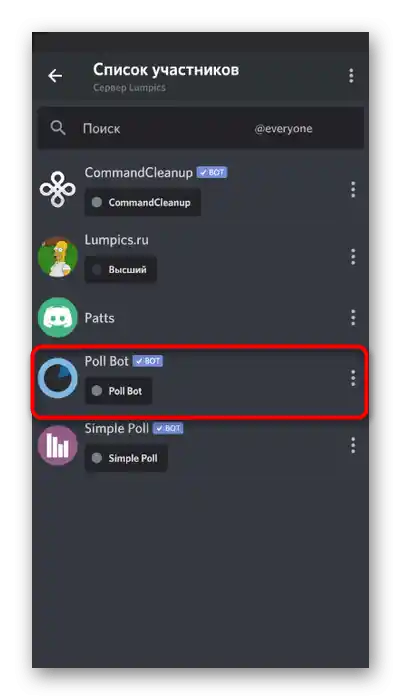
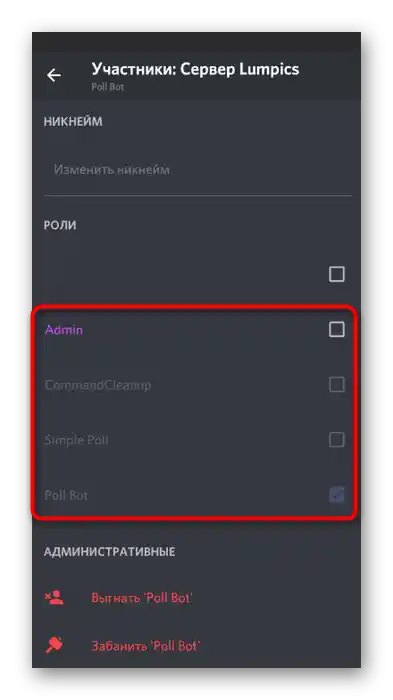
Крок 4: Права бота на каналах
Завершальний етап — редагування дозволів для бота на текстових і голосових каналах сервера. Необхідність у реалізації цієї задачі виникає рідко, але якщо все ж таки виникне, зробити це буде вкрай просто, оскільки весь процес точно такий же, як і для інших учасників сервера.
- Зробіть довгий тап по голосовому або текстовому каналу.
- З появившогося списку дій виберіть пункт "Налаштувати канал".
- Перейдіть у розділ "Права доступу".
- Натисніть на пункт "Додати роль" або "Додати учасника".
- У списку варіантів знайдіть потрібного для налаштування бота.
- Ознайомтеся з переліком прав і встановіть для них значення відповідно до своїх уподобань.