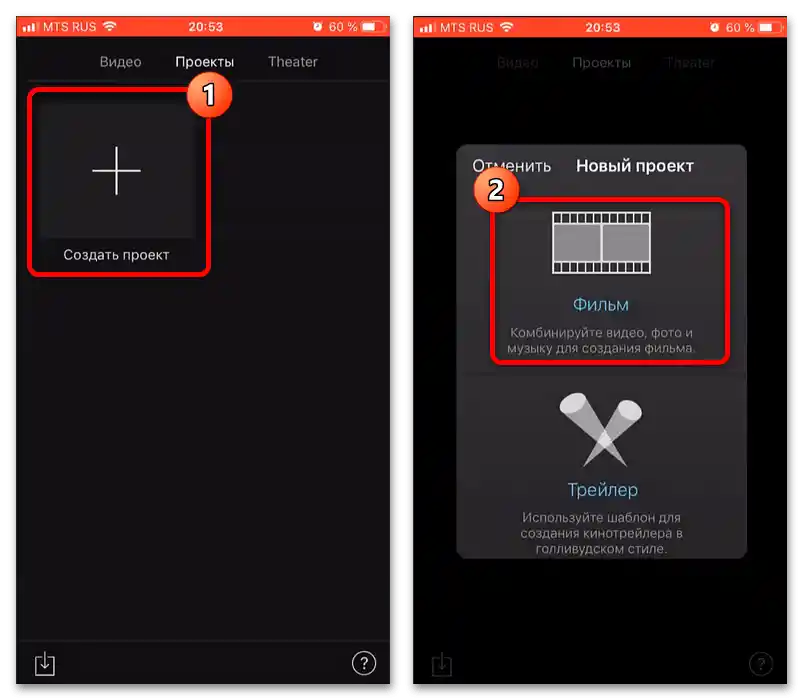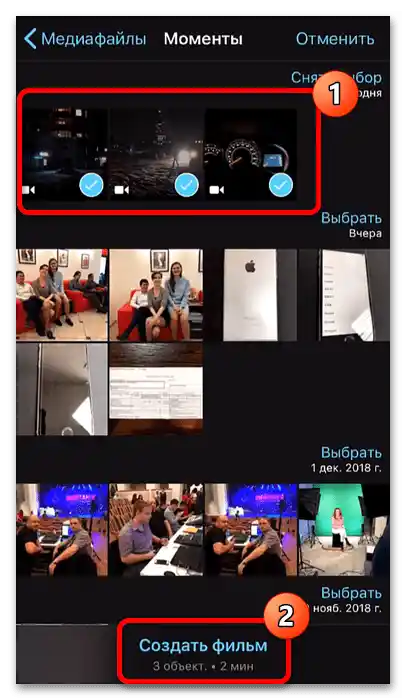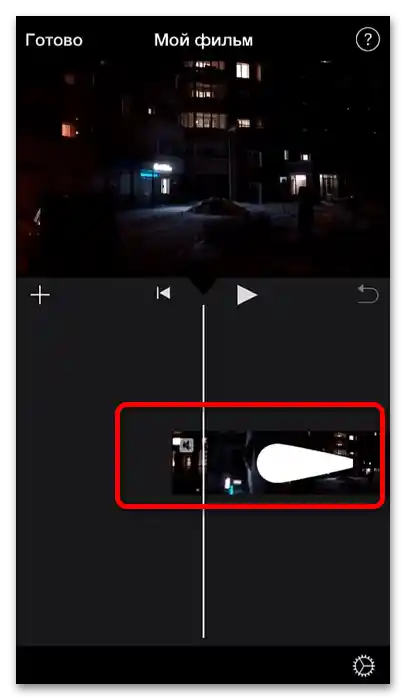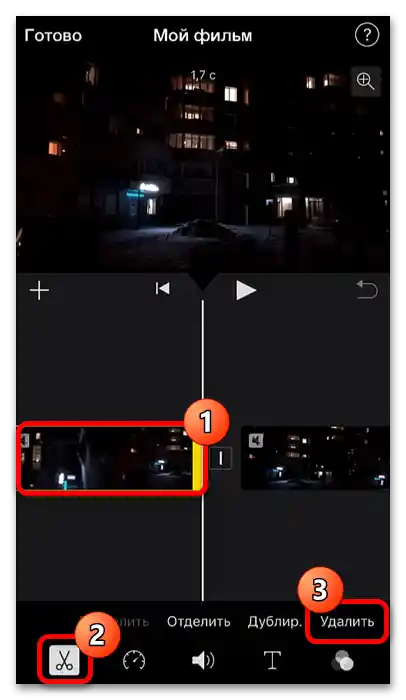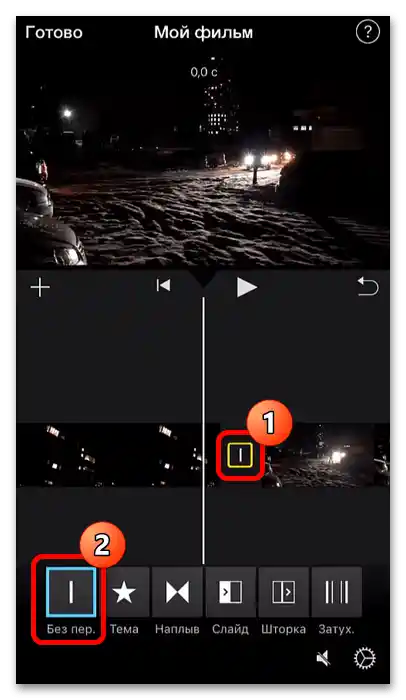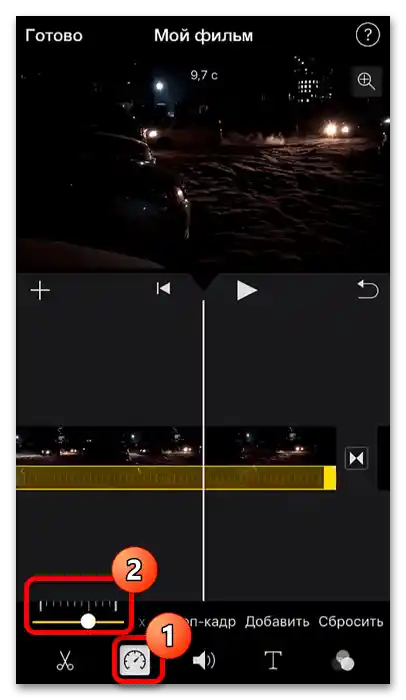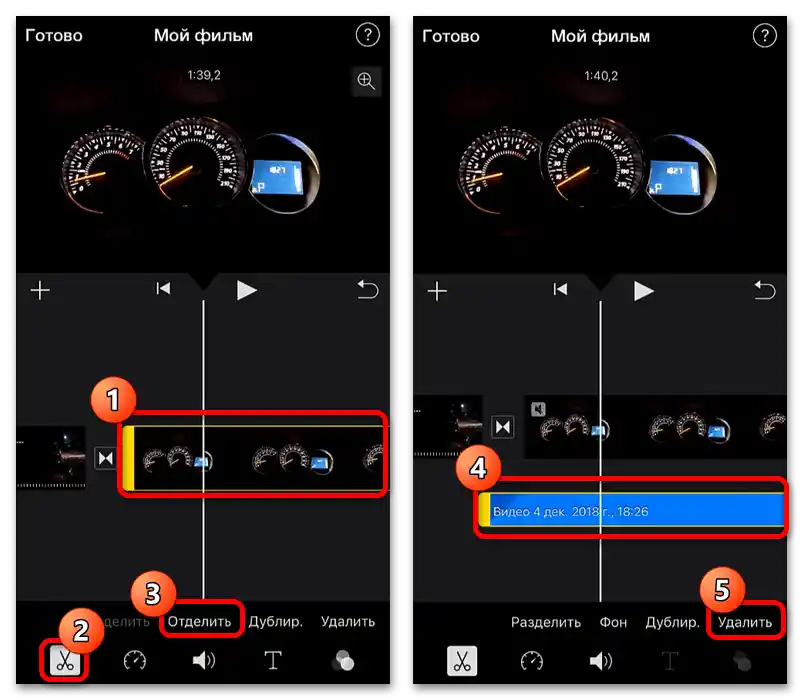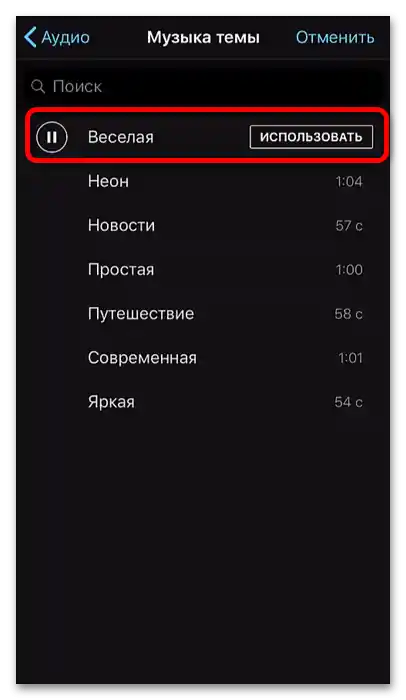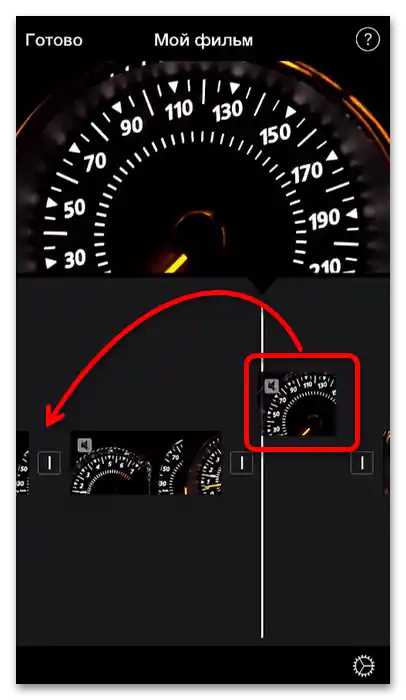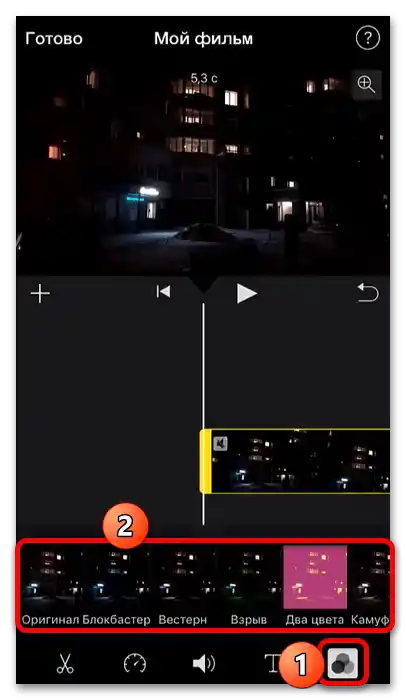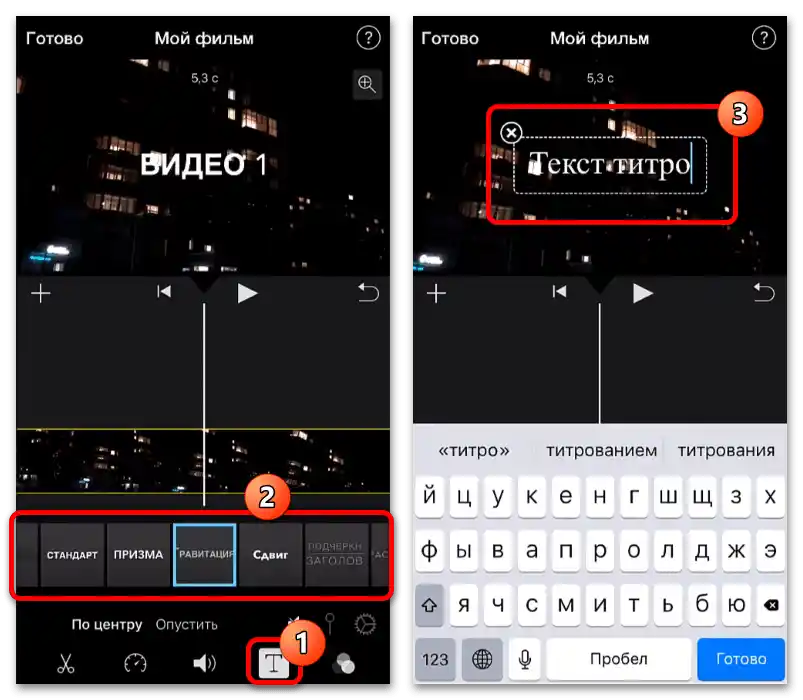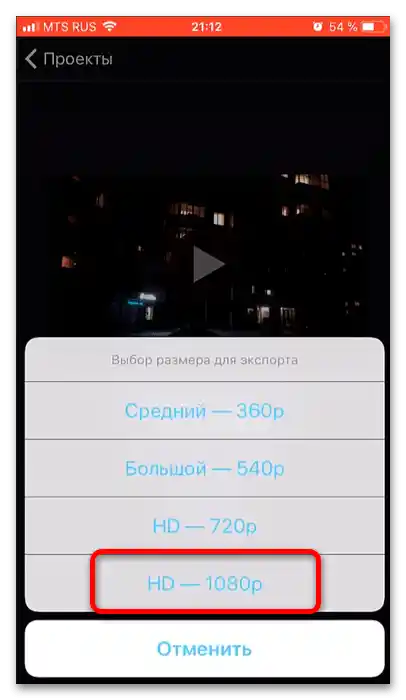Важливо! Усі подальші дії передбачають, що у вас вже є знятий матеріал-джерело, а також додаткові дані, такі як інша звукова доріжка, картинки та анімація!
Варіант 1: Android
На пристрої під управлінням "зеленого робота" виконати розглянуте завдання простіше, в першу чергу, завдяки великому вибору програмного забезпечення.
Читайте також: Додатки для монтажу відео на Android
З усіх представлених ПЗ найкращим за співвідношенням "ціна-зручність використання-якість" є Kinemaster, ним ми і скористаємося далі.
- Запустіть додаток після встановлення. При першому запуску потрібно прийняти ліцензійну угоду.
![як монтувати відео для YouTube на телефоні-32]()
Також не забудьте надати програмі дозвіл на доступ до файлової системи.
- Після появи меню, як на скріншоті, далі натисніть "Створити новий".
- З'являться налаштування проекту, а саме – зображення. Першим вам пропонується вибрати пропорції – для зручності новачків на іконці кожного варіанту розміщені значки сервісів, для яких співвідношення оптимальне. Як бачимо, іконкою YouTube позначений варіант "16:9", його і виберіть. Розташовані далі опції не суттєві для нашого завдання, їх можна залишити за замовчуванням, після чого натисніть "Наступний".
- Далі потрібно вибрати кліпи, які планується використовувати у майбутньому відео. У цьому вам допоможе вбудований у програму файловий менеджер: просто відкрийте потрібний каталог і натисніть на файл – він автоматично буде поміщений на монтажну область.
Зверніть увагу! Музику на даному етапі додати не можна, це робиться пізніше!
![як монтувати відео для YouTube на телефоні-36]()
Після додавання необхідних елементів натисніть на кнопку з галочкою для переходу до редагування.
- Безпосередньо редагування тут ми будемо проводити базове: обріжемо частину джерела, налаштуємо переходи, накладемо музику та деякі ефекти.Розпочнемо по порядку – виділіть основний кліп (одиночний тап по ньому) і на панелі управління справа натисніть на іконку ножиць.
![як монтувати відео для YouTube на телефоні-37]()
Перетягніть кліп на таймлайні, щоб лінія знаходилася на потрібному вам місці, потім скористайтеся пунктом "Обрізати зліва від точки…".
- Тепер займемося переходами. Між фрагментами відео в процесі додавання вони встановлюються автоматично – вони відображені іконками "+". По тапу на цей елемент ви потрапите в засоби його редагування, які з'являться замість області колеса інструментів. Як бачимо, ефектів немає, але турбуватися не варто – їх можна завантажити безпосередньо з програми, клікніть по кнопці зі значком кіоска.
![як монтувати відео для YouTube на телефоні-39]()
У стовпці зліва виберіть категорію, потім – безпосередньо ефект і тапніть по ньому.
![як монтувати відео для YouTube на телефоні-40]()
Якщо доступна кнопка "Завантажити", натисніть на неї для завантаження безкоштовного засобу. Якщо ж замість цього елемента бачите "Купити" – на жаль, але елемент платний, і його можна або придбати окремо, або разом з оформленням підписки Kinemaster.
![як монтувати відео для YouTube на телефоні-41]()
Після завантаження ефекту натисніть на кнопку з хрестиком.
![як монтувати відео для YouTube на телефоні-42]()
Ви повернетеся в засоби редагування переходів, де торкнетеся доданого компонента.
![як монтувати відео для YouTube на телефоні-43]()
Відкриються налаштування ефекту – виберіть сподобалися, потім тапніть по іконці завершення.
- Тепер додамо альтернативну звукову доріжку – це робиться за допомогою спеціального аудіобраузера, відкрити який можна тапом по пункту "Аудіо" на колесі інструментів.
![як монтувати відео для YouTube на телефоні-45]()
Кінемастер пропонує завантажити вбудовані в ПЗ композиції або аудіоефекти (пункти "Музика" та "SFX" відповідно, вимагають скачування або покупки, як і ефекти переходів), голосові записи, зроблені самою програмою ("Записане"), а також вибрати музику, яка присутня на телефоні (всі інші категорії відрізняються лише типом сортування). Для додавання треку просто торкніться його, потім натисніть на кнопку "+" в його рядку.
- Якщо композиція перевищує тривалість майбутнього відео, її можна вкоротити: розмістіть лінію на монтажній області в потрібному місці, потім в області інструментів знайдіть пункт "Обрізати/Розділити" і торкніться його.
![як монтувати відео для YouTube на телефоні-47]()
Виберіть "Обрізати справа від точки".
- Також можна видалити і звук основного кліпу, якщо це необхідно: виділіть його і скористайтеся пунктом "Витягти аудіо" на панелі інструментів.
![як монтувати відео для YouTube на телефоні-48]()
На окремому шарі з'явиться звукова доріжка: торкніться її, потім – кнопки видалення зліва.
- Тепер до кольорових ефектів на зображенні. Щоб накласти їх, торкніться "Шари" і виберіть пункт "Ефект".
![як монтувати відео для YouTube на телефоні-50]()
Відкриється вікно додавання елемента.
Важливо! За замовчуванням такі відсутні і їх потрібно буде встановити з магазину за методом з кроку 6!
Після завантаження компонента торкніться потрібного, повторіть це в наступному меню і натисніть на галочку для накладення.
![як монтувати відео для YouTube на телефоні-51]()
Ефект можна редагувати (налаштувати анімацію входу і виходу), обрізати, задати форму і багато іншого – ці інструменти доступні в відповідній області. Поекспериментуйте з ними, а після отримання задовольняючого результату скористайтеся кнопкою-галочкою для завершення роботи з накладенням.
- В якості завершального штриха додамо текст.Промотайте проект на монтажній області до потрібного моменту, потім виберіть "Шар" – "Текст".
![як монтувати відео для YouTube на телефоні-53]()
Введіть за допомогою клавіатури напис, який бажаєте бачити, потім натисніть "ОК".
![як монтувати відео для YouTube на телефоні-54]()
Як і інші елементи, титри також можна тонко налаштувати під себе за допомогою відповідних інструментів. Як і в випадку з іншими компонентами ролика, після внесення всіх змін натисніть на галочку.
- Для збереження готового результату скористайтеся кнопкою експорту – вона знаходиться в місці, позначеному на скріншоті нижче.
![як монтувати відео для YouTube на телефоні-56]()
В параметрах рендерингу можна налаштувати роздільну здатність, частоту кадрів і бітрейт.Для YouTube зазвичай достатньо "FullHD 1080p", "30 FPS" (60 доступно лише після придбання платної підписки) та максимального бітрейту (залежить від даних вихідних кліпів). Після вказання необхідних параметрів натисніть "Експортувати".
Важливо! Якщо ролик виходить об'ємним, процес рендерингу може зайняти деякий час, тому переконайтеся, що заряд батареї пристрою достатній, в іншому випадку поставте його на зарядку!
- По завершенню експорту ролик можна завантажити безпосередньо на Ютуб: скористайтеся кнопкою "Поділитися".
![як монтувати відео для YouTube на телефоні-58]()
Далі у переліку додатків виберіть клієнт відеохостингу.
![Як монтувати відео для Ютуба на телефоні_999]()
Тепер просто додайте роликові назву та опис.
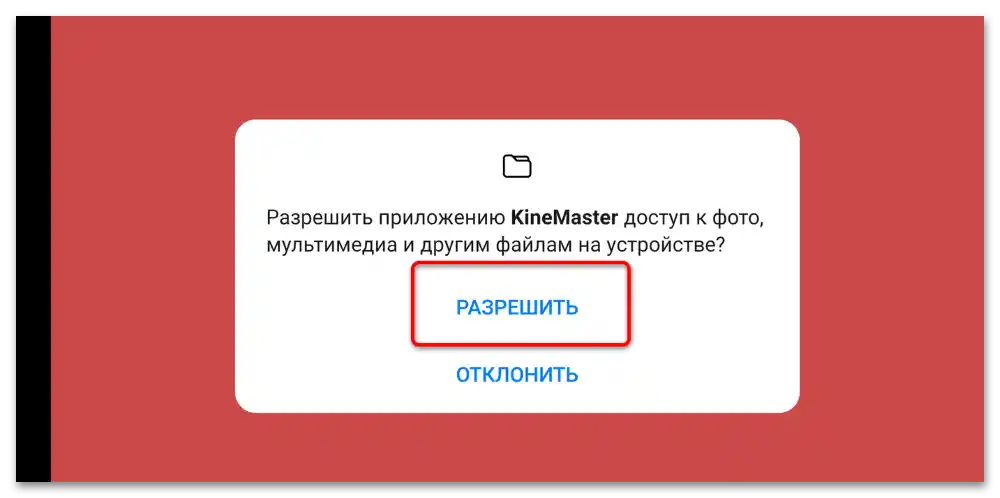
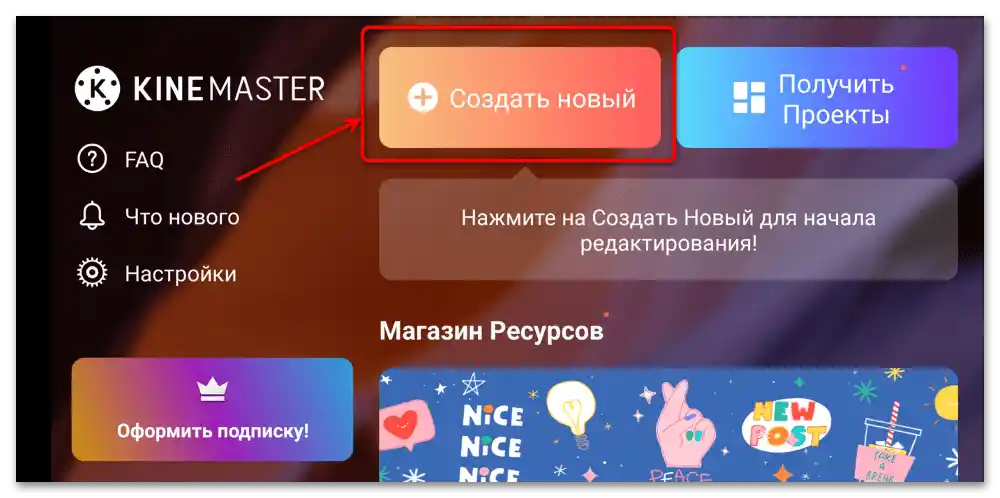
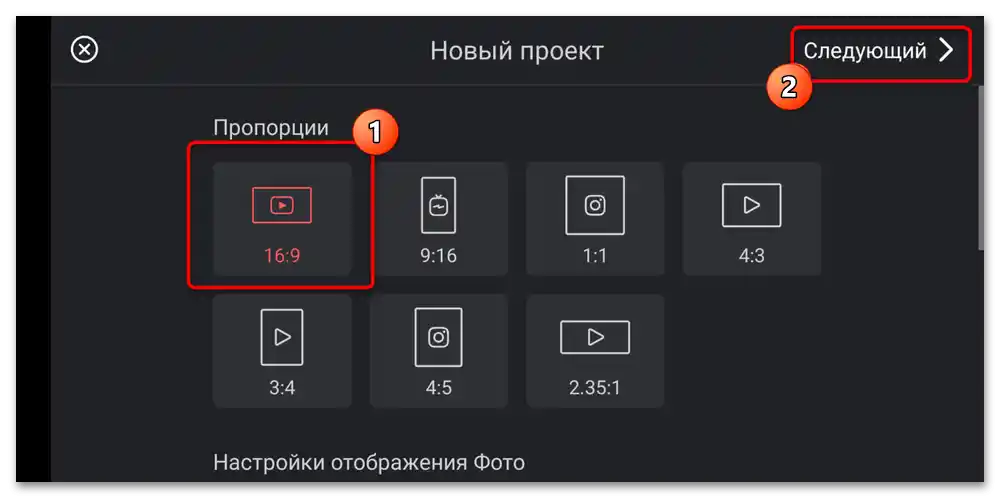
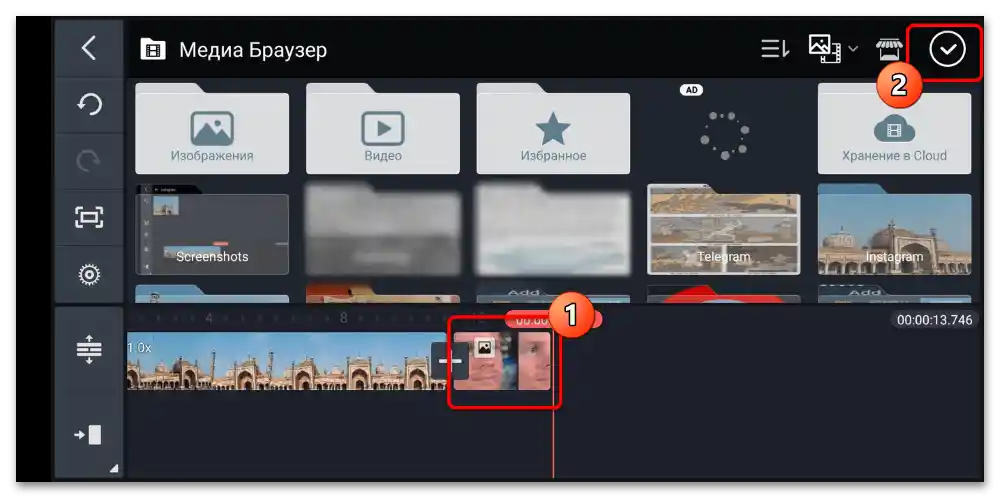
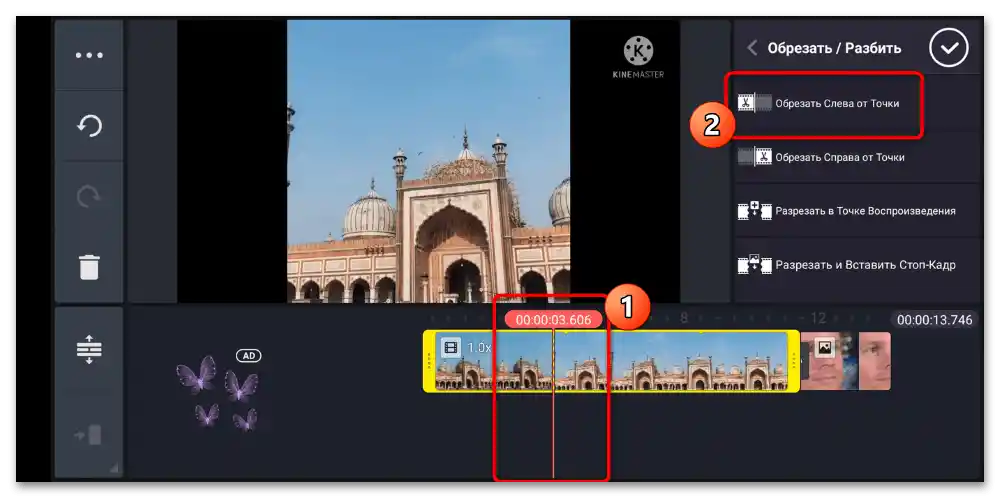
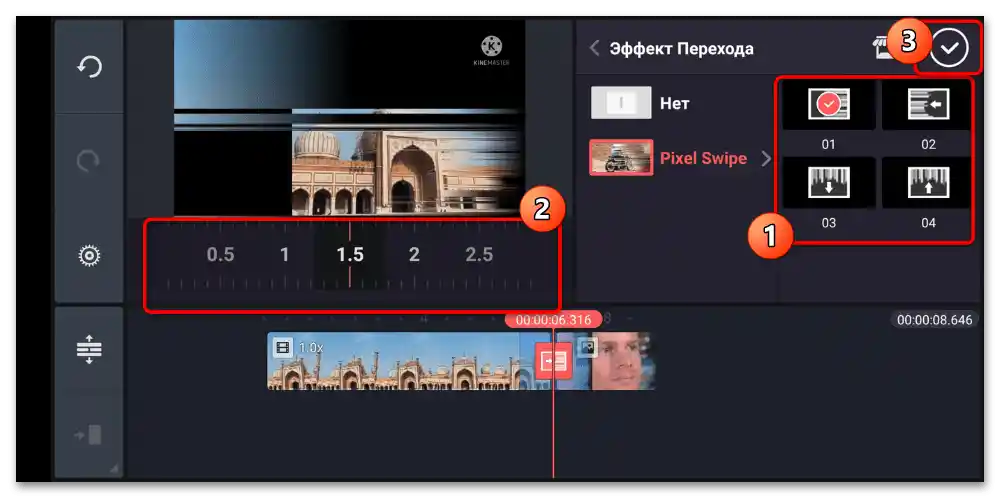
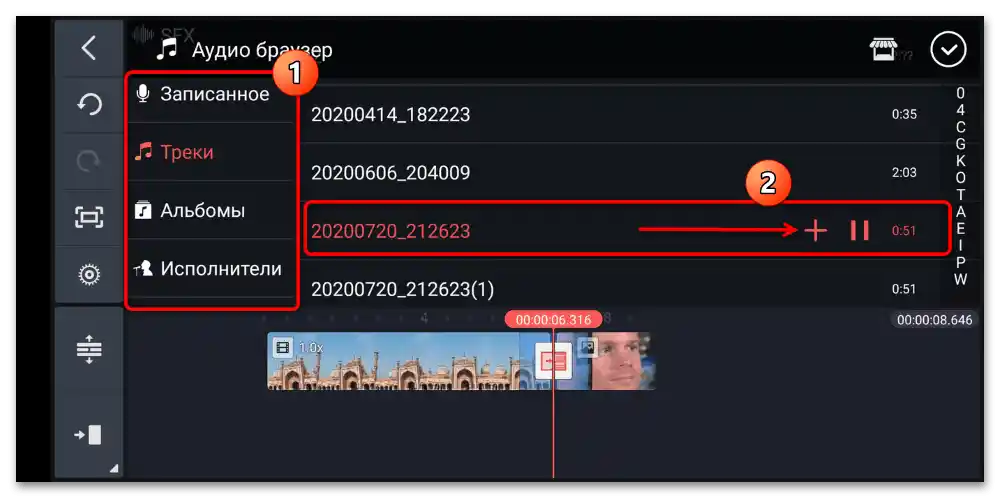
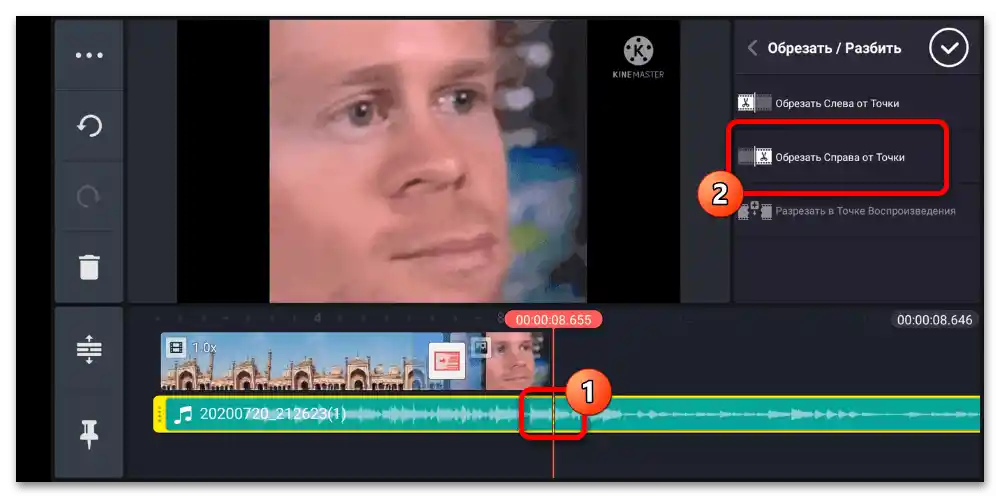
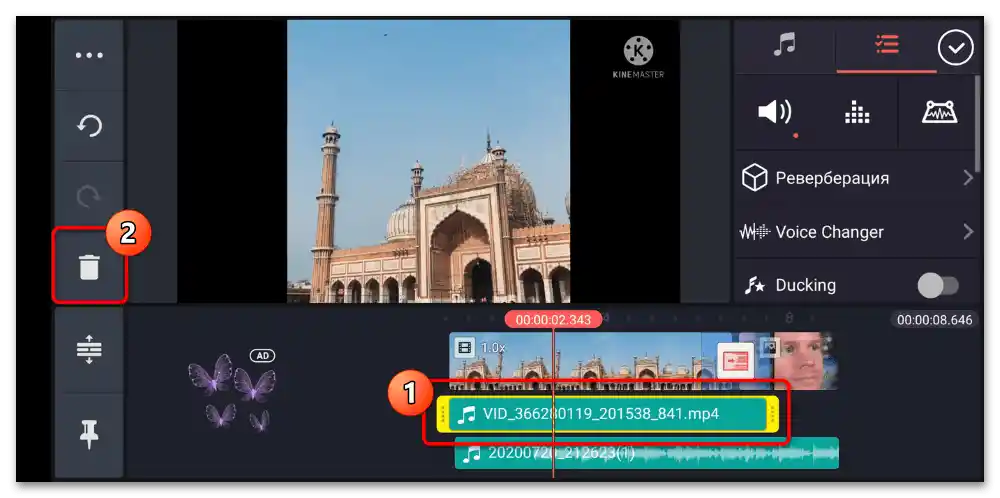
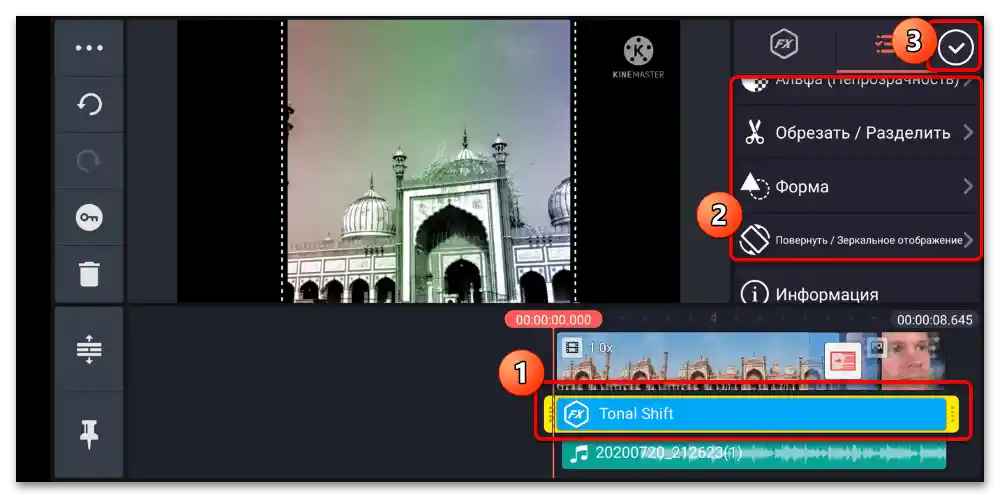
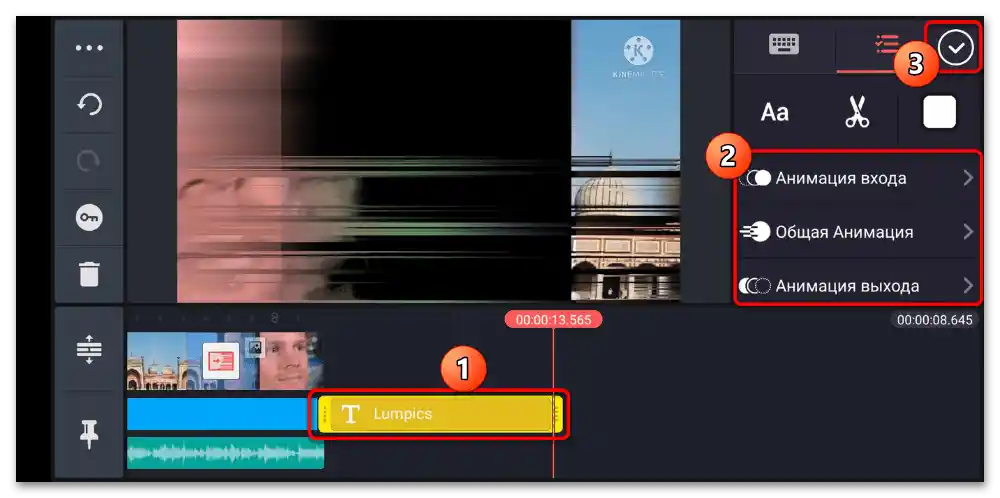

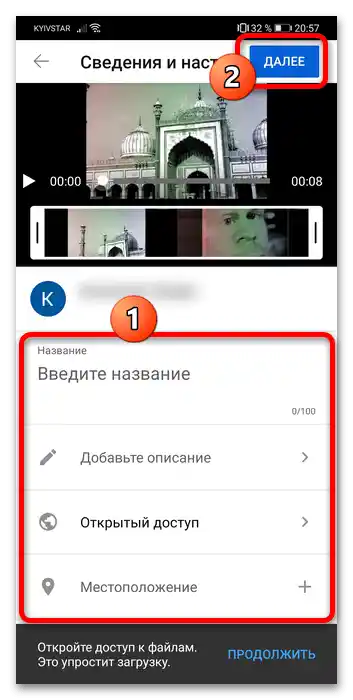
На жаль, у безкоштовній версії Kinemaster на ролик накладається водяний знак.
Варіант 2: iPhone
Вибір додатків для монтажу роликів на пристроях від Apple також широкий, однак підготовка відео для YouTube не обов'язково повинна здійснюватися професійним софтом – підійде й програма iMovie від самої "яблучної" компанії.
Читайте також: Додатки для монтажу відео на iPhone
- Запустіть додаток і виберіть пункти "Створити проект" – "Фільм".
- Відкриється галерея, в якій потрібно вибрати фрагменти-джерела – торкніться кожного для виділення, потім доторкніться до пункту "Створити фільм".
- З'явиться основне робоче вікно програми: вгорі знаходиться зона попереднього перегляду, внизу – монтажна область. Для переміщення останньої використовуйте свайпи вправо і вліво.
- Розпочнемо редагування з обрізки фрагмента. Для виділення потрібного просто натисніть на нього (він буде оточений жовтою рамкою), потім – на елемент з іконкою ножиць. Для відділення фрагмента виберіть "Розділити" або встановіть лінію на таймлайні на потрібне місце і проведіть по ній пальцем знизу вгору.
![як монтувати відео для YouTube на телефоні-80]()
Щоб видалити відокремлений фрагмент, виділіть його, натисніть на інструмент обрізки – "Видалити".
- Додаток автоматично розпізнає введені фрагменти та додає між ними переходи, виділені спеціальним значком.
![як монтувати відео для YouTube на телефоні-82]()
Для налаштування відображення торкніться його, потім у панелі інструментів знизу вкажіть бажаний тип.
![як монтувати відео для YouTube на телефоні-83]()
Якщо цей елемент вам не потрібен, виберіть опцію "Без переходу".
- АйМуві підтримує також зміну швидкості відтворення фрагментів: виділіть потрібний, потім натисніть на іконку зі спідометром внизу і за допомогою жовтого повзунка збільшіть або зменшіть значення.
- Цей додаток також дозволяє редагувати звукову доріжку. Наприклад, для видалення звуку в окремому фрагменті доступно два методи: заглушення та повне стирання. Для першого необхідно виділити потрібний кліп, натиснути на іконку динаміка на панелі інструментів і торкнутися значка вимкнення звуку.
![як монтувати відео для YouTube на телефоні-86]()
Для повного стирання аудіофрагмента скористайтеся "ножицями": виберіть "Відокремити", потім виділіть з'явлену доріжку і натисніть "Видалити".
- Додавання свого звуку відбувається за натисканням на елемент "+": відкриється меню, в якому виберіть пункт "Аудіо".
![як монтувати відео для YouTube на телефоні-88]()
Тут доступні як вибір треків з фонотеки смартфона, так і звукові ефекти та безкоштовні музичні теми – останнє вдвічі вдале, оскільки Ютуб проводить жорстку політику захисту авторських прав музикантів і лейблів.
![як монтувати відео для YouTube на телефоні-89]()
Для вставки тієї чи іншої композиції торкніться її і натисніть "Використати".
- Редагування також передбачає переміщення фрагментів з одного місця в інше (наприклад, з середини відео на його початок або кінець). В iMovie це робиться елементарно: натисніть і утримуйте на потрібному кліпі, перетягніть його вгору над таймлайном і перемістіть на бажану часову мітку.
- За допомогою цієї програми на весь ролик або на його частину можна накласти той чи інший фільтр.Для цього виділіть потрібну частину, натисніть на панелі інструментів кнопку активації цих компонентів (позначена на скріншоті), після чого пролистайте перелік доступних ефектів і торкніться потрібного для застосування.
- Також можна додати титри – торкніться відповідного інструмента (іконка у вигляді букви Т), потім вкажіть тип накладення, після чого введіть безпосередньо текст.
- По завершенні процесу монтажу готове відео слід зберегти, пункти "Готово" – "Поділитися".
![як монтувати відео для YouTube на телефоні-94]()
В айМуві є можливість завантажити відео безпосередньо на Ютуб, але ми не рекомендуємо нею користуватися, оскільки з якихось причин іноді замість офіційного клієнта або "Творчої студії…" завантаження запускається через Safari. Тому, щоб уникнути втрати проєкту, краще зберегти його в файлову систему і вже вручну завантажити на хостинг. Для виконання цього натисніть "Зберегти відео".
![як монтувати відео для Ютуба на телефоні-95]()
При експорті доступний лише вибір роздільної здатності, сміливо торкайтеся "HD – 1080p".
- Готовий ролик буде збережений в додатку "Фото". Його можна завантажувати на Ютуб – якщо не знаєте, як це робиться, скористайтеся статтею далі.
Докладніше: Як завантажити відео на YouTube з iPhone