Зміст:
Крок 1: Налаштування Soundpad
Основне завдання — редагування налаштувань Soundpad так, щоб вони відповідали вашим потребам і не виникало проблем з подальшою трансляцією звуків у мікрофон. У додатку присутня величезна кількість різних параметрів, але зараз ми пропонуємо зосередитися лише на основних і найважливіших.
- Після успішної установки Soundpad через Steam або з офіційного сайту відкрийте меню "Файл" і виберіть пункт "Налаштування".
- У першій вкладці — "Аудіо" — перевірте нормалізацію гучності та виберіть, чи хочете ви встановити її статичною, чи віддаєте перевагу динамічному регулюванню. До цього параметра можна повернутися пізніше, якщо під час тестування виявиться, що зі звуками спостерігаються якісь проблеми.
- Наступний пункт — "Вимикати голос". Якщо ви активуєте його, ваш голос не буде захоплюватися в моменти, коли звук транслюється в мікрофон через програму.
- Відтворення звуку для активації голосом стане в нагоді, якщо в самому Discord ви використовуєте режим вводу за голосом, а не рацію. Тут же вказується, який з додаткових звуків відповідає за спрацьовування мікрофона перед відтворенням основного.
- Окремо відзначимо параметр "Знижувати гучність інших додатків". За замовчуванням він вимкнений, але його варто увімкнути, якщо вам потрібно чути відтворювані звуки і не перекривати їх активним додатком та іншими джерелами відтворення.
- Після внесення змін не забудьте натиснути кнопку "Застосувати", а потім переключіться на вкладку "Гарячі клавіші", де самостійно вирішите, яка комбінація повинна відповідати за швидке відтворення або його призупинення.Стандартні параметри на вкладці відсутні, а всі наявні встановлюються виключно за особистим бажанням користувача.
- На вкладці "Пристрої" в якості відтворювального виберіть "За замовчуванням".
- У списку нижче знайдіть підключений до комп'ютера мікрофон, який ви зазвичай використовуєте для розмов у Discord, і позначте його маркером, вказавши тим самим, що відтворення звуків буде йти на нього.
- Якщо ви бажаєте записувати та зберігати записи, одразу виберіть місце, куди їх зберігати. Це допоможе уникнути плутанини в майбутньому.
- Для вибору власних звукових ефектів натисніть "Додати звукові файли" в меню "Файл".
- В "Провіднику" знайдіть підходящу музику або окремі звуки та додайте їх усі в програму.
- Тепер ви можете відтворювати їх або транслювати в мікрофон, попередньо виділяючи натисканням лівої кнопки миші відповідний рядок у списку.
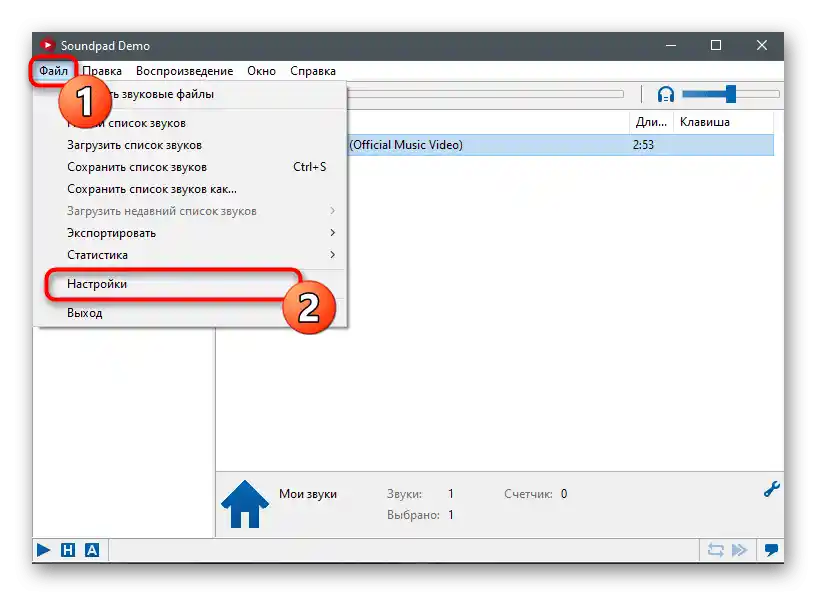
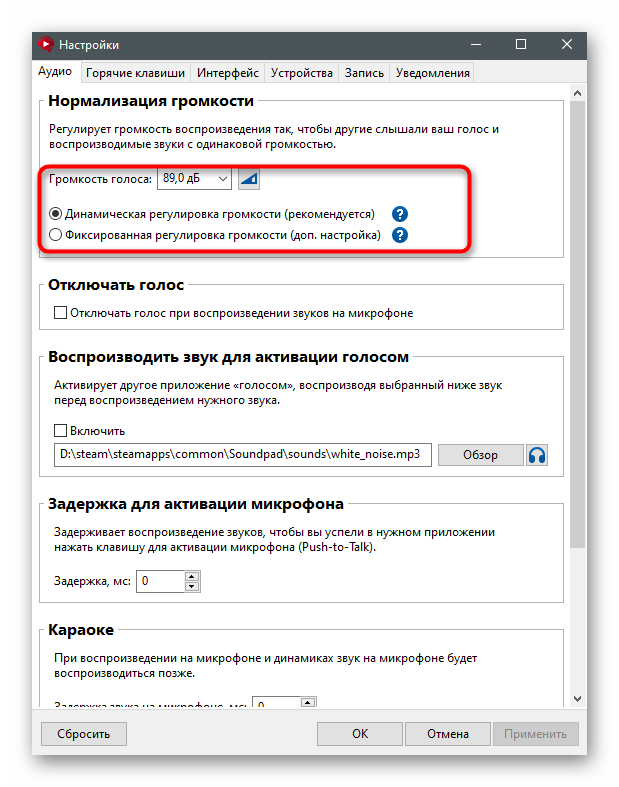
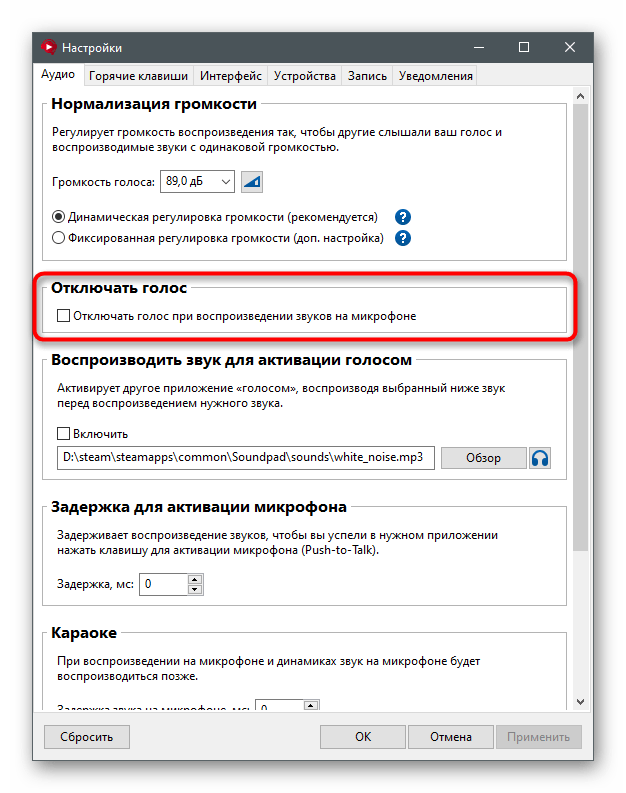
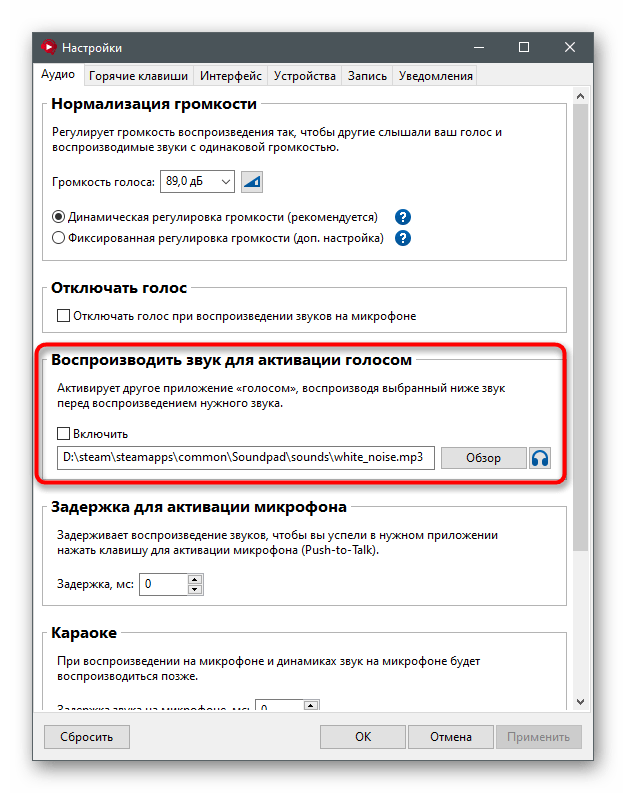
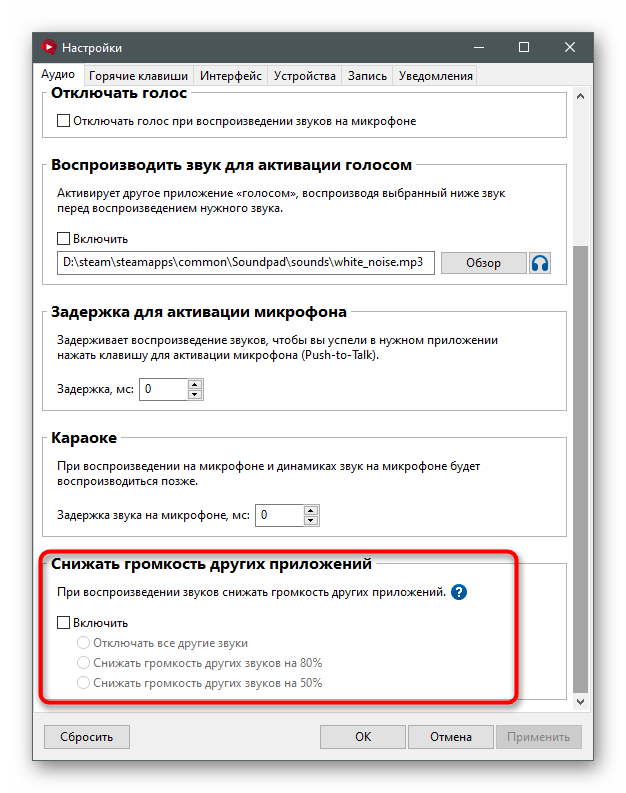
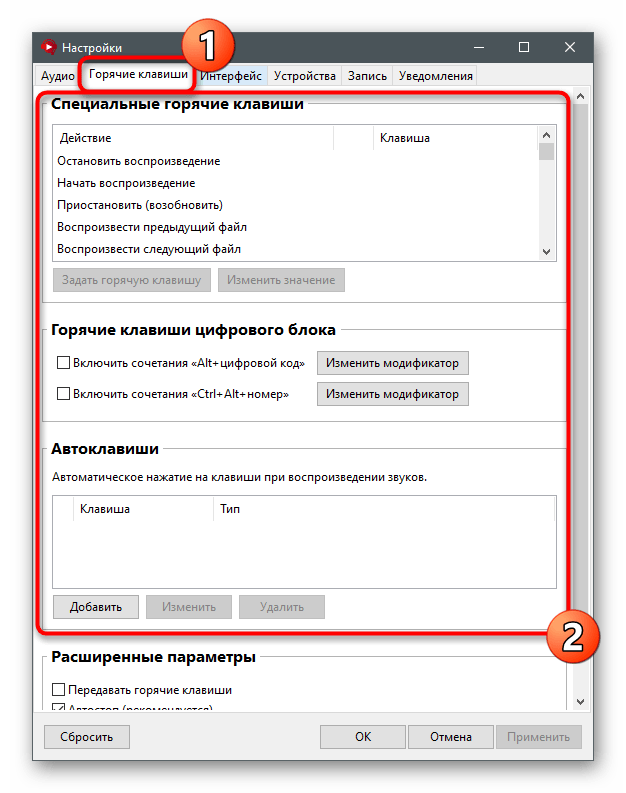
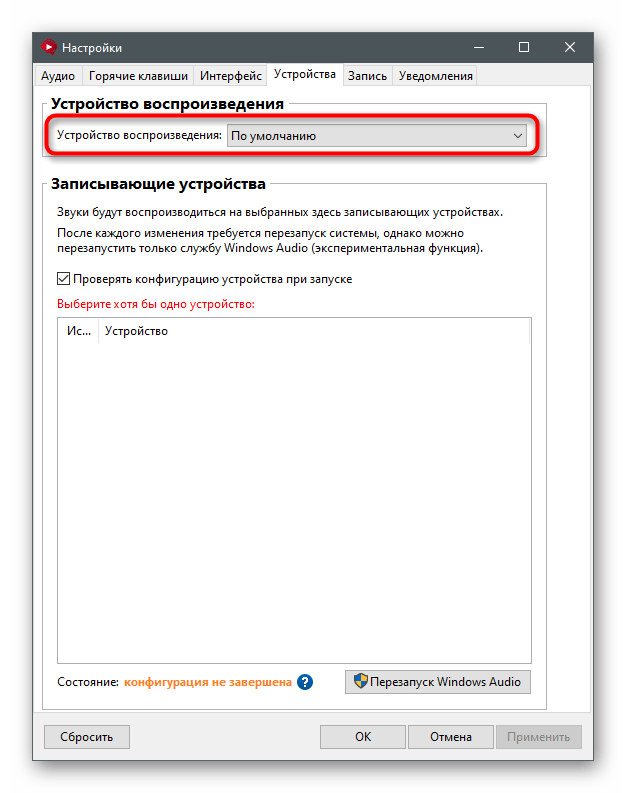
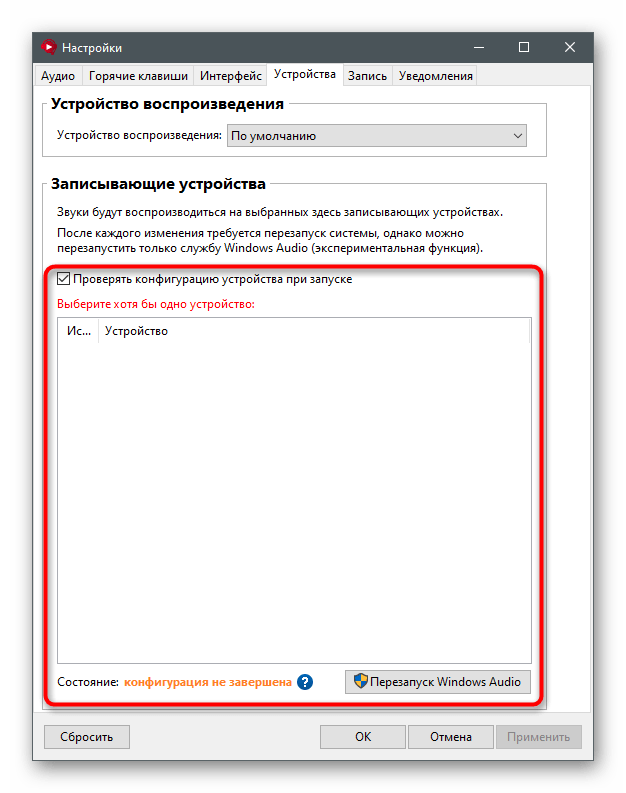
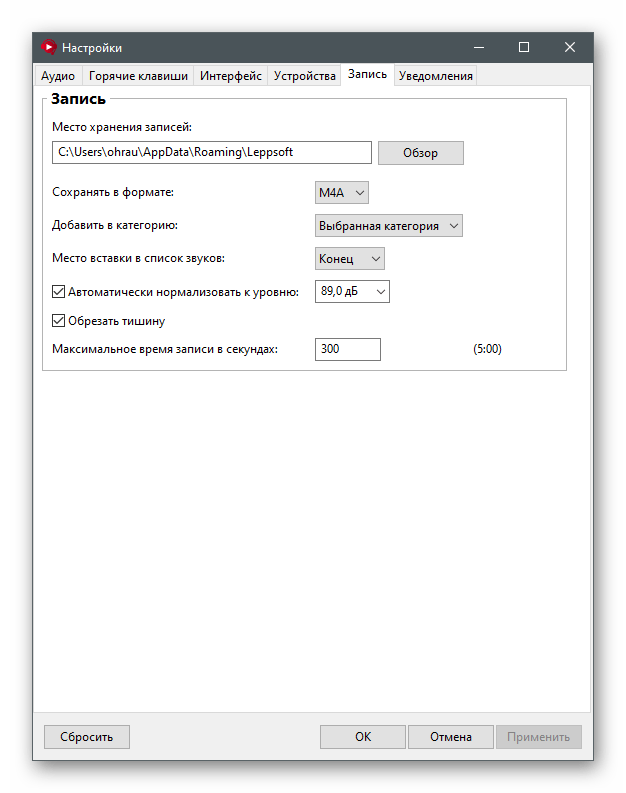
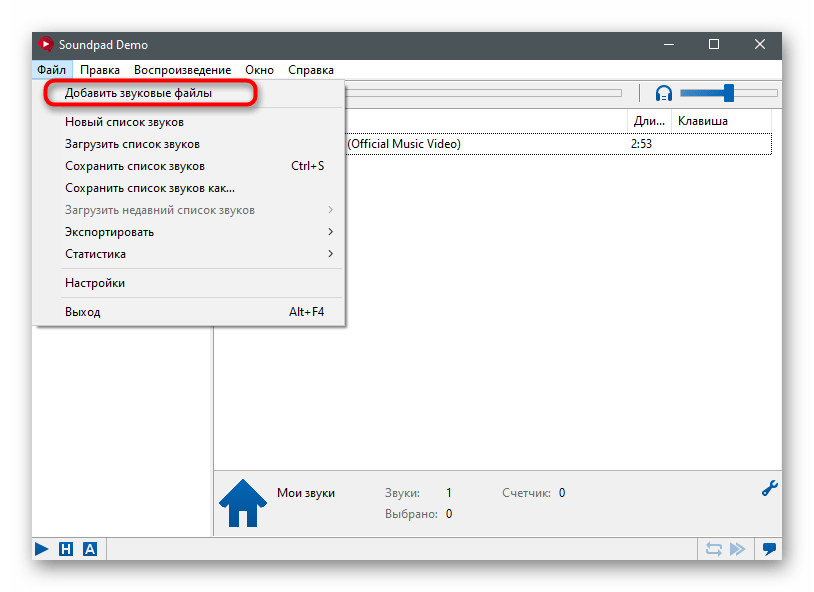
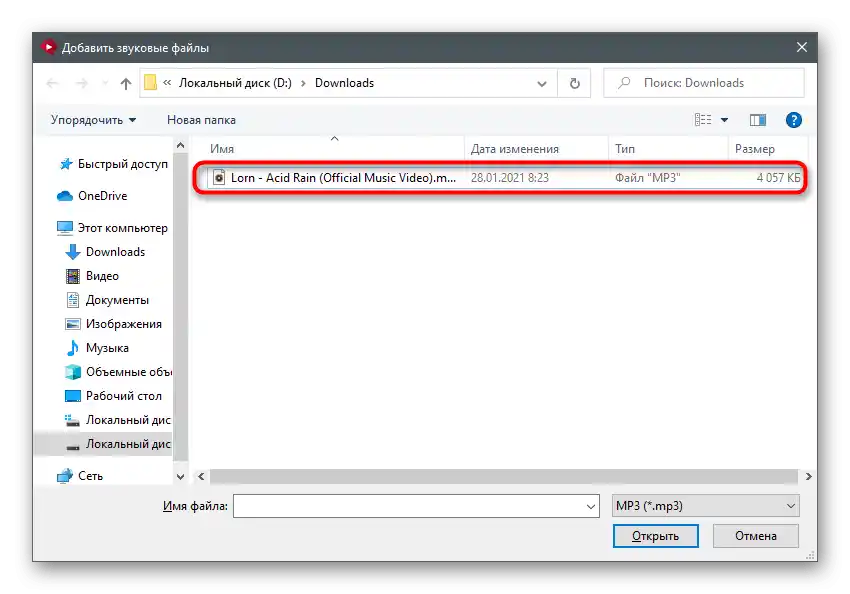
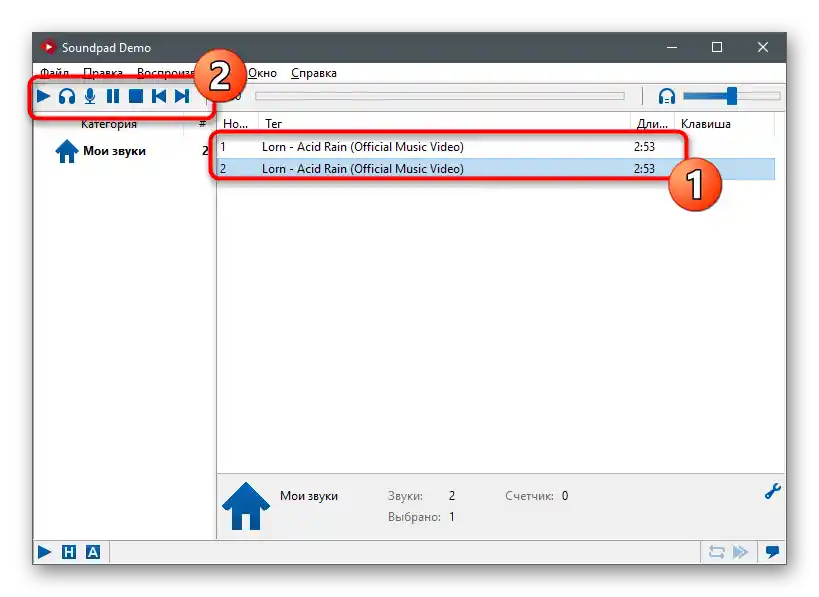
Крок 2: Налаштування Discord
Після успішного виконання попередньої інструкції можна перейти в Discord і перевірити основні параметри голосу, щоб під час трансляції звуків не виникло жодних труднощів.
- В головному вікні знайдіть кнопку у вигляді шестерні та клацніть по ній для переходу в користувацькі налаштування.
- На панелі зліва в блоці "Налаштування програми" виберіть пункт "Голос і відео".
- Переконайтеся, що в якості пристрою вводу вибрано налаштований раніше мікрофон. За необхідності використовуйте регулятор гучності для її збільшення або зменшення.
- Обов'язково натисніть кнопку для перевірки мікрофона та почніть трансляцію на нього звуків через Soundpad, перевіряючи тим самим працездатність програмного забезпечення.
- Не забудьте змінити режим вводу, якщо ви не хочете під час трансляції використовувати варіант рації або активації за голосом.
- Розробники Soundpad додатково рекомендують вимкнути фільтри, щоб не виникло жодних труднощів під час відтворення.Спочатку в розділі "Розширені" деактивуйте "Шумоподавлення" від Krisp.
- Після цього зробіть те ж саме, але з усіма іншими фільтрами в "Обробці голосу".
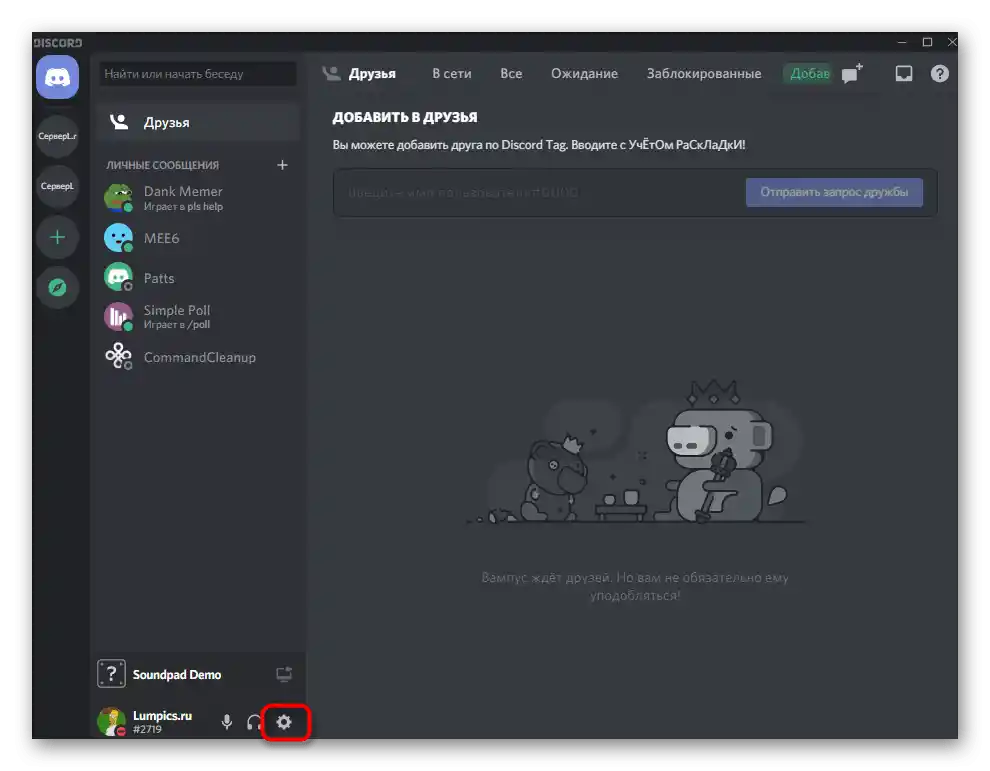
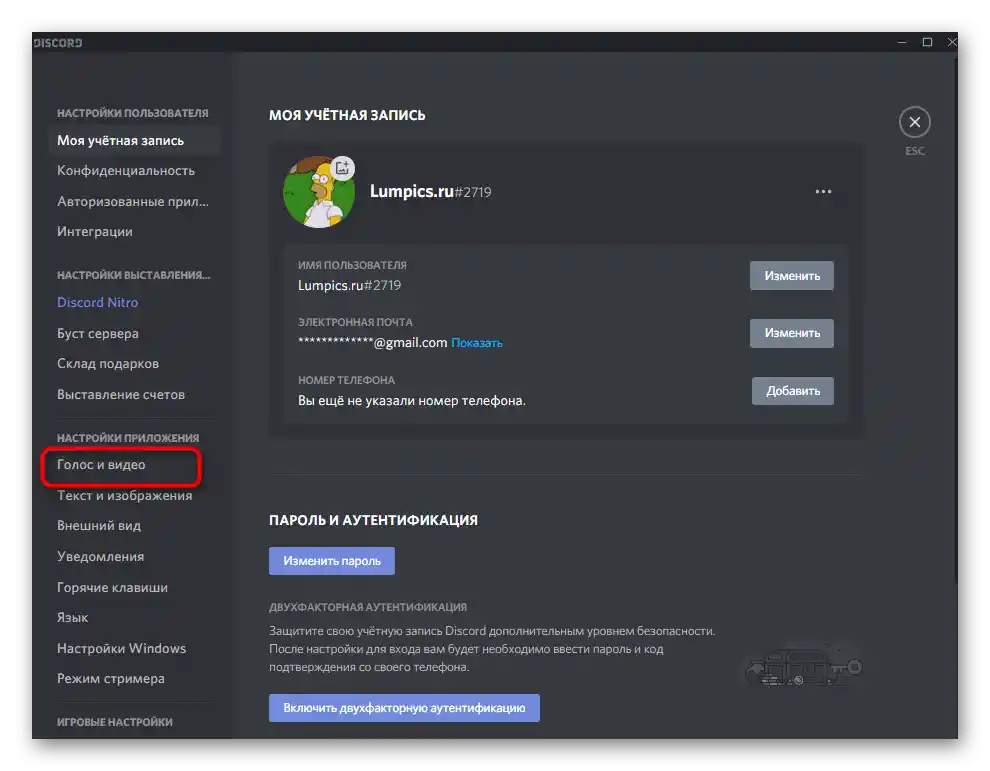
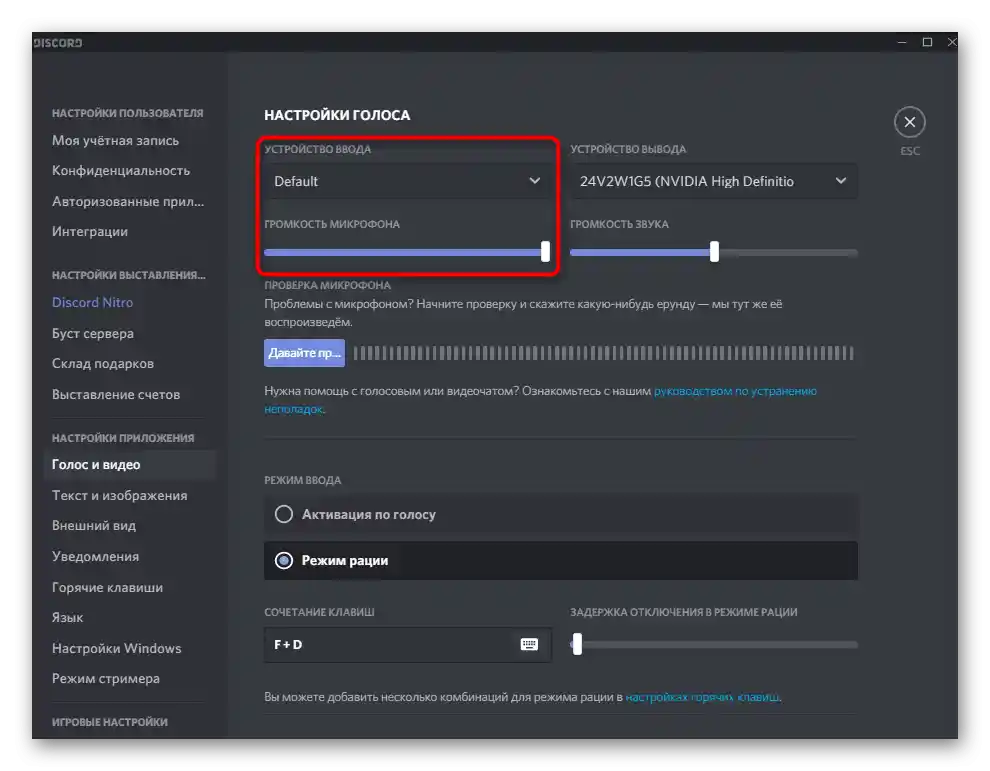
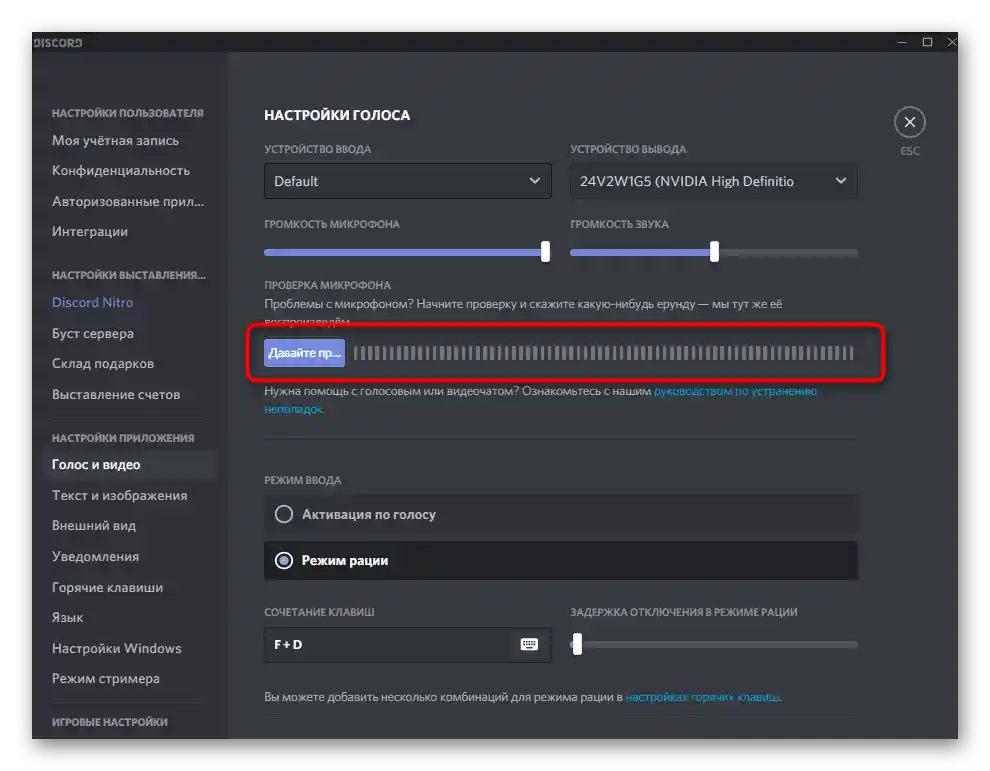
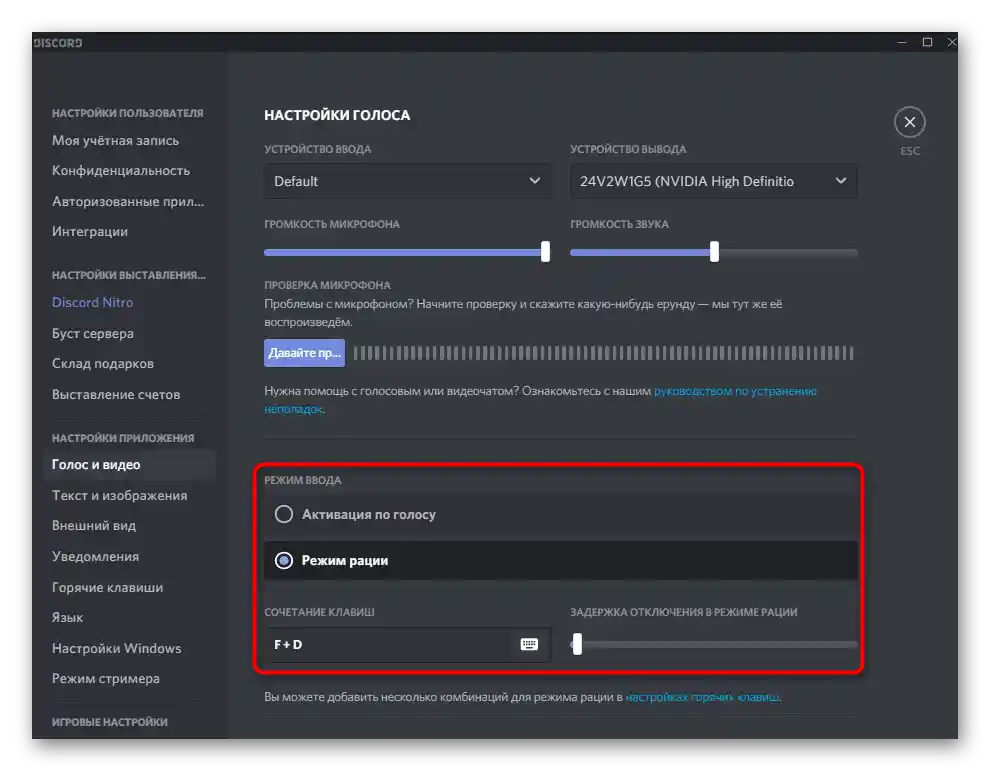
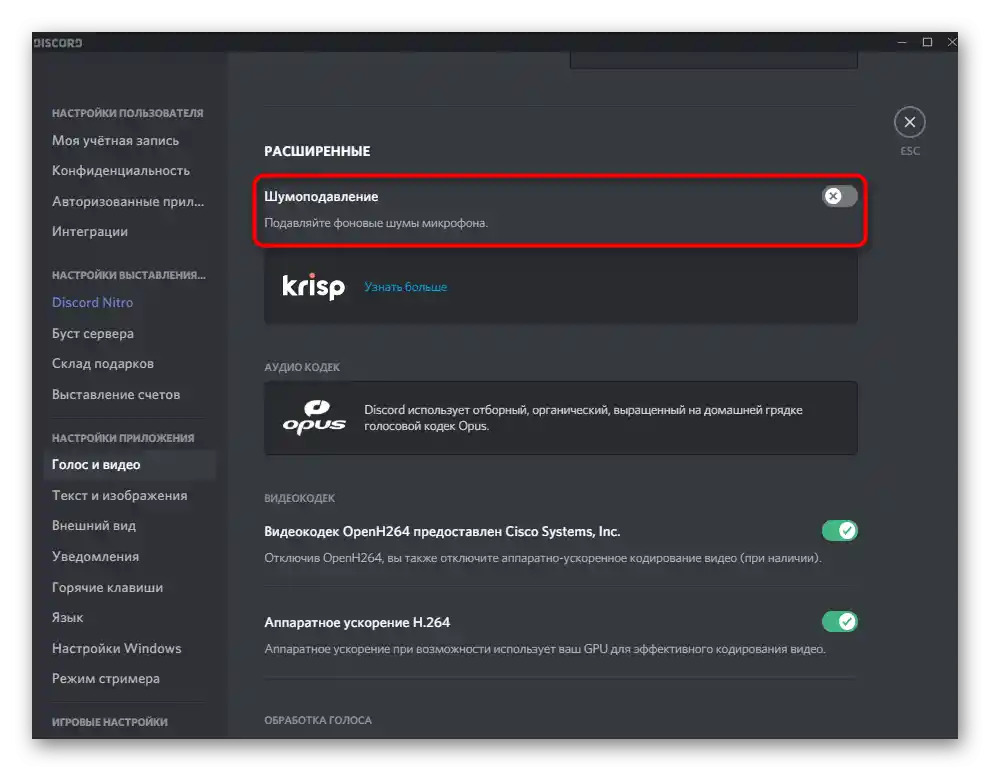
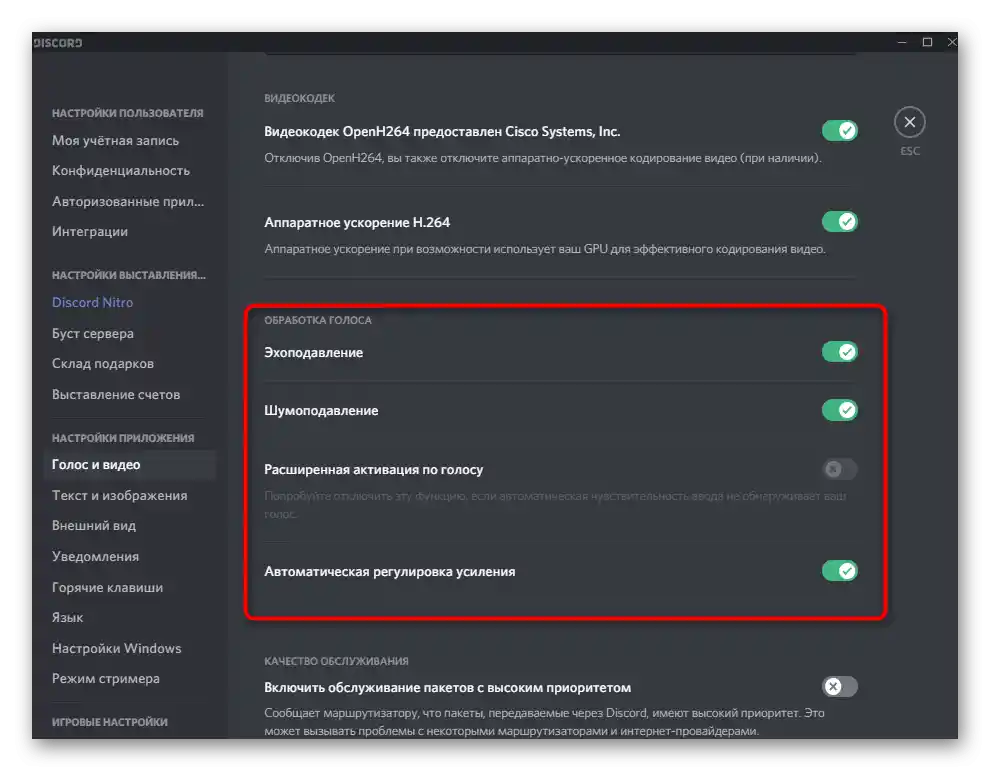
Крок 3: Використання Soundpad у Discord
Приступимо до основного етапу, ради якого і затівали всі попередні, — використання Soundpad у Дискорді. Відомо, що ця програма транслює вибрані звуки в мікрофон, тобто співрозмовники чують їх разом або окремо від вашого голосу. Для початку відтворення обов'язково підключіться до голосового каналу або зателефонуйте своєму другу. До речі, вперше це краще зробити саме з другом для перевірки всіх виконаних налаштувань.
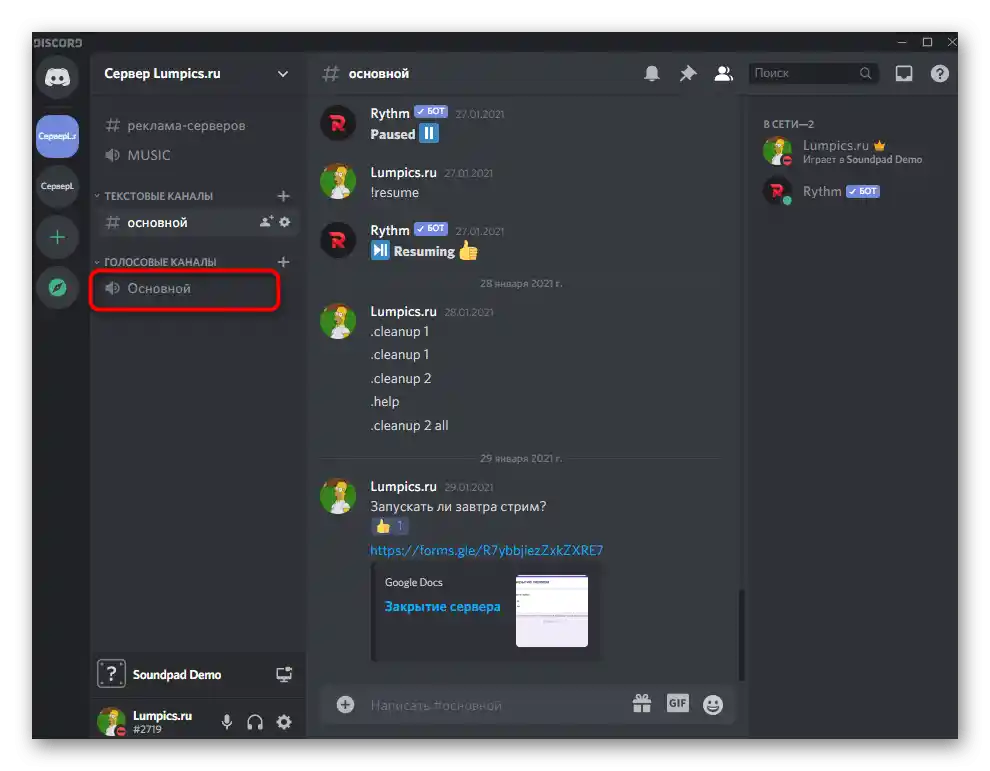
Запустіть Soundpad і на панелі відтворення натисніть на значок мікрофона, що означає запуск трансляції прямо в мікрофон. Попередньо виберіть звук для відтворення і перемикайтеся між ними за бажанням.
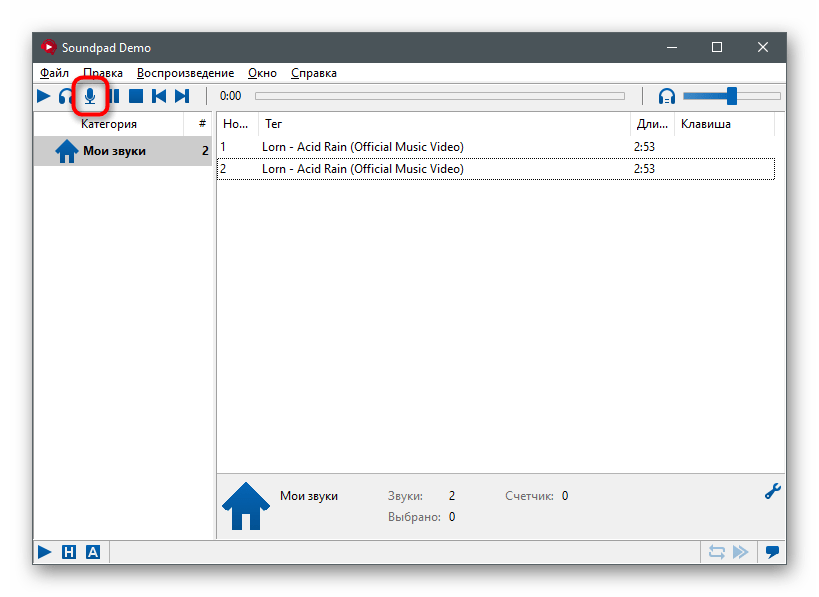
Звісно, краще одразу створити бібліотеку всіх звуків, які можуть відтворюватися. Урахуйте, що в пробній версії є обмеження, що дозволяє транслювати звуки лише сім разів, після чого потрібно переходити на ліцензію або завершити використання цього софту.