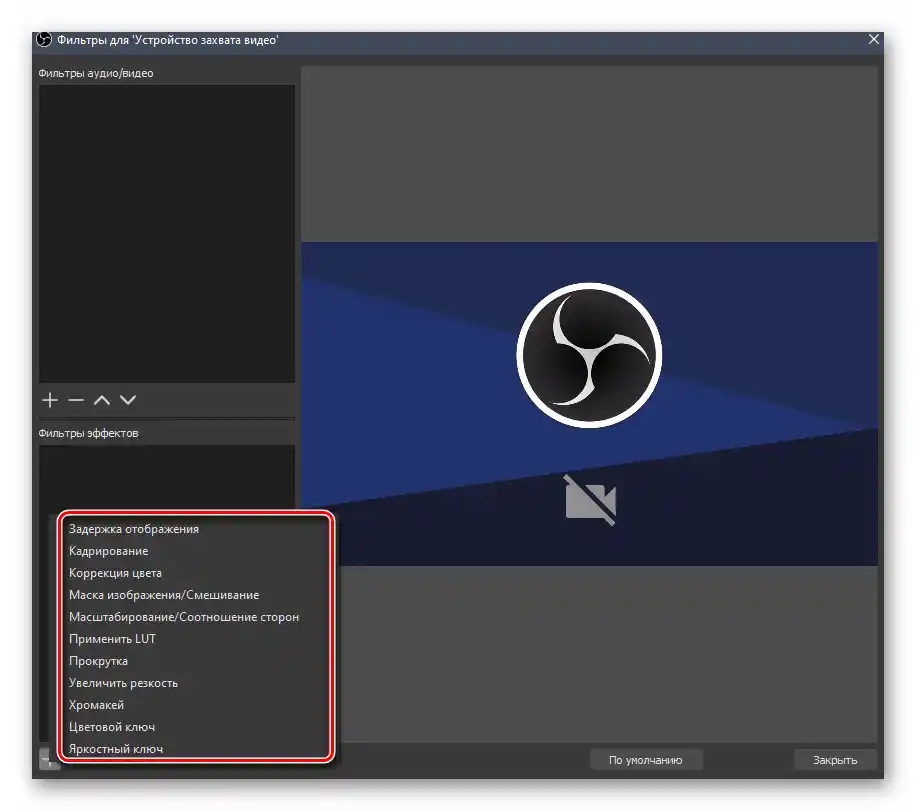Зміст:
Крок 1: Додавання пристрою захоплення
Підключіть веб-камеру до комп'ютера та переконайтеся, що система коректно її розпізнала. Про те, як це зробити, ми писали в окремому посібнику.
Детальніше: Підключення веб-камери до комп
Після цього запустіть програму OBS і виконайте наступні дії:
- Натисніть кнопку з зображенням плюса в блоці під назвою "Джерела", а потім у з'явившомуся контекстному меню виберіть пункт "Пристрій захоплення відео".
- З'явиться вікно створення нового джерела, в якому слід вказати ім'я та поставити галочку в чекбоксі біля рядка "Зробити джерело видимим". Виконавши вказані дії, натисніть кнопку "OK".
- У наступному вікні потрібно вибрати пристрій, з якого програма буде здійснювати захоплення. У даному випадку клікніть по першій рядку та виберіть з випадаючого меню підключену раніше веб-камеру. За необхідності ви можете змінити стандартні параметри пристрою, такі як частота кадрів, роздільна здатність та інші. За це відповідають поля в цьому ж вікні з відповідними назвами. Ви завжди зможете в подальшому викликати вікно з даними налаштуваннями знову, тому не переживайте, якщо раптом щось вказали неправильно. На завершення натисніть кнопку "OK".
- За замовчуванням вікно попереднього перегляду картинки з камери буде розтягнуто на весь екран. Ви можете змінити його розмір, затиснувши лівою кнопкою миші один з кутів області попереднього перегляду та потягнувши в потрібному напрямку. Для переміщення вікна веб-камери по екрану натисніть і утримуйте ЛКМ всередині виділеного прямокутника, після чого також перемістіть вікно в потрібне місце. Зверніть увагу, якщо ви перемістите вікно камери за межі видимої області, тоді невидима частина окраситься пунктирною косою лінією.Цю ділянку глядачі не зможуть побачити на вашій трансляції або під час запису відео.
- За необхідності можна прикріпити область веб-камери до будь-якого кута, змінити її орієнтацію або повернути на певний кут. Для цього клацніть у будь-якій частині вікна камери правою кнопкою миші та наведіть курсор на пункт "Трансформувати". У ньому ви знайдете описані вище та багато інших параметрів, що стосуються відображення.
- Якщо ваша веб-камера, окрім відео, захоплює ще й звук, то пристрій з заданим на самому початку ім'ям з'явиться у списку "Мікшер аудіо". У ньому ж безпосередньо ви можете змінити гучність мікрофона на веб-камері або повністю вимкнути захоплення звуку.
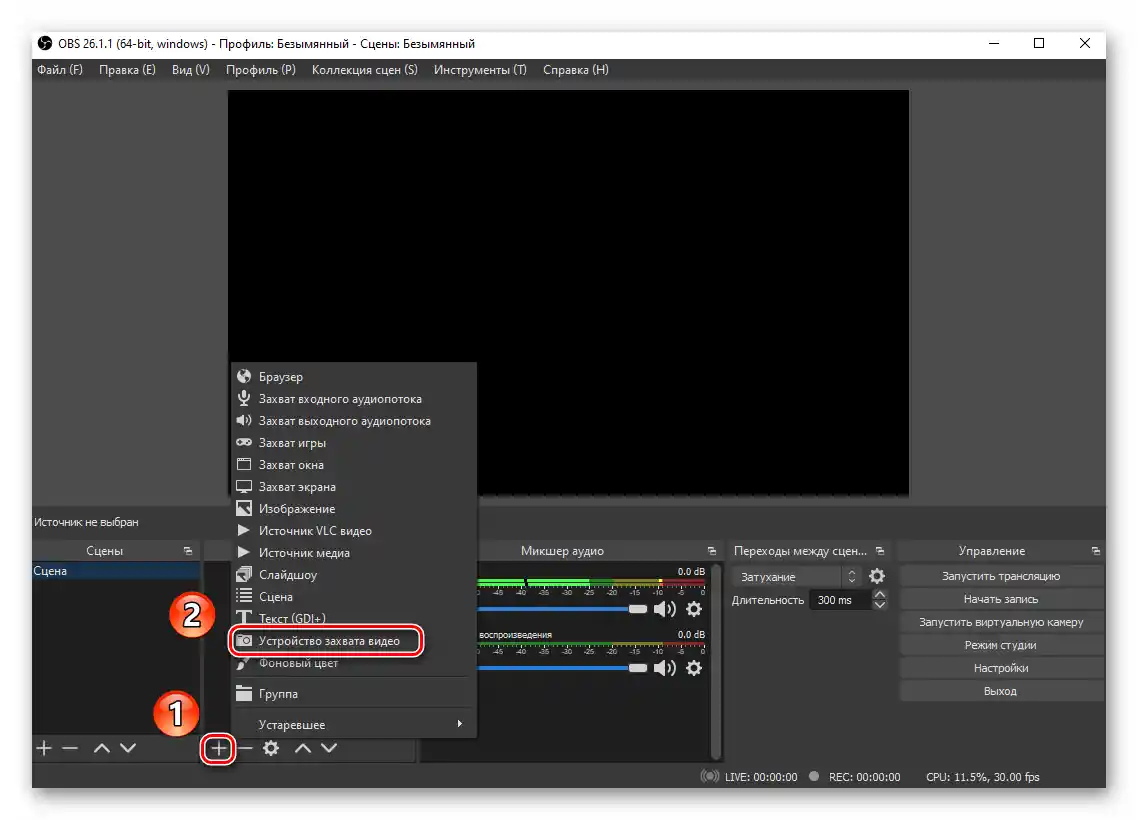
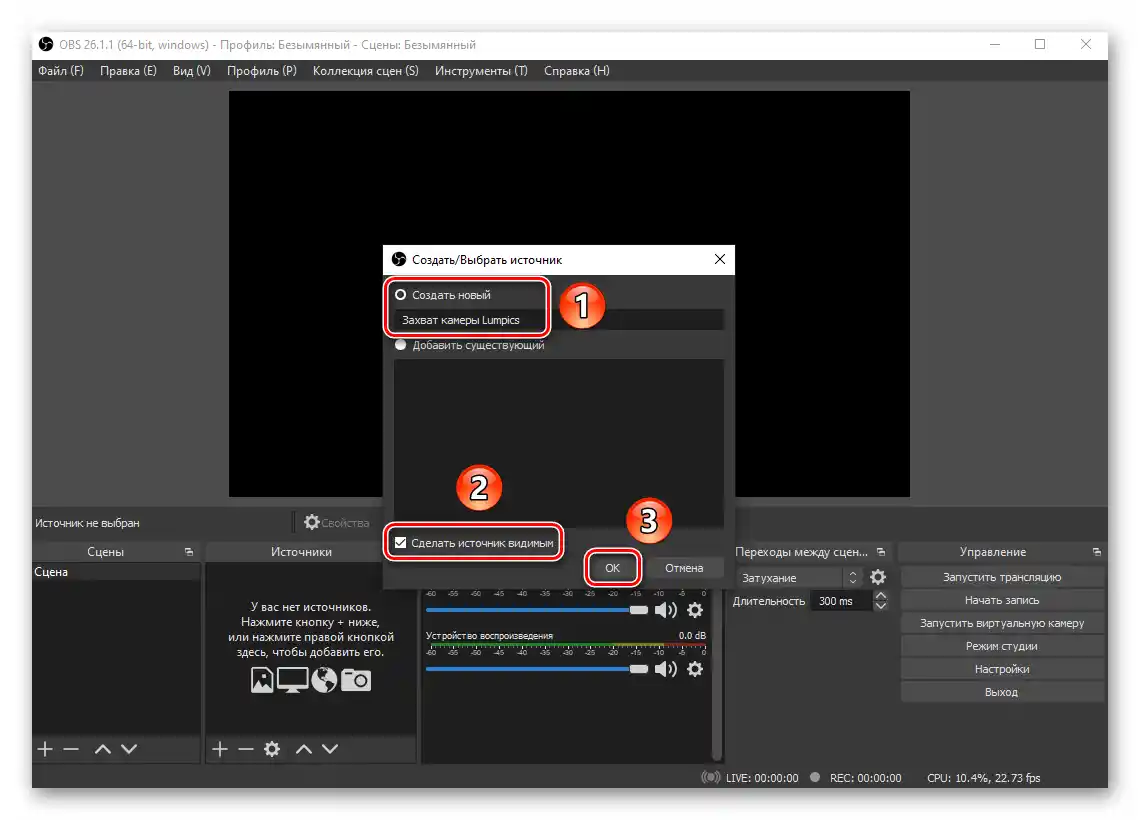
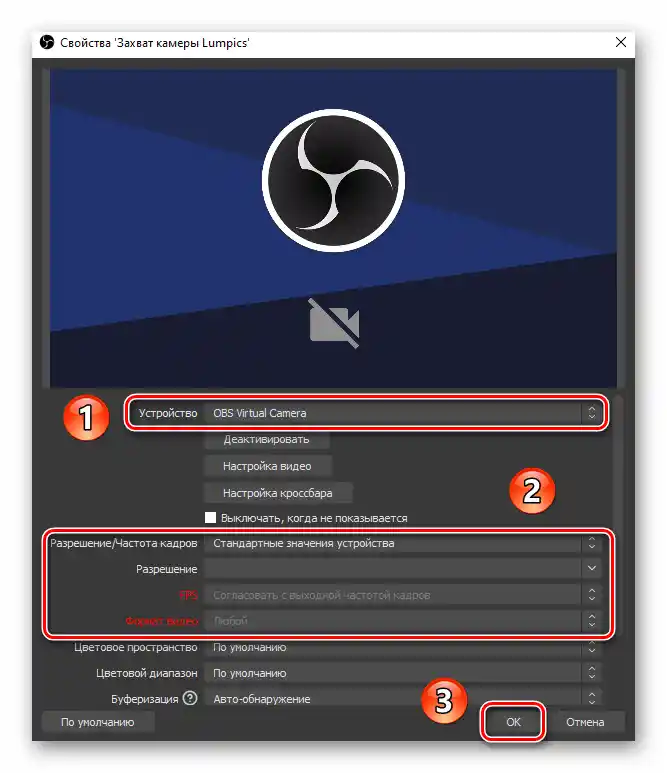
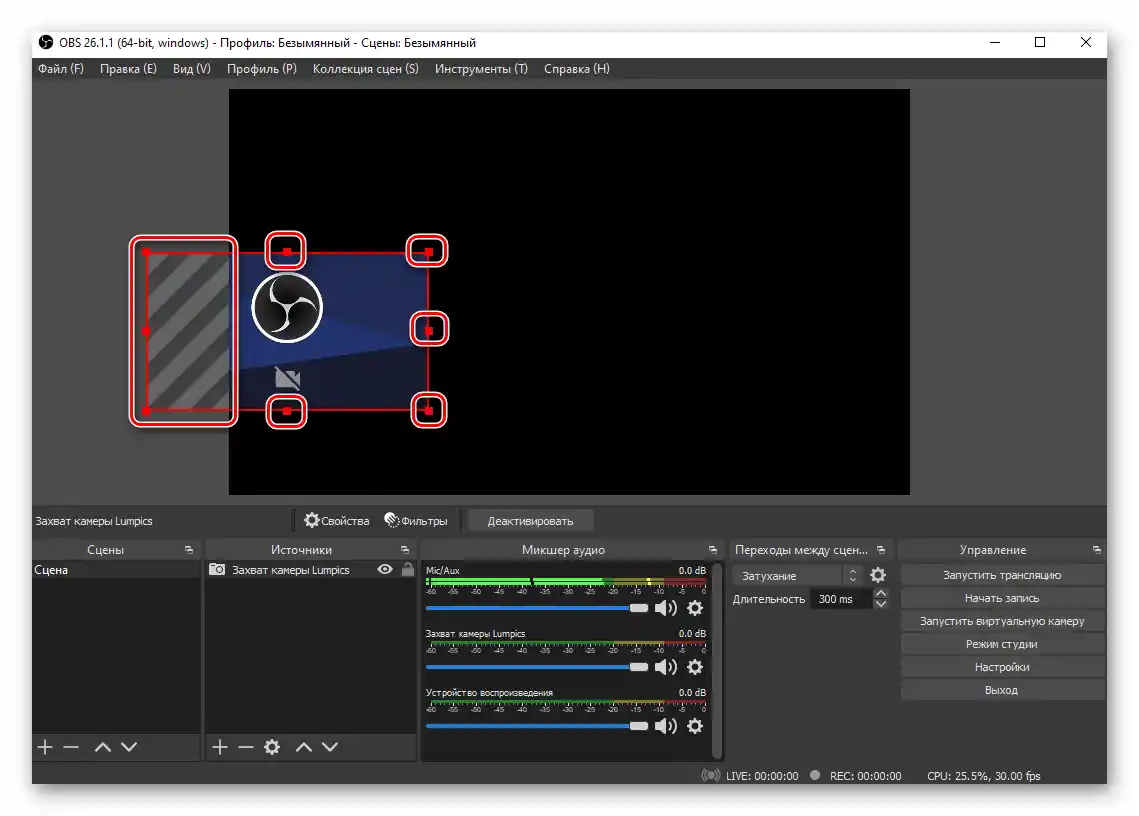
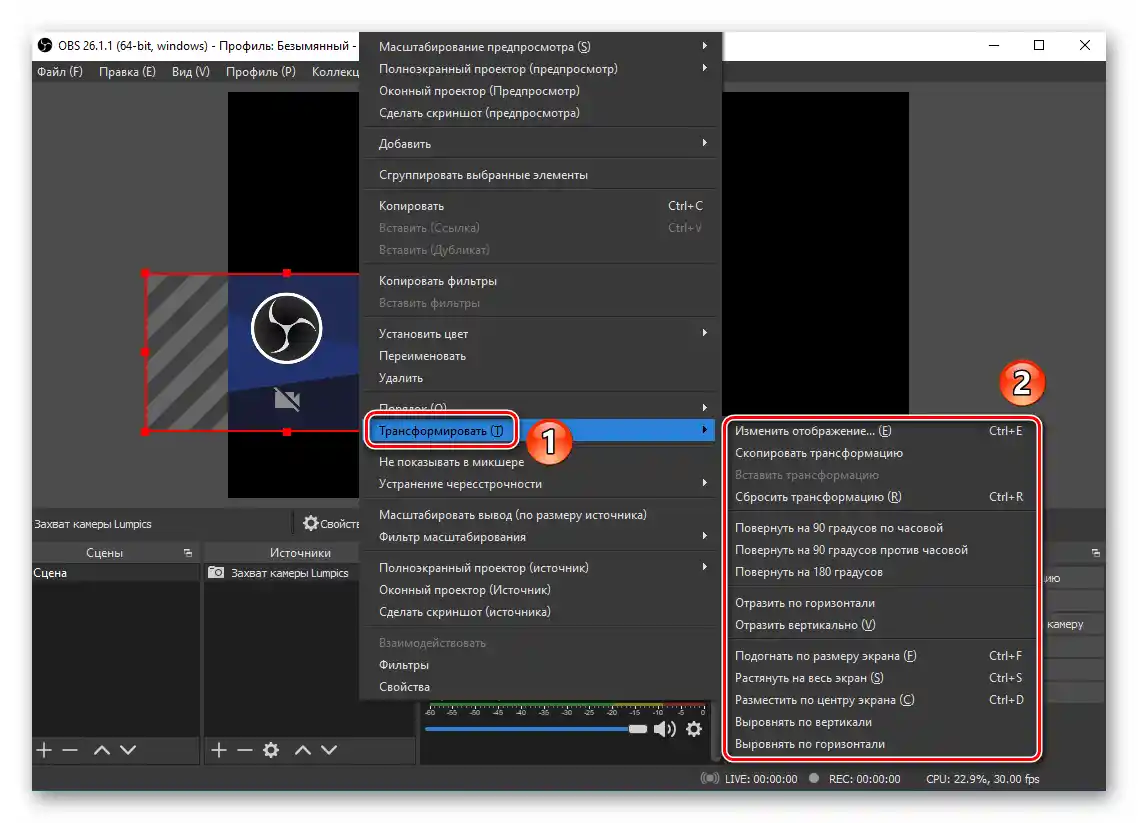
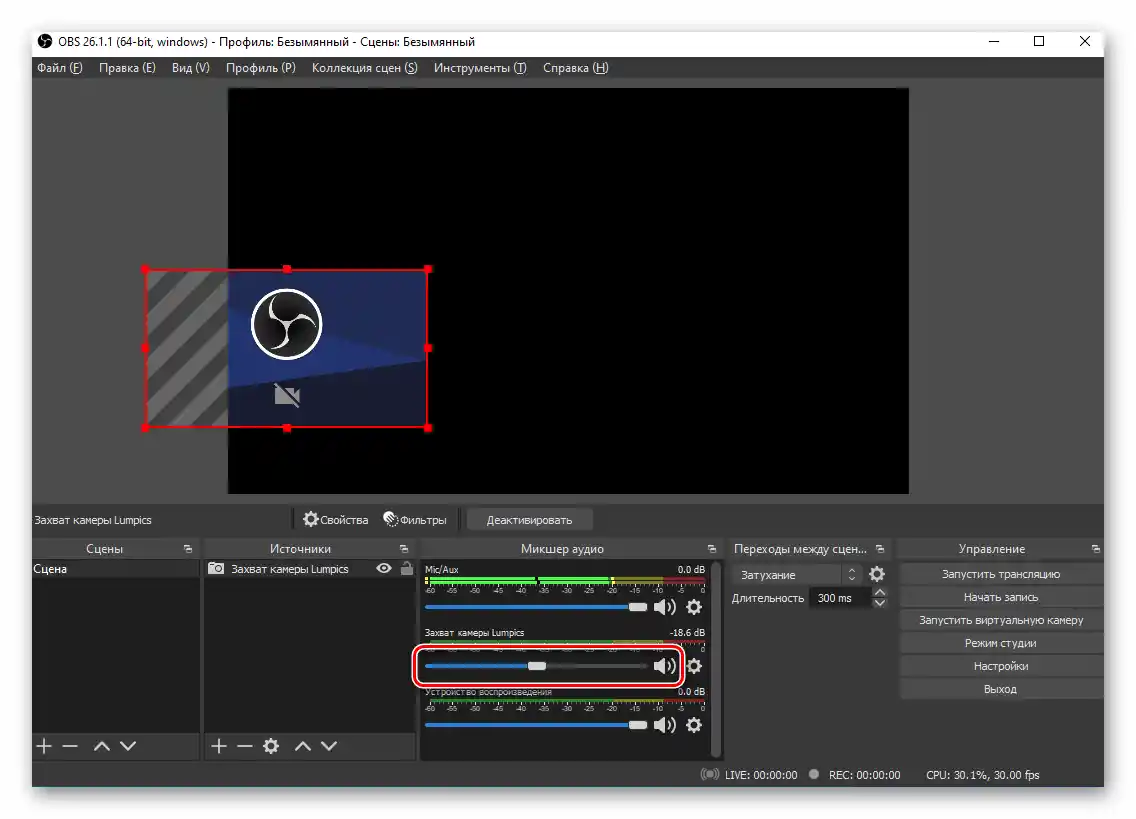
Крок 2: Додаткові налаштування камери в OBS
Окрім стандартних параметрів вікна веб-камери, таких як положення, розмір тощо, в OBS можна застосовувати до пристрою захоплення різні ефекти та фільтри. Наприклад, додавання ефекту хромакею, що замінює зелений фон на будь-який інший. Про ці та багато інших параметрів ми писали раніше в окремому посібнику, ознайомитися з яким ви можете за посиланням нижче.
Докладніше: Налаштування веб-камери в OBS