Зміст:
Пошук підходящого паку
Розпочнемо з невеликого опису того, як відбувається пошук підходящих смайлів для встановлення в Discord. Найкраще використовувати спеціальні сайти, через які розповсюджуються цілі паки емодзі в одному стилі та розмірі. Це зручно, якщо ви шукаєте тематичні варіанти під одне оформлення. У цьому випадку головне — перевірити надійність сайту, щоб випадково не завантажити на свій комп'ютер зовсім не ті файли. Що ж до пошуку кожного смайлика окремо, то це займе багато часу, оскільки найчастіше знадобиться звертатися до різних сайтів для підбору нормальних зображень.
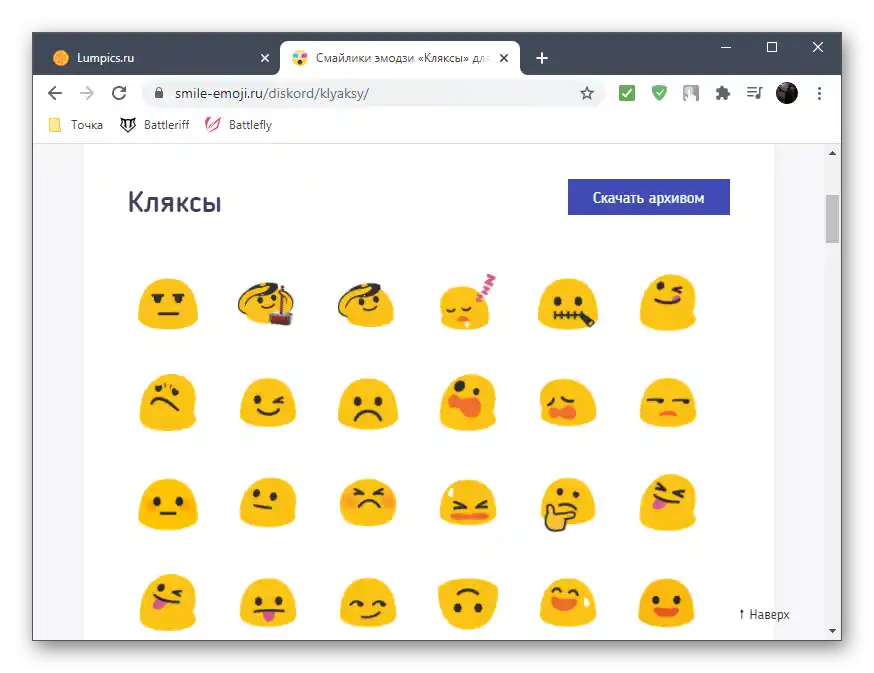
Як тільки ви завантажили на комп'ютер або телефон повний комплект (сервер підтримує до 50 штук користувацьких смайлів) або частину емодзі, можна переходити до їх інсталяції, про що йтиметься далі.
Варіант 1: Програма для ПК
Практично будь-яка дія, що стосується управління власним сервером у Дискорді, з великим комфортом здійснюється через програму на комп'ютері. Тут і інтерфейс зрозуміліший, і файли завантажити простіше.Тому в першу чергу пропонуємо ознайомитися з тим, як відбувається додавання емодзі в десктопній версії месенджера.
- Після завантаження файлів зі смайликами на комп'ютер відкрийте програму, клікніть на значок свого сервера, а далі натисніть на його назву, відкривши таким чином меню управління.
- Через нього перейдіть у розділ «Налаштування сервера».
- Там вас цікавить категорія під назвою «Емодзі».
- У ній натисніть кнопку «Завантажити емодзі», попередньо ознайомившись з тим, що знайдені картинки повністю відповідають вимогам розробників.
- В відкритому вікні «Провідника» знайдіть і виберіть необхідні файли.
- Очікуйте їх завантаження на сервер, що займе буквально кілька секунд, а потім можете перейменувати кожен емодзі, якщо це буде потрібно.
- Поверніться до будь-якого текстового каналу для перевірки виконаних дій. Там клацніть на значок зі смайликом, щоб відобразити їх повний список.
- Ви знайдете розділ з назвою вашого сервера, куди вже додані всі завантажені емодзі.
- Відправте один з них і перевірте відображення. Якщо ви завантажували смайлики у форматі GIF, переконайтеся, що анімація відтворюється повністю.
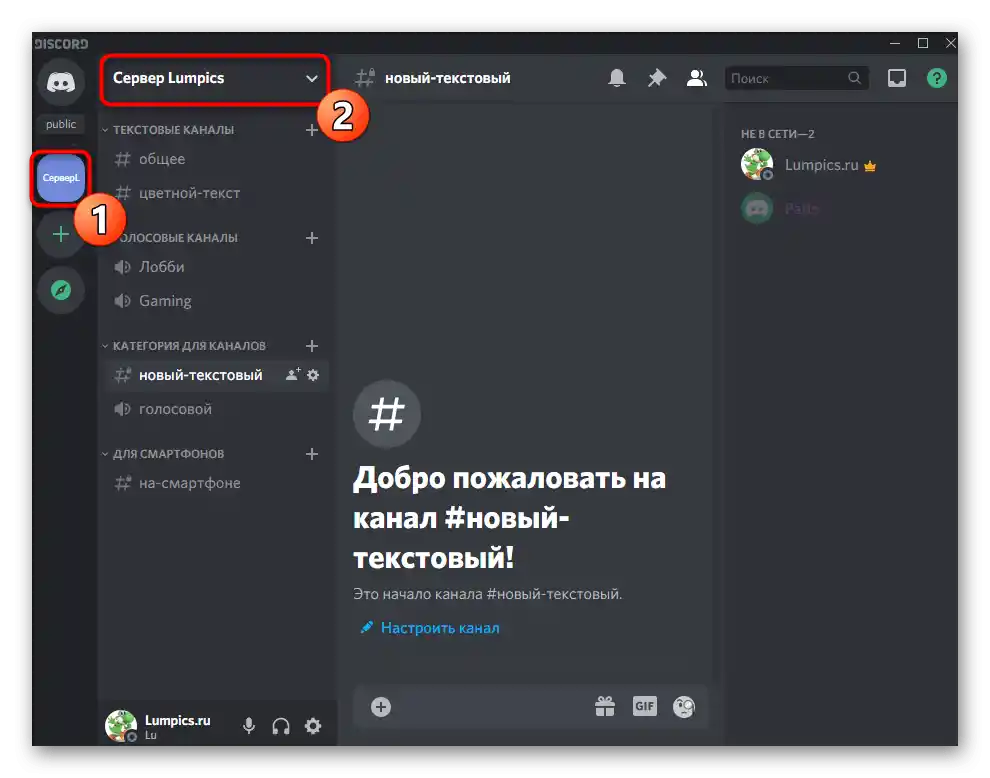
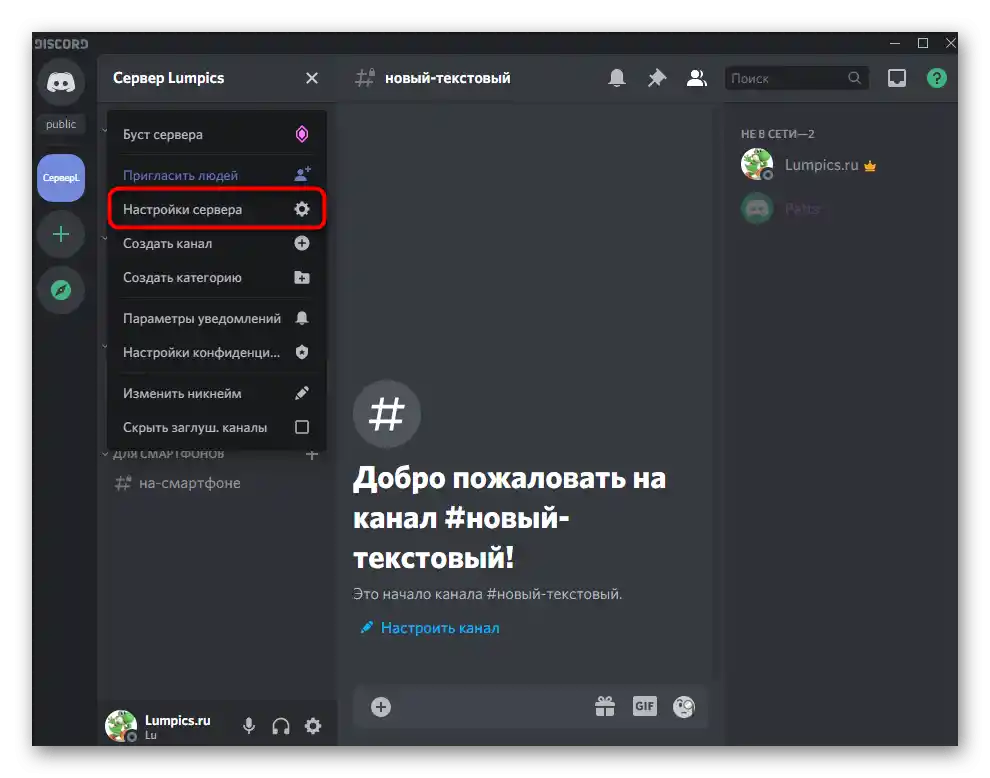
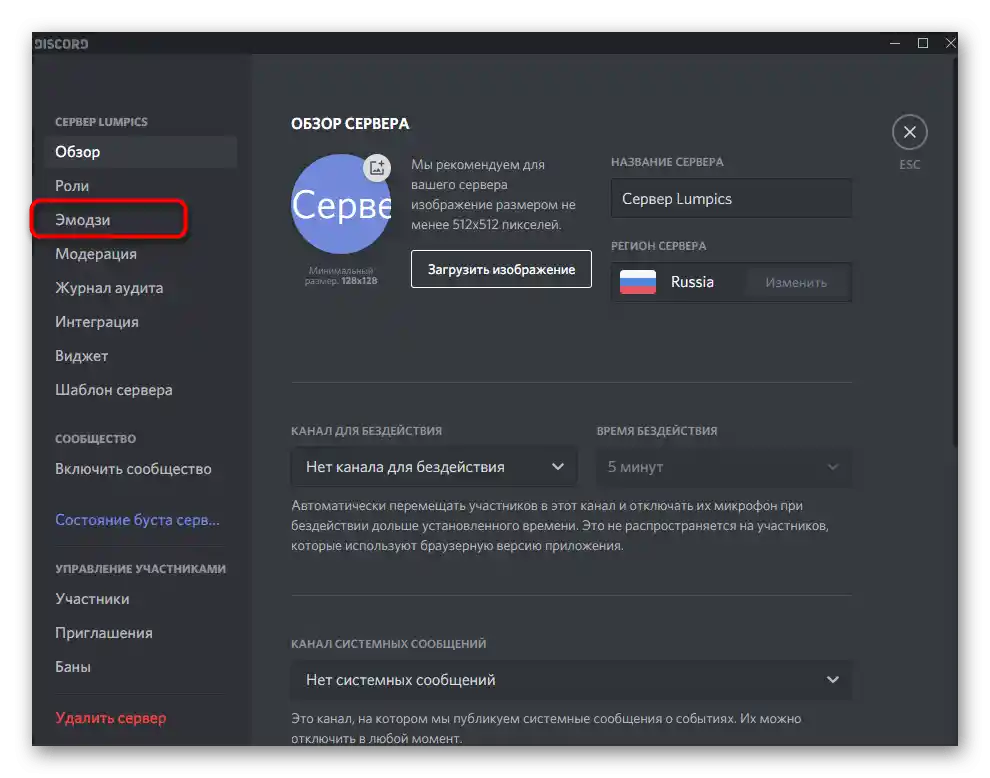
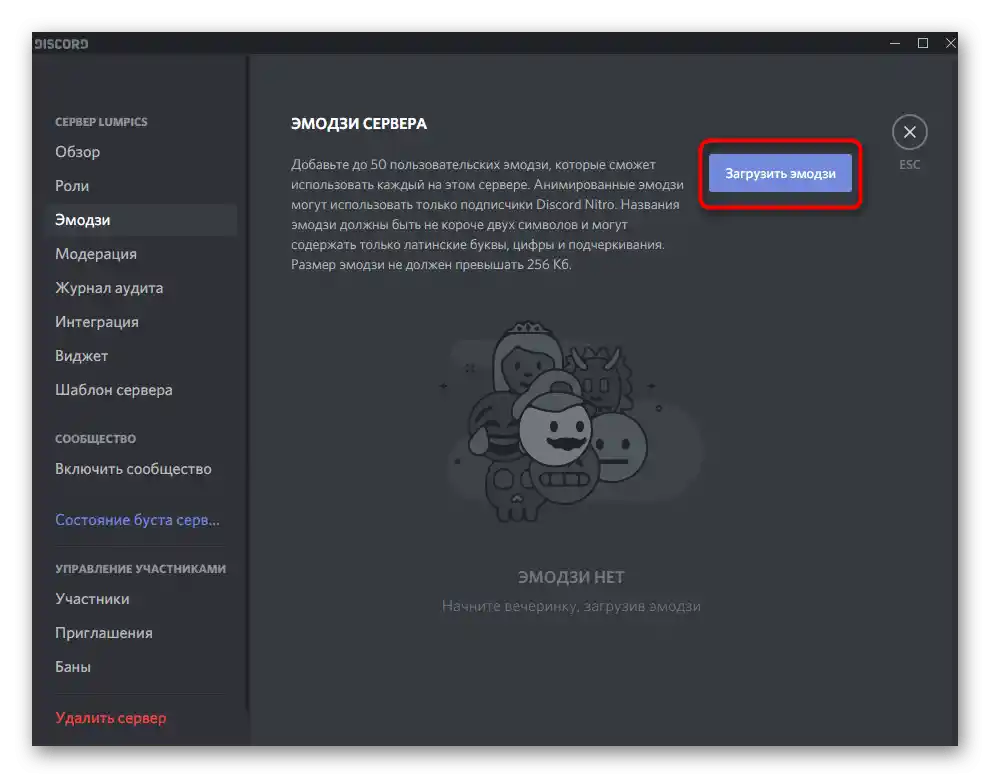
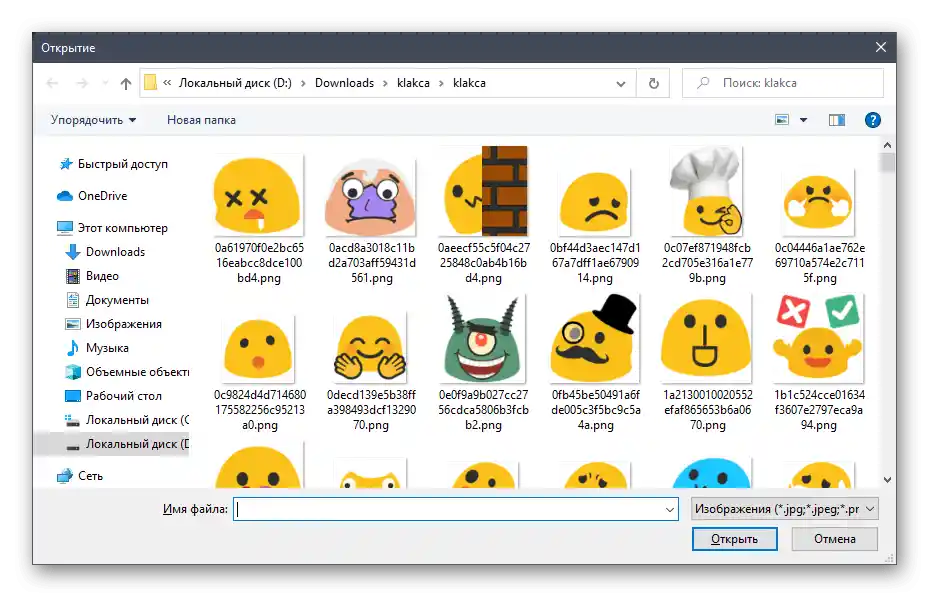
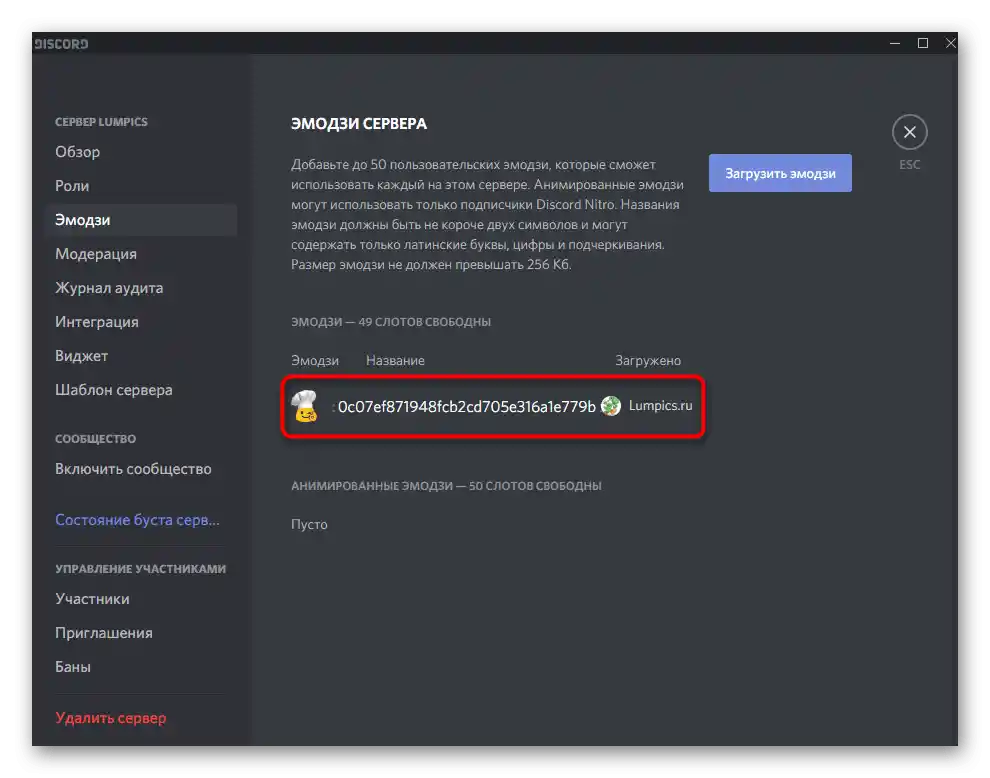
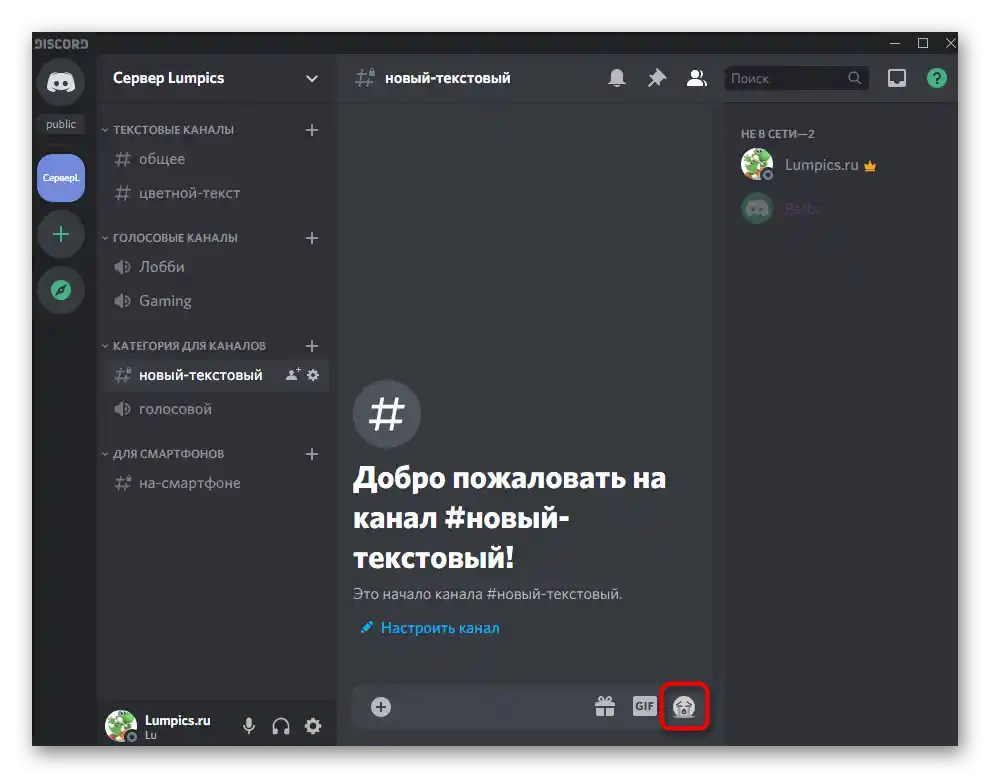
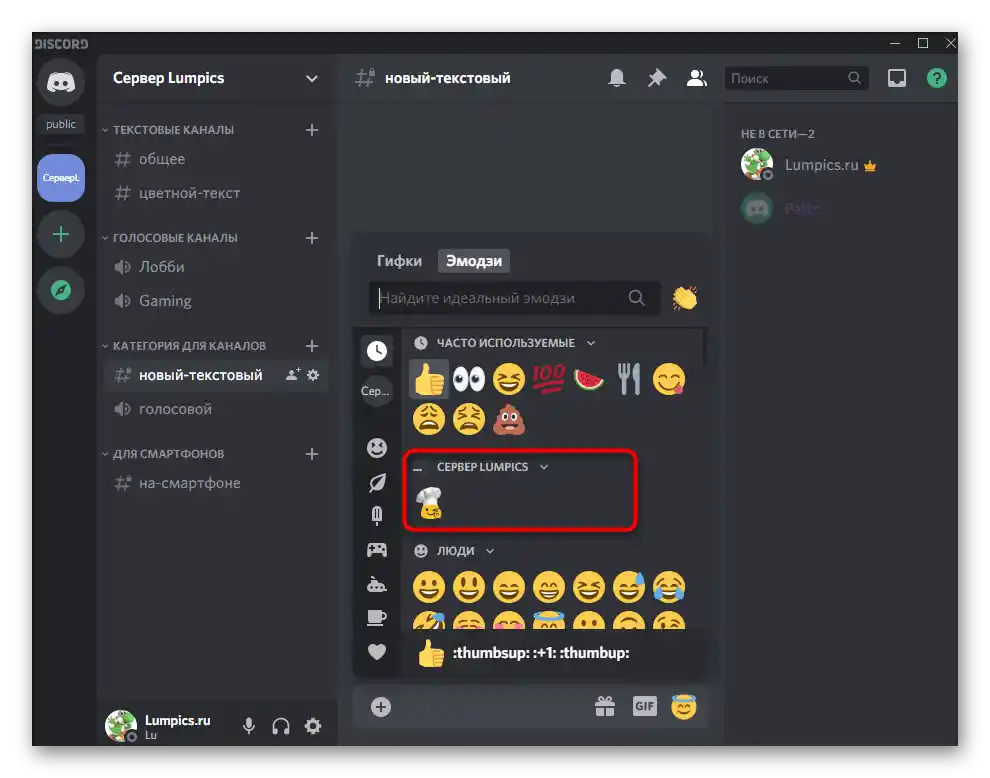
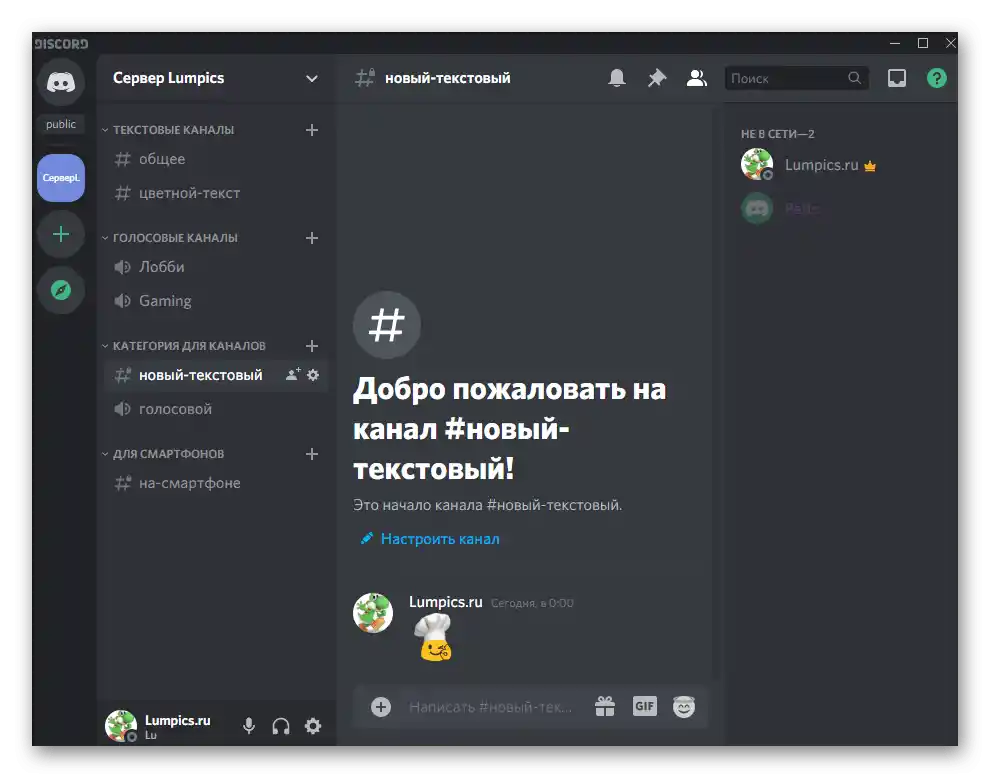
Всього на один сервер можна завантажити до 100 різних емодзі — 50 звичайних і стільки ж анімованих. У більшості випадків цієї кількості цілком достатньо для реалізації всіх бажань, але якщо ні, доведеться чимось жертвувати, видаляючи один або кілька файлів.
Надання права на управління емодзі
Розглянемо ситуацію для користувачів, які бажають дозволити певним учасникам сервера самостійно управляти смайликами — як завантажувати їх, так і видаляти. Якщо ви не знали, за замовчуванням ця функція вимкнена, щоб ніхто не міг вносити відповідні зміни.При необхідності творець сам вирішує, кому з учасників сервера надати таке право, а здійснюється це так:
- Знову розгорніть те ж саме меню сервера і перейдіть у «Налаштування сервера».
- Цього разу там виберіть другий пункт — «Ролі».
- Створіть нову роль або приступайте до редагування існуючої.
- Серед усіх доступних прав зараз розглянемо тільки «Керувати емодзі». Активуйте цей параметр, а інші налаштуйте на свій розсуд.
- Перед виходом не забудьте зберегти зміни, підтвердивши з'явлене сповіщення.
- Відкрийте наступний розділ — «Учасники».
- Виберіть користувача, якому хочете призначити налаштовану тільки що роль, щоб той міг керувати смайликами на сервері.
- Після натискання кнопки з плюсом з'явиться список доступних на даний момент ролей, де і виберіть необхідну.
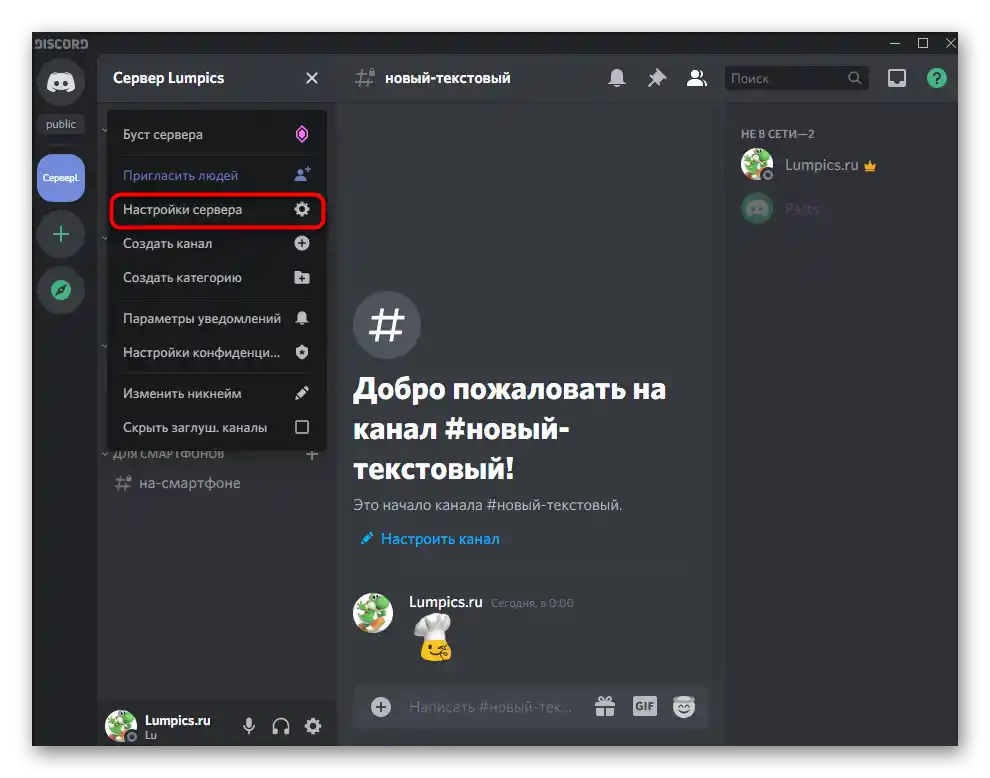
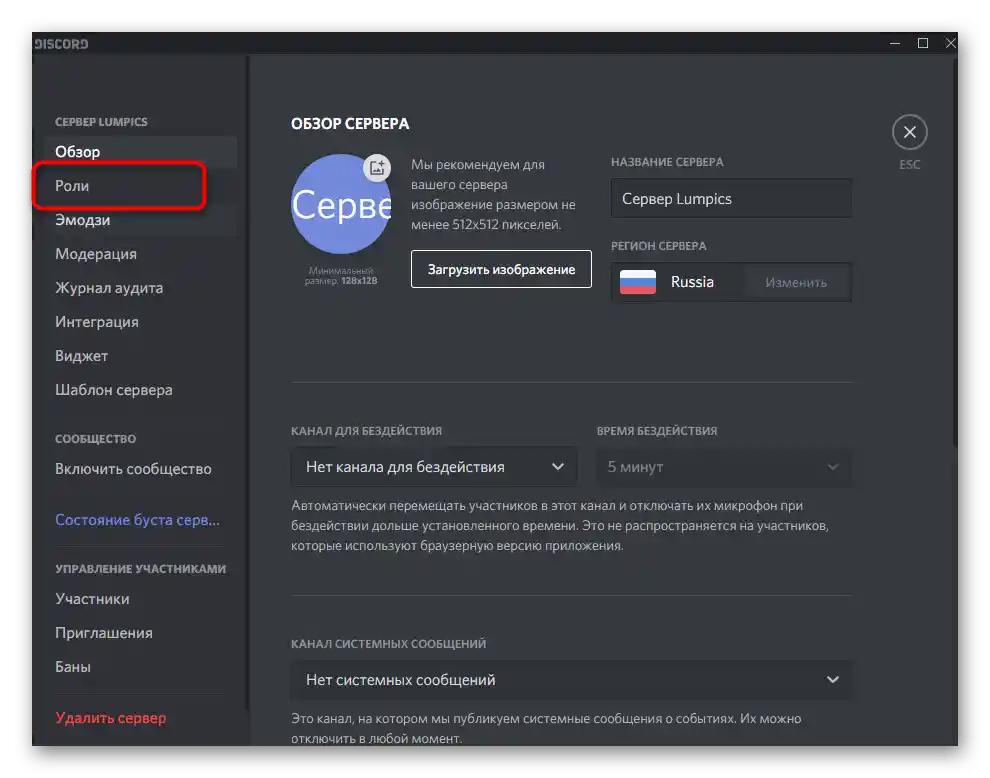
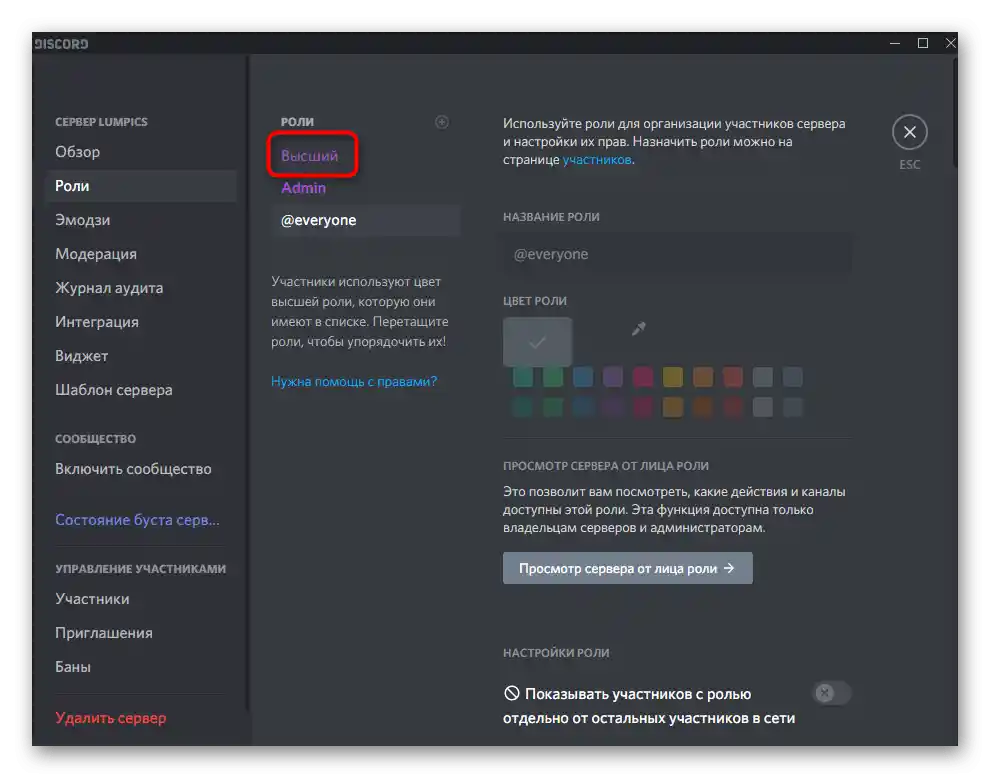
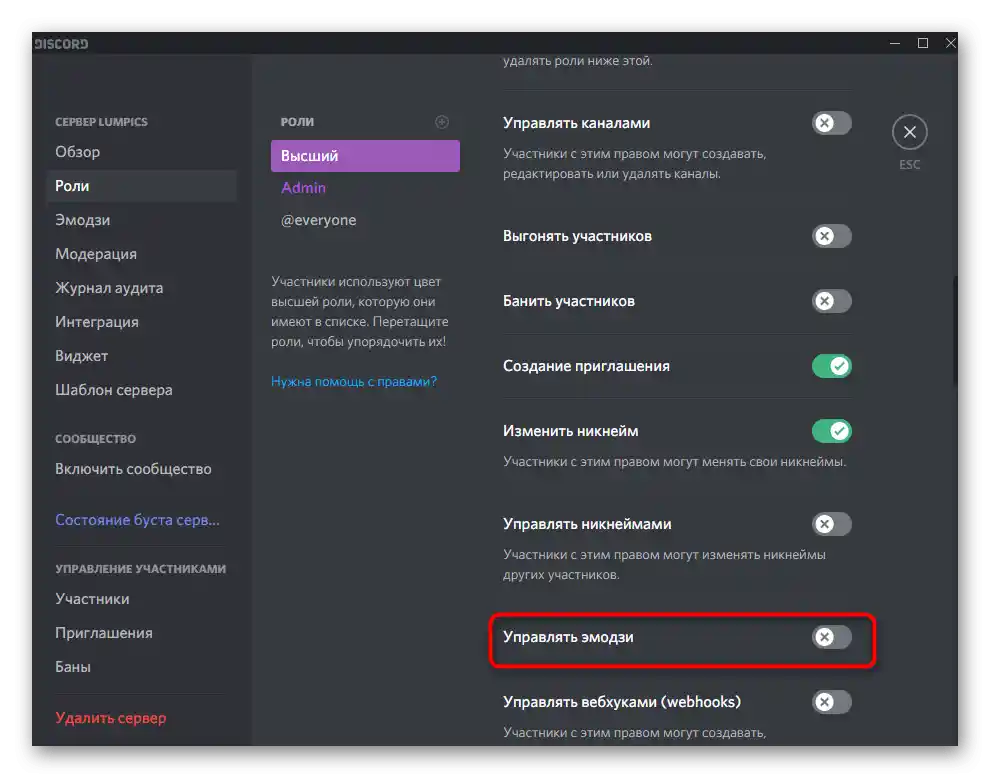
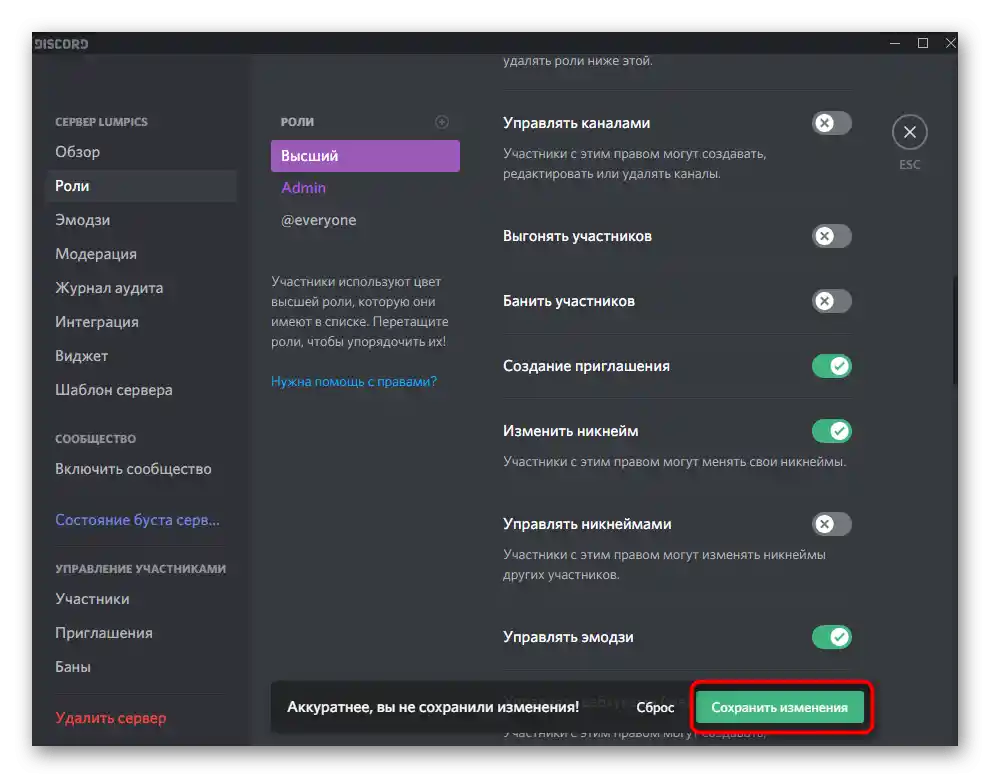
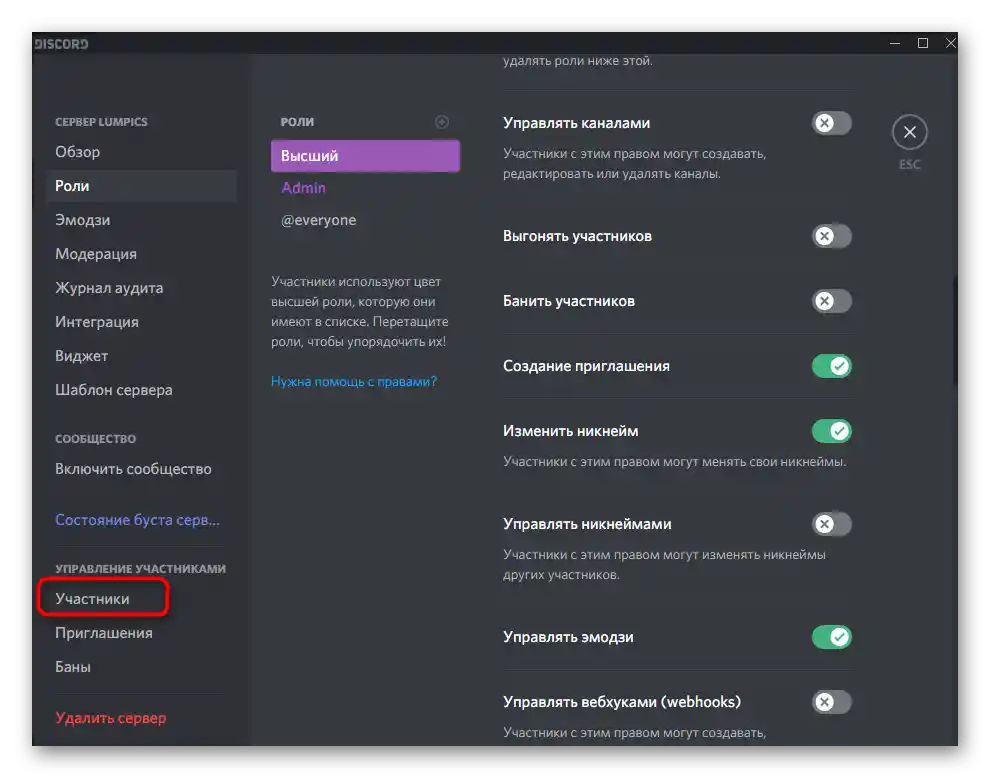
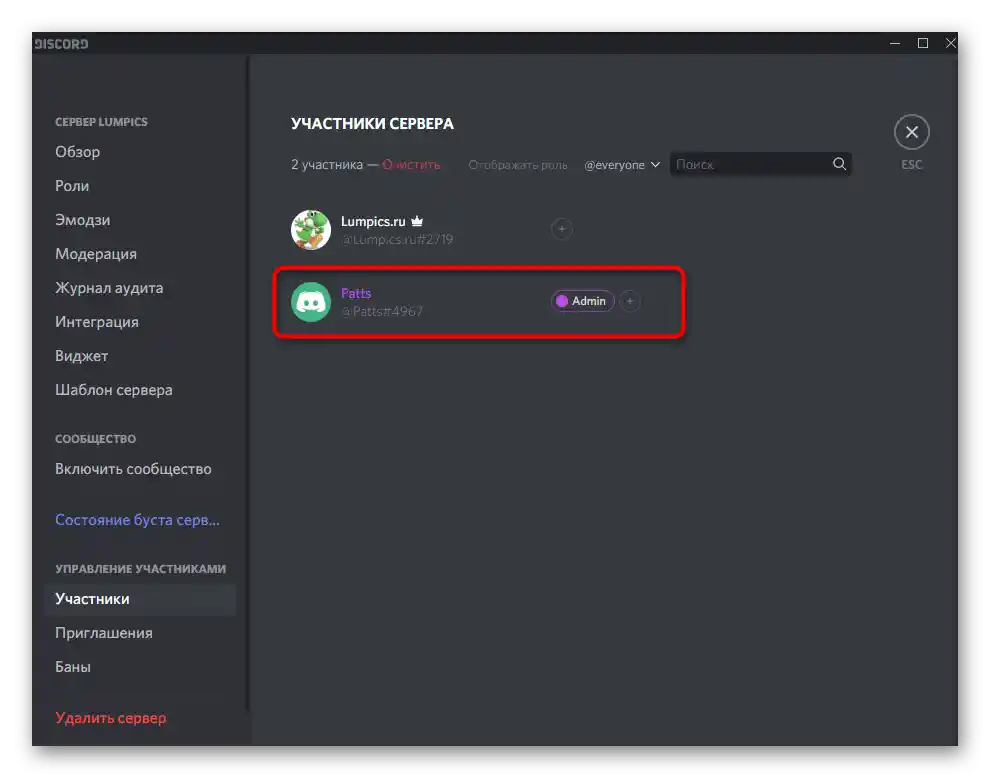
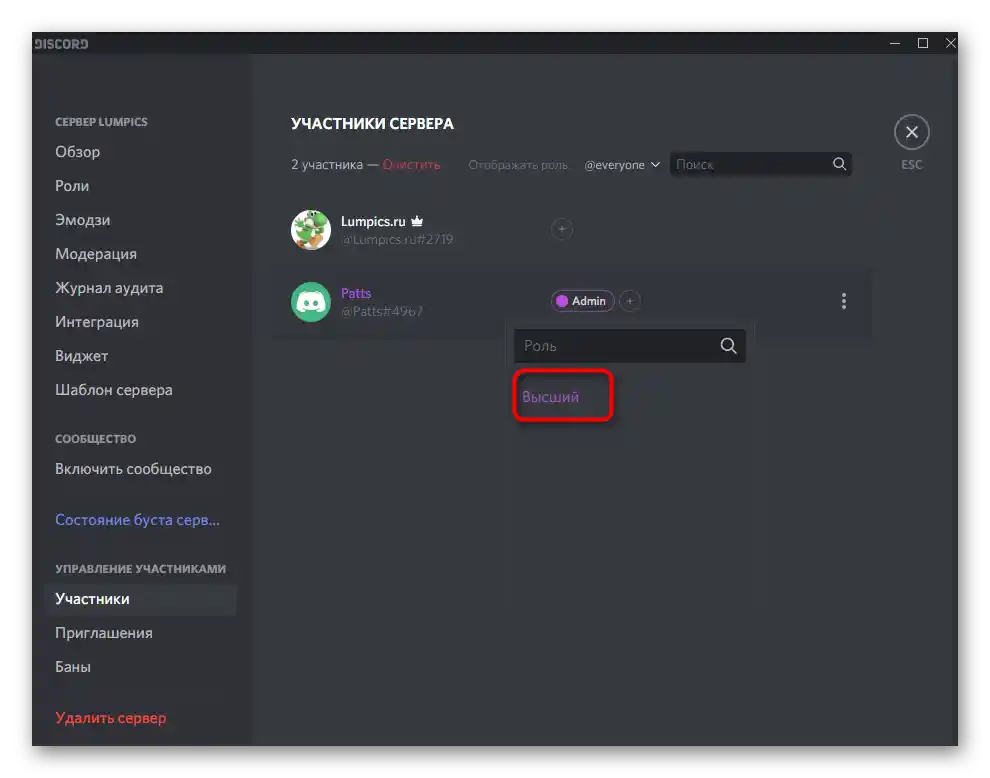
Уточнимо, що зараз абсолютно всі учасники сервера, яким призначена налаштована роль, отримають можливість керувати емодзі. Ураховуйте це при розподілі статусів і знімайте привілеї з тих користувачів, яким не хочете надавати певні права. Більше інформації щодо ролей і адміністрування сервера читайте в інших статтях на нашому сайті, перейшовши за наступними посиланнями. Вони допоможуть розібратися з усіма правами та доступними для них опціями.
Докладніше:
Створення та розподіл ролей у Discord
Передача прав адміністратора на сервері в Discord
Варіант 2: Мобільний додаток
Не обійдемо стороною і користувачів мобільного додатку Дискорд, які також зацікавлені в додаванні емодзі на сервер. У цьому випадку все відбувається трохи інакше, але основний принцип не змінюється.Важливо попередньо знайти підходящі картинки та зберегти їх у хмарному або локальному сховищі.
- Після цього відкрийте Discord, натисніть на значок свого сервера та перейдіть у його меню.
- Там натисніть на «Налаштування», щоб відкрити список усіх доступних параметрів.
- У ньому знайдіть «Емодзі» та натисніть на цей пункт.
- Використовуйте кнопку «Завантажити емодзі» для переходу до вибору зображень.
- В якості програми для пошуку можна вибрати будь-який встановлений провідник або хмарне сховище.
- Знайдіть папку з файлами, відмітьте один або кілька смайлів для завантаження.
- Одна з особливостей роботи мобільного додатку — можливість обрізати зображення, якщо це необхідно.
- У Discord вбудований невеликий редактор з основними функціями. У ньому використовуйте вільне або пропорційне кадрування та повертайте картинку.
- По готовності підтвердіть завантаження, натиснувши на «Завантажити».
- Переконайтеся, що всі зображення додані, а якщо потрібно, натисніть на значок з трьома вертикальними крапками для їх перейменування.
- Відкрийте будь-який текстовий чат поточного сервера для перевірки відображення смайлів.
- У випадку з анімаціями рекомендується надіслати їх і прослідкувати за повним відтворенням.
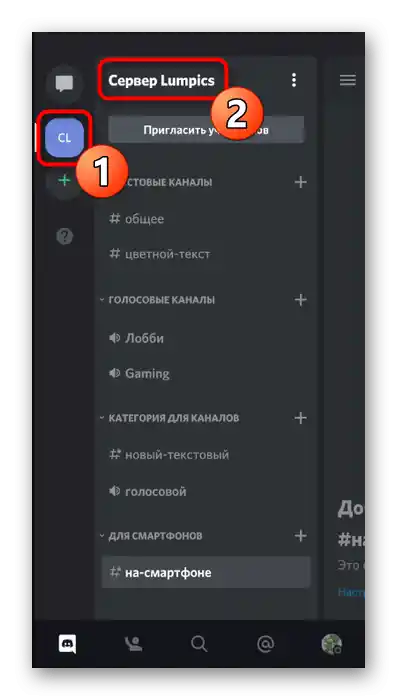
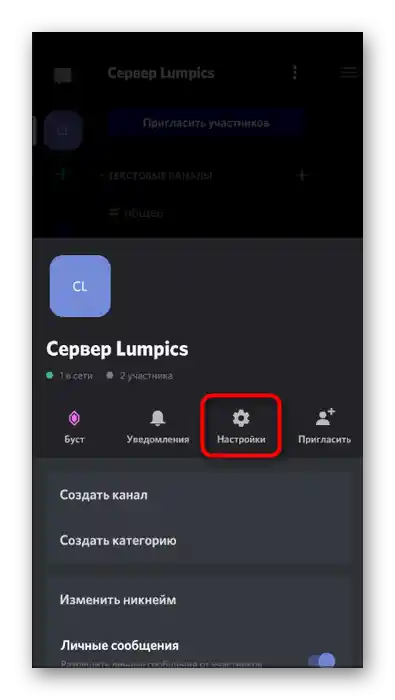
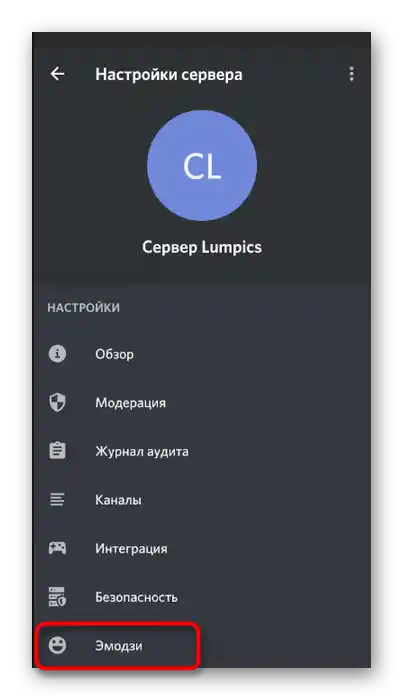
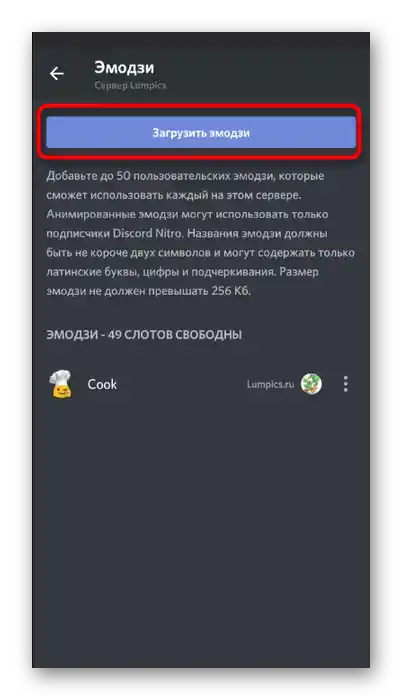
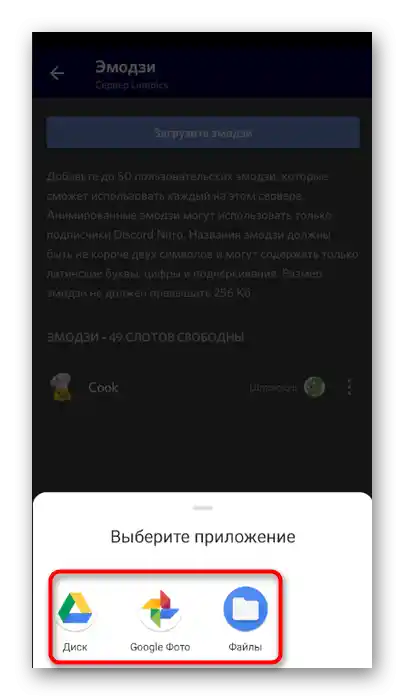
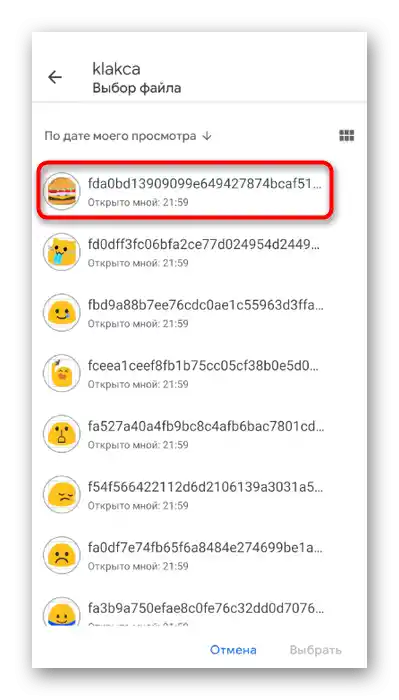
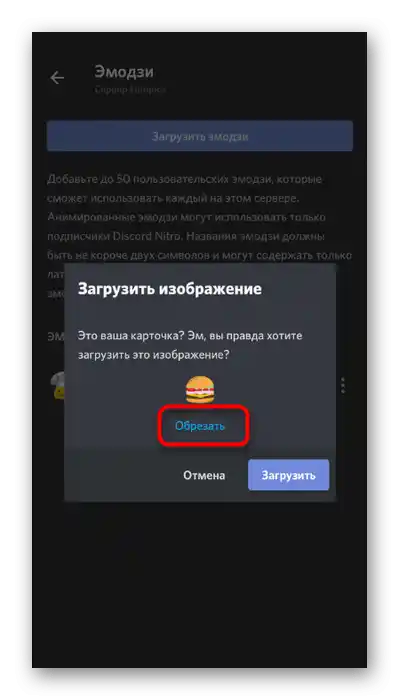
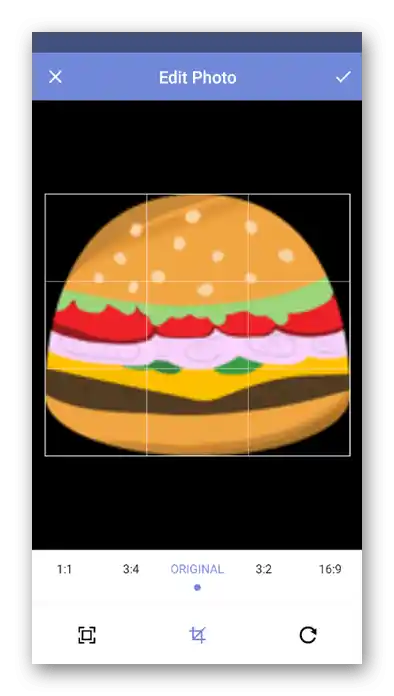
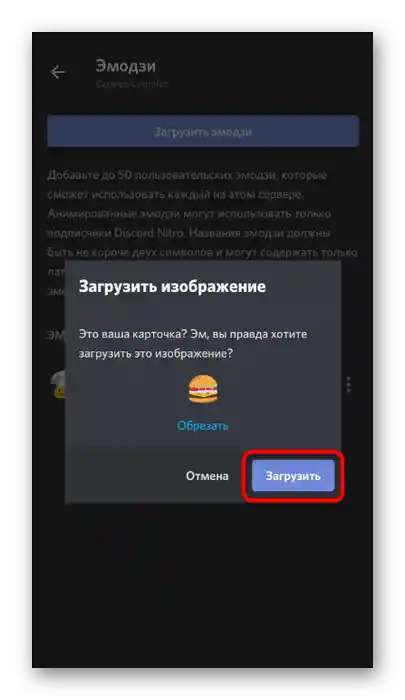
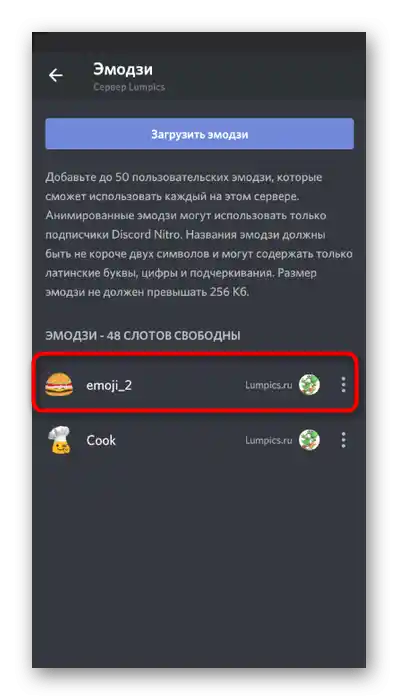
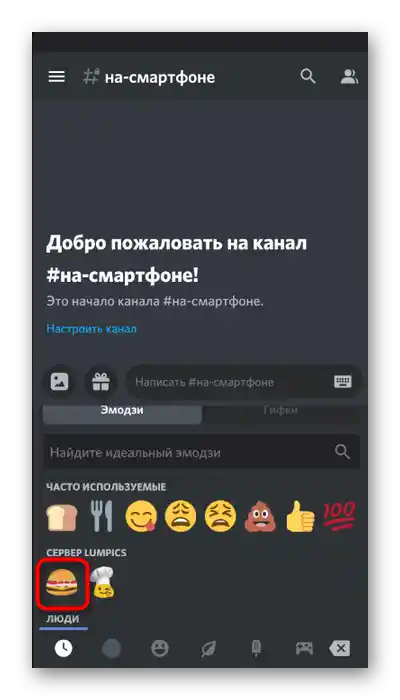
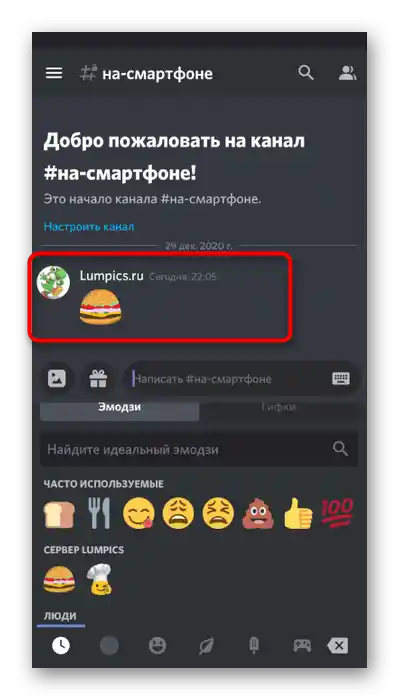
У мобільному додатку діють усі ті ж обмеження, і додані на один сервер смайли з різних пристроїв синхронізуються, тому не забувайте про те, що їх може бути не більше 50 кожного типу (статичних і анімованих).
Надання права на управління емодзі
Розглядаючи алгоритм дій у програмі для комп'ютера, ми говорили про те, що творець сервера може самостійно роздати права учасникам, які будуть відповідальні за управління смайлами. Виконання цієї операції доступне як в Android, так і в iOS.Для налаштування та розподілу ролі виконайте наступні дії:
- Натисніть на назву свого сервера та перейдіть у «Налаштування».
- Тапніть на пункт «Ролі», який знаходиться в блоці «Управління учасниками».
- Виберіть роль, для якої хочете надати відповідне право, або створіть нову.
- Позначте галочкою пункт «Управляти емодзі» та перед виходом не забудьте застосувати нові налаштування.
- У тому ж меню з параметрами виберіть «Учасники».
- Натисніть на ім'я користувача, якому хочете дозволити управління емодзі.
- Присвойте йому роль, налаштуванням якої займалися раніше.
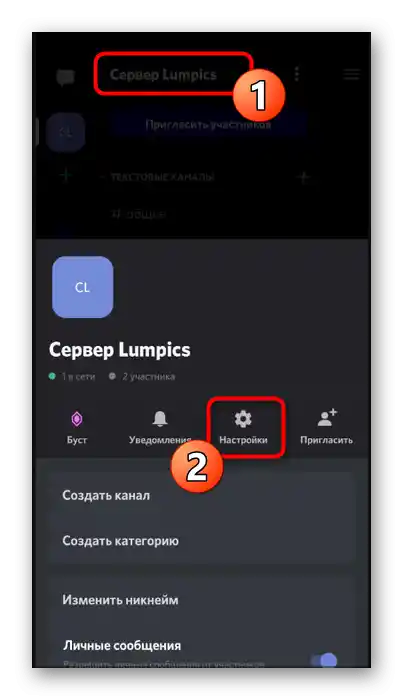
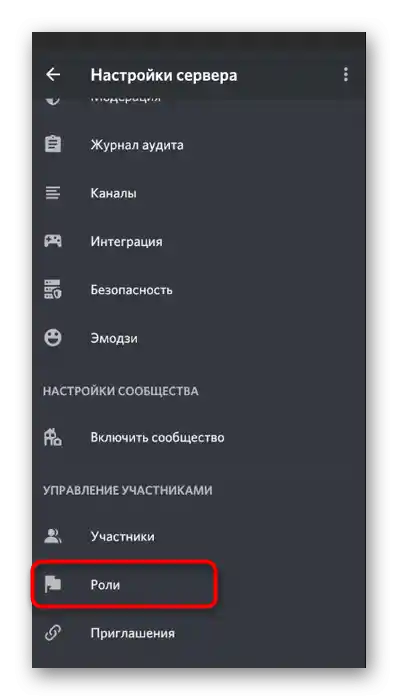
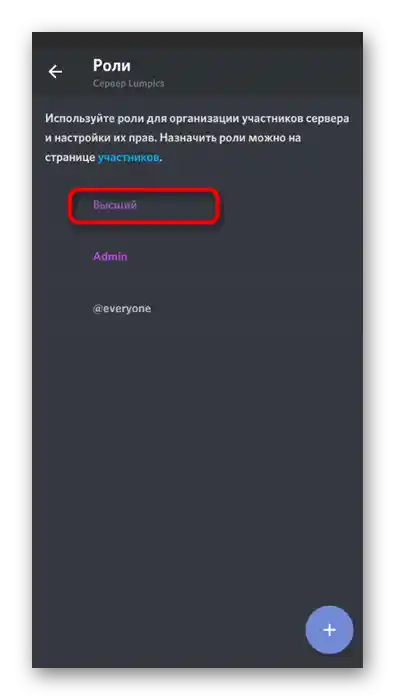
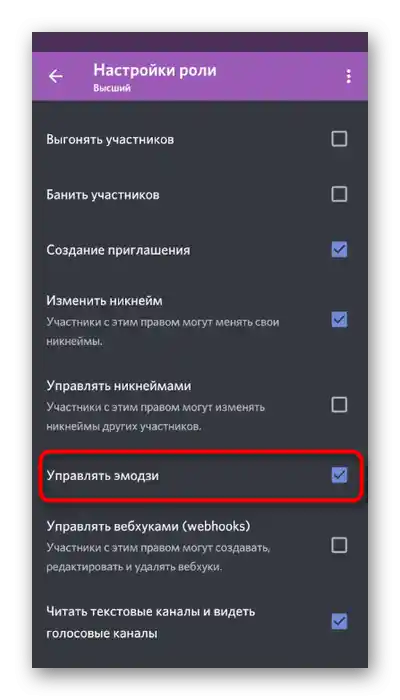
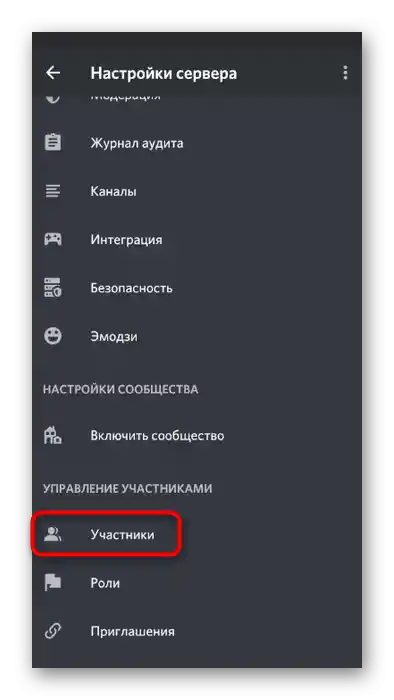
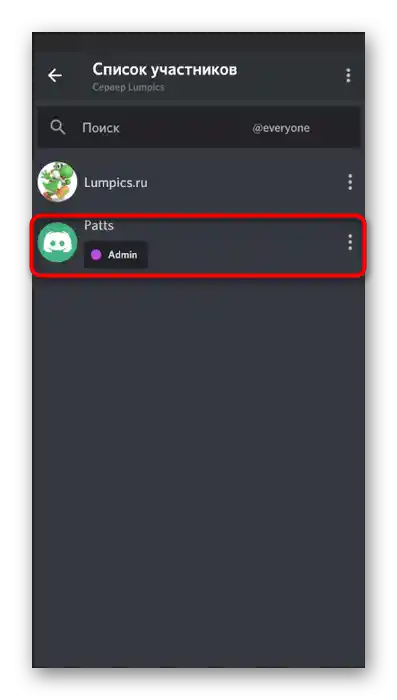
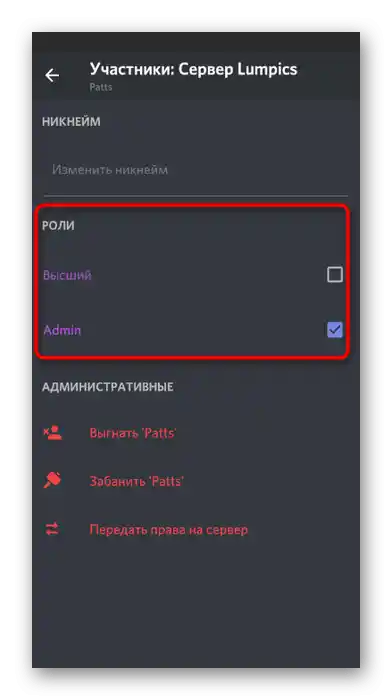
У розділі цієї статті з аналогічною назвою, але про ПК-версію Discord, ви можете знайти посилання на матеріали про управління ролями та призначення прав адміністратора. Там же розповідається про те, як це робиться в мобільному додатку, що буде корисно, якщо ви займаєтеся адмініструванням через смартфон або планшет.