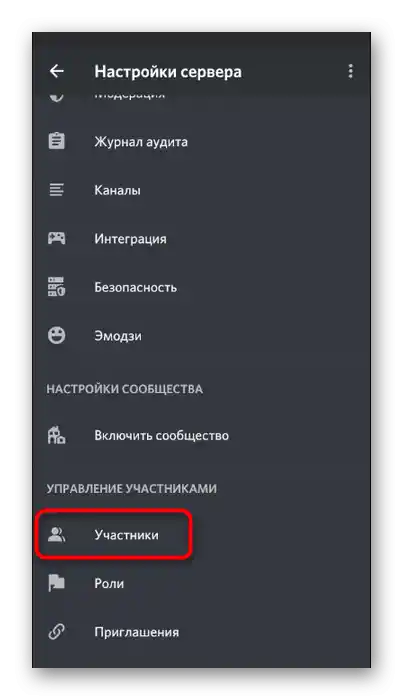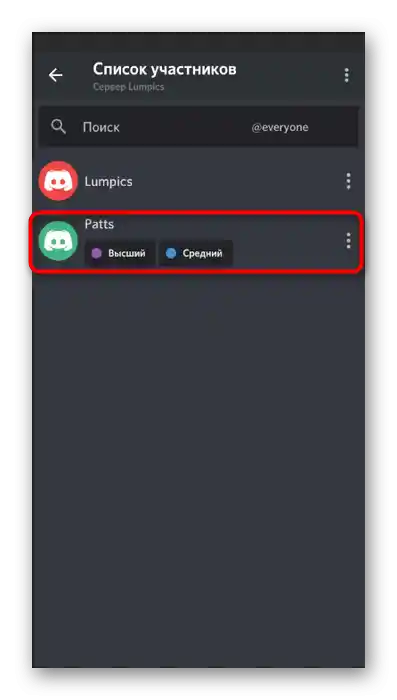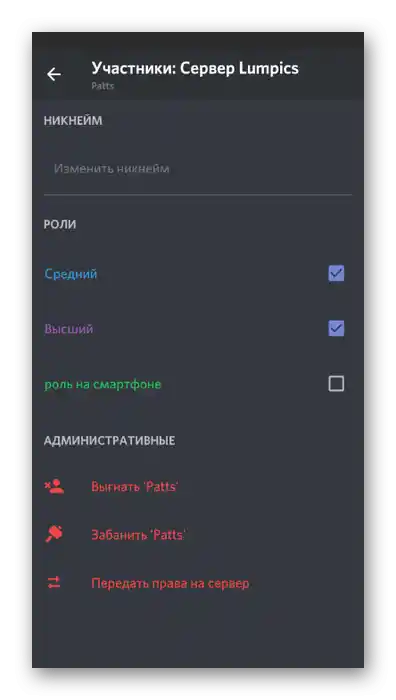Зміст:
Створення та розподіл ролей на сервері — прерогатива його творця, що необхідно враховувати при подальшому налаштуванні. Заздалегідь перемкніться на необхідний обліковий запис, якщо ще не зробили цього.
Варіант 1: Програма для ПК
Частіше за все управління сервером у Discord здійснюється за допомогою програми на комп'ютері, оскільки так простіше взаємодіяти з каналами та учасниками. Додавання та розподіл ролей у цій версії додатку відбувається в кілька етапів і не займе багато часу, якщо ви заздалегідь знаєте, які назви та права надасте цим статусам. Давайте по черзі розглянемо кожен крок і розберемося з тим, як розподілити учасників сервера.
Крок 1: Створення списку ролей
Спочатку на сервері в Discord додана всього одна загальна роль для всіх, яку не можна присвоїти або редагувати. Ознайомитися з її параметрами можна так само, як і з іншими ролями, про що ми поговоримо пізніше. Зараз пропонуємо сформувати загальний список зі статусами, задати їм назви та колір.
- Відкрийте свій сервер і натисніть на його назву для виклику меню дій.
- В ньому вас цікавить пункт «Налаштування сервера».
- З'явиться нове вікно з усіма параметрами, в якому перейдіть у «Ролі».
- Тут ви вже можете дізнатися про існування ролі «@everyone» або «Всі». Натисніть на неї лівою кнопкою миші, щоб переглянути поточні налаштування.На жаль, змінити їх неможливо, тому одразу перейдемо до створення нового.
- Для цього натисніть на плюс справа від напису «Ролі».
- Список поповниться пунктом з назвою «Нова роль». Після вибору змініть її назву та колір так, як цього бажаєте ви самі.
- Рекомендуємо створити всі назви одразу, якщо ви вже маєте уявлення про те, як будете розподіляти права. Потім можна переходити до налаштування кожної.
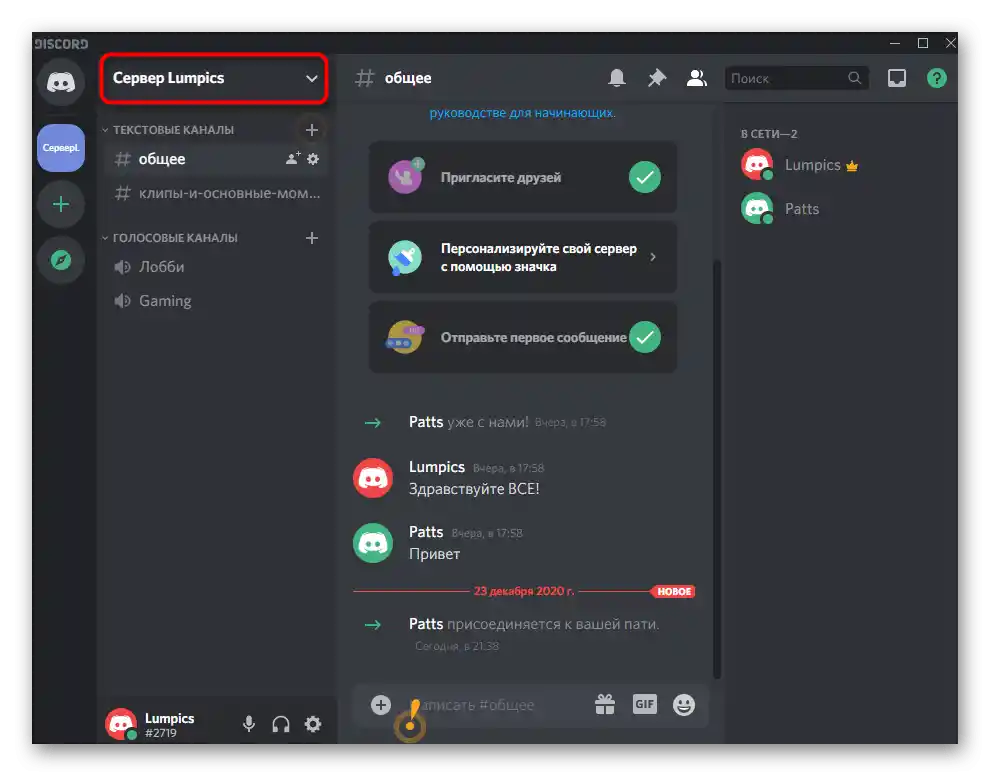
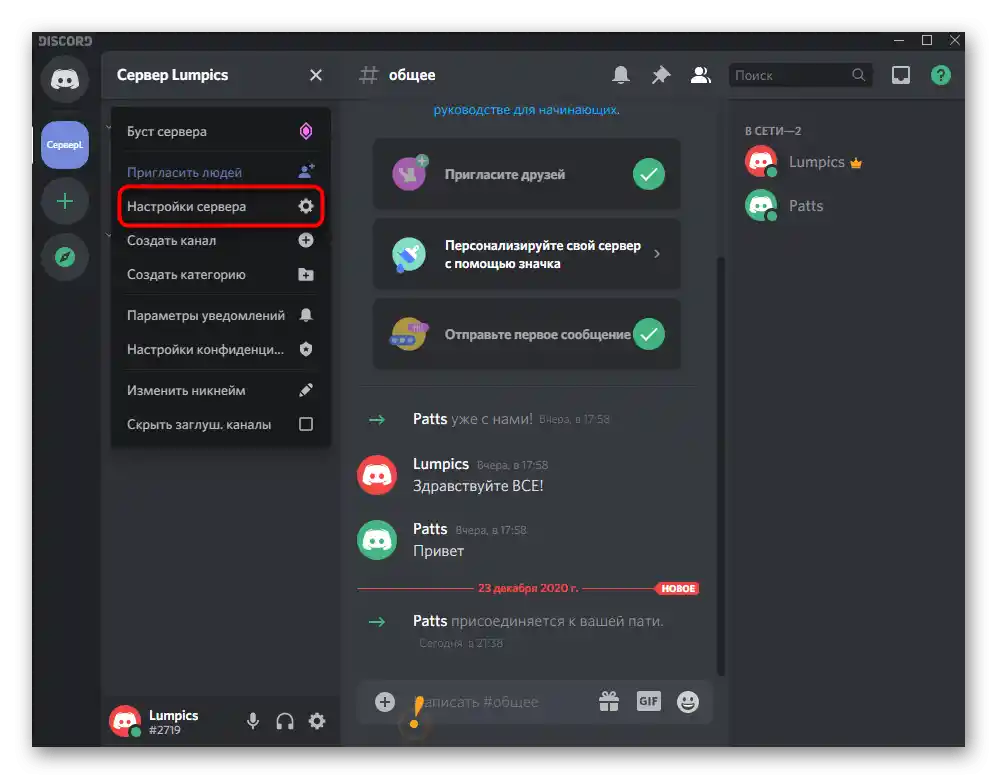
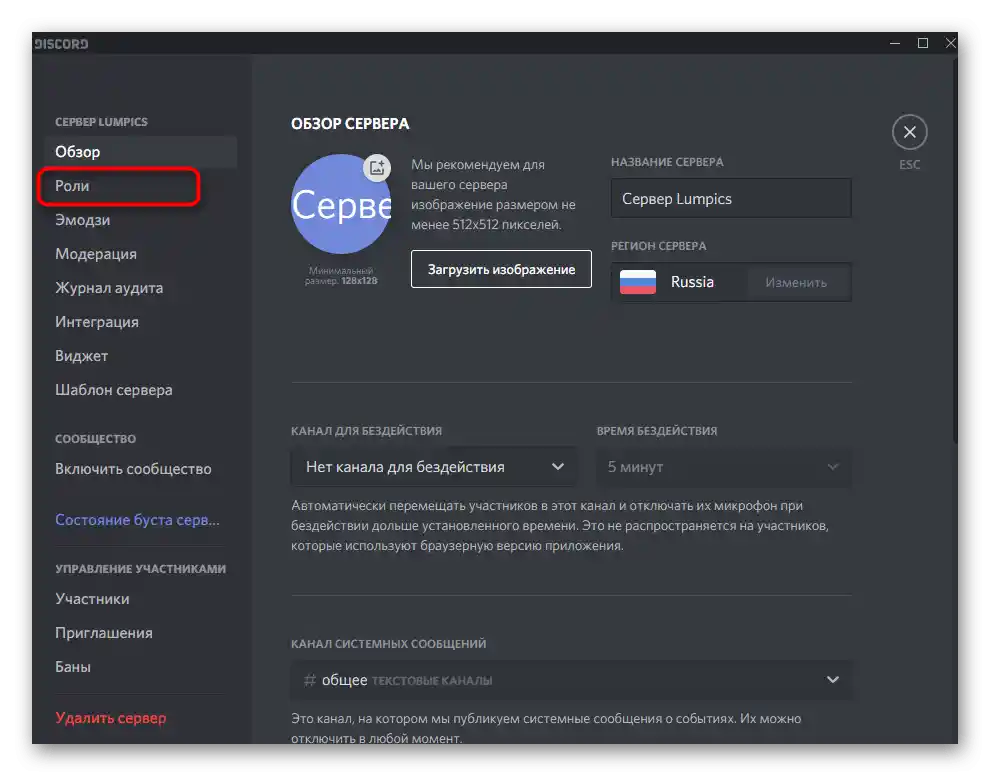
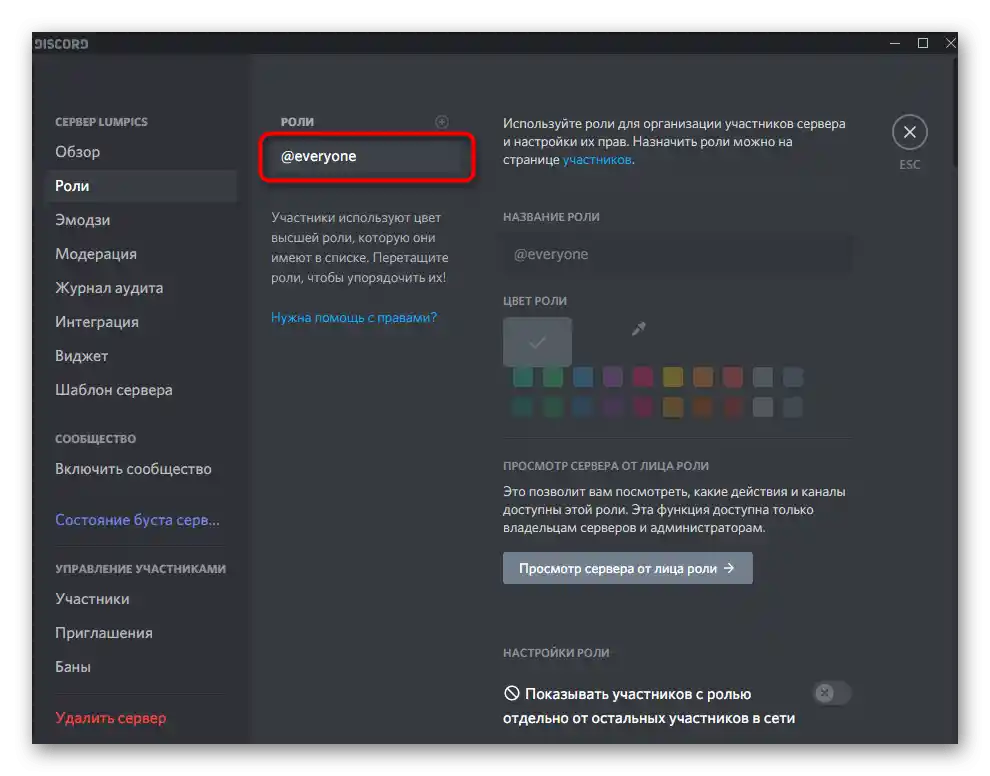
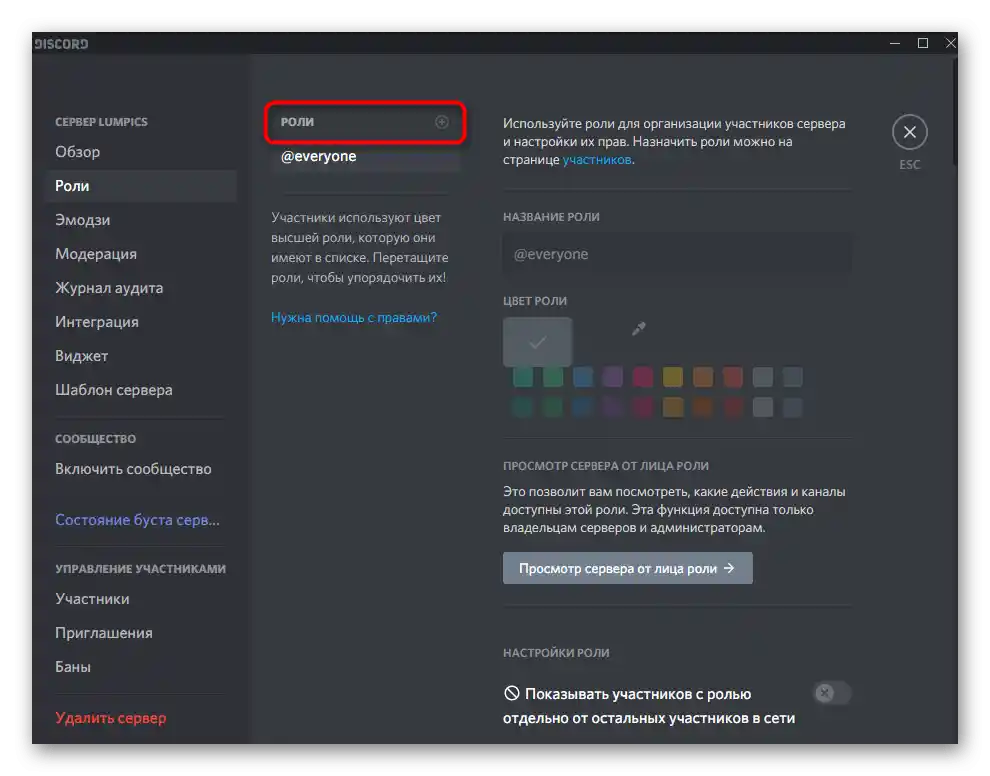
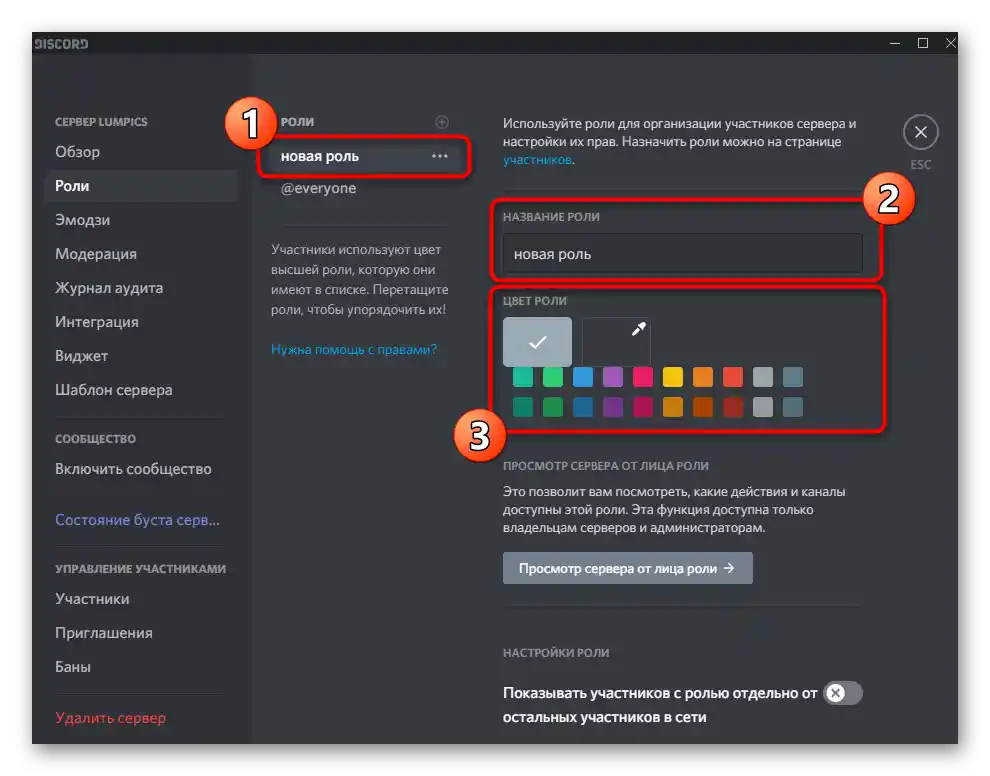
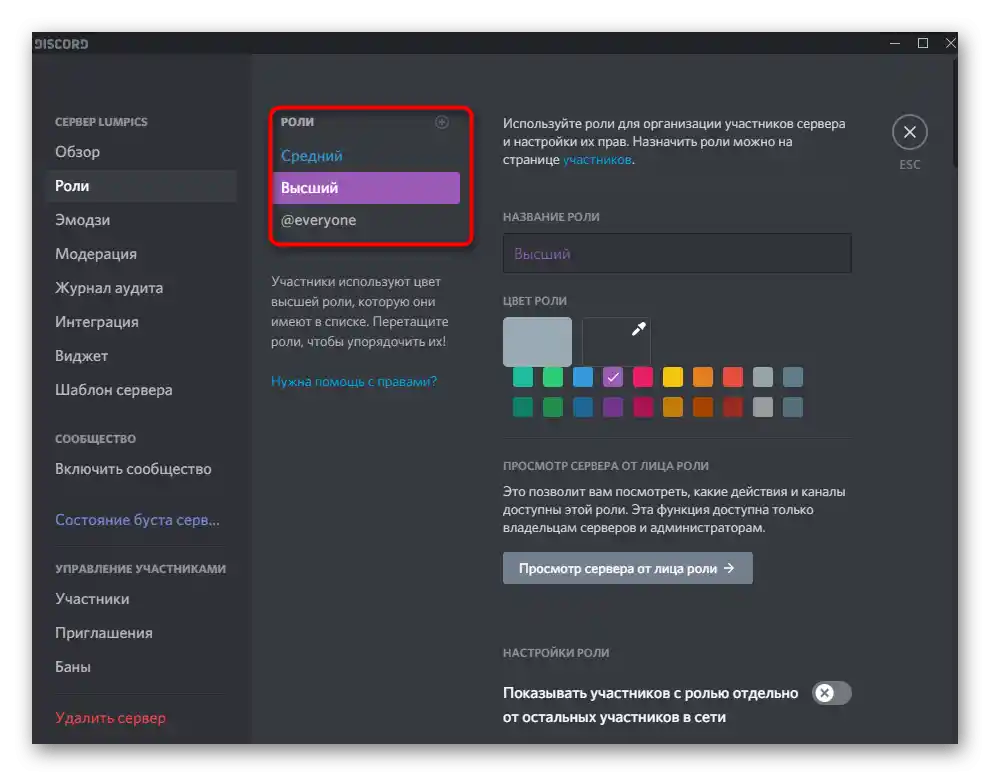
Крок 2: Налаштування доданих ролей
Найбільш відповідальний етап — редагування всіх доданих ролей відповідно до того, як ви хочете їх розподілити між учасниками сервера. Зупинятися на кожному присутньому параметрі не будемо, оскільки розробники самостійно описують призначення кожного. Розберемося з ними в загальному.
- Після вибору ролі вирішіть, показувати чи її учасників окремим списком справа на сервері.
- За замовчуванням можливість згадування цієї ролі для всіх вимкнена з метою обмеження спаму та непотрібних повідомлень. Якщо потрібно, можете активувати це налаштування, попередньо дізнавшись, які зміни воно внесе для @everyone та @here.
- Опустіться до блоку «Основні права» і подивіться на всі присутні тут пункти. Їх досить багато, і кожне правило може стати в нагоді при налаштуванні певних ролей. Багато з цих пунктів так чи інакше пов'язані з управлінням сервером, тому з обережністю редагуйте їх.
- Особливу увагу зверніть на «Банити учасників» та «Управляти вебхуками». Якщо роль з цими правами потрапить не в ті руки, потім доведеться довго виправляти те, що може натворити учасник.
- Далі йде блок з правами для текстових каналів.До цього відносяться: прикріплення файлів, стандартна відправка повідомлень, перегляд історії та згадування базових ролей.
- Окремо встановлюються й права для голосових каналів, де ви обираєте, чи зможуть учасники з даною роллю підключатися, говорити або демонструвати відео.
- Останні дві кнопки цього меню дозволять повернути права до початкового стану або зовсім видалити запис, якщо це буде потрібно.
- Перед застосуванням змін натисніть на «Перегляд сервера від імені ролі», щоб перевірити всі функції та дізнатися, як вони працюють, якщо до цього моменту не було уявлення про це.
- При виході з меню з правами з'явиться сповіщення про те, що зміни не були збережені. Підтвердіть їх внесення і тільки потім приступайте до налаштування наступної ролі.
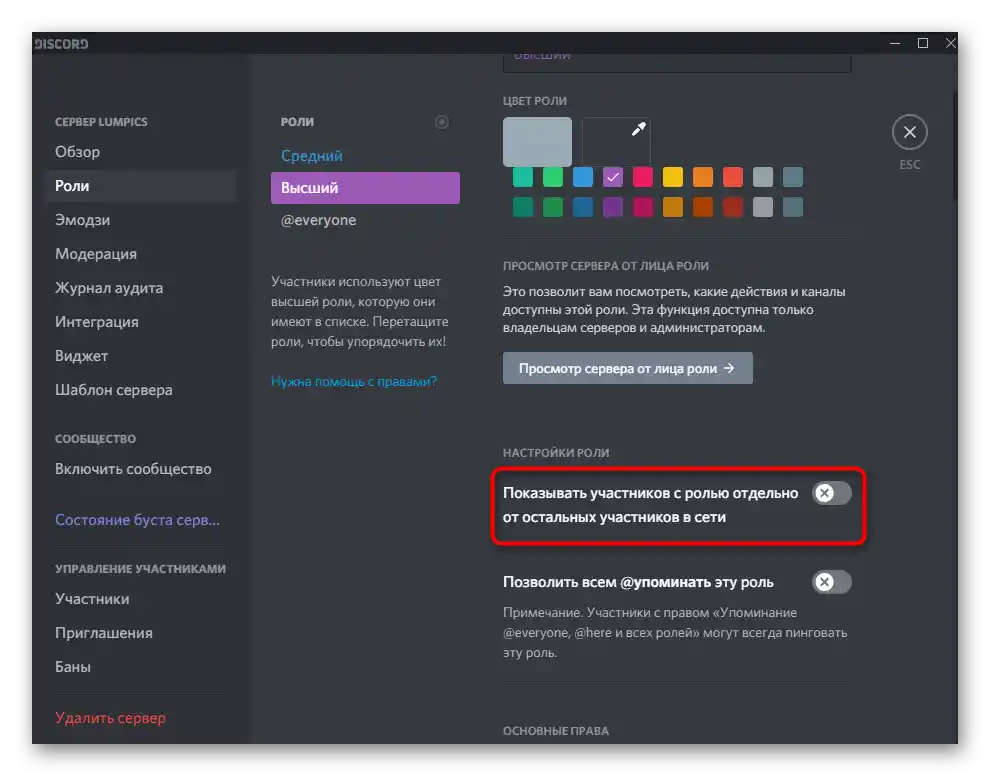
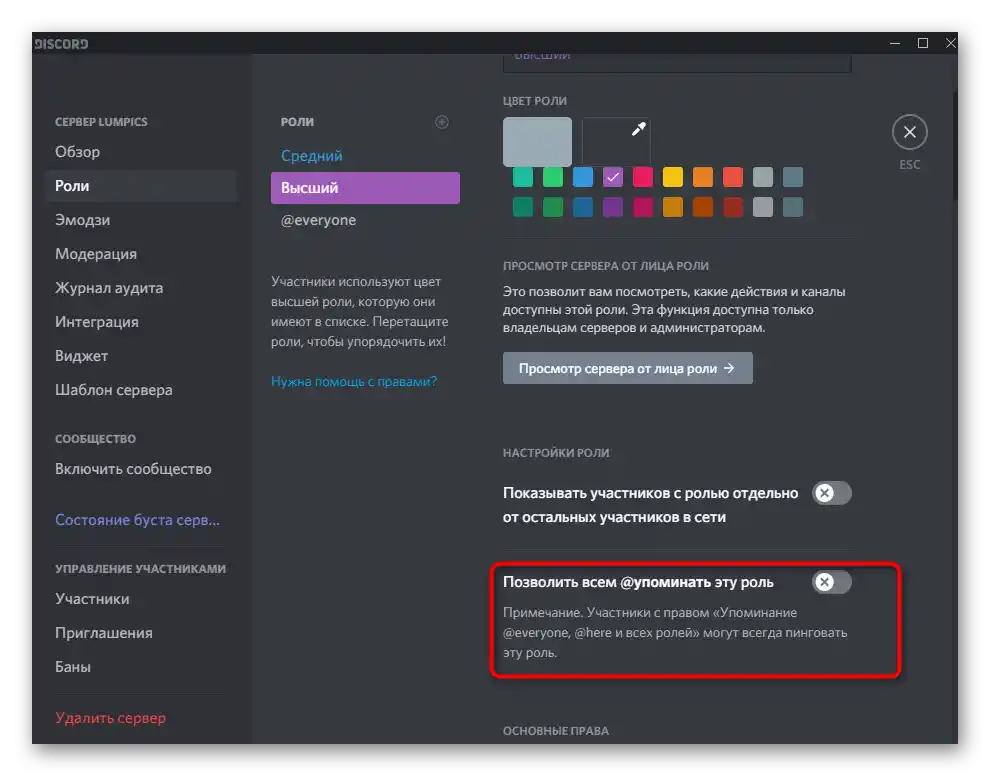
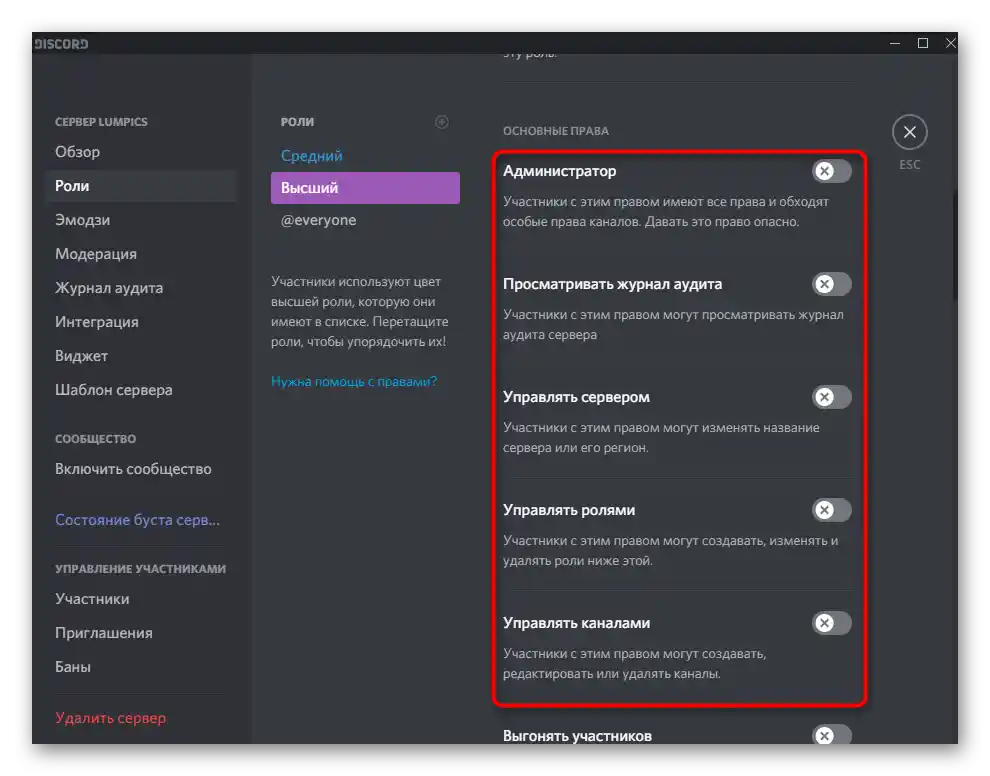
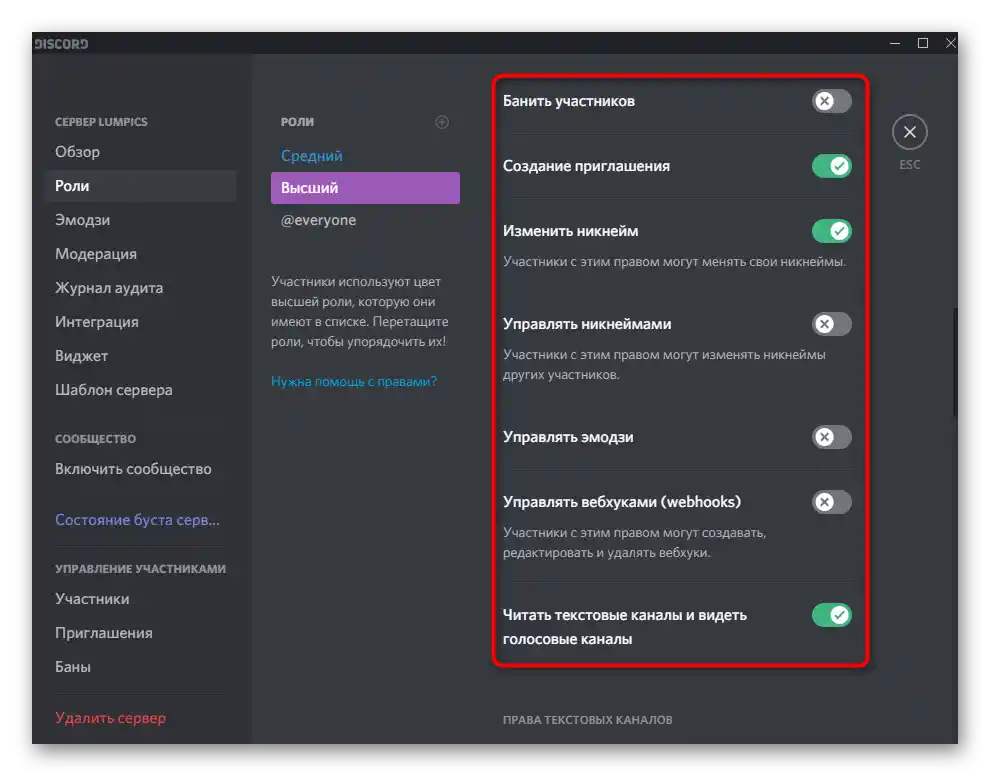
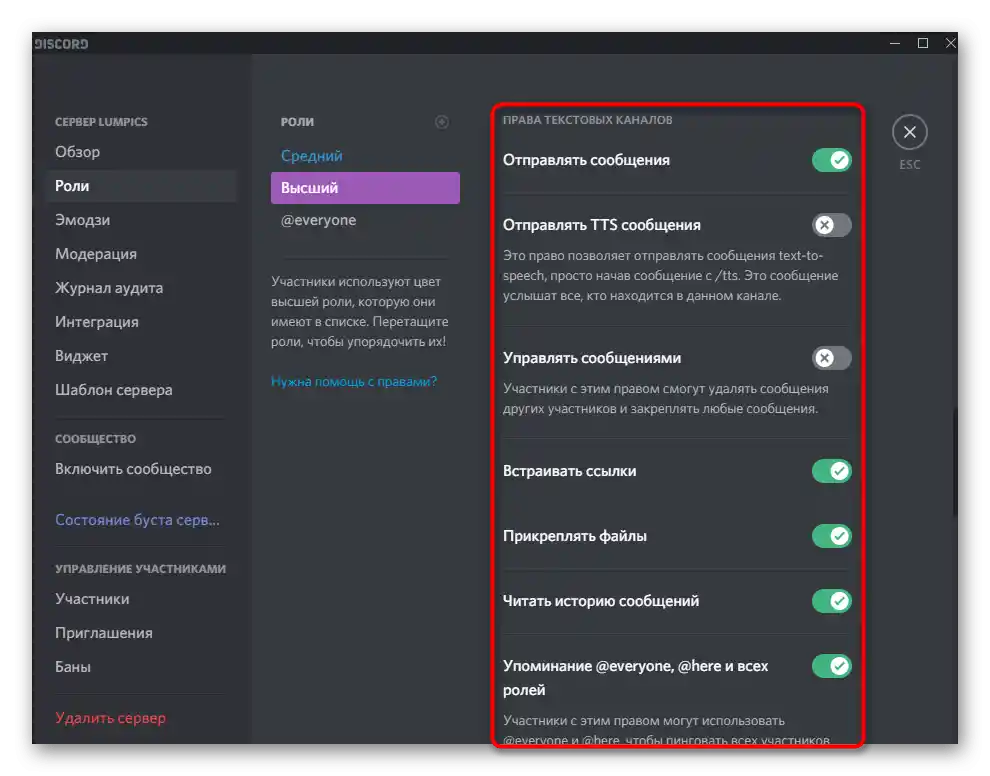
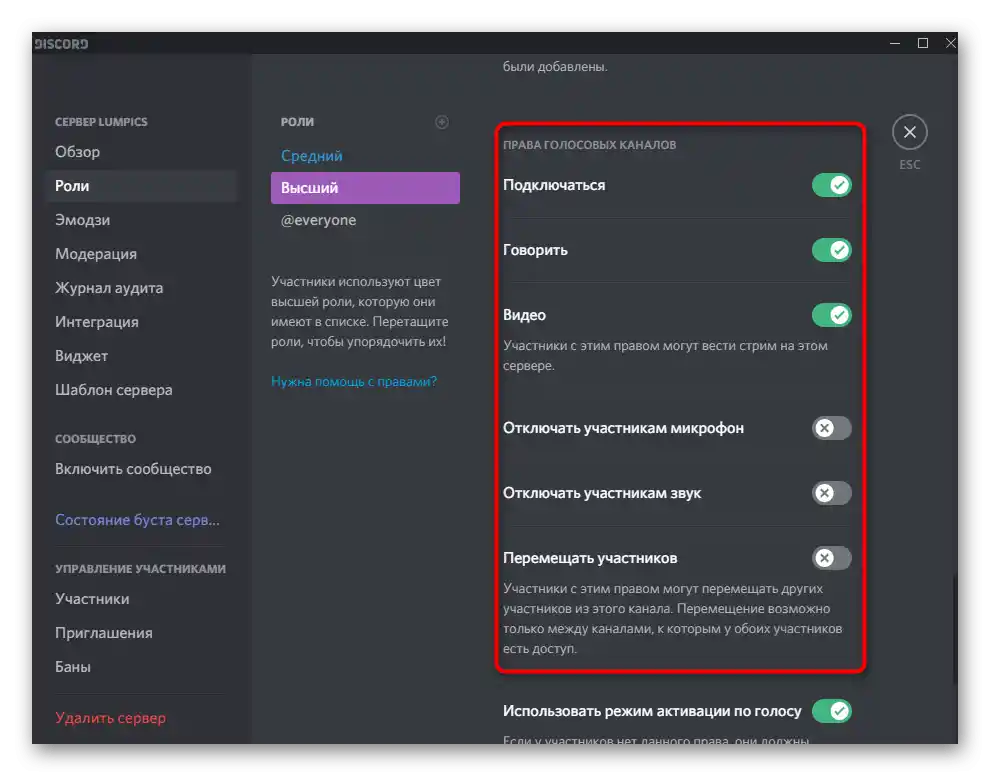
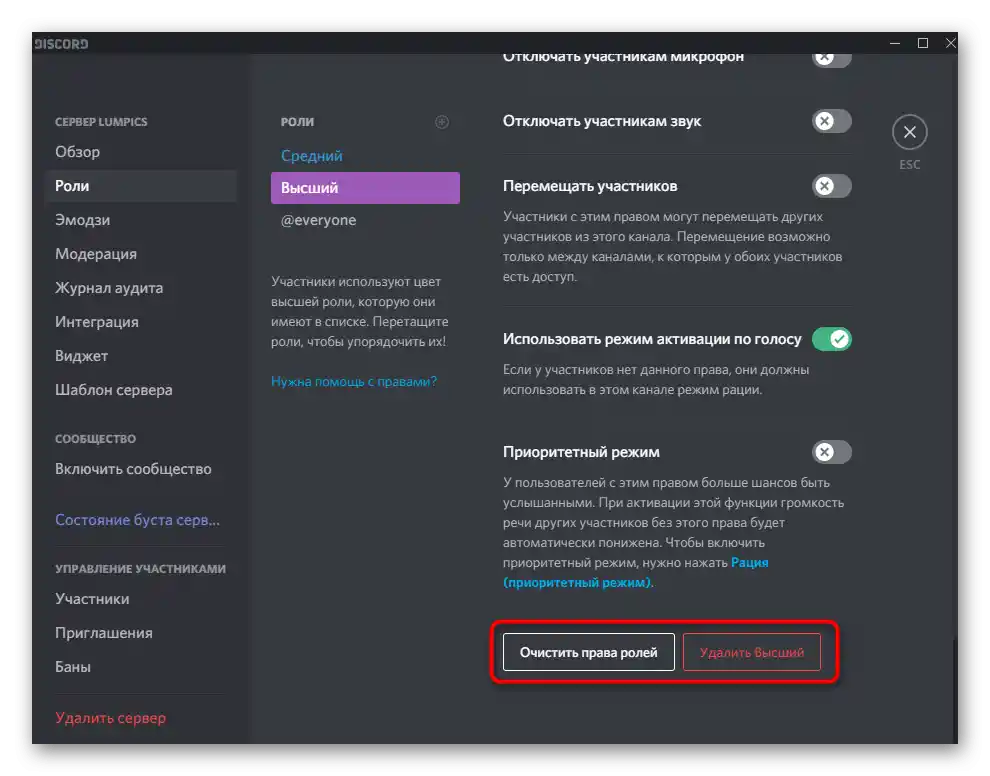
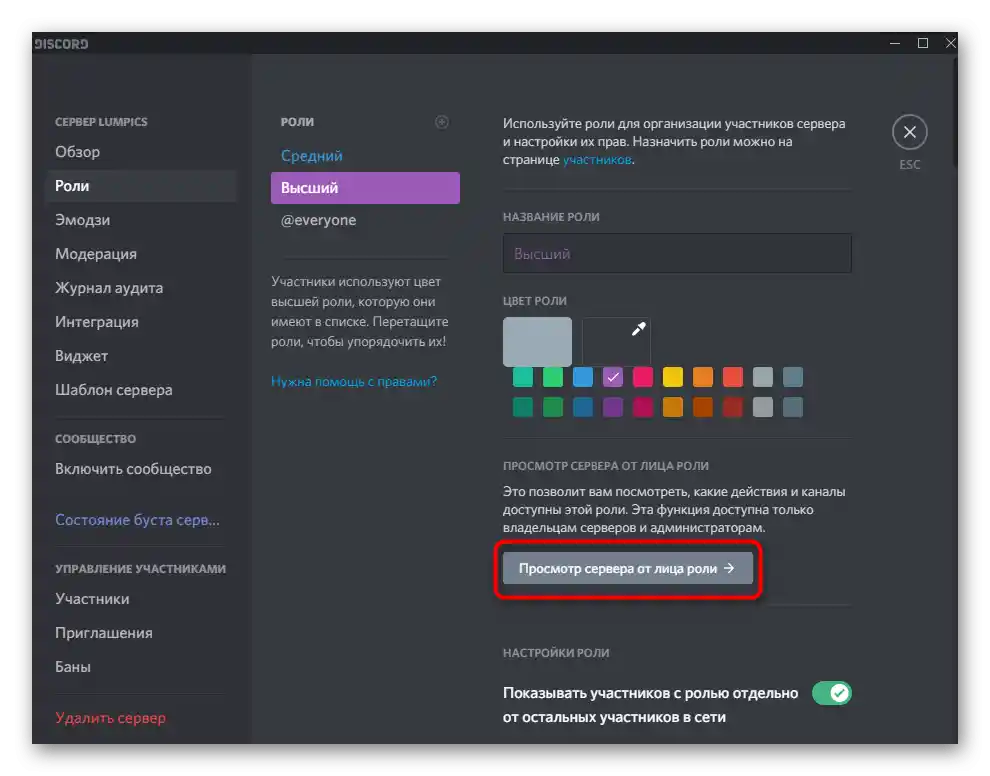
В такому ж стилі, але з наданням різних прав, налаштуйте додані ролі і тільки потім переходьте до їх розподілу. Не переживайте, якщо в майбутньому знадобиться редагування налаштувань або зовсім видалення ролі — завжди можна повернутися до попереднього меню і зробити це.
Крок 3: Розподіл створених ролей
Статуси для учасників сервера створені, отже, можна переходити до їх розподілу. Це здійснюється двома методами, які мають лише незначні відмінності в плані моніторингу списку користувачів. Перший передбачає пошук облікового запису прямо в блоці «Учасники» на сервері.
- Знайдіть у цьому переліку користувача і клікніть по його аватарці лівою кнопкою миші.
- З'явиться вікно зі сведеннями, де ви побачите, що ролі відсутні. Клікніть по плюсу для їх додавання.
- Використовуйте пошук або одразу знайдіть підходящий статус, який потрібно присвоїти цьому члену сервера.
- Нік відразу ж змінить колір і відбудеться сортування по списку, якщо це було включено при редагуванні ролі.
- Нічого не завадить додати одразу кілька ролей, але тоді колір ника відображається того, чиї привілеї вищі, а в вікні інформації видно їх усі.
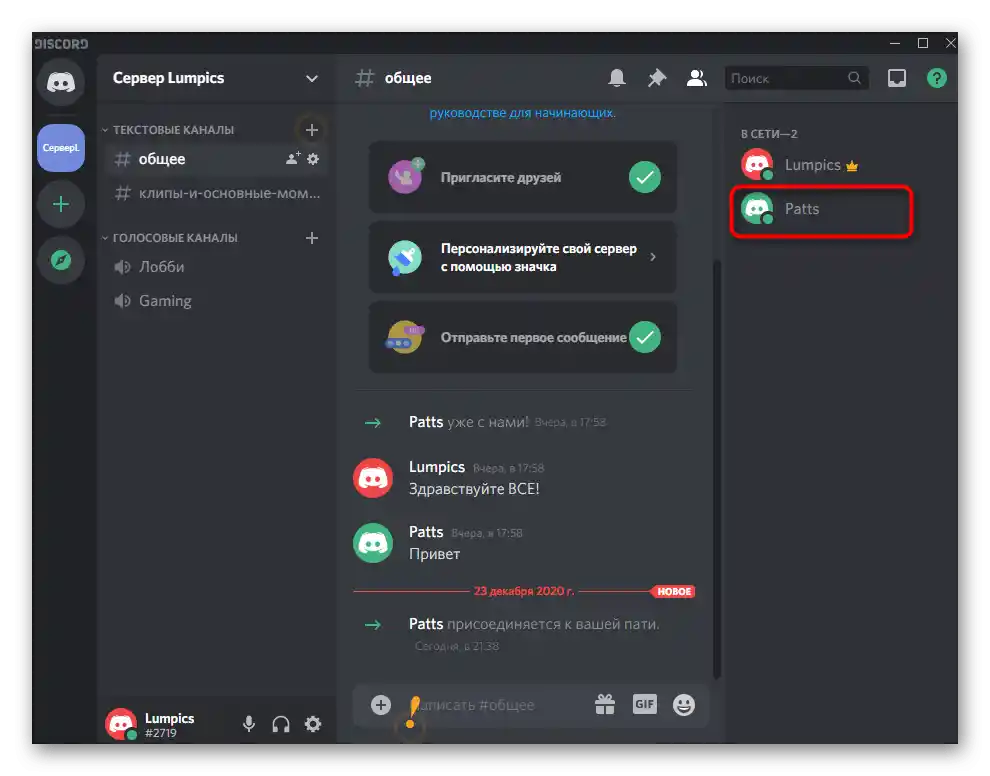
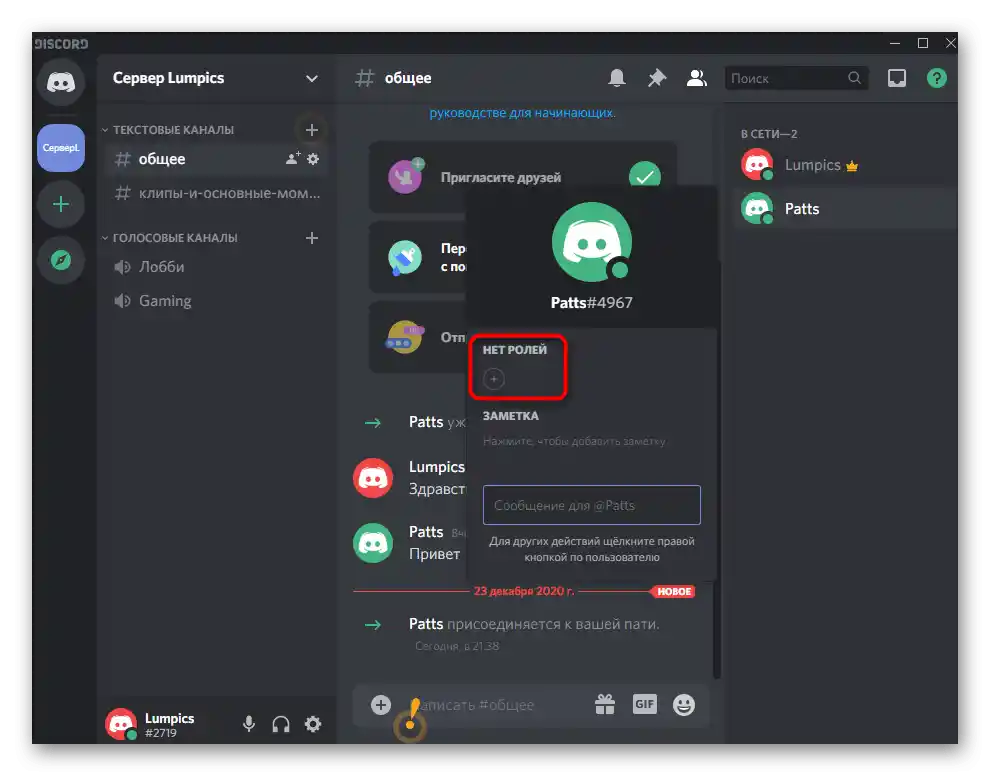
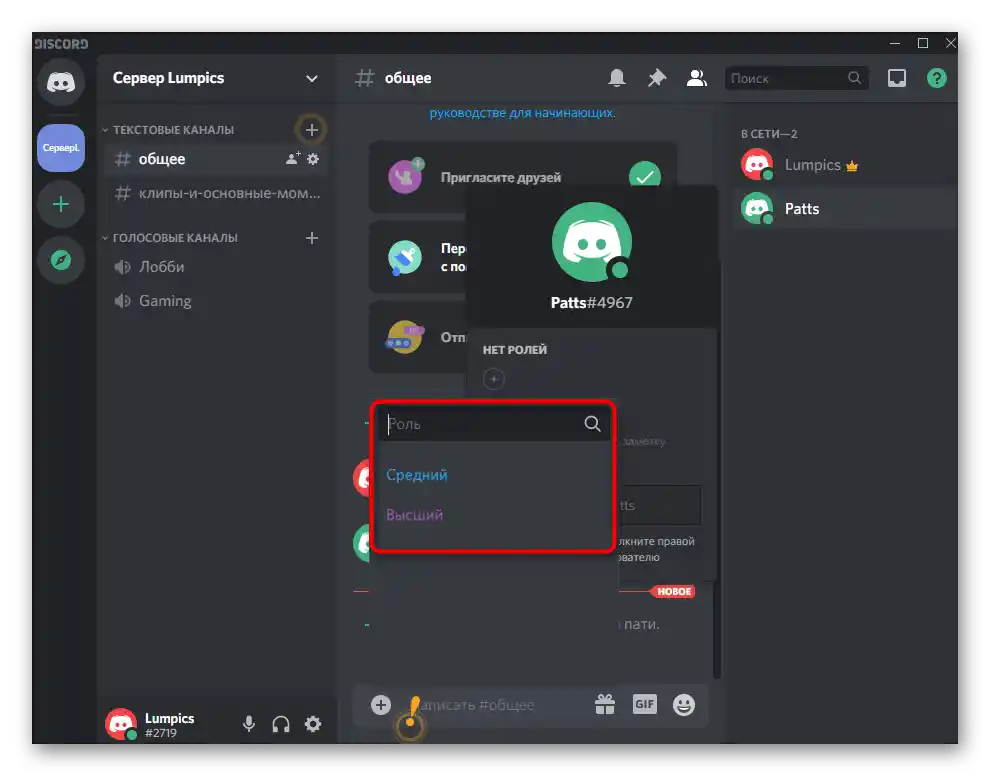
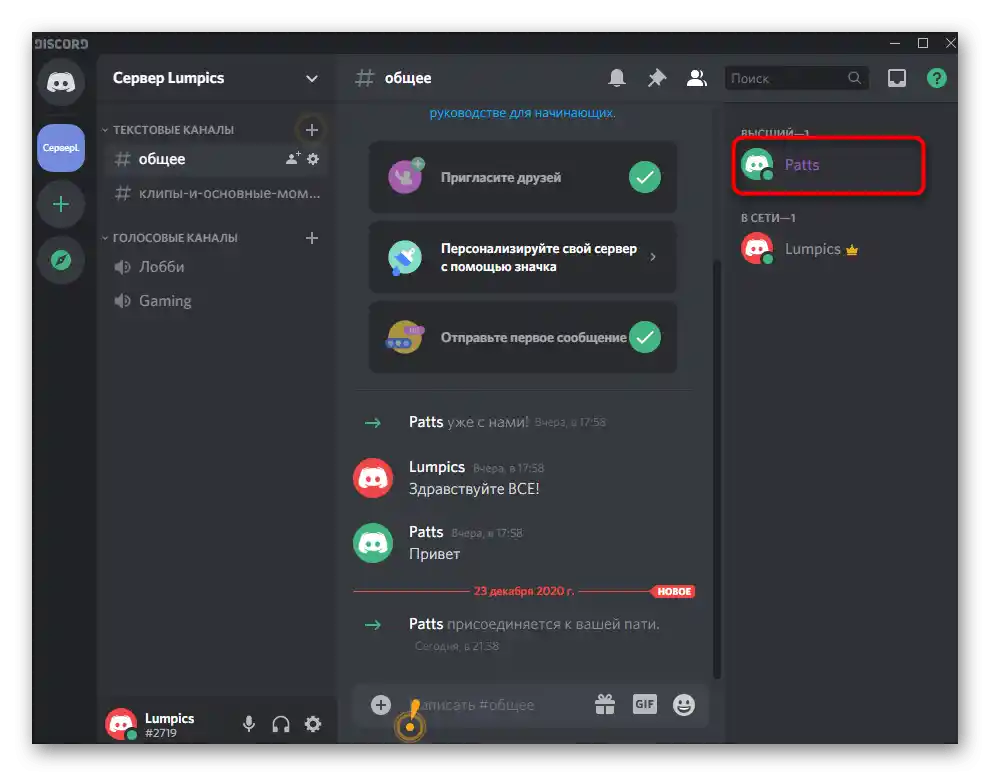
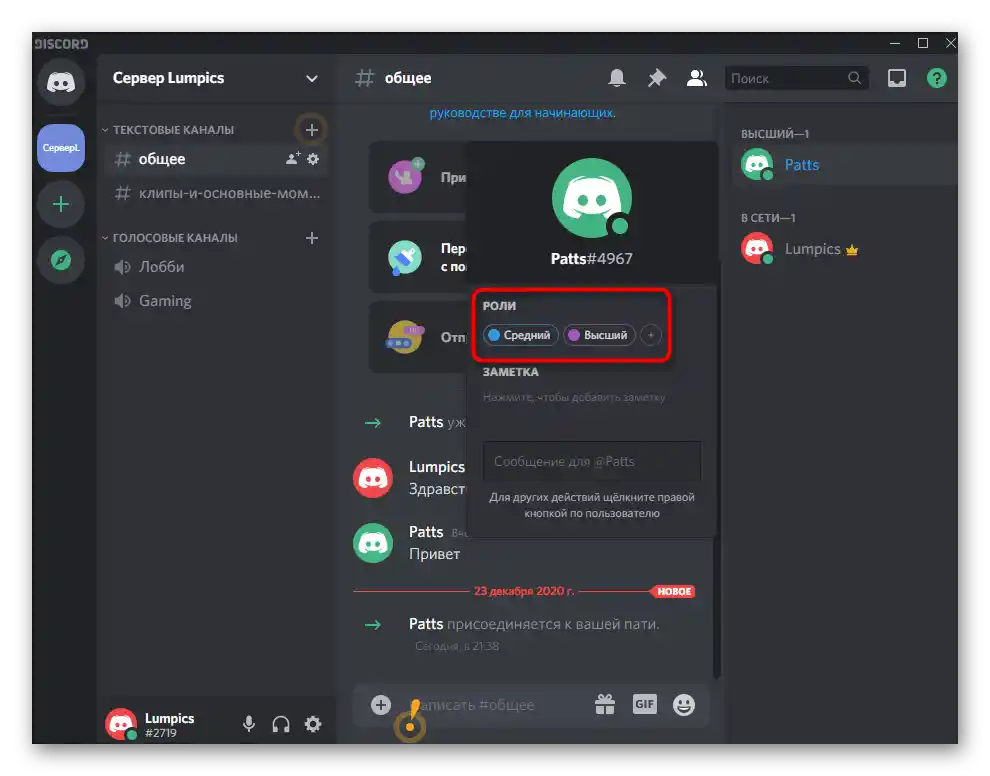
Другий спосіб оптимальний у тих ситуаціях, коли потрібно перерозподіл ролей або в згаданому вище списку не відображаються всі користувачі.Тоді зміни вносяться через налаштування сервера.
- Відкрийте його меню та натисніть на відповідний пункт.
- Зі списку з розділами виберіть «Учасники».
- Тепер ви бачите перелік усіх облікових записів з відображенням доданих раніше ролей праворуч. Натискання кнопки у вигляді плюса дозволяє присвоїти нову роль з раніше створеного списку.
- Використовуйте сортування «Відображати роль», якщо хочете бачити список лише з певних учасників, наприклад, для їх перерозподілу.
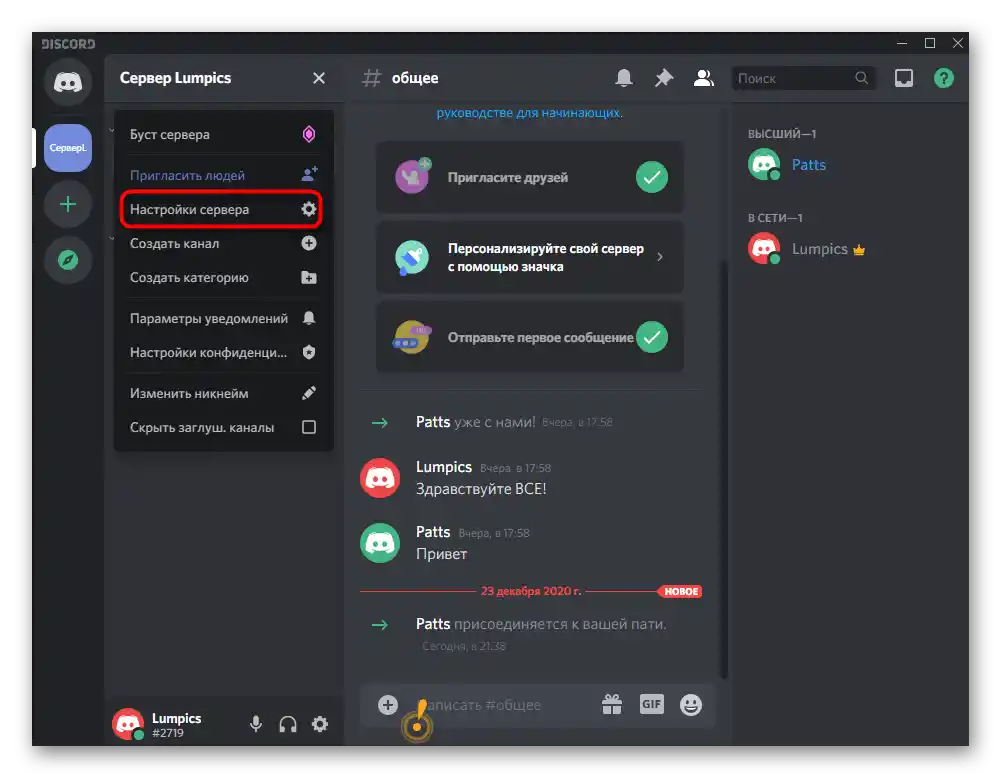
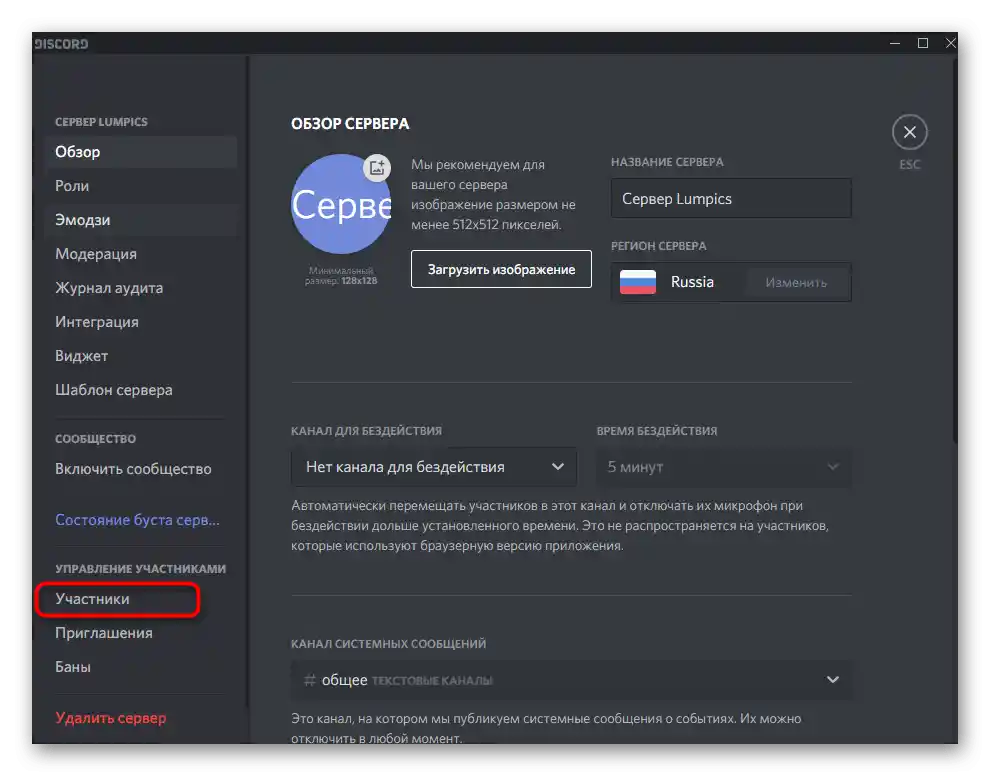
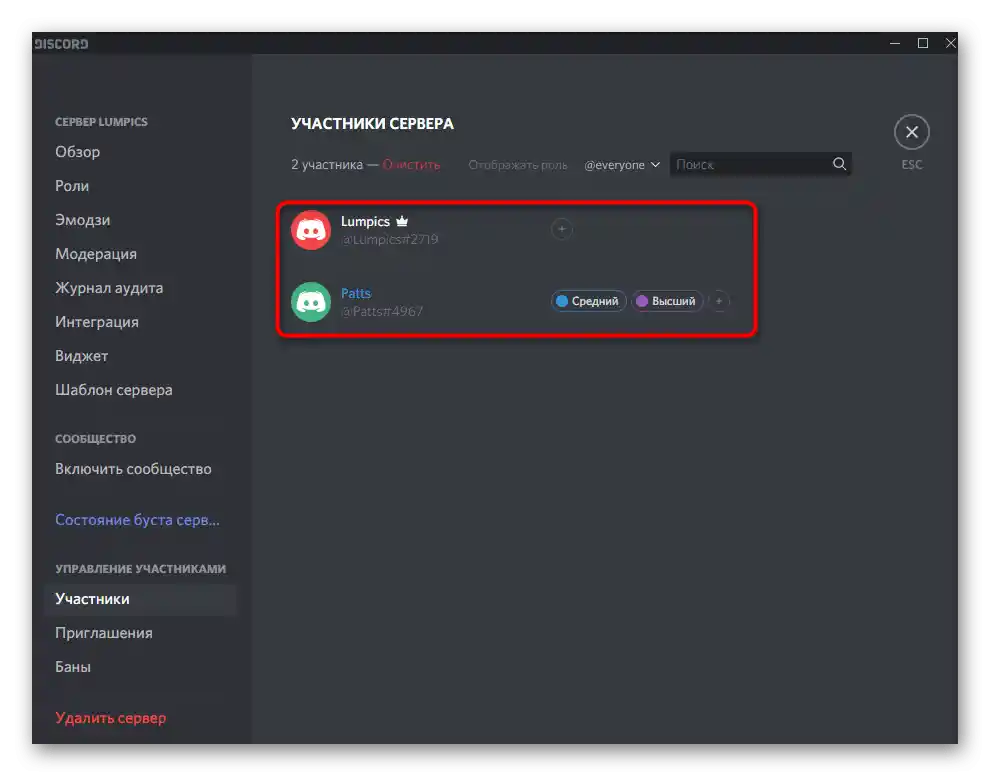
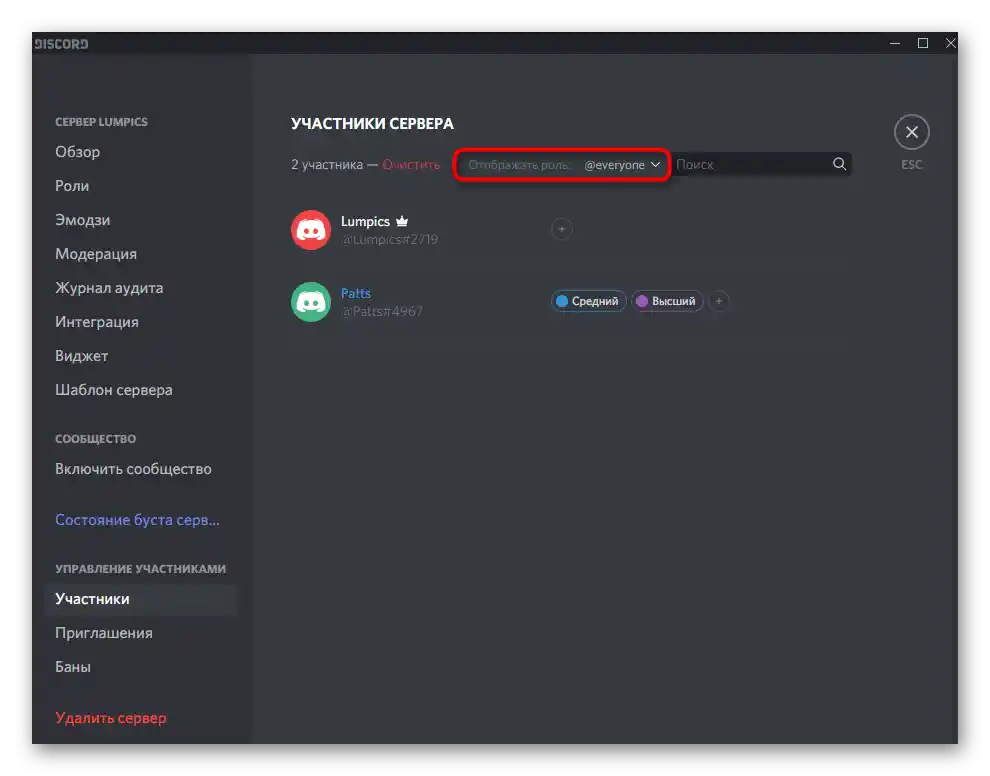
Це був останній етап створення та присвоєння ролей на власному сервері в Discord. Урахуйте, що це не одноразове налаштування і будь-які зміни можуть вноситися в будь-який момент, якщо це буде потрібно.
Варіант 2: Мобільний додаток
Мобільний додаток Discord має трохи інший інтерфейс, тому змінюється і алгоритм створення ролей на сервері. Якщо ви використовуєте його під управлінням iOS або Android, виконайте наступні кроки, щоб успішно впоратися з поставленим завданням.
Крок 1: Створення списку ролей та їх налаштування
Етапи зі створенням та налаштуванням статусів об'єднані, оскільки вище ми вже детально розбирали процес додавання прав — він залишається таким же, а ви можете ознайомитися з Кроком 2 з попередньої інструкції.
- Запустіть додаток, відкрийте головну сторінку та перейдіть до свого сервера.
- Тапніть по його назві для відображення меню дій.
- Натисніть кнопку «Налаштування», щоб перейти до відповідного меню.
- Опустіться до блоку «Управління учасниками» та виберіть «Ролі».
- Тут відображається перелік ролей, але вперше він буде порожнім. Тапніть по круглій кнопці у вигляді плюса для додавання нової.
- Змініть її назву, колір та вкажіть основні права, про які ми говорили раніше.
- Перед виходом тапніть по значку у вигляді дискети, зберігши тим самим зміни.
- Тепер ви бачите, що в списку відображаються всі статуси зі своїми кольорами.Натискання на один з них відповідає за перехід до редагування параметрів.

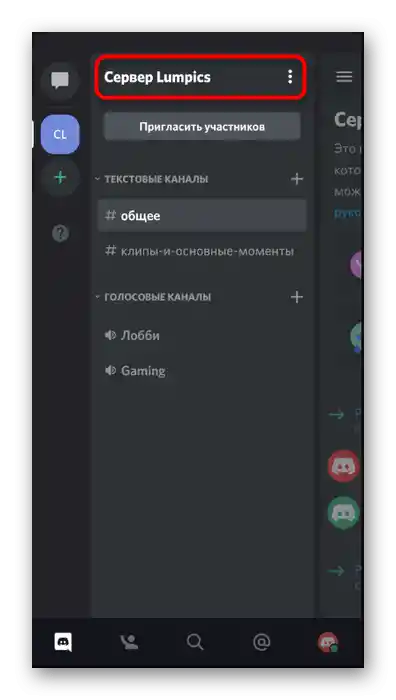
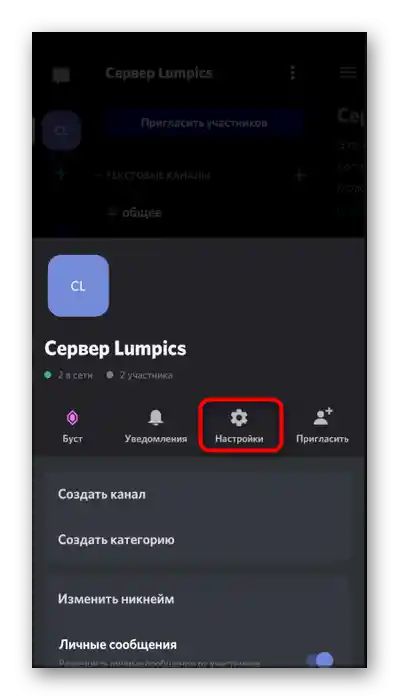
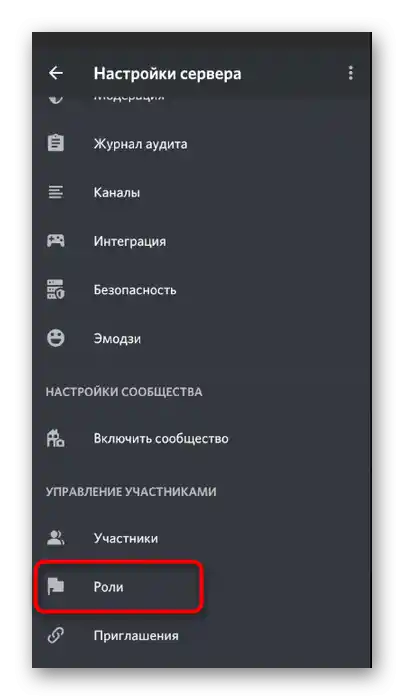
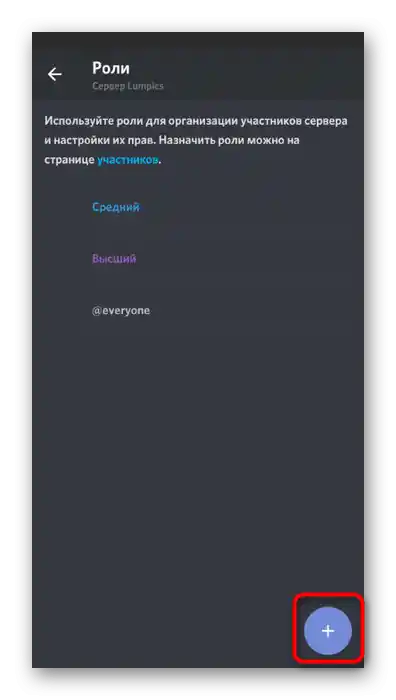
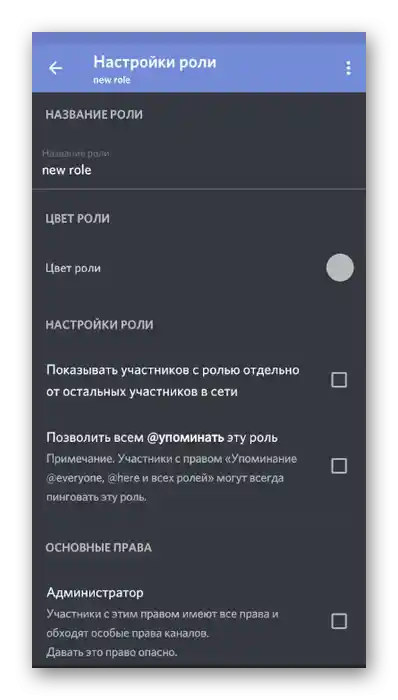
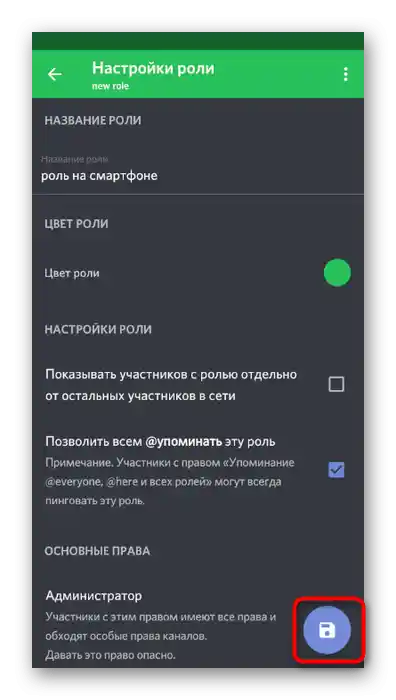
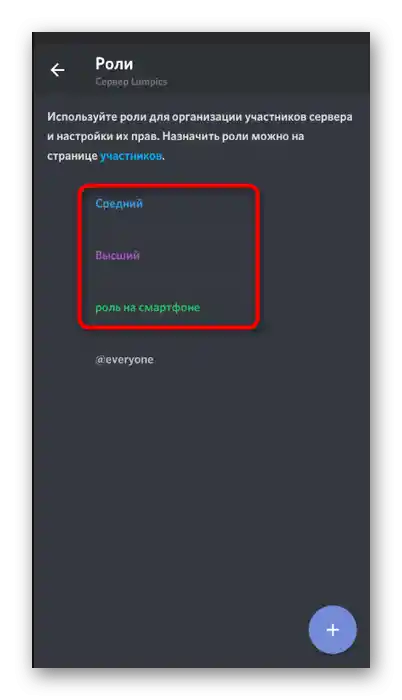
Як тільки створення ролей завершено разом з їх налаштуванням, можна сміливо переходити до розподілу, чому і буде присвячено наступний крок.
Крок 2: Розподіл ролей на сервері
Для розподілу ролей у мобільному додатку актуальний той самий алгоритм дій, але перехід до необхідних меню трохи відрізняється. Давайте більш детально розберемося з цим.
- Використовуйте свайп вліво, щоб відкрити список учасників сервера під час перегляду його каналів.
- Зробіть тап по тому, кому хочете призначити роль.
- У новому меню вам потрібен пункт «Управління користувачем».
- Позначте галочкою всі ті варіанти, які бажаєте призначити даному користувачу. Одразу можна вибрати кілька або повернутися до цього меню пізніше.
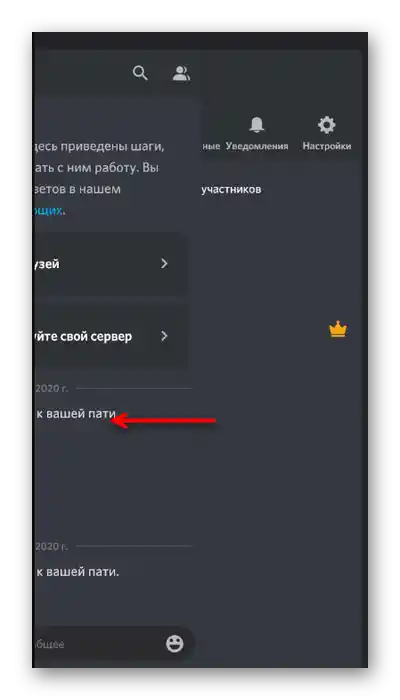
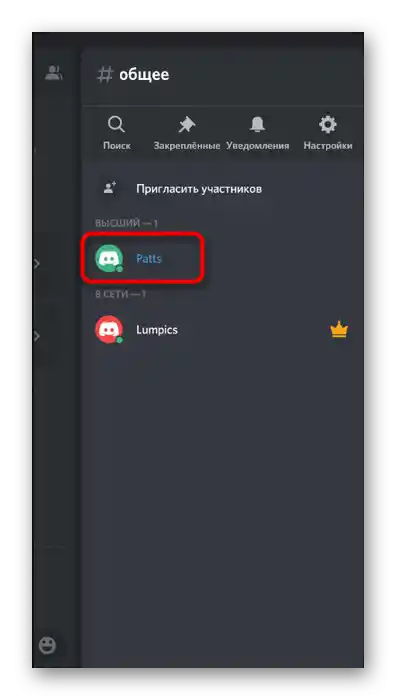
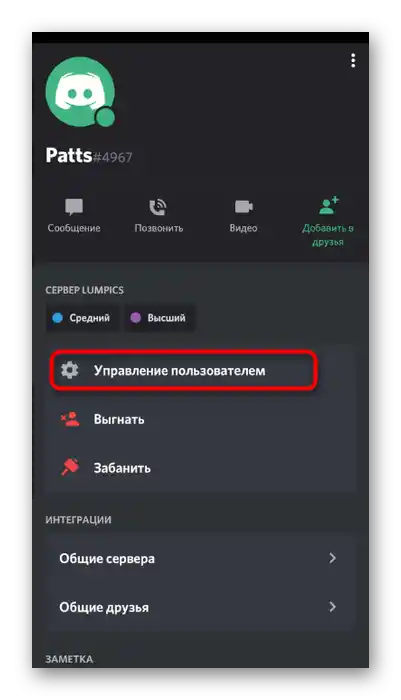
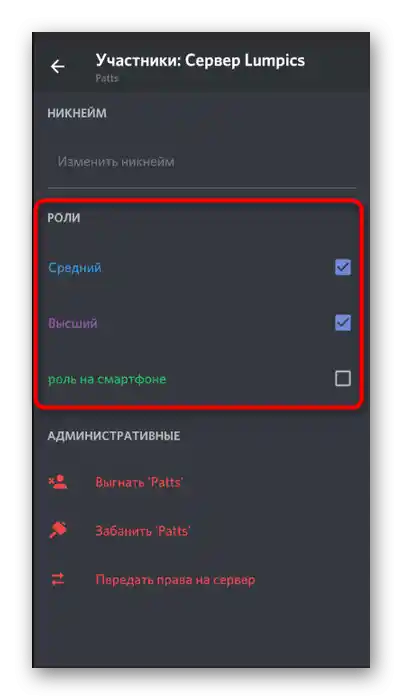
Наступний спосіб передбачає відкриття списку учасників через налаштування, де одразу видно їхній поточний статус і онлайн. Це стане в нагоді в тих ситуаціях, коли роль потрібно призначити тому користувачу, який зараз не в мережі або його не вдається знайти в згаданому раніше списку.
- Знову перейдіть у меню «Налаштування сервера», де цього разу натисніть на «Учасники».
- Знайдіть там потрібний обліковий запис і зробіть тап по ньому.
- Відобразиться вже знайоме меню, де виконайте всі ті ж дії з додавання ролей.