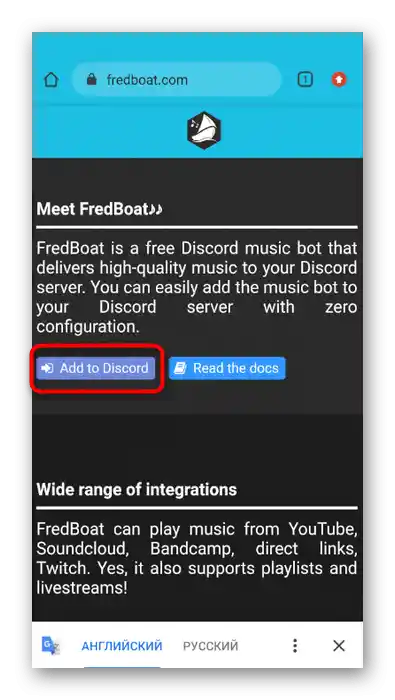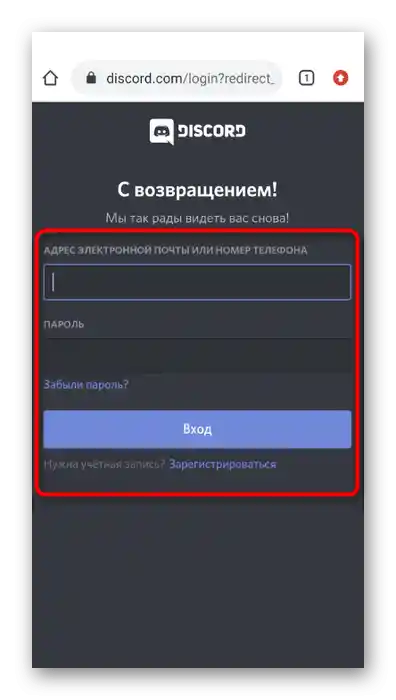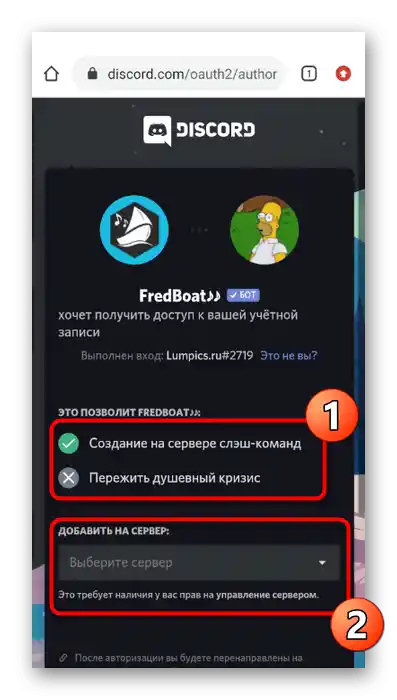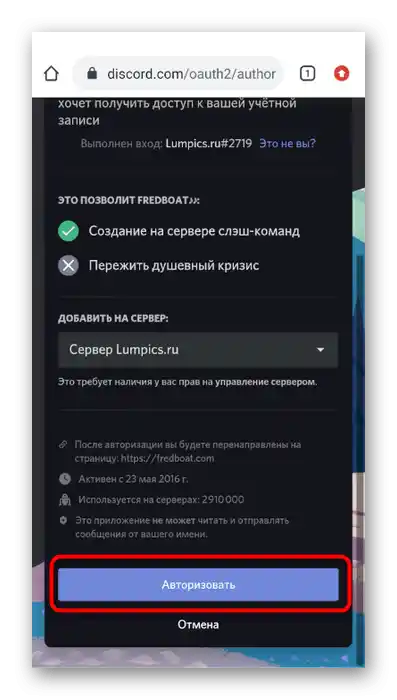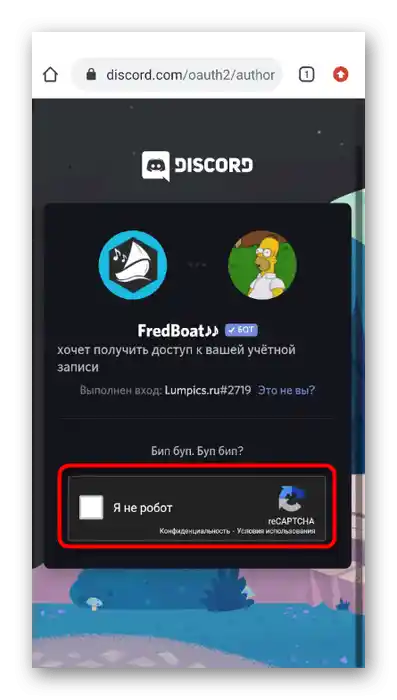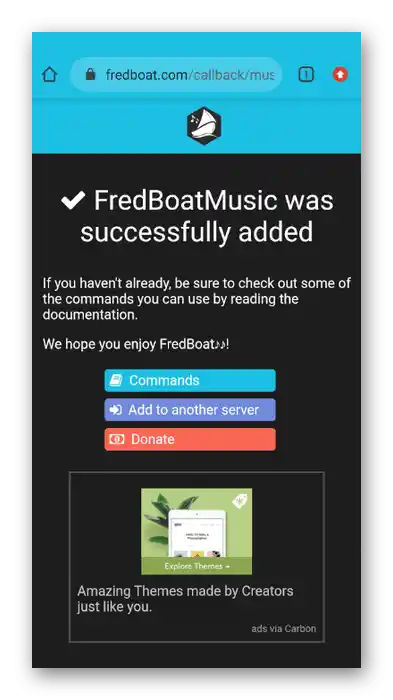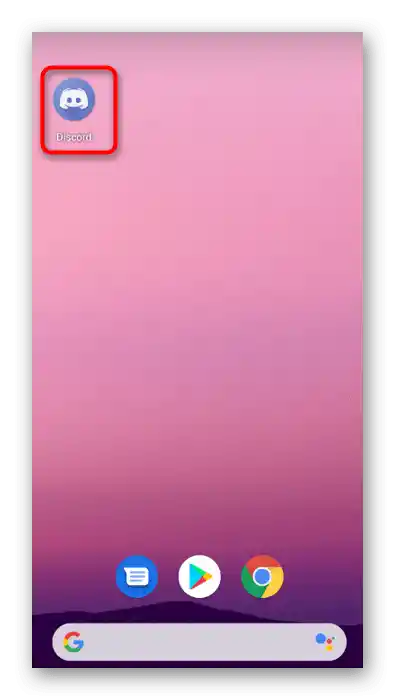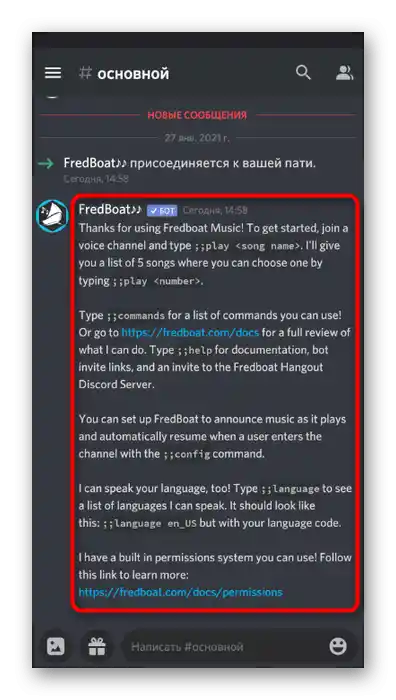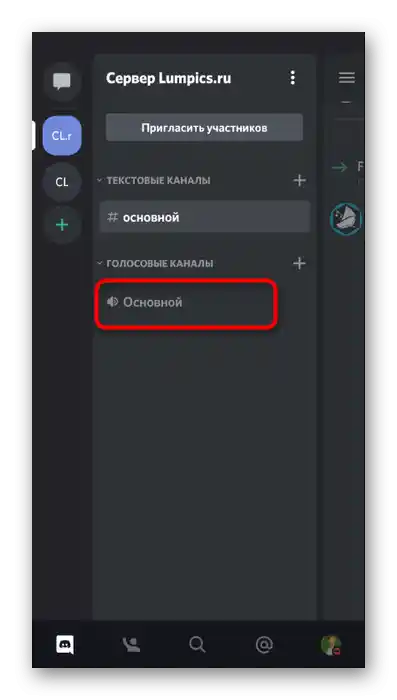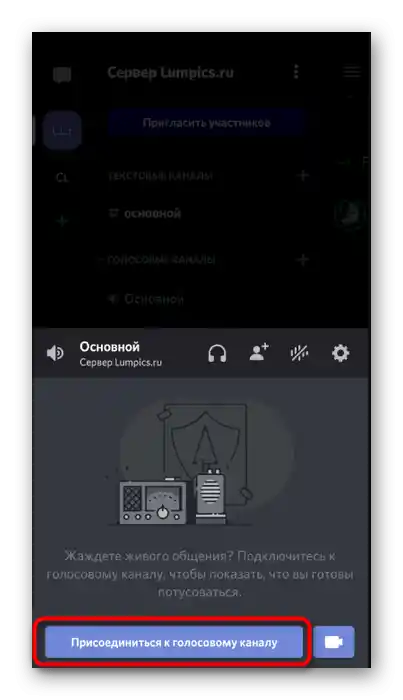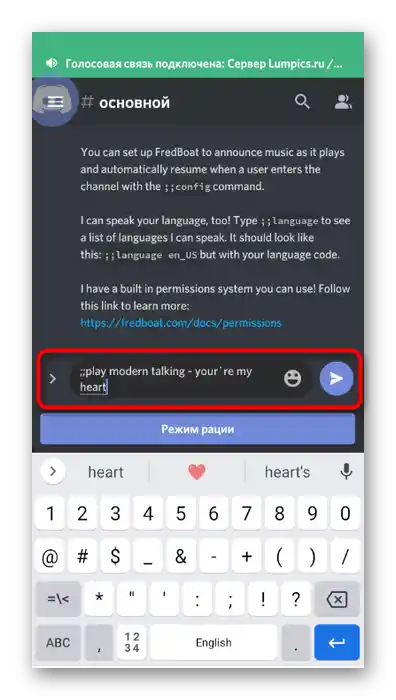Зміст:
Є безліч музичних ботів для Discord, і розглянути принцип додавання кожного з них в рамках однієї статті не вдасться. Натомість пропонуємо розглянути три найпопулярніші варіанти, а в завершення поговоримо про те, як додати будь-якого з цих ботів, якщо в розпорядженні є лише мобільний додаток Discord.
Спосіб 1: RythmBot
Розпочнемо з популярного рішення під назвою RythmBot. Це повністю безкоштовний музичний бот, що надає користувачеві всі необхідні функції для відтворення як одиночних треків, так і цілих плейлистів на сервері. Для його додавання та подальшого підключення виконайте наступні дії:
Додати RythmBot у Discord з офіційного сайту
- Будь-який бот додається на сервер без попереднього завантаження, але для цього знадобиться авторизація в браузерній версії Discord. У випадку з RythmBot принцип залишається незмінним, тому перейдіть за посиланням вище і на головній сторінці натисніть кнопку "Add to Discord".
- Відкриється нова вкладка, де виконайте авторизацію або увійдіть за допомогою QR-коду на сервер, в якому у вас є право на управління сервером.
- Ознайомтеся з функціями бота перед тим, як підтверджувати його додавання в програму.
- Відкрийте список "Додати на сервер" і через нього виберіть той сервер, куди хочете додати RythmBot (як вже було сказано вище, ви повинні бути адміністратором або творцем сервера).
- Після виконання всіх дій з'явиться кнопка "Продовжити" — натисніть на неї для підтвердження установки.
- Відобразиться додаткове підтвердження дій, оскільки деякі боти вимагають попереднього надання прав адміністратора.Дайте свою згоду та натисніть кнопку "Авторизувати".
- Якщо з'явиться капча, пройдіть її та чекайте відображення наступної вкладки.
- У разі успіху завантажиться офіційна сторінка RythmBot з подякою за додавання.
- Тут вас цікавить кнопка "Features & Commands", яка відповідає за перехід на сторінку, де детально розповідається про можливості цього бота.
- Ознайомтеся з його основними особливостями.
- Нижче в цій же вкладці знаходиться список доступних команд. Частина з них використовується постійно, тому доведеться запам'ятати їх для подальшого управління ботом. Однак у це меню можна повернутися в будь-який момент, щоб знову переглянути команди.
- Зараз час відкрити програму Discord і перевірити доданого бота. Він відобразиться у списку учасників, а в одному з загальних текстових чатів з'явиться повідомлення з основними інструкціями.
- Відправте
!helpдля отримання детальної інформації. Як правило, ця команда працює з усіма ботами і змінюється лише перший знак — наприклад, замість ! можуть бути знаки ;; або —, що відповідає загальному синтаксису вибраного бота. - Команда допомоги дозволяє знову перейти на сайт для ознайомлення зі списком доступних команд, якщо це буде потрібно.
- Для перевірки відтворення музики підключіться до одного з голосових каналів сервера.
- Поверніться до текстового, введіть
!playта вставте посилання на трек або напишіть його назву для автоматичного пошуку на YouTube. - Ви будете сповіщені про початок відтворення, але не почуєте пісню, оскільки ця функція вимкнена для тих користувачів, які додали бота. Ви можете переключитися на інший обліковий запис або попросити друга приєднатися до голосового каналу, щоб визначити, чи відтворюється зараз композиція.
- Використовуйте команду
!pauseдля призупинення відтворення, а для продовження відтворення —!resume. - До речі, RythmBot підтримує відтворення цілого плейлиста з YouTube з автоматичним переходом на наступні композиції.Вам потрібно лише правильно скопіювати посилання з браузера, попередньо відкривши сторінку плейлиста.
- Напишіть команду
!playта вставте посилання для відтворення. - Використовуйте
!skip, якщо хочете пропустити поточний трек і перейти до наступного.
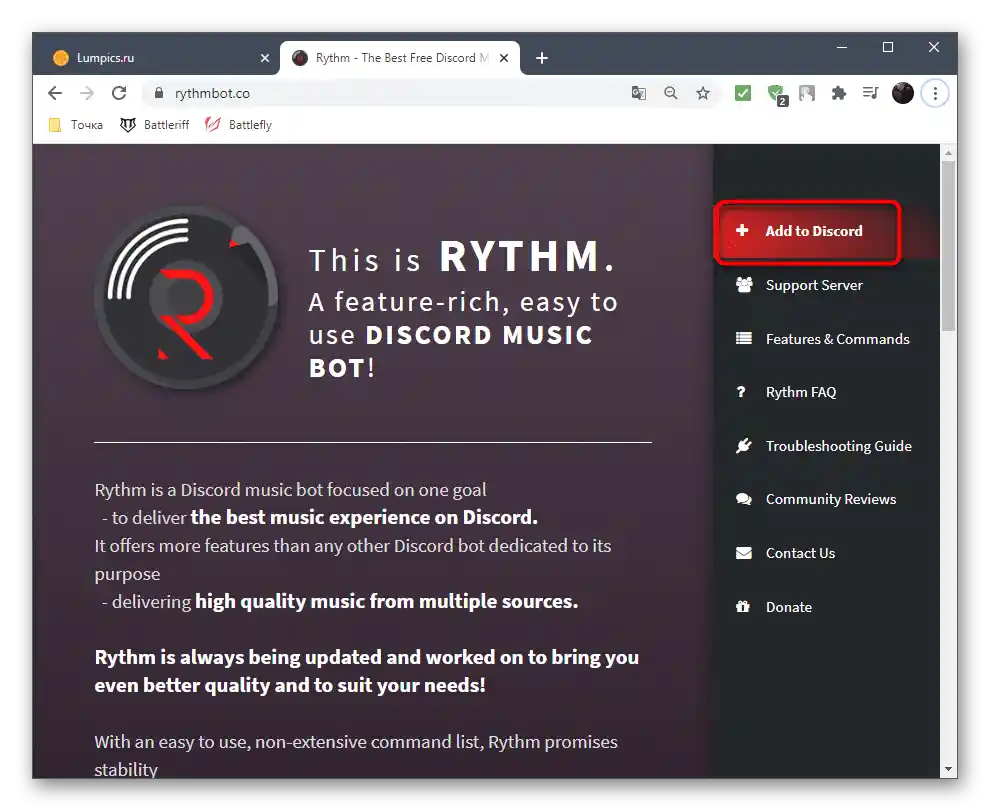
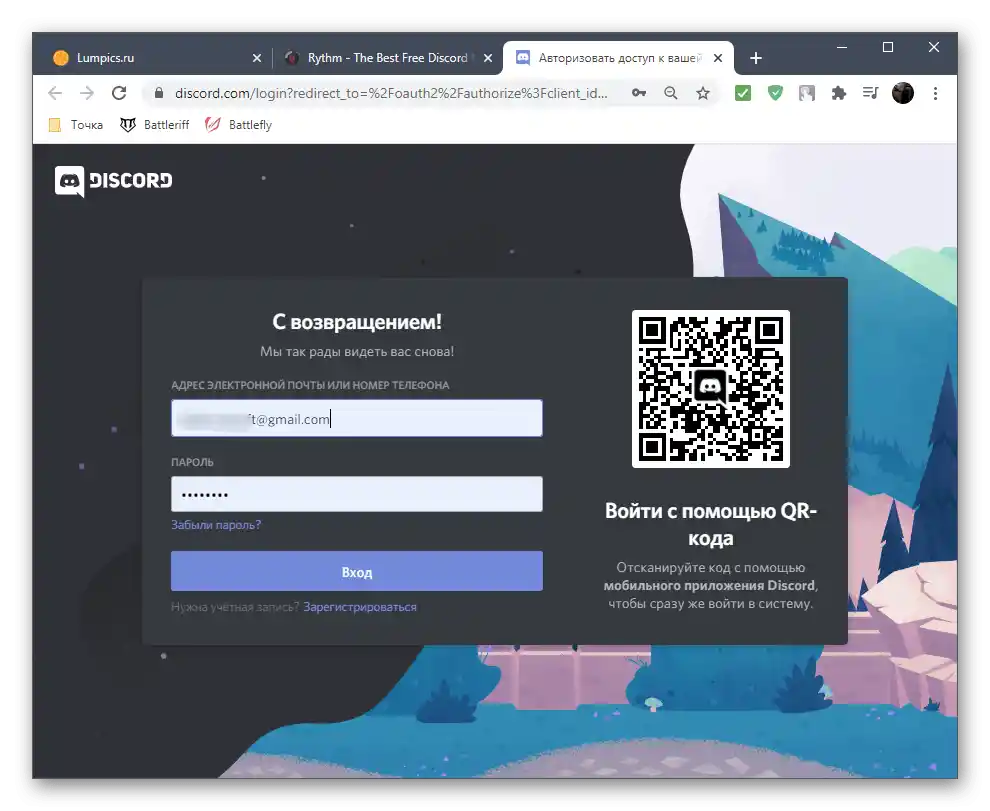
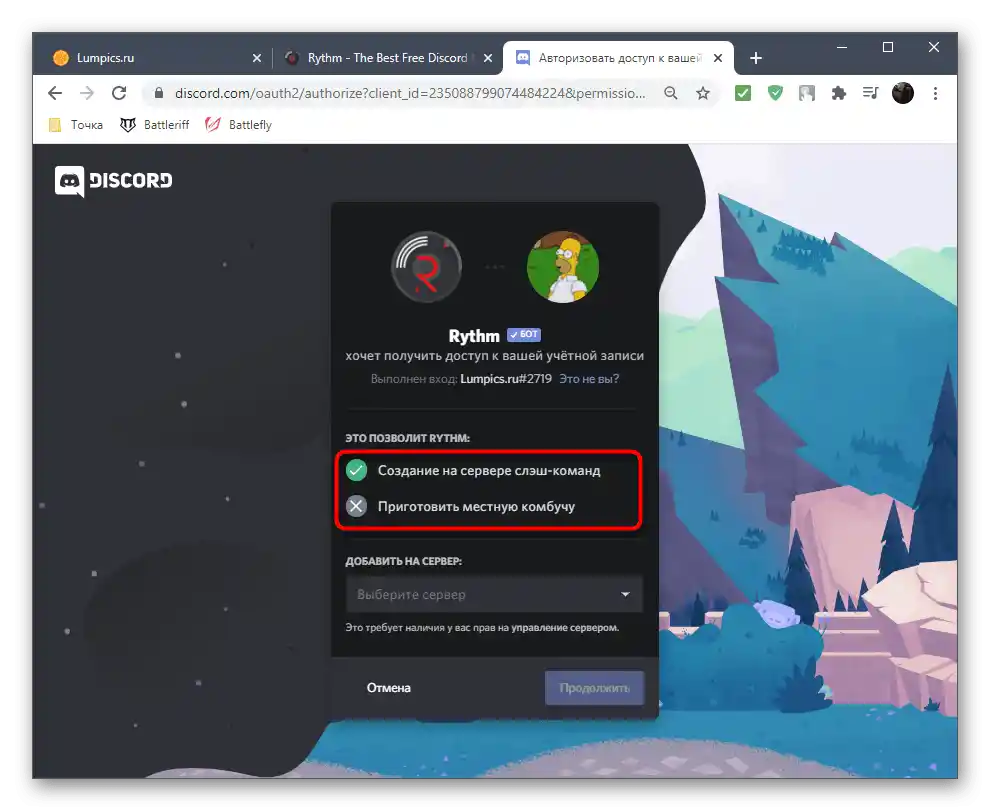
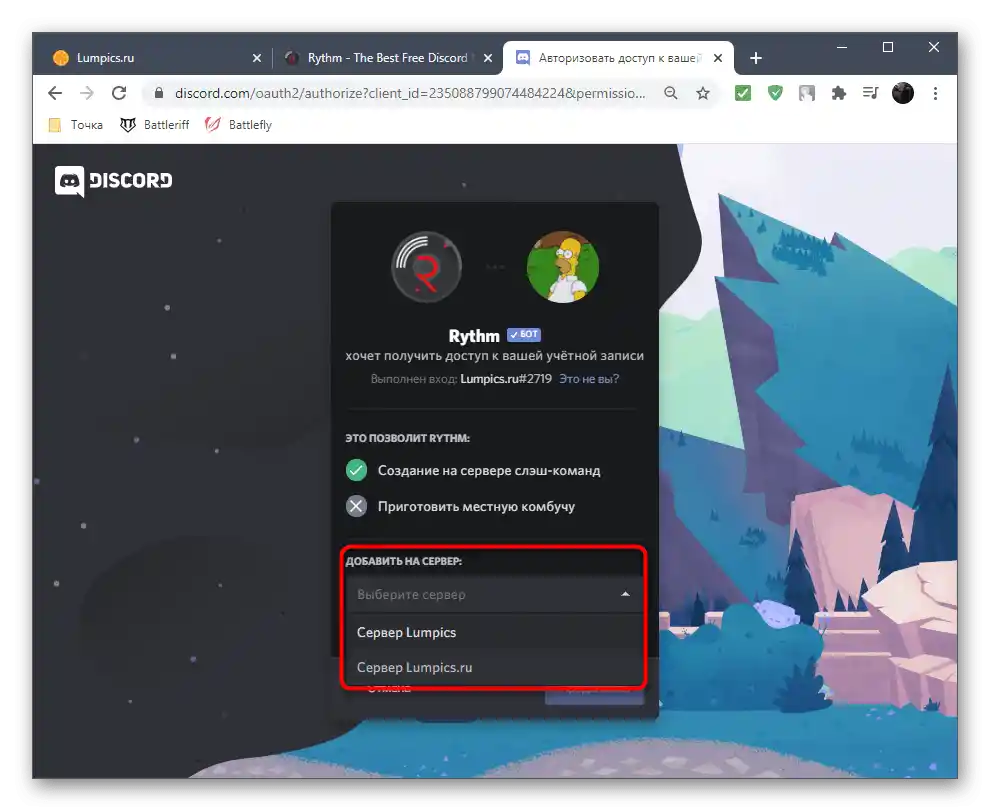
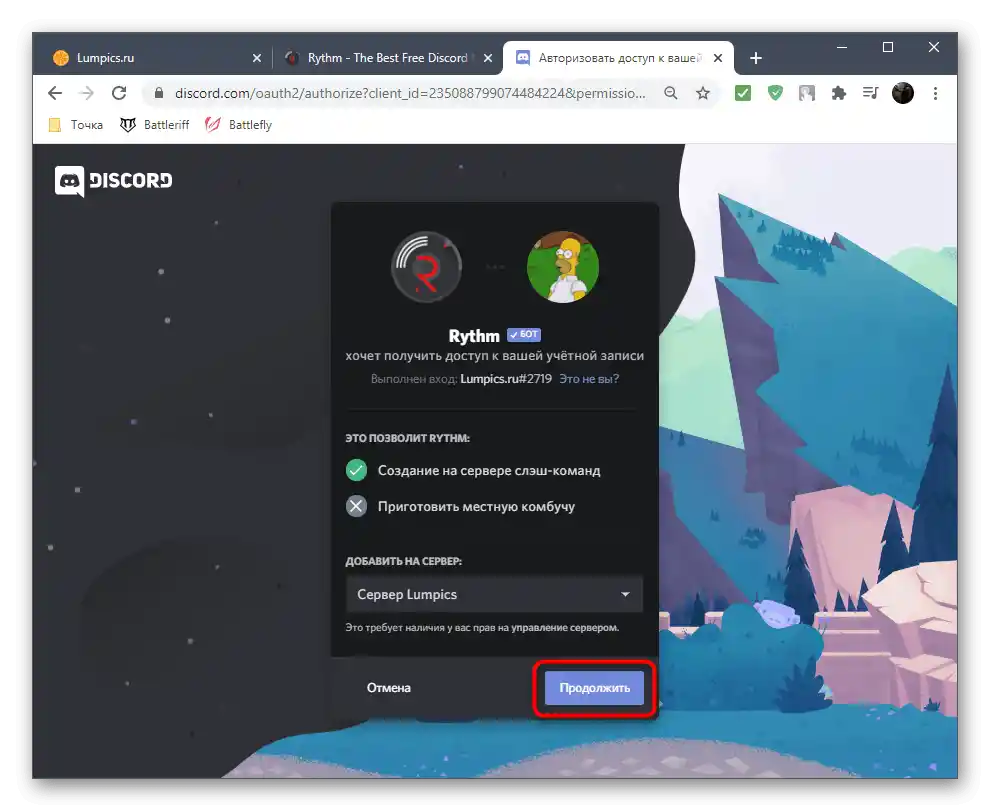
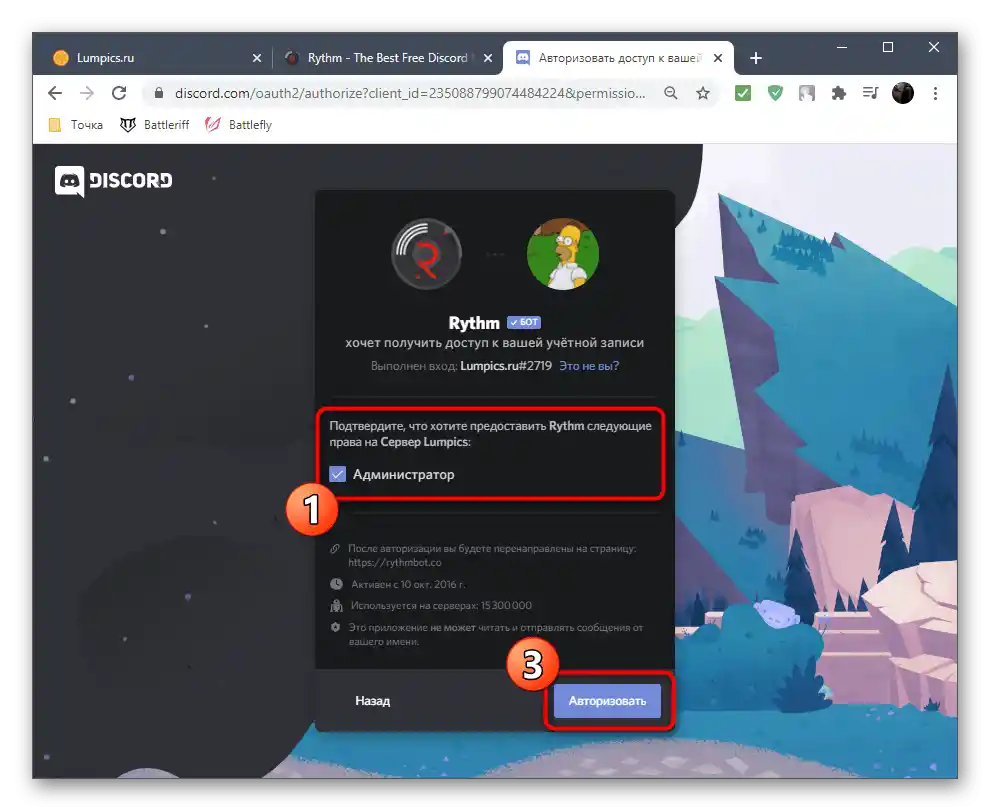
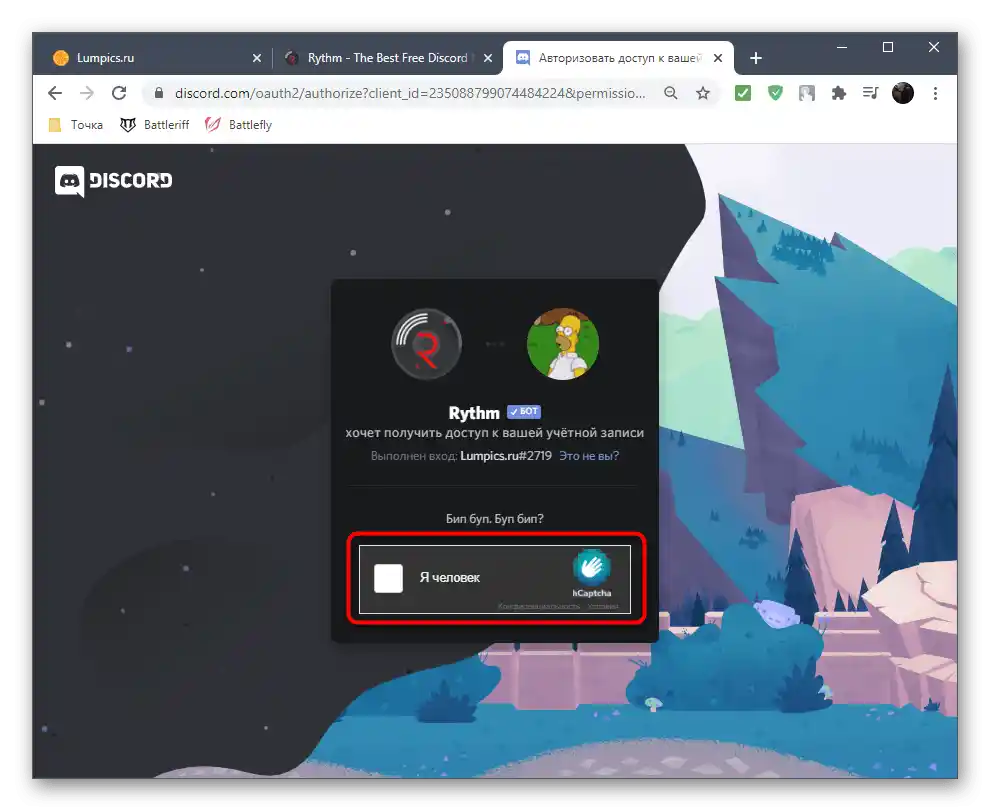
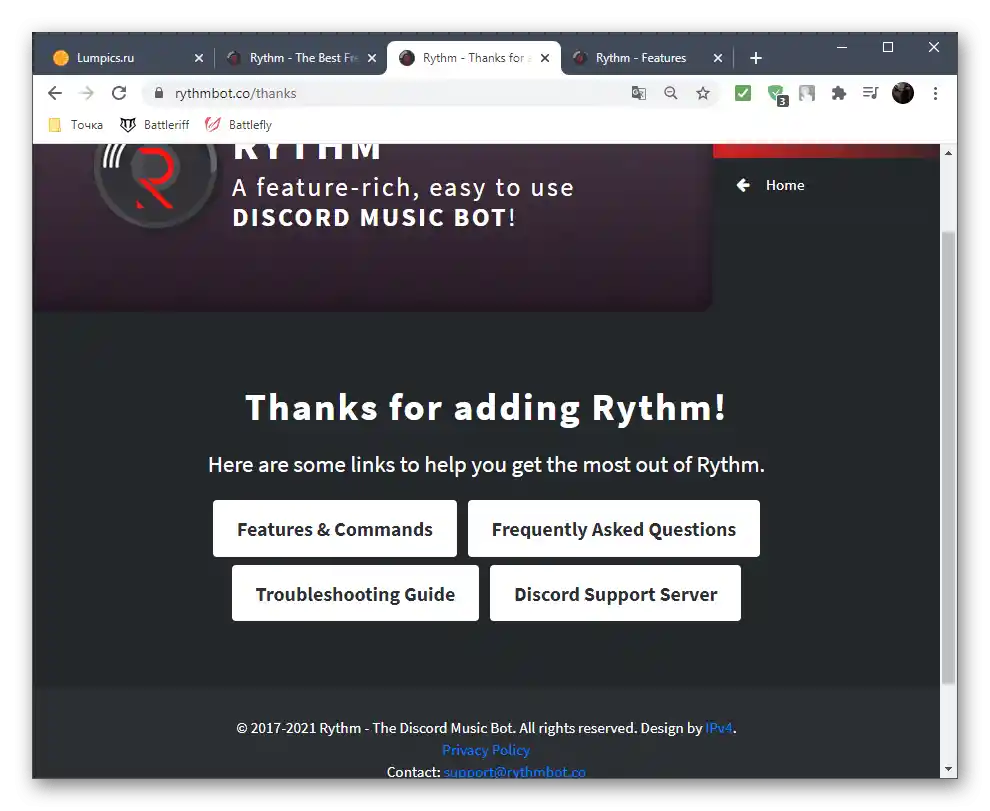
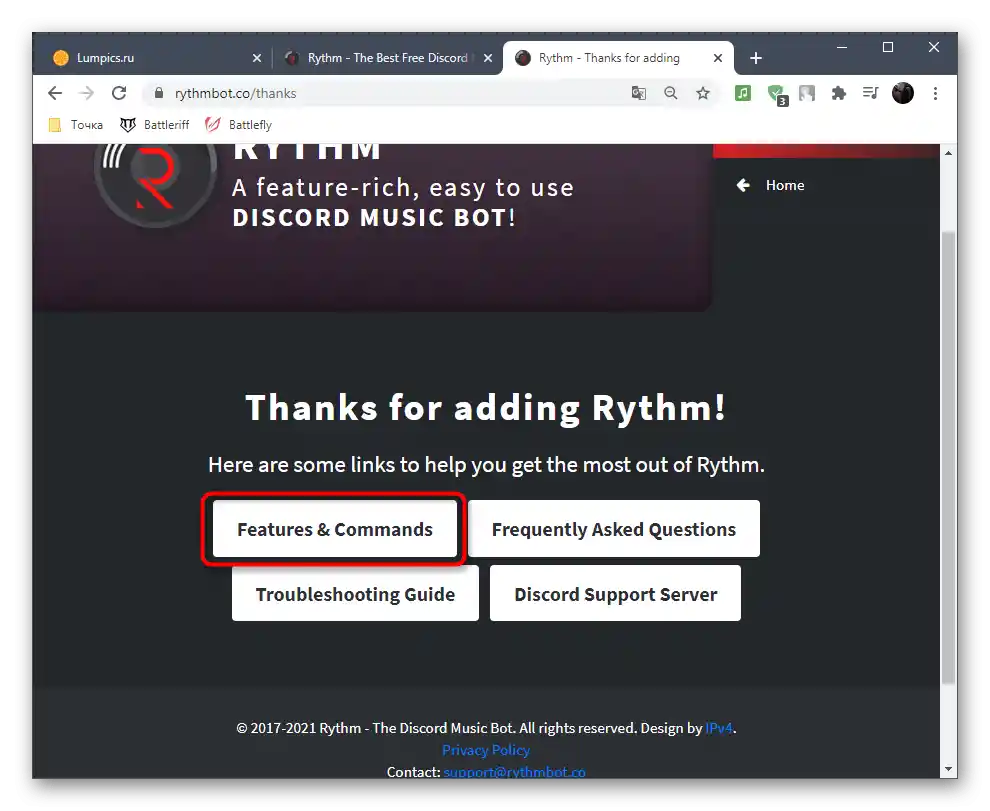
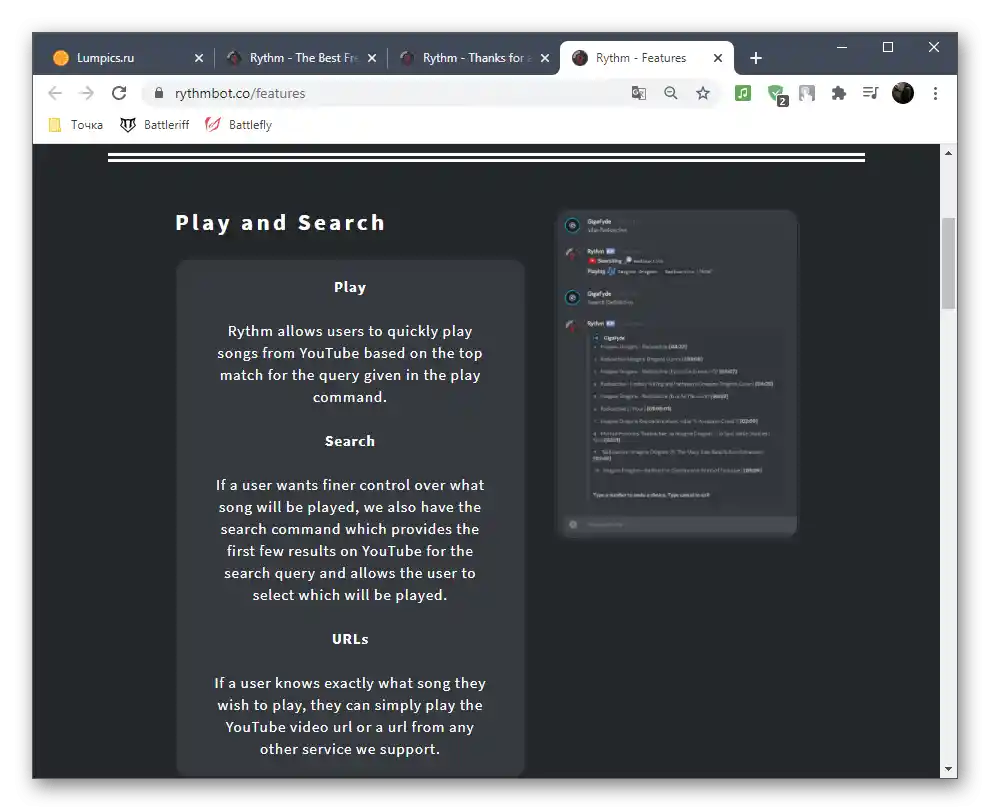
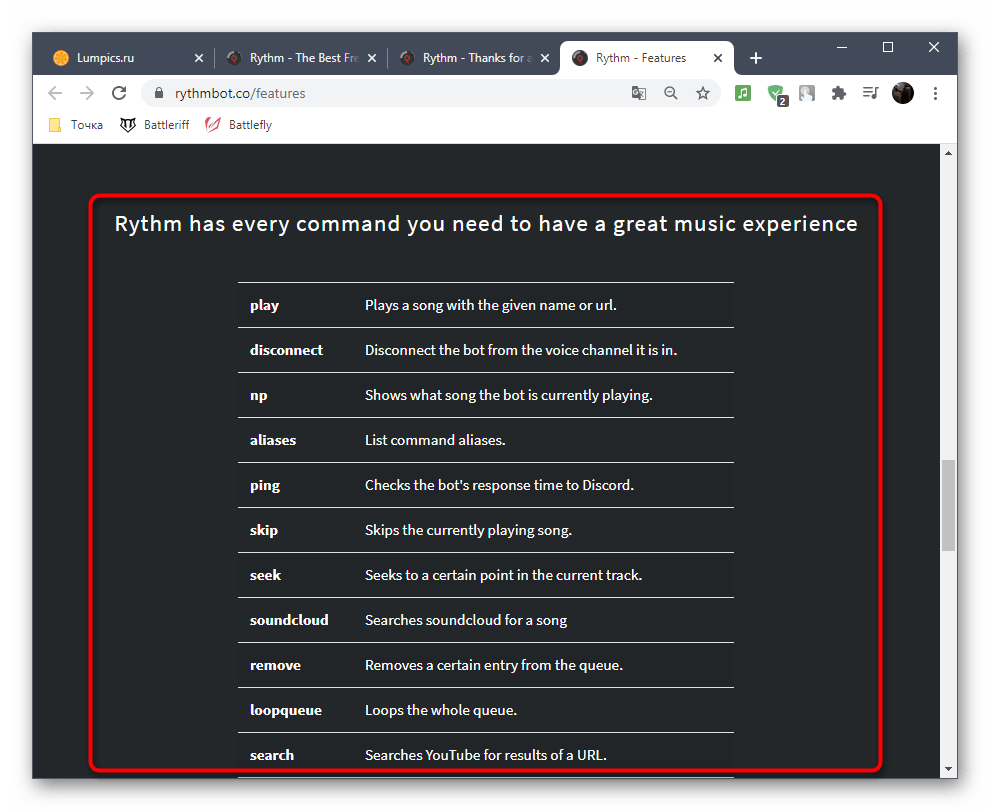
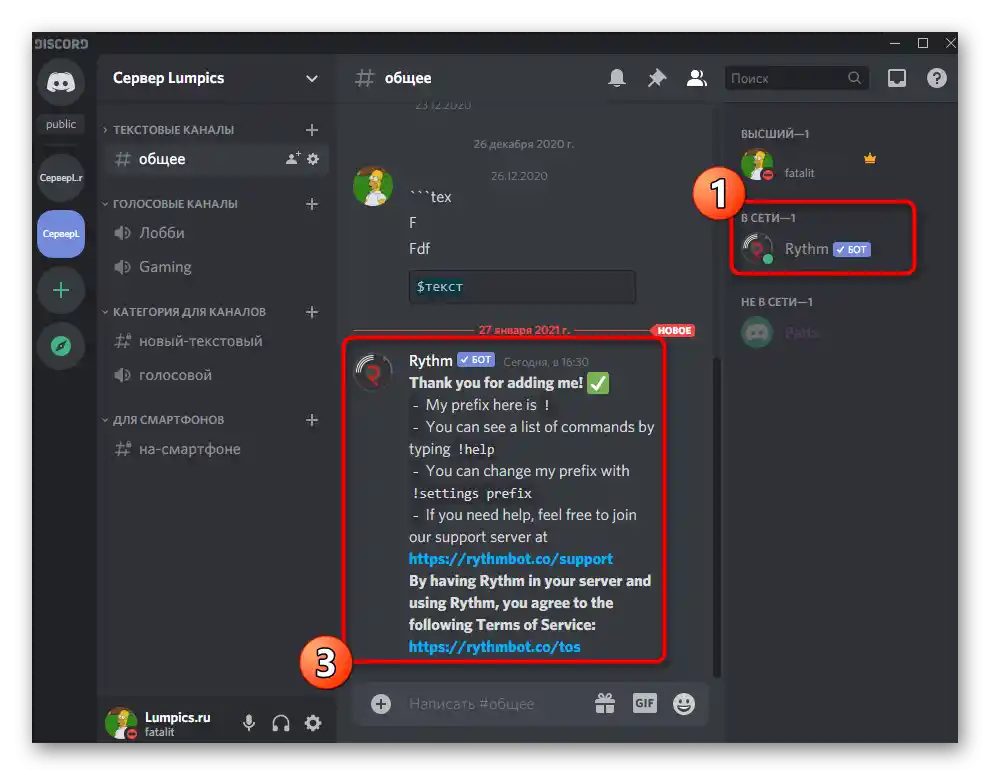
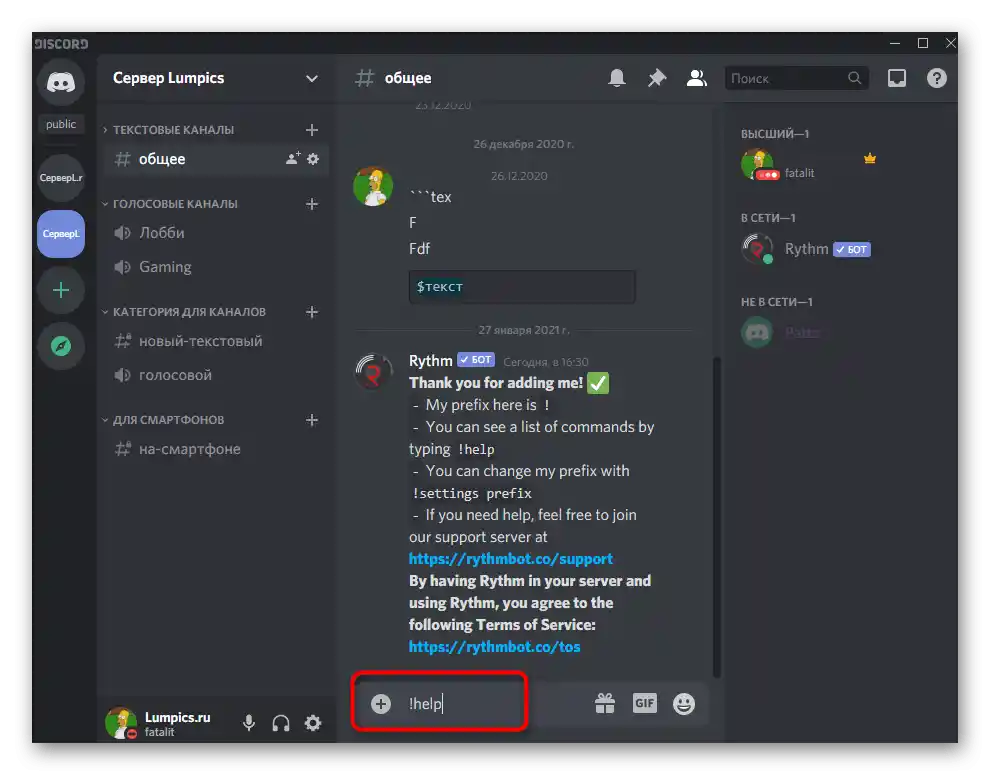
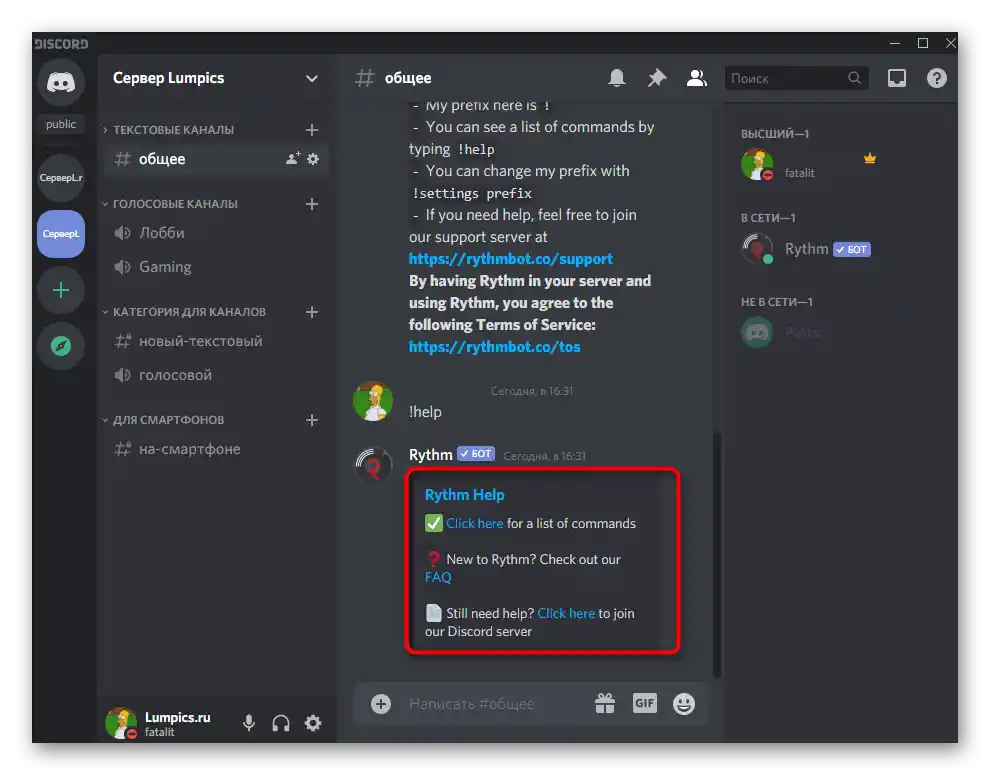

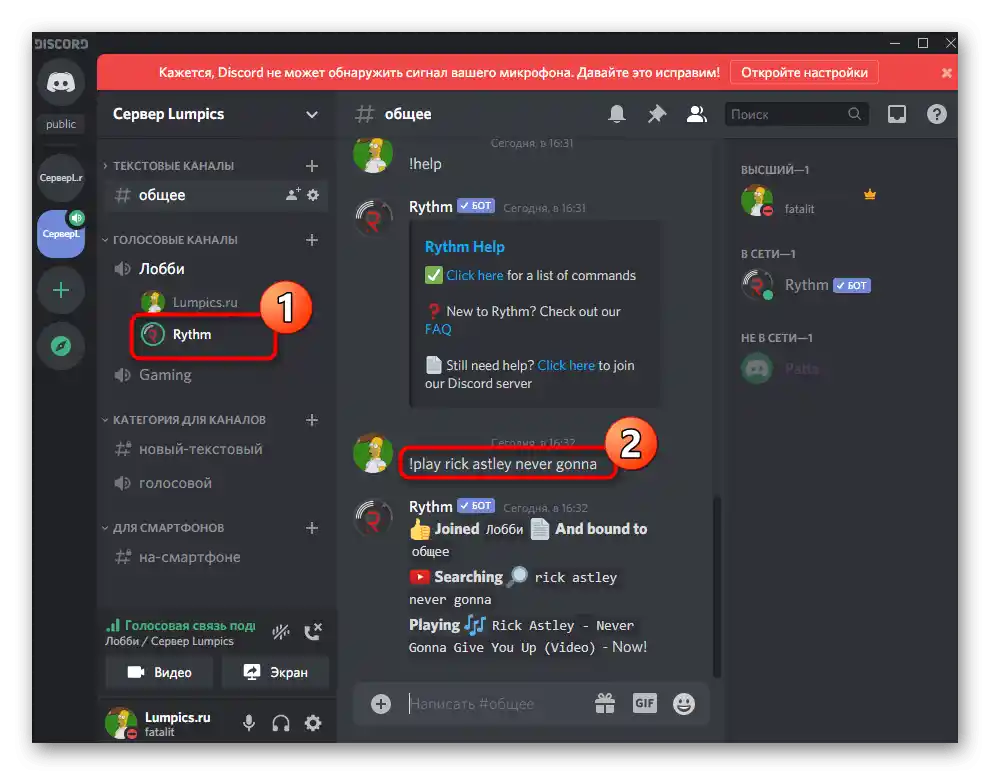
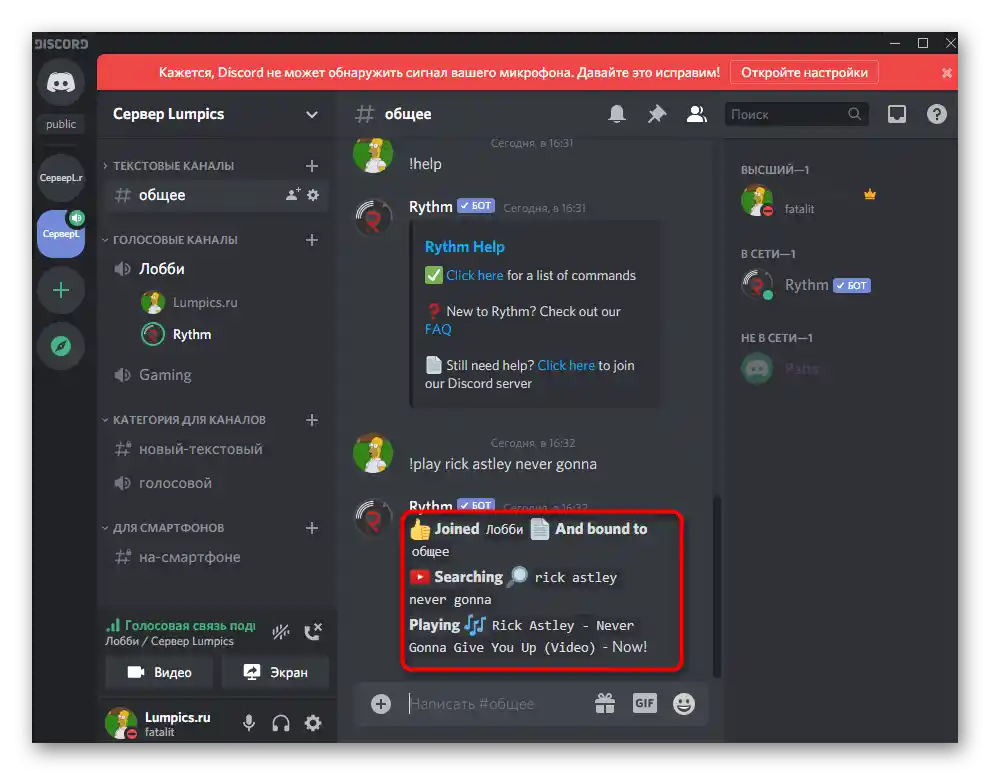
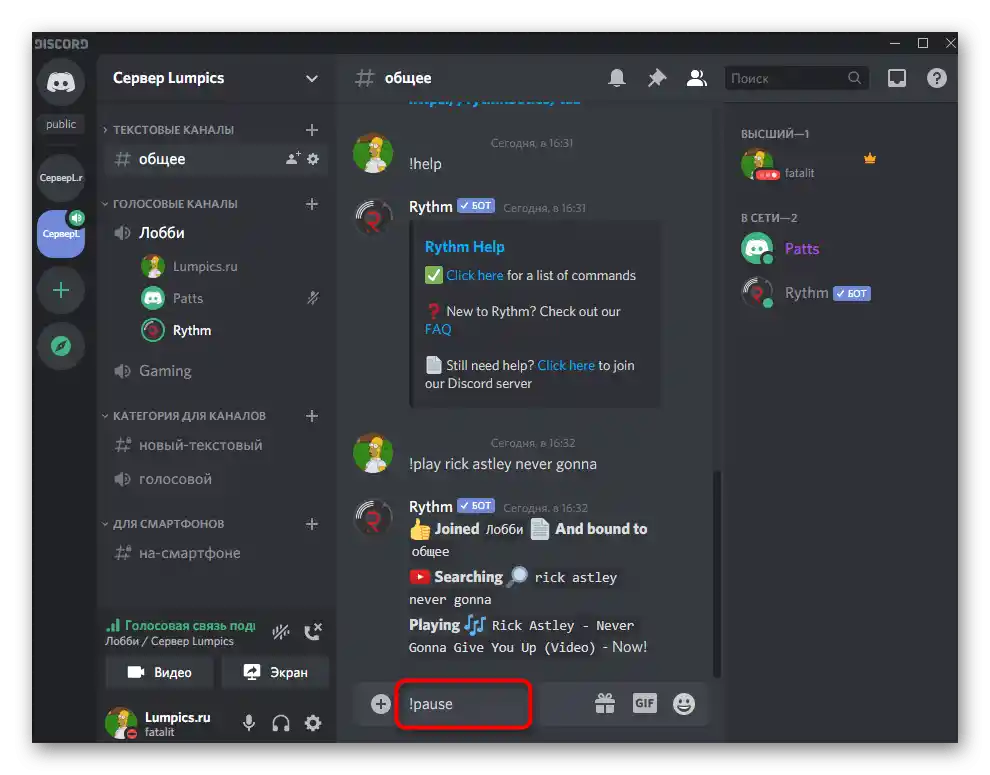
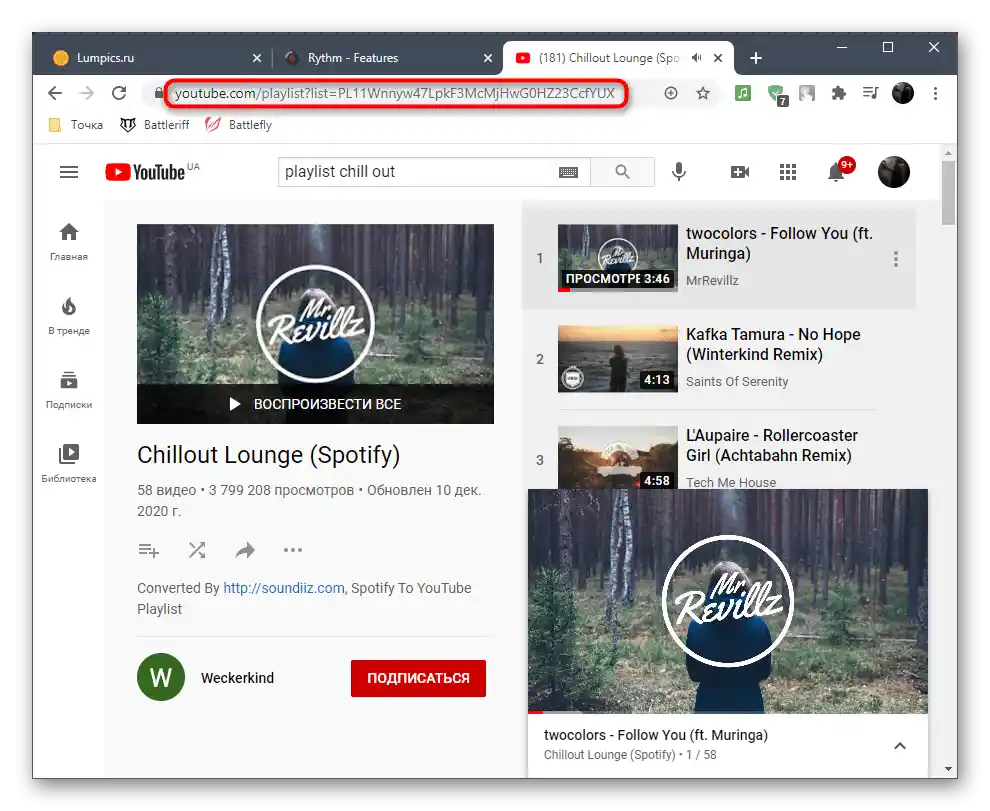
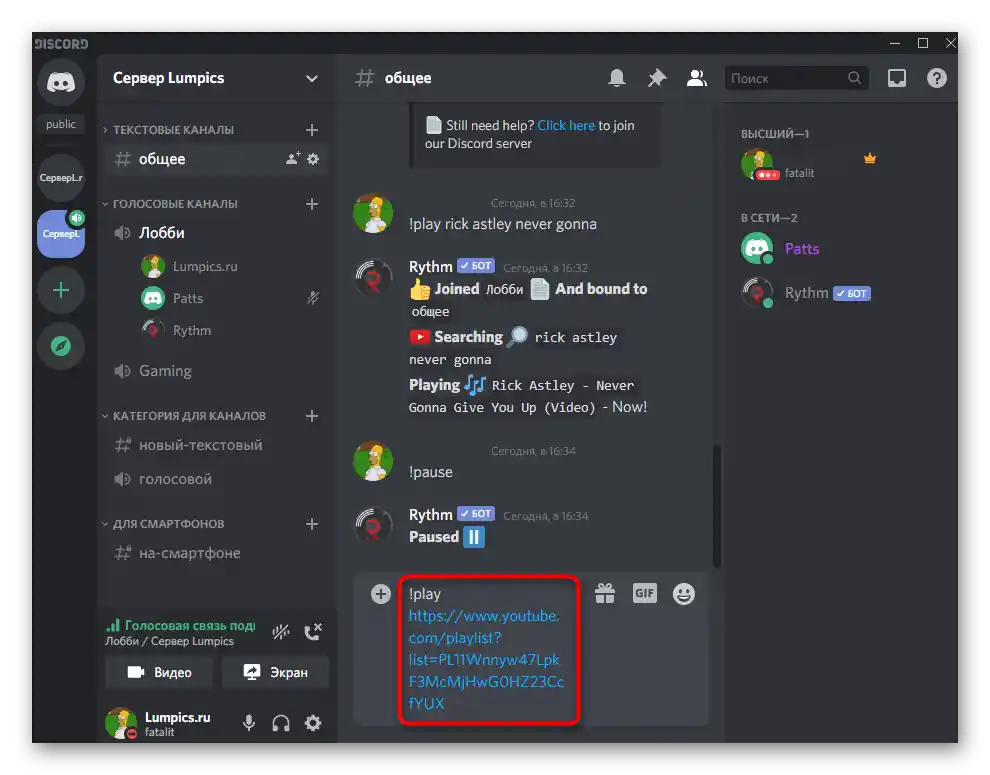
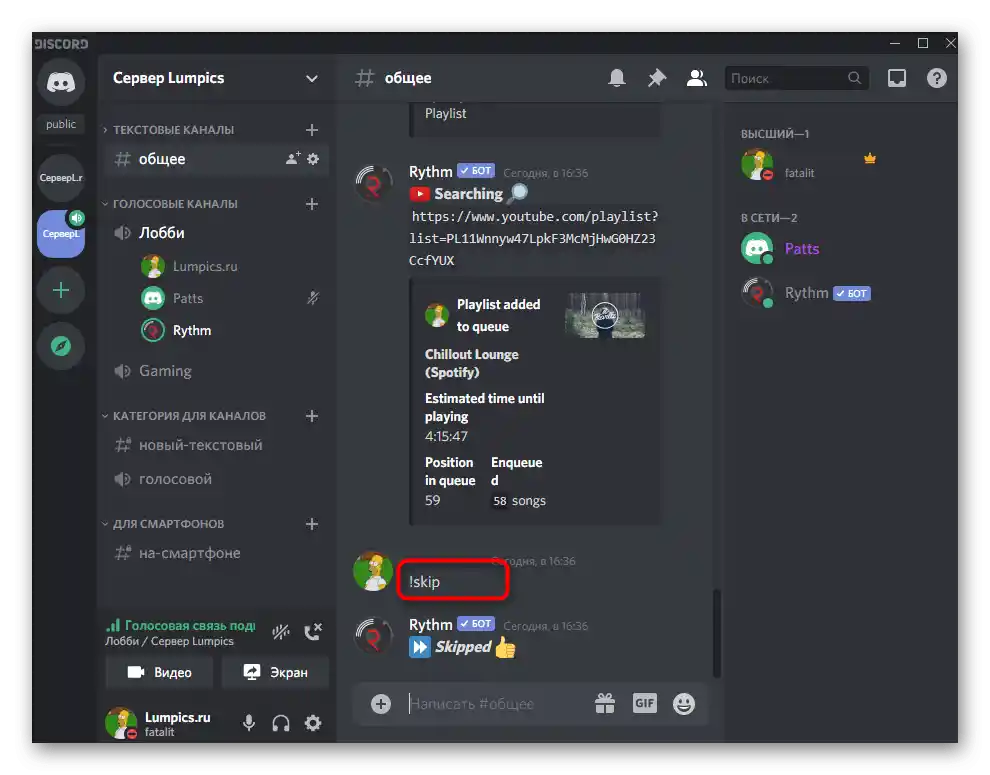
Тепер ви знаєте загальні принципи взаємодії з RythmBot і зможете в будь-який момент поставити потрібний трек або плейлист на одному з ваших голосових каналів сервера.
Спосіб 2: FredBoat
Вище ми розглянули приклад додавання музичного бота через його офіційний сайт, але далеко не у всіх подібних інструментів він є. Часто ботів, наприклад FredBoat, викладають на відкритих платформах, присвячених Discord, звідки і здійснюється їх додавання.
- Натисніть на посилання вище для переходу до сторінки FredBoat на відкритій платформі, де вам потрібна кнопка "Invite".
- Відкриється браузерна версія Discord. Виконайте авторизацію, ознайомтеся з правами бота і виберіть сервер, на який хочете його додати.
- Після виконання цих дій стане активною кнопка "Авторизувати", на яку потрібно натиснути для додавання бота на сервер.
- Підтвердіть дію шляхом введення капчі.
- Ви отримаєте сповіщення про успішне додавання FredBoat. Якщо ж щось пішло не так (наприклад, був вибраний сервер, на якому у вас немає прав на управління), відобразиться інше повідомлення з текстом помилки.
- Відкрийте Discord і переконайтеся, що бот тепер відображається у списку учасників.
- Перейдіть у текстовий чат, куди він надіслав вітальне повідомлення, і ознайомтеся з основними командами.
- Зараз розробники все ще працюють над локалізацією FredBoat на різні мови, тому ми розглянемо, як здійснюється перемикання.Для відображення списку доступних кодів напишіть
;;language. - Знайдіть там код російської або будь-якої іншої мови, яка вас цікавить.
- В рядку введіть
;;lang, де код мови замініть на будь-який інший. - Якщо локалізація ще не підтримується, спливе сповіщення, а при її наявності бот одразу ж буде переведений.
- При введенні команди
;;commandви отримаєте список інших функцій бота і зможете розібратися з основними: наприклад, якщо хочете відтворювати композиції не тільки з YouTube, але й SoundCloud, або змінювати їх гучність для всіх учасників голосового каналу. - Для перевірки роботи бота підключіться до будь-якого голосового каналу, введіть
;;playі після пробілу напишіть назву композиції або вставте посилання на неї. За замовчуванням виконується пошук через YouTube, як і практично в усіх інших музичних ботах. - Особливість FredBoat полягає в наданні вибору треку з п'яти найпопулярніших варіантів, що відображаються в окремих рядках текстового чату.
- Після введення
;;play 1-5для запуску вибраної композиції ви побачите, як бот автоматично підключився до поточного голосового каналу.
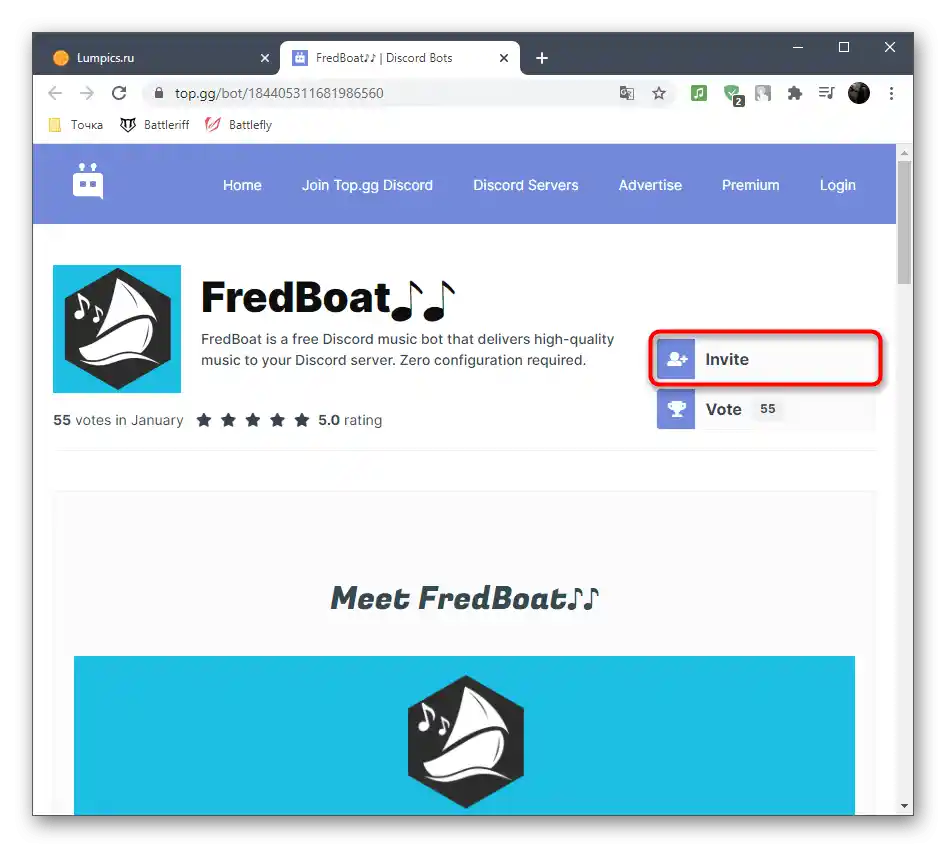
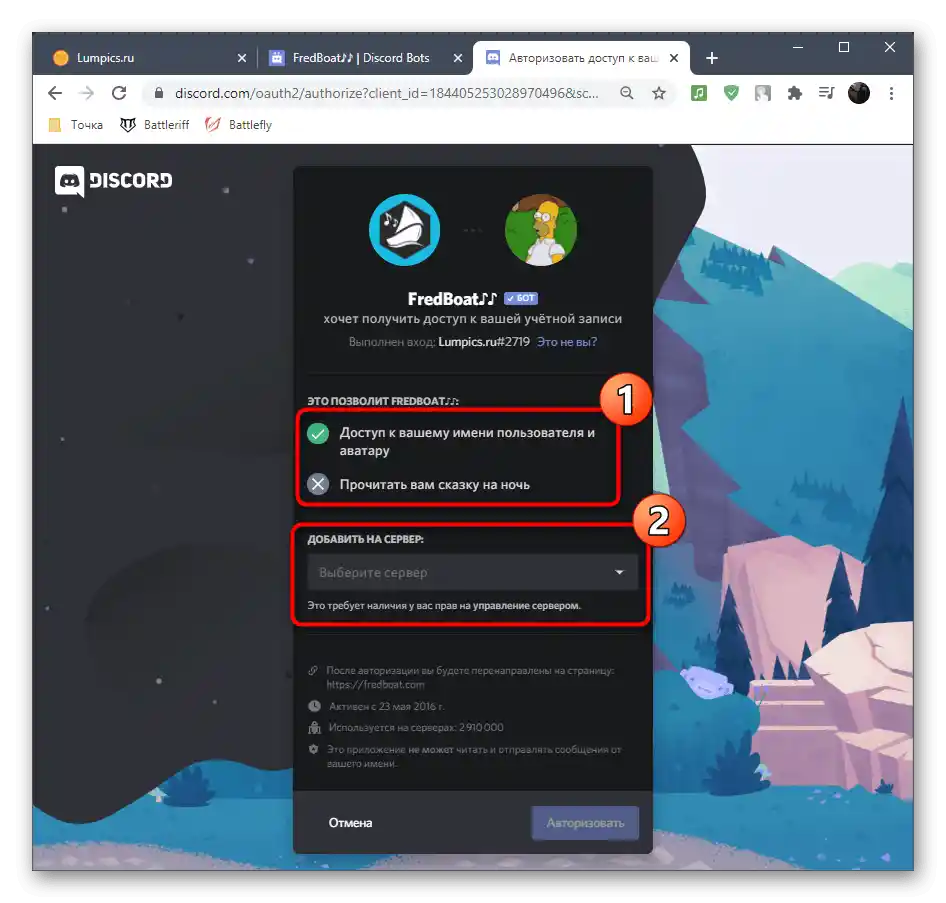
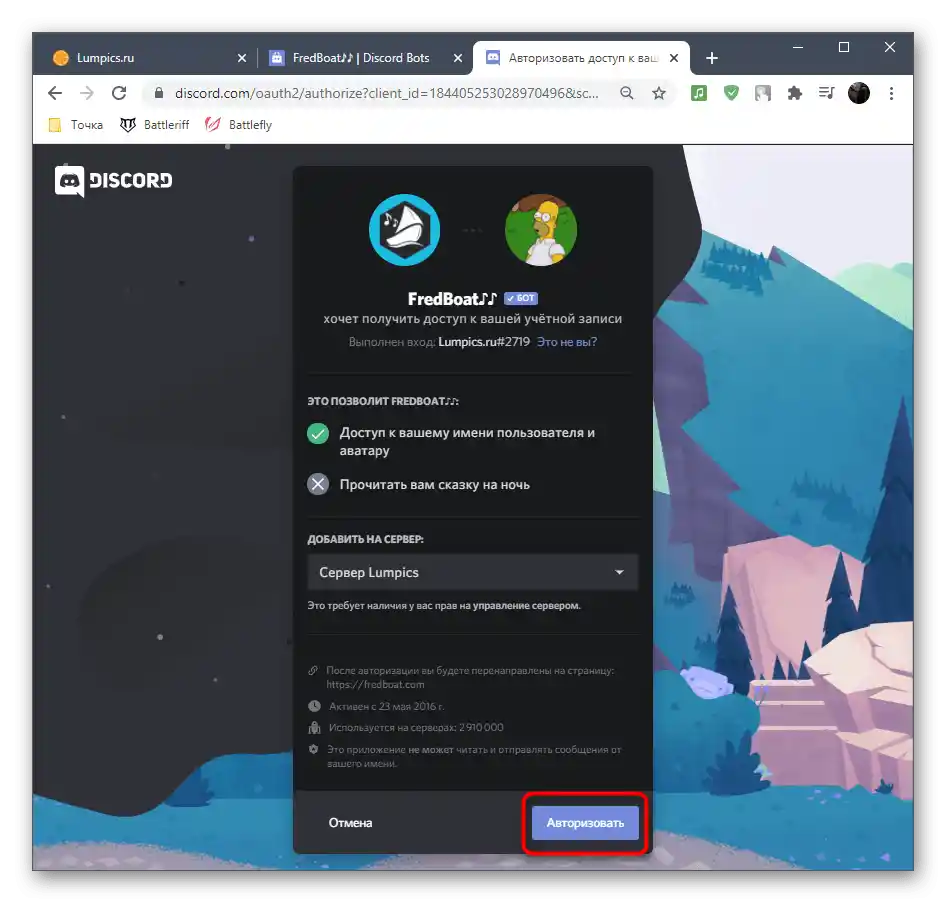
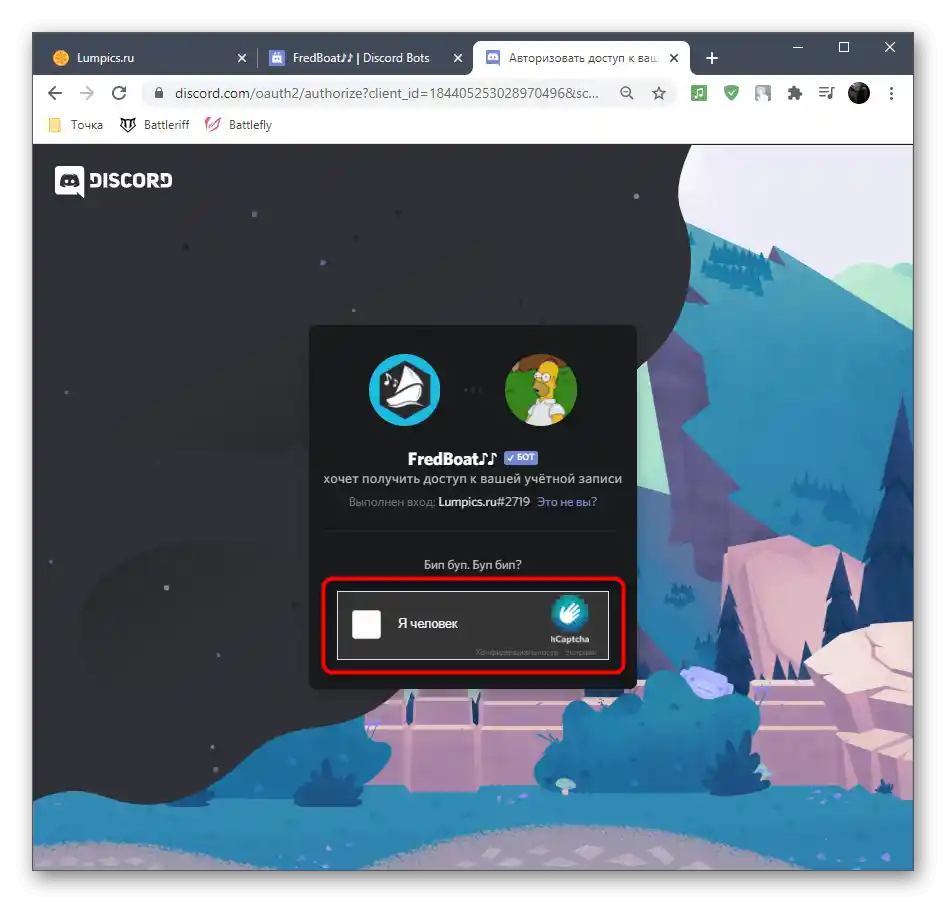
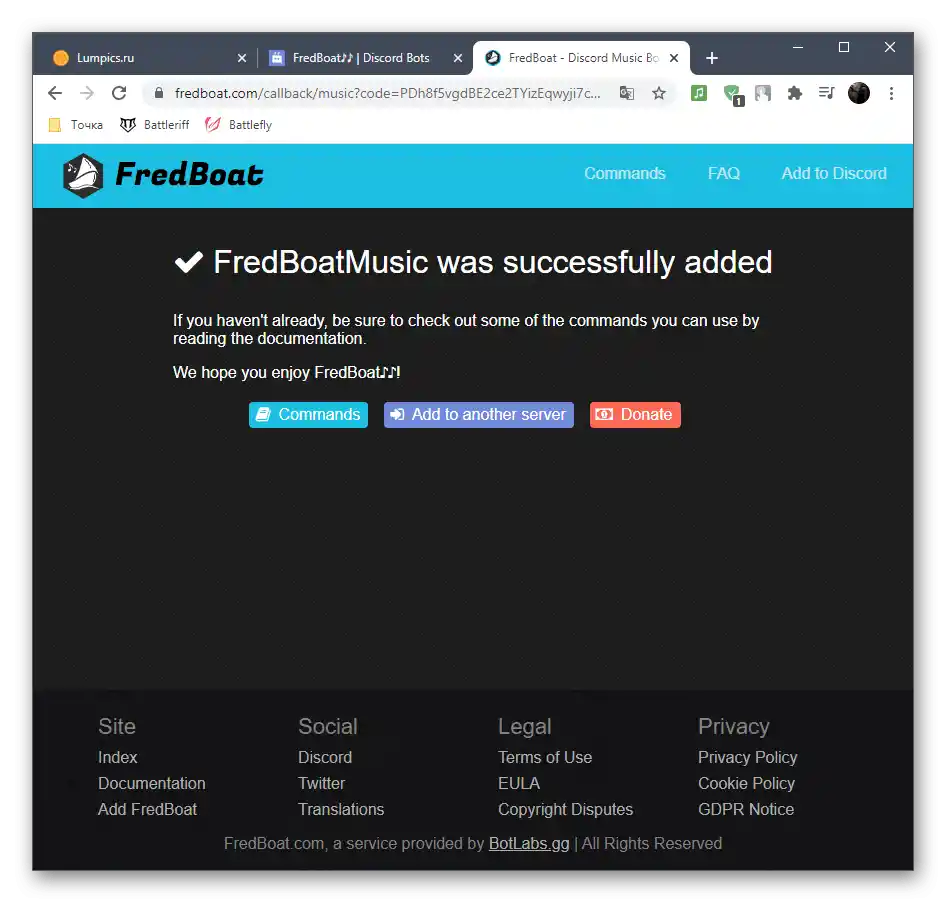
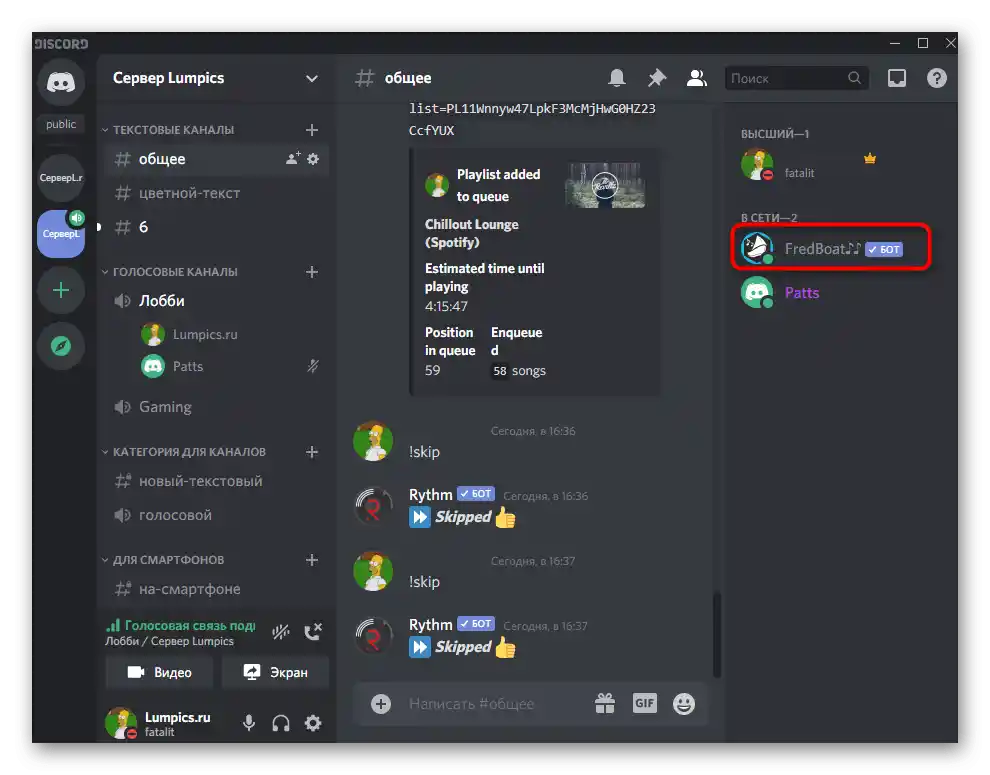
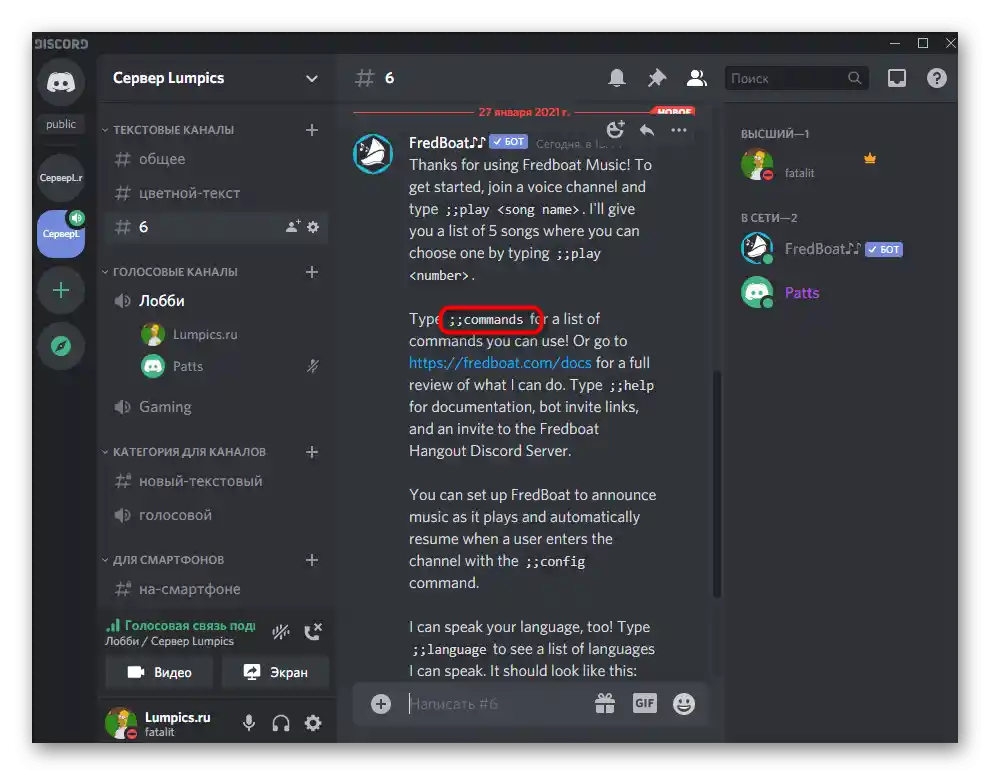
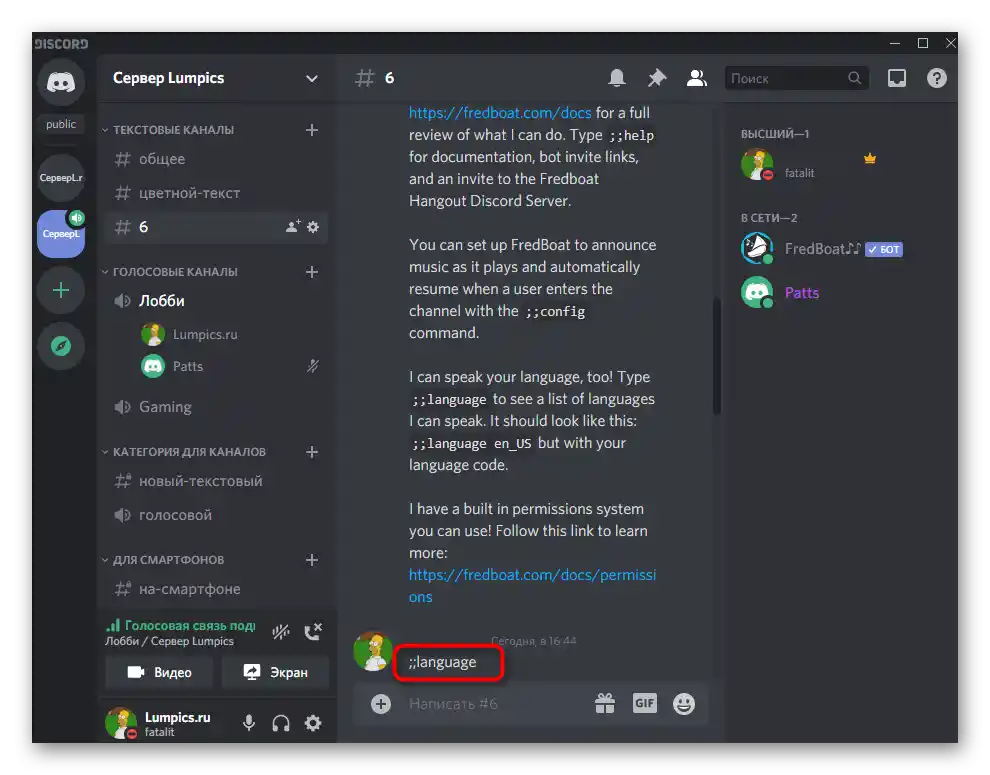
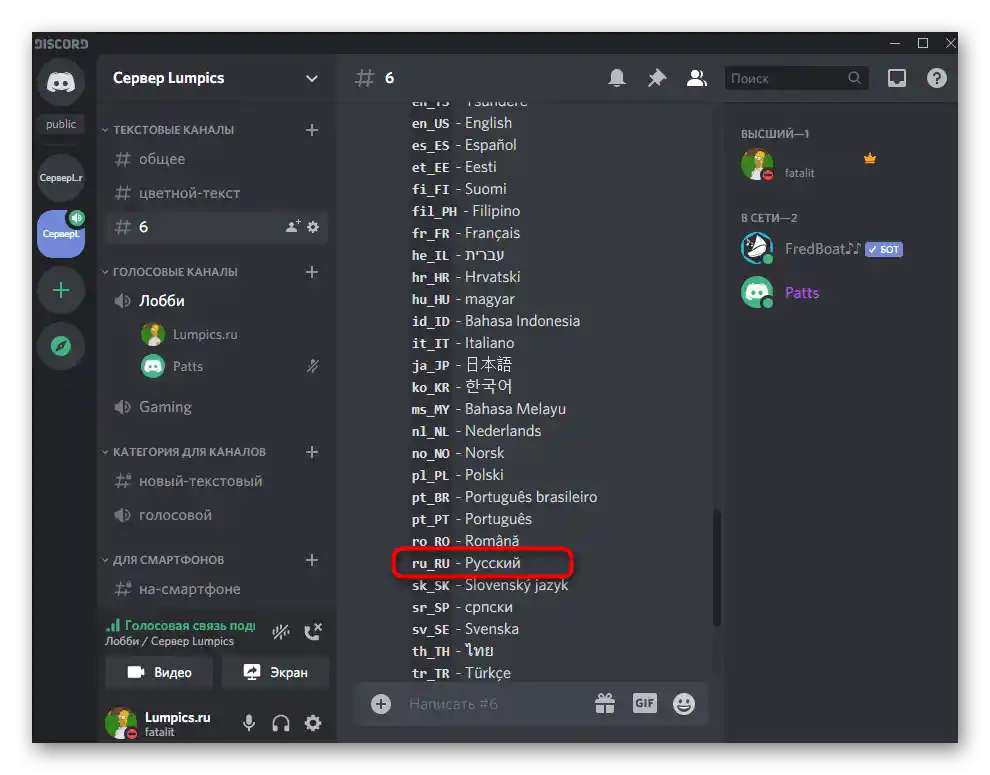
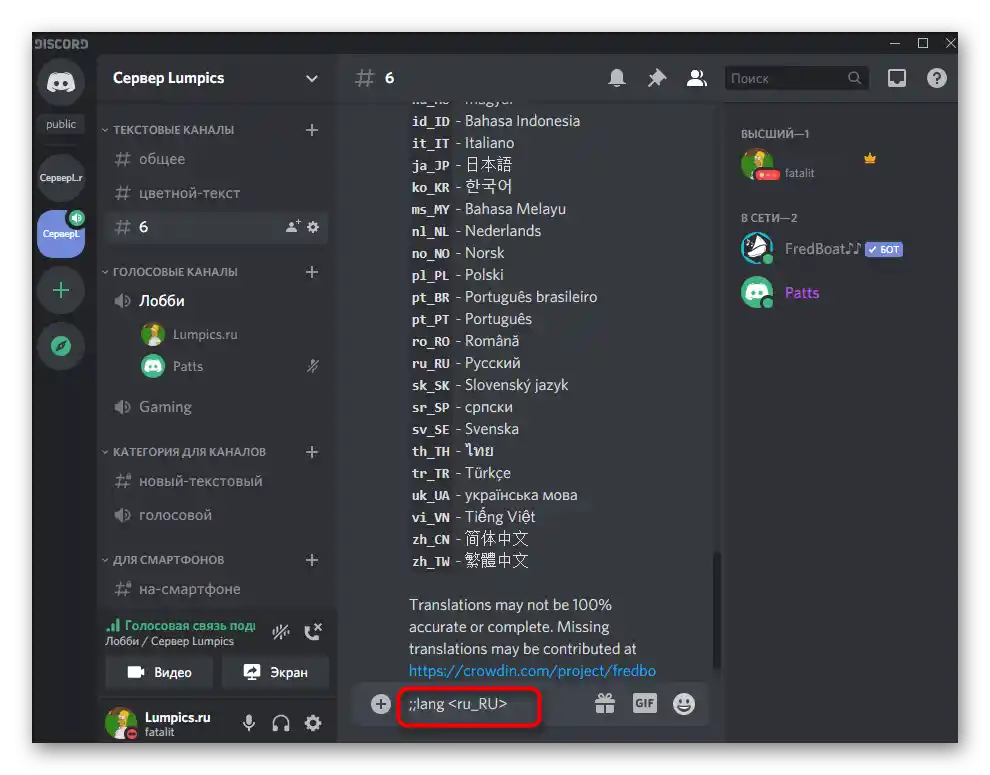
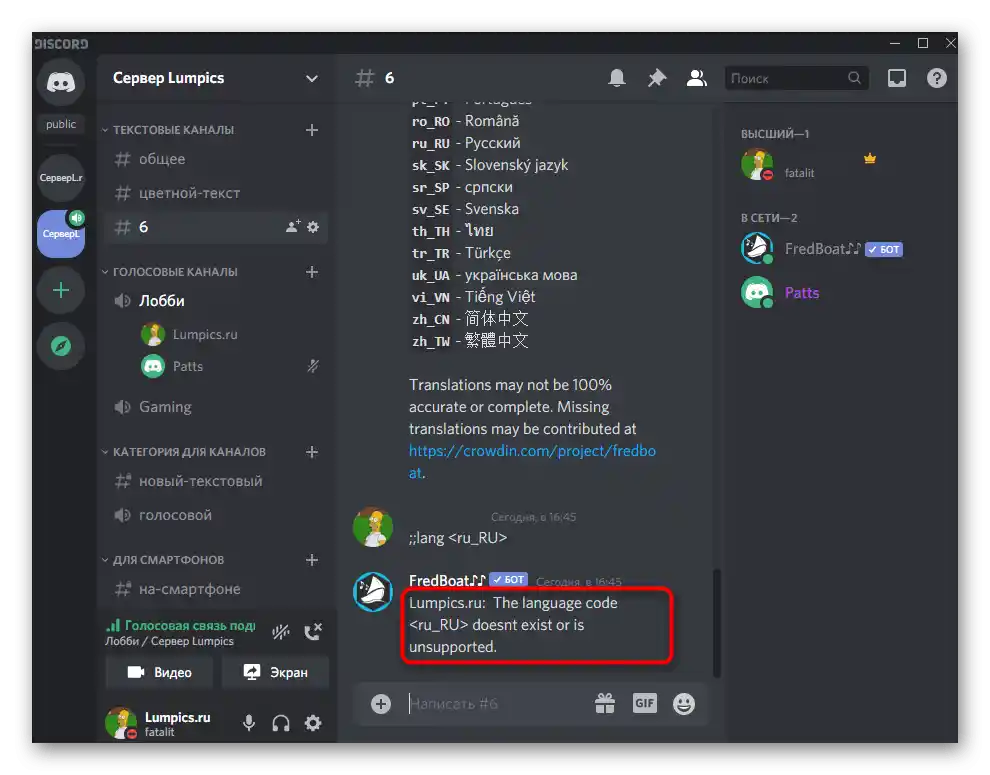
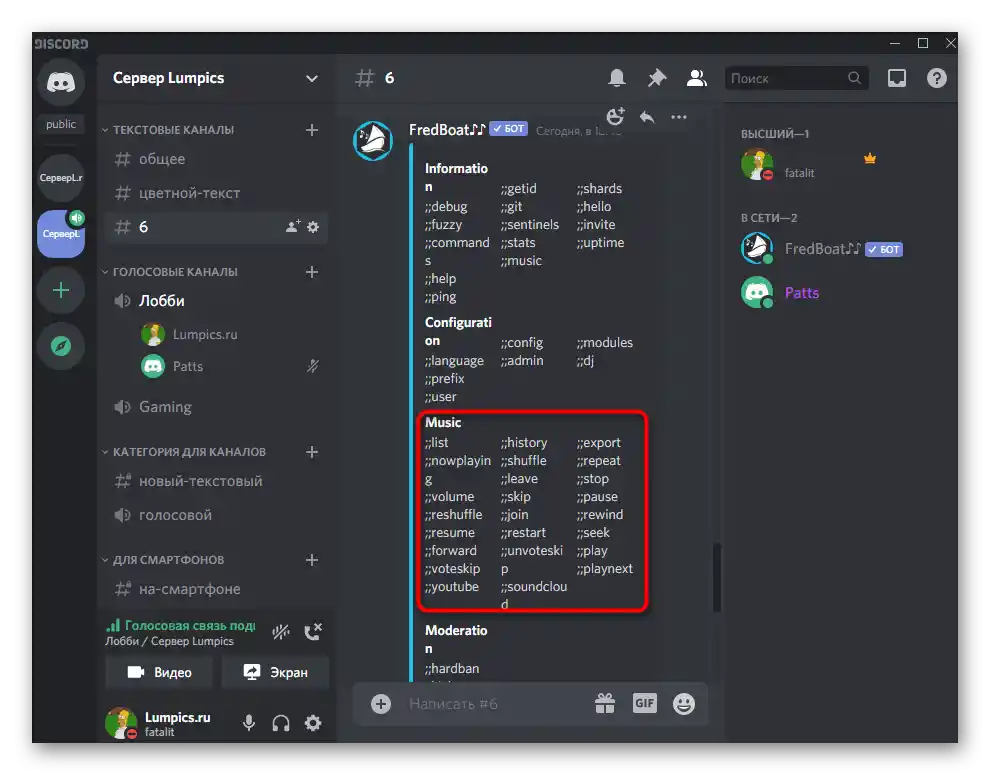
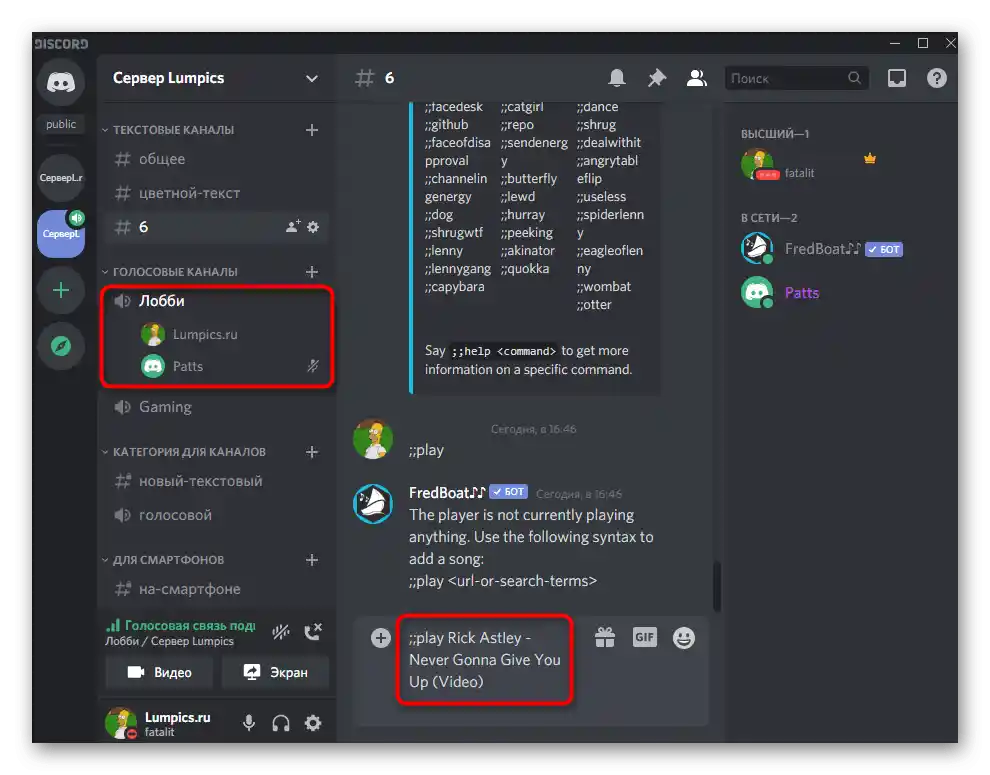
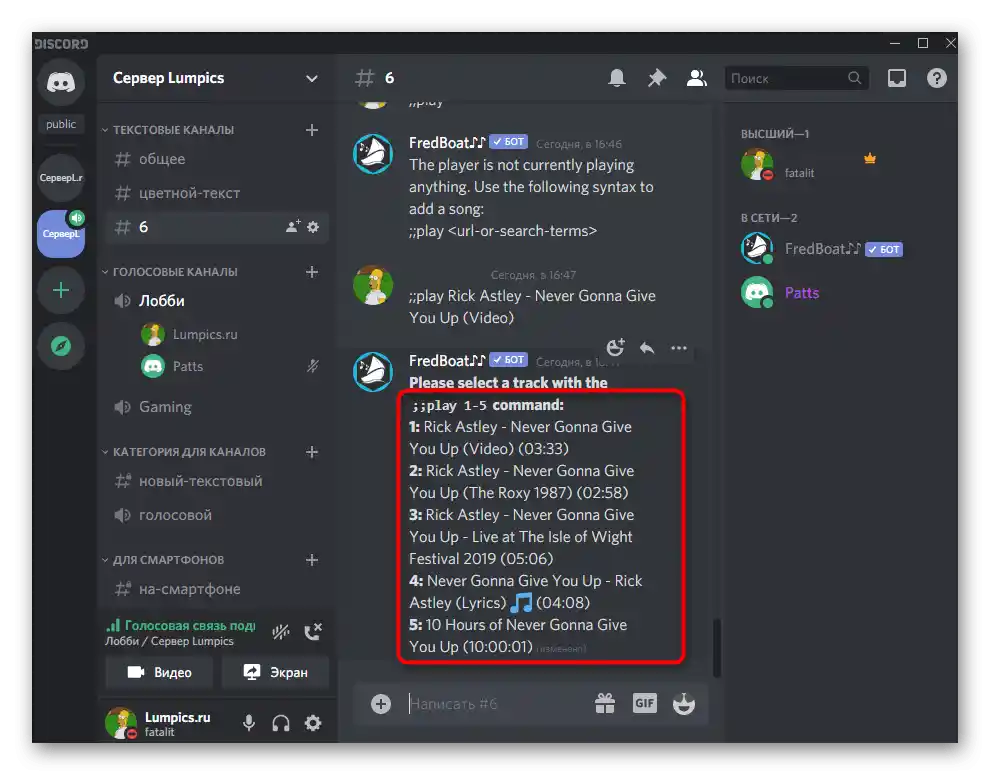
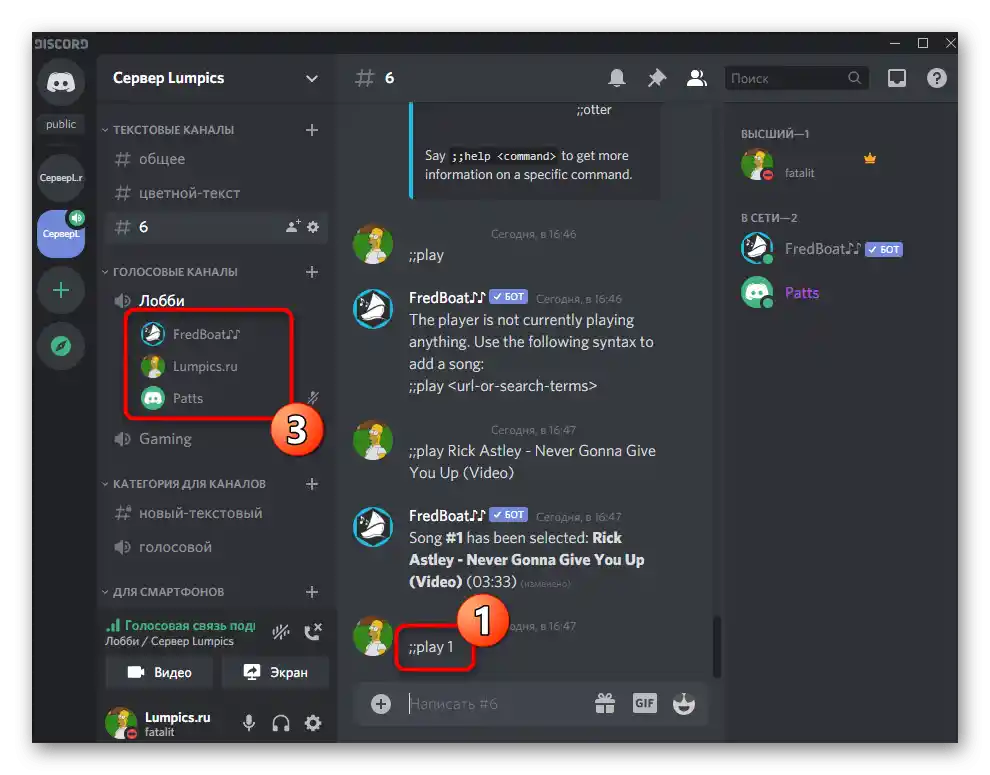
Спосіб 3: Groovy
В якості останнього варіанту поговоримо про популярного бота Groovy, що працює на платній основі. Його базові функції доступні безкоштовно, але за розширені доведеться платити, придбаваючи Pro-версію. Додавання Groovy для ознайомлення з основними можливостями відбувається так:
Додати Groovy в Discord з офіційного сайту
- Відкрийте головну сторінку бота в веб-браузері і натисніть на "Add to Discord".
- Подивіться, які права він отримає, і виберіть сервер для додавання.
- Відобразиться сповіщення про успішну взаємодію Groovy з вибраним сервером.На цій же сторінці ви можете додати двох інших таких же ботів, щоб паралельно відтворювати музику на кількох каналах, або оновитися до Pro-версії.
- В основному текстовому чаті сервера бот надішле повідомлення з основними рекомендаціями щодо відтворення музики.
- Для відтворення використовуються посилання з YouTube або назви треків, а відтворення запускається командою
-playвже після підключення до необхідного голосового каналу. - В текстовому чаті з ботом з'явиться блок, де видно, який трек зараз грає і хто запустив відтворення.
- Введіть
-help, щоб отримати повний список команд і дізнатися більше про преміум-версію бота.
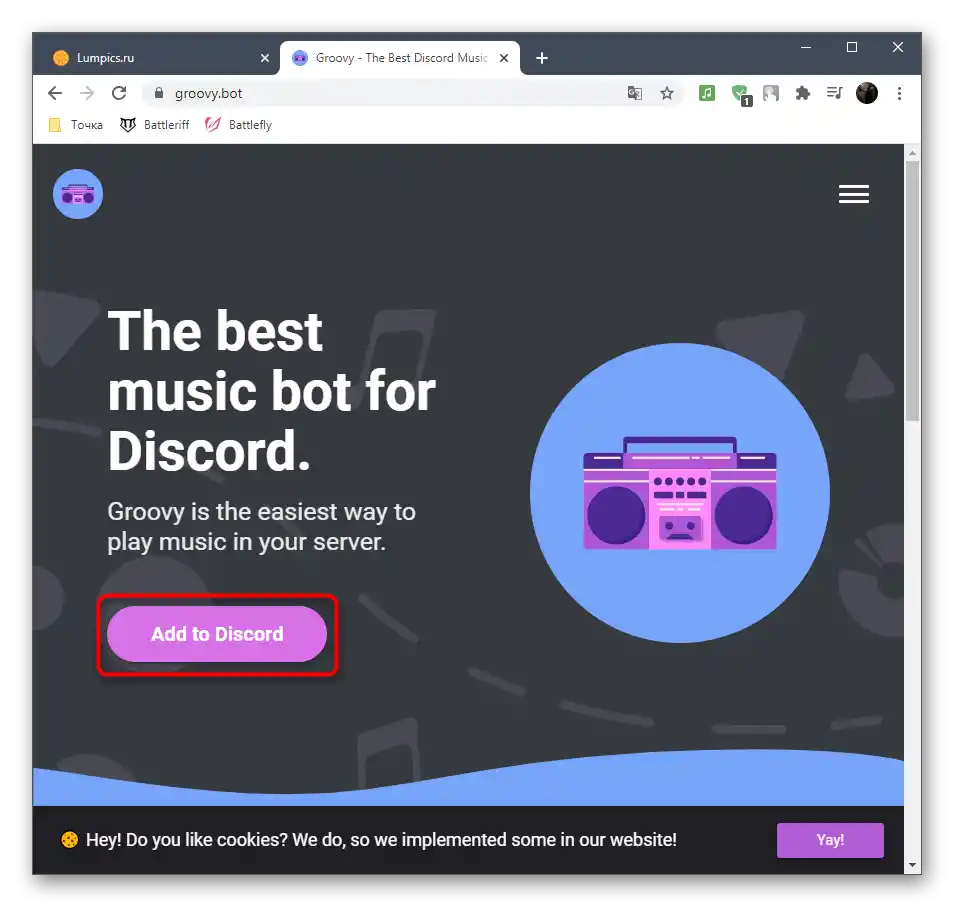
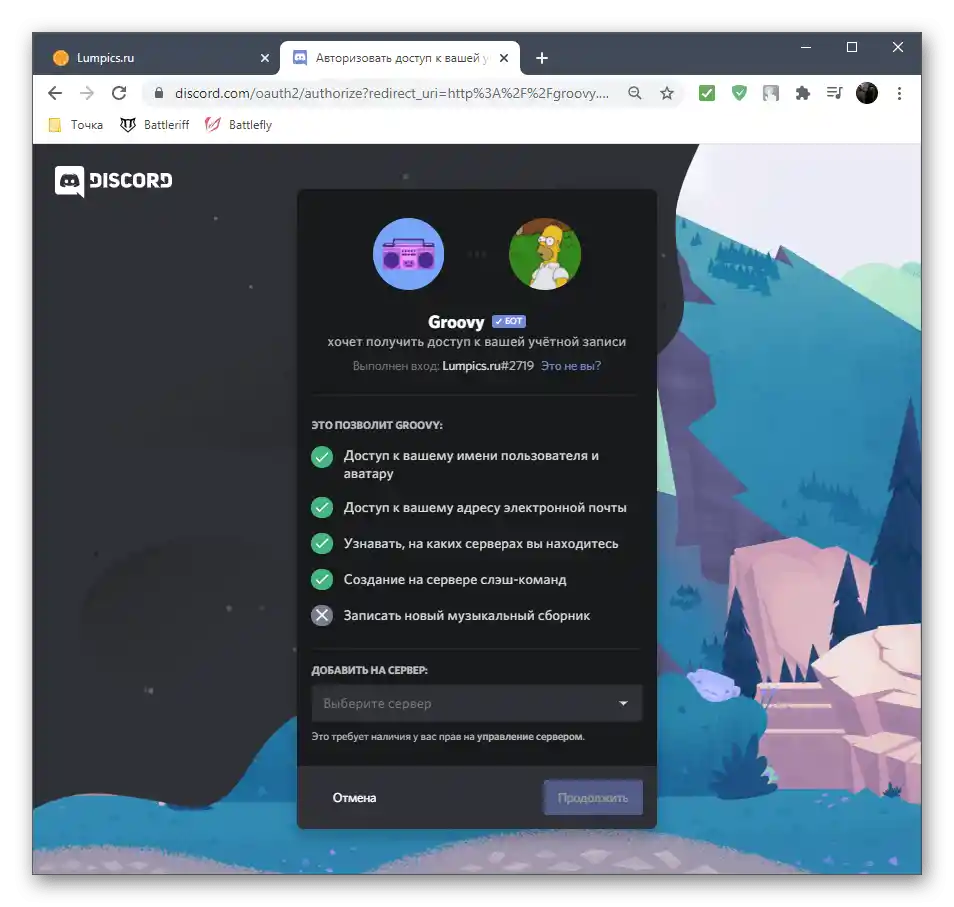
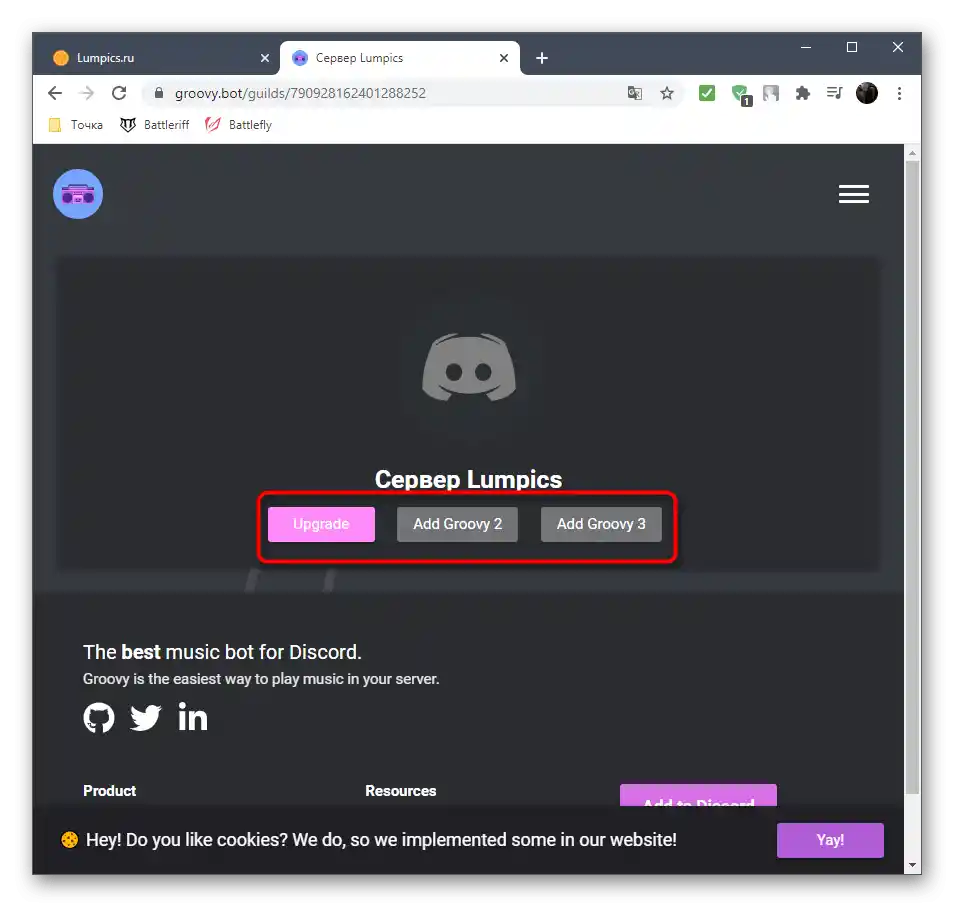
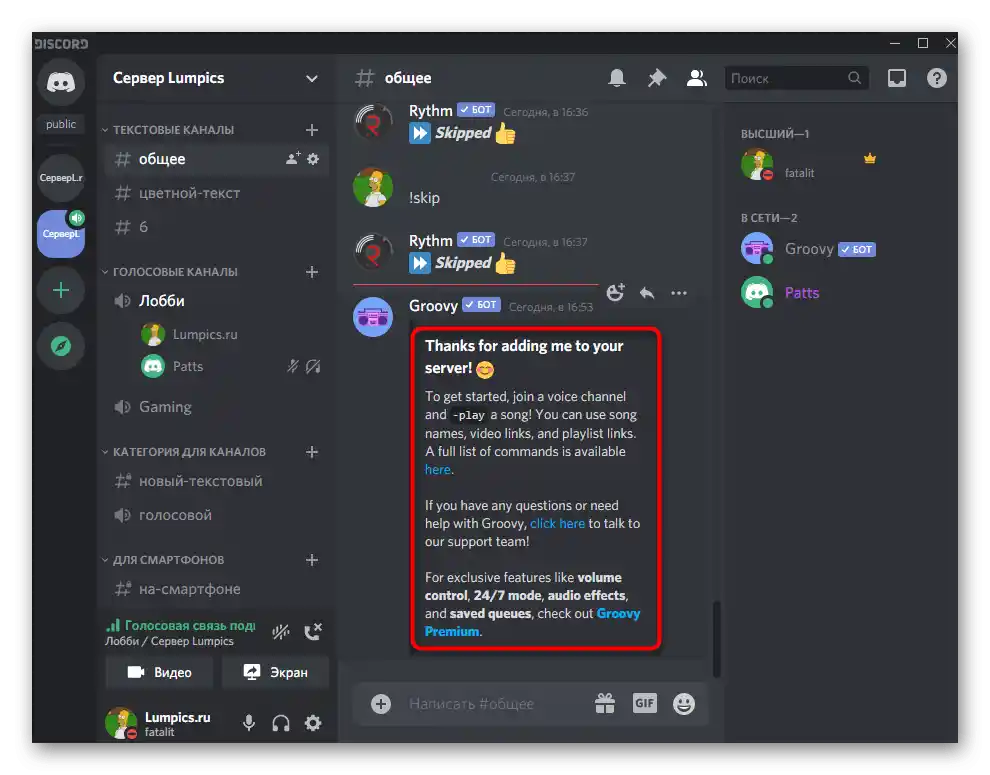
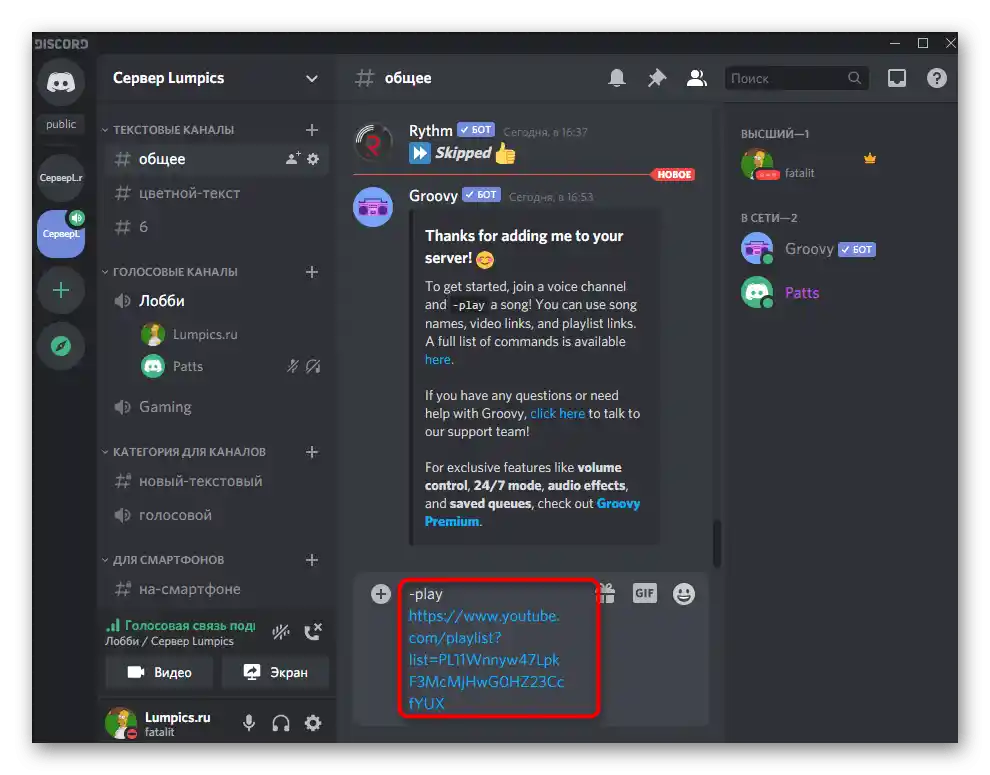
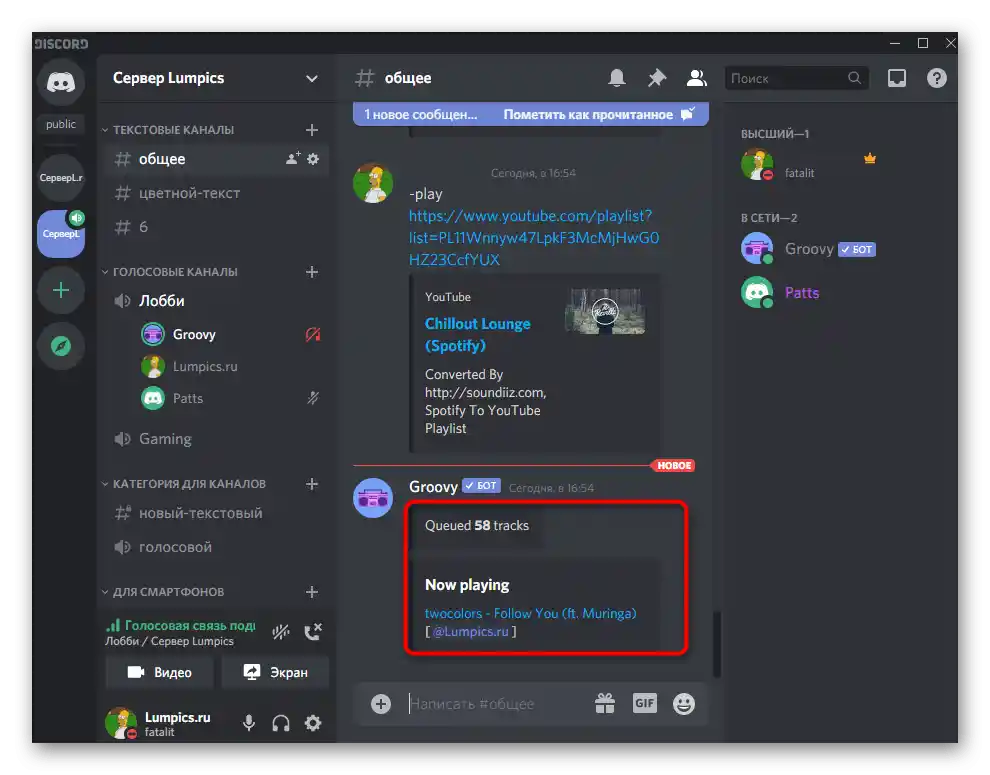
Додавання музичного бота через мобільний додаток
Якщо у вас немає можливості використовувати програму Discord на комп'ютері, залишається лише варіант з додаванням бота за допомогою мобільного додатку. До речі, можна обійтися взагалі без нього, якщо вам потрібно тільки додати бота, але не відтворювати через нього музику прямо зараз. Для цього знадобиться тільки будь-який браузер.
- Виберіть одного з наведених вище ботів і в веб-оглядачі перейдіть на сторінку для його додавання.
- Виконайте авторизацію для підтвердження подальших дій, ввівши облікові дані профілю, наділеного правами на управління сервером.
- Ознайомтеся з дозволами для бота і вкажіть сервер, куди він має додатися.
- Тапніть по "Авторизувати".
- Підтвердіть дію введенням капчі.
- Ви будете сповіщені про успішне додавання музичного бота на сервер.
- Якщо є мобільний додаток, запустіть його для перевірки виконаних дій.
- Знайдіть бота на текстовому каналі і розберіться з основними командами.
- Зробіть свайп вправо і підключіться до голосового каналу для відтворення.
- У спливаючому вікні виберіть "Приєднатися до голосового каналу".
- Введіть команду для бота, поставивши трек на відтворення.