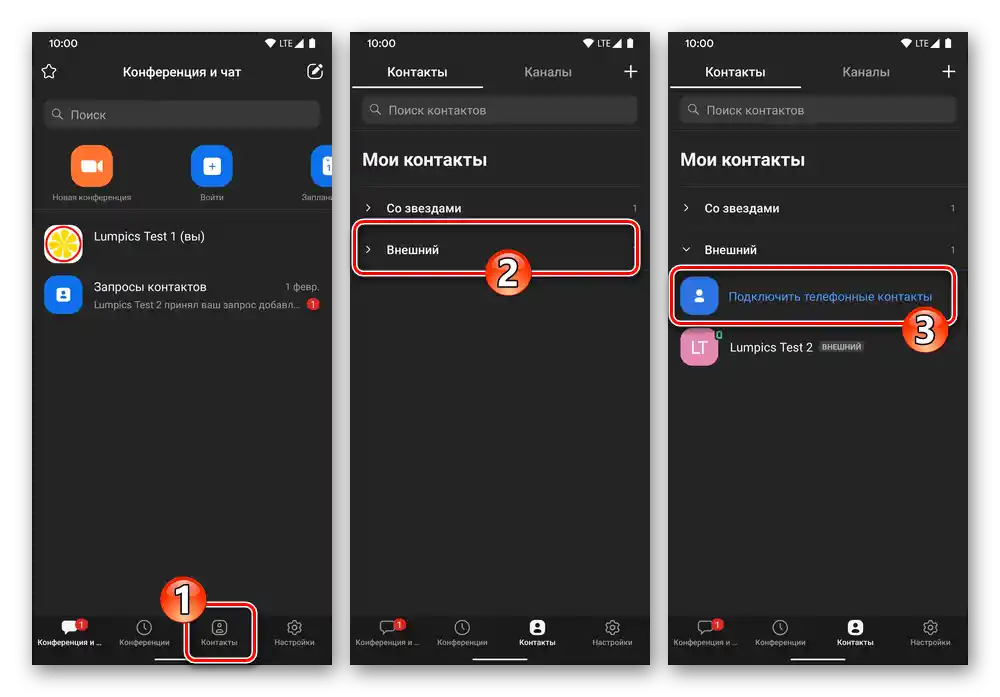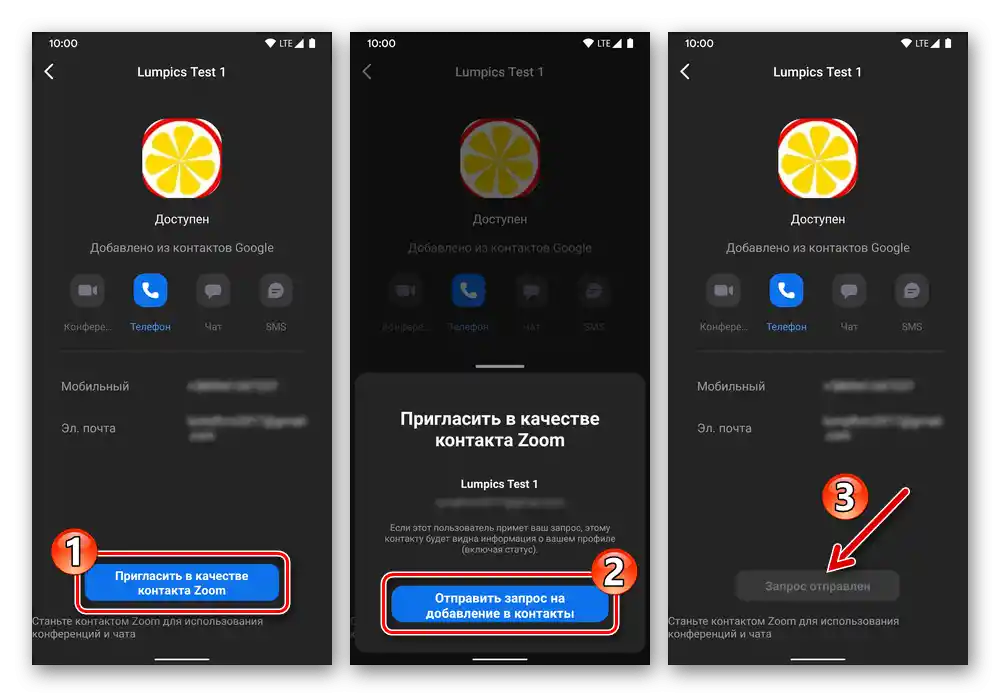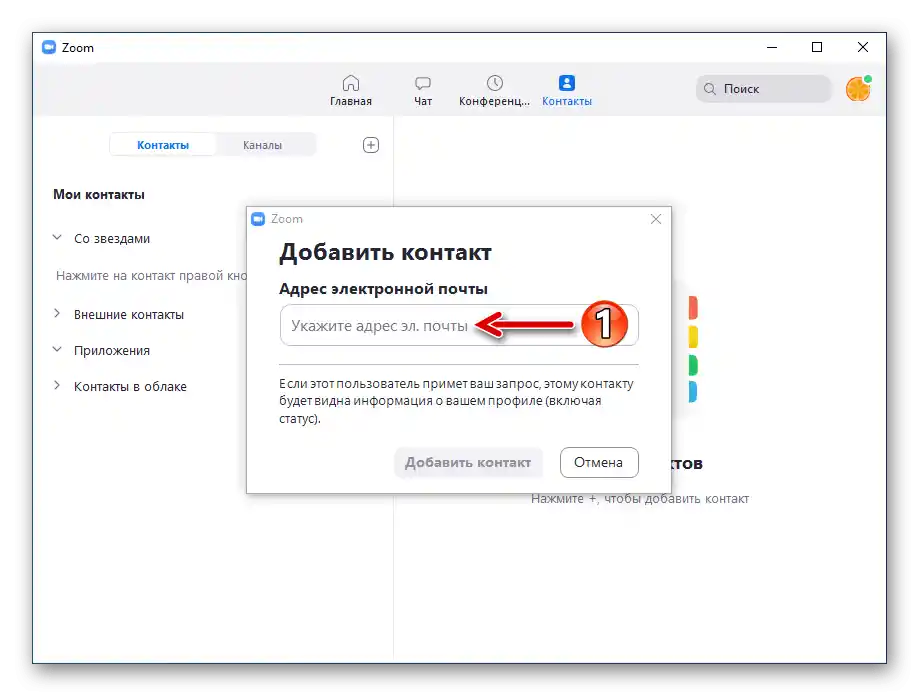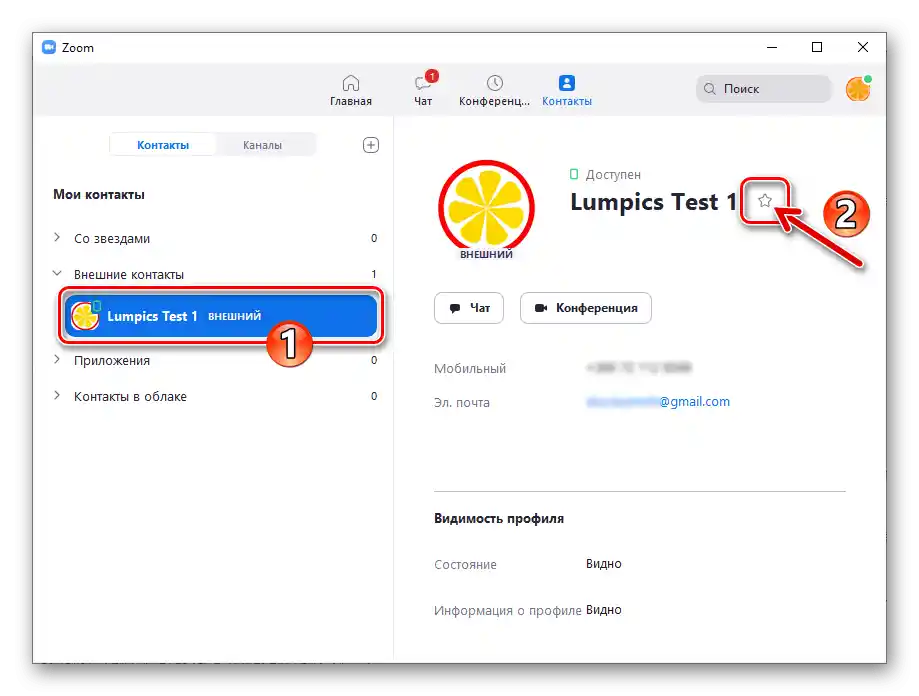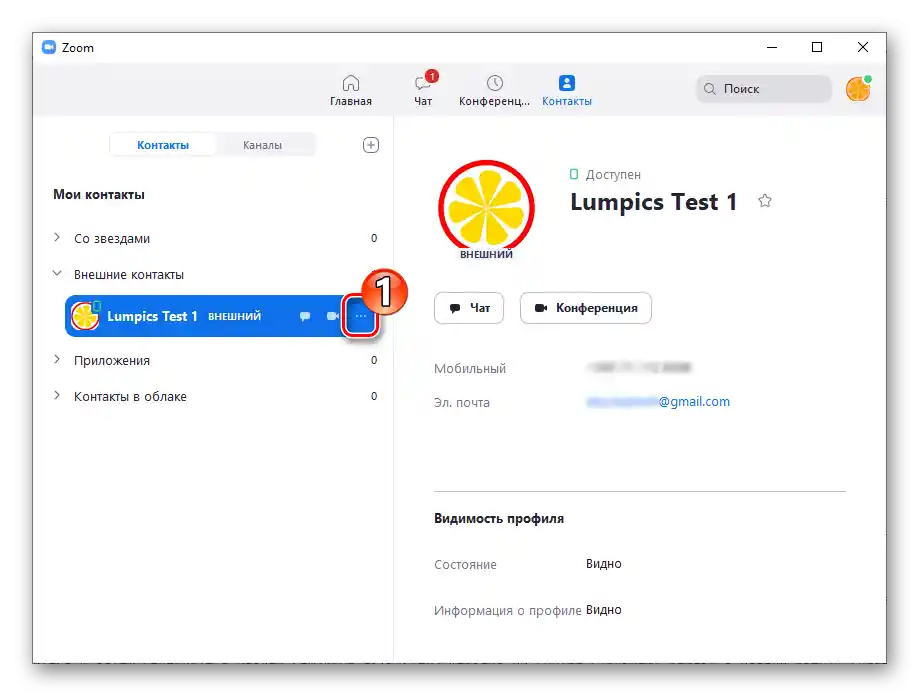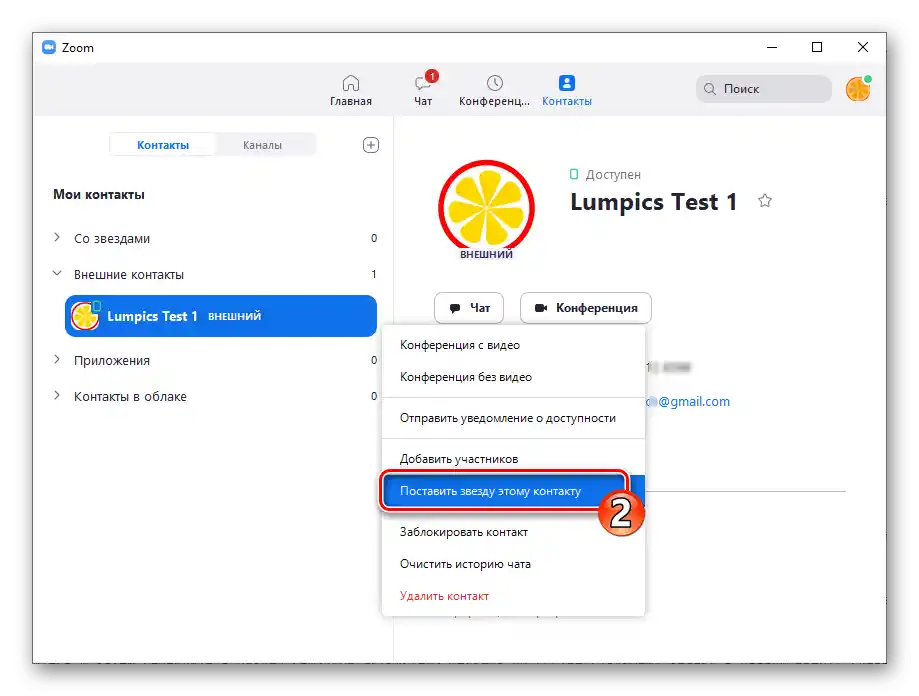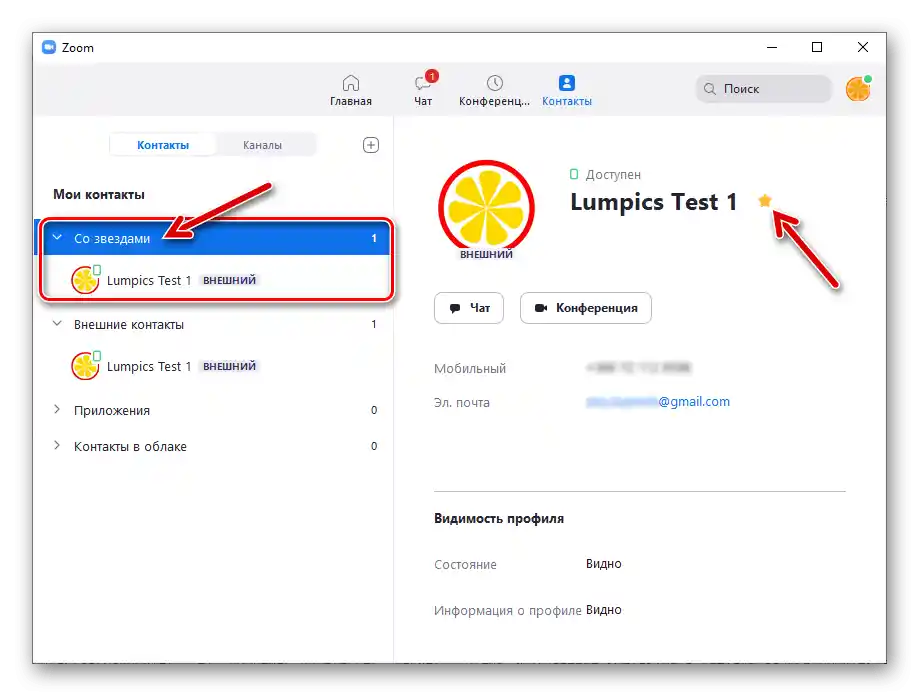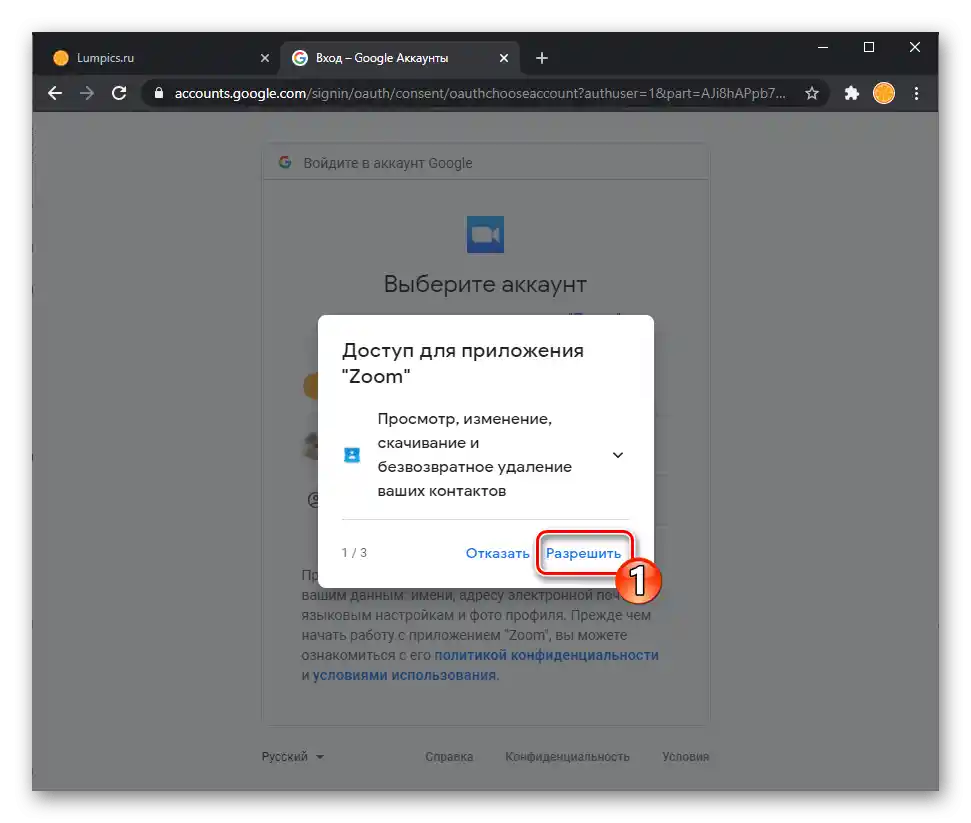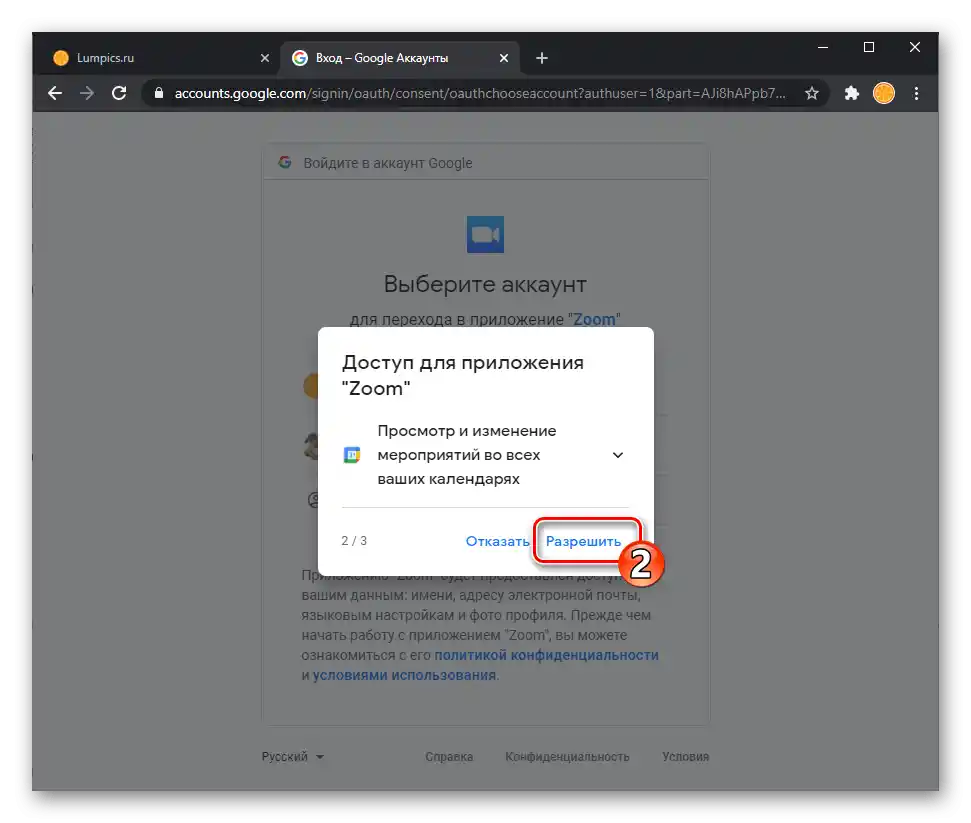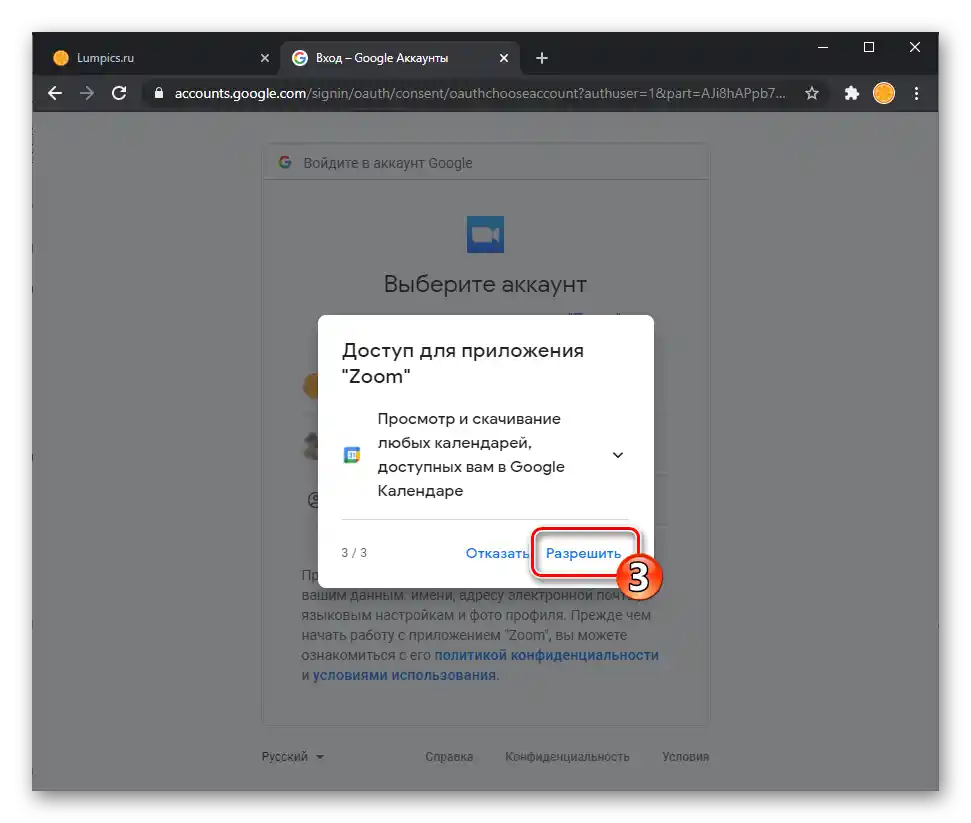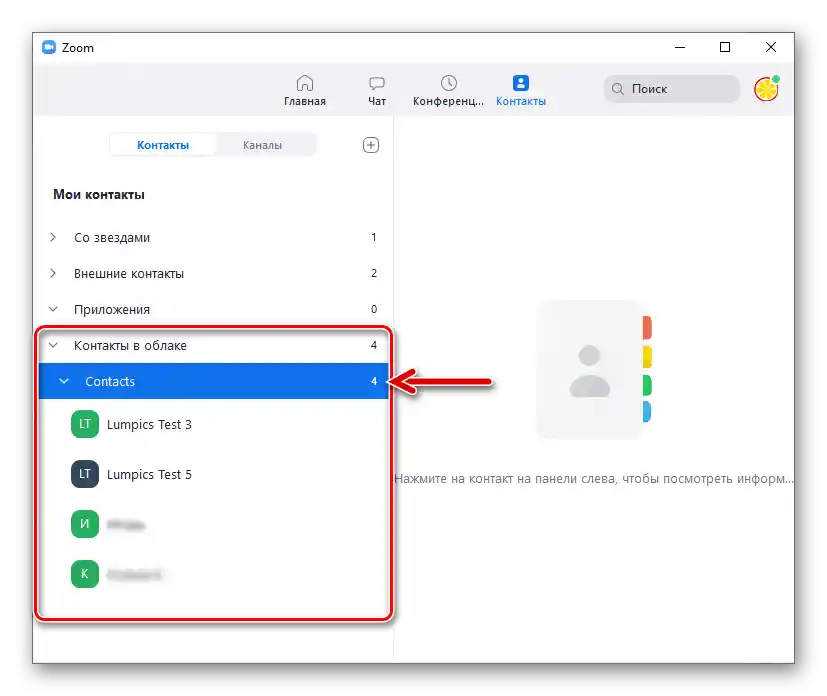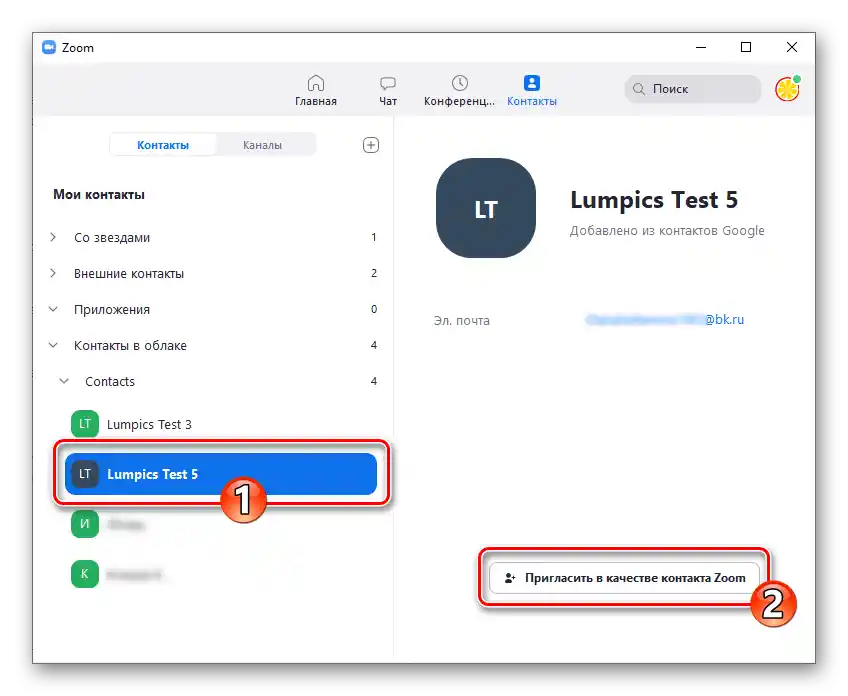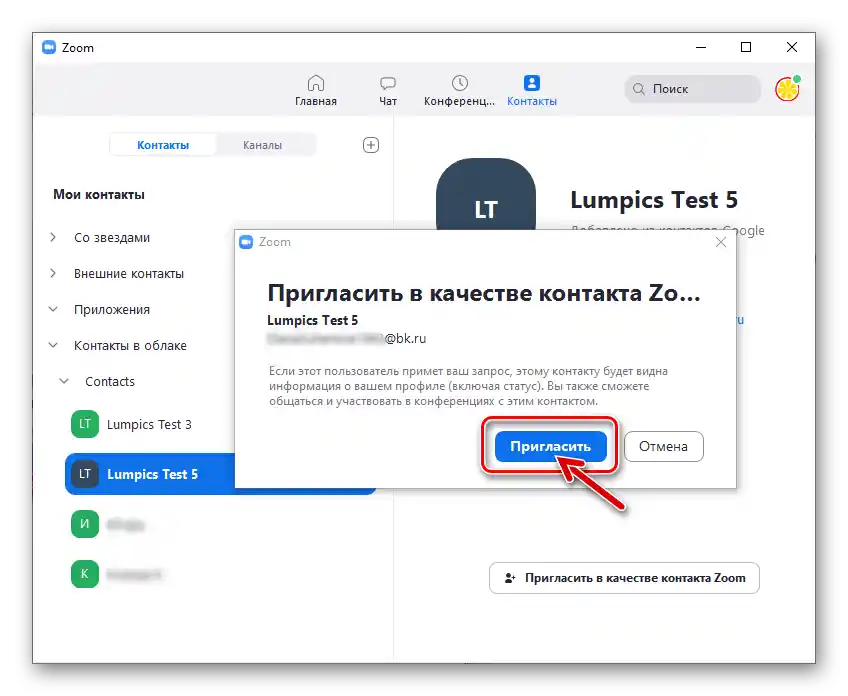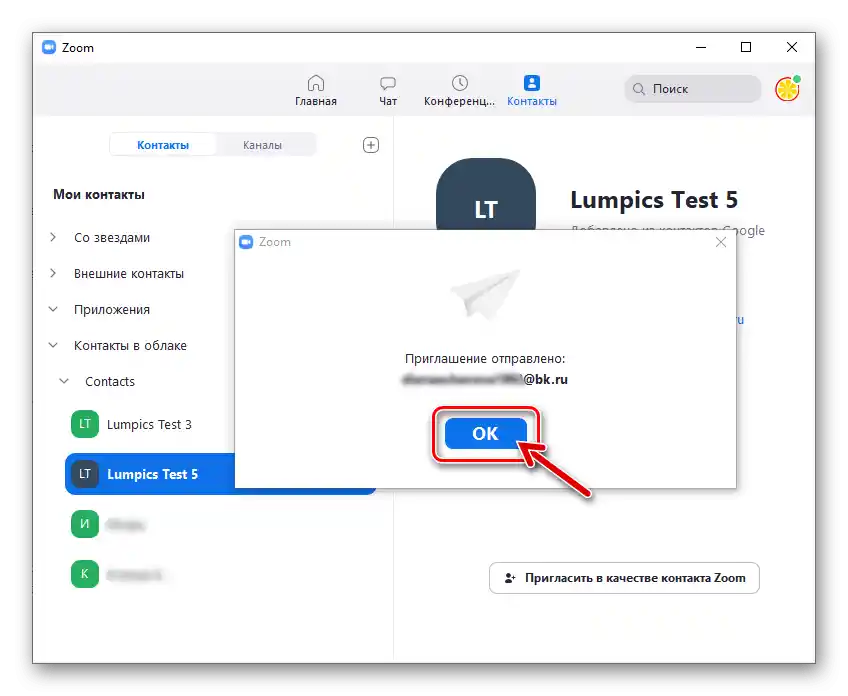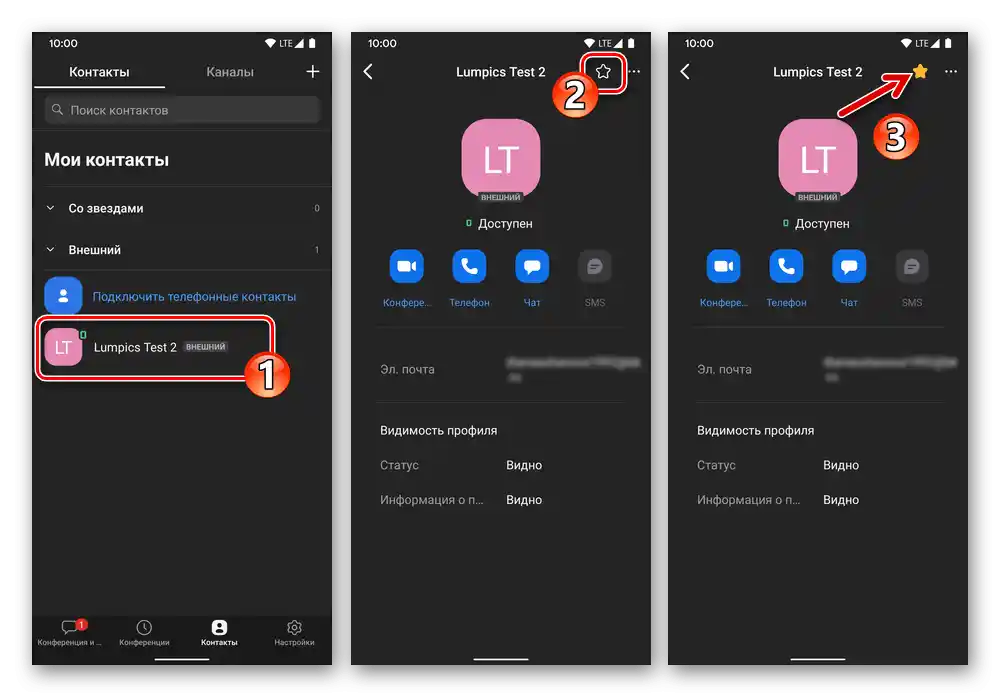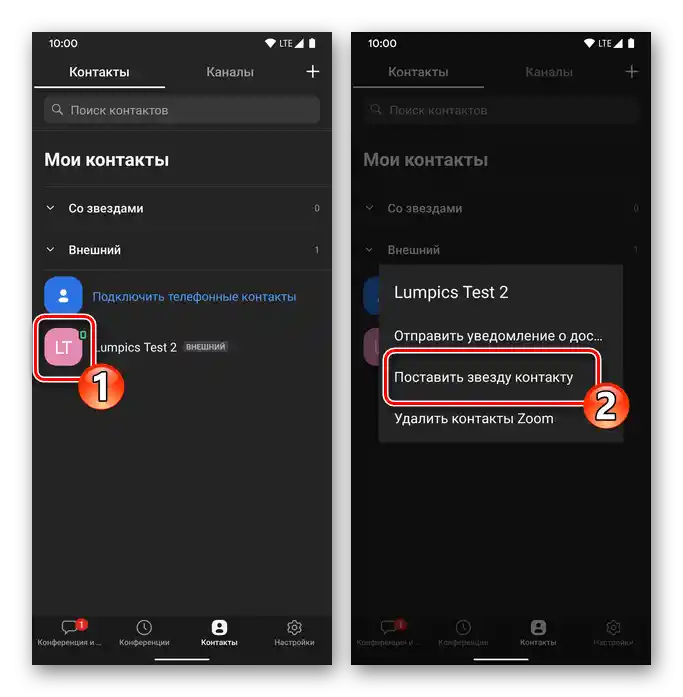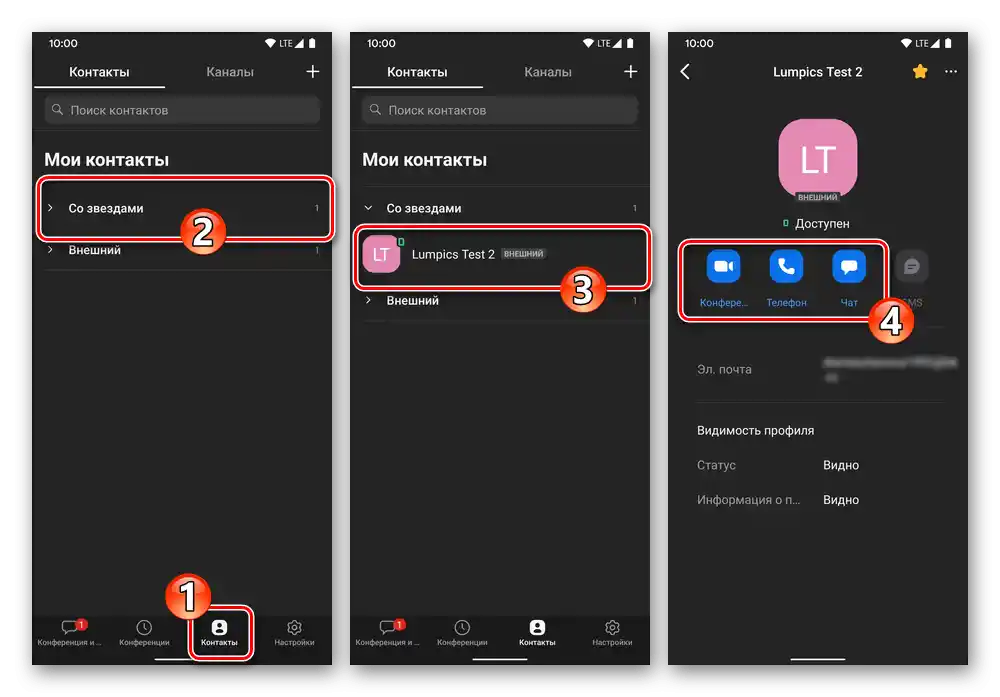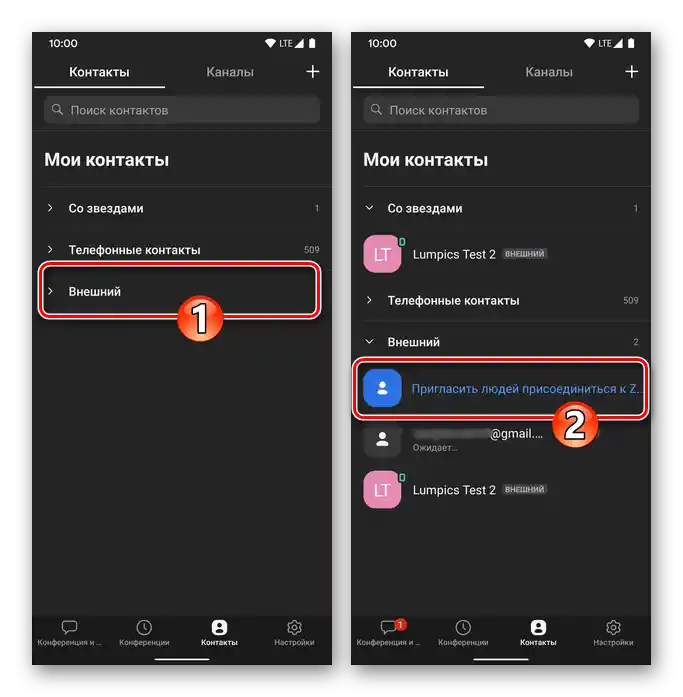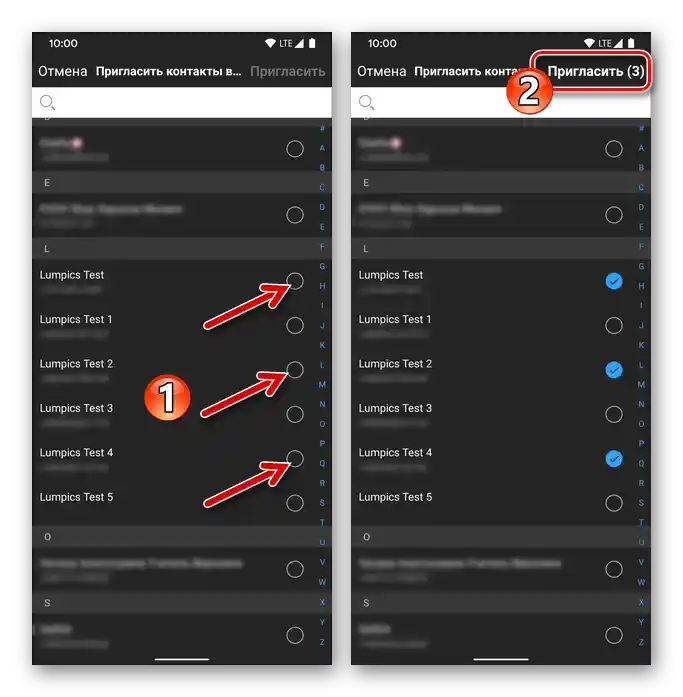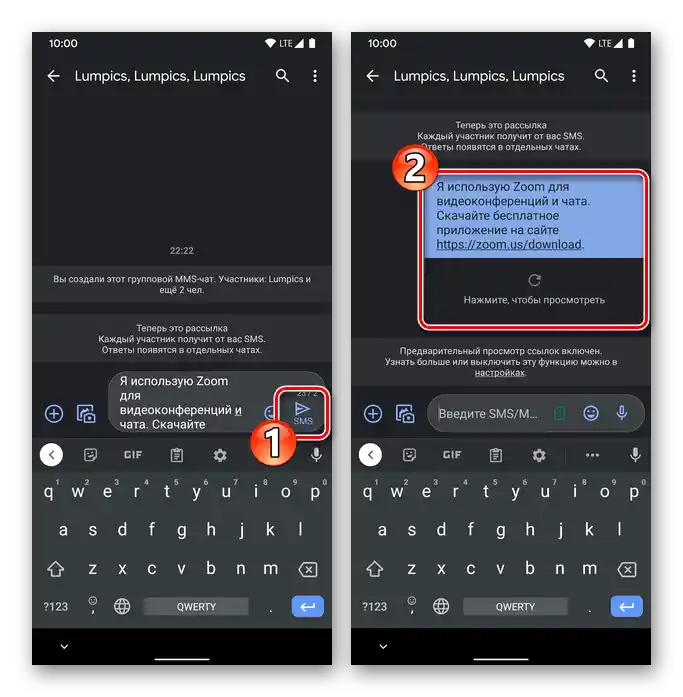Зміст:
Zoom для ПК
Користувачі Zoom для Windows при додаванні відомостей про іншого учасника сервісу в доступну з програми адресну книгу можуть застосувати один з двох підходів.
Спосіб 1: E-mail
Оскільки логіном для входу в Zoom і головним ідентифікатором усіх користувачів сервісу є адреса електронної пошти, основний алгоритм додавання тієї чи іншої особи в доступну з програми адресну книгу виглядає наступним чином:
- Відкрийте Zoom для Windows, за необхідності авторизуйтесь у системі.
- З розташованої вгорі вікна панелі розділів програми перейдіть до "Контакти".
- Натисніть "+" праворуч від назв вкладок "Контакти" та "Канали" над списком категорій "Мої контакти" в лівій частині відкритого вікна.
- У відображеному меню виберіть "Додати контакт".
- Введіть адресу електронної пошти користувача Zoom, який поповнить вашу адресну книгу, у полі відкритого вікна,
![Zoom для Windows, поле вводу адреси електронної пошти іншого користувача сервісу для його додавання в Контакти]()
потім натисніть на кнопку "Додати контакт".
- Підтвердженням ефективності вищеописаної операції має стати відображення програмою сповіщення "Запрошення надіслано", — натисніть під ним "ОК".
- Далі слід дочекатися підтвердження згоди на додавання даних у ваші "Контакти" з боку користувача, якому ви надіслали запрошення.Щоб проконтролювати статус запиту, розгорніть перелік "Зовнішні контакти", клікніть по доданій в результаті виконання попередніх пунктів інструкції адресі електронної пошти.
- Коли інший учасник сервісу надасть дозвіл шляхом натискання на відповідний елемент інтерфейсу ("Прийняти" в розділі "Запити на додавання в контакти") свого клієнта Zoom, озвучена в заголовку статті задача буде вирішена. У вашій адресній книзі електронна скринька зі статусом "Очікування" зміниться на ім'я користувача в Zoom, а також з'явиться можливість перегляду даних контакту та взаємодії з ним через сервіс організації відеоконференцій.
- В подальшому, коли записів в адресній книзі Zoom стане багато, для зручності та прискорення пошуку рекомендується відзначити найбільш важливі контакти та сформувати з них своєрідний список "Обране":
- Клікніть по будь-якому контакту в переліку "Зовнішні", потім у відображеній справа області з даними натисніть на зірочку справа від імені, що відзначається як "важливий" учасник сервісу.
![Zoom для Windows: додавання контакту до списку Обраних адресної книги програми]()
Другий варіант – наведіть курсор миші на ім'я в адресній книзі, клацніть по відображеній у займаній ним області кнопці "…",
![Zoom для Windows виклик контекстного меню запису в адресній книзі програми]()
і потім у відкритому меню виберіть пункт "Поставити зірку цьому контакту".
- В результаті категорія "З зірками" переліку "Мої контакти" в Zoom поповниться копією запису в адресній книзі, а ви зможете швидше знаходити важливий контакт у програмі.
![Zoom для Windows: опція "Поставити зірку" цьому контакту в контекстному меню запису з адресної книги]()
![Zoom для Windows, контакт додано до Обраного (категорія З зірочками) адресної книги]()
- Клікніть по будь-якому контакту в переліку "Зовнішні", потім у відображеній справа області з даними натисніть на зірочку справа від імені, що відзначається як "важливий" учасник сервісу.








Спосіб 2: Контакти в хмарі
Якщо для зберігання своїх контактів ви використовуєте одну з хмарних служб з такою функціональністю (Google, Exchange або Office 365), то маєте можливість дуже швидко експортувати записи з неї у свій Zoom на ПК. Розглянемо цей підхід на прикладі сервісу Google Контакти.
Читайте також: Збереження контактів в обліковий запис Google
- Відкрийте Zoom для Windows, якщо потрібно, авторизуйтесь.Потім перейдіть до розділу "Контакти", клікнувши на відповідну іконку на панелі вгорі головного вікна програми.
- У переліку "Мої контакти" розгорніть вкладку "Контакти в хмарі". Натисніть на посилання "Підключити список контактів".
- На відкритій автоматично запущеній веб-сторінці авторизуйтесь у системі Zoom.
- У відображеному поверх сайту вікні натисніть на значок підключеної до сервісу онлайн-конференцій служби зберігання контактів (Google), потім клікніть "Далі".
- Виберіть (якщо використовуєте в браузері не єдиний) Google-акаунт, у якому зберігаються ваші контакти, пройдіть процедуру авторизації в сервісах "корпорації добра", якщо це буде потрібно.
Читайте також: Вхід у Google-акаунт на ПК
- Клікаючи "Дозволити" під появляються запитами,
![Zoom для Windows надає сервісу дозвіл на перегляд, зміну, завантаження та видалення контактів у Google-акаунті]()
надайте необхідні сервісу Zoom
![Zoom для Windows Надання сервісу дозволу на доступ до Календаря в акаунті Google]()
для вирішення ваших завдань
![Zoom для Windows надає сервісу дозвіл на завантаження календарів, пов'язаних з обліковим записом Google]()
дозволів.
- На цьому прив'язка хмарної служби зберігання контактів до системи організації онлайн-конференцій завершена. Переконатися в ефективності проведеної операції можна на відображеній у веб-браузері сторінці вашого профілю Zoom – в області "Інтеграція календаря та контактів" тепер демонструється прив'язаний до системи акаунт Google.
- Поверніться в Zoom для Windows – тепер у переліку "Контакти в хмарі" розділу "Контакти" програми відображаються всі записи з вашої збереженої в хмарному сховищі адресної книги. Після виконання вищеописаного з'являється можливість швидко знайти дані, і, головне в нашому випадку, — e-mail потрібної людини, клікнувши по її імені в списку.
![Zoom для Windows, завантажені в програму з хмарного сервісу, контакти]()
- Далі, для додавання контакту до списку завжди доступних через Zoom:
- Відкрийте дані іншого користувача, клікнувши по його імені в списку "Контакти в хмарі". Клікніть на кнопку "Запросити як контакт Zoom" справа внизу вікна.
- Клікніть "Запросити" в з'явившомуся вікні-запиті.
- Далі адресна книга Zoom поповнюється, як описано в пунктах №№ 6-9, запропонованих вище в статті інструкції "Спосіб 1".
![Запрошення контакту, завантаженого з хмарного сервісу, у Zoom для Windows як контакт Zoom]()
![Запрошення в Zoom для Windows як контакт користувача Zoom збереженого в хмарній адресній книзі]()
![Zoom для Windows Підтвердження відправки запрошення контакту з адресної книги в хмарі Google]()
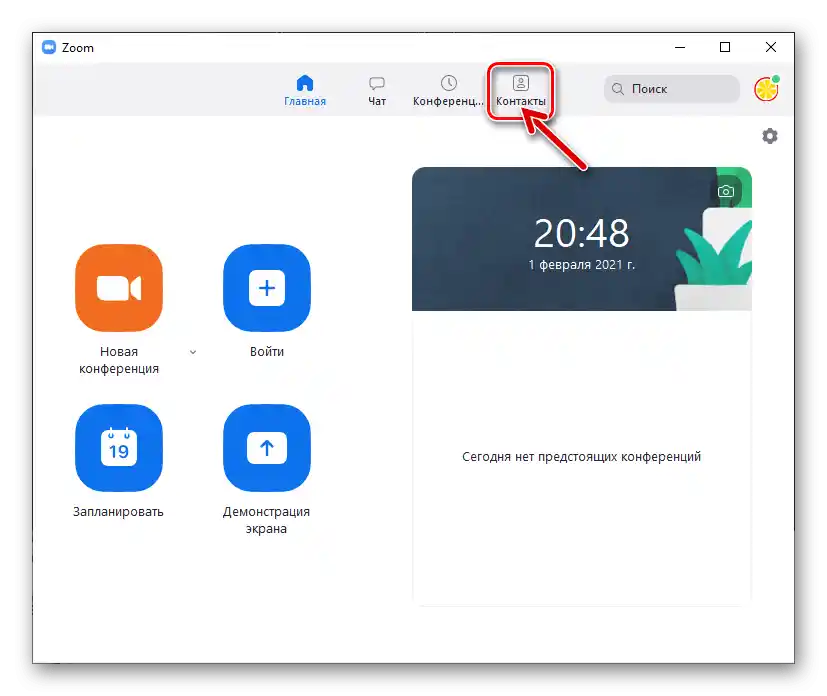



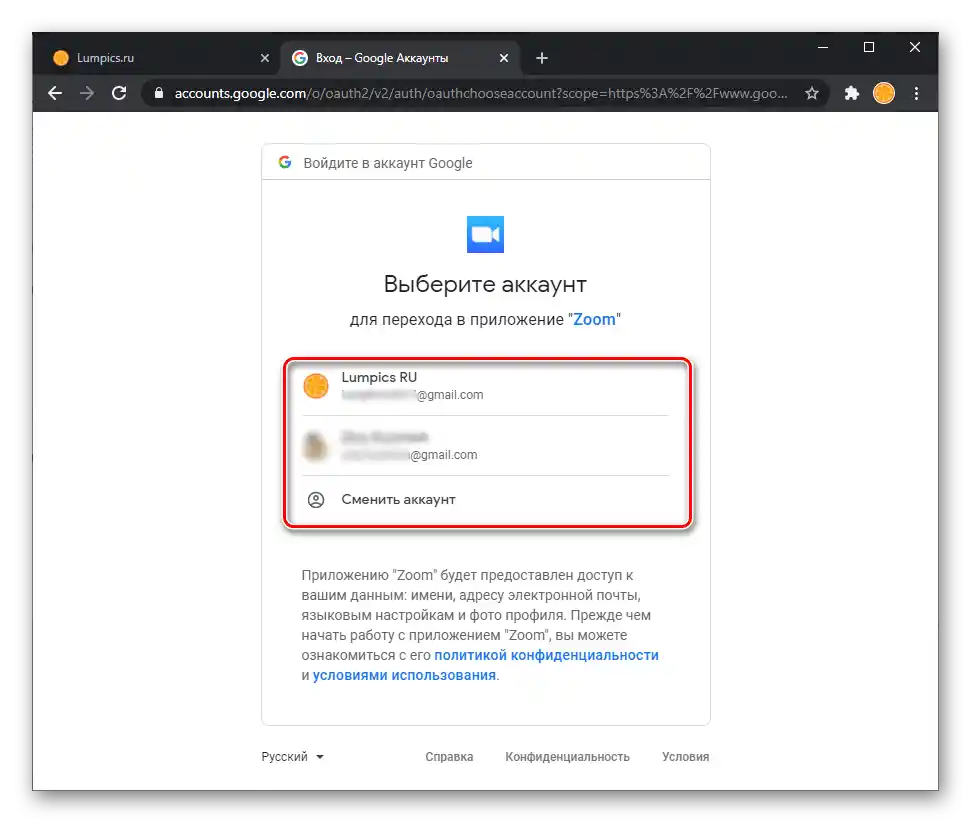


Zoom для Android та iOS
Принципи поповнення адресної книги мобільних додатків Zoom аналогічні описаним вище і діючим у десктопному клієнті сервісу. Головним чином, озвучена в заголовку статті задача на смартфонах вирішується шляхом надання додатку електронної пошти учасника системи, а для прискорення процесу і зручності в Zoom передбачена можливість отримати доступ до збережених у сховищах Android-пристрою або iPhone контактів.
У наступних прикладах продемонстровано роботу в Zoom для Android, користувачам програми сервісу в середовищі iOS слід діяти за аналогією!
Спосіб 1: E-mail
- Відкрийте мобільний Zoom, торкніться "Контакти" в розташованій внизу екрану панелі розділів.
- Торкніться "+" вгорі справа, потім у відображеному меню виберіть "Додати контакт".
- Введіть адресу електронної пошти в полі "Вкажіть адресу ел. пошти", натисніть на кнопку "Додати". Підтвердіть отримання сповіщення про успішну відправку запрошення, торкнувшись "OK" на відображеному екрані.
- Далі очікуйте підтвердження можливості контактувати через Zoom від особи, якій надіслали відповідний запит.Після того, як користувач, що додається до адресної книги, надасть згоду у своєму додатку, статус "Очікує…" в області з його адресом зникне, а назва поштової скриньки зміниться на ім'я в системі.
- На цьому поповнення "Контактів" в Зум новою записом завершено, а ви з доступної з додатку сторінки профілю іншого користувача сервісу можете, наприклад, переходити до взаємодії з ним – запросити на конференцію, здійснити голосовий виклик, почати переписку в чаті.
- Для забезпечення швидкого пошуку тієї чи іншої особи в адресній книзі Zoom надалі позначте запис з його даними зірочкою:
- Відкрийте картку контакту, торкнувшись його імені в категорії "Зовнішній" списку "Мої контакти". Торкніться зірочки вгорі справа — це призведе до її зафарбовування жовтим кольором.
![Zoom для Android та iOS Додавання контакту в Обране (з зірками) з картки зі відомостями]()
Або тривалим натисканням на аватарку запису в адресній книзі викличте контекстне меню і виберіть у ньому "Поставити зірку контакту".
- В результаті ви отримаєте можливість швидкого пошуку важливих і позначених вищеописаним чином осіб, розгорнувши список "З зірками" на екрані "Мої контакти".
![Zoom для Android та iOS. Пункт "Додати до обраного" у контекстному меню запису в адресній книзі]()
![Zoom для Android та iOS Список Контактів зі зірками (аналог Обраного) в адресній книзі додатку]()
- Відкрийте картку контакту, торкнувшись його імені в категорії "Зовнішній" списку "Мої контакти". Торкніться зірочки вгорі справа — це призведе до її зафарбовування жовтим кольором.
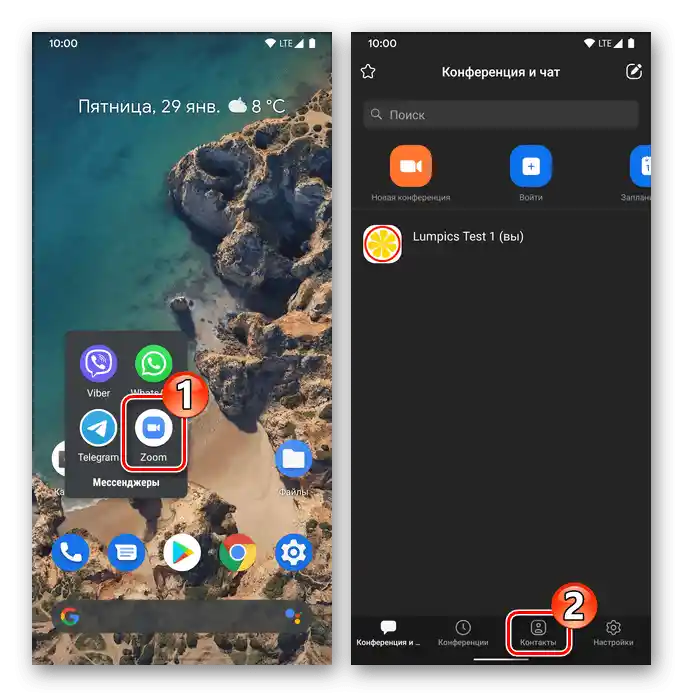



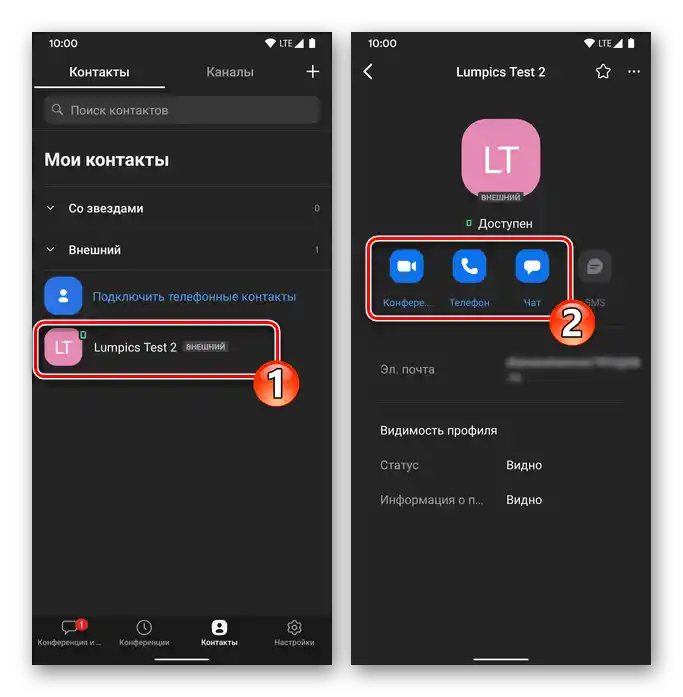
Спосіб 2: Телефонні контакти
Щоб спростити додавання даних в адресну книгу Зум і уникнути необхідності запам'ятовувати адреси електронної пошти учасників системи, можна синхронізувати мобільний клієнт сервісу з додатком "Контакти" на смартфоні.
- Відкрийте розділ "Контакти" в Zoom, розгорніть список "Зовнішній", торкніться "Підключити телефонні контакти".
- Виберіть країну, де видано ваш номер телефону, введіть ідентифікатор без коду в відповідному полі і натисніть "Продовжити". Підтвердіть отриманий з додатку запит, торкнувшись під ним "ОК".
- Надайте засобу доступ до "Контактів" мобільного пристрою, натиснувши "Дозволити" в відображеному вікні з таким вимогою.Трохи почекайте, поки записи будуть прочитані з адресної книги смартфона і відобразяться в Зум (в списку "Мої контакти" з'явиться нова категорія "Телефонні контакти").
- В подальшому для отримання можливості взаємодіяти з тією чи іншою особою в рамках системи організації онлайн-конференцій: розгорніть перелік "Телефонні контакти", перейдіть до перегляду даних іншого користувача, торкнувшись його імені.
- Якщо в картку контакту внесено e-mail, внизу відкритого екрану буде кнопка "Запросити як контакт Zoom" — натисніть на неї. Далі підтвердіть відправку запиту і чекайте, поки інша особа надасть дозвіл на додавання своїх даних в адресну книгу вашого додатку Зум (як описано в пунктах №№ 4-5 попередньої інструкції з цієї статті).
- Додатково. Для залучення до взаємодії через розглядуваний сервіс тих людей, які внесені в "Контакти" вашого телефону, але в даний момент не є учасниками Зум, можна скористатися відправкою їм запрошень через SMS. Для цього:
- На вкладці "Контакти" додатку розгорніть перелік "Зовнішні", торкніться першого в ньому запису – "Запросити людей приєднатися до Zoom".
- Встановіть позначки навпроти імен потрібних вам користувачів, потім торкніться "Запросити" вгорі екрану справа.
- Відправте сформоване автоматично повідомлення. Далі чекайте, поки запрошені користувачі встановлять Zoom для своєї ОС і зареєструються в системі, після чого їх можна буде додати в вашу адресну книгу будь-яким із описаних вище в цій статті способів.
![Zoom для Android та iOS Запрошення Контактів до використання сервісу шляхом відправки SMS]()
![Zoom для Android та iOS. Вибір контактів з адресної книги для відправлення їм запрошення використовувати програму через SMS]()
![Zoom для Android та iOS. Відправка SMS-запрошення користувачам з адресної книги програми]()