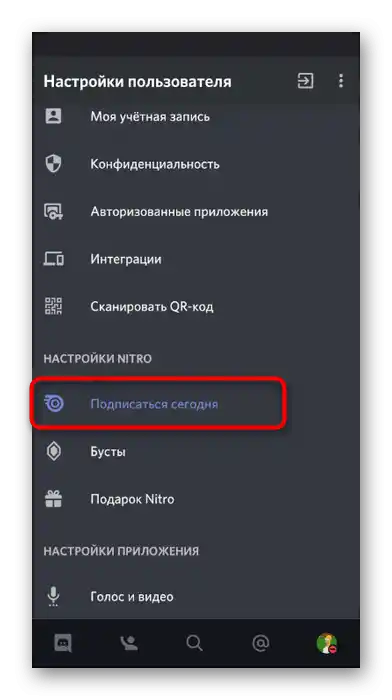Від імені звичайного користувача неможливо додати в Discord свої емодзі та відправляти їх на будь-якому сервері. Завантаження кастомних зображень доступне лише для адміністраторів та творців серверів. Вони додаються всім учасникам і можуть використовуватися як на цьому сервері, так і на інших (за наявності підписки Nitro).
Варіант 1: Програма для ПК
Програмою Discord для ПК користується більше людей, тому спочатку пропонуємо зосередитися на додаванні та використанні емодзі в цій версії месенджера. Розглянемо як дії на сервері, так і з боку простого користувача, зацікавленого в звичайній відправці смайлів у чаті.
Завантаження емодзі сервера
Будь-який сервер без бустингу підтримує до 50 користувацьких емодзі, завантажуваних творцем або адміністраторами. Після цього учасники можуть їх відправляти в повідомленнях, а за наявності підписки Nitro — ще й використовувати їх на інших серверах.Якщо ви зацікавлені у створенні паку подібних смайлів, прочитайте відповідну інструкцію в статті за наступним посиланням.
Докладніше: Додавання смайлів у Discord
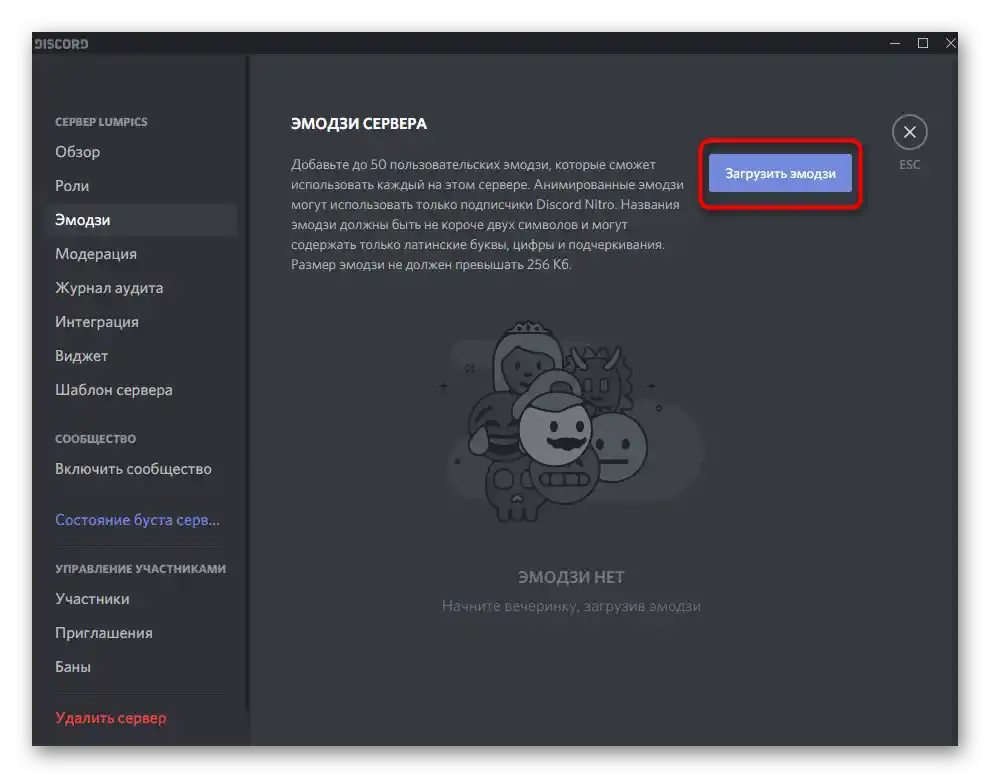
Отримання емодзі сервера
Деякі сервери якраз і приваблюють користувачів наявністю унікальних емодзі, відсутніх у Дискорді за замовчуванням. Звичайно, без підписки їх не можна надсилати де-небудь, окрім як на цьому проєкті, але частина юзерів купує Nitro, тому давайте розглянемо, як отримати такі унікальні смайлики та надсилати їх у чатах.
- Знайдіть підходящий сервер у списку офіційних спільнот або на сайті з моніторингу (на таких сайтах є описи, де часто вказано, що на сервері присутні користувацькі емодзі). Перейдіть за посиланням для вступу, дочекайтеся відкриття додатку та підтвердіть процедуру.
- Усі дії виконуються автоматично, а вам залишається лише перевірити наявність паку, натиснувши на значок надсилання емодзі.
- У списку знайдіть окремий блок з назвою сервера та перегляньте користувацькі смайлики.
- Якщо вони в блоці підсвічені сірим, значить, їх не можна надсилати на цьому сервері. Це трапляється найчастіше, коли ви без підписки хочете надіслати смайлик одного сервера в чаті іншого.
- До речі, зліва є панель з розділами смайлів, куди виводяться і паки з різних проєктів. Використовуйте ці кнопки, щоб швидше знайти потрібні картинки.
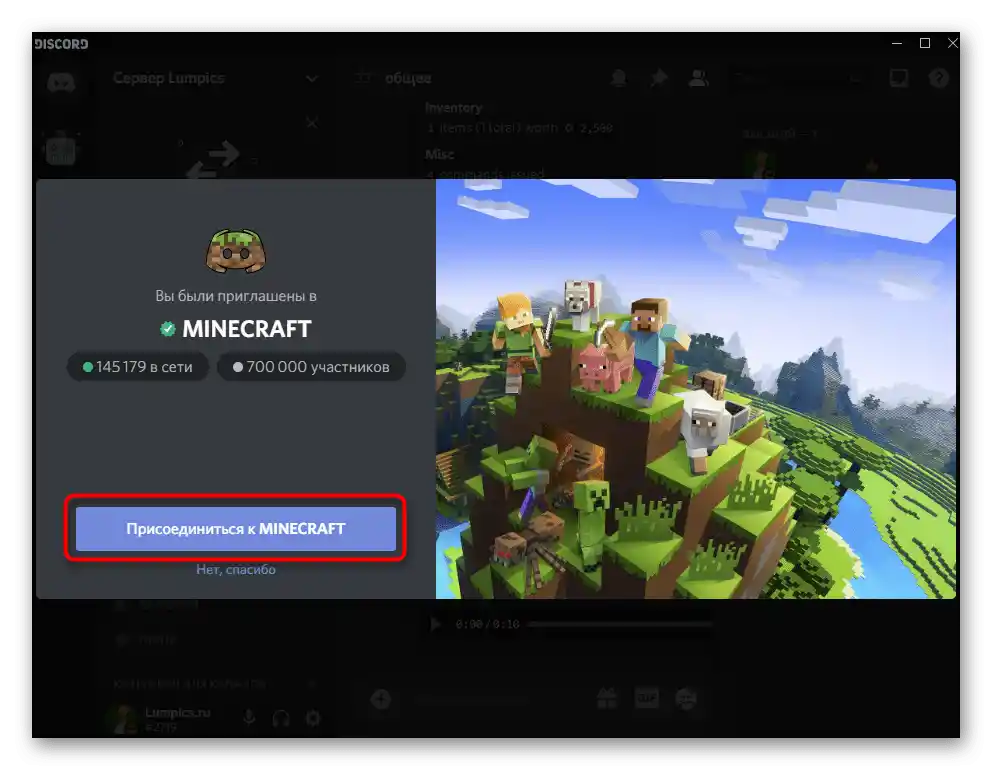
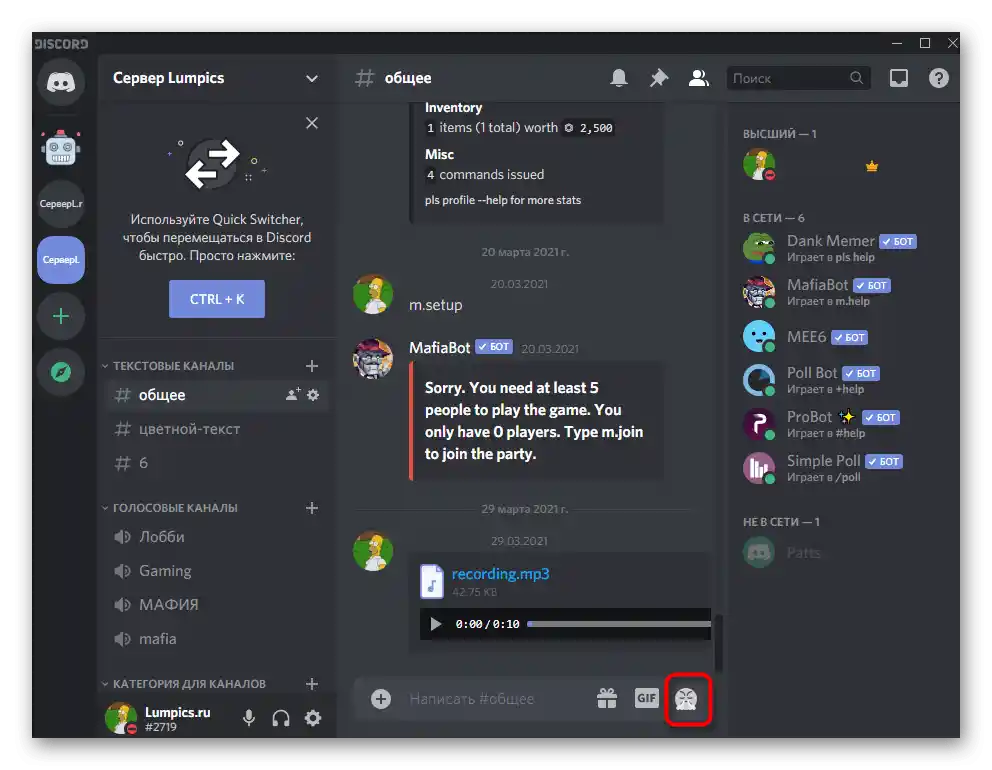
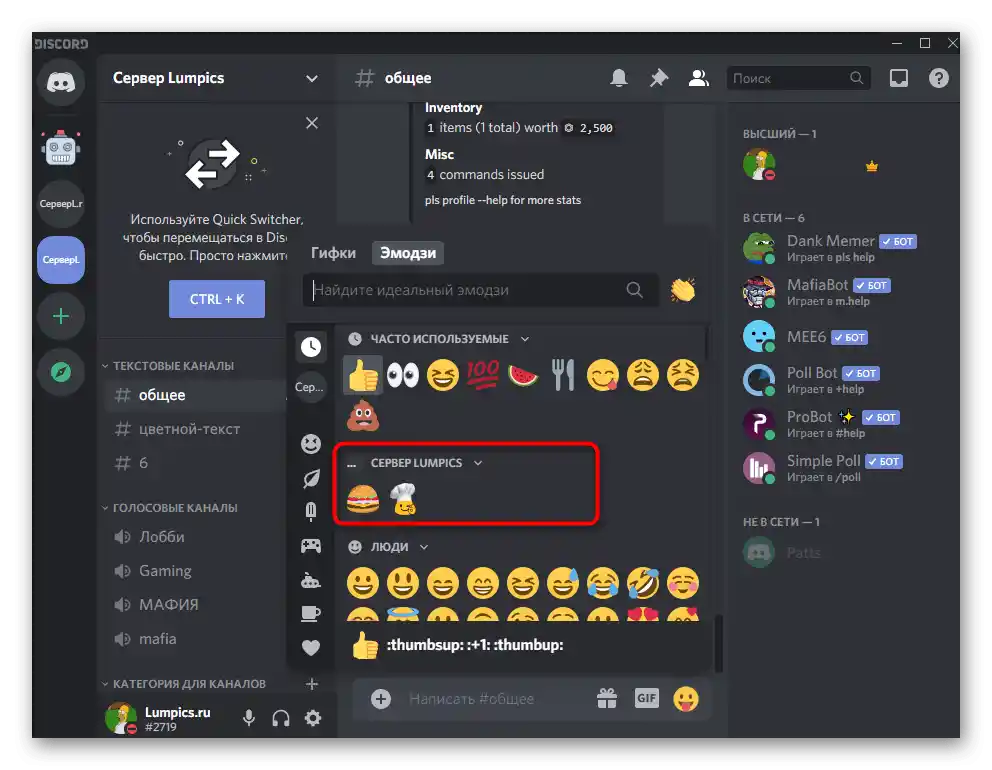
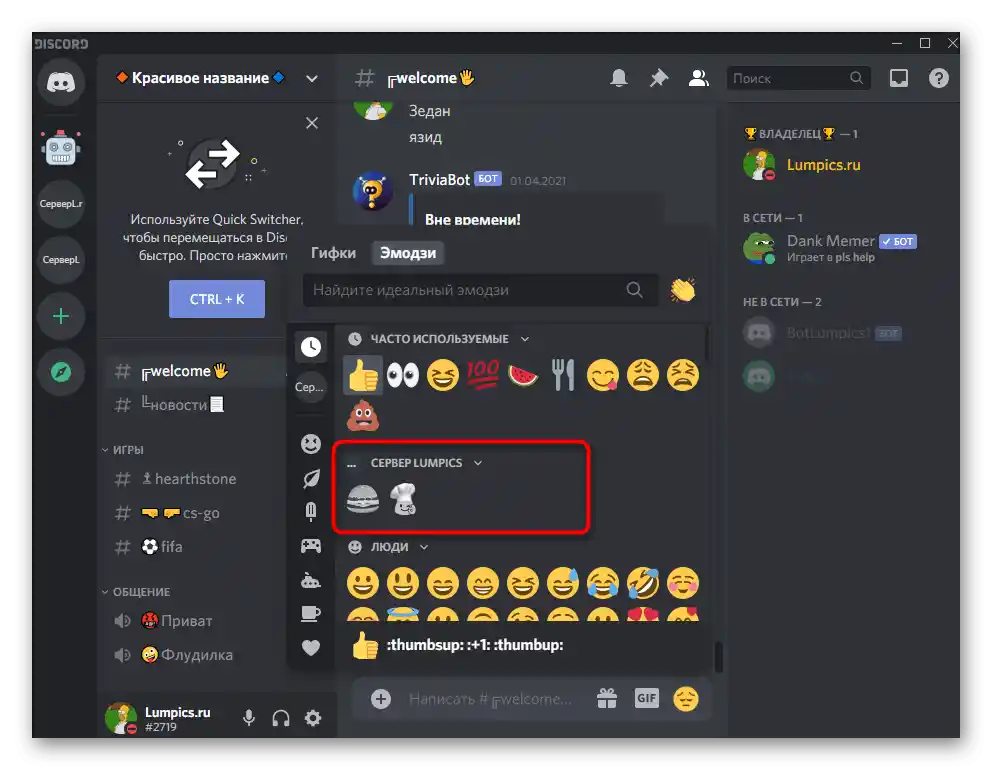
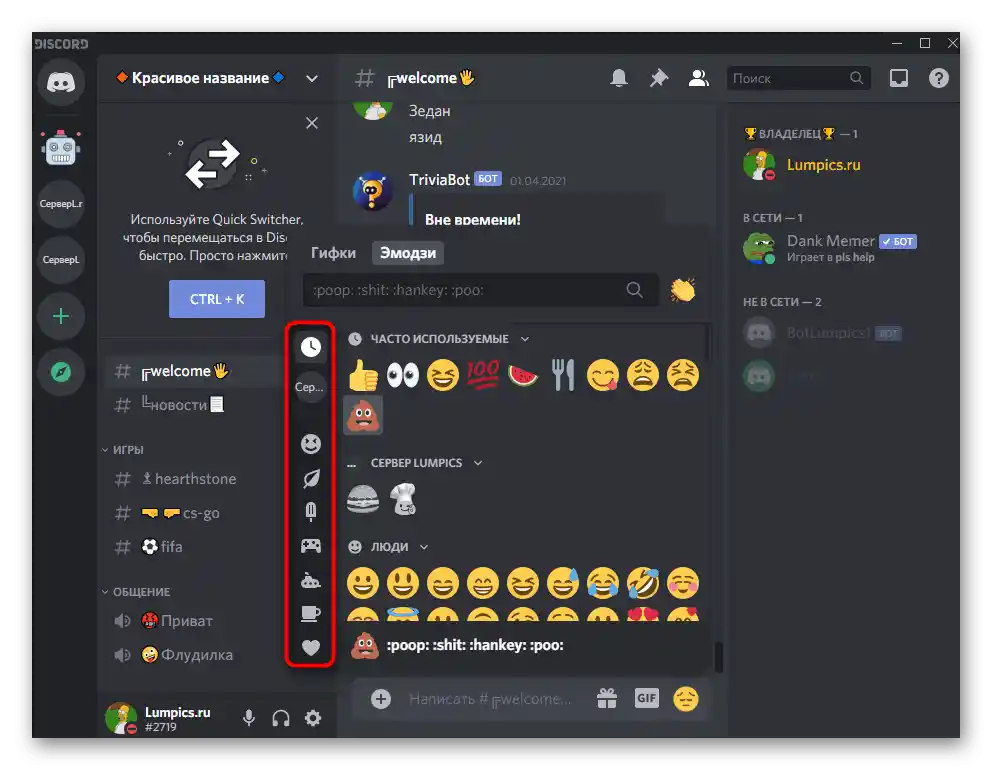
Копіювання емодзі з сайтів
Іноді користувачі стикаються з тим, що не можуть знайти підходящий емодзі у списку доступних і надіслати його в чаті, або ж потрібно знайти підтримуваний, але не відображений у основному вікні смайлик. Тоді на допомогу приходить спеціальний сайт зі списком усіх емодзі. Їх можна скопіювати одразу кілька, щоб потім вставити в поле вводу та надіслати повідомлення в бесіді.
Перейти на офіційний сайт Piliapp
- Ми взяли за приклад популярний сайт Piliapp, перейти до якого можна за посиланням вище.Там усі емодзі розділені по блоках, тому знайти потрібні не так вже й складно.
- Натискання на смайлик додає його в буфер обміну та виводить в окремому рядку, корисному при одночасному копіюванні кількох зображень.
- Після натискання кнопки "Копіювати" поверніться в чат, активуйте поле вводу повідомлень і використовуйте стандартну гарячу клавішу Ctrl + V для вставки.
- Відправте емодзі разом з текстом або окремо та подивіться, як вони відображаються в бесіді.
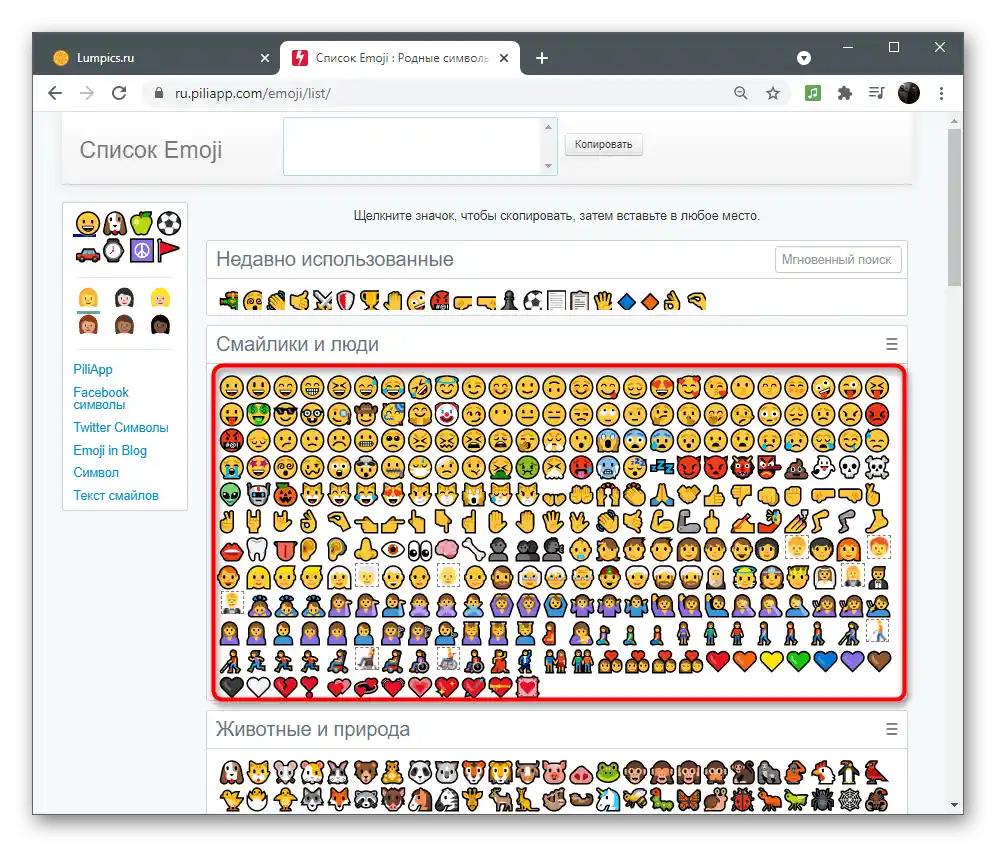
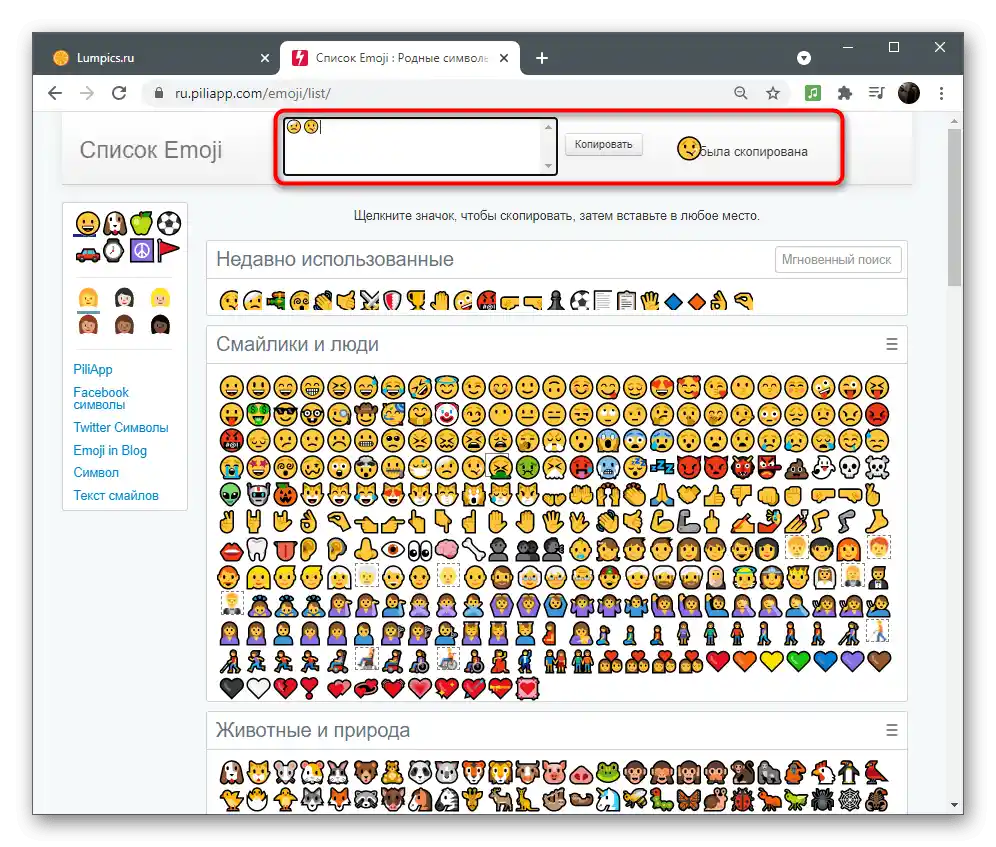
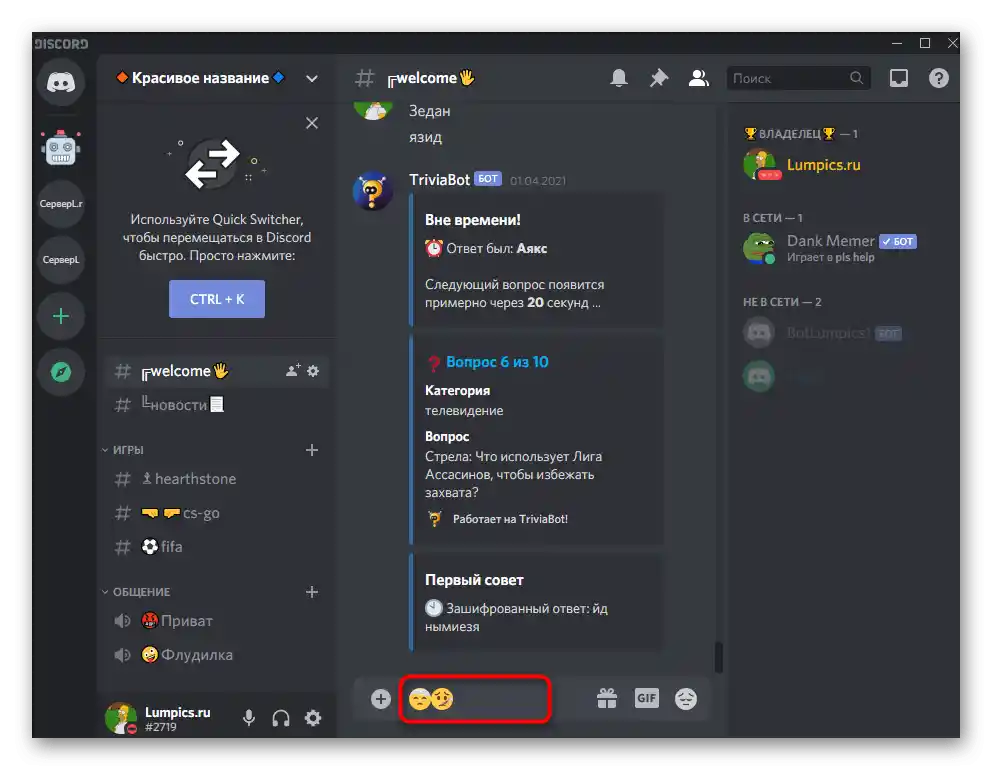
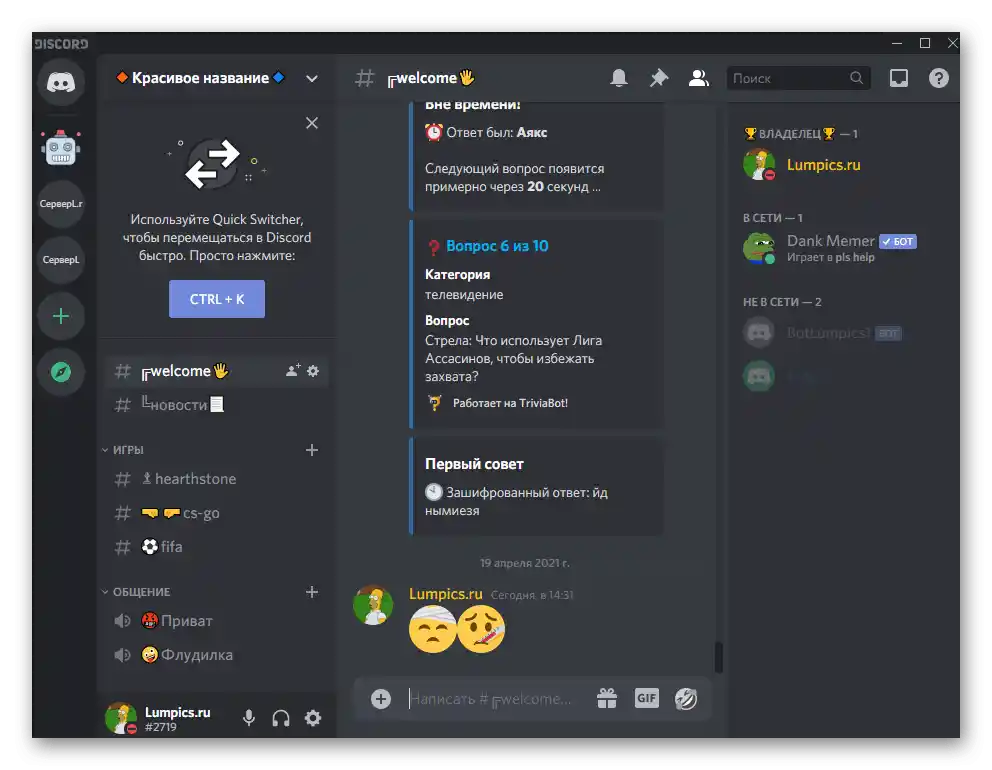
Звичайно, нічого не заважає використовувати списки зі смайликами і на інших подібних сайтах, де принцип копіювання нічим не відрізняється. Piliapp розглянуто виключно як приклад.
Одночасна відправка кількох емодзі
Одна з складнощів при відправці емодзі в чаті — необхідність щоразу відкривати список і шукати потрібний смайлик. Є один трюк, що дозволяє значно прискорити процес додавання кількох смайликів у рядок послідовно. Для цього необхідно затиснути клавішу Shift і натиснути на кожен емодзі. Так це вікно не згорнеться, а самі смайлики відобразяться поруч у рядку вводу. Після цього додайте текст, якщо це потрібно, і натисніть Enter для відправки повідомлення.
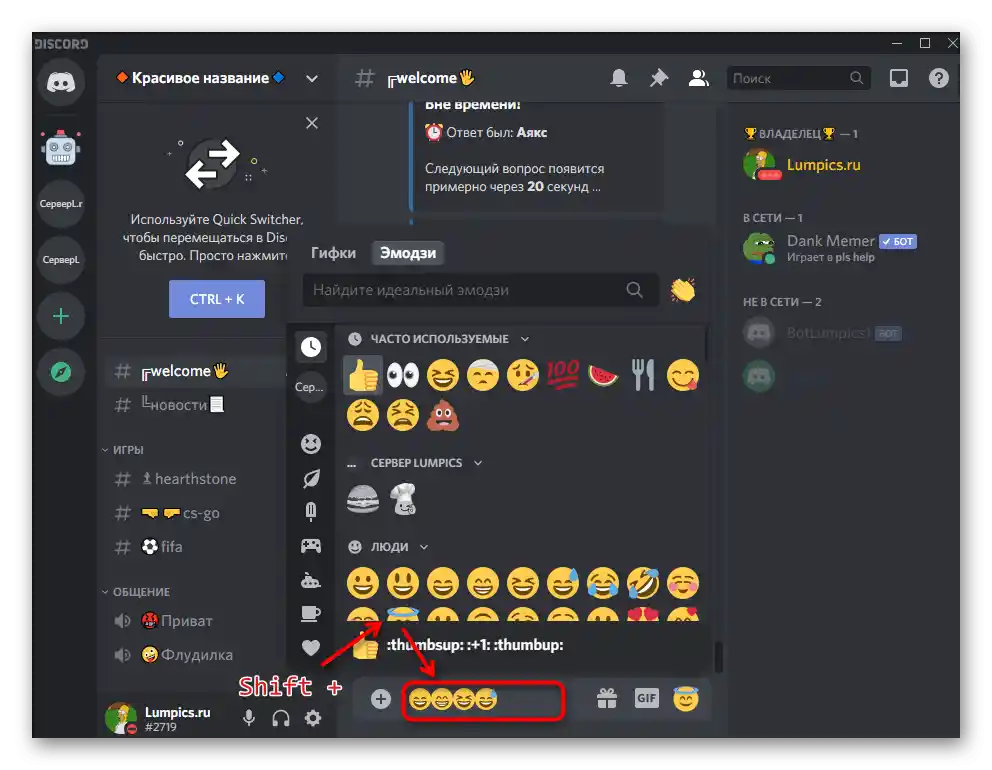
Додавання емодзі в назву сервера та каналів
Корисна інформація для творців і адміністраторів серверів. Смайлики можна додати і при редагуванні імені проєкту та його каналів, але їх слід попередньо скопіювати, оскільки невеликого вікна з вибором емодзі немає. Варто враховувати, що в цьому випадку користувацькі емодзі не підтримуються, тому доведеться обмежитися стандартними.
- Натисніть на назву сервера, щоб відкрити його меню.
- З появившогося списку виберіть пункт "Налаштування сервера".
- Клацніть на його назві, починаючи тим самим редагування.
- Відкрийте браузер і використовуйте згаданий раніше сайт, щоб скопіювати там сподобалися смайлики.Поверніться до Дискорду і вставте їх у рядок, не забувши перед виходом застосувати зміни.
- Приблизно те ж саме здійснюється і з найменуванням каналу: наведіть на нього курсор миші і клікніть по з'явленому значку шестерні.
- Редагуйте поле "Назва каналу" відповідно до своїх побажань.
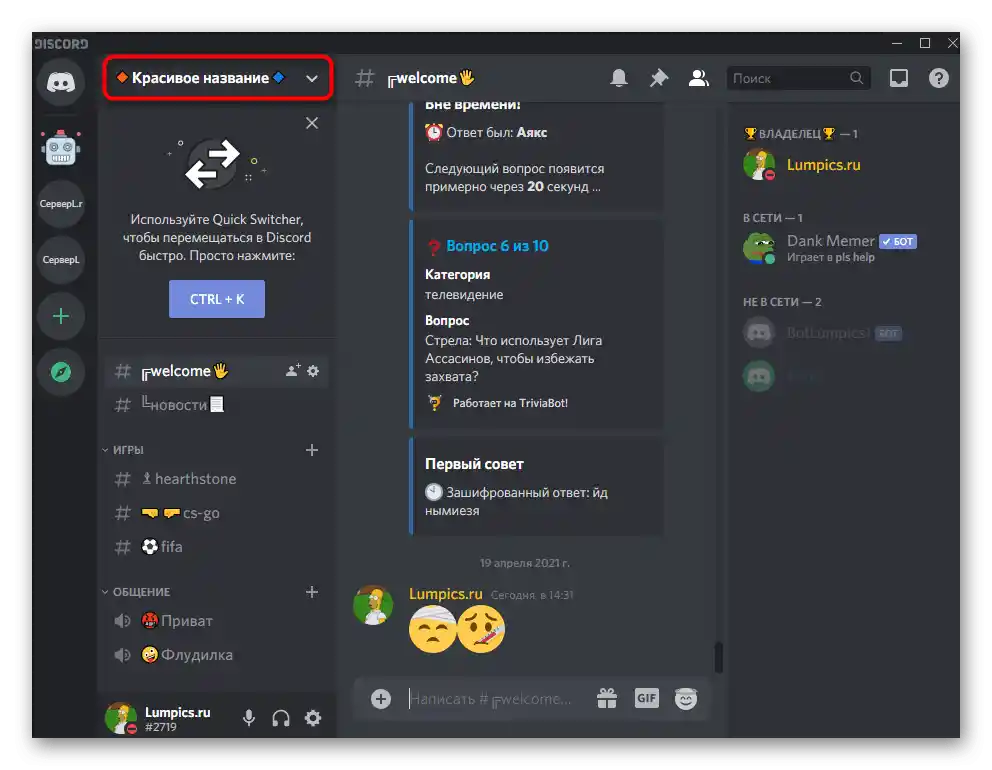
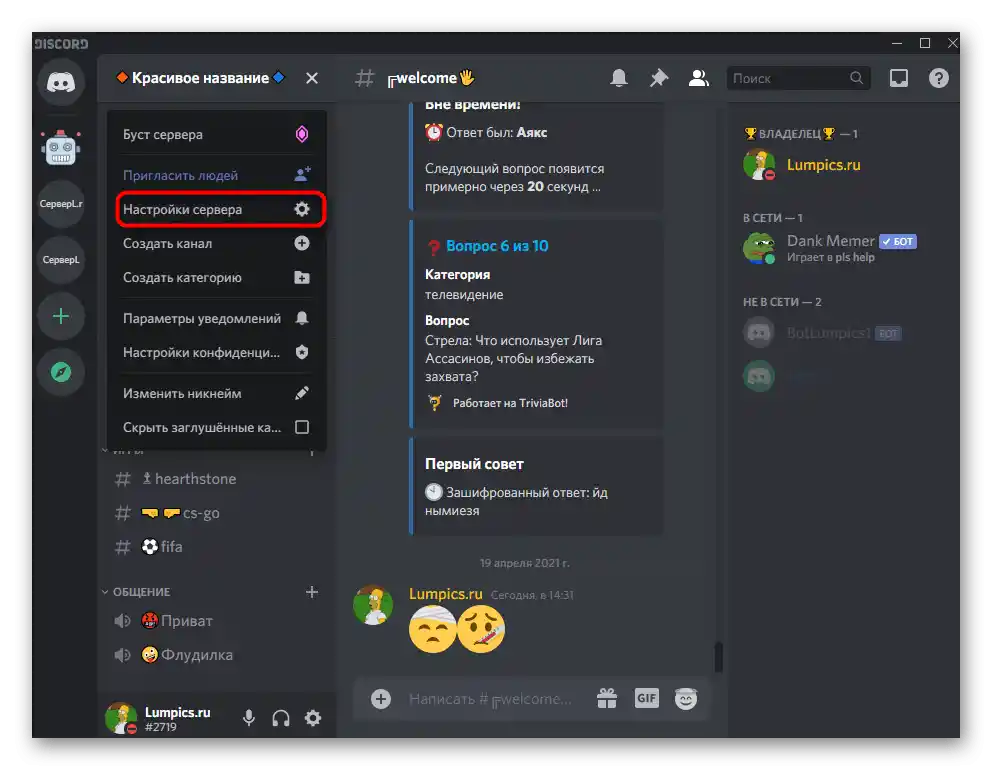
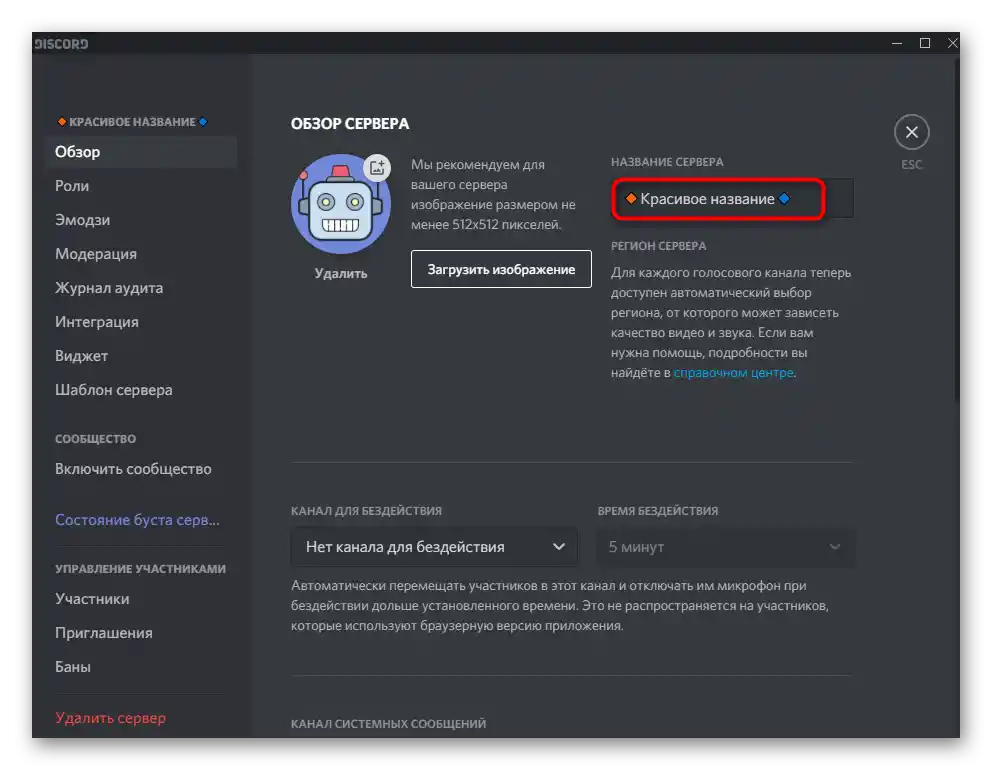
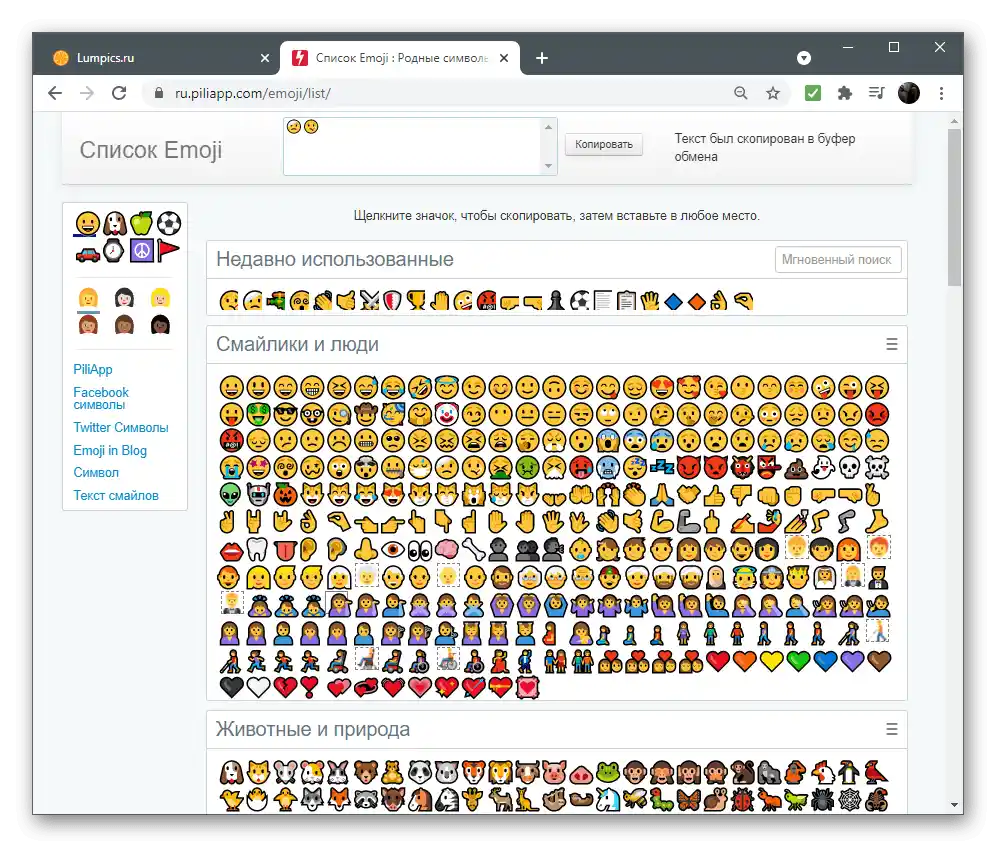
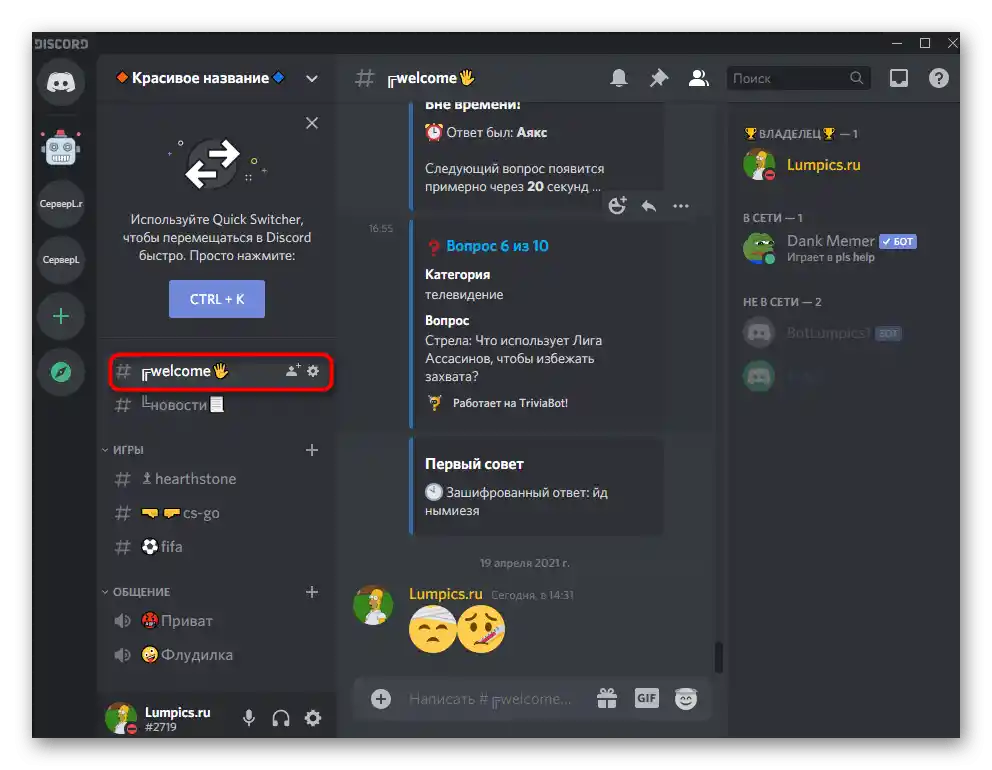
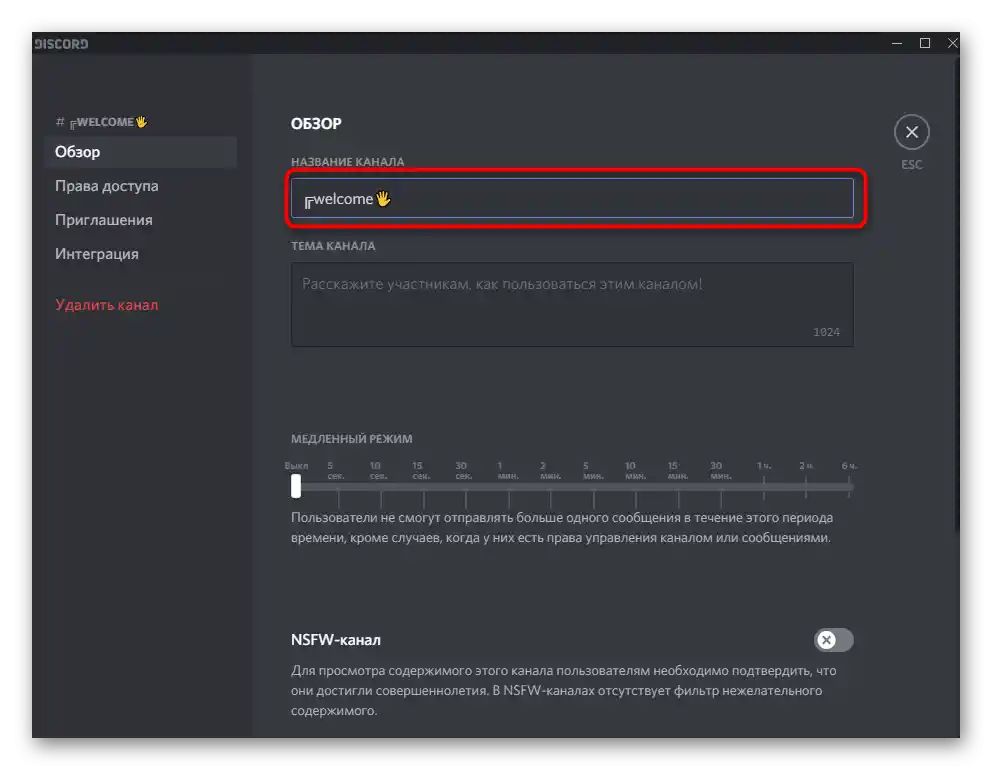
Використання смайлів у назвах каналів і сервера — лише один з варіантів того, як можна зробити спільноту красивою. Більш детально про це розказано в іншій статті на нашому сайті, де зібрані різні рекомендації з цієї теми.
Докладніше: Красиве оформлення сервера в Discord
Додавання емодзі в статус
Користувацький статус — засіб вираження своїх емоцій або персоналізації облікового запису, оскільки доданий текст видний у списку учасників сервера або при перегляді сторінки вашого профілю. Мало хто знає, що емодзі можна вставляти і в статус, скопіювавши їх так, як це було показано раніше.
- Натисніть на значок зі своєю аватаркою, щоб відкрити список доступних статусів.
- З нього виберіть пункт "Встановити користувацький статус".
- В відповідне поле вставте заздалегідь скопійований емодзі або скористайтеся кнопкою смайлика для вибору підходящого зображення зі списку.
- Не забудьте про додаткові параметри: час для видалення і статус активності.
- Поверніться в головне меню і подивіться, як тепер відображається статус під написом з ім'ям облікового запису.
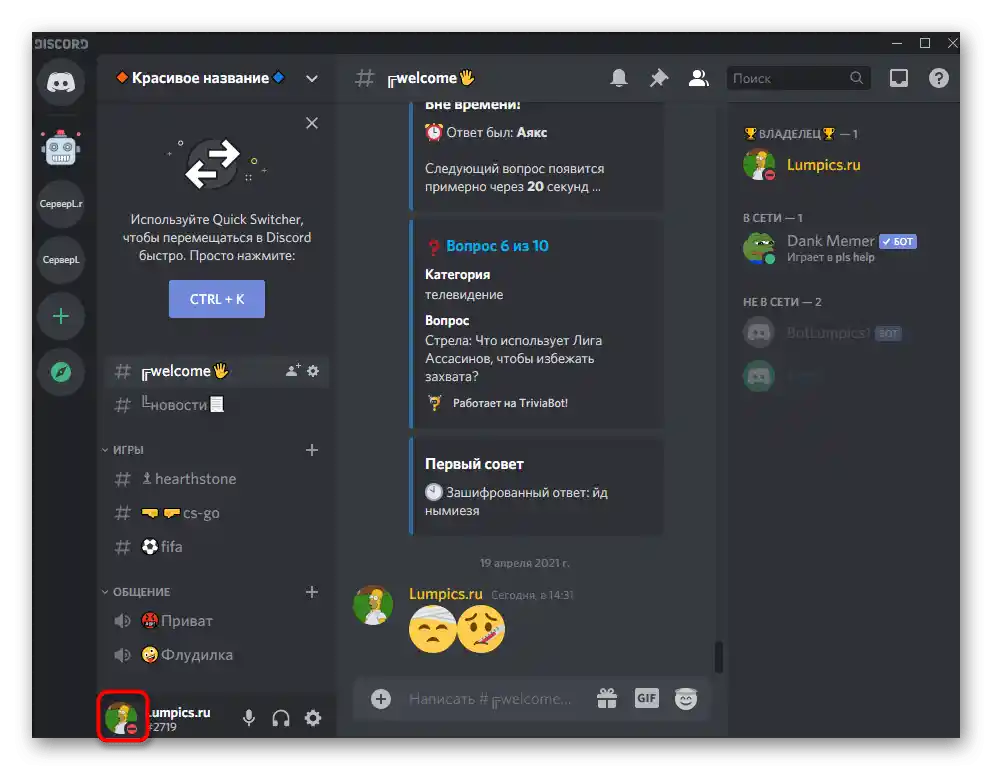
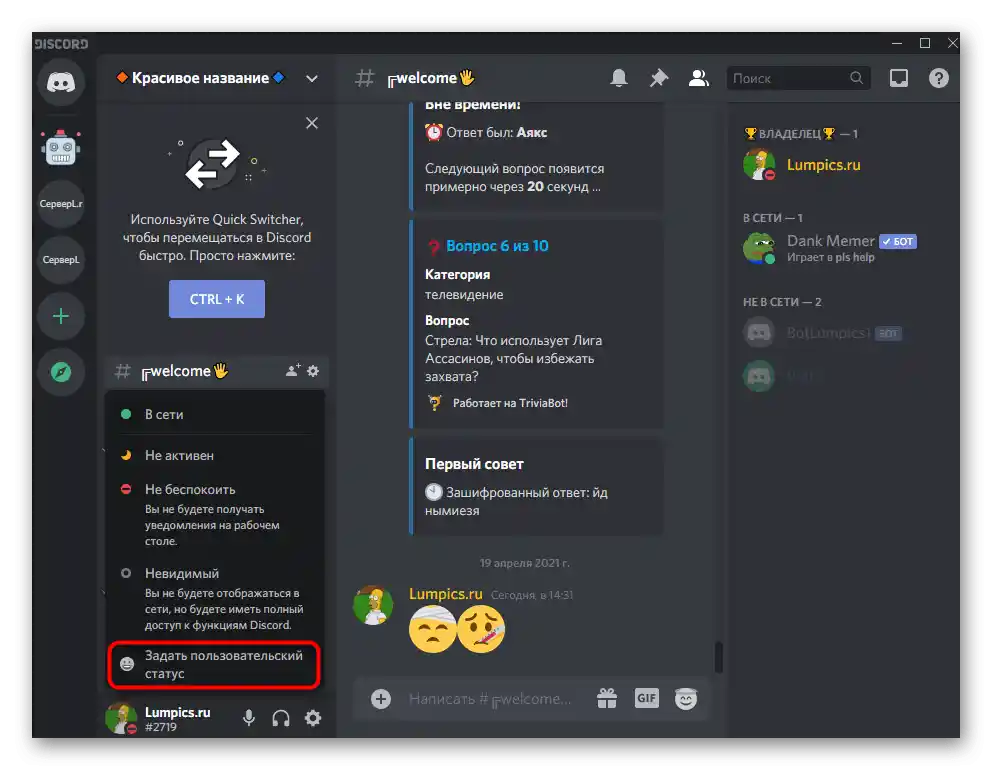
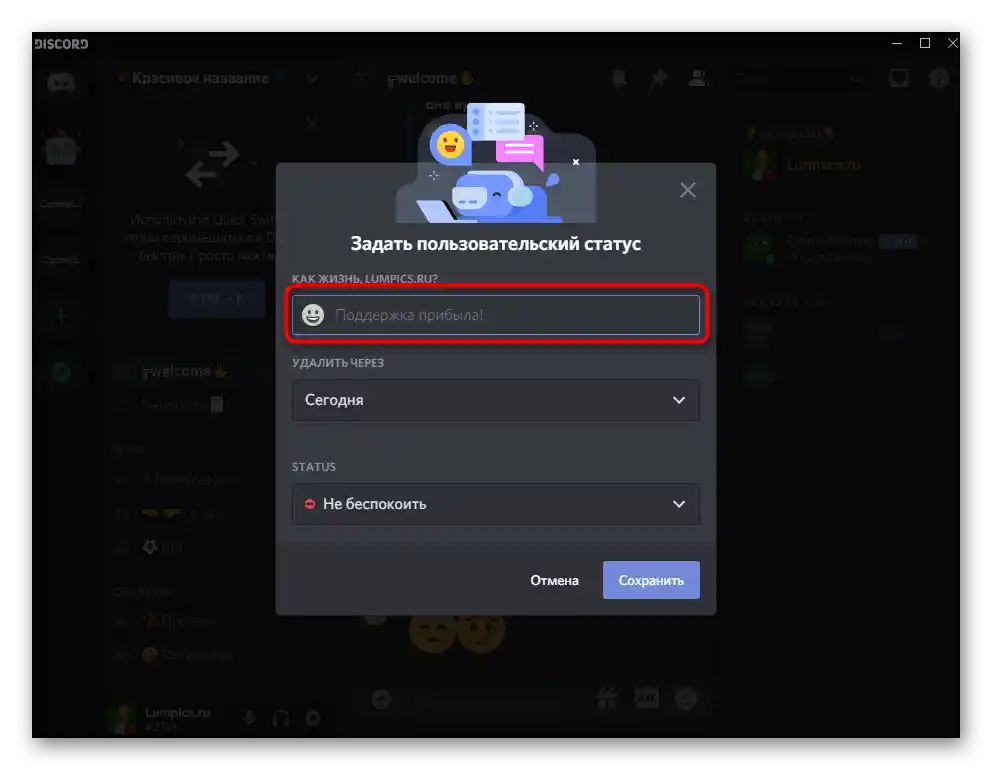
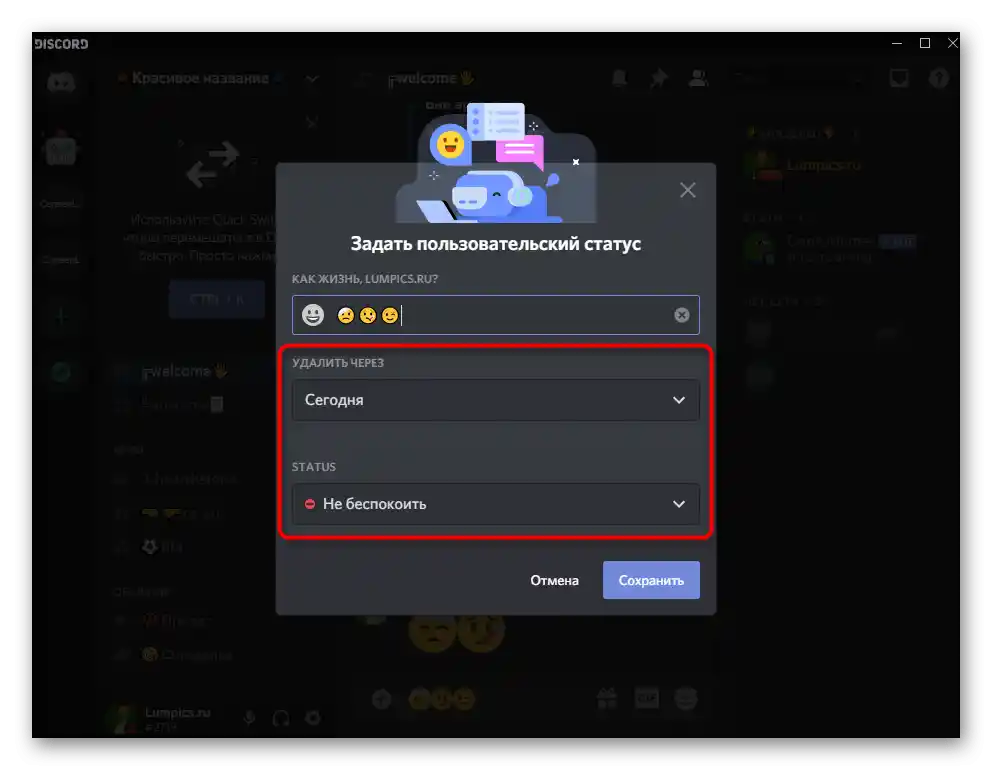
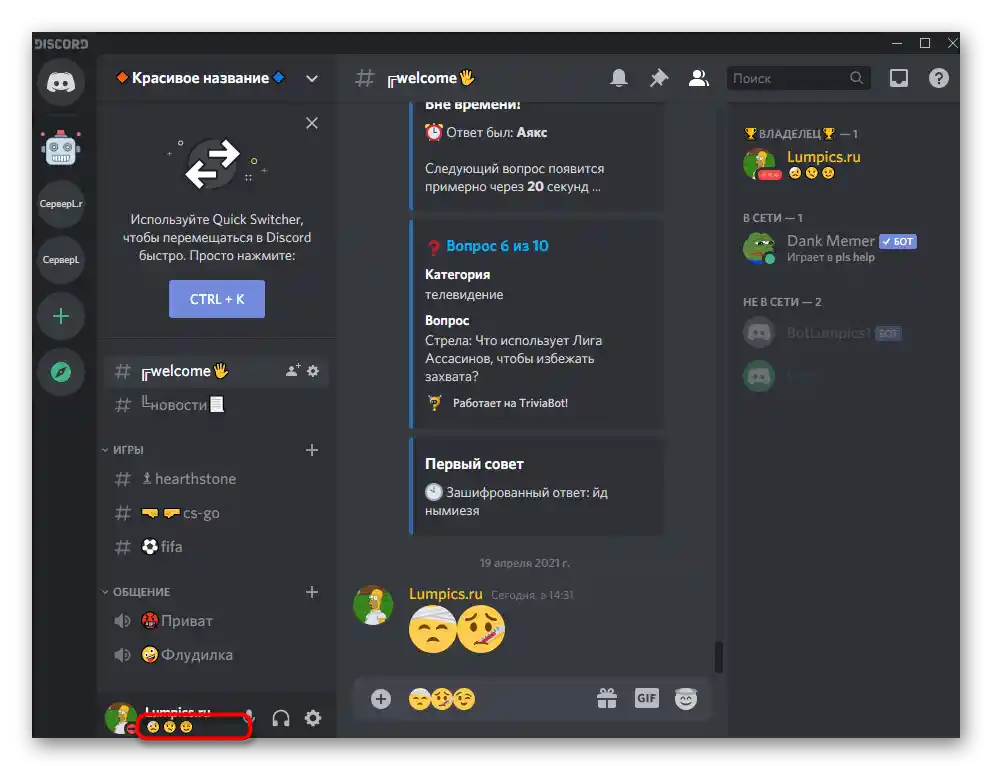
Придбання підписки Nitro
На завершення цього варіанту розповімо про придбання не раз згадуваної підписки Nitro. Її перевага пов'язана не лише з емодзі, але й іншими аспектами використання месенджера.З усіма ними можна ознайомитися безпосередньо перед придбанням, прочитавши текст представлення від розробників.
- Відкрийте налаштування облікового запису, натиснувши на значок з шестернею праворуч від аватарки в головному меню.
- На панелі зліва знайдіть синій напис "Discord Nitro".
- Прочитайте інформацію про всі переваги та виріште, чи хочете ви платити за це щомісяця, чи оформити підписку одразу на певний період.
- Слідкуйте за знижками та доступними варіантами підписок: наприклад, у Nitro Classic входить трохи менше функцій, але для використання емодзі на всіх серверах вистачить і цієї версії.
- При придбанні звертайте увагу на те, що сума буде списуватися кожного року або місяця автоматично в залежності від обраного тарифного плану. Від продовження можна відмовитися в будь-який момент, вимкнувши Nitro в налаштуваннях облікового запису.
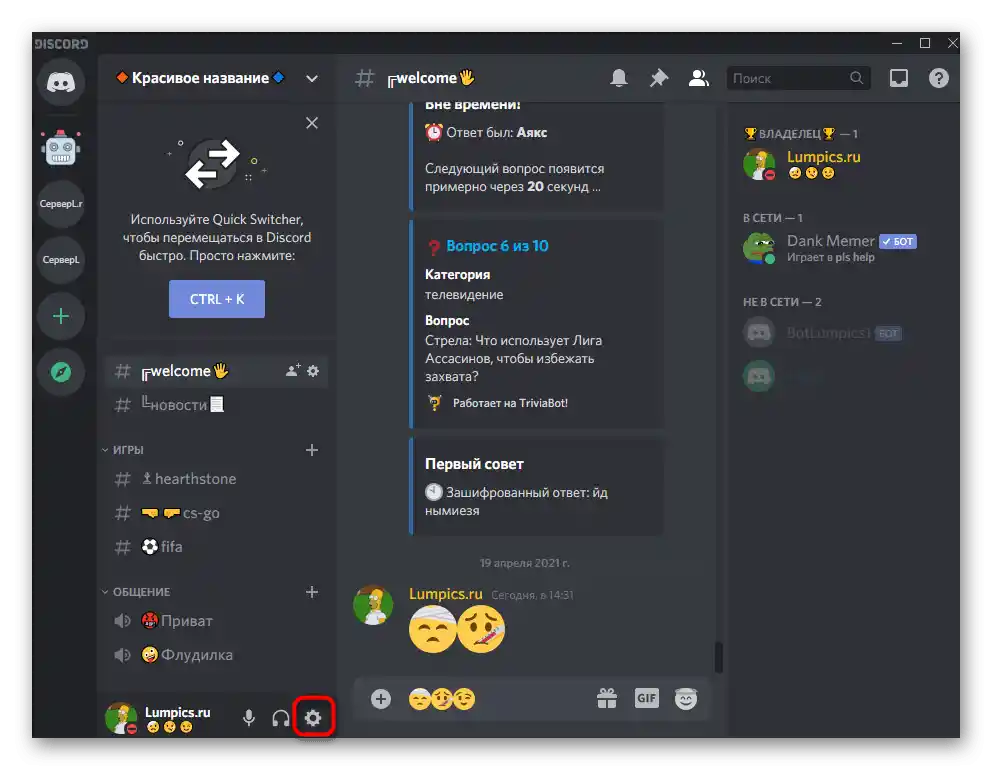
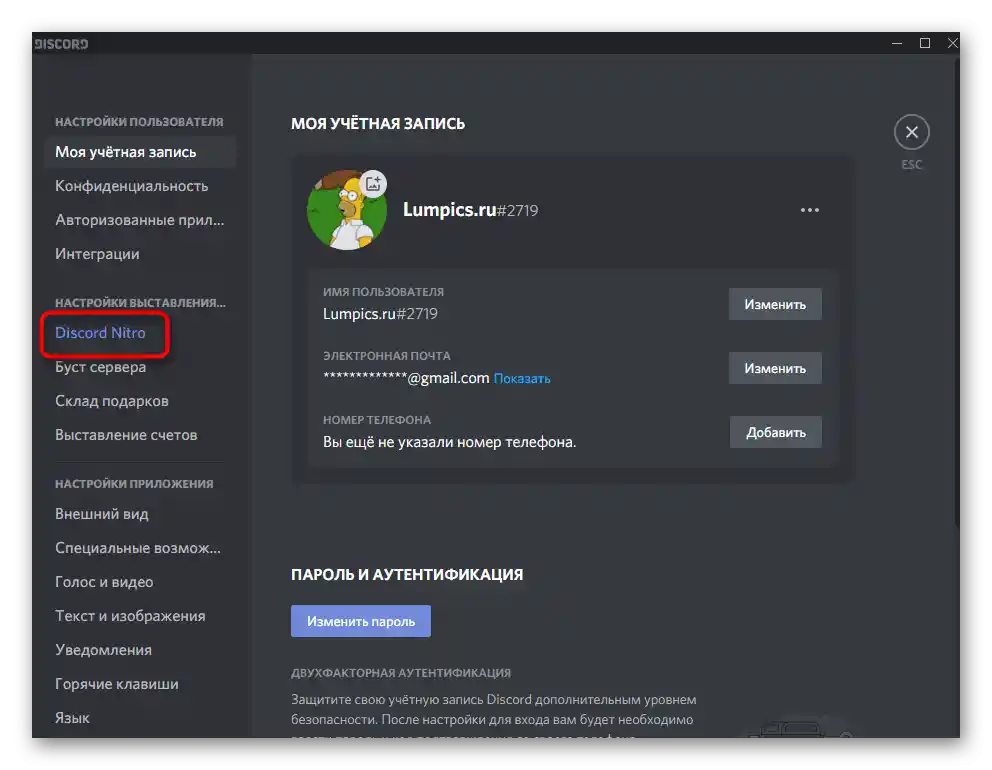
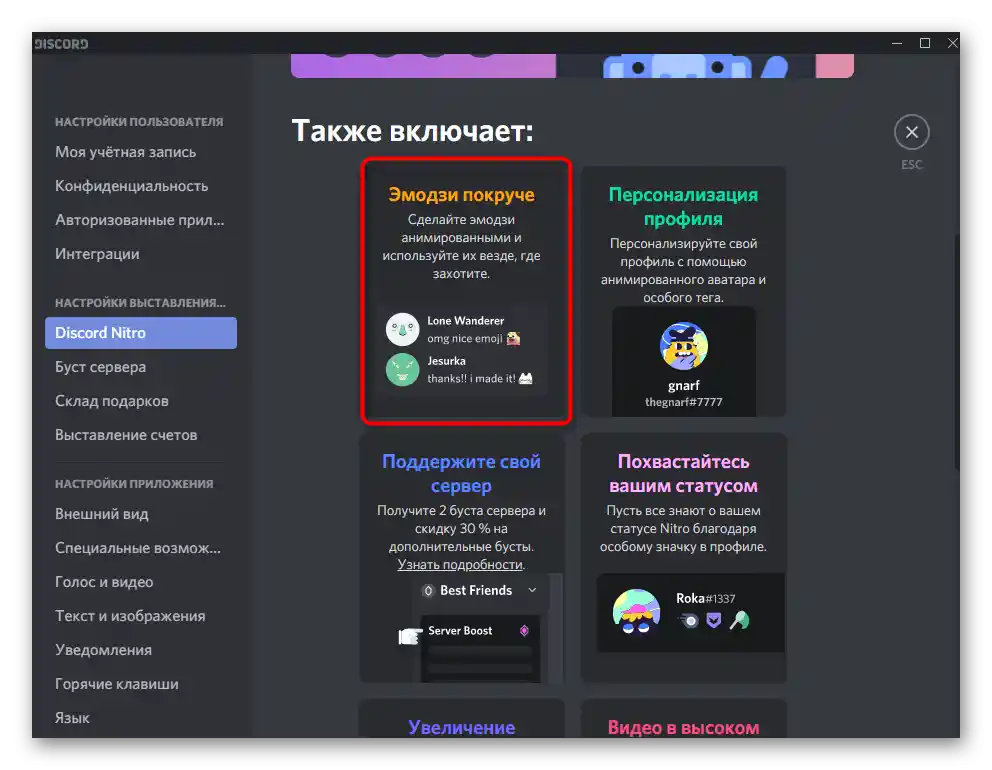
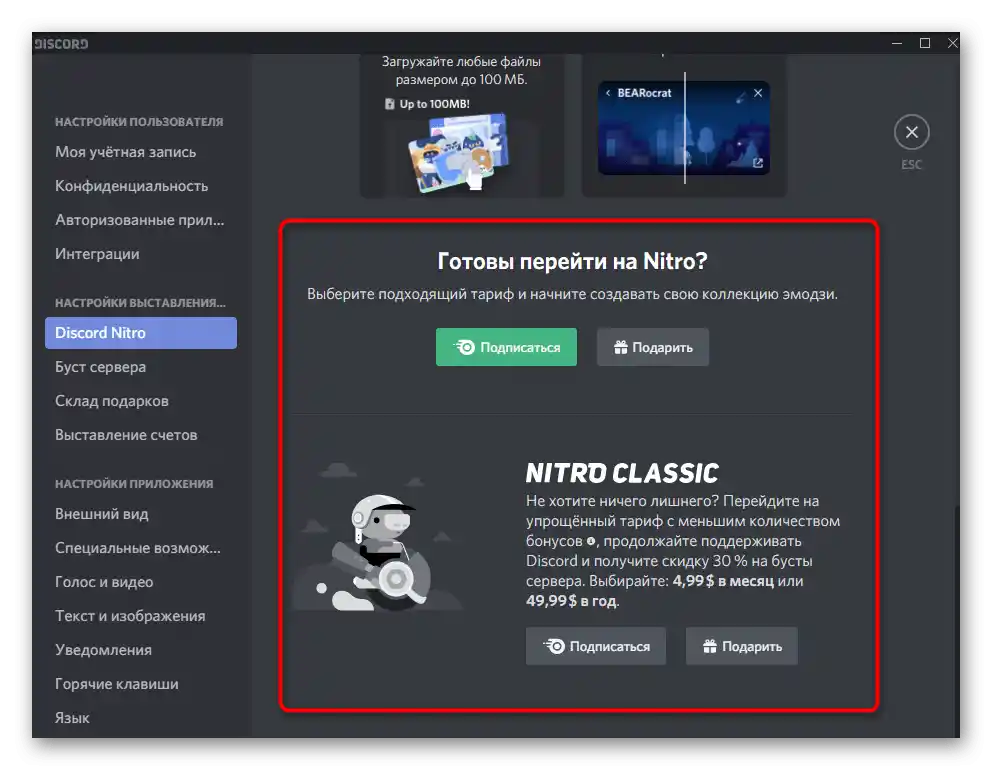
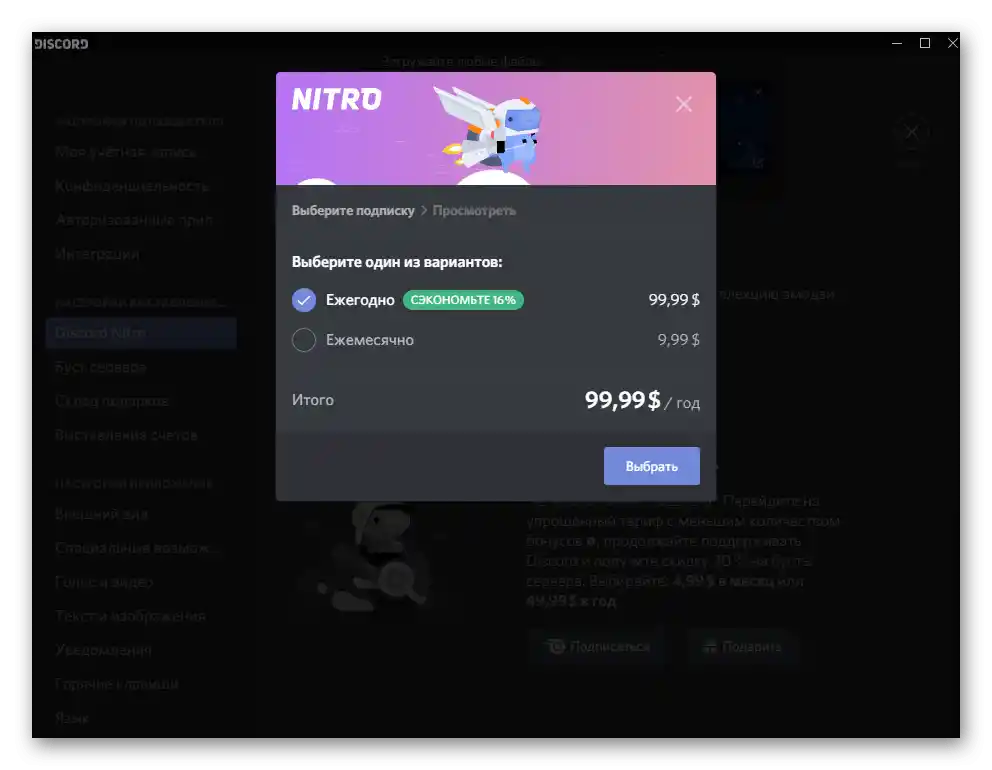
Варіант 2: Мобільний додаток
Користувачі мобільних додатків також хочуть надсилати емодзі та додавати їх у статус або назву сервера. Принцип виконання всіх операцій має схожість з версією для ПК, але є й певні особливості, про які ви дізнаєтеся в наступних розділах статті.
Завантаження емодзі сервера
Коли адміністратор або творець спільноти в Дискорді надає перевагу працювати в його мобільній версії, можна також викликати налаштування, щоб завантажити та налаштувати емодзі сервера. Відкрийте розділ з аналогічною назвою, згаданою в Варіанті 1 цієї статті, і перейдіть за посиланням, щоб отримати необхідні інструкції, якщо самостійно розібратися з завантаженням смайлів не вдається.
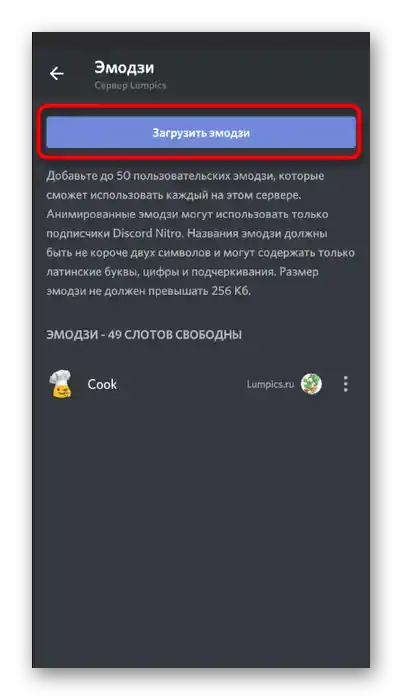
Отримання емодзі сервера
Мобільний додаток месенджера підтримує перехід до серверів за посиланнями, тому можна безперешкодно отримати кастомні емодзі, просто вступивши в спільноту. Єдина проблема полягає в тому, що спочатку потрібно знайти такий проект, де розробник додав користувацькі смайли.Для цього використовуйте будь-який сайт для моніторингу, заздалегідь застосувавши підходящі для вас теги.
- Перейдіть за посиланням знайденого сервера та прийміть запрошення.
- Натисніть на значок емодзі, щоб відкрити список доступних і перевірити нові.
- Знайдіть блок з назвою сервера та надсилайте смайлики в чатах.
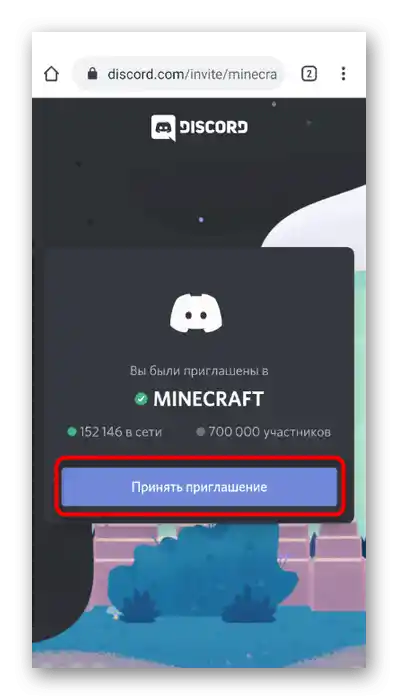
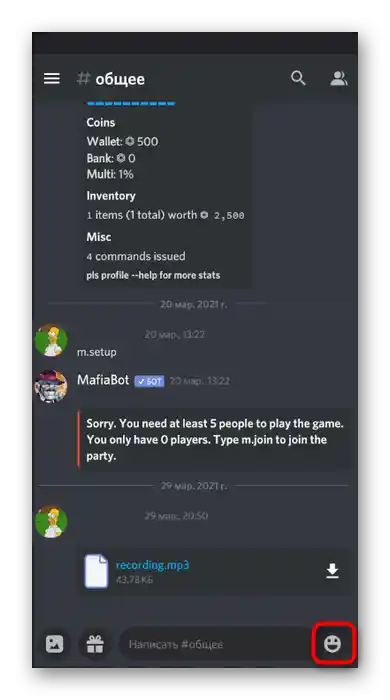
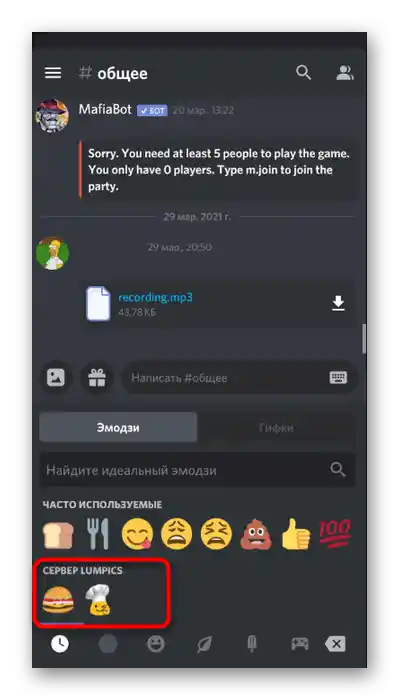
Копіювання емодзі з сайтів
Якщо під час перегляду сторонніх сайтів або спеціальних майданчиків з наборами емодзі ви знайшли цікаве зображення і хочете швидко надіслати його в месенджері, можна обійтися без повторного його пошуку безпосередньо в додатку, оскільки функція копіювання запам'ятовує код смайлика, і при його вставці він відобразиться автоматично.
- Скопіюйте сподобавшийся емодзі на сайті.
- При використанні Piliapp (посилання на сайт є в розділі про ПК-версію програми) та подібних проектів можна надіслати в буфер обміну кілька зображень одночасно.
- Відкрийте будь-який чат у Дискорді, зробіть довгий тап по полю введення повідомлення та виберіть варіант "Вставити".
- Переконайтеся, що емодзі відображаються коректно, після чого підтвердіть їх відправку.
- На наступному зображенні ви бачите приклад успішного виконання інструкції.
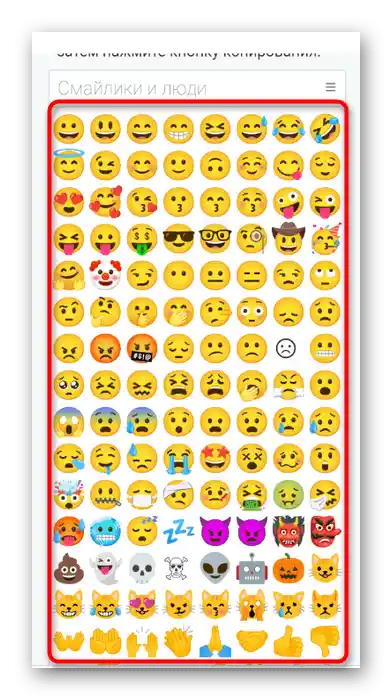
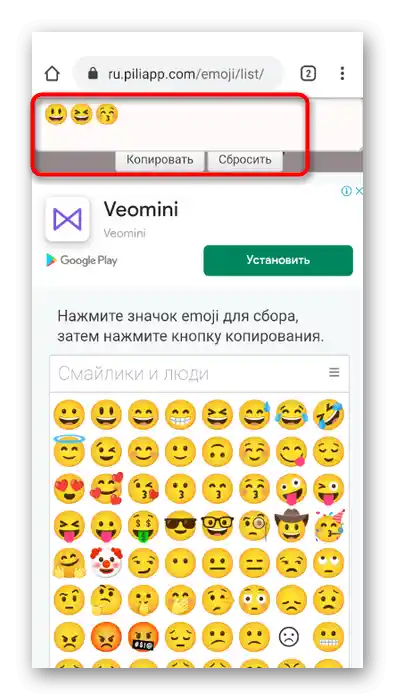
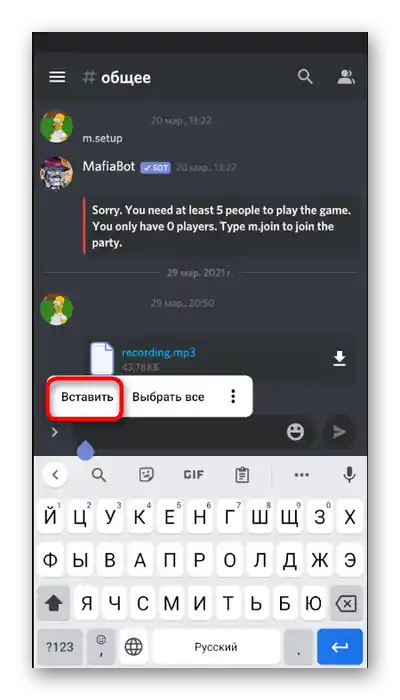
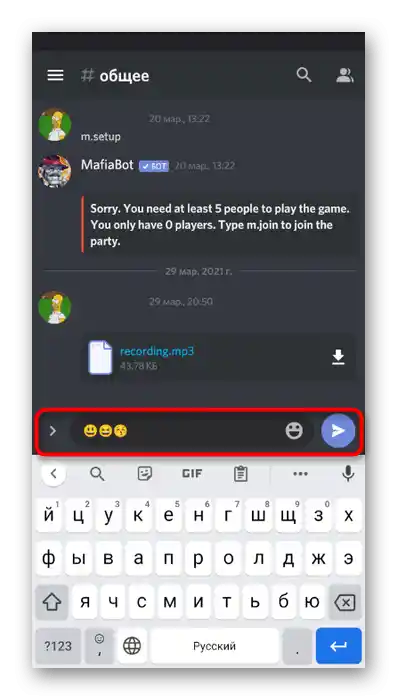
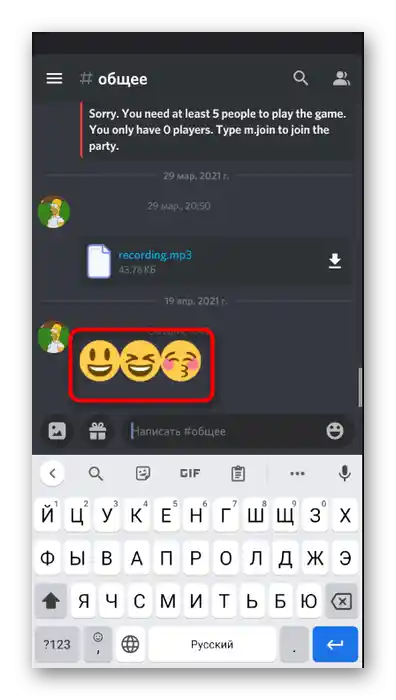
Відправка кількох емодзі одночасно
Функція відправки повідомлень у мобільному додатку Discord працює трохи інакше, тому відправка кількох емодзі одночасно в одному повідомленні не викликає жодних труднощів.
- Натисніть на значок зі смайликом праворуч від поля введення повідомлення.
- Тапніть на емодзі, щоб додати його в рядок.
- Зверніть увагу на те, що коди смайлів додаються по черзі при кожному натисканні, тому вони надійдуть в одному повідомленні.
- Підтвердіть відправку та ознайомтеся з результатом.
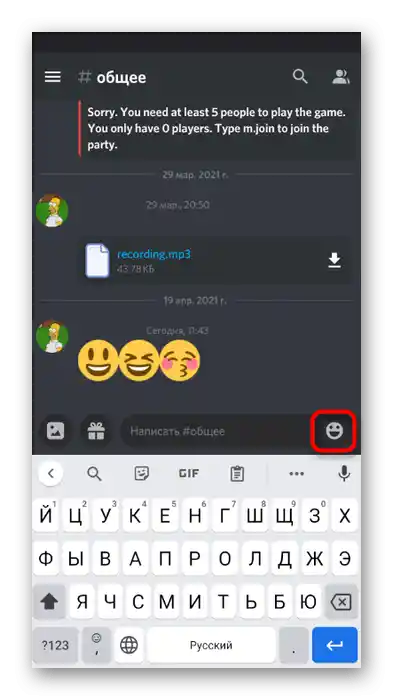
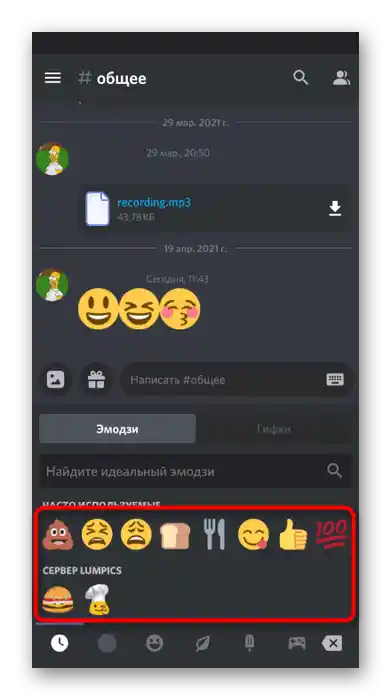
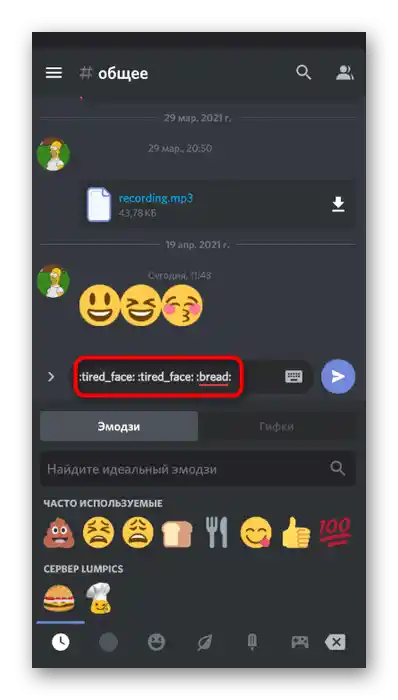
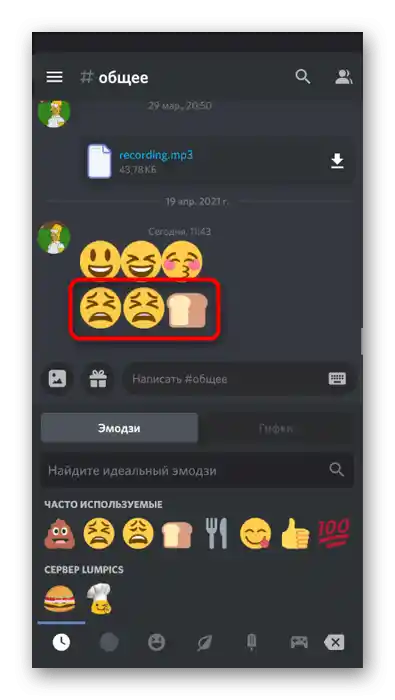
Додавання емодзі в назву сервера та каналів
При роботі з сервером Discord на смартфоні або планшеті також можна використовувати засоби редагування, доступні на ПК. Трохи відрізняється тільки розташування параметрів у графічному інтерфейсі.
- Для зміни імені сервера поверніться до головного меню, виберіть його на панелі зліва та натисніть на поточну назву.
- Відкриється меню, де необхідно тапнути на значок "Налаштування".
- Виберіть перший розділ — "Огляд".
- Скопіюйте стандартний емодзі з будь-якого сайту з їх списком і вставте в відповідне поле, застосувавши після цього зміни.
- Для редагування каналу натисніть на його назву.
- Зробіть те ж саме при відкритті чату.
- Перейдіть у "Налаштування".
- Змініть назву та збережіть її новий вигляд.
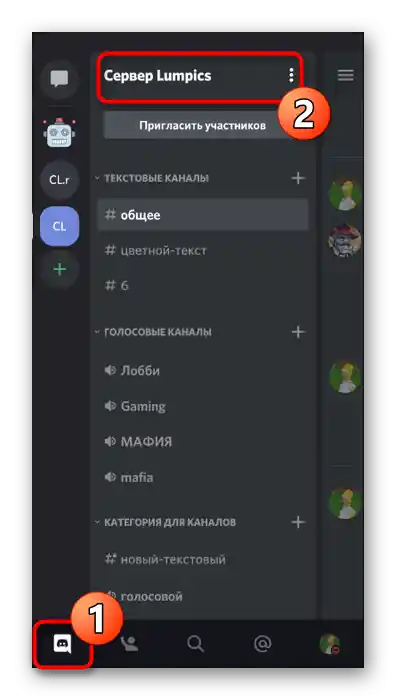
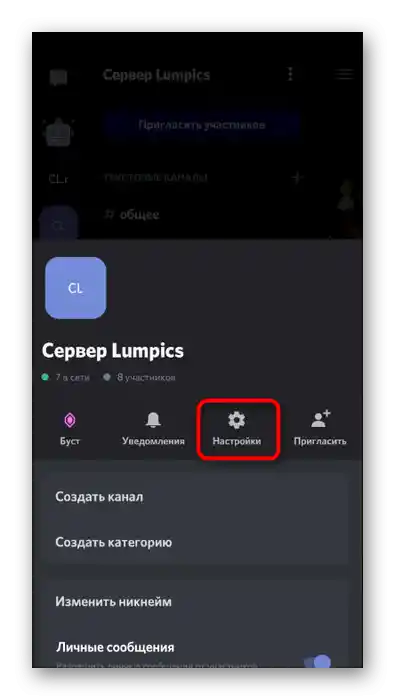
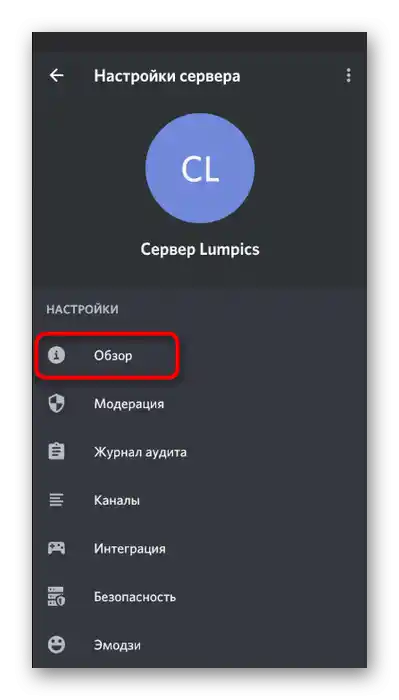
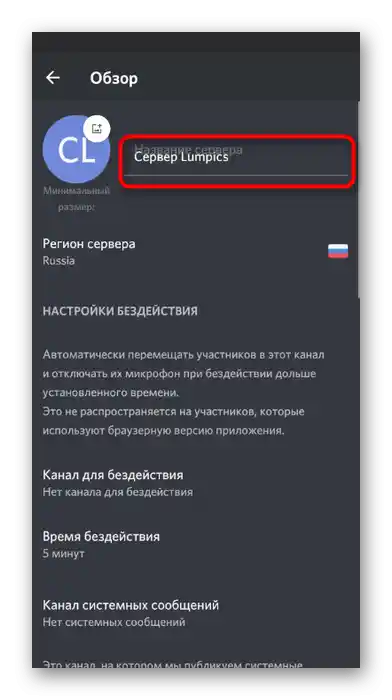
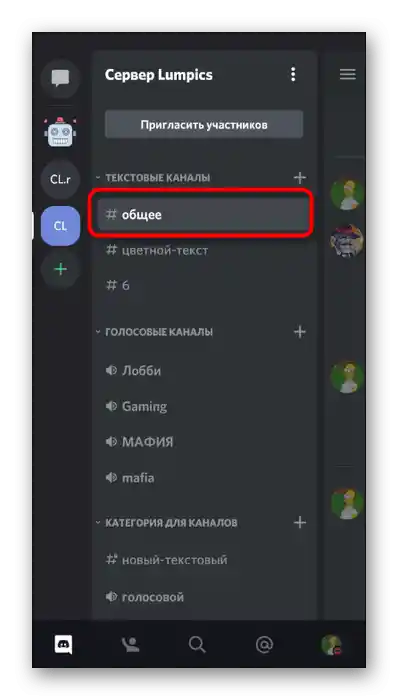
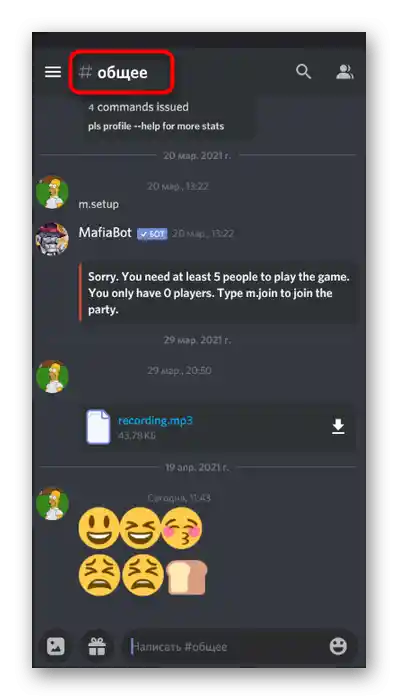
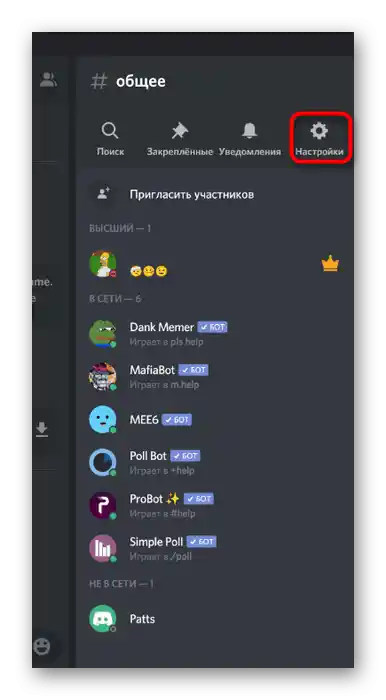
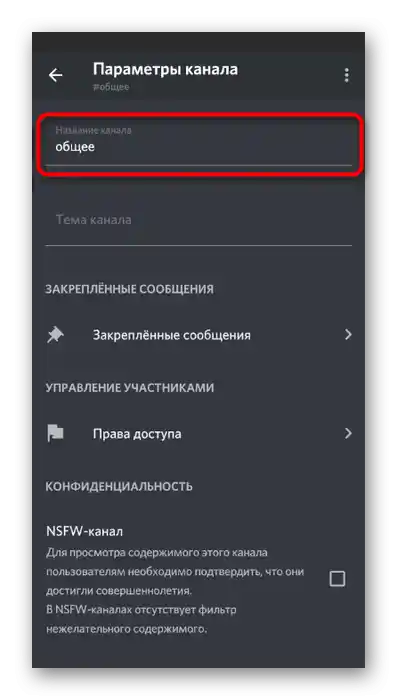
Додавання емодзі в статус
Користувацькі статуси або статуси активності бачать і користувачі мобільних пристроїв, відповідно, у них є можливість змінити параметр, додавши до статусу будь-який смайлик.
- На панелі знизу натисніть на значок з зображенням своєї аватарки.
- Тапніть на рядок "Задати статус".
- Виберіть варіант "Задати користувацький статус".
- Косніться кнопки з зображенням смайлика, щоб вибрати підходящі.
- Завершіть редагування рядка статусу та збережіть результат.
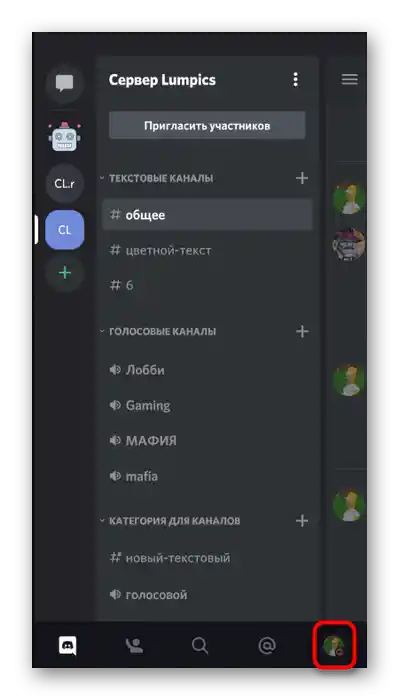
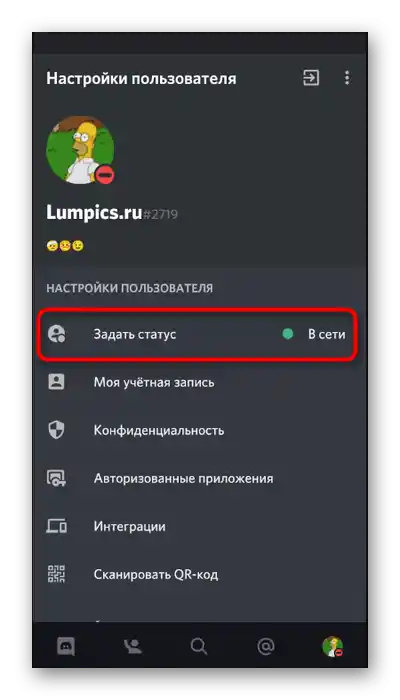
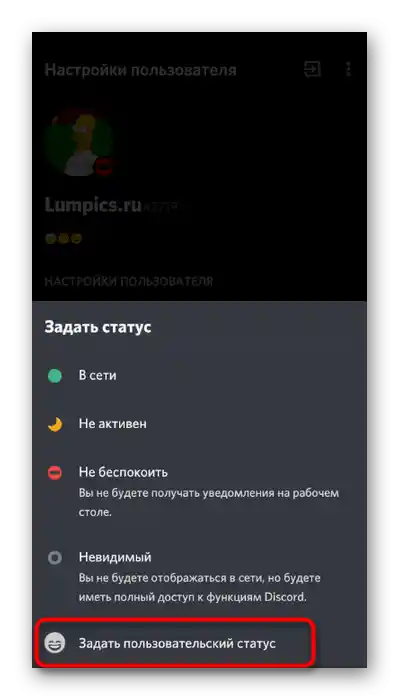
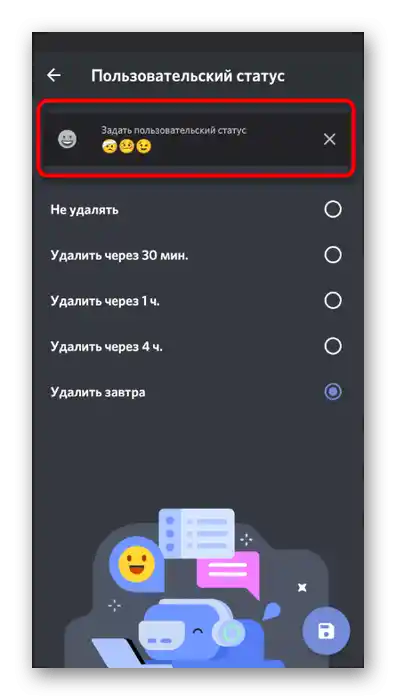
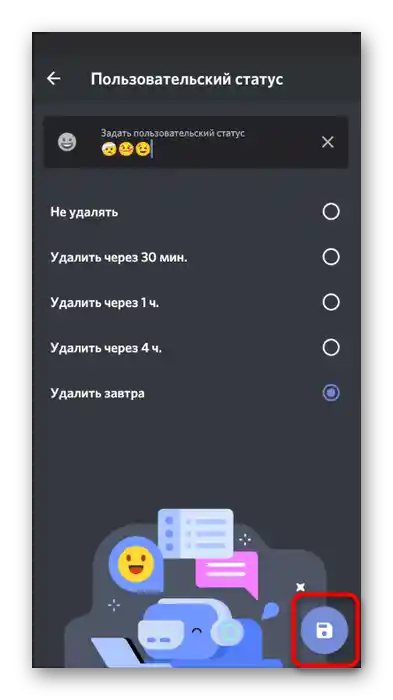
Придбання підписки Nitro
Про покупку підписки Nitro для розширення функціональності Discord вже було написано в аналогічному розділі Варіанта 1 цієї статті.Пропонуємо перейти до нього та прочитати інформацію про переваги цієї підписки не лише для відправки емодзі, а й інших нюансів взаємодії з месенджером. Так ви зможете вирішити, чи варто витрачати гроші на її придбання.