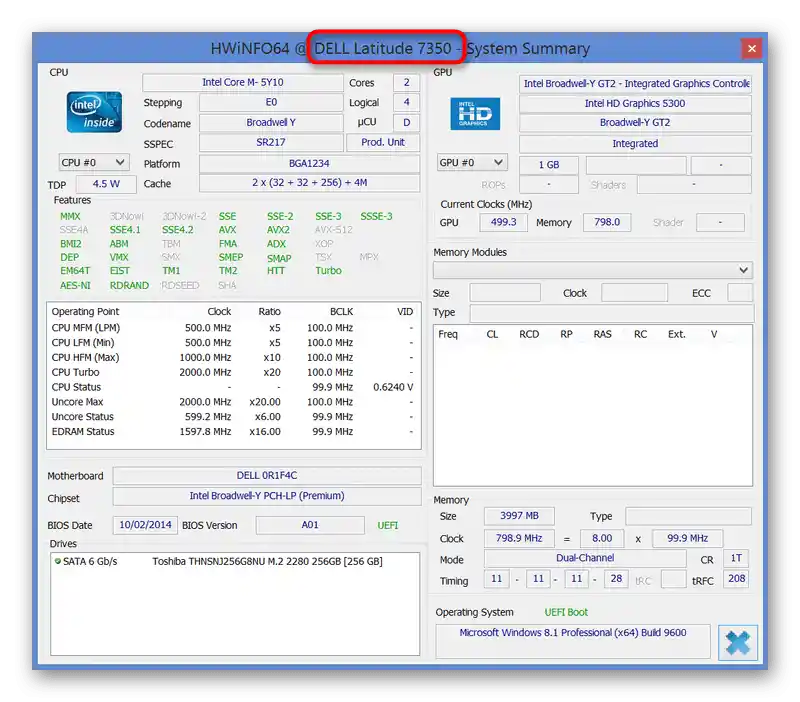Зміст:
Спосіб 1: Наклейка або напис на ноутбуці
В більшості випадків простіше і швидше всього дізнатися модель ноутбука Dell, оглянувши його корпус. На багатьох пристроях напис є десь під кришкою — зазвичай, поруч з клавіатурою.
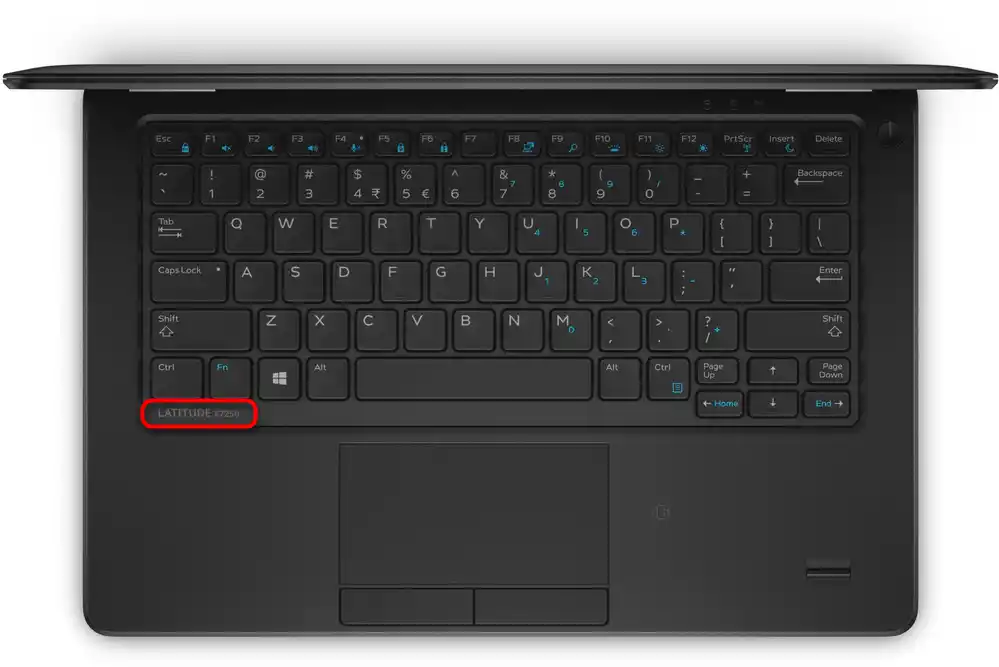
Вичерпну інформацію ви знайдете і на наклейці або нанесеному тексті прямо на корпусі з заднього боку. Переверніть ноутбук — майже завжди там є наклейка, де вказана серія, до якої належить ваше пристрій, точна її назва та ідентифікатор, за яким також можна знайти інформацію про продукт в мережі.

Точна назва необхідна для того, щоб ви, якщо плануєте дізнатися технічні характеристики ноутбука, змогли знайти саме свою специфікацію серед схожих. Наприклад, один і той же ноутбук під назвою Dell Inspiron M5030 може бути випущений з різними процесорами або різним обсягом оперативної пам'яті. Точна назва (в нашому прикладі це 5030-1322) допоможе визначити, яке саме "залізо" встановлено в цю модель.
Ідентифікатор також дозволяє знайти пристрій, якщо ввести його назву в пошуковий рядок. Але не для всіх пристроїв цей реєстраційний номер виявляється однаково корисним, тому краще завжди користуватися згаданим вище номером моделі.
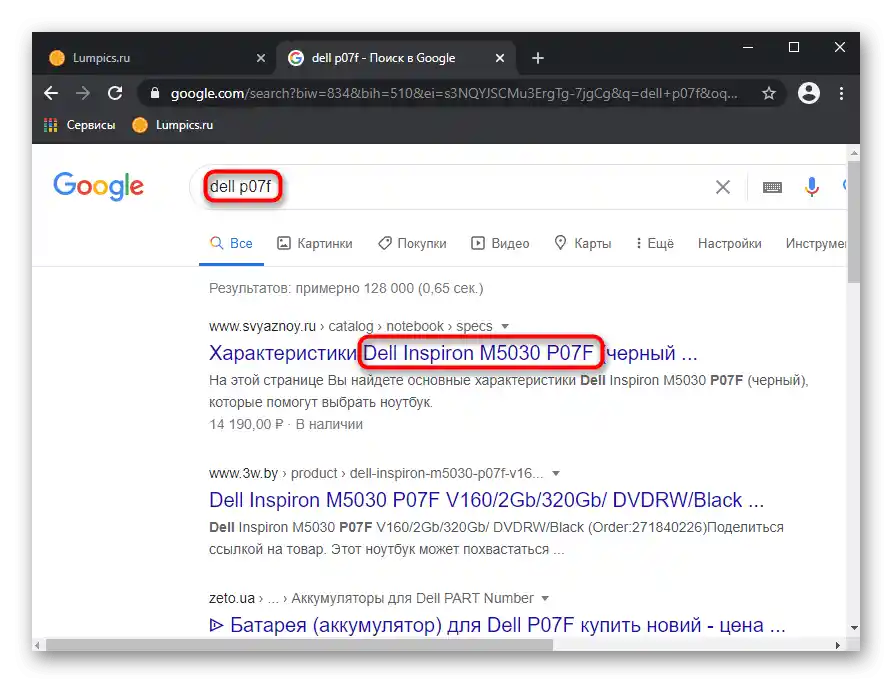
В деяких старих ноутбуках аналогічні дані знаходяться і під акумулятором. Для їх перегляду потрібно витягти батарею у попередньо знеструмленого пристрою.Корпуси нових продуктів монолітні, тому дістатися до акумулятора в цьому випадку суттєво складніше — куди логічніше звернутися до пошуку назви моделі через операційну систему.
Спосіб 2: "Командний рядок"
Є достатня кількість програмних методів виконання поставленого завдання, але всі вони не дозволяють дізнатися точний номер моделі, обмежуючись лише її назвою. Проте, настільки детальна інформація зазвичай і не потрібна, тому обирайте найбільш зручний варіант з розглянутих далі.
- За допомогою консолі в Windows можна без труднощів дізнатися потрібні відомості. Для цього запустіть "Командний рядок", знайшовши додаток у "Пуску".
- Введіть команду
wmic csproduct get nameі натисніть Enter. У рядку нижче ви побачите назву продукту, наприклад Dell Inspiron N4110. Залежно від моделі ноутбука ці дані можуть відобразитися і менш інформативно — в такому випадку скористайтеся будь-яким із способів нижче.
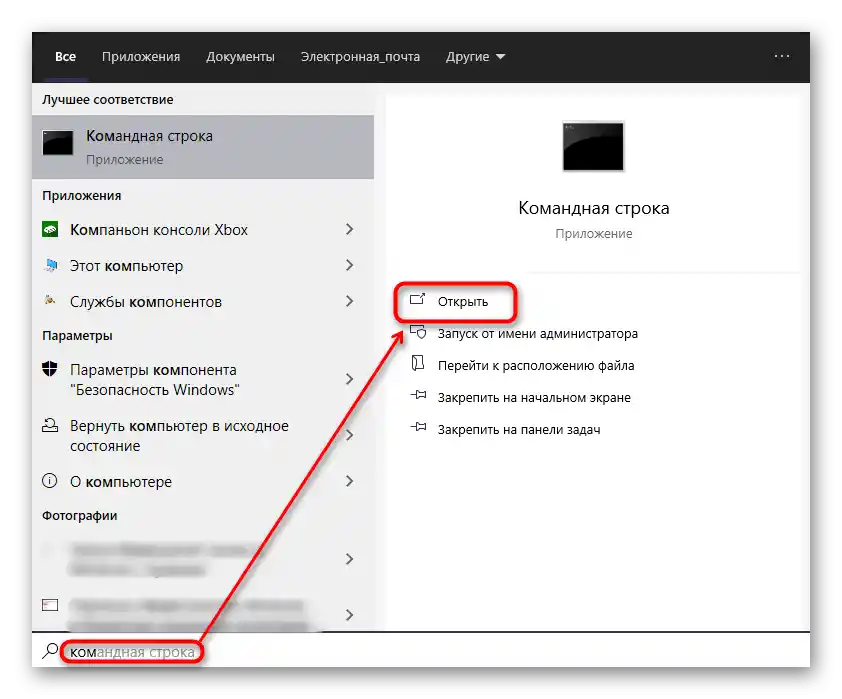
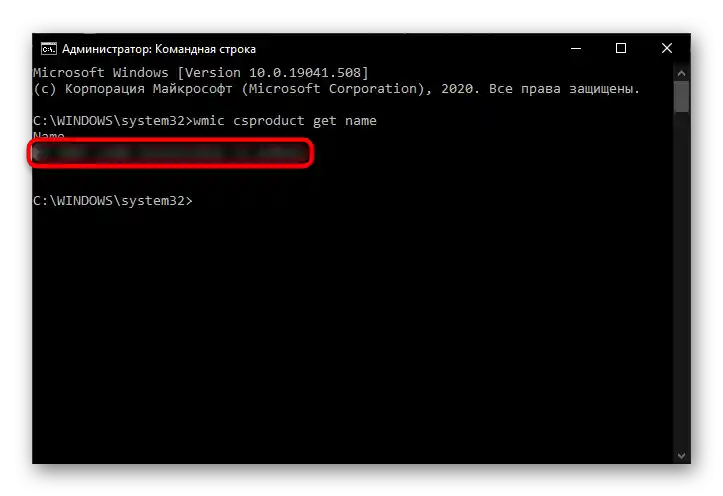
Спосіб 3: "Відомості про систему"
Ще одне системне додаток — "Відомості про систему" — також відображає назву лептопа.
- Комбінацією клавіш Win + R викличте вікно "Виконати", де напишіть
msinfo32і натисніть клавішу Enter. - У рядку "Модель" ви побачите назву моделі ноутбука.

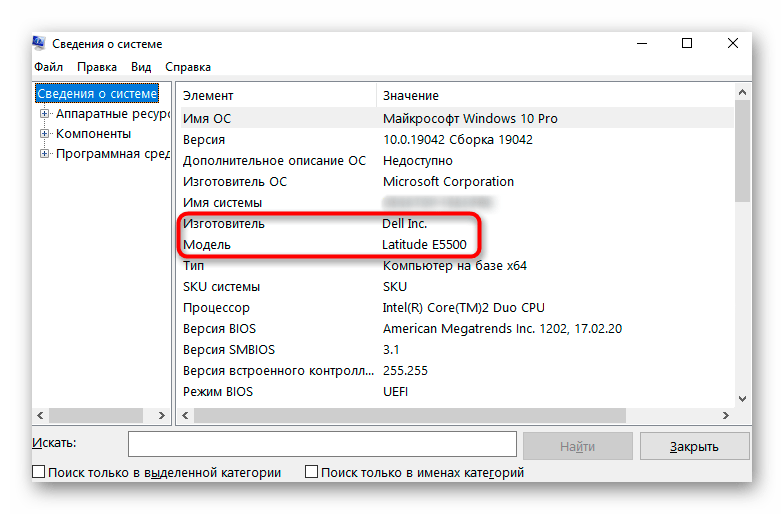
Спосіб 4: "Засіб діагностики DirectX"
Аналог попереднього способу — додаток "Засіб діагностики DirectX".
- Запустіть його через вікно "Виконати" (комбінація клавіш Win + R) і команду
dxdiag. - Через кілька секунд після виклику програми відкриється її вікно, де на першій же вкладці ви побачите модель ноутбука. Його ім'я знаходиться в рядку "Модель комп'ютера".
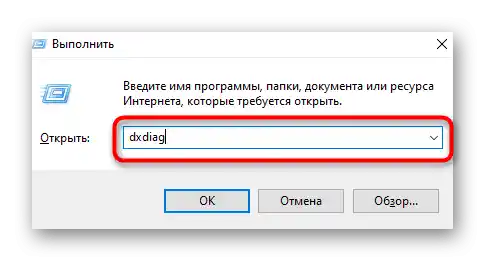
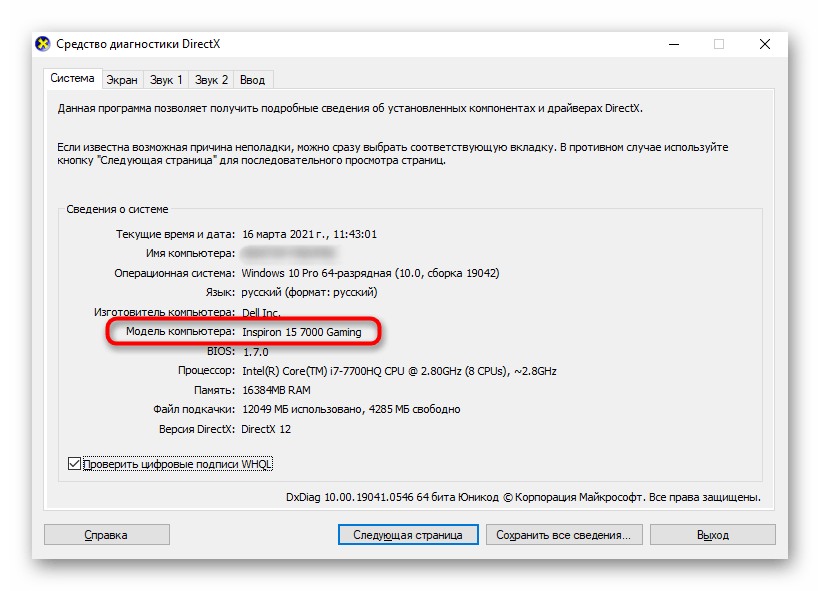
Спосіб 5: BIOS
Практично всі ноутбуки Dell дозволяють дізнатися назву моделі, навіть не запускаючи операційну систему. Увійшовши в набір мікропрограм під назвою BIOS, ви зможете знайти цікаві відомості.При увімкненні ноутбука швидко натискайте клавішу F2 кілька разів для входу в BIOS. В залежності від типу BIOS ви зустрінете один з двох видів інтерфейсу. Перший — фірмовий, організований у деревоподібному стилі. Назва ноутбука написана прямо в заголовку вікна.
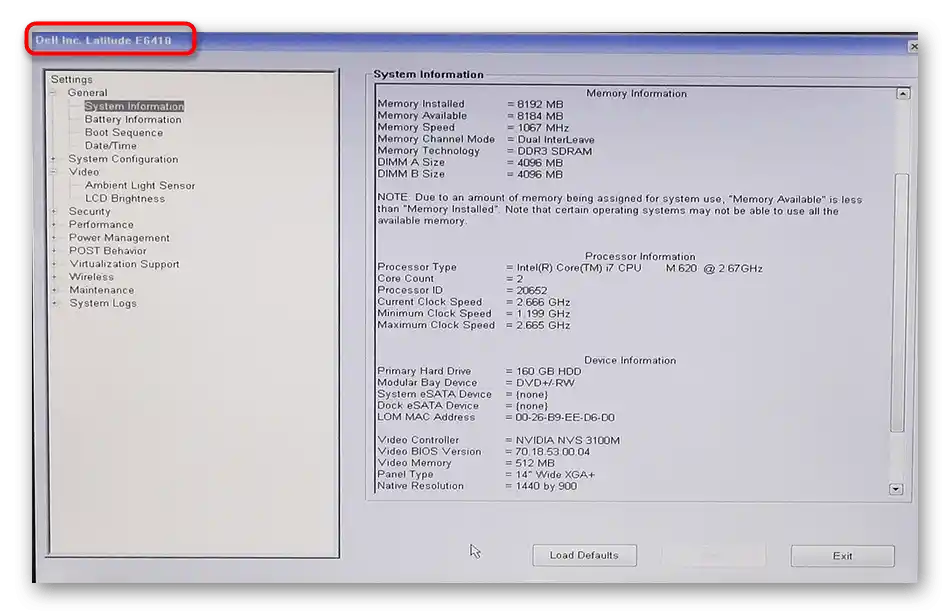
Другий — більш звичний і схожий на BIOS на більшості інших ноутбуків. Тут на вкладці "Main" повинна бути рядок "Product Name". Уточнимо, що з якихось причин в окремих моделях ноутбуків вона відсутня, тому подивитися назву пристрою таким способом не вдасться.
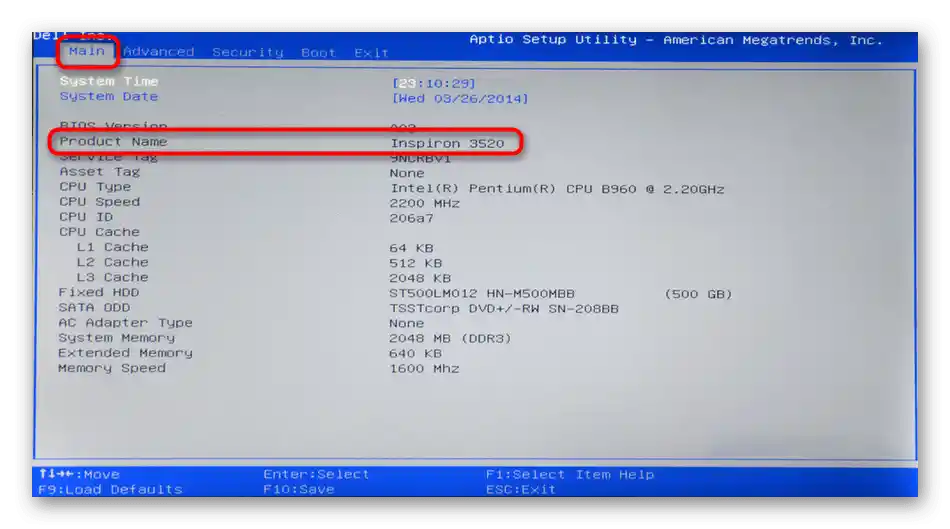
Вихід з BIOS залежить від інтерфейсу (в фірмовому інтерфейсі натисніть кнопку "Exit", в класичному — клавішу Esc) після чого почнеться завантаження операційної системи, або ж можна просто вимкнути ноутбук, затиснувши кнопку живлення на корпусі.
Спосіб 6: Фірмове програмне забезпечення
У Dell є різні фірмові програми, які або попередньо встановлені і запускаються через "Пуск", або вільно розповсюджуються, і користувач може самостійно завантажити їх з офіційного сайту для вирішення якихось завдань.Зазвичай усі вони відображають назву ноутбука.
- Наприклад, Dell Precision Optimizer, окрім управління продуктивністю, на вкладці "Home" демонструє назву ноутбука та його основні технічні характеристики.
- Програма Dell SupportAssist також виводить найменування пристрою у своєму головному вікні.
- Третє популярне застосування — Dell Command | Update — позбавлене вкладок, тому назву ви побачите одразу після його відкриття.
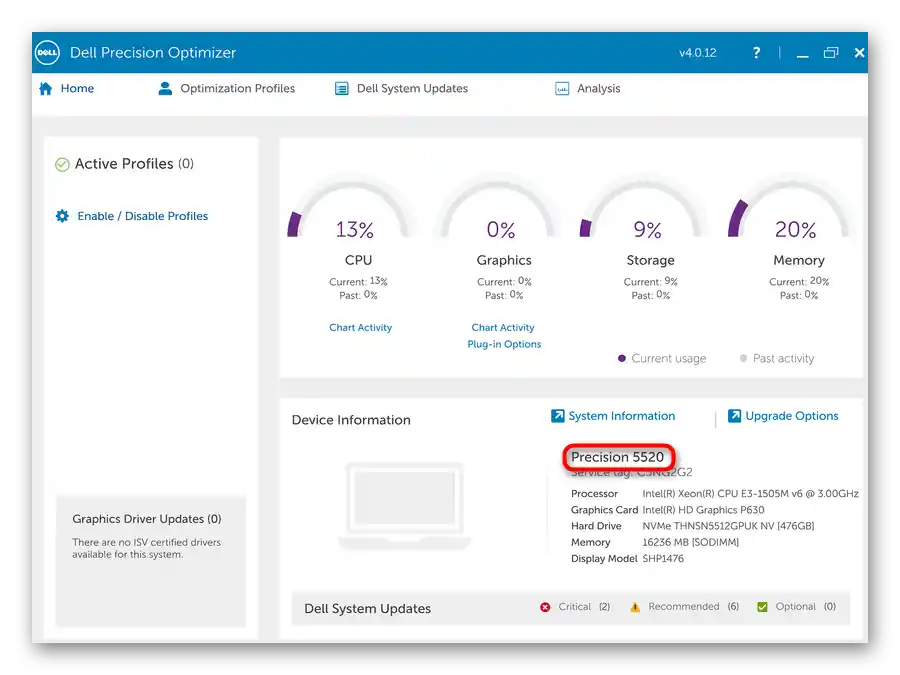
В старому інтерфейсі ці дані розташовані на вкладці "System Maintenance".
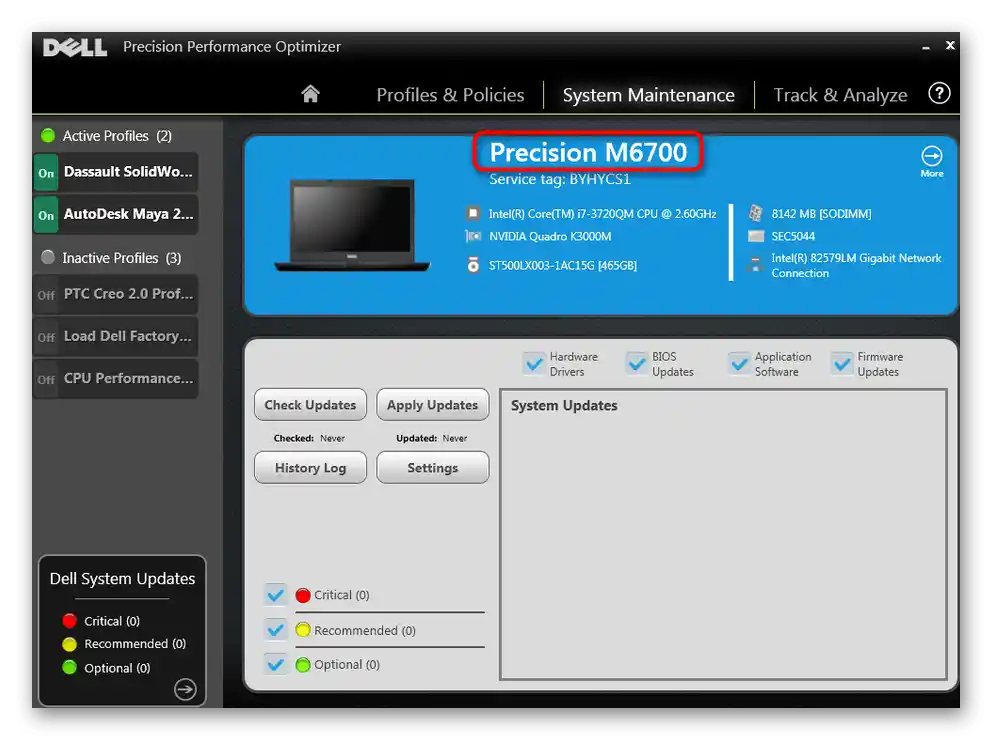
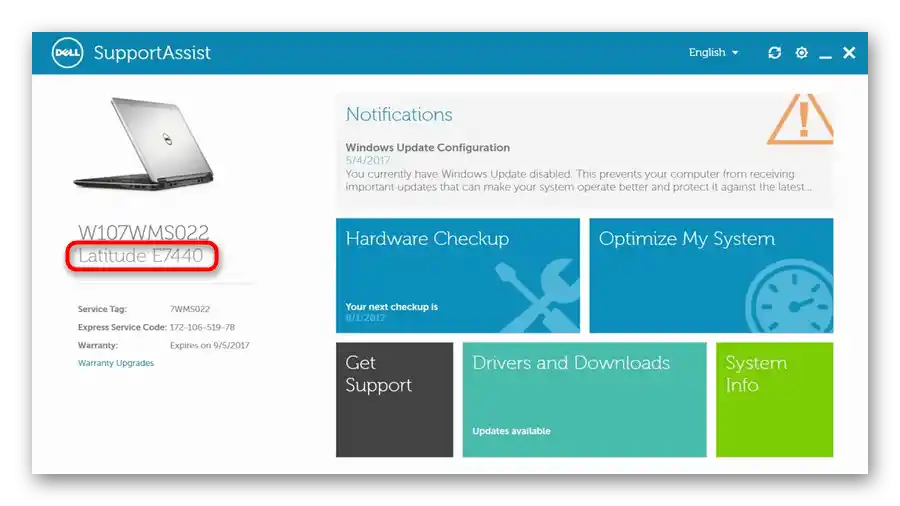
Спосіб 7: Стороннє програмне забезпечення
Якщо вам зручніше звертатися до сторонніх програм для перегляду відомостей про пристрій, скористайтеся ними. Звісно, цей метод актуальний лише для тих, у кого подібні програми вже встановлені — якщо ж на ноутбуці їх немає, встановлювати їх окремо не має сенсу — вище ми розглянули безліч альтернатив, які не потребують завантаження нічого зайвого.
На скріншоті нижче ви бачите розташування назви ноутбука прямо в шапці програми HWiNFO64, в інших програмах типу AIDA64 інформація практично завжди винесена на основну вкладку або в розділ про комп'ютер.