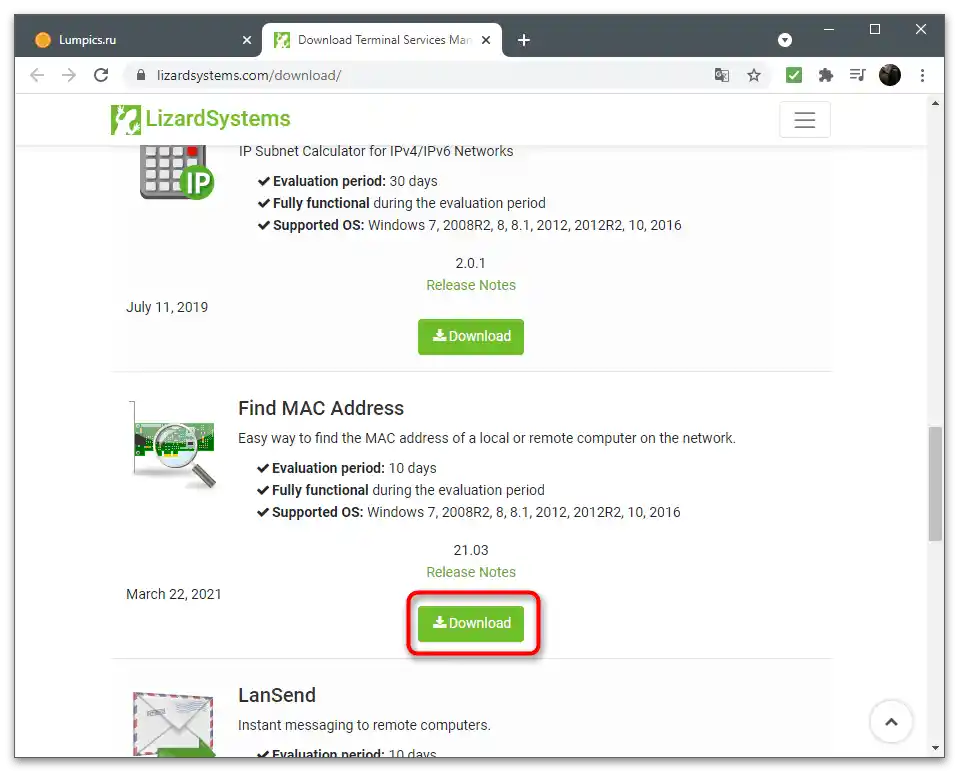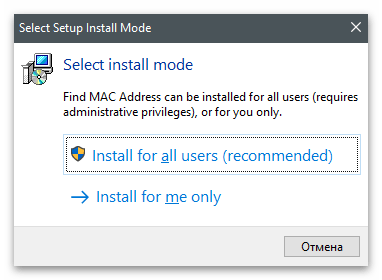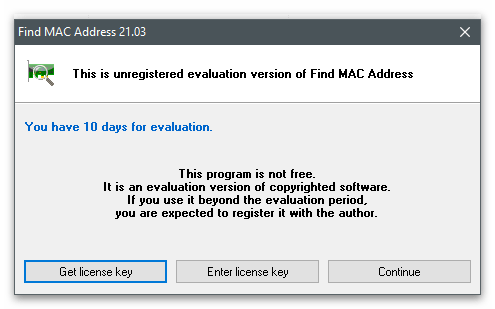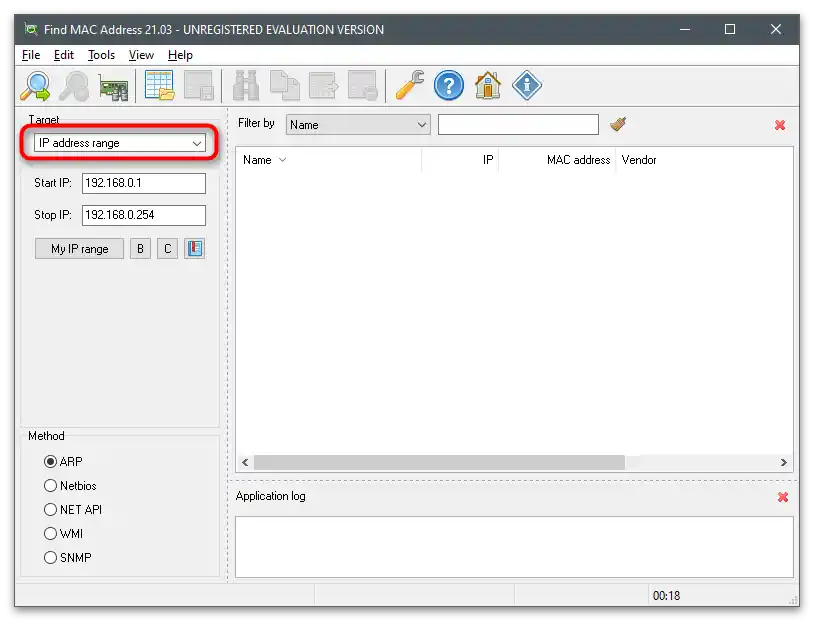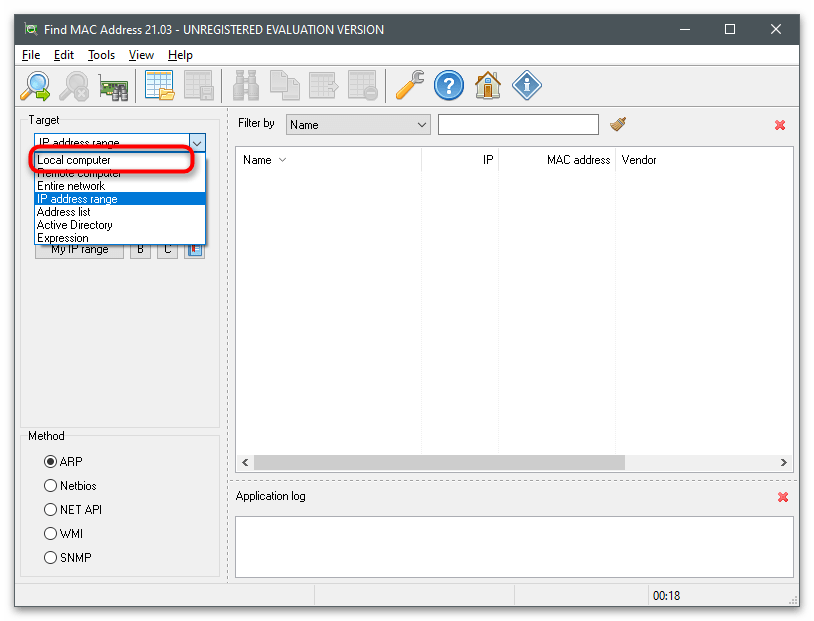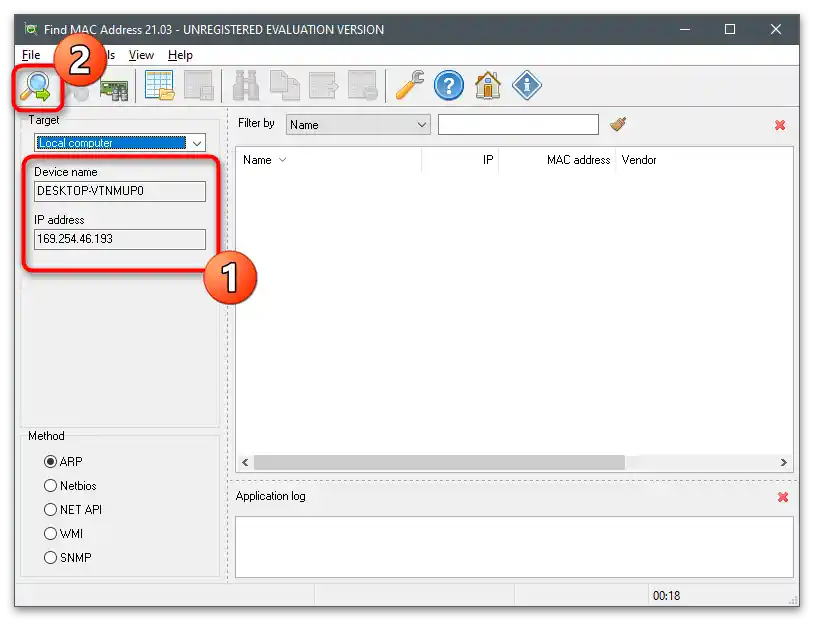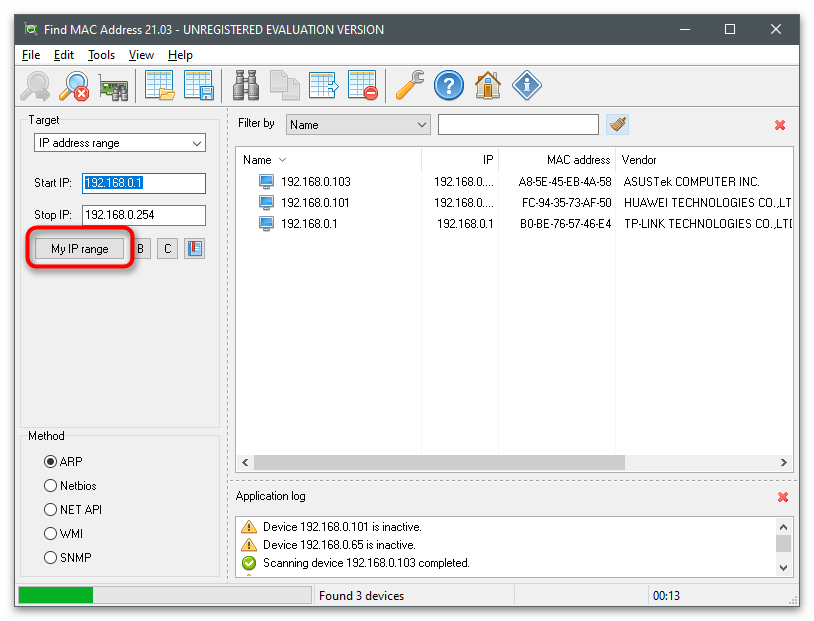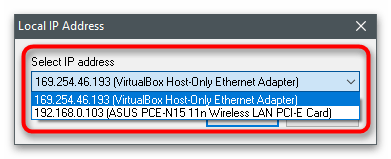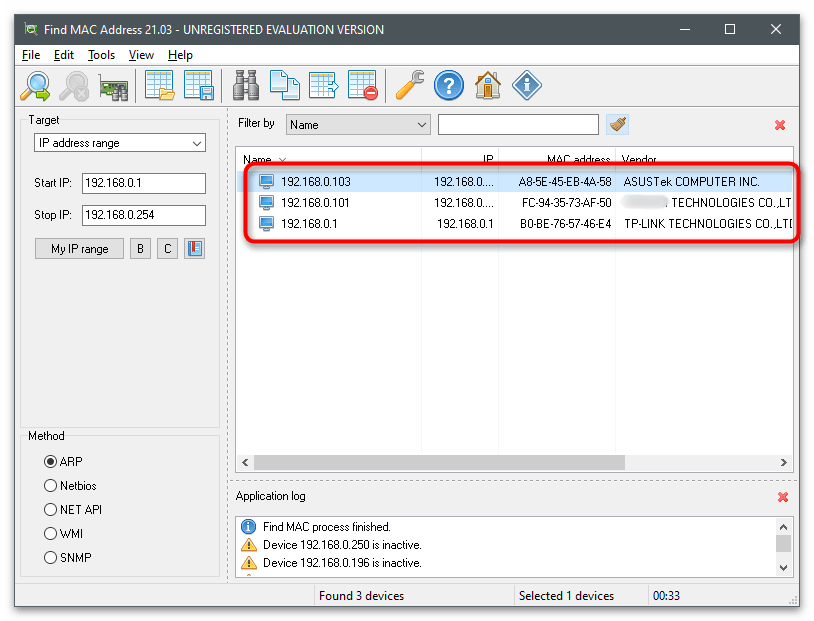Зміст:
MAC-адреса має мережна карта, а не сам ПК, тому під визначенням "дізнатися MAC-адресу комп'ютера" мається на увазі пошук фізичної адреси згаданого пристрою. У Windows 10 є багато способів, що дозволяють отримати бажану інформацію.
Спосіб 1: Властивості підключення
У Windows 10 є окреме меню, де відображаються параметри поточної мережі. Серед списку всіх даних знаходиться і MAC-адреса, а для її перегляду потрібно лише перейти в відповідний розділ з налаштуваннями і знайти потрібний рядок.
- Відкрийте меню "Пуск" і перейдіть у "Параметри", натиснувши на значок у вигляді шестерні.
- Виберіть розділ "Мережа та Інтернет".
- Нове вікно відобразиться в категорії "Стан". Під назвою поточної мережі натисніть кнопку "Властивості".
- Останній рядок називається "Фізична адреса (MAC):", і після двокрапки якраз написаний цікавий вам набір символів.
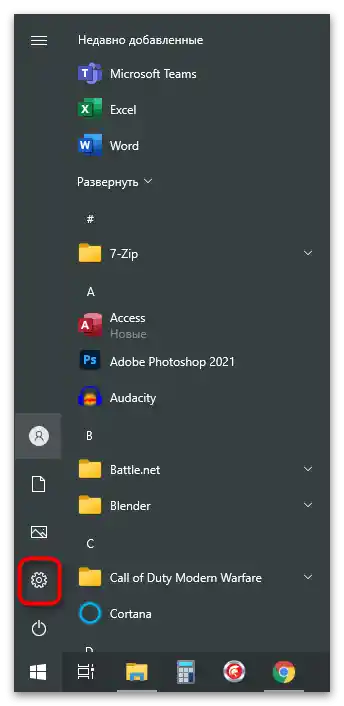
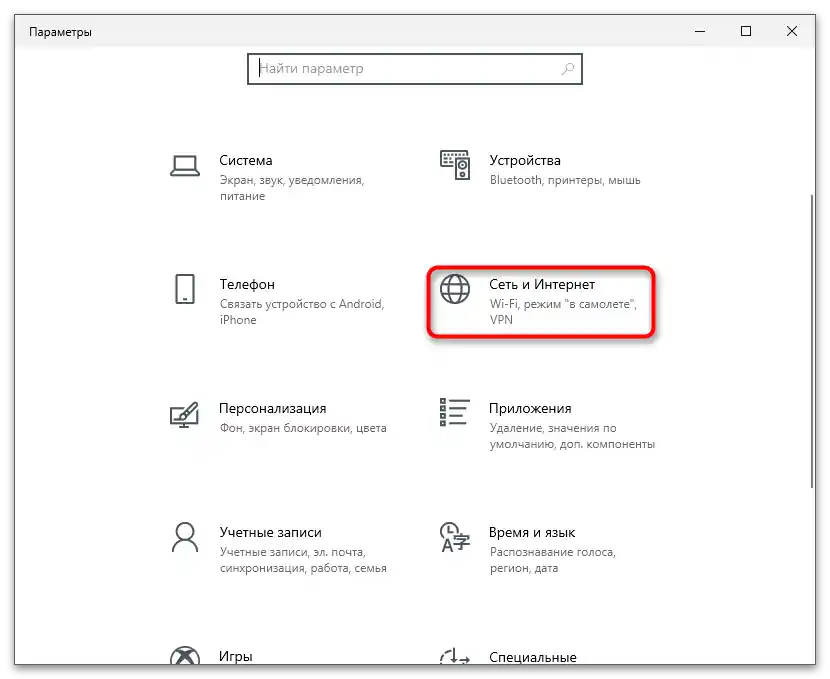
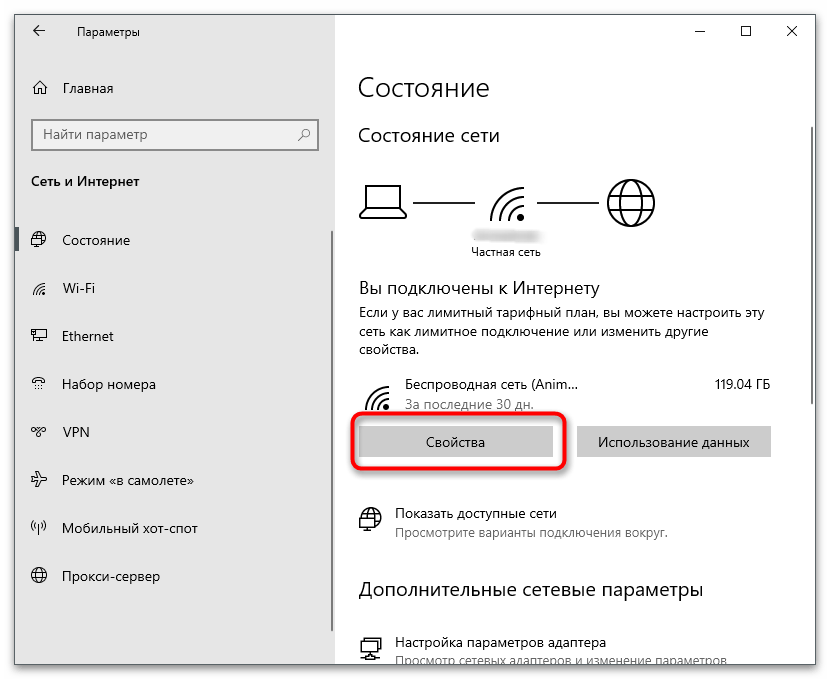
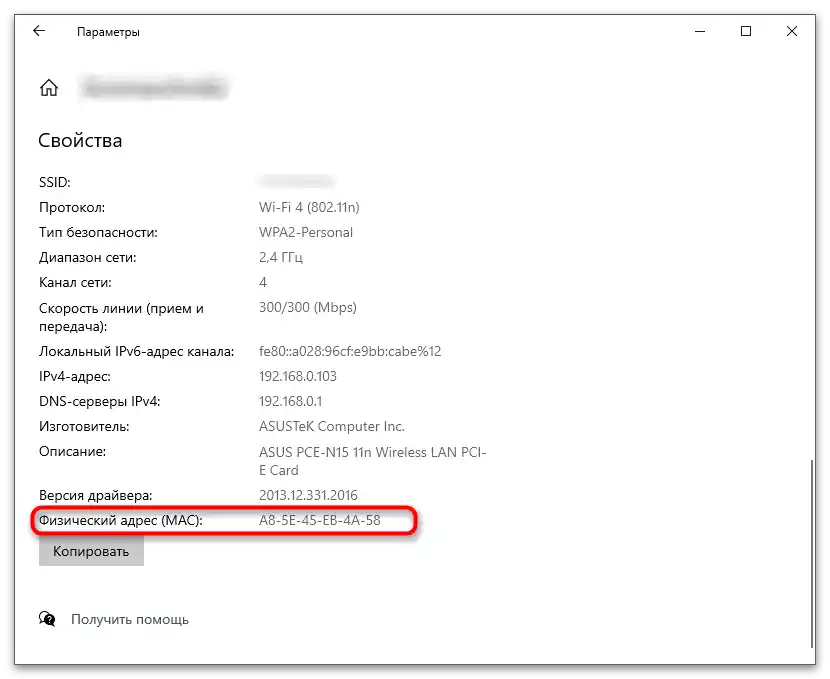
Спосіб 2: Вікно "Відомості про систему"
"Відомості про систему" — вбудований в операційну систему компонент, що надає користувачу розгорнуті дані про Windows.Якщо ви раніше ніколи не стикалися з цим додатком, розібратися в його складових самостійно буде складно, тому ми рекомендуємо дотримуватися інструкції.
- Відкрийте утиліту "Виконати", використовуючи для цього комбінацію клавіш Win + R, і введіть у полі
msinfo32, після чого натисніть Enter для переходу в додаток. - У ньому розгорніть розділ "Компоненти", потім "Мережа". Знайдіть пункт "Адаптер" і клацніть по ньому лівою кнопкою миші.
- У списку знайдіть тип продукту з назвою використовуваної мережевої карти.
- Нижче знайдіть рядок "MAC-адреса" і дізнайтеся її значення.
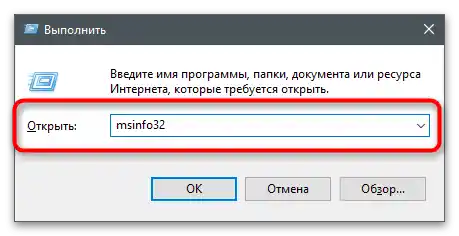
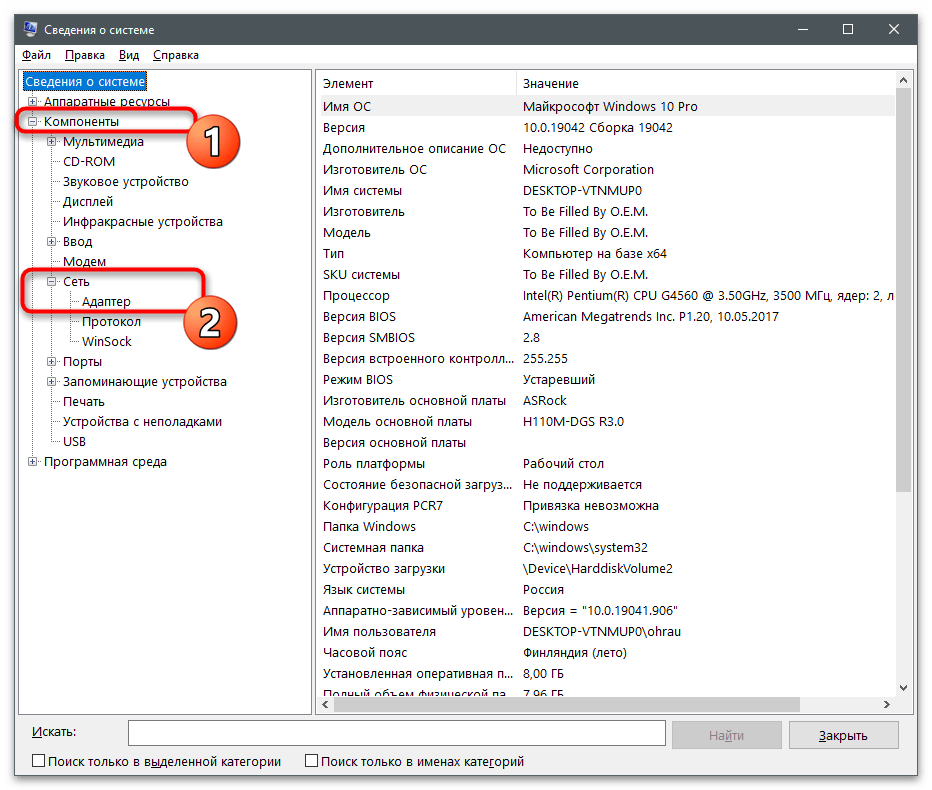
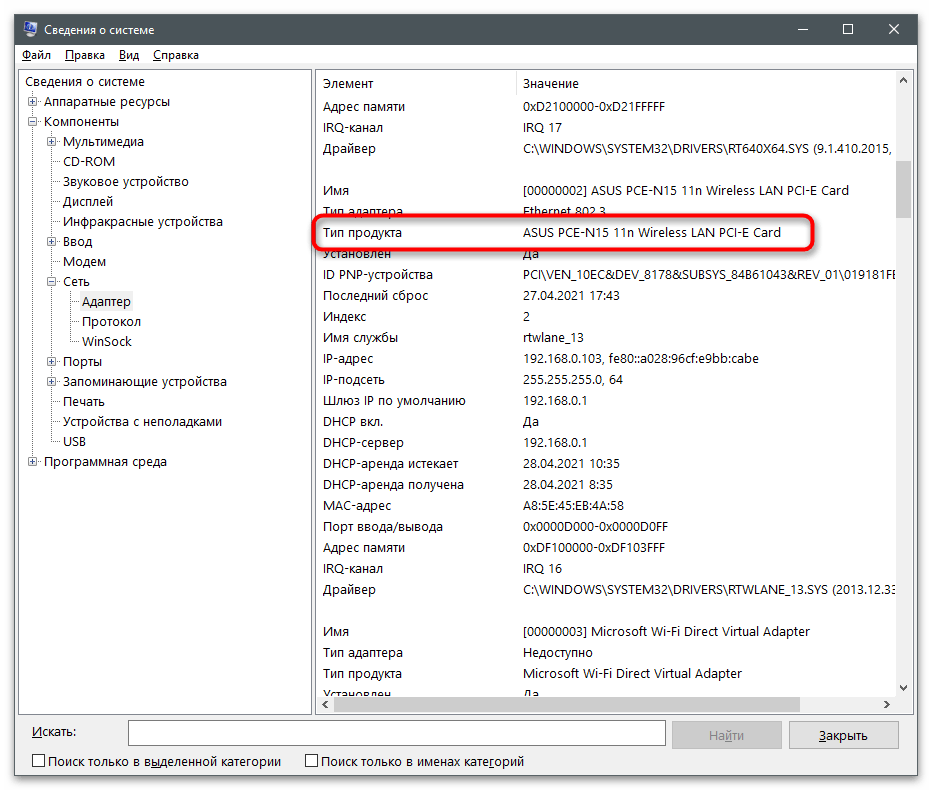
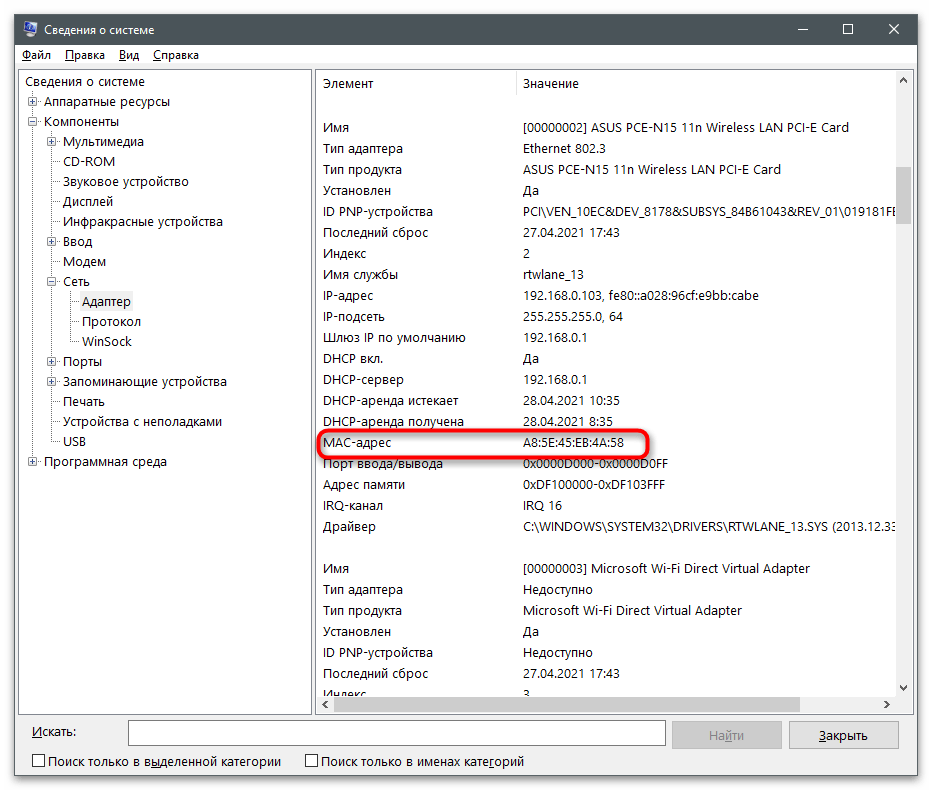
Спосіб 3: "Диспетчер пристроїв"
Цей спосіб не завжди працює, оскільки в параметрах мережевої карти іноді відсутня прописаний Network Address. Однак його реалізація займе менше хвилини, тому всі бажаючі можуть спробувати перейти в властивості розглянутого пристрою для пошуку потрібного вмісту.
- Клацніть правою кнопкою миші по "Пуску" і з появившогося контекстного меню виберіть пункт "Диспетчер пристроїв".
- Розгорніть блок "Мережеві адаптери".
- Серед списку доступних пристроїв знайдіть використовуване і двічі клацніть по ньому ЛКМ.
- Перейдіть на вкладку "Додатково" і виділіть "Network Address".
- Якщо маркер встановлений біля пункту "Значення", значить, у полі відображається MAC-адреса без дефісів після кожної пари чисел.
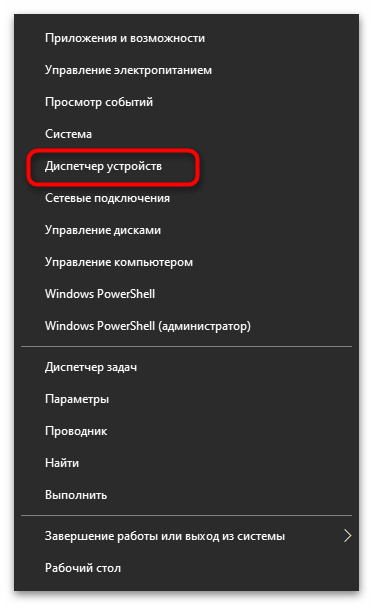
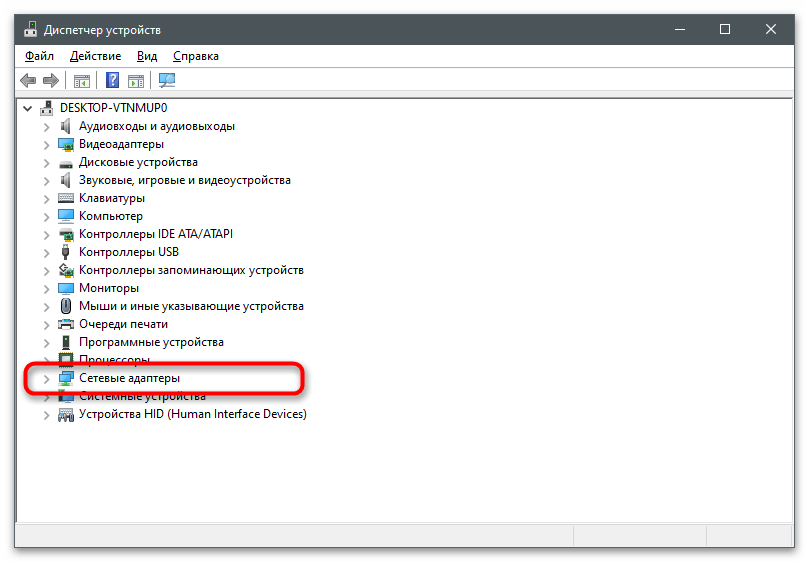
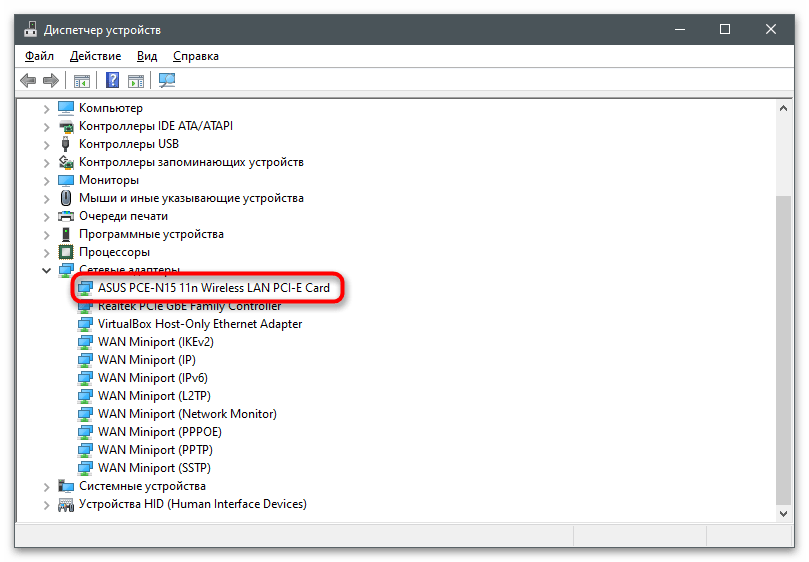
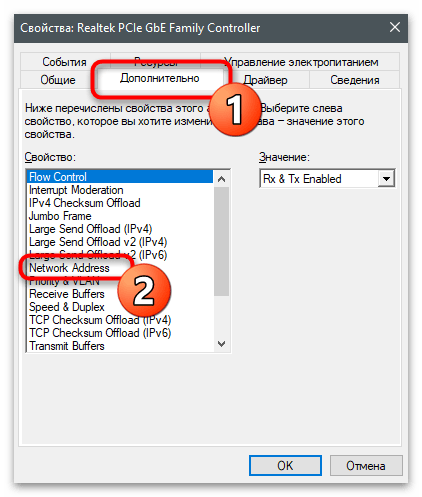
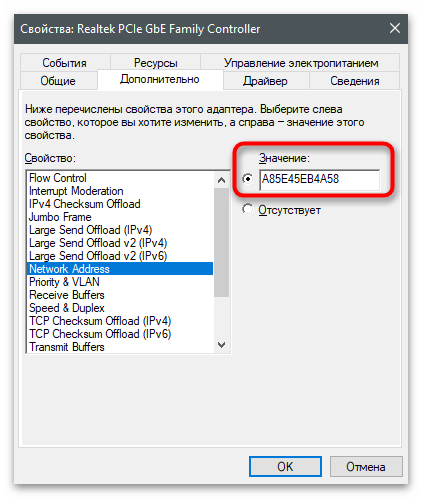
Спосіб 4: "Редактор реєстру"
Розглянутий у попередньому методі параметр має свою запис у реєстрі, що зберігається в папці з іншими параметрами мережевої карти.Це потрібно, щоб інші програми швидко отримували доступ до необхідної інформації та обробляли її. Ви можете переглянути значення цього параметра, якщо хочете дізнатися MAC-адресу комп'ютера через "Редактор реєстру".
- Відкрийте утиліту "Виконати" (Win + R) і в полі напишіть
regedit. - Перейдіть за шляхом
HKEY_LOCAL_MACHINESYSTEMCurrentControlSetControlClass{4D36E972-E325-11CE-BFC1-08002BE10318}(його можна просто скопіювати та вставити в адресний рядок). - В корені папки ви знайдете ще кілька каталогів з послідовною нумерацією. Відкрийте їх по черзі, щоб знайти той, в якому зберігаються дані використовуваного мережевого обладнання.
- Дізнатися назву пристрою можна за значенням параметра "DriverDesc".
- У папці з параметрами вибраного мережевого адаптера знайдіть файл "NetworkAddress", клікніть по ньому двічі та дізнайтеся MAC-адресу з поля "Значення".
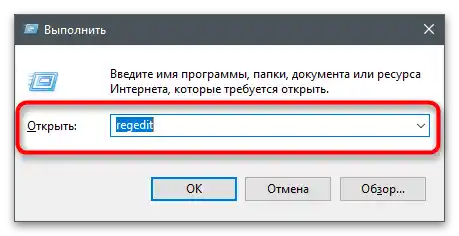
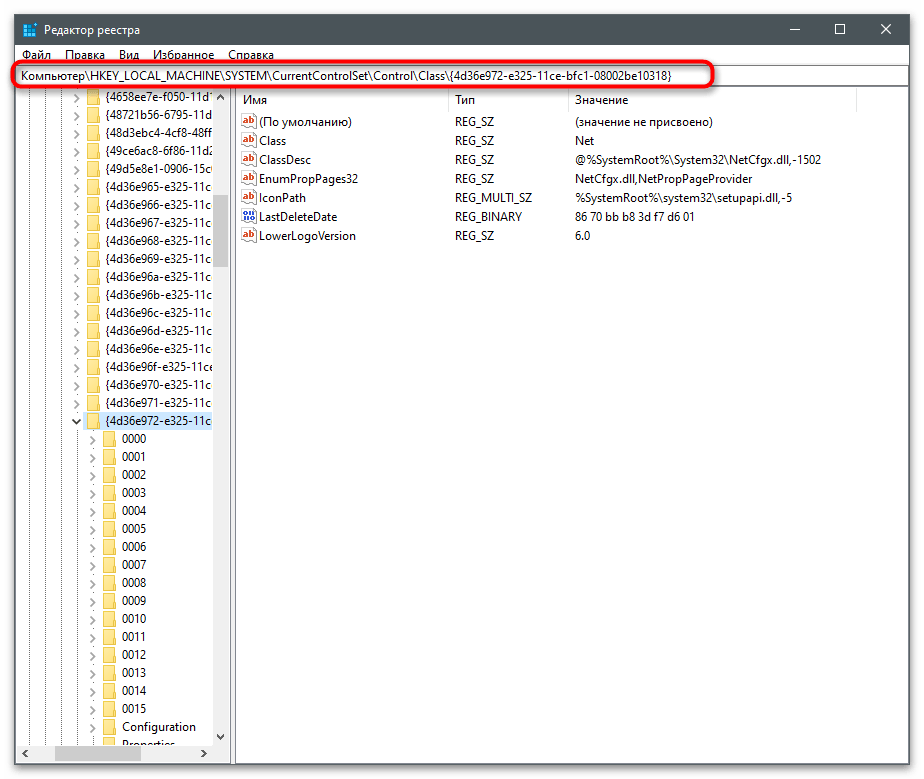
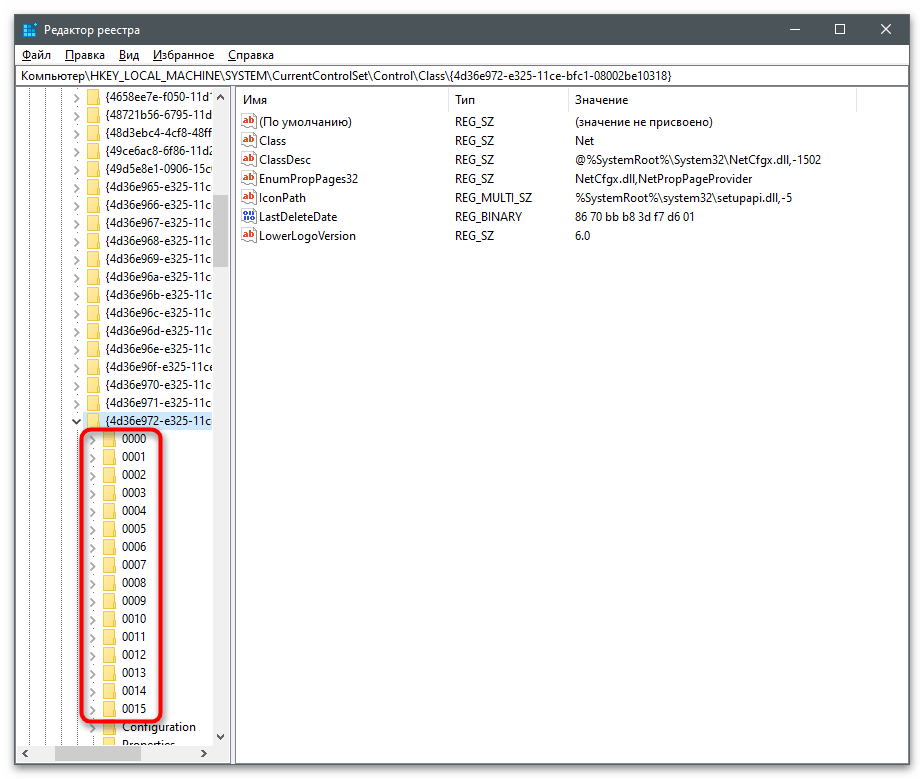
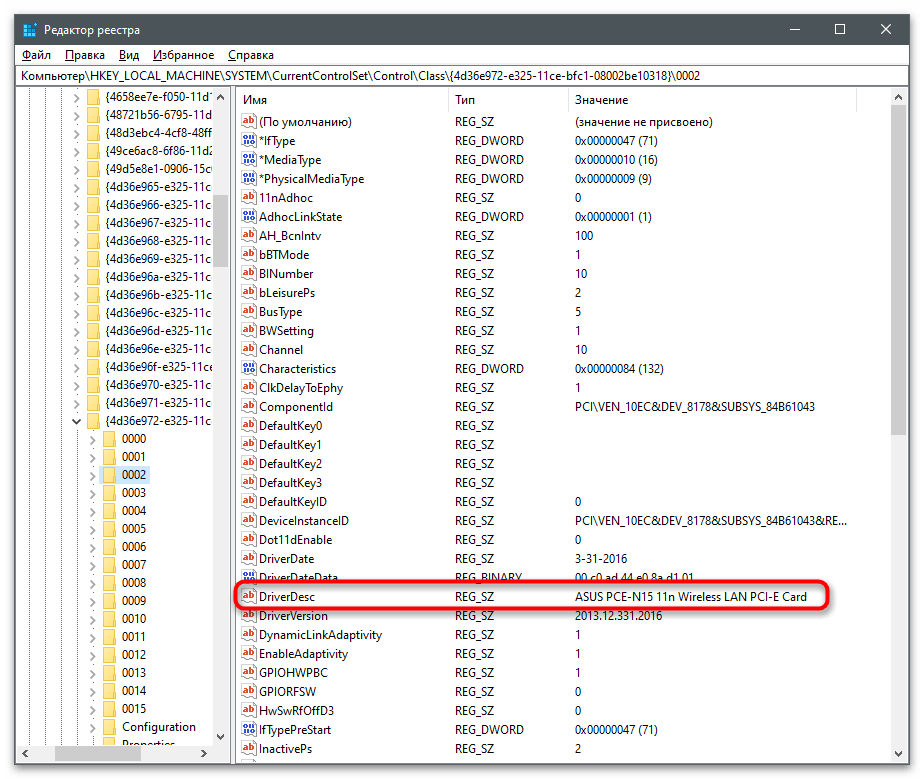
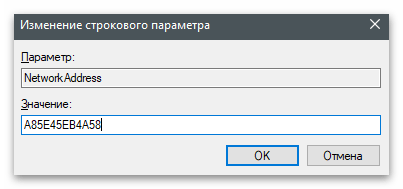
Спосіб 5: "Командний рядок"
В операційній системі є дві різні команди, призначені для отримання інформації про стан мережі та підключені пристрої. Вони підійдуть і для визначення фізичної адреси комп'ютера за параметрами мережевої карти.Перевага цього методу полягає в тому, що вам не потрібно переходити між різними вікнами та шукати файли зі значеннями, достатньо буде ввести консольну команду та виконати її.
- Для цього знайдіть "Командний рядок" через "Пуск" та запустіть його.
- Введіть команду
ipconfig/allдля отримання даних про адаптери локальної мережі. - Серед списку доступних пристроїв знайдіть те, чий опис відповідає назві мережевої карти.
- Нижче знайдіть пункт "Фізична адреса" та використовуйте MAC для своїх подальших цілей.
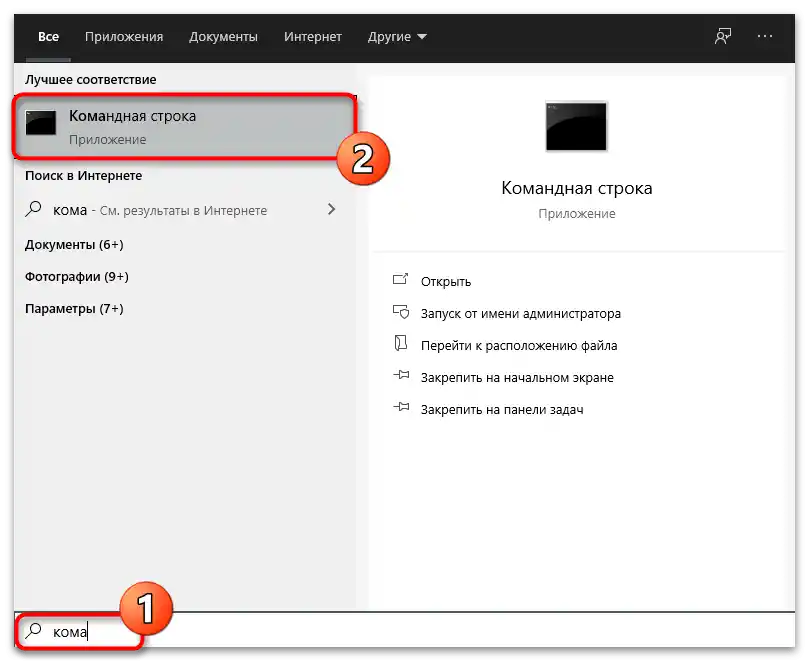
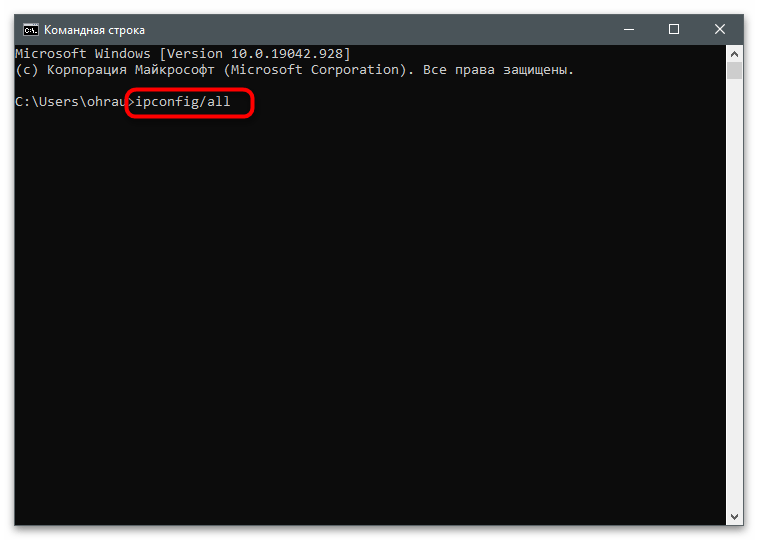
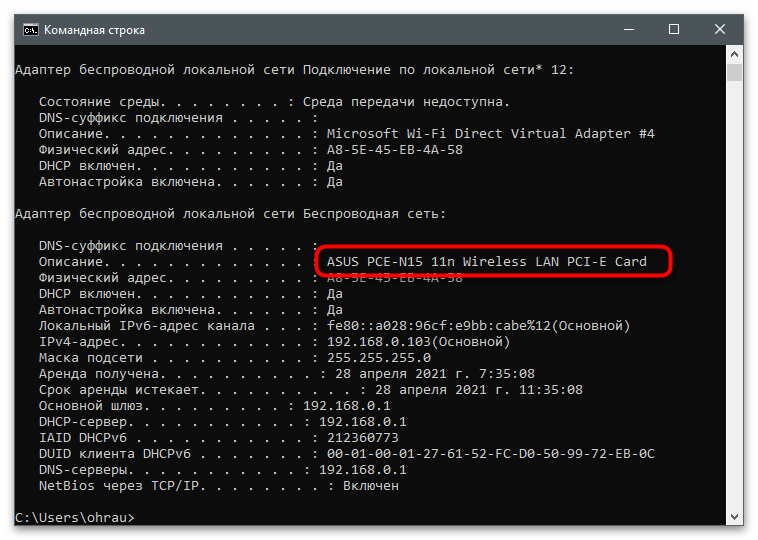
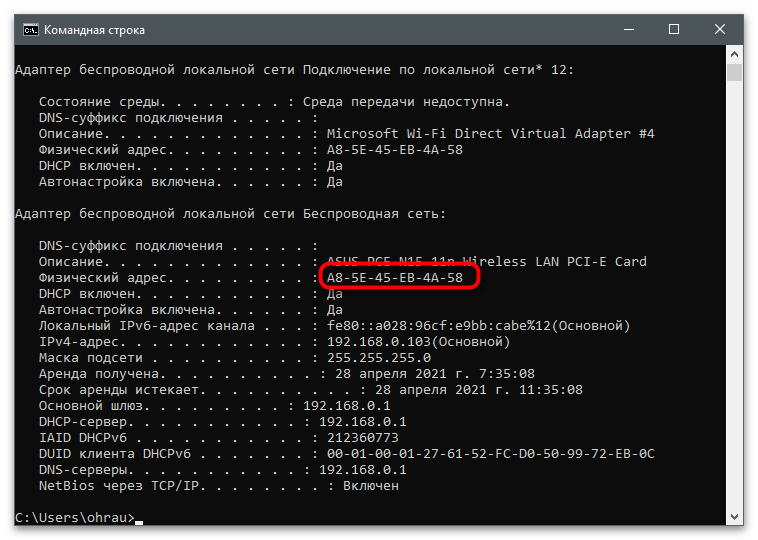
Друга команда, що дозволяє досягти того ж самого результату, виводить на екран трохи інший вміст, що може бути корисно для деяких користувачів, які займаються діагностикою мережі та зміною її параметрів.
- Для її виконання введіть
getmac /v /fo listта натисніть Enter. - Знайдіть активне підключення та фізичну адресу пристрою.
- Якщо використовується кілька мережевих карт, неактивна наразі має маркер "Носій відключений", що допоможе не заплутатися в параметрах.
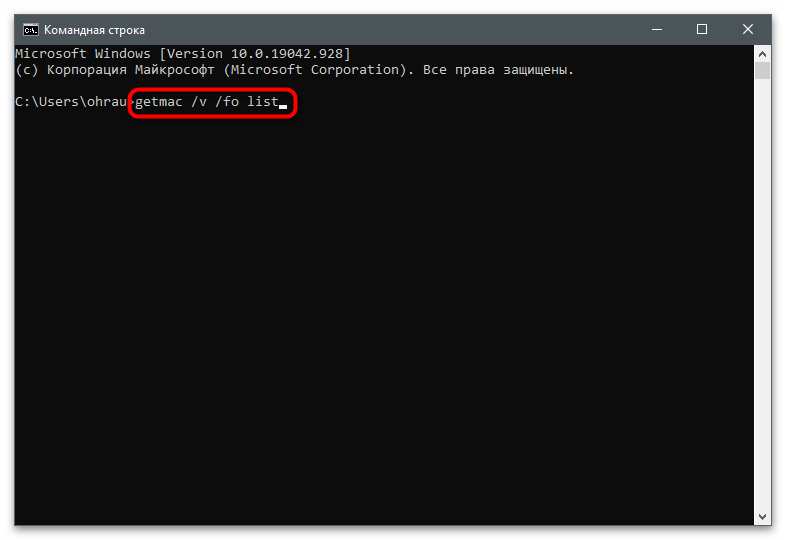
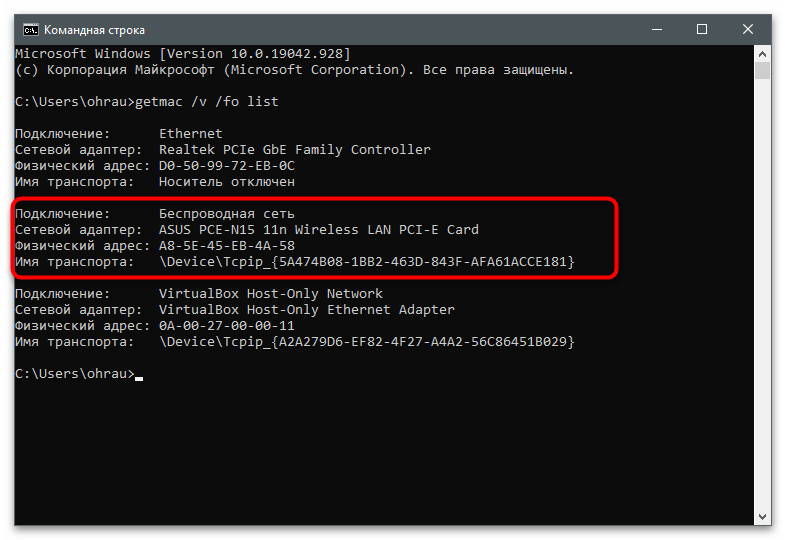
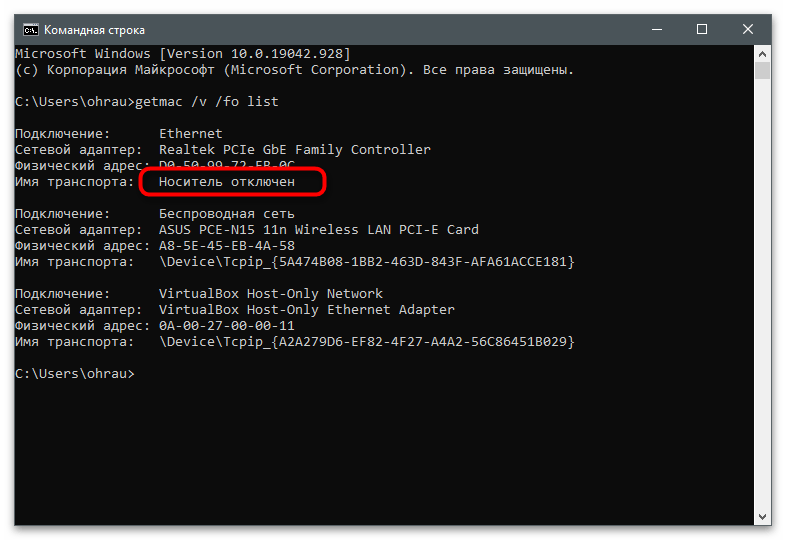
Консольні команди використовуються для визначення й інших параметрів, наприклад MAC-адреси за відомою IP. Звичайно, це спрацює лише для локальних пристроїв, але допоможе виявити комбінацію та використовувати її у своїх цілях.
Докладніше: Визначення MAC-адреси через IP
Спосіб 6: Моніторинг у веб-інтерфейсі роутера
Принцип реалізації цього методу тісно пов'язаний з моделлю використовуваного роутера та типом підключення комп'ютера до нього. Наприклад, у TP-Link (цей бренд і будемо розглядати як приклад) є лише засіб для діагностики клієнтів бездротової мережі, що не працює для LAN. Серед списку всіх значень відображається й MAC-адреса, тому залишається лише визначити сам ПК.
- Авторизуйтеся у веб-інтерфейсі роутера, відкривши його через будь-який зручний браузер. Детальніше про це читайте в іншій статті на нашому сайті за посиланням нижче.
Докладніше: Вхід у веб-інтерфейс роутерів
- На панелі зліва виберіть розділ "Безпроводний режим".
- Відкрийте категорію налаштувань "Статистика безпроводного режиму". В інших прошивках веб-інтерфейсу вона може називатися "Клієнти".
- Залишилося тільки визначити, який з комп'ютерів є вашим, щоб дізнатися його MAC-адресу. Для цього можна відключити інші пристрої або покладатися на кількість відправлених і отриманих пакетів.
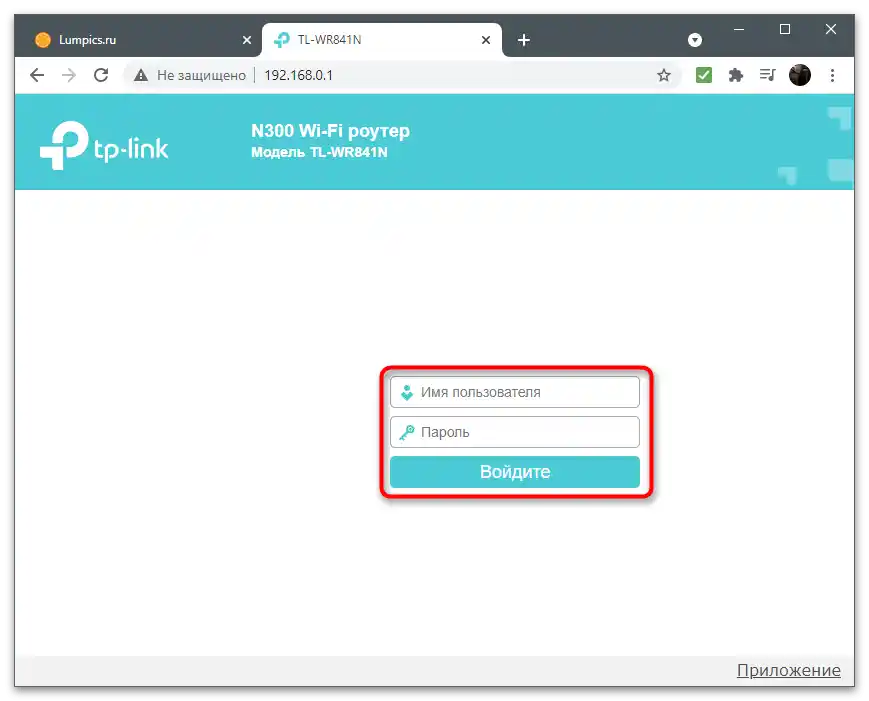
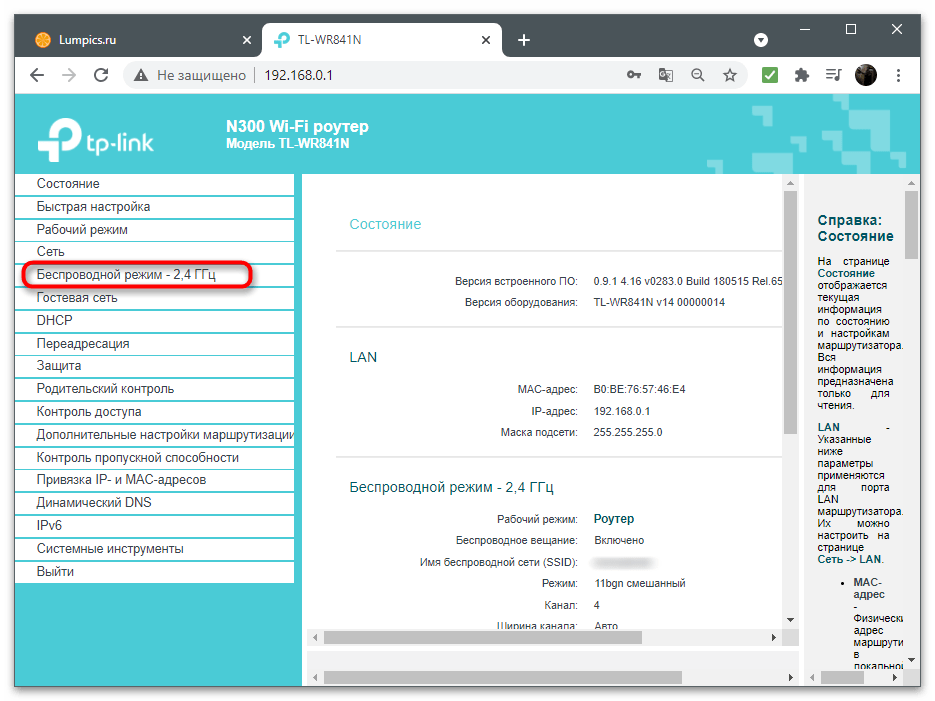
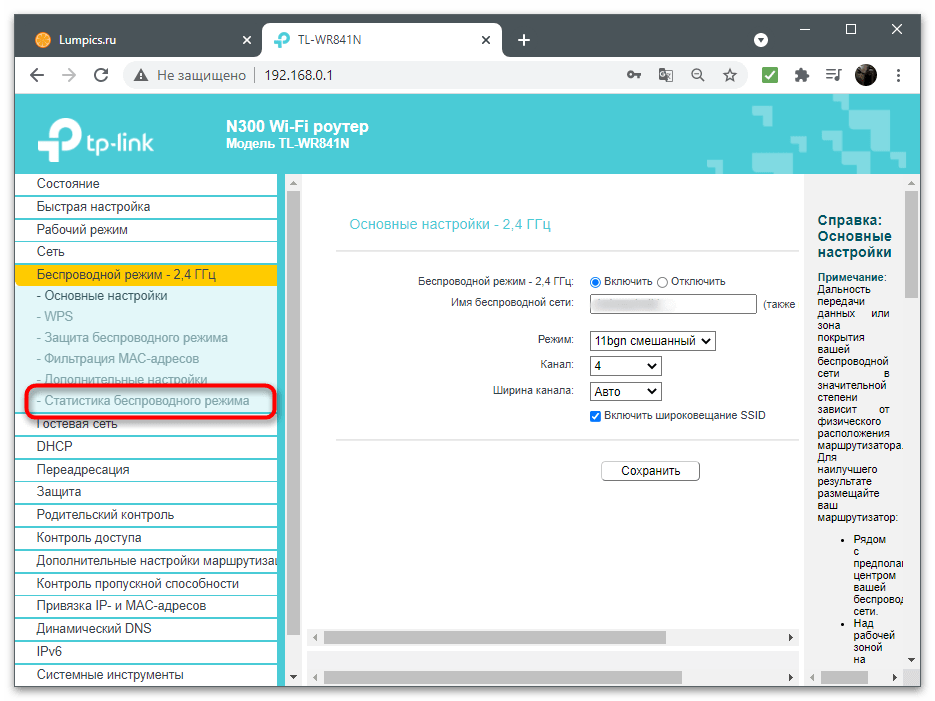
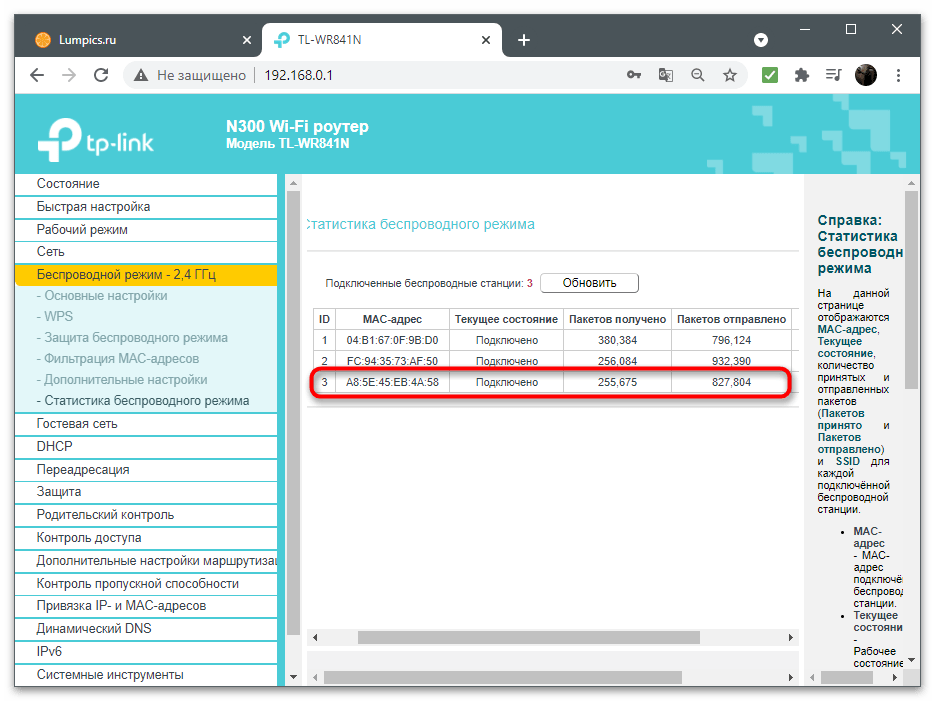
Спосіб 7: Програма Find MAC Address
В якості останнього методу пропонуємо програму Find MAC Address, функціональність якої якраз зосереджена на пошуку MAC-адрес локальних і віддалених комп'ютерів, підключених до однієї мережі. У ній є зручний графічний інтерфейс, а грамотна реалізація необхідних інструментів допоможе максимально швидко зібрати необхідну інформацію та використати її у своїх цілях.
- Клікніть за посиланням вище і завантажте установник Find MAC Address на свій комп'ютер.
- Слідуйте простим інструкціям з установки та відкрийте програму для роботи.
- Підтвердіть використання безкоштовного періоду протягом десяти днів. Жодних функціональних обмежень тестовий режим не вносить.
- Виберіть метод пошуку MAC-адреси з відповідного списку. За замовчуванням стоїть прослуховування вказаного діапазону IP-адрес.
- Замість цього ви можете вибрати варіант "Local Computer", якщо потрібно дізнатися фізичну адресу власного пристрою.
- У цьому випадку жодних параметрів пошуку змінювати не потрібно — можна одразу запустити виконання завдання.
- Для прослуховування IP-адрес натисніть "My IP range", щоб дізнатися, в якому діапазоні знаходиться використовувана мережна карта.
- Виберіть її зі списку, щоб програма автоматично змінила параметри.
- Ознайомтеся з результатами у правій частині вікна та скопіюйте потрібну адресу.