Зміст:
Спосіб 1: Демонстрація екрану
Більшість користувачів бажає спільно дивитися фільми та ролики в Discord саме за допомогою вбудованої в програму функції. На жаль, поки не було створено спеціальних ботів, які спростили б цю процедуру та дозволили б відтворювати будь-яке відео прямо за посиланням, тому доведеться використовувати інструмент для демонстрації екрану. Розглянемо налаштування поетапно, а вам залишиться лише повторити його, щоб почати спільний перегляд фільмів.
Крок 1: Перевірка параметрів звуку
В першу чергу потрібно переконатися в правильності вибраного пристрою відтворення, оскільки саме від цього залежить, чи захопить Discord звук для подальшої трансляції на сервері. Краще зробити це заздалегідь, ніж потім отримувати повідомлення від учасників з інформацією про відсутність звуку.
- Відкрийте меню "Пуск" та перейдіть у "Параметри".
- Клацніть на першій плитці — "Система".
- Через панель зліва перейдіть до розділу "Звук".
- Перевірте вибране пристрій виводу, відтворіть будь-який звук і подивіться на смужку "Загальна гучність". Якщо з'явилася динамічна смужка і ви чуєте трансляцію через свої динаміки або навушники, значить, пристрій вибрано правильно. Запам'ятайте його назву, щоб виконати подальші дії в самому Discord.
- Відкрийте програму та перейдіть у вікно користувацьких налаштувань, натиснувши кнопку у вигляді шестерні.
- Там вас цікавить розділ "Голос і відео".
- Переконайтеся, що в списку вказано те саме пристрій виводу, яке ви виявили раніше.Якщо це не так, змініть параметр і збільште гучність хоча б до половини, щоб у інших учасників спільного перегляду не виникло проблем зі слухом.
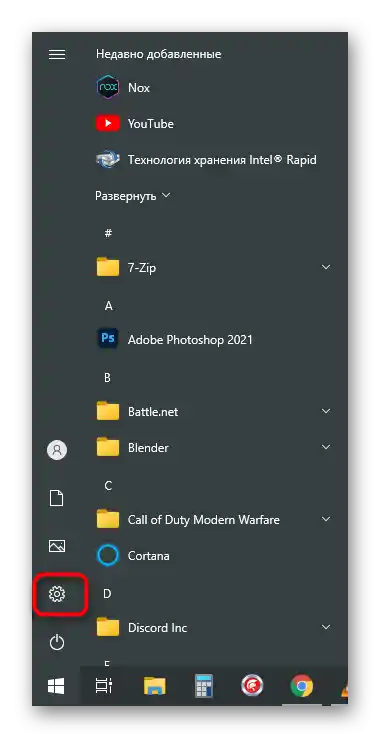
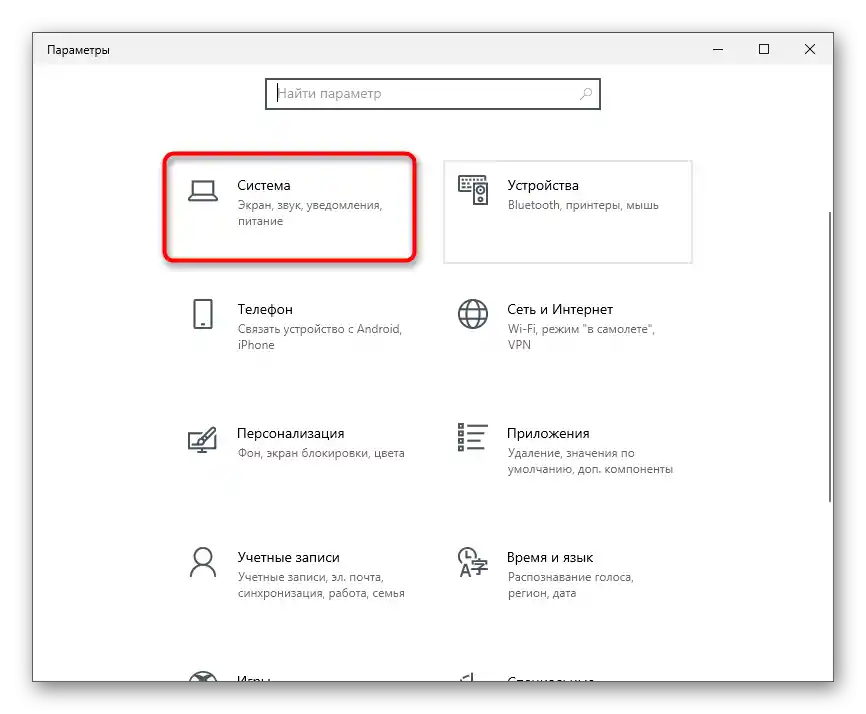
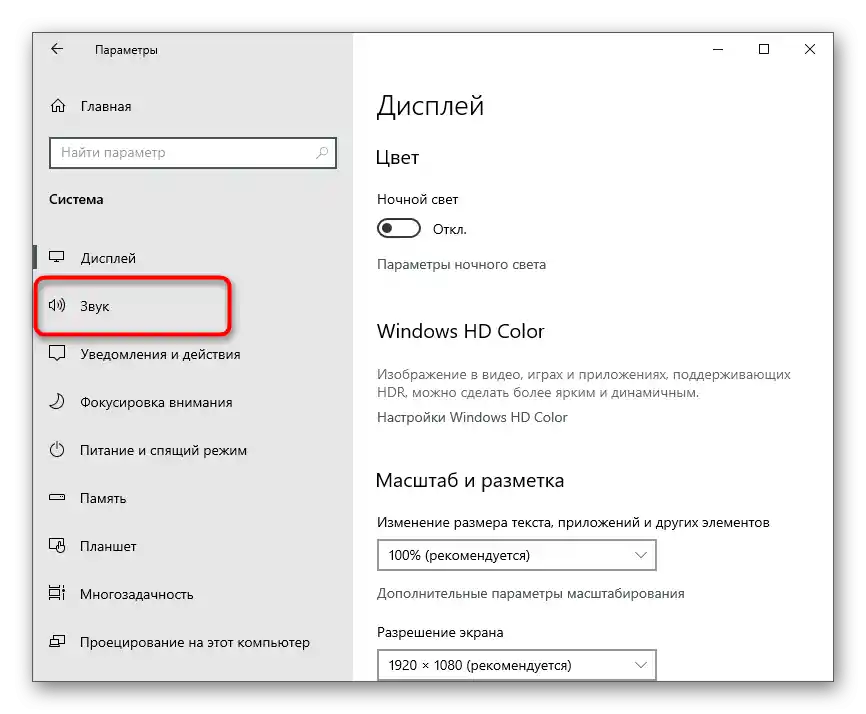
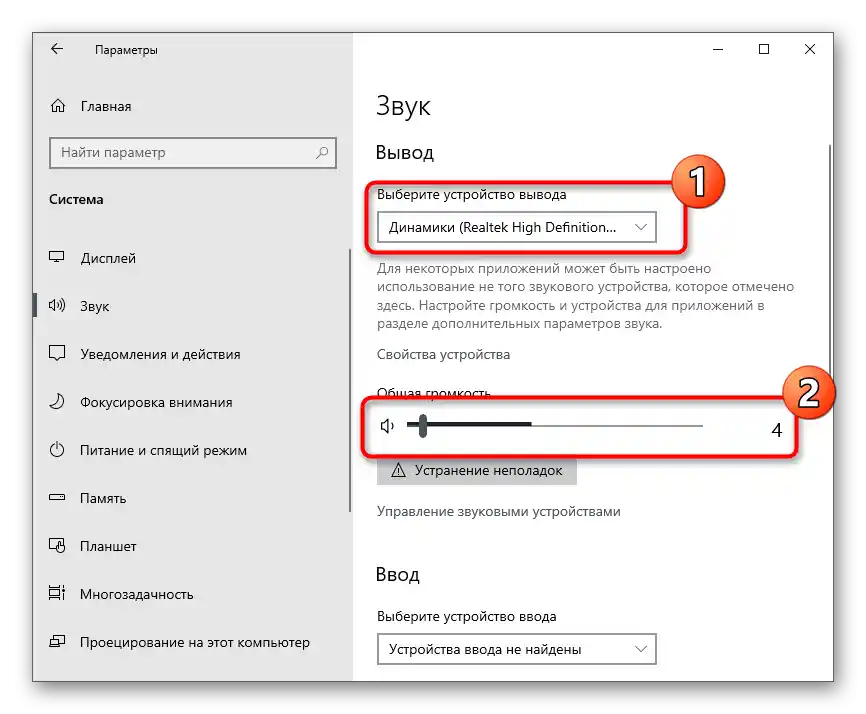
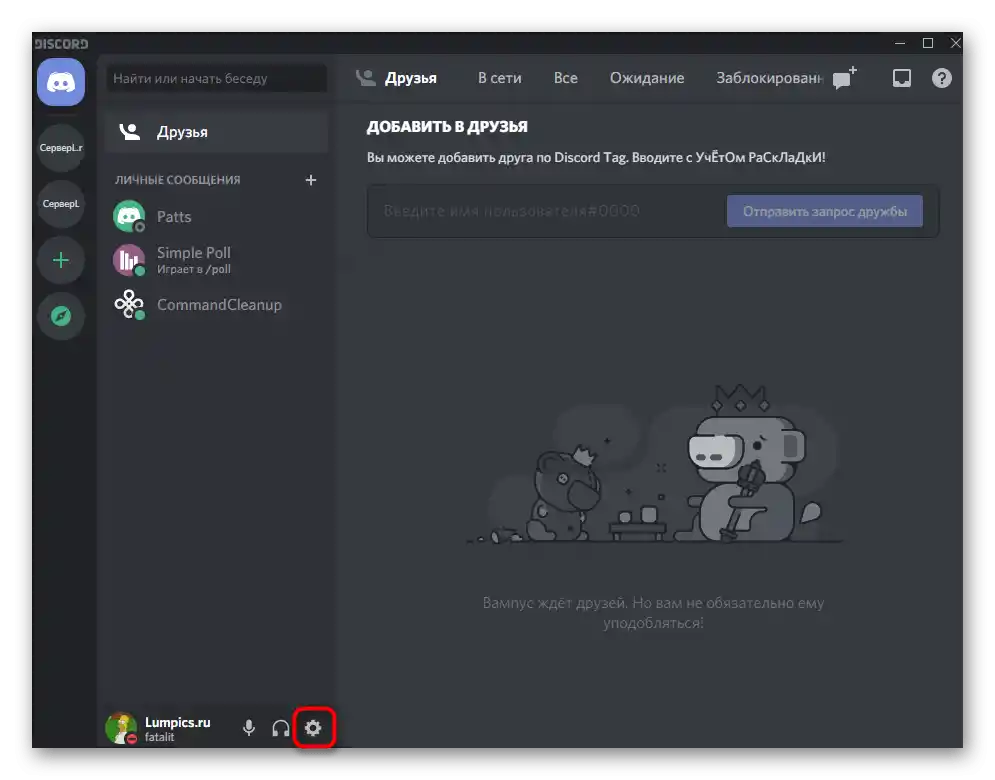
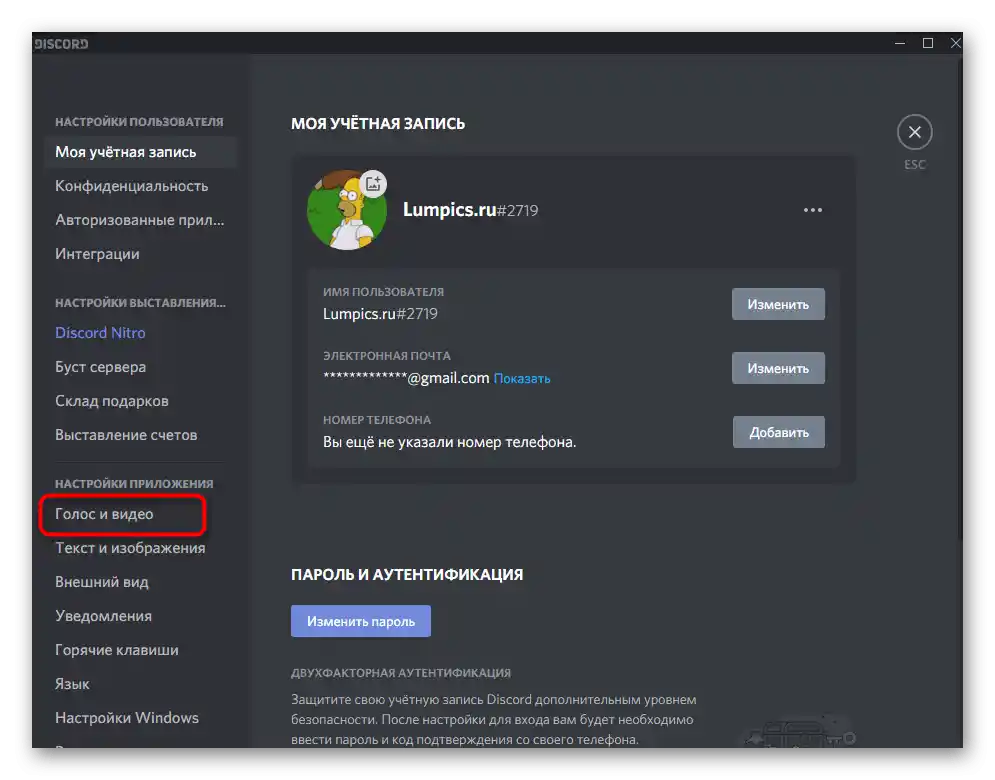
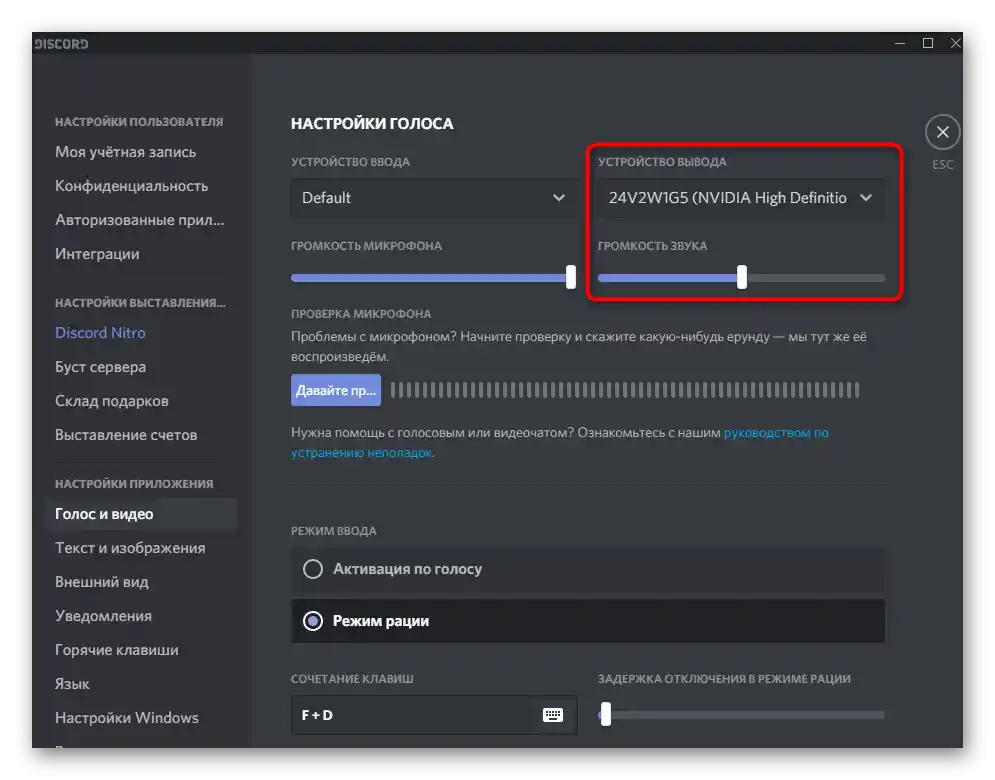
Більше ніяких попередніх налаштувань виконувати не потрібно, тому переходьте до наступного кроку, щоб знайти фільм для відтворення та організувати спільний перегляд.
Крок 2: Вибір фільму або відео
Немає жодних обмежень щодо вибору показуваного матеріалу, оскільки демонстрація відбувається не через сумісні програми, а шляхом захоплення вмісту екрана або конкретного вікна. Відповідно, можете знайти фільм на будь-якому сайті в браузері або заздалегідь завантажити його на комп'ютер і відкрити через плеєр. Другий варіант пріоритетний, якщо у вас нестабільне інтернет-з'єднання або воно занадто слабке для потокового мовлення та одночасного перегляду фільму.
Читайте також: Варіанти завантаження фільмів на комп
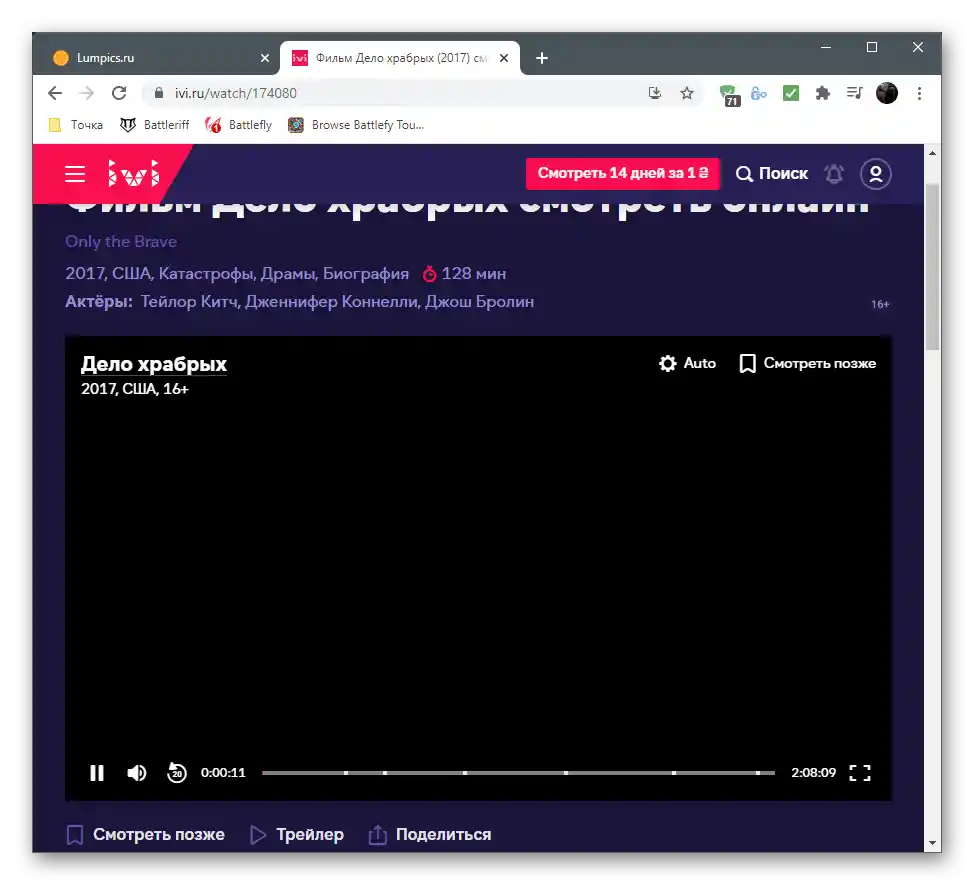
Крок 3: Організація спільного перегляду
Завершальний крок — увімкнення демонстрації екрана та початок спільного перегляду вибраного фільму. Ви будете використовувати для цього відкритий сайт або вікно плеєра, а інші підключені користувачі — екран стріму в самому Дискорді. Кожен з них зможе вільно перемикатися між каналами, одночасно писати повідомлення та регулювати гучність відтворення під себе.
- Для початку виберіть сервер, на якому хочете проводити трансляцію, і підключіться до нього, натиснувши на іконку на панелі зліва.
- Підключіться до голосового каналу, де у вас є дозвіл на запуск трансляцій. Якщо на сервері є канал, спеціально призначений для переглядів фільмів, краще вибрати відразу його.
- Після підключення внизу з'являться кнопки дій, серед яких вам потрібен "Екран".
- На цьому етапі фільм вже має бути відкритим у браузері або плеєрі на комп'ютері. На вкладці "Додатки" в з'явившомуся вікні знайдіть вікно для демонстрації, виділіть його та переходьте далі.
- Встановіть роздільну здатність і частоту кадрів.Зверніть увагу — найкращі параметри, включаючи частоту кадрів у значенні 60, доступні лише після придбання підписки Nitro, а до цього доведеться використовувати залишкові варіанти.
- Після запуску стріму вікно попереднього перегляду з'явиться справа. Натисніть на нього, щоб розгорнути на весь екран і впевнитися в коректному відтворенні.
- Тепер можете переключитися на браузер або плеєр, щоб стрім випадково не припинився, і почати перегляд обраного фільму разом з іншими користувачами.
- Інші ж користувачі повинні знайти це потокове мовлення і натиснути кнопку "Дивитися стрім".
- Далі їм залишається лише розгорнути вікно відтворення і почати спільний перегляд разом з вами.
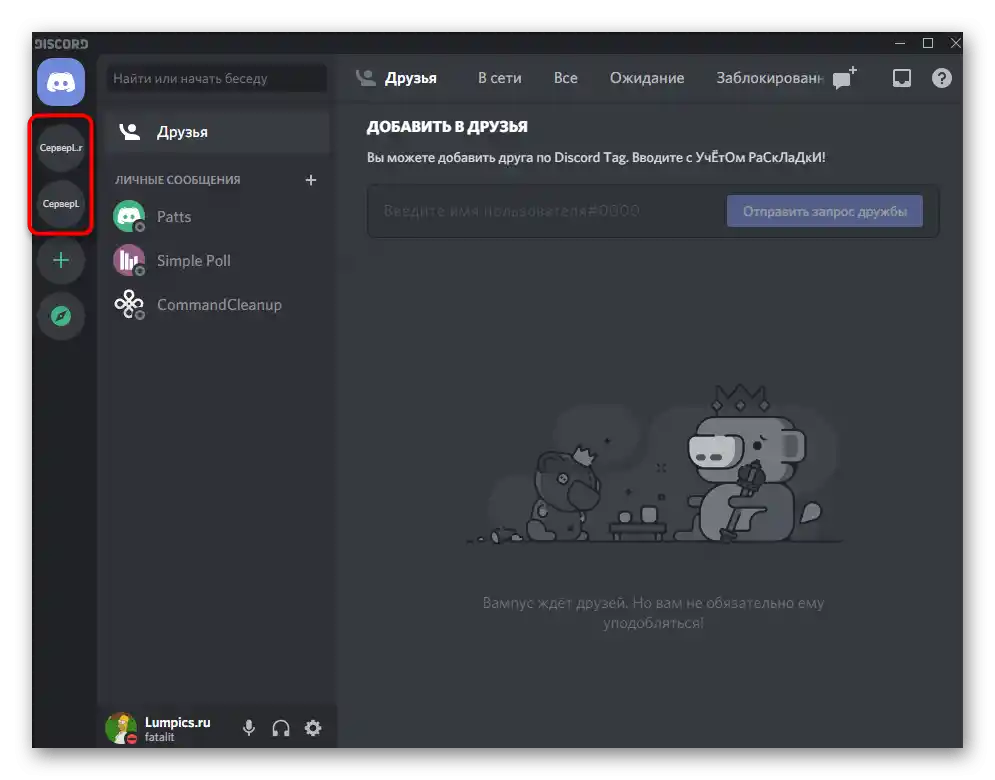
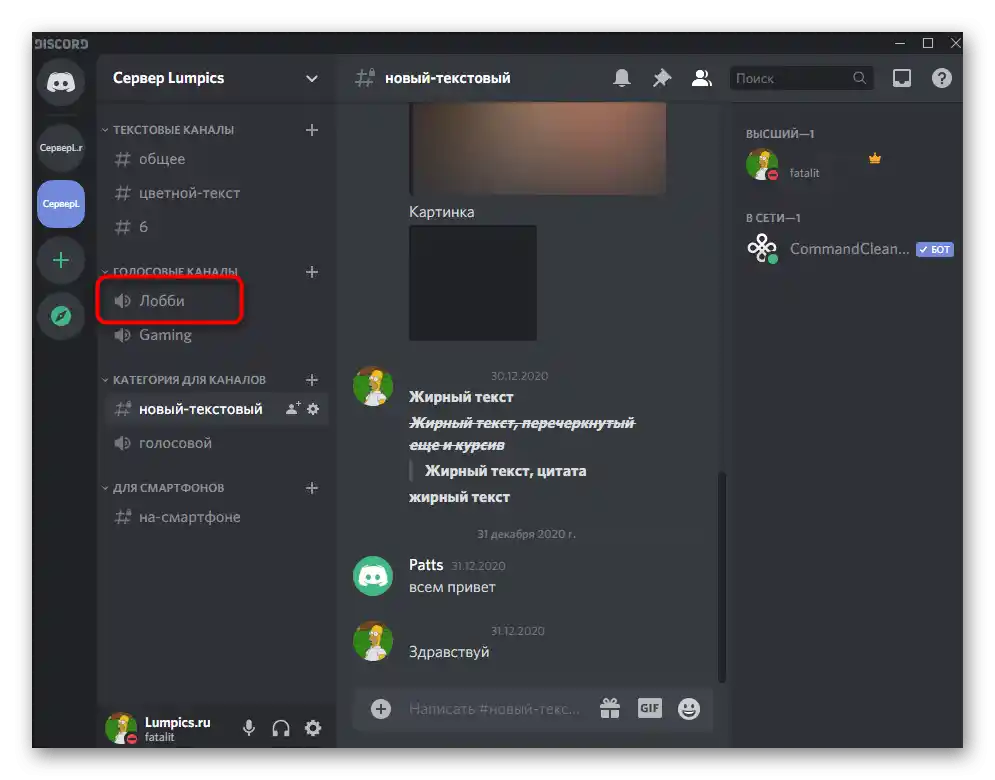
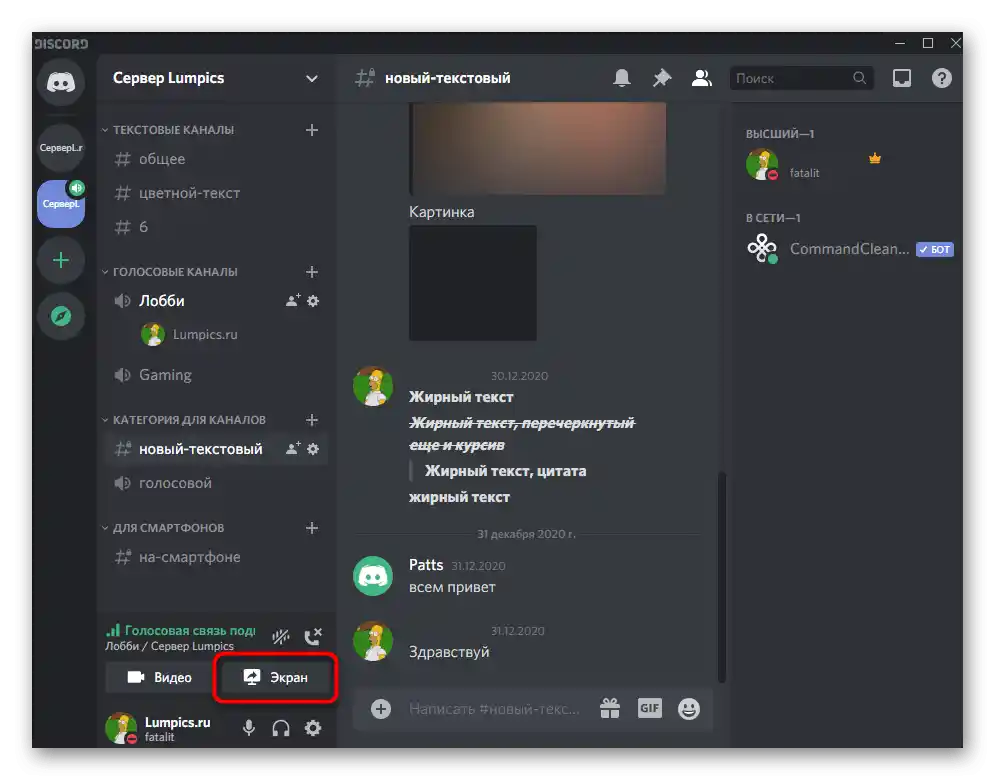
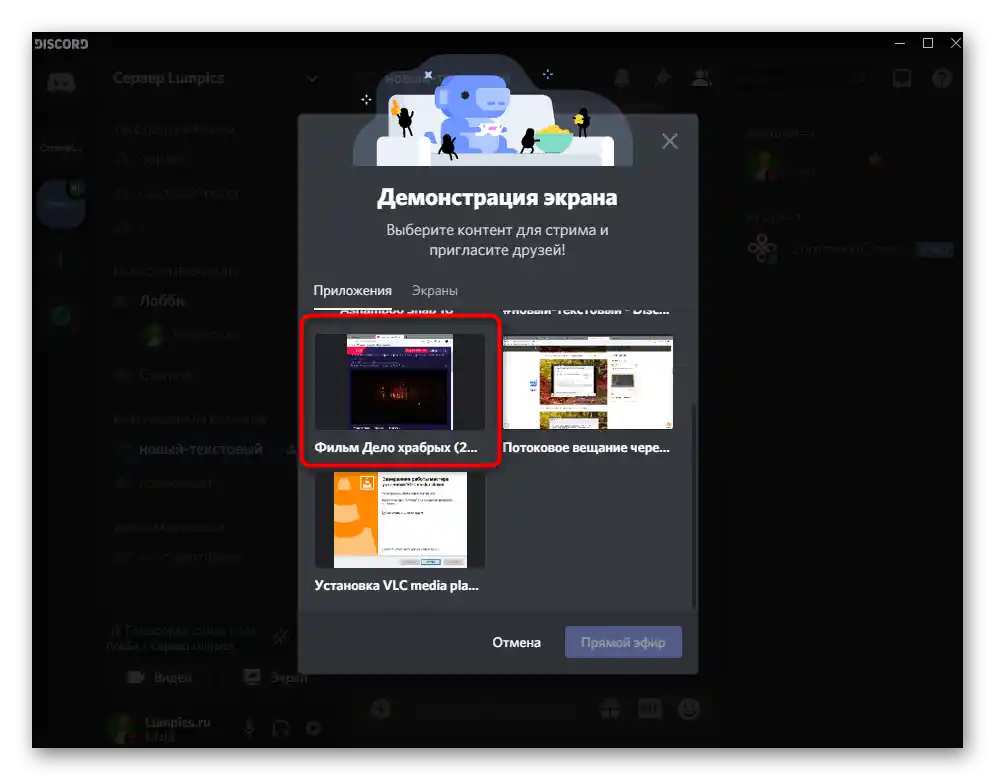
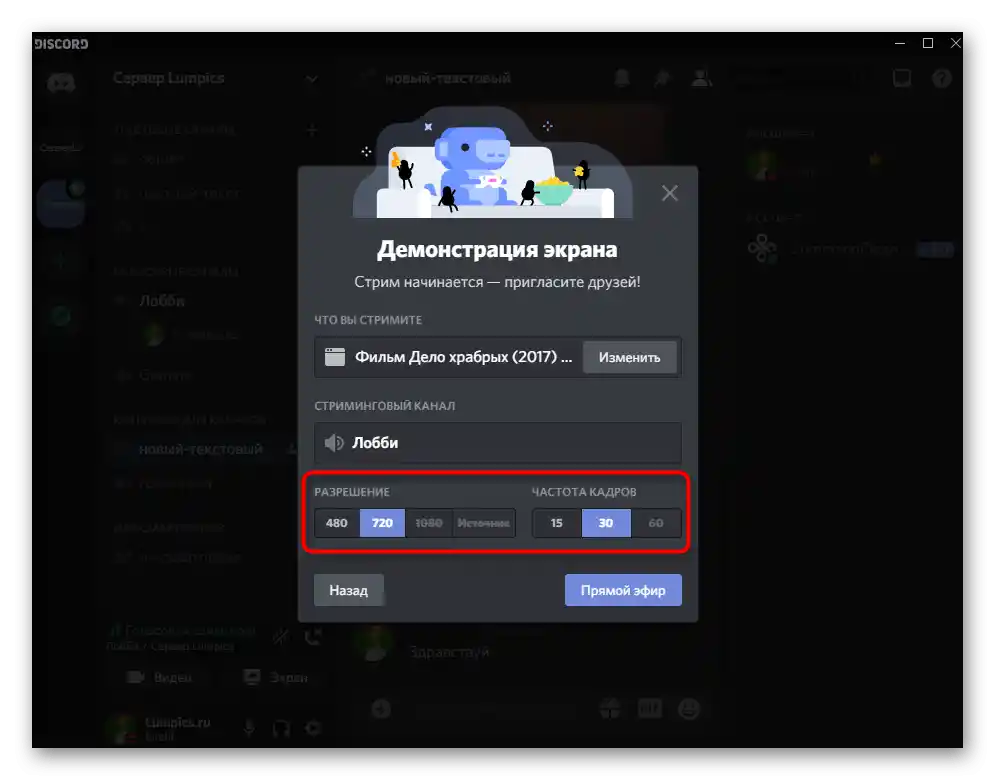
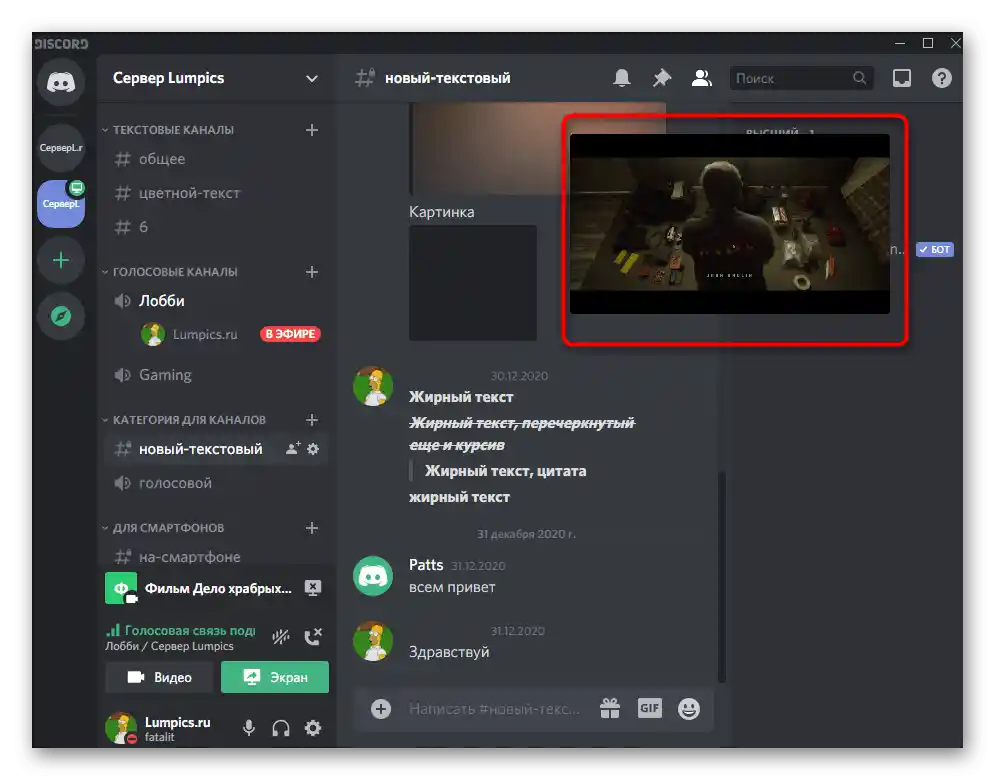
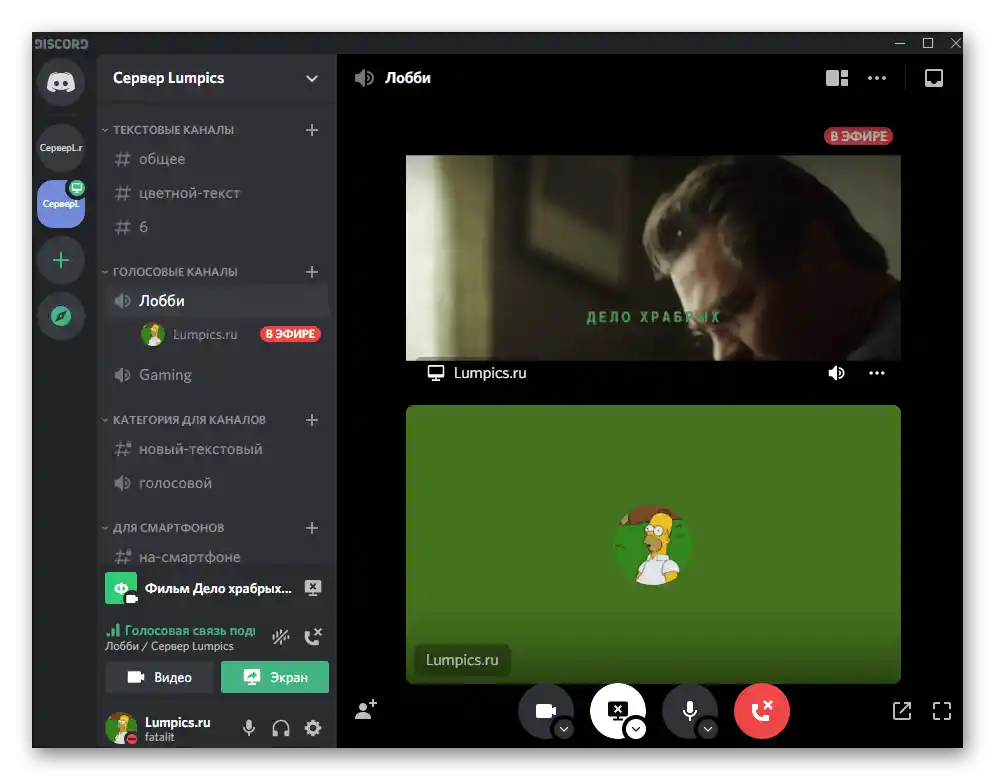
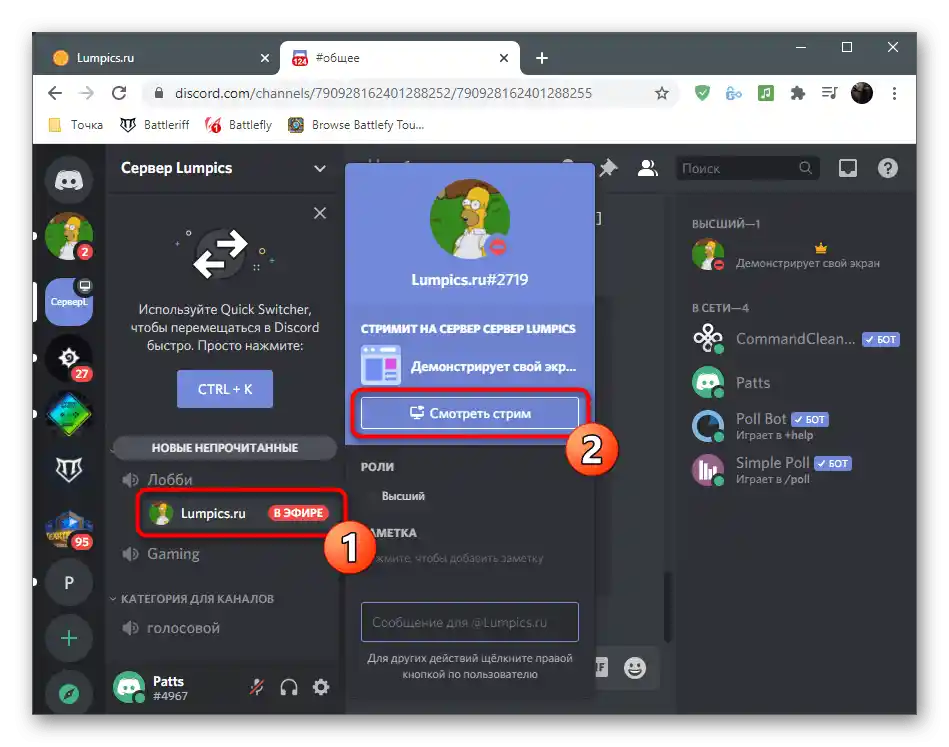
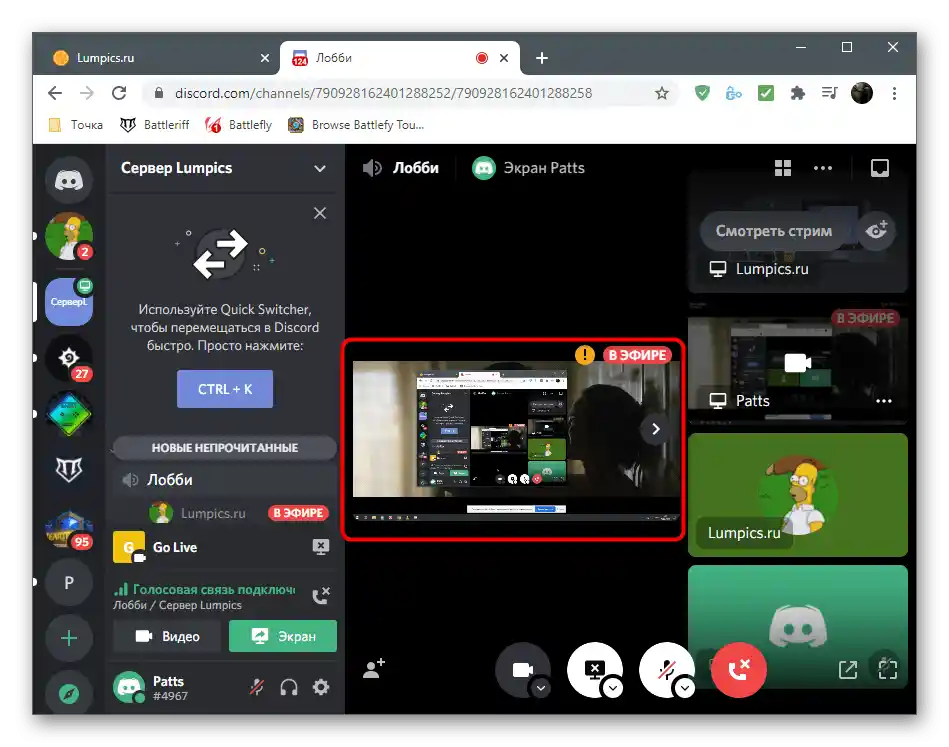
Одна з найчастіше зустрічаючихся неполадок під час проведення прямих трансляцій у Дискорді — поява чорного екрану замість обраного контенту. Існує ряд способів, які дозволяють швидко виправити цю ситуацію, тому радимо скористатися ними, перейшовши до іншої статті на нашому сайті.
Докладніше: Виправлення проблеми з чорним екраном під час його демонстрації в Discord
Спосіб 2: NotAlone.tv
На жаль, не у всіх користувачів виходить нормально дивитися фільми за допомогою вбудованих у Discord функцій. Іноді виникають труднощі з демонстрацією або не вистачає швидкості інтернету для одночасного мовлення і відтворення. У такому випадку на допомогу приходять спеціальні онлайн-сервіси. У них потрібно створити свою кімнату, вибрати фільм і запросити друзів за посиланням. Як перший приклад розглянемо сайт під назвою NotAlone.tv.
Перейти до онлайн-сервісу NotAlone.tv
- Натисніть на посилання вище, щоб перейти на сайт NotAlone.tv. Можна скористатися кнопкою пошуку для перевірки доступних фільмів і одночасного додавання в плейлист для подальшого перегляду.
- На сторінці з плеєром знайдіть кнопку "Перейти до спільного перегляду" і створіть нову кімнату, якщо цього не було зроблено раніше.
- З'явиться нове вікно з інформацією про перехід у кімнату.Тут відображається її ім'я, яке немає сенсу запам'ятовувати, оскільки в подальшому можна буде поділитися ним значно простіше.
- Переконайтеся, що обраний фільм додано до плейлисту.
- Скопіюйте посилання на кімнату в адресному рядку та передайте його іншим користувачам через Discord. Вони зможуть перейти за ним і без попередньої реєстрації почати перегляд.
- Саме трансляція здійснюється через вікно плеєра, а праворуч є невелика область для відправки повідомлень, що дозволяє обговорювати відбувається в режимі реального часу.
- Зверніть увагу на блок з налаштуваннями нижче, в якому ви можете налаштувати кімнату під власні вимоги, очистити плейлист або надіслати фільм на відтворення та встановити звукове супроводження для сповіщень кімнати.
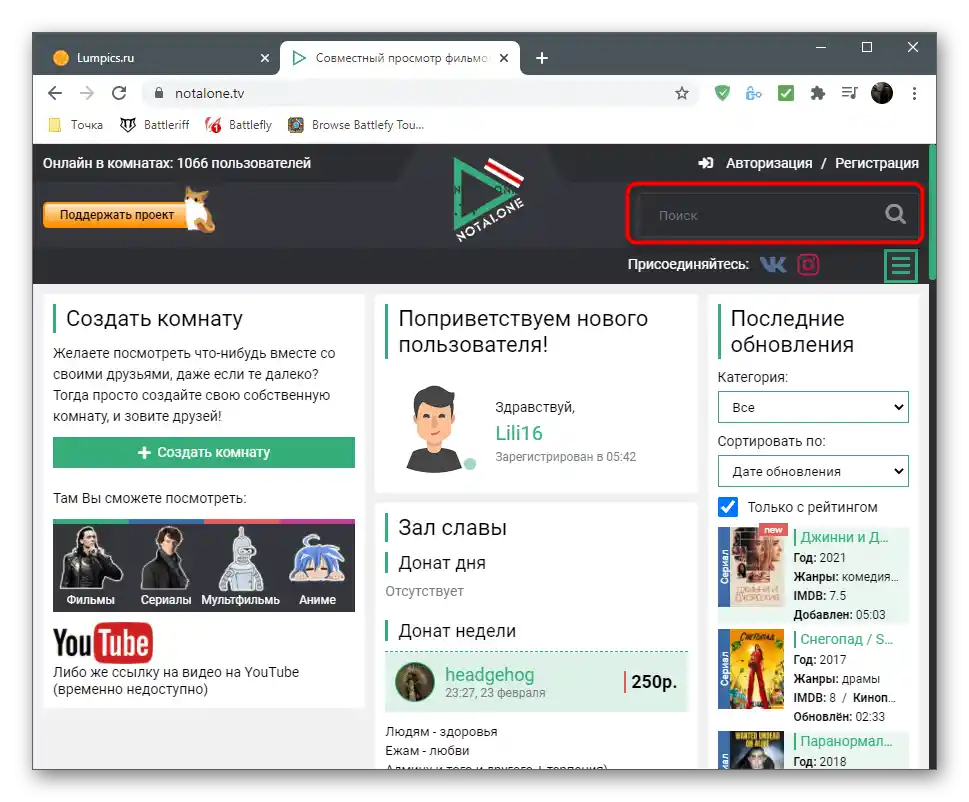
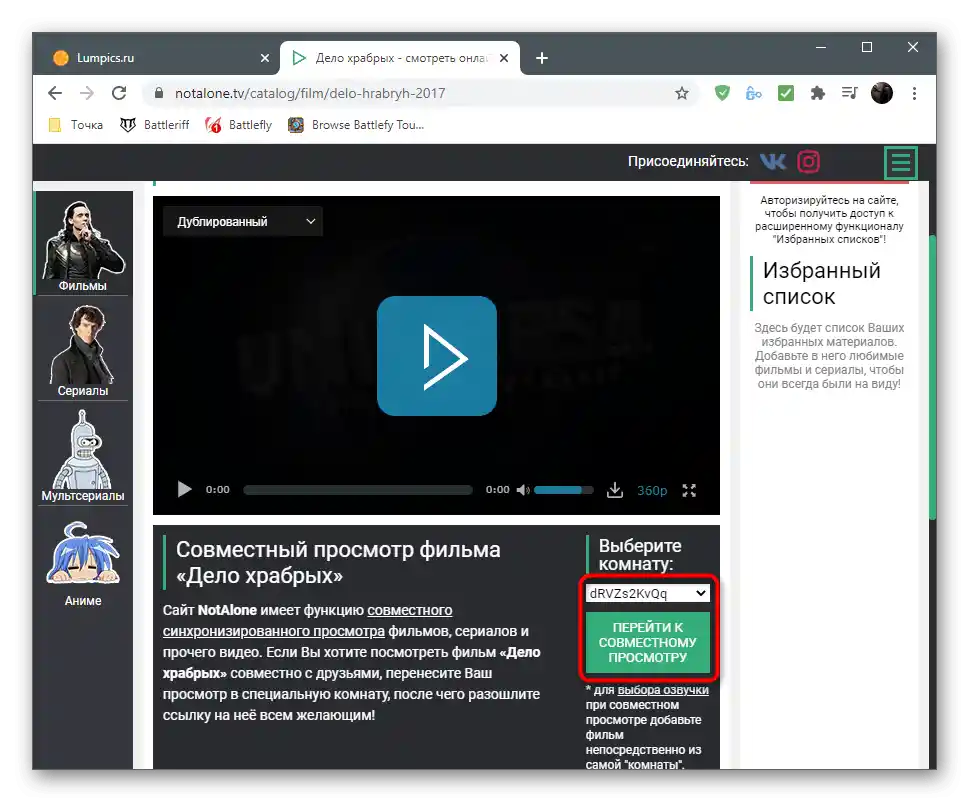
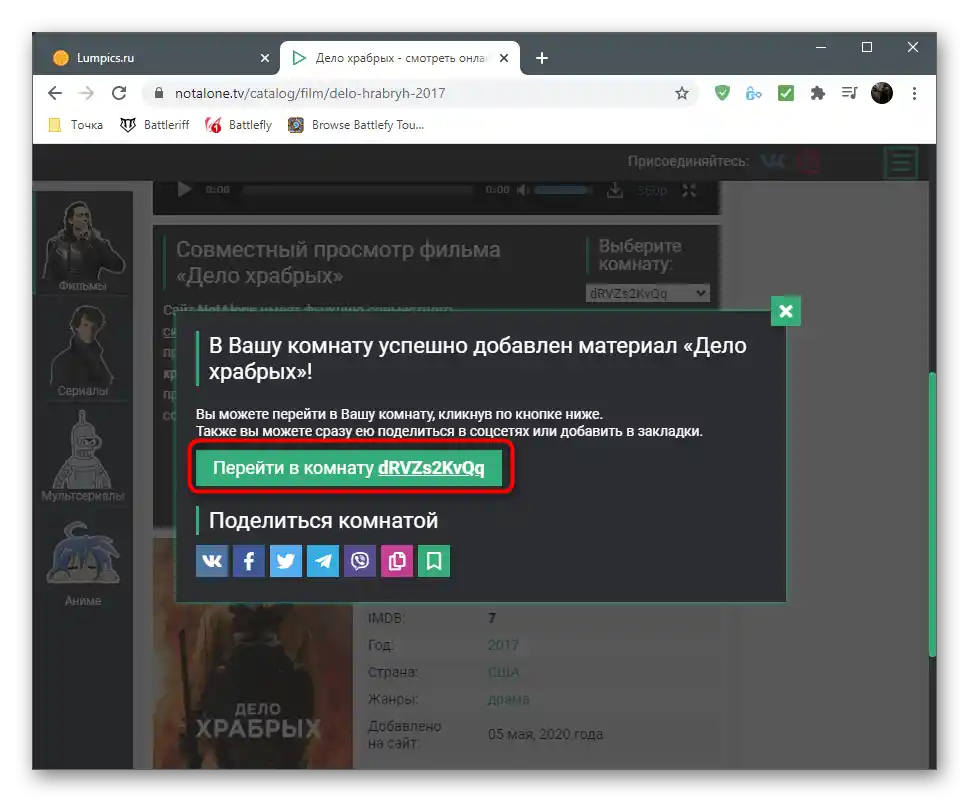
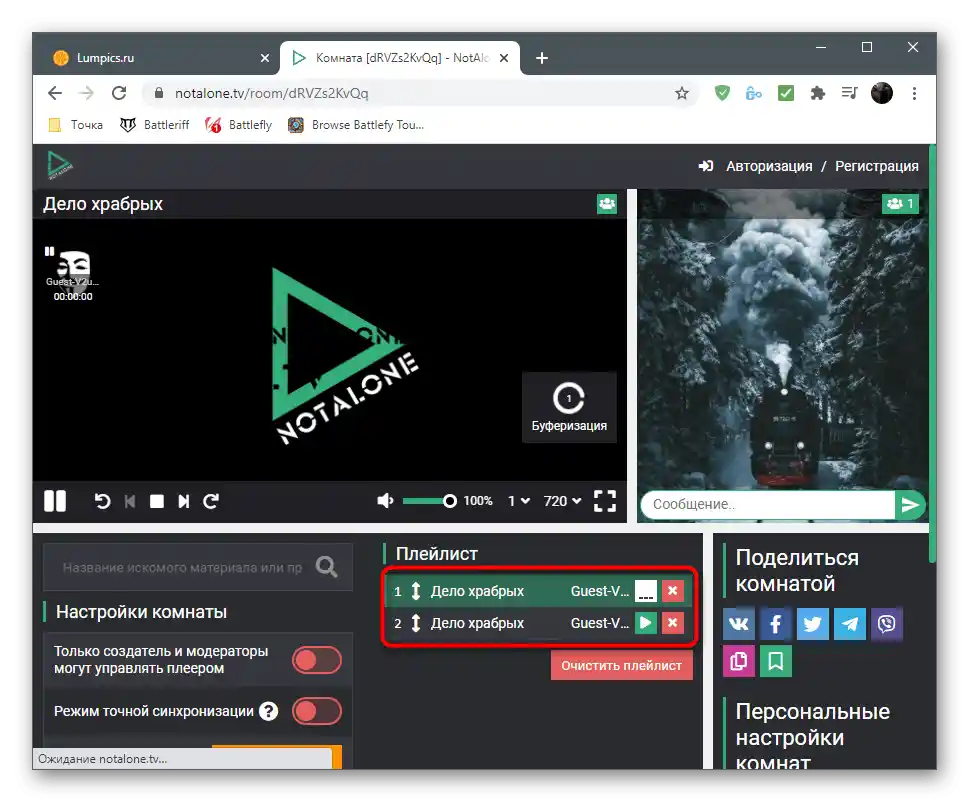
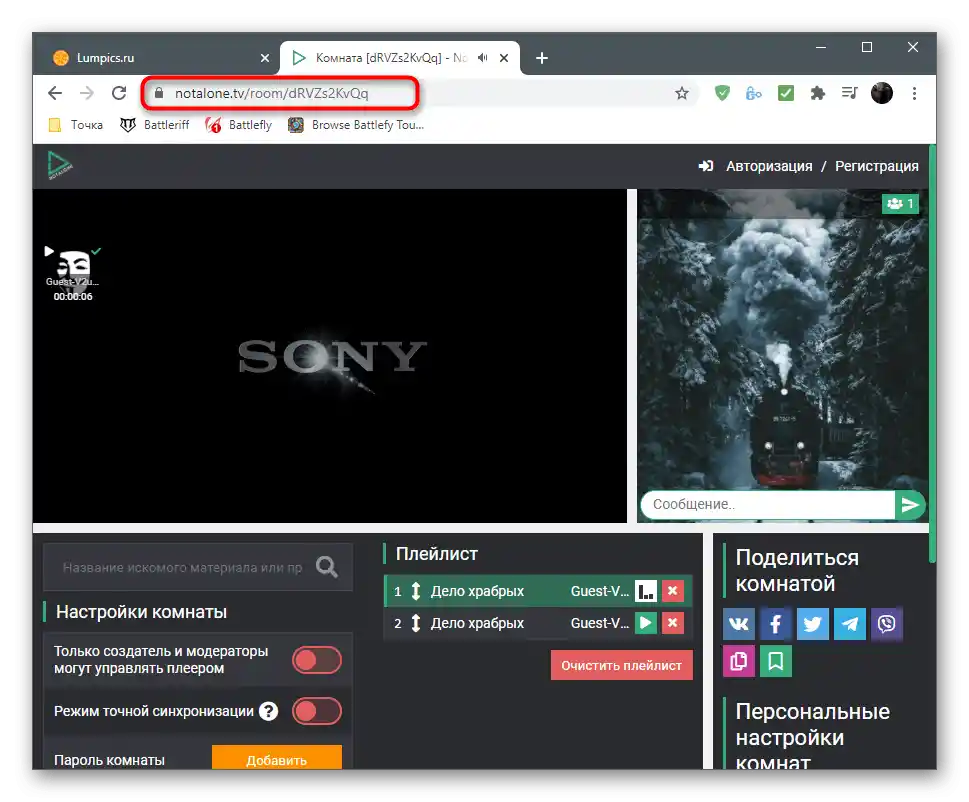
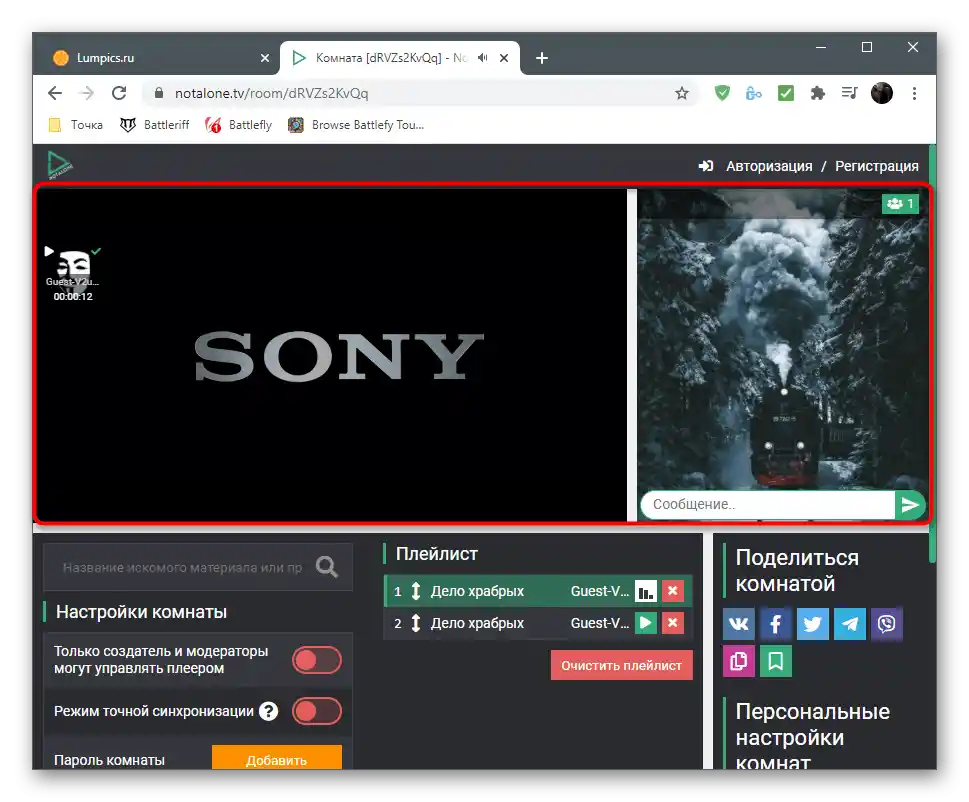
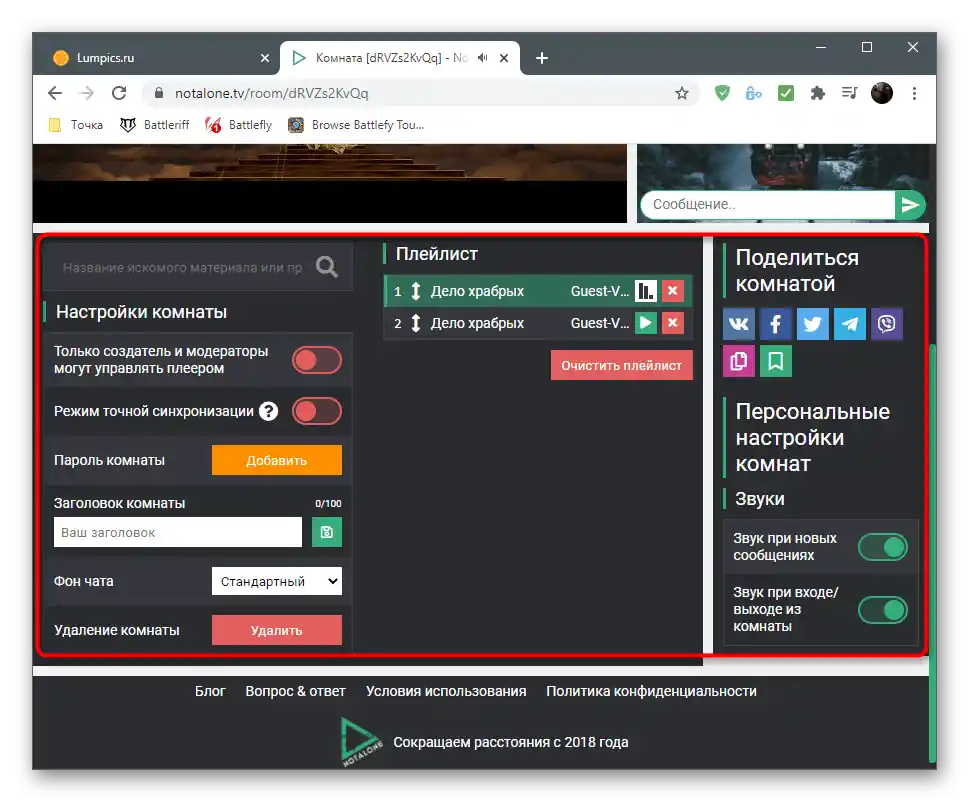
Спосіб 3: Watch2Gether
Другий приклад — онлайн-сервіс Watch2Gether, який значно відрізняється від першого тим, що дозволяє відтворювати відео не через вбудовану бібліотеку, а відкритий відеохостинг YouTube. Деяким користувачам такий сайт не підійде, оскільки в відкритий доступ на YouTube викладається вкрай мало фільмів і серіалів, але все ж певні проекти знайти можна.Ще Watch2Gether стане відмінним варіантом, коли ви бажаєте переглянути саме відео, а не кіно, але не вдається використати стандартну функціональність Дискорда.
Перейти до онлайн-сервісу Watch2Gether
- Відкрийте головну сторінку сайту та натисніть кнопку "Створити свою кімнату".
- Виберіть для неї ім'я та підтвердіть приєднання.
- Автоматично починається відтворення тестового відео — призупиніть його та використайте кнопку пошуку іншого контенту.
- Після його вибору рекомендується перевірити налаштування кімнати, щоб вони влаштовували не тільки вас, але й інших учасників перегляду.
- Увімкніть сповіщення, змініть мову, колір фону, додайте персоналізовані шпалери або встановіть прозорість.
- Клікніть по "Запросити друзів".
- З'явиться форма зі посиланням, яке необхідно скопіювати та передати в Дискорді, щоб учасники могли перейти за ним і приєднатися без реєстрації на сайті Watch2Gether або пройшовши цю процедуру для отримання індивідуального профілю.
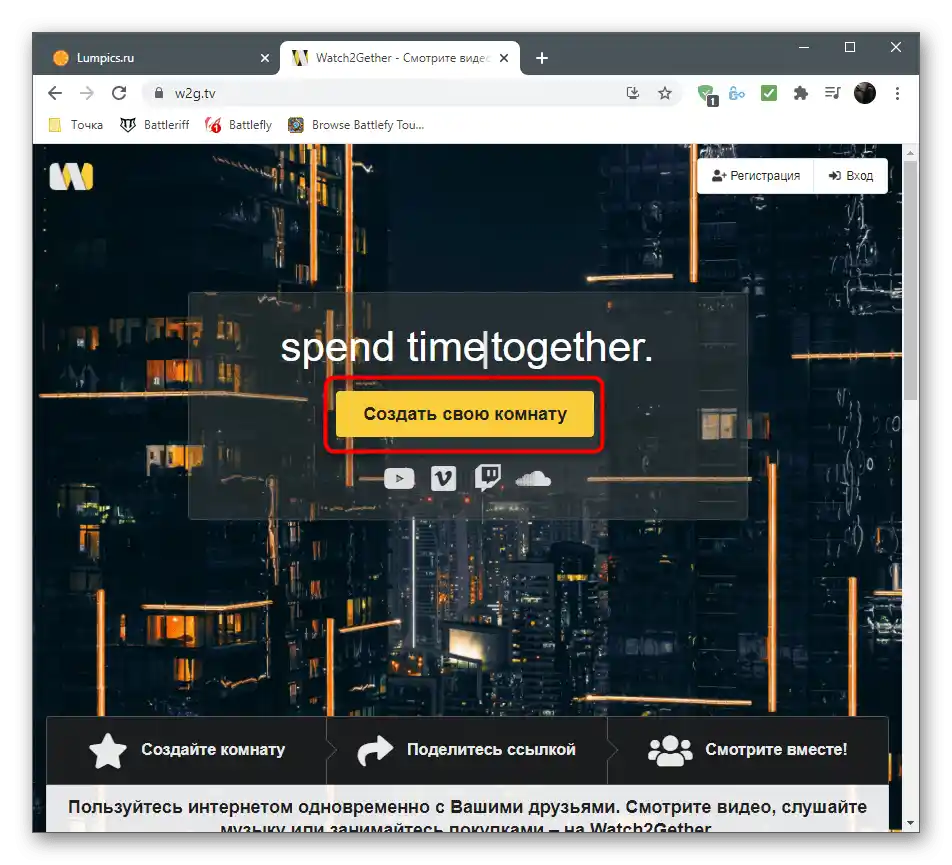
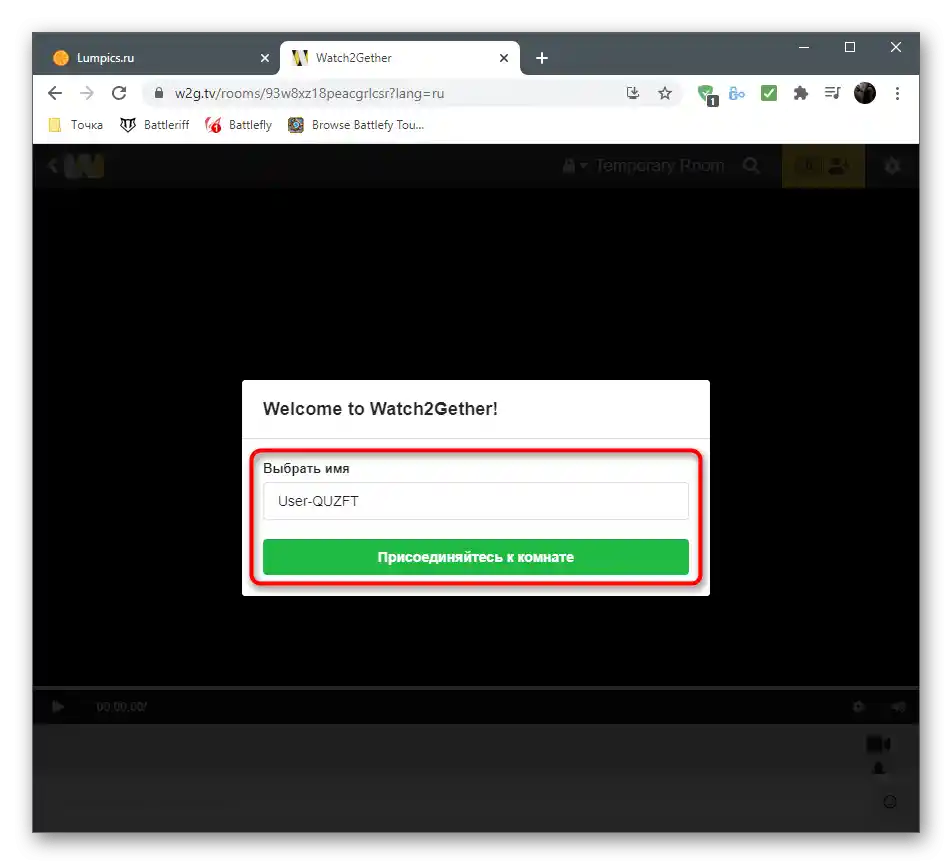
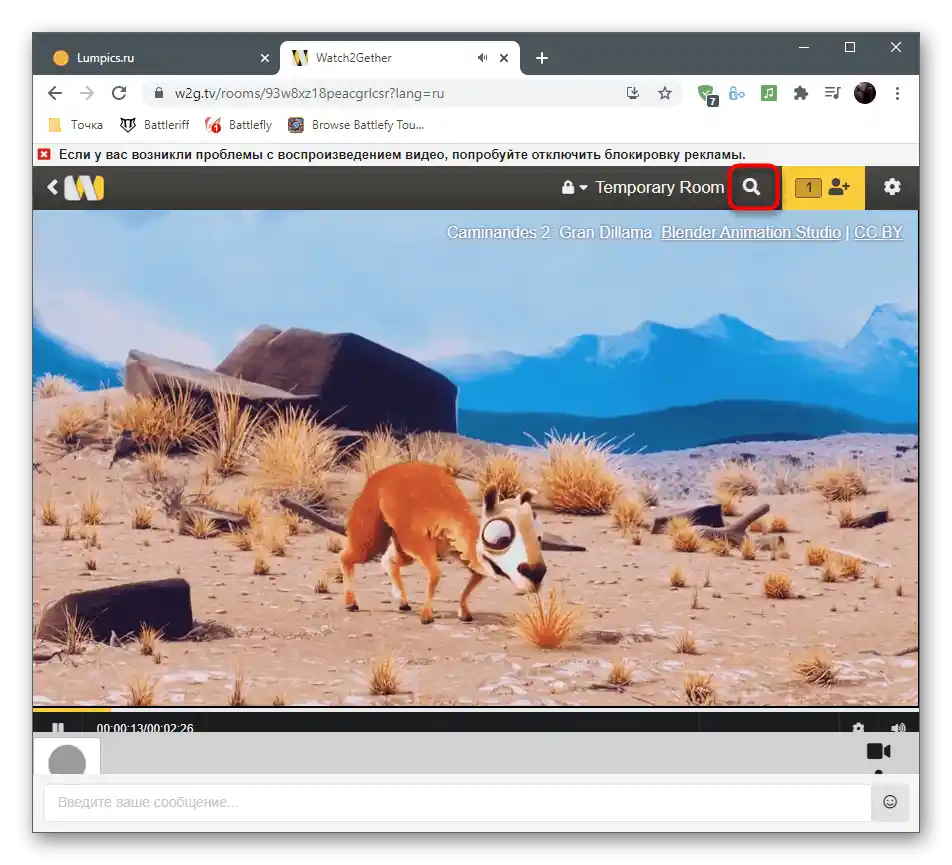
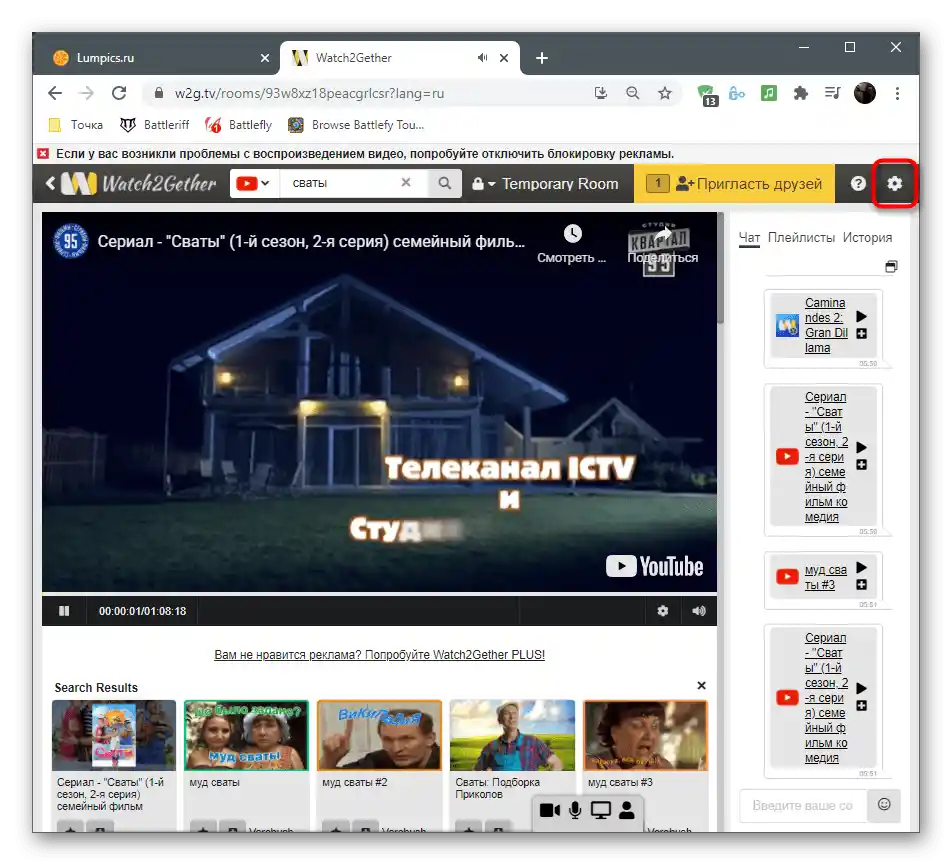
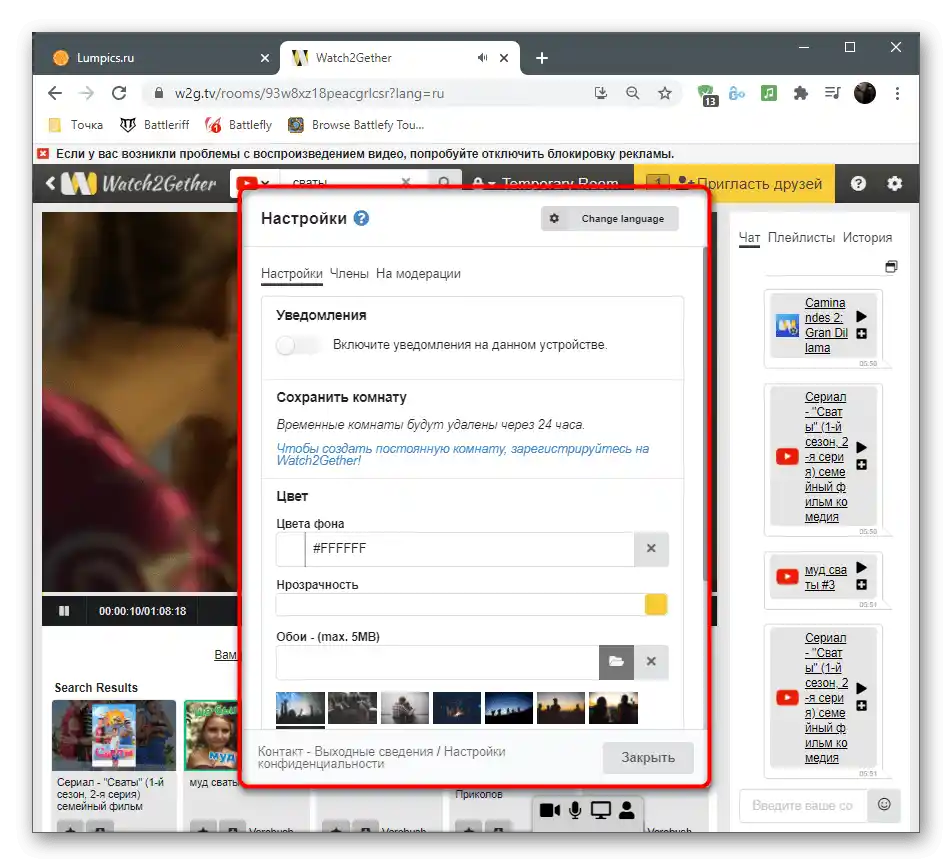
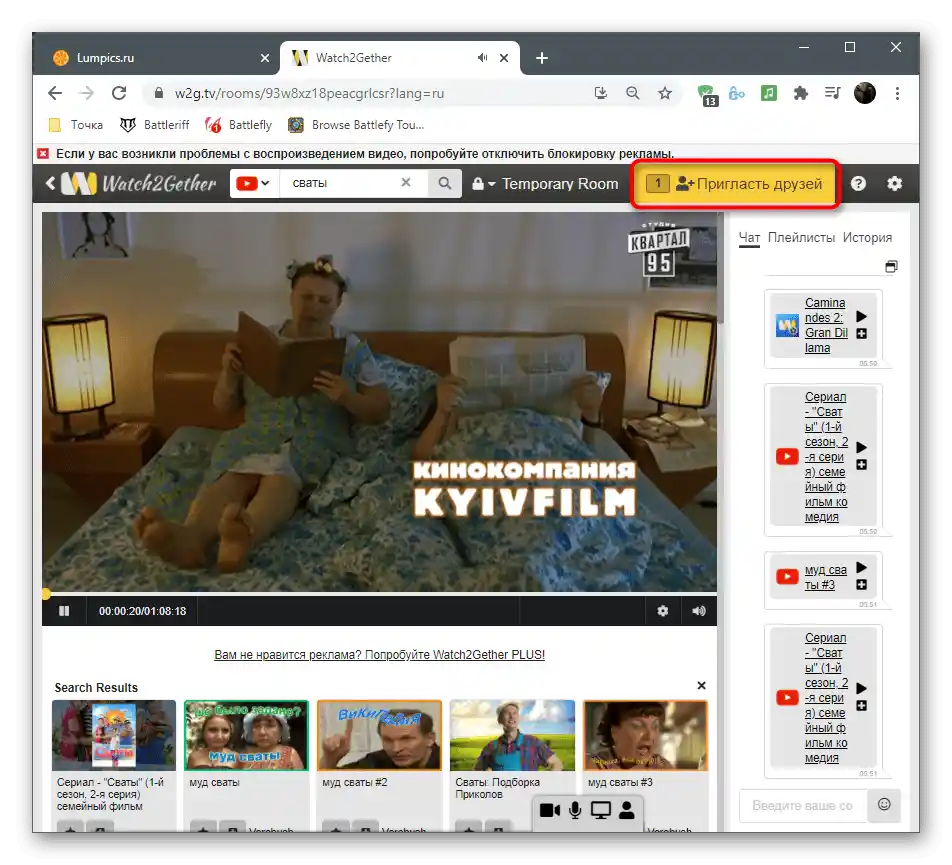
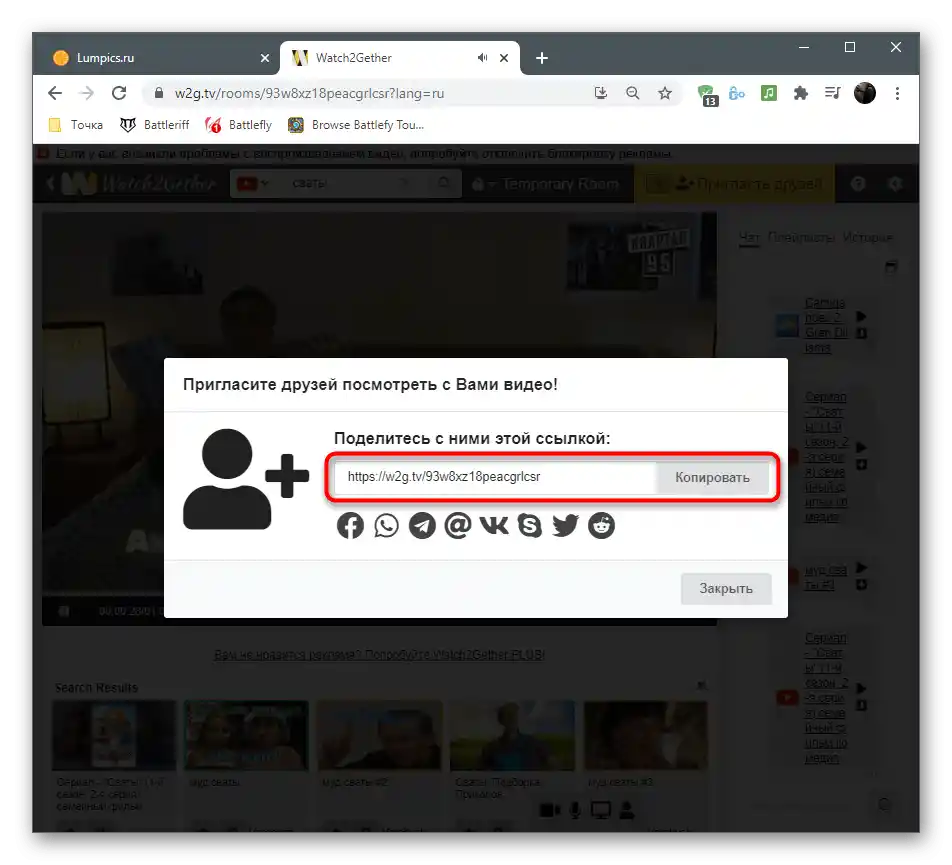
Недоліки описаних сайтів, як і інших онлайн-сервісів для спільного перегляду, полягають в обмеженій бібліотеці фільмів або сумісності виключно з конкретними онлайн-кінотеатрами або відеохостингами. Цей підхід призводить до того, що деякі користувачі не можуть знайти цікавий їм фільм, тому пріоритетним варіантом залишається спільний перегляд за допомогою інструмента демонстрації екрану в Discord.