Варіант 1: Програма для ПК
Пріоритетний варіант управління власними серверами в Discord — використання функціональності програмного забезпечення для комп'ютерів. Це дозволяє без жодних труднощів швидко знаходити всі необхідні інструменти для налаштування каналів та управління учасниками. Розглянемо, як здійснюється передача прав адміністратора при роботі з програмою для Windows.
Крок 1: Створення та налаштування ролі адміністратора
Якщо ви є творцем сервера в Дискорді, у вас є абсолютно всі можливості, включаючи навіть видалення сервера або його передачу в інші руки, про що йтиметься трохи пізніше. Зараз же розберемося тільки з наданням повноважень адміністратора, що здійснюється шляхом створення спеціальної ролі з практично необмеженим доступом.
- Через панель зліва перейдіть до власного сервера та клікніть по його назві, щоб відкрилося меню управління.
- Тут потрібно знайти пункт «Налаштування сервера».
- Після відкриття нового вікна з параметрами виберіть «Ролі».
- Натисніть на значок у вигляді плюса навпроти «Ролі», щоб розпочати створення нової. Якщо роль вже готова, одразу переходьте до налаштування, вибравши її зі списку.
- Задайте для неї назву, якщо це потрібно. Найчастіше адміністратори взаємодіють з звичайними учасниками, і було б непогано позначити їх відповідним ім'ям та кольором ніка.
- Власне, далі вибирається колір ніка.У цьому плані немає обмежень, і ви можете вибрати абсолютно будь-який стандартний колір або користувацький відтінок.
- Один з найосновніших параметрів — «Налаштування ролі». Ви можете показувати адміністраторів у окремому списку та дозволити всім учасникам згадувати їх. Це дозволить уникнути труднощів, коли користувачу потрібна допомога, але він не може ні знайти адміна, ні згадати його для виклику. Якщо ж адміністратори у вас виконують інші обов'язки, наприклад, підтримують роботу сервера і не контактують з учасниками, вимкніть їх видимість і забороніть згадування.
- Увімкніть повноваження адміністратора для цієї ролі, пересунувши повзунок у блоці «Основні права». Урахуйте, що це право має особливі дозволи і обминає більшість будь-яких обмежень, тому надавайте статус адміністратора тільки перевіреним особам.
- Навіть якщо всі наступні права зараз вимкнені, за їхню роботу відповідає попереднє, тому можна їх не активувати зайвий раз.
- Однак якщо з чимось виникне проблема в майбутньому, поверніться в це вікно і надайте необхідні дозволи.
- Завершальний параметр — «Пріоритетний режим». Він працює на голосових каналах і дозволяє виділяти адміністраторів серед інших користувачів, підвищуючи гучність мікрофона. Якщо хочете використовувати це право в рації, активуйте його перед виходом з цього меню і не забудьте застосувати зміни.
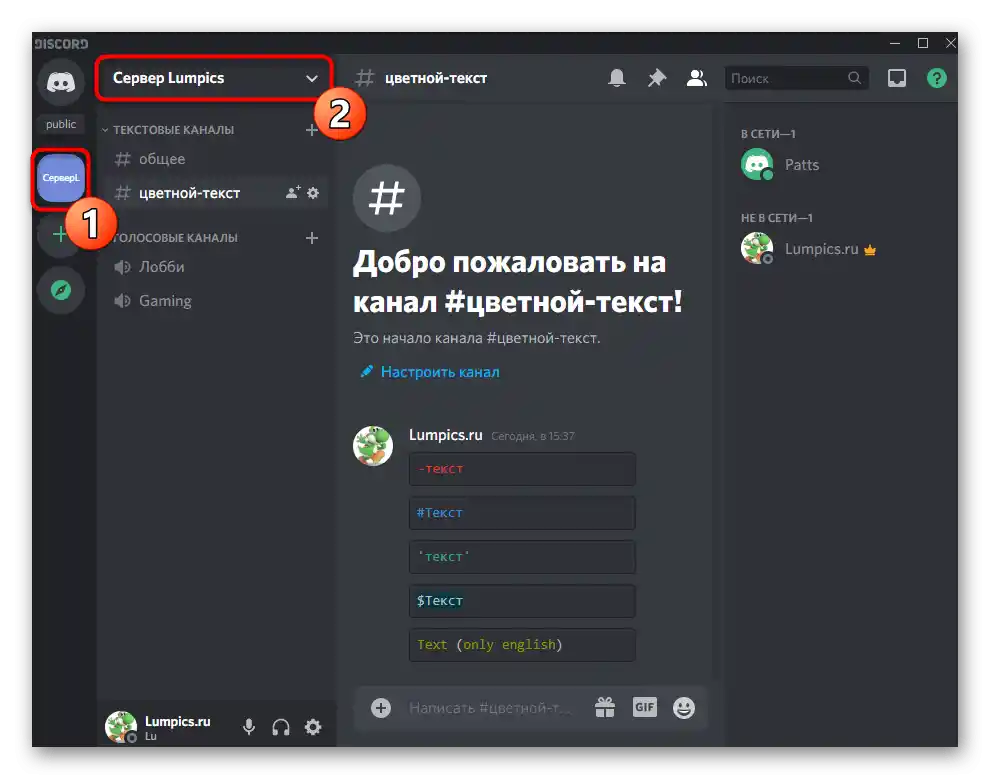
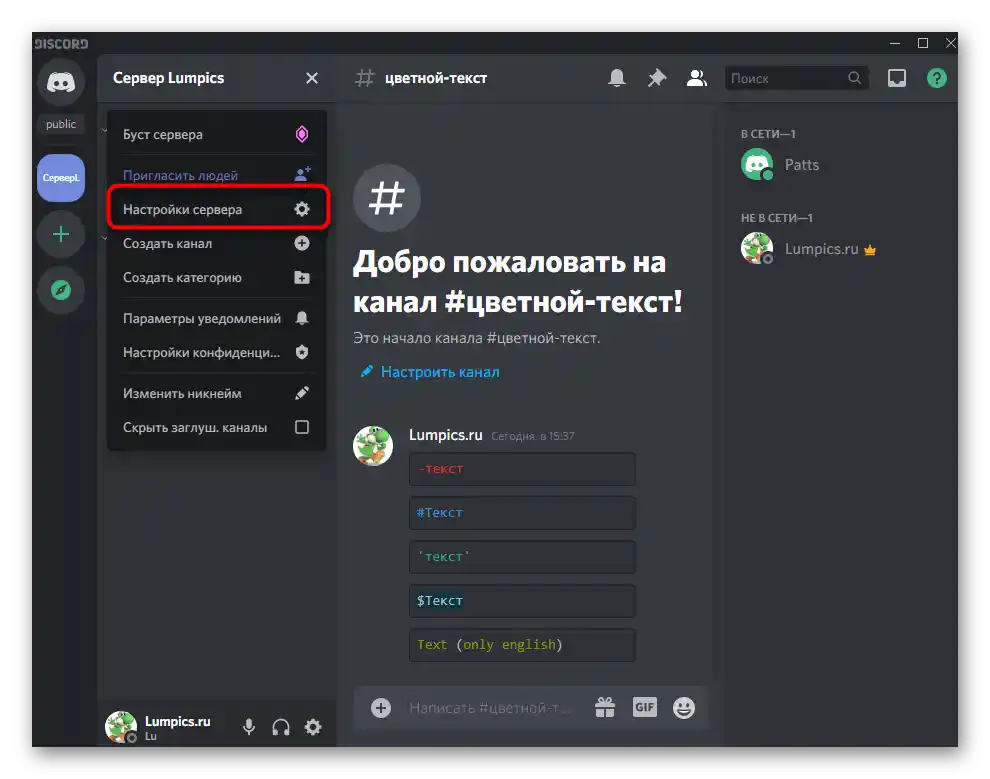
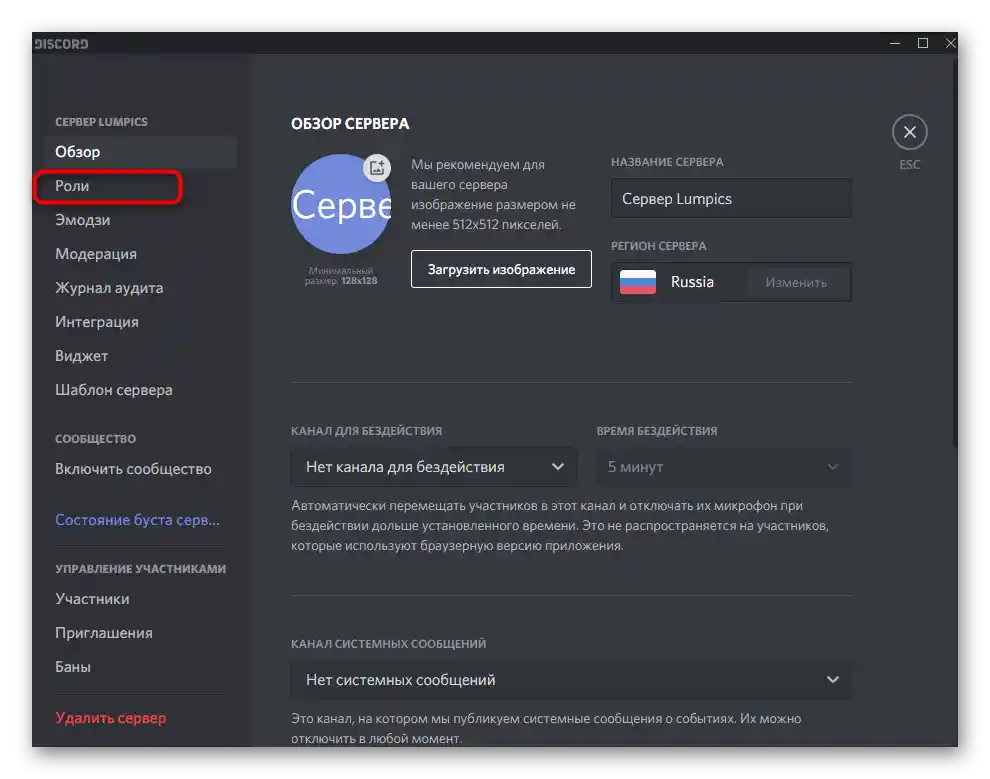
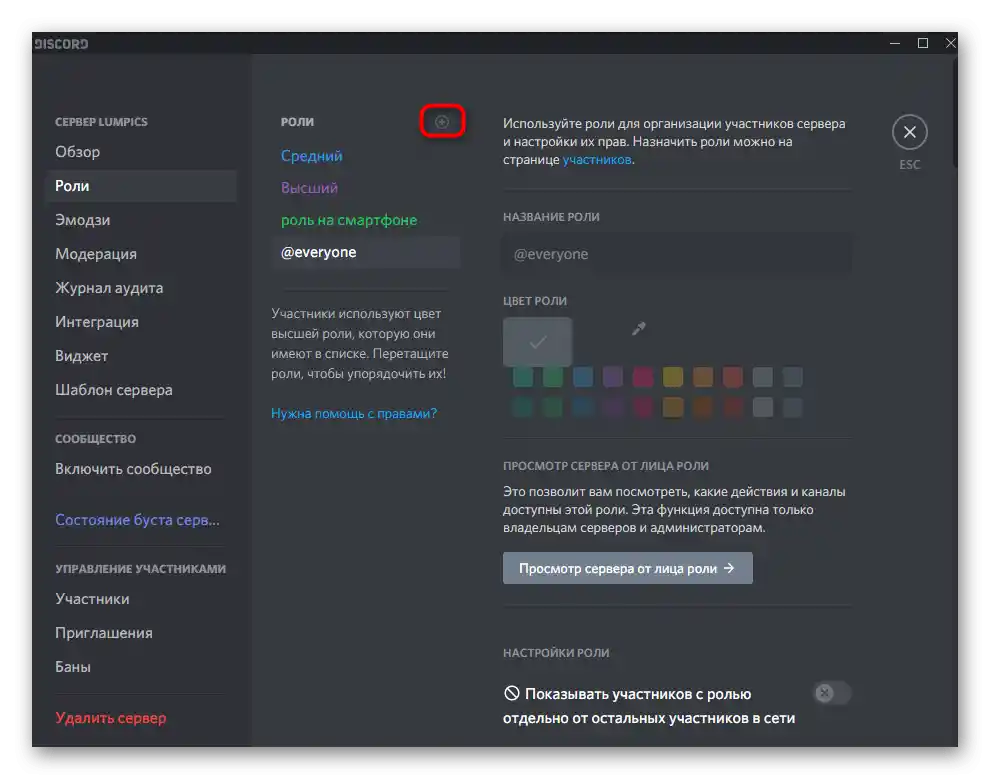
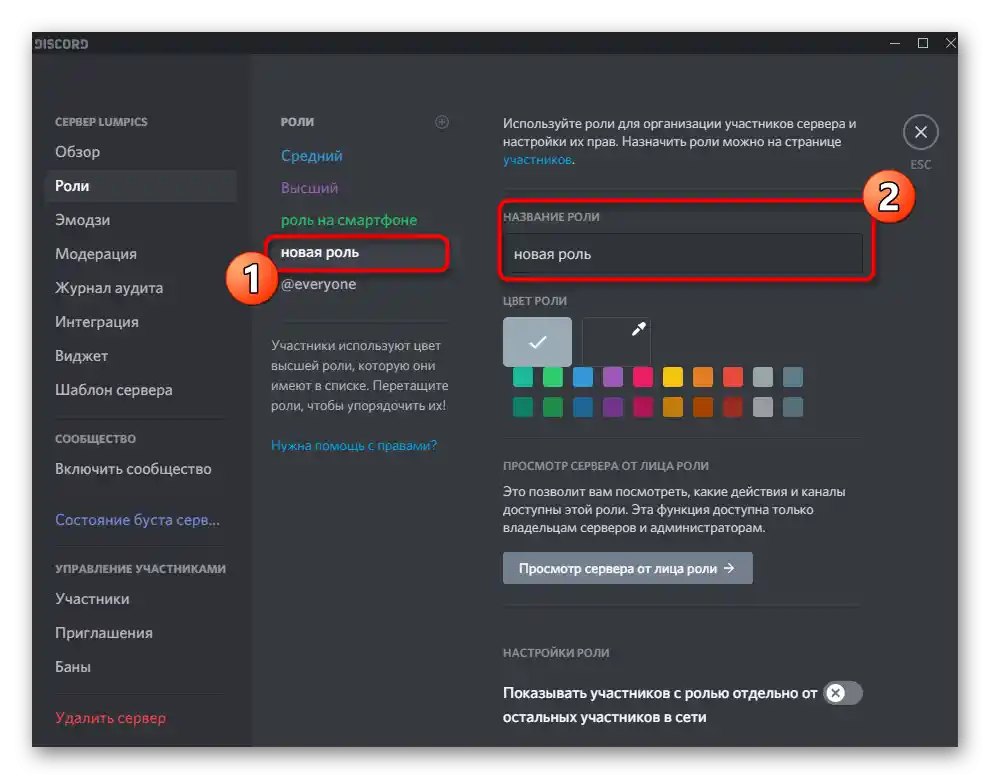
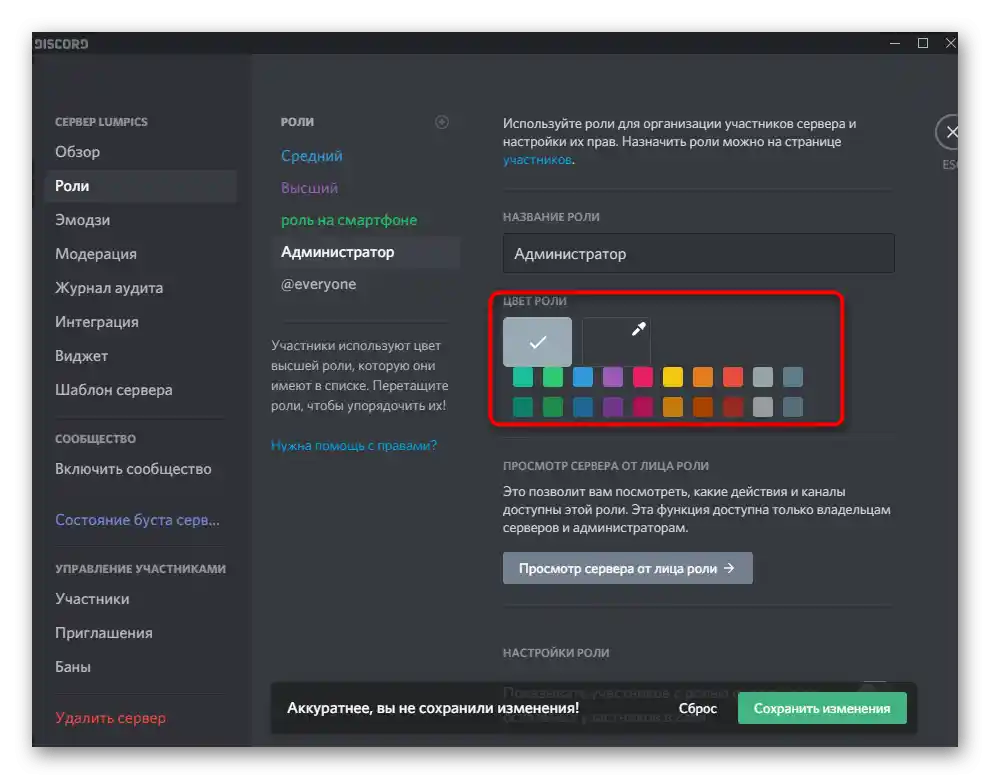
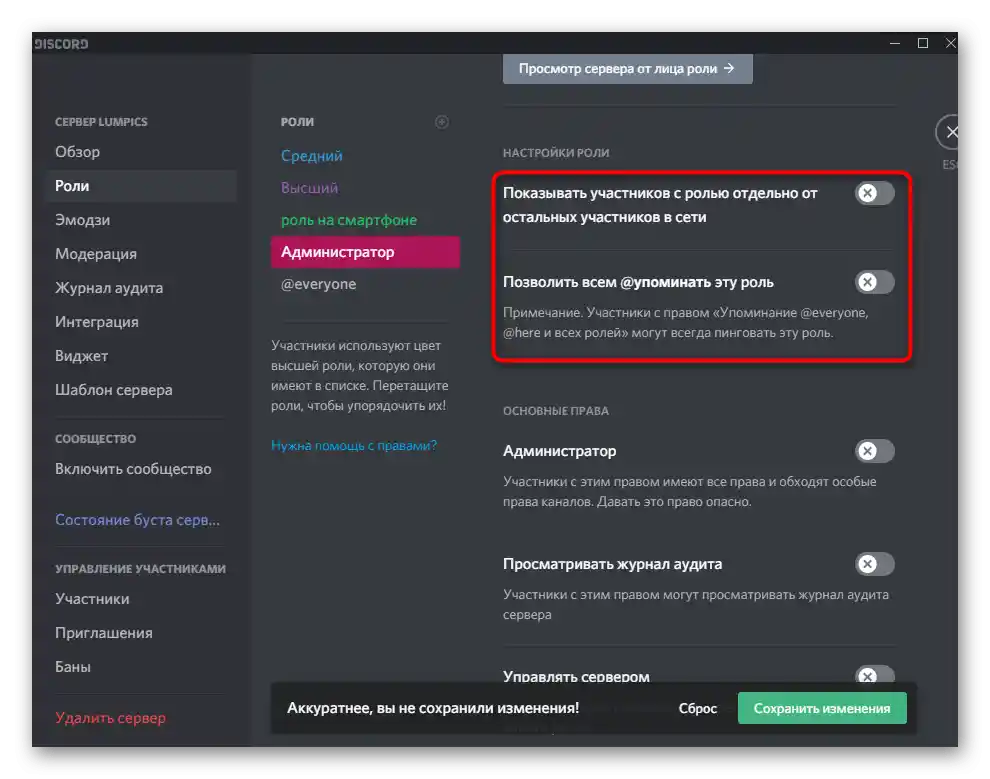
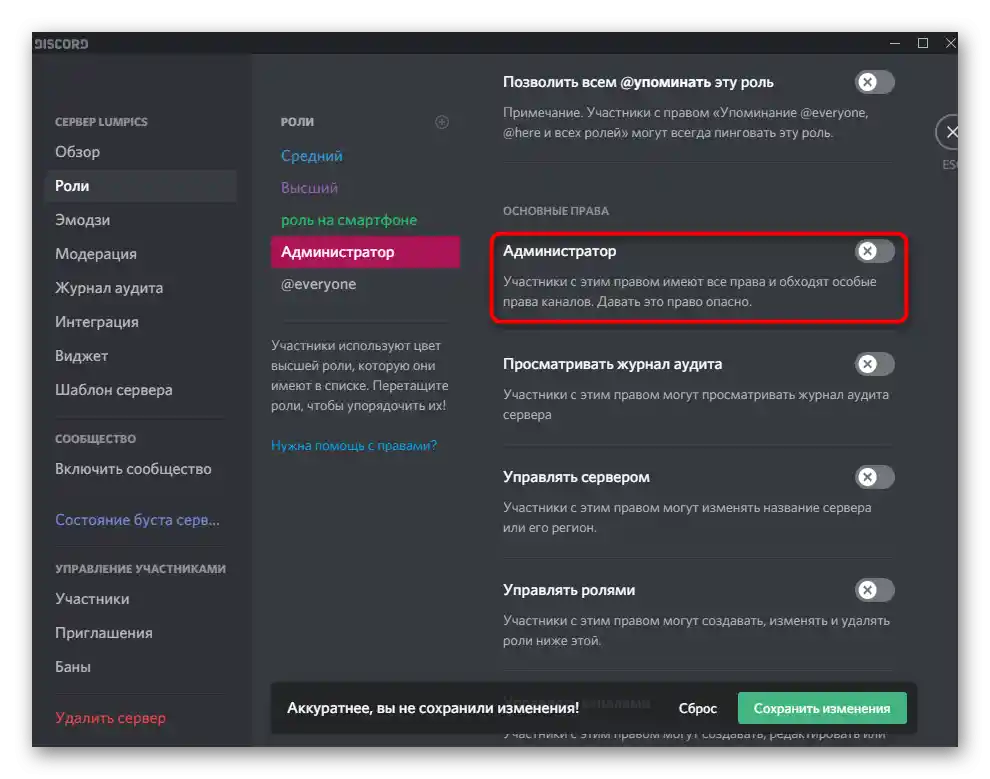
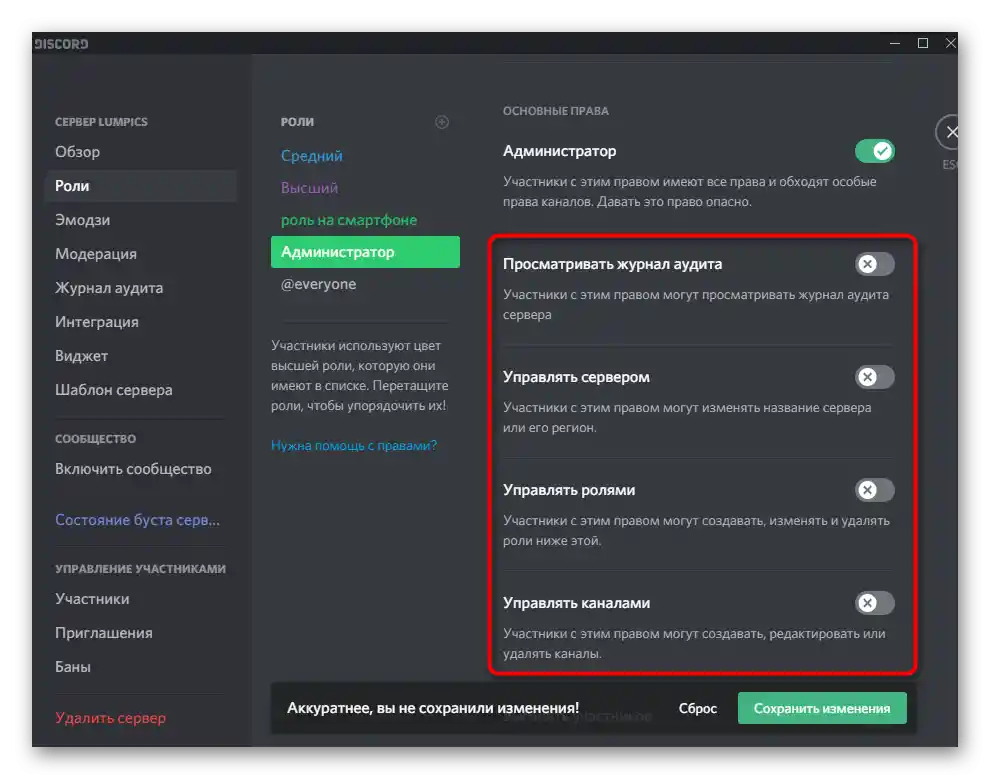
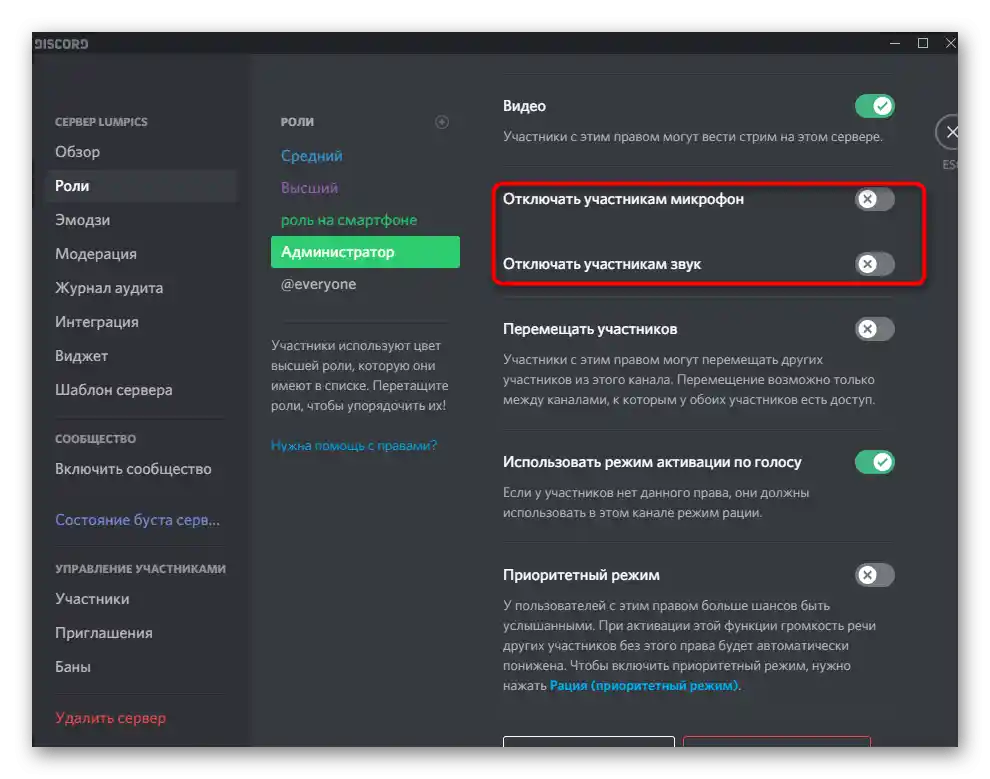
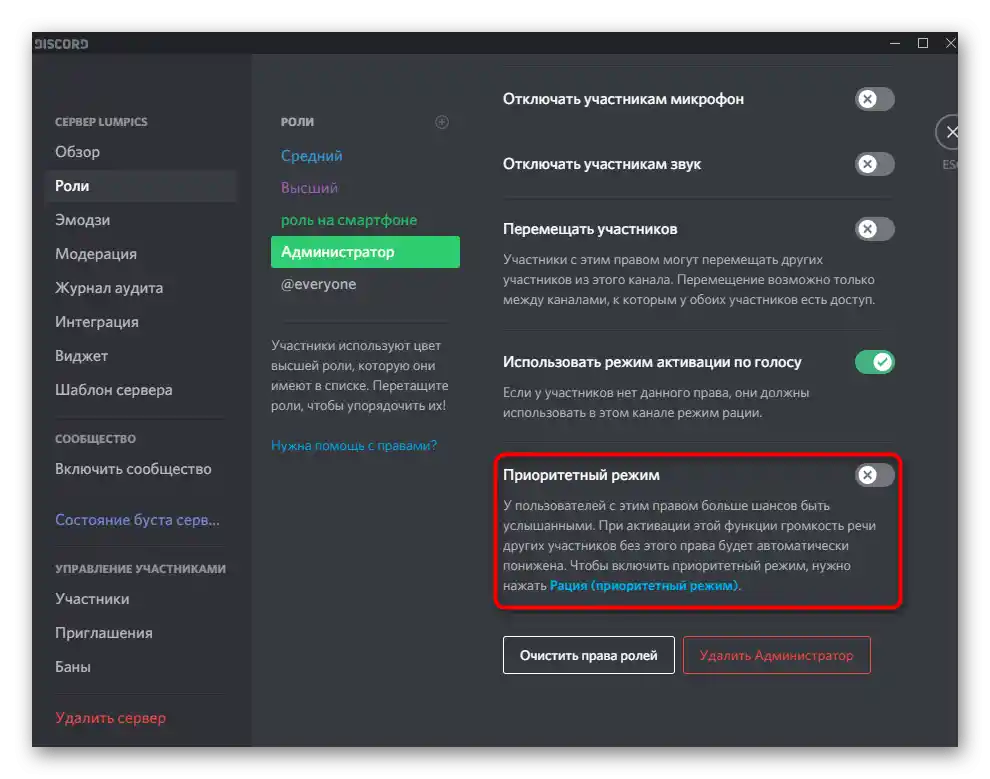
Це не вся інформація про створення ролей, яку можна надати в рамках інструкції, але велика її частина і не стосується адміністраторів. Якщо ви бажаєте більш детально дізнатися про процес налаштування ролей, ознайомтеся з іншою статтею на нашому сайті, перейшовши за посиланням нижче.
Докладніше: Створення та розподіл ролей на сервері в Discord
Крок 2: Вибір учасників для надання статусу адміністратора
Статус адміністратора тільки що був створений, але поки ще не належить жодному з учасників сервера, що і потрібно виправити далі, розподіливши нову роль.Не забувайте про те, що слід обережно ставитися до надання подібних повноважень, хоч ви й можете в майбутньому їх забрати, деякі з змін, зроблені не тими людьми, повернути вже не вдасться.
- Для зручності в тому ж меню з налаштуваннями відкрийте розділ «Учасники».
- Ознайомтеся зі списком і за необхідності використовуйте вбудований пошук. Виберіть відповідний обліковий запис і натисніть на плюс справа від нього.
- З'явиться список доступних ролей, серед яких знайдіть ту, що має права адміністратора, і призначте її поточному учаснику.
- Тепер нова роль відобразиться навпроти його ніку, і той змінить колір на відповідний.
- Поверніться до свого сервера і знову перегляньте список членів спільноти. Переконайтеся, що тепер там відображаються адміністратори, якщо ви створювали для них окрему категорію.
- Те ж саме зробіть і за допомогою згадування в чаті.
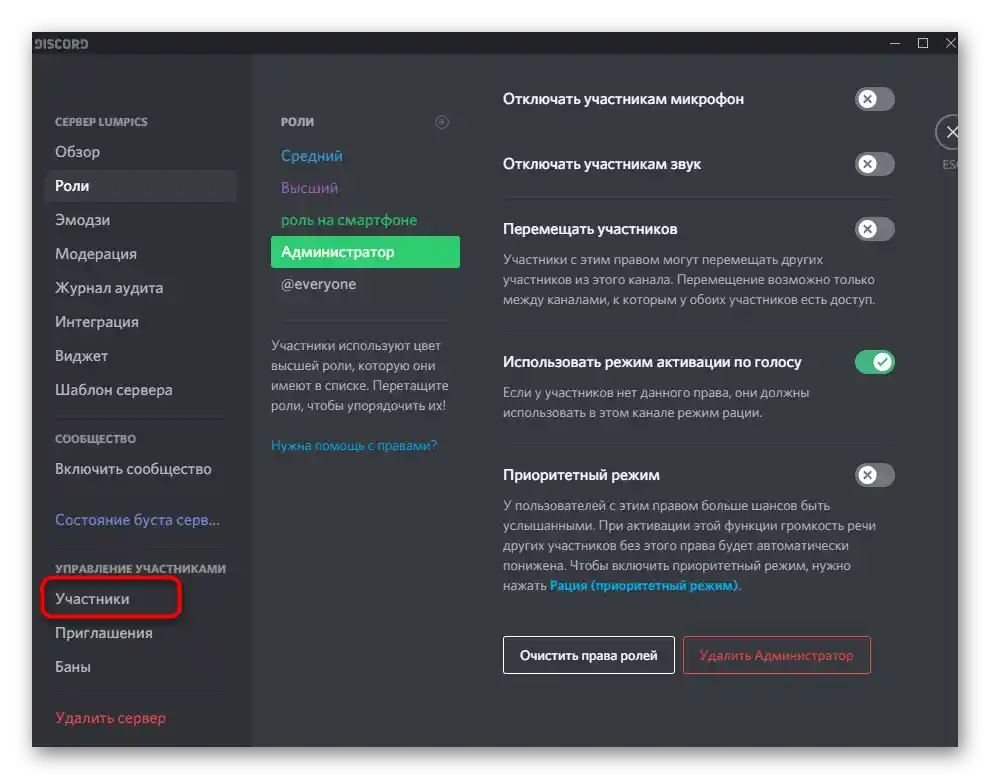
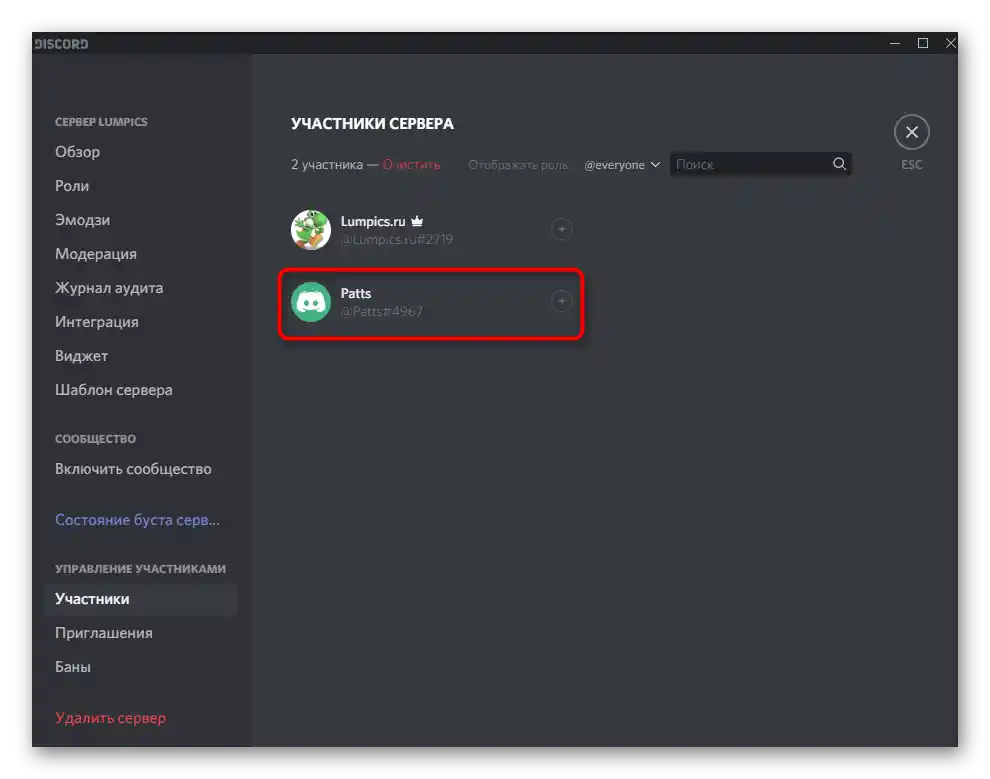
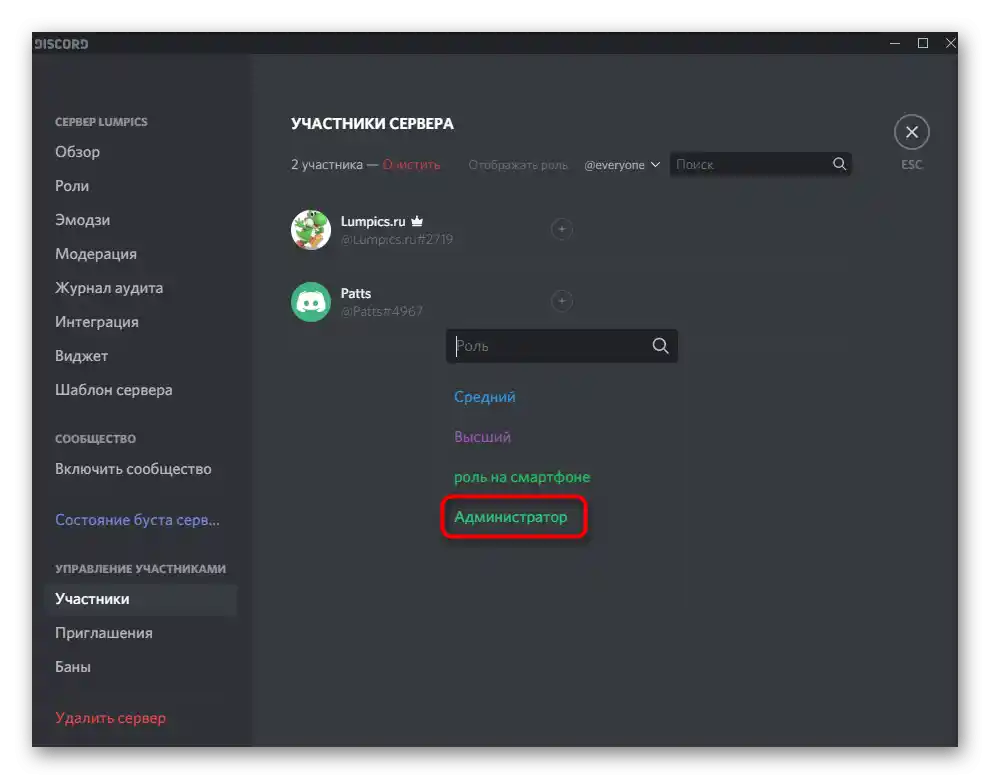
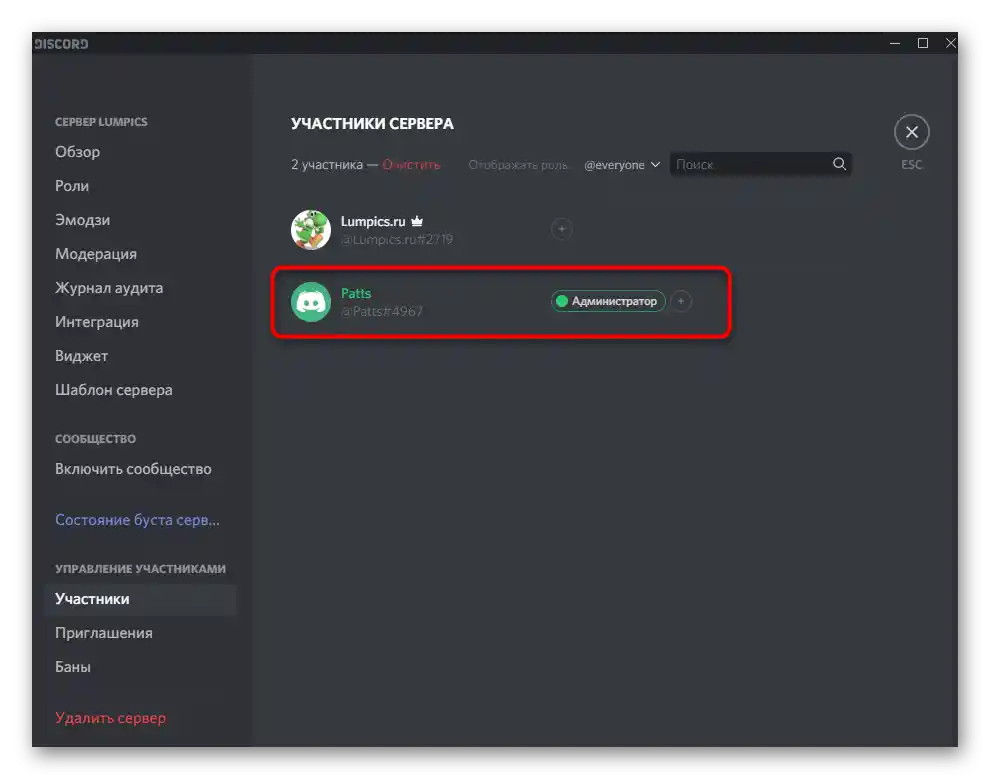
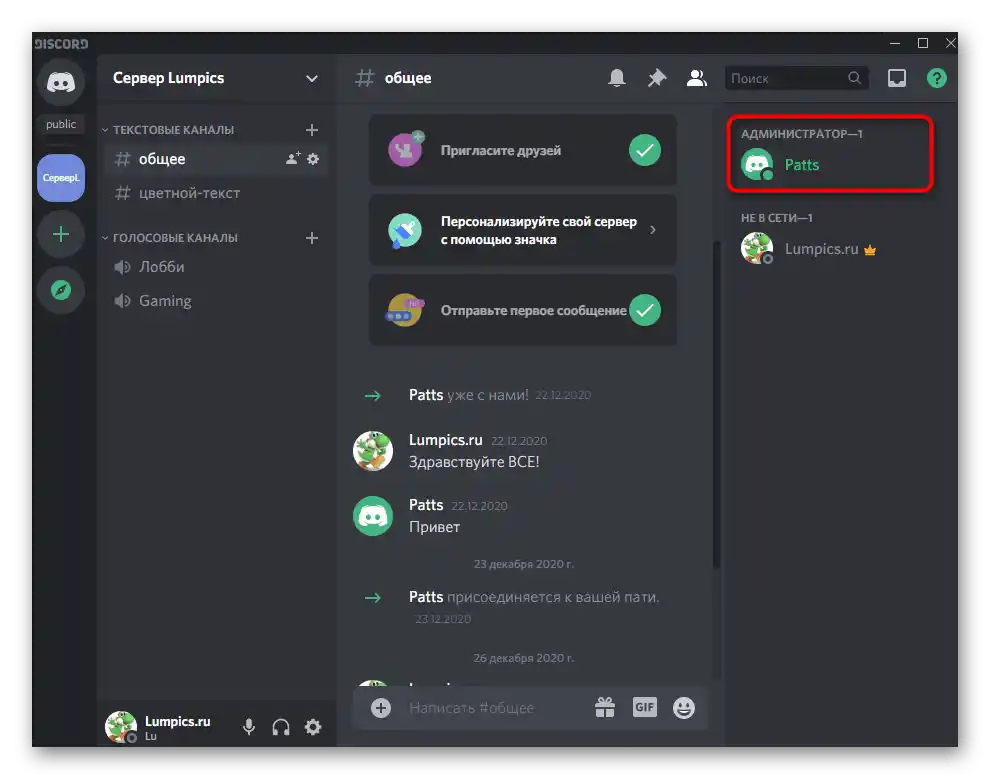
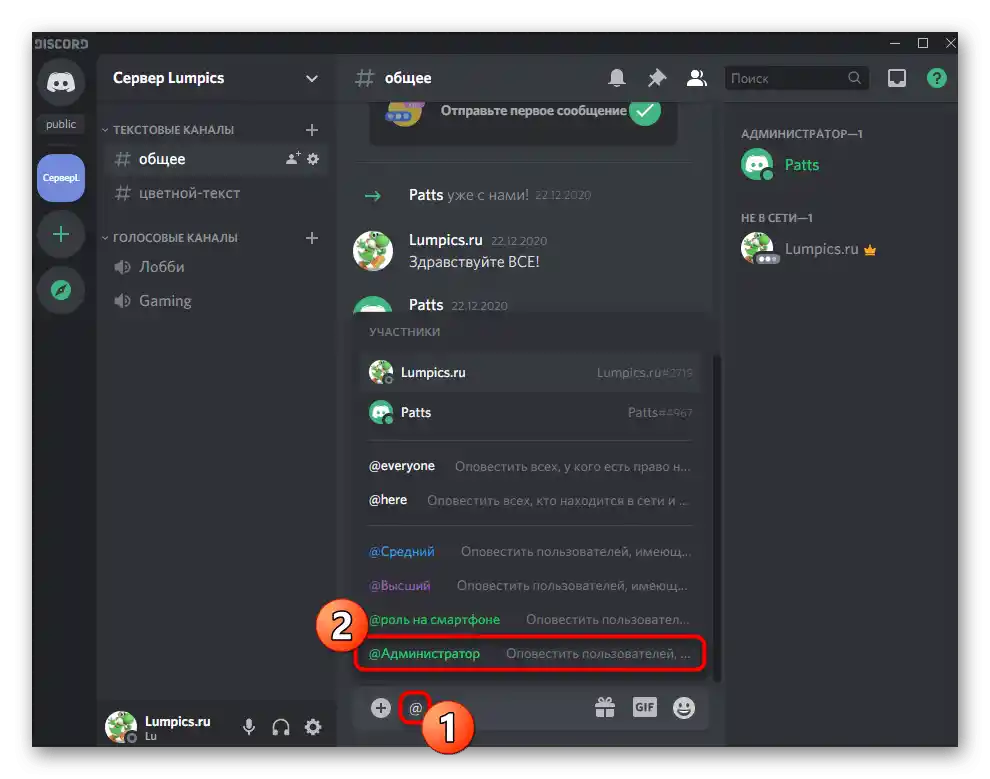
Не забудьте провести інструктаж для адміністраторів, якщо їх ролі створювалися з метою виконання конкретних завдань на сервері. Це стосується всіх великих серверів, де присутня величезна кількість активних учасників, є боти, проводяться турніри з ігор, стріми, трансляція музики та інші види активностей.
Передача повних прав на сервер
Окремо розглянемо ситуацію, яка трапляється рідко, але має місце. При її виникненні деякі користувачі просто не знають, що передача повноважень для управління сервером іншій людині відбувається не шляхом призначення його адміністратором, а через спеціальну функцію.Вона підходить у тих випадках, коли ви більше не займаєтеся сервером і передаєте його іншій людині.
- Клацніть на назві спільноти, відкривши таким чином її меню.
- У списку виберіть пункт «Налаштування сервера».
- Знайдіть розділ «Управління учасниками» і клацніть на рядку «Учасники».
- Знайдіть там того користувача, якому хочете передати права на управління, і натисніть на його аватарку правою кнопкою миші.
- У з'явившомуся списку виберіть пункт «Передати права на сервер».
- Підтвердіть попередження від розробників, попередньо ознайомившись з ним, а потім застосуйте дію.
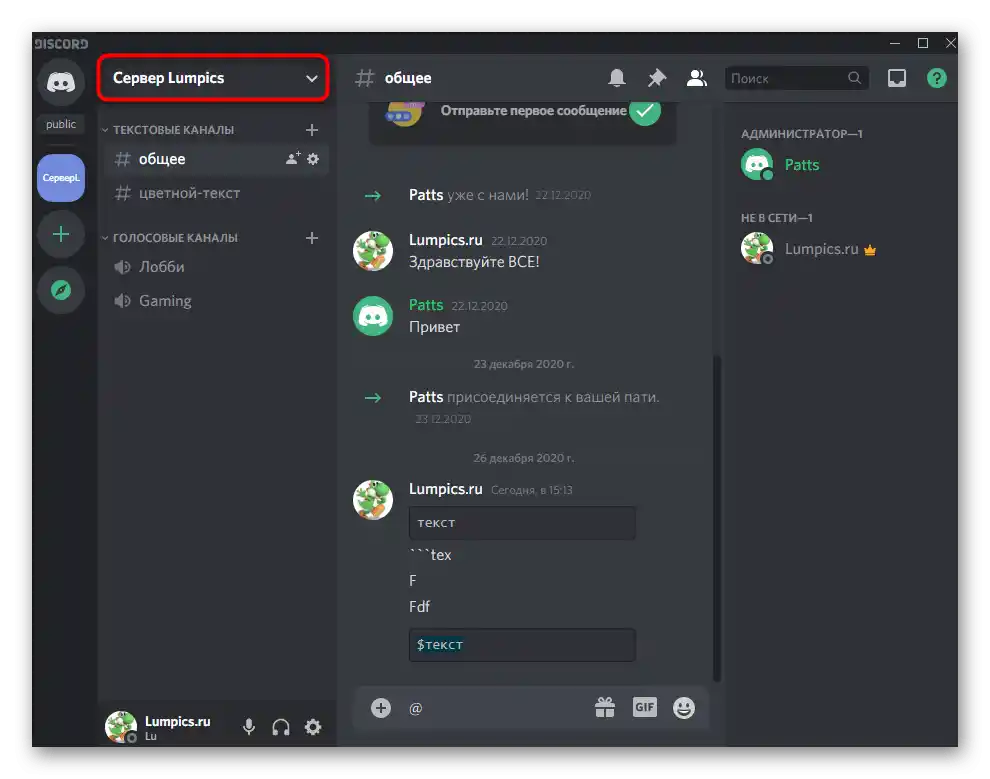
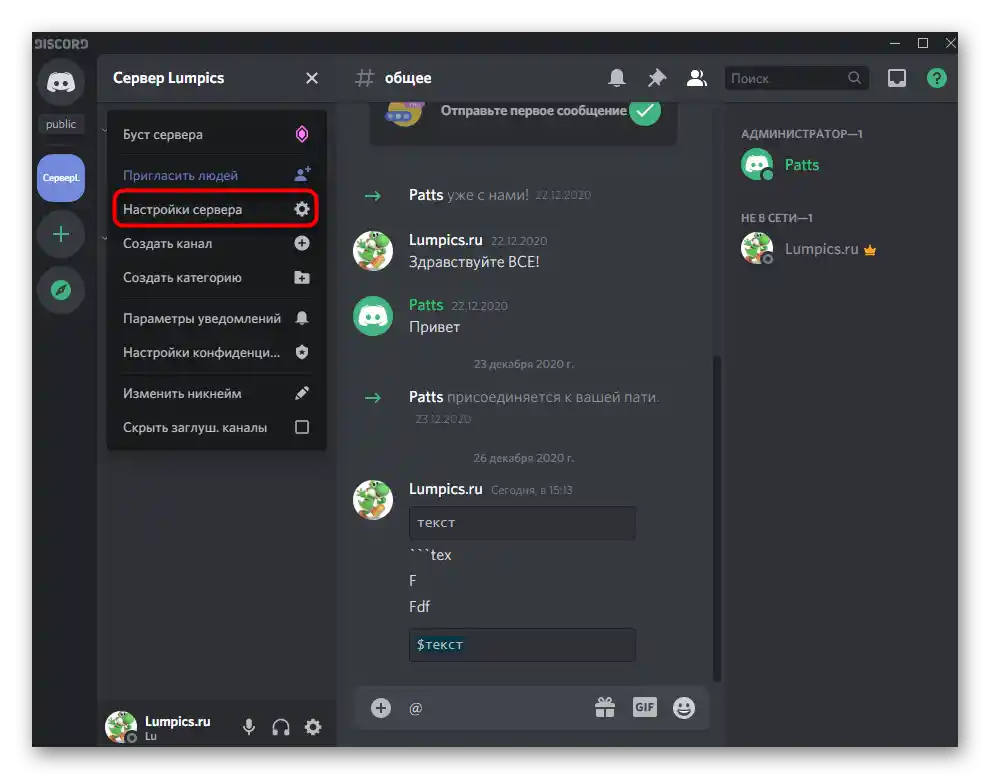
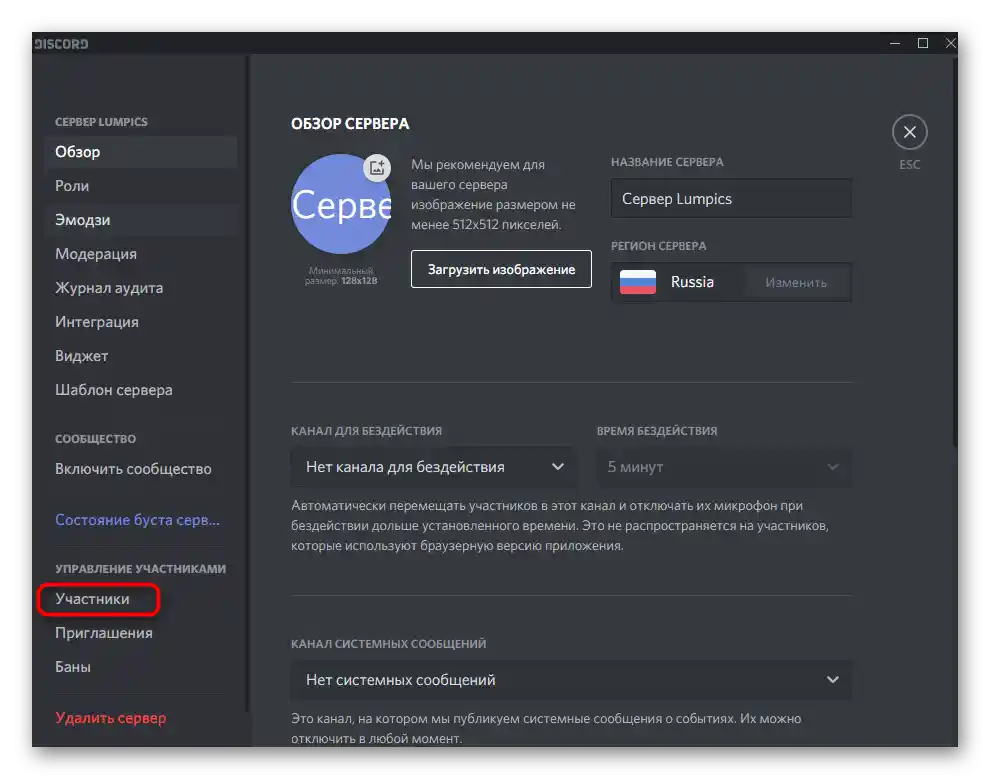
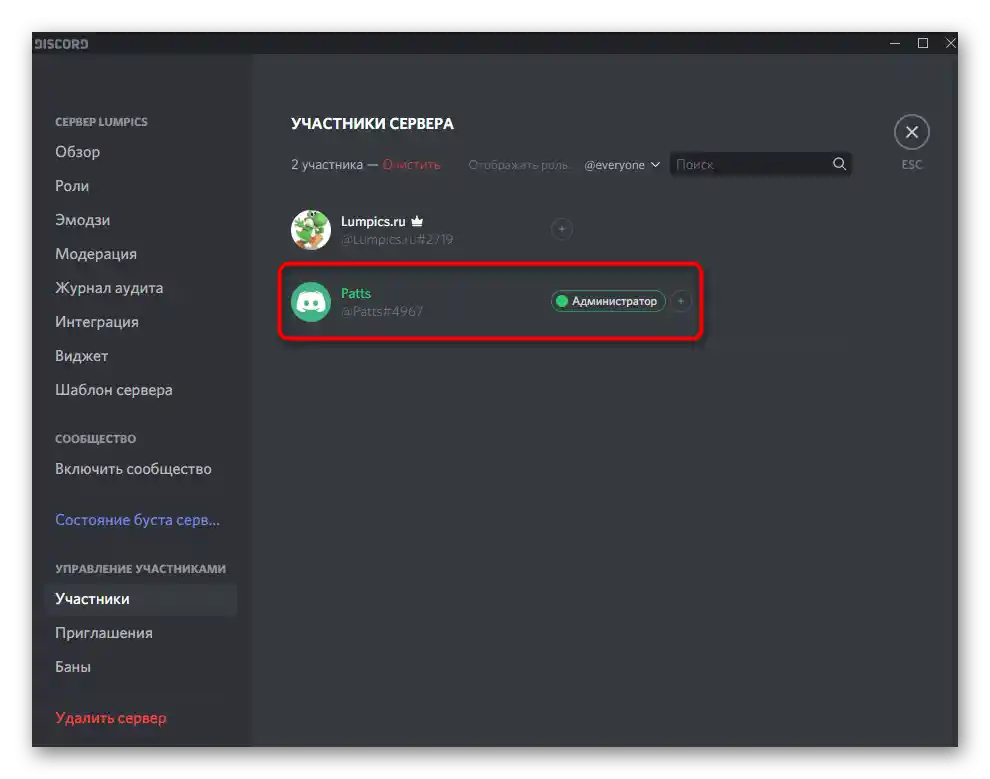
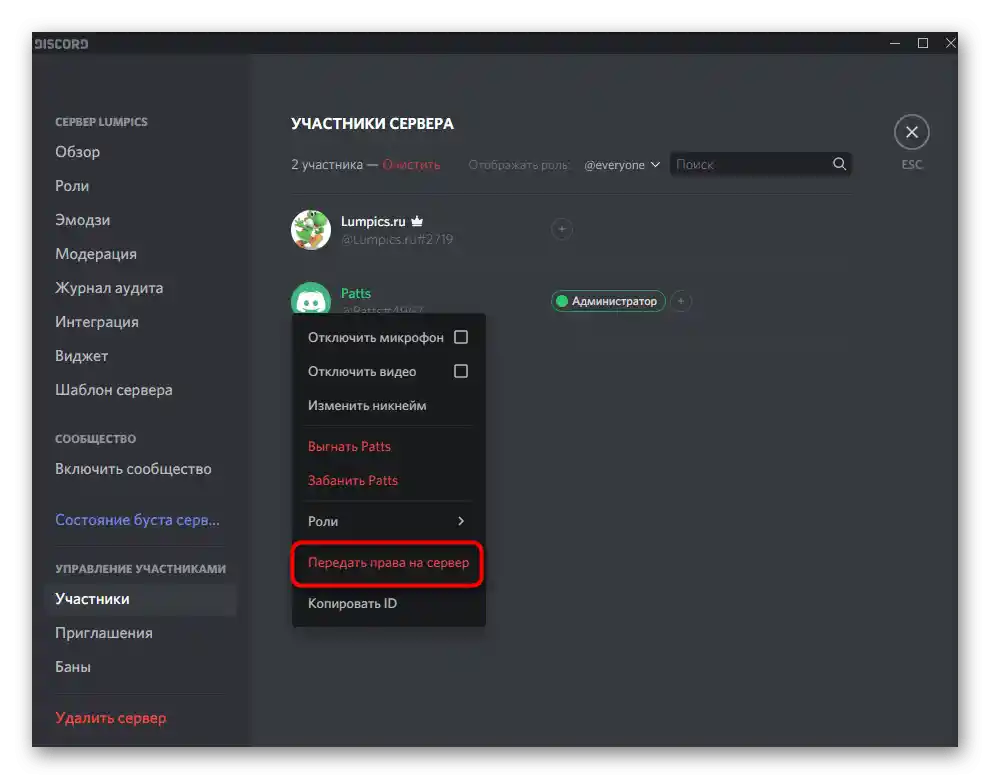
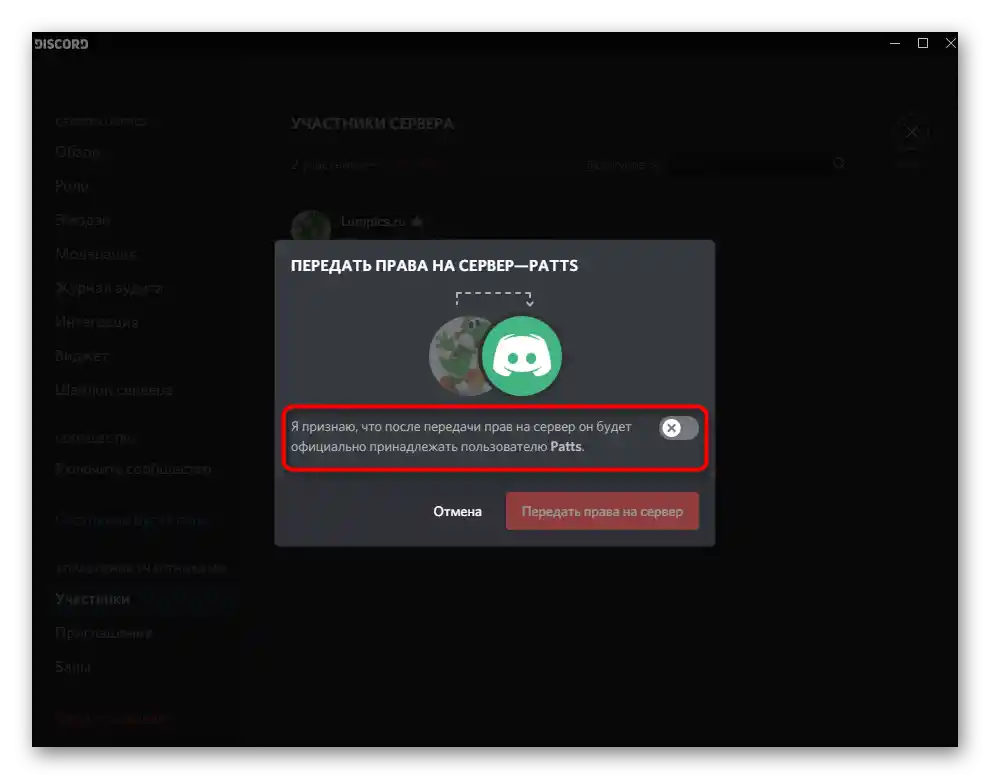
Варіант 2: Мобільний додаток
Управління сервером у Discord через мобільний додаток на iOS або Android відбувається рідше, однак трапляються ситуації, коли потрібно дістати смартфон або планшет, щоб розподілити ролі на сервері та надати привілеї адміністратора. Давайте розглянемо і цей процес у два кроки, щоб ви впоралися з ним якнайшвидше.
Крок 1: Створення та налаштування ролі адміністратора
Почати потрібно з тієї ж ролі адміністратора, оскільки їй повинні бути присвоєні відповідні повноваження для можливості управління сервером.В мобільному додатку принцип налаштування привілейованого статусу відбувається приблизно так само, як це було в версії Дискорда для комп'ютерів.
- Відкрийте перелік чатів, натиснувши першу кнопку на панелі внизу, а потім перейдіть до свого сервера.
- Натисніть на його назву, щоб відобразити список доступних інструментів.
- Зробіть тап по кнопці у вигляді шестерні для відкриття вікна налаштувань.
- Опустіться до блоку «Управління учасниками» і виберіть «Ролі».
- Ви можете як редагувати вже існуючу роль (не забуваючи про те, що непотрібних користувачів з неї потрібно буде потім зняти), так і створити нову, тапнувши по кнопці з плюсом.
- Введіть для ролі назву, яку будете бачити не тільки ви, але й всі інші учасники сервера.
- Змініть колір для нікнеймів користувачів з цією роллю.
- До речі, можна вибрати будь-який користувацький відтінок, що дуже зручно в ситуаціях, коли на сервері вже занадто багато ролей і закінчуються стандартні кольори.
- Вище ми вже говорили про призначення двох параметрів для відображення списку учасників з цією роллю та дозволу на їхнє згадування. Ви можете ознайомитися з описом від розробників і вирішити, чи потрібно активувати ці пункти.
- В блоці «Основні права» обов'язково відмітьте галочкою «Адміністратор», надавши тим самим всі необхідні дозволи.
- Всі інші параметри налаштовуються на ваш розсуд, але в більшості випадків майже всі з них вже активні і не потребують додаткового редагування. Навіть якщо це знадобиться, завжди можна повернутися до цього меню і внести необхідні зміни.
- Перед виходом переконайтеся, що всі параметри налаштовані вірно, натисніть кнопку для збереження і закрийте поточне меню.
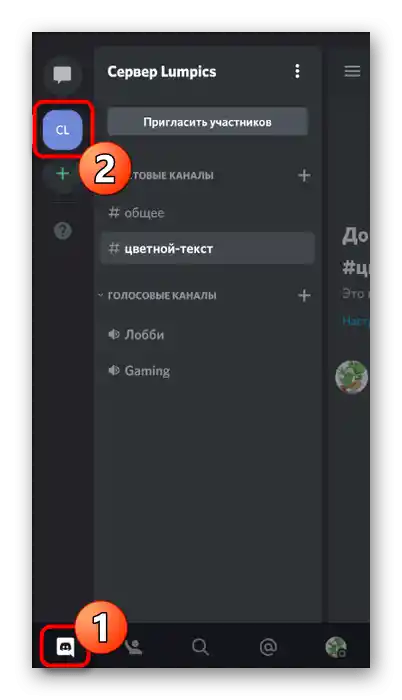
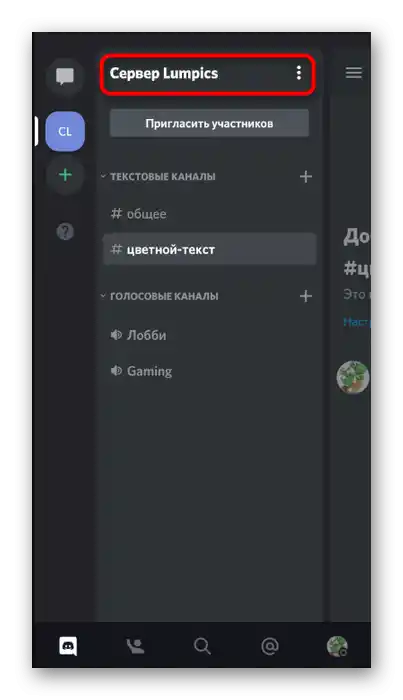
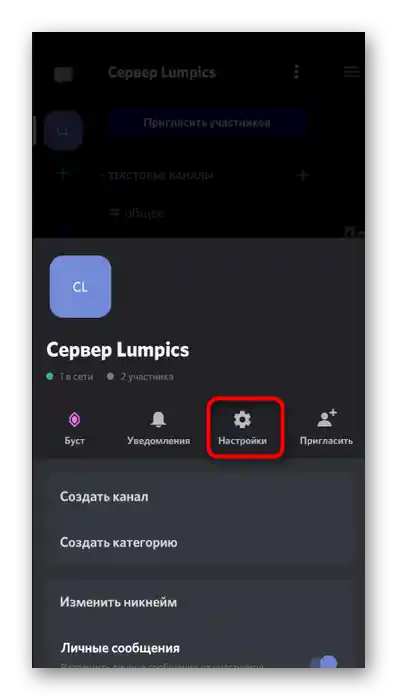
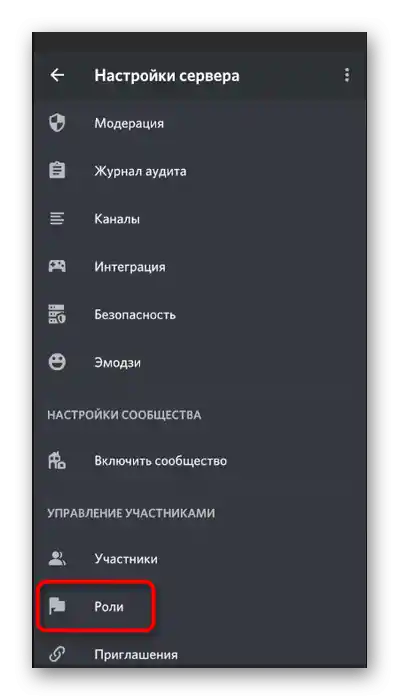
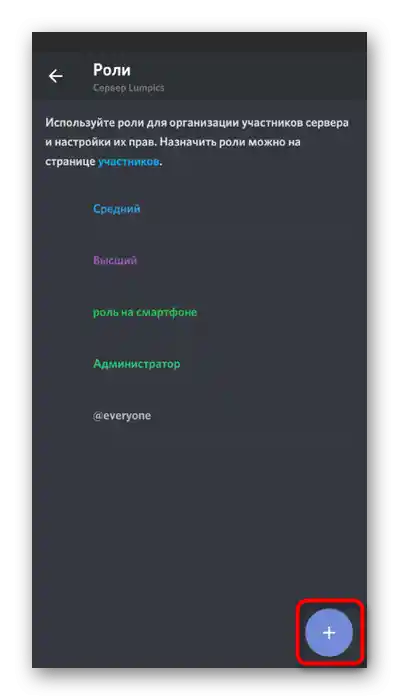
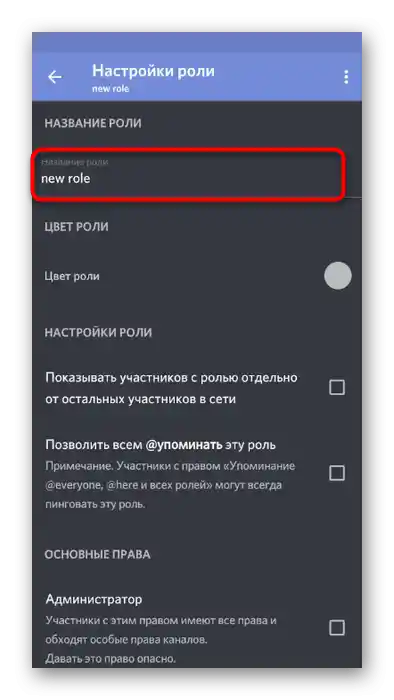
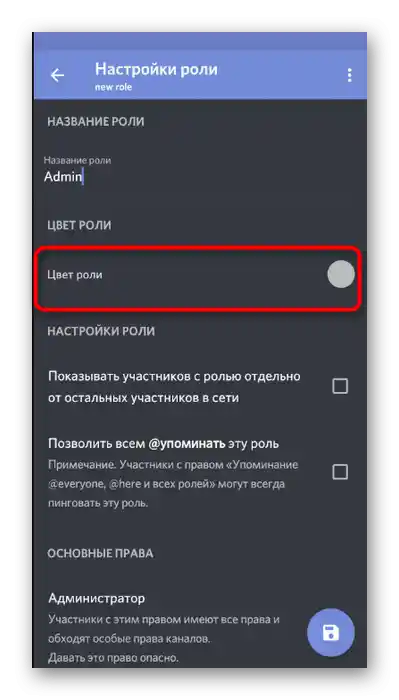
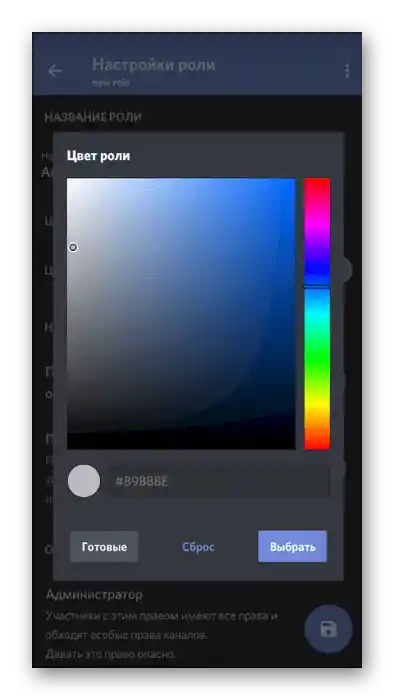
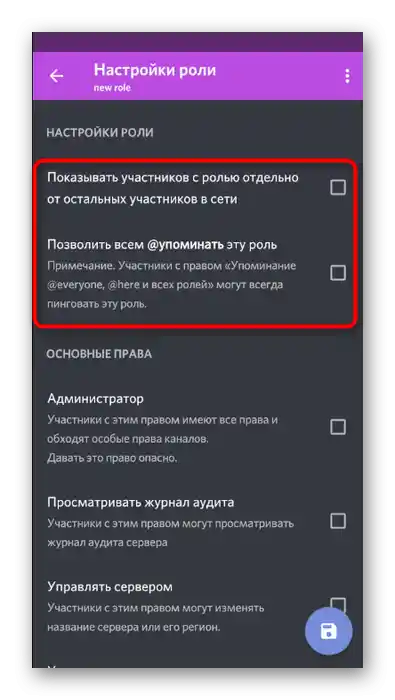
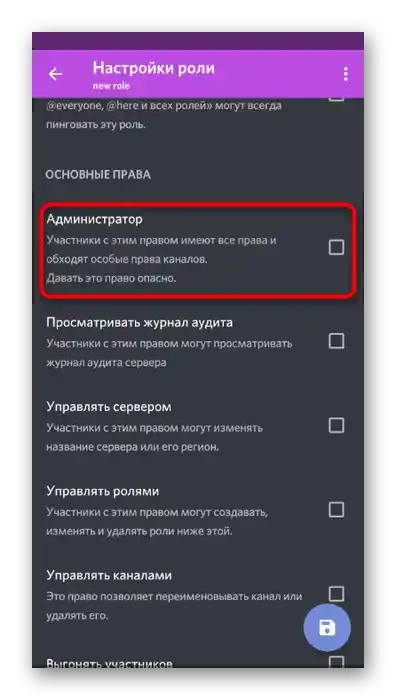
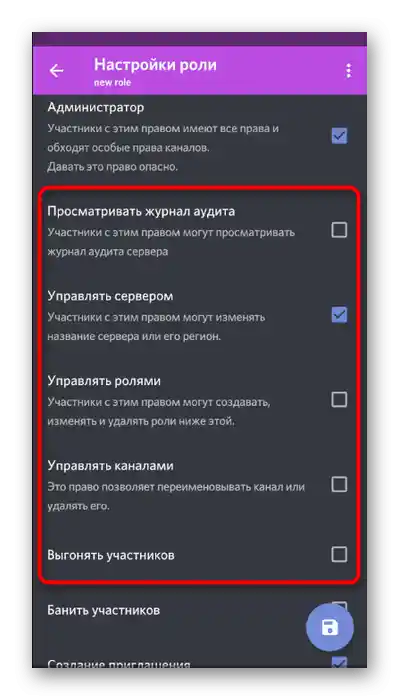
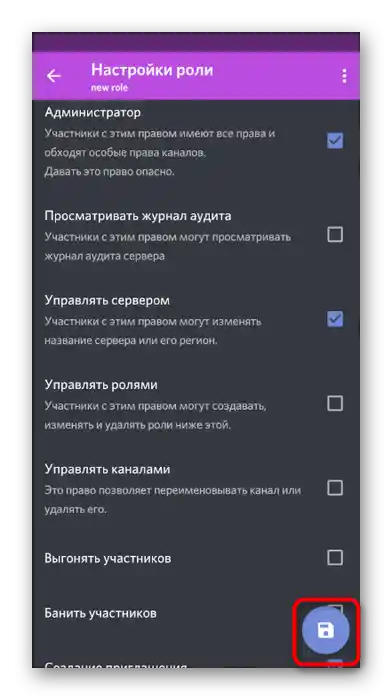
Роль успішно створена і налаштована для надання прав адміністратора певним членам сервера. Приступайте до наступного кроку, щоб розподілити її між користувачами.
Крок 2: Вибір учасників для надання статусу адміністратора
Додавання нової ролі учаснику сервера — задача не складна і виконується буквально в пару натискань.Однак не забувайте робити все обережно і перевіряти ніки користувачів, якщо на сервері їх велика кількість. Помилкове надання повноважень адміністратора не тому користувачу іноді призводить до плачевних наслідків.
- Використовуйте кнопку-стрілку, щоб повернутися до основних налаштувань сервера, звідки перейдіть у «Учасники».
- Використовуйте пошук або самостійно знайдіть у списку необхідний обліковий запис.
- Після натискання на ім'я відкриється список пунктів взаємодії з учасником, де відзначте для нього роль адміністратора і сміливо залишайте це меню.
- Ви відразу ж побачите, що роль була надана користувачу, і тепер він може вносити необхідні зміни на сервері.
- Перейдіть до будь-якого текстового каналу, перевірте функцію згадування адміністраторів і відображення їх у списку учасників.
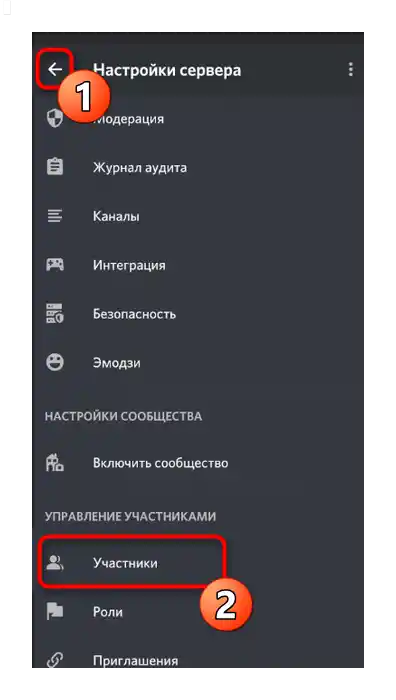
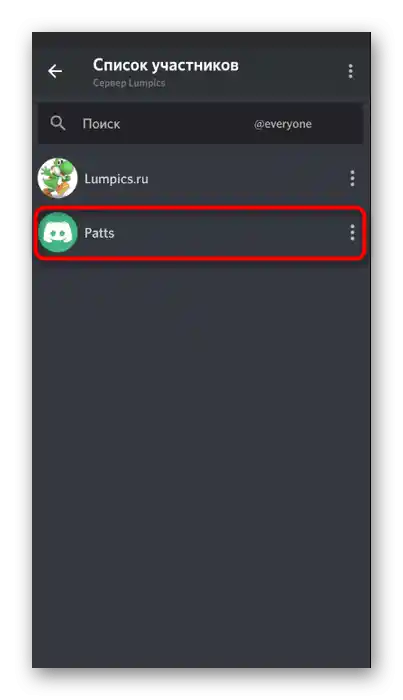
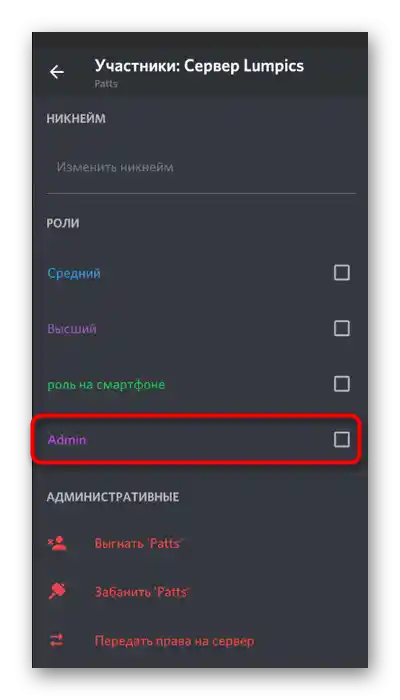
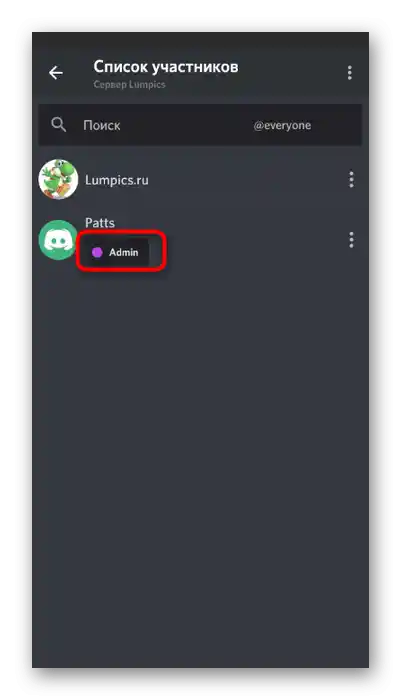
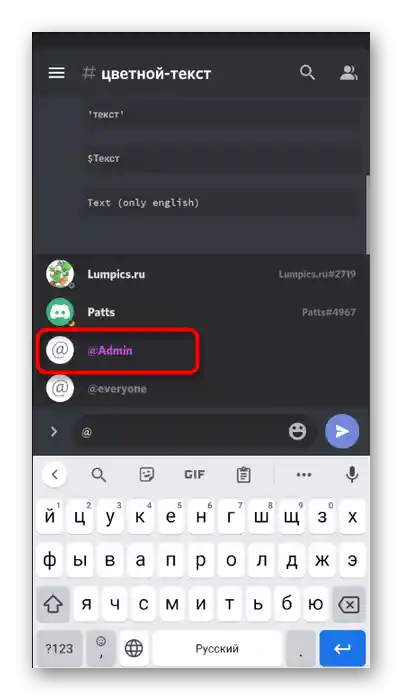
Передача повних прав на сервер
На завершення розглянемо ту ж процедуру передачі повних прав на сервер іншому користувачу, якщо раптом це знадобилося зробити, а під рукою є тільки мобільний додаток Discord. Тоді сам процес практично не змінюється (в порівнянні з ПК-версією) і цілком здійсненний за допомогою вбудованої функціональності месенджера.
- Натисніть на назву свого сервера і через з'явлене меню перейдіть у «Налаштування».
- Відкрийте список учасників для пошуку необхідного.
- Натисніть на ім'я облікового запису того, кому хочете передати права на сервер.
- У меню взаємодії виберіть останній пункт — «Передати права на сервер».
- Підтвердіть попередження від розробників і натисніть «Передача».
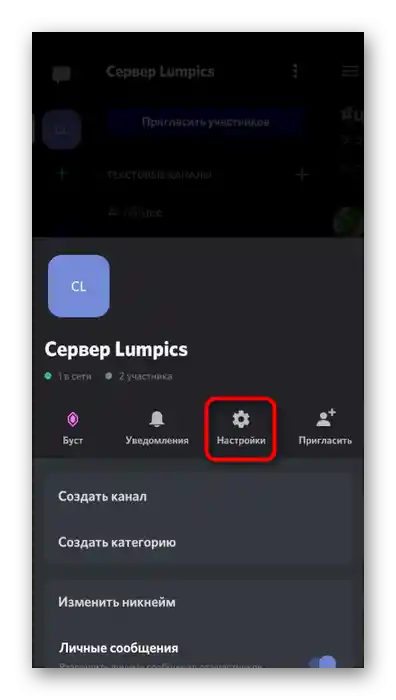
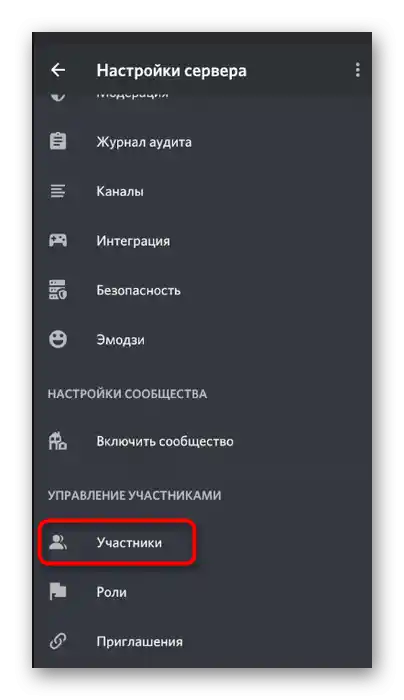
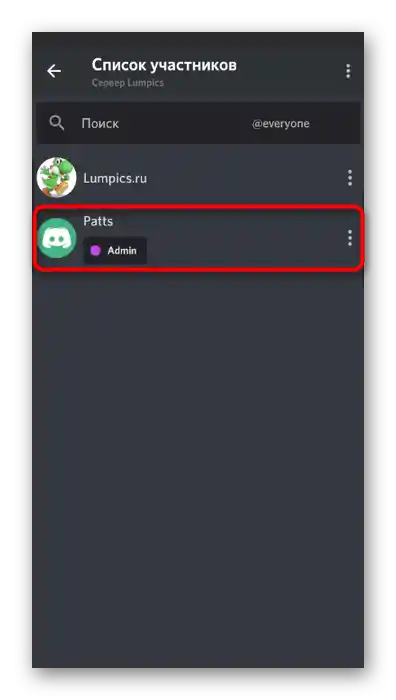
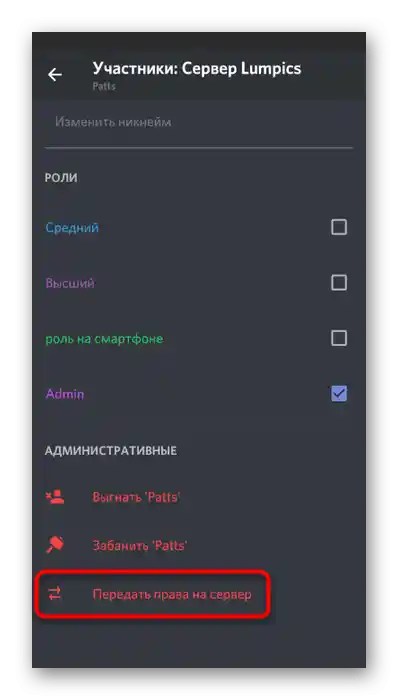
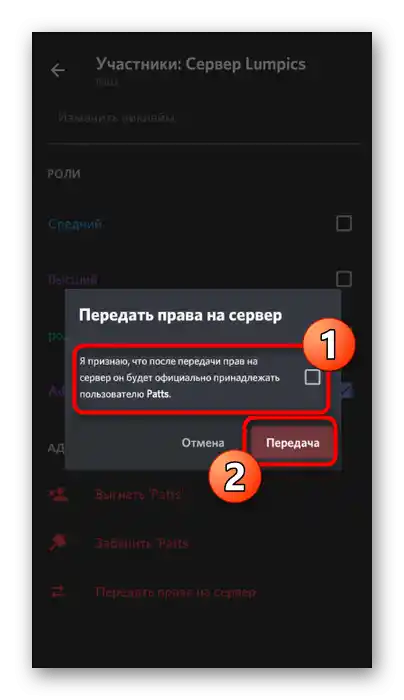
Зверніть увагу, що після підтвердження передачі повних прав у вас більше не буде можливості всяко налаштовувати сервер або займатися його управлінням, якщо тільки новий власник не надасть вам відповідний доступ.