Завантаження драйверів для контролера Xbox 360
Завдяки джойстику ви легко зможете перетворити свій комп'ютер або ноутбук в ігрову приставку. Це пристрій дозволить повною мірою насолодитися улюбленими іграми сидячи в зручному місці. Крім того, завдяки певним утилітам, за допомогою контролера можна виробляти різні дії в самій операційній системі. Звичайно, клавіатуру і мишу джойстик не замінить, але іноді така функціональність може стане в нагоді.
Для того, щоб пристрій вірно визначалося системою і була можливість програмувати клавіші, потрібно встановлювати драйвера для контролера. Саме про це ми і розповімо в нашому сьогоднішньому уроці. Ми навчимо вас інсталювати ПЗ для джойстика Xbox 360.
Індивідуальні способи підключення джойстика
Цей розділ ми розіб'ємо на кілька частин. У кожній з них буде описаний процес пошуку і установки драйверів для конкретної ОС і типу контролера. Тож почнемо.
Підключення проводового контролера на Windows 7
За замовчуванням, з джойстиком в комплекті завжди йде диск, на якому зберігається все необхідне програмне забезпечення. Якщо з яких-небудь причин цей диск у вас відсутній - не засмучуйтеся. Є інший спосіб встановити необхідні драйвера. Для цього вам необхідно виконати наступні дії.
- Перевіряємо, щоб джойстик не був підключений до комп'ютера або ноутбука.
- Заходимо на офіційну сторінку завантаження ПЗ для геймпада Xbox 360.
- Перегортаємо сторінку вниз, поки не побачите розділ «Downloads», який відзначений на скріншоті нижче. Натискаємо на цей напис.
- В даному розділі ви можете завантажити керівництво користувача і необхідні драйвера. Для цього необхідно спершу вибрати версію операційної системи і розрядність в випадаючому меню з правого боку сторінки.
- Після цього ви можете змінити мову за бажанням. Зробити це можна в наступному випадаючому меню. Зверніть увагу, що в списку відсутній російську мову. Тому радимо за замовчуванням залишити англійський, щоб уникнути труднощів під час інсталяції.
- Після всіх описаних дій вам потрібно натиснути на посилання з назвою ПО, яка знаходиться нижче рядків вибору ОС і мови.
- В результаті почнеться завантаження необхідного драйвера. По закінченню процесу скачування необхідно запустити цей самий файл.
- Якщо при його запуску у вас з'явиться вікно з попередженням системи безпеки, натискаємо в цьому вікні кнопку «Запустити» або «Run».
- Після процесу розпакування, який триватиме буквально кілька секунд, ви побачите головне вікно програми з привітанням і ліцензійною угодою. За бажанням читаємо інформацію, після чого ставимо галочку навпроти рядка «I accept this agreement» і натискаємо кнопку «Далі».
- Тепер необхідно почекати трохи, поки утиліта встановить все необхідне ПО на ваш комп'ютер або ноутбук.
- Тепер ви побачите вікно, в якому буде вказано результат інсталяції. Якщо все пройде без помилок, з'явиться вікно, показане на зображенні нижче.
- Після цього просто тиснемо кнопку «Finish». Тепер вам залишається лише підключити джойстик і можете повноцінно його використовувати.

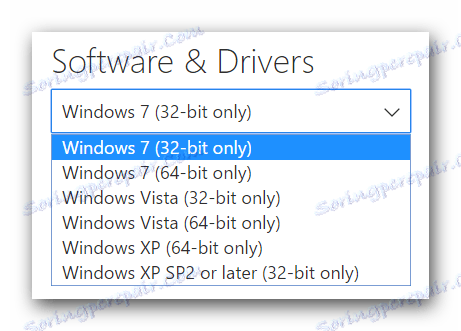
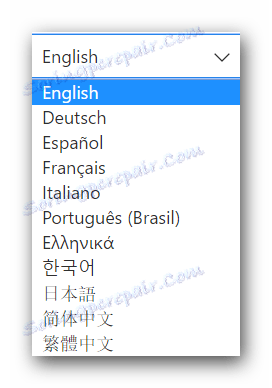

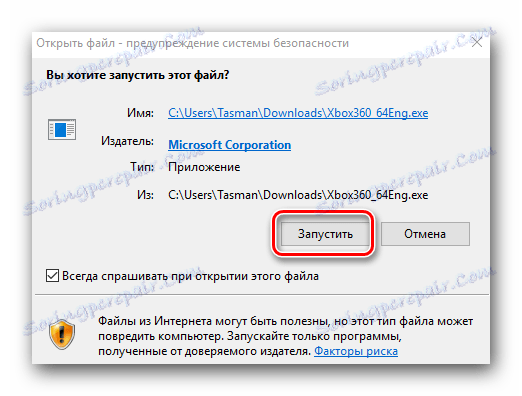
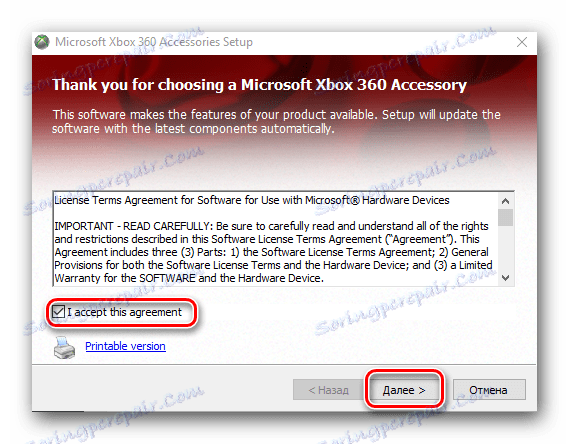
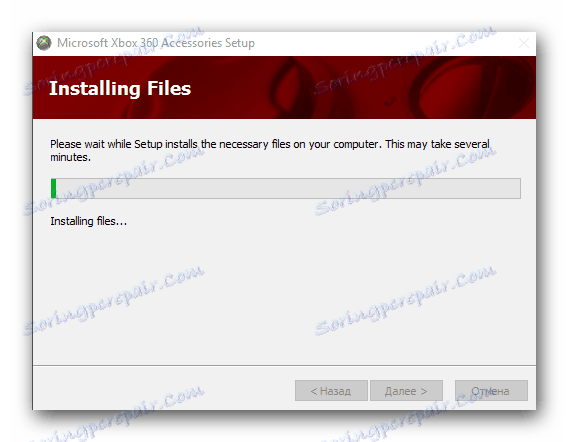
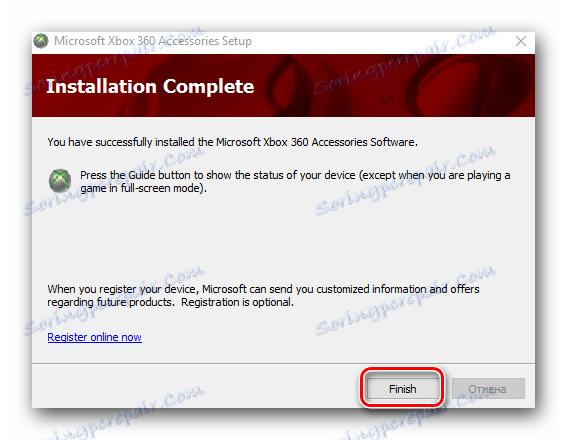
Для перевірки і налаштування геймпада ви можете виконати наступні дії.
- Натискаємо поєднання кнопкою «Windows» і «R» на клавіатурі.
- У вікні вводимо команду
joy.cplі натискаємо «Enter». - В результаті ви побачите вікно, в списку якого повинен бути ваш контролер Xbox 360. У цьому вікні ви зможете подивитися стан вашого геймпада, а також провести його тест і настройку. Для цього необхідно натиснути кнопку «Властивості» або «Properties» в нижній частині вікна.
- Після цього відкриється вікно з двома вкладками. В одній з них ви зможете налаштувати пристрій, а в другій - протестувати його працездатність.
- По закінченню дій вам необхідно просто закрити це вікно.
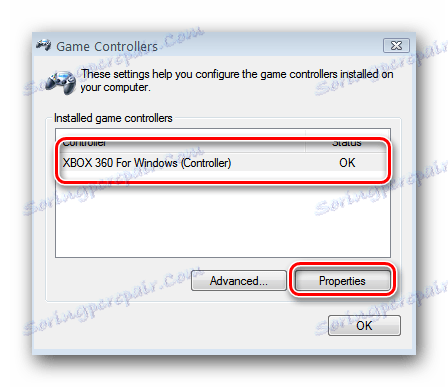
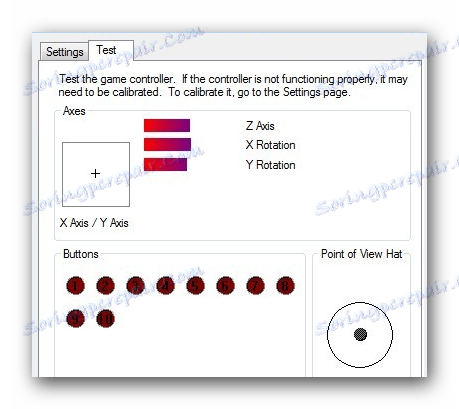
Використання проводового джойстика на Windows 8 і 8.1
Завантаження драйверів джойстика для Windows 8 і 8.1 практично нічим не відрізняється від описаного вище процесу. Вам також необхідно завантажити в даному випадку драйвера для Windows 7, дотримуючись при цьому розрядність ОС. Різниця буде полягати лише в способі запуску самого інсталяційний файл. Ось що необхідно зробити.
- Коли ви завантажте інсталяційний файл драйвера, натисніть на ньому правою кнопкою миші і виберіть в контекстному меню рядок «Властивості».
- У вікні, переходимо у вкладку "Сумісність", яка знаходиться в самому верху. У цьому розділі вам необхідно відзначити галочкою рядок «Запустити програму в режимі сумісності».
- В результаті стане активним меню, розташоване під зазначеної написом. У списку вибираємо рядок «Windows 7».
- Тепер просто натискаємо кнопку «Застосувати» або «ОК» в даному вікні.
- Залишилося просто запустити файл установки і виконати ті ж самі дії, які описані в керівництві по підключенню джойстика на Windows 7.

Установка проводового геймпада на Windows 10
Для власників Windows 10 установка ПО для джойстика Xbox 360 є найлегшою. Справа в тому, що драйвера для зазначеного геймпада інсталювати і зовсім не потрібно. Весь необхідний софт за замовчуванням інтегрований в операційну систему. Вам необхідно лише підключити джойстик в USB-роз'єм і насолоджуватися улюбленою грою. Якщо у вас виникли складності і після підключення пристрою нічого не відбувається, необхідно зробити наступне.
- Натискаємо кнопку «Пуск» в лівому нижньому кутку робочого столу.
- Заходимо в розділ «Параметри», натискаючи в вікні рядок з відповідною назвою.
- Тепер заходимо в розділ «Оновлення та безпека».
- В результаті ви потрапите на сторінку, де необхідно натиснути кнопку «Перевірка наявності оновлень».
- Якщо оновлення будуть виявлені системою, вона встановить їх в автоматичному режимі. Так як драйвера для геймпада Xbox інтегровані в Windows 10, то в більшості випадків проблема з джойстиком вирішується банальним оновленням ОС.
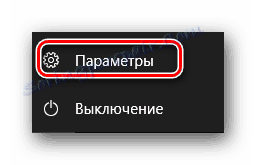
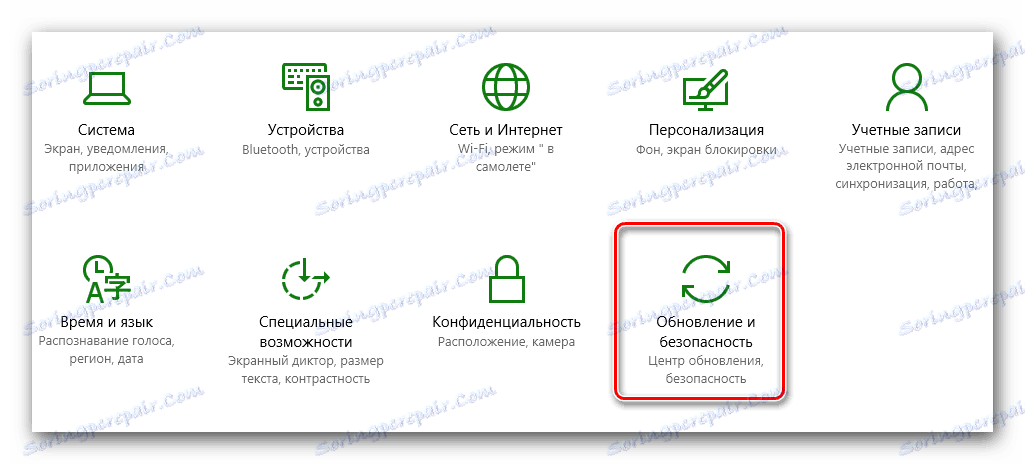
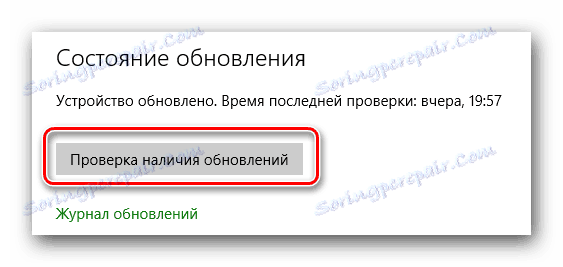
Підключення бездротового пристрою
Процес підключення бездротового геймпада дещо відрізняється від тих, що описані вище. Справа в тому, що спершу необхідно підключити до комп'ютера або ноутбука ресивер. А до нього вже в подальшому буде підключатися бездротової джойстик. Тому в даному випадку нам необхідно інсталювати ПЗ для самого ресивера. У деяких випадках, пристрій чітко визначається системою і установки драйверів не потрібно. Проте виникають ситуації, коли софт доводиться інсталювати вручну. Ось що для цього необхідно зробити.
- Підключаємо ресівер до USB-роз'єму вашого ноутбука або комп'ютера.
- Тепер заходимо на сайт Microsoft , Де і будемо шукати необхідні драйвера.
- На даній сторінці необхідно знайти пошукове поле і пункт з вибором типу пристрою. Заповнюємо дані поля так, як показано на зображенні нижче.
- Трохи нижче цих рядків ви побачите результати пошуку. Необхідно знайти в списку назву свого бездротового пристрою і натиснути на нього.
- Ви опинитеся на сторінці завантаження ПЗ для обраного контролера. Опускаємося трохи вниз по сторінці, поки не побачимо розділ «Downloads». Переходимо в дану вкладку.
- Після цього вам необхідно буде вказати версію своєї ОС, її розрядність і мову драйвера. Все в точності, як у попередніх способах. Після цього тиснемо на посилання в вигляді назви ПО.
- Після цього вам необхідно дочекатися закінчення завантаження і встановити ПО. Сам процес інсталяції аналогічний тому, який описувався при підключенні проводового контролера.
- У випадку з бездротовим пристроєм діють всі ті ж правила: якщо у вас Windows 8 або 8.1 - застосовуємо режим сумісності, якщо Windows 10 - перевіряємо наявність оновлень, так як драйвер може зовсім не знадобитися.
- Коли ресивер буде коректно розпізнано системою, необхідно натиснути відповідні кнопки включення на приймачі і самому джойстику. Якщо все було зроблено, з'єднання буде встановлено. Про це буде свідчити включений зелений індикатор на обох пристроях.

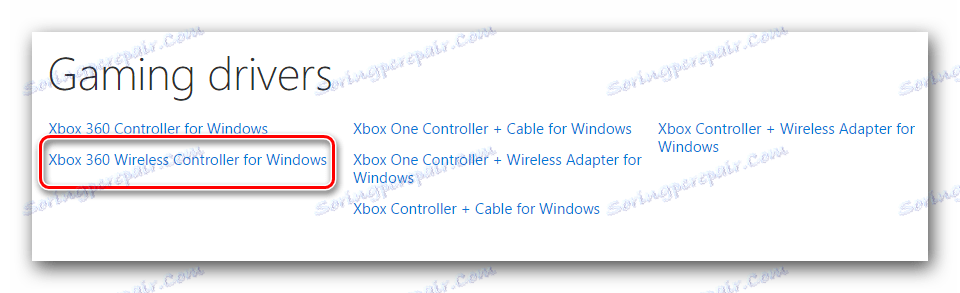


Загальні способи інсталяції ПО
У деяких випадках виникає ситуація, коли вищеописані дії не допомагають зовсім. В цьому випадку можна звернутися за допомогою до старих перевірених способів інсталяції драйверів.
Спосіб 1: Програми автоматичного оновлення софта
Іноді програми, які сканують систему на предмет відсутніх драйверів, можуть вирішити проблему з підключенням геймпада. Цьому способу ми присвятили окрему статтю, в якій детально розглянули найкращі утиліти подібного роду. Прочитавши його, ви з легкістю впораєтеся з установкою софта для джойстика.
урок: Кращі програми для установки драйверів
Рекомендуємо звернути увагу на програму DriverPack Solution . У даній утиліти найбільша база драйверів і список підтримуваних пристроїв. Крім того, ми підготували урок, який дозволить вам без праці розібратися в даній програмі.
урок: Як оновити драйвера на комп'ютері за допомогою DriverPack Solution
Спосіб 2: Завантаження ПЗ за допомогою ID пристрою
Даного способу ми також присвятили окремий урок, посилання на який ви знайдете трохи нижче. Він полягає в тому, щоб дізнатися ідентифікатор вашого ресивера або джойстика, а потім використовувати знайдений ВД на спеціальному сайті. Подібні онлайн-сервіси спеціалізуються на пошуку необхідних драйверів лише за номером ID. Покрокову інструкцію ви знайдете в уроці, про який ми згадували вище.
урок: Пошук драйверів по ID обладнання
Спосіб 3: Ручна інсталяція драйвера
Для цього способу вам необхідно зробити кілька простих дій.
- Відкриваємо «Диспетчер пристроїв». Про те, як це зробити, ви можете дізнатися з нашого відповідного уроку.
- У списку обладнання шукаємо непізнане пристрій. Кількома по його назві правою кнопкою миші. Після цього вибираємо рядок "Оновити драйвери» в контекстному меню.
- У наступному вікні натискаємо на другий пункт - «Ручний пошук».
- Далі вам необхідно натиснути на рядок, зазначену на скріншоті.
- Наступним кроком буде вибір типу пристрою зі списку, який з'явиться у вікні. Шукаємо розділ «Периферійні пристрої Xbox 360». Вибираємо його і тиснемо кнопку «Далі».
- Відкриється перелік пристроїв, які відносяться до вибраного типу. В даному списку вибираємо пристрій, для якого необхідний драйвер - ресивер, бездротової або провідний контролер. Після цього тиснемо знову кнопку «Далі».
- В результаті буде використаний драйвер зі стандартної бази Windows і пристрій коректно розпізнається системою. Після цього ви побачите обладнання в списку підключених девайсів.
- Після цього ви зможете почати використовувати ваш контролер Xbox 360.
урок: Відкриваємо «Диспетчер пристроїв»
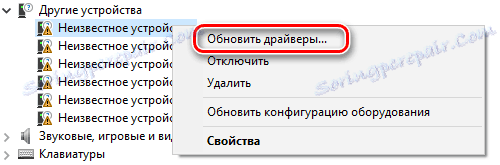
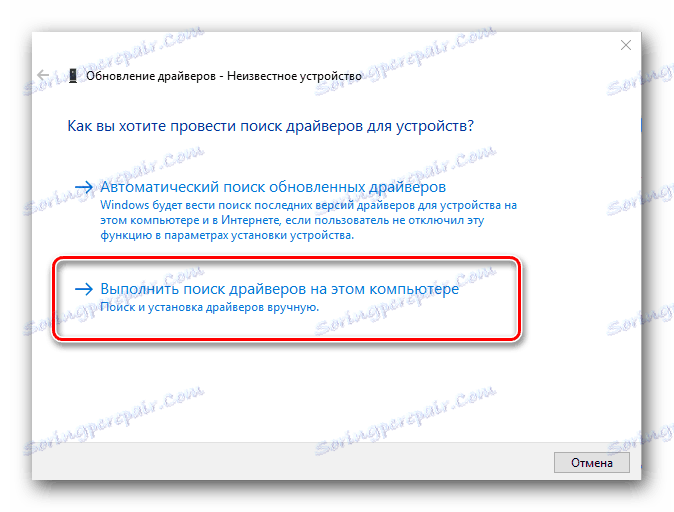
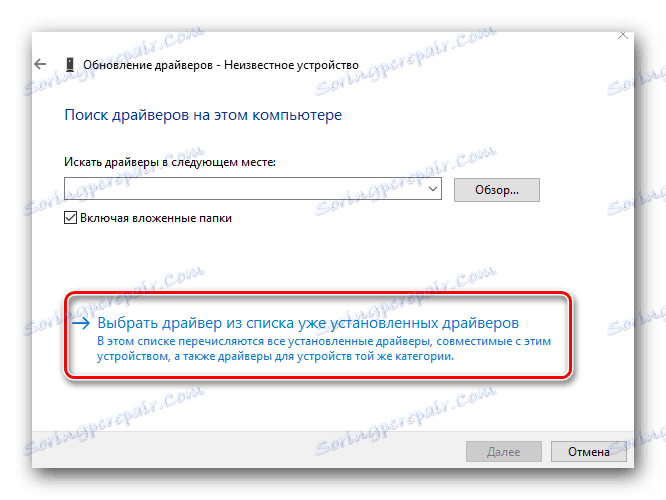
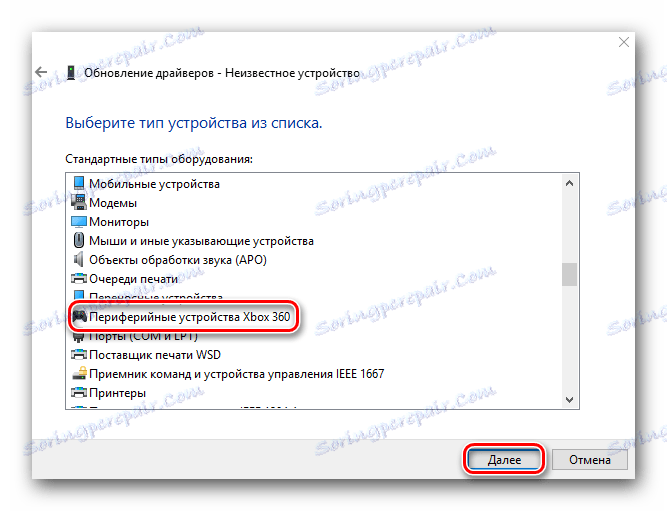
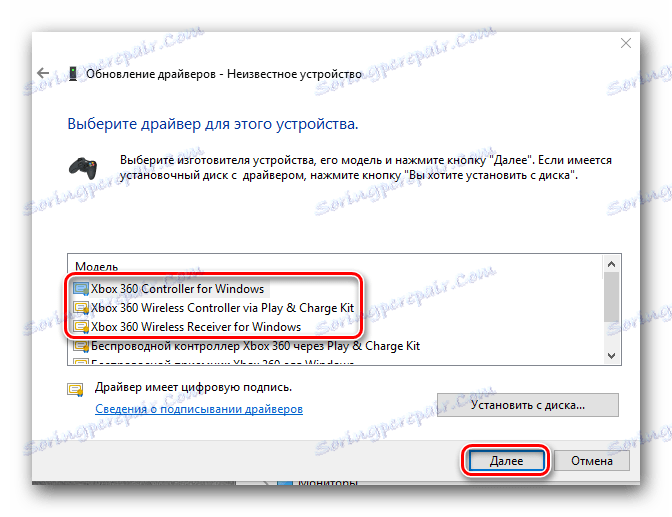
Сподіваємося, що один з наведених способів допоможе вам підключити джойстик Xbox 360 до вашого комп'ютера. Якщо в процесі інсталяції ПО або налаштування пристрою у вас виникнуть питання або проблеми - пишіть в коментарях. Спробуємо разом виправити ситуацію, що склалася.