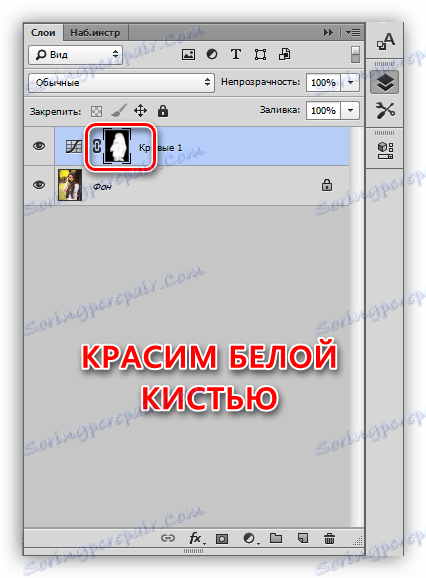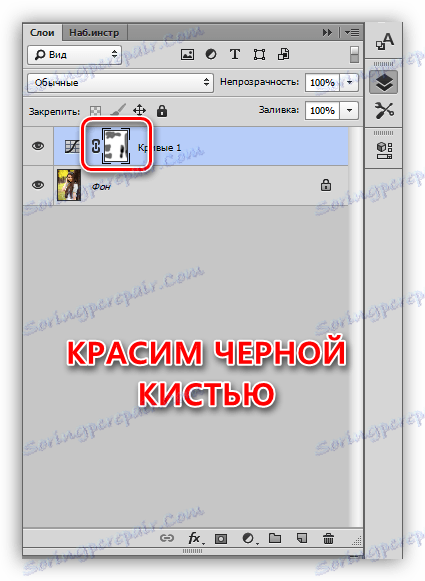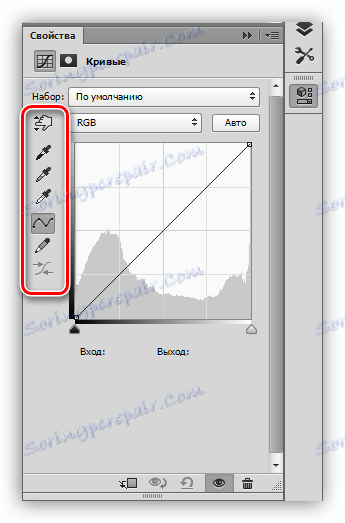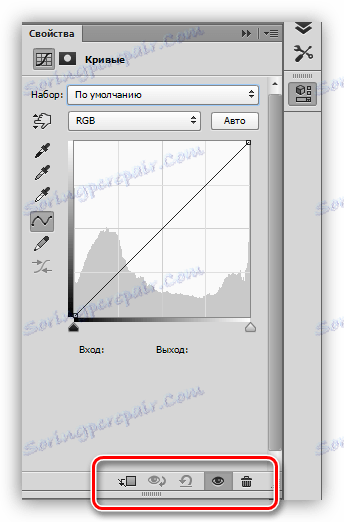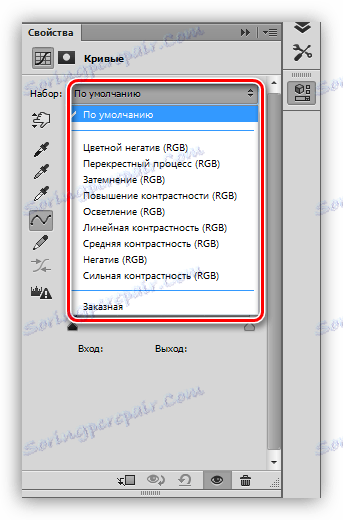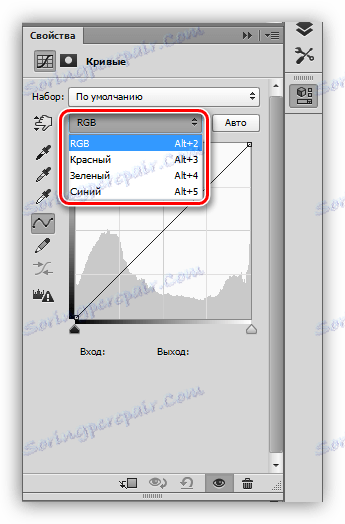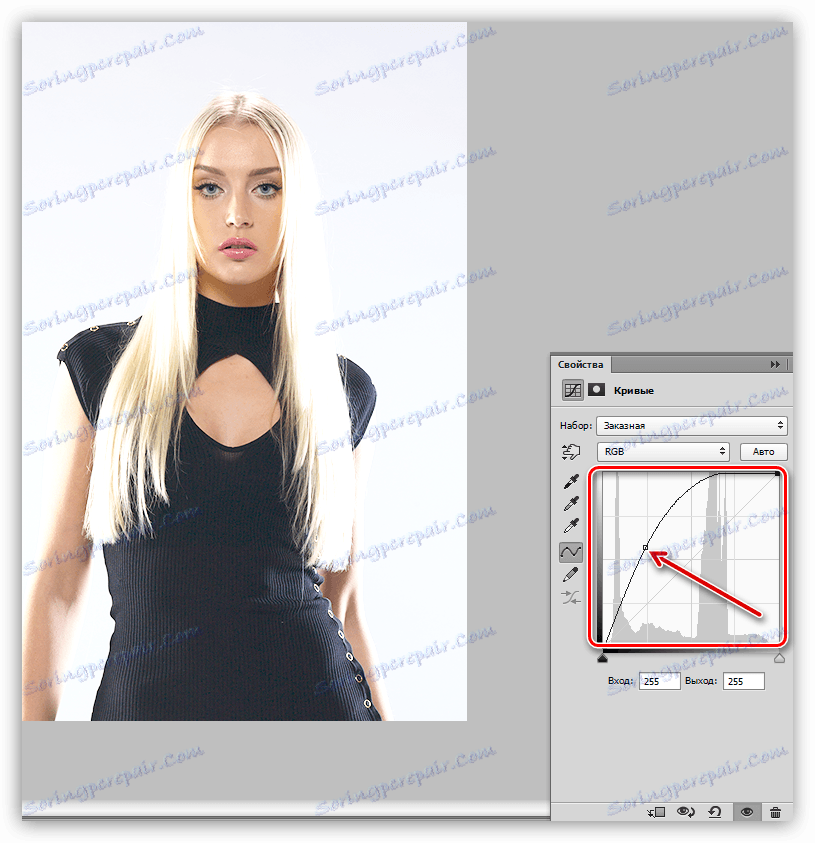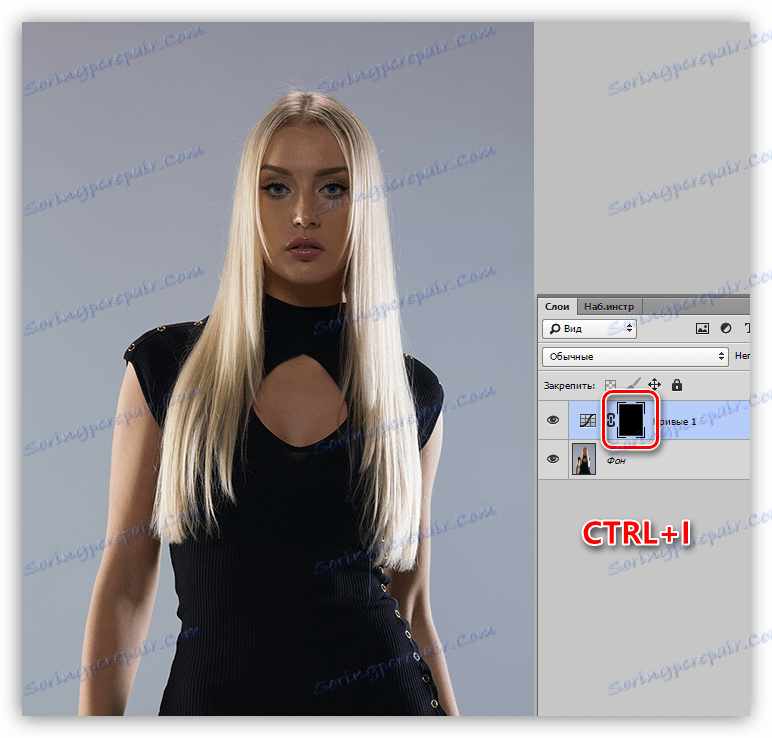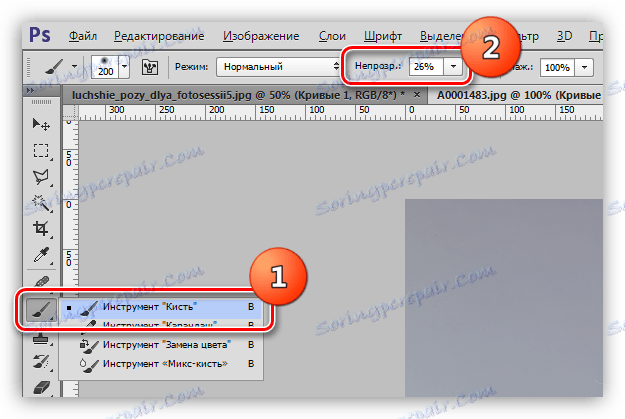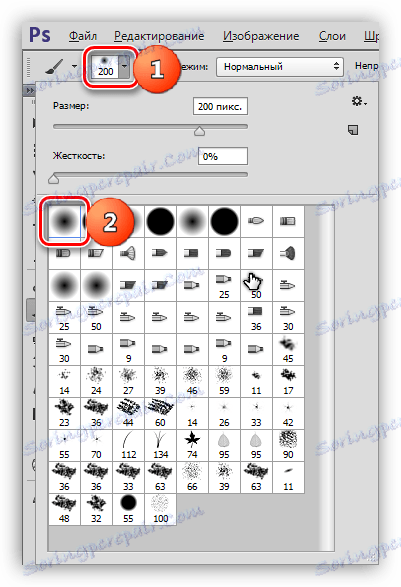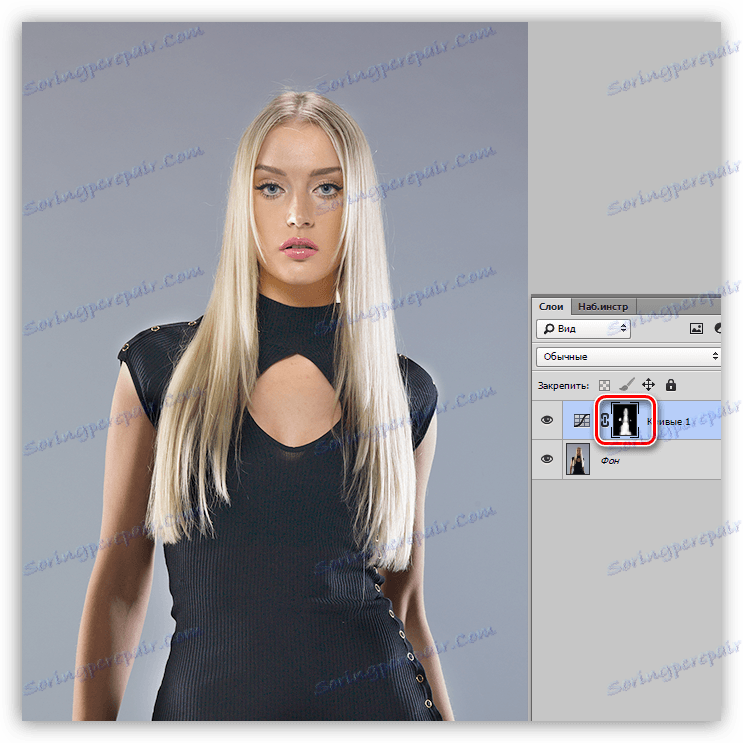Інструмент Криві в Фотошопі
Інструмент «Криві» є одним з найбільш функціональних, і тому затребуваних в Фотошопі. З його допомогою виробляються дії по освітленню або затемнення фотографій, зміни контрасту, кольорокорекції.
Оскільки, як ми вже говорили, даний інструмент володіє потужним функціоналом, то він же і може виявитися досить складним в освоєнні. Сьогодні постараємося максимально широко розкрити тему роботи з «Кривими».
зміст
інструмент Криві
Далі поговоримо про основні поняття і способи застосування інструменту для обробки фотографій.
Способи виклику кривих
Способів виклику на екран налаштувань інструменту два: гарячі клавіші і коригувальний шар.
Швидкий доступ, за замовчуванням присвоєні розробниками Фотошопа «Кривим» - CTRL + M (в англійській розкладці).
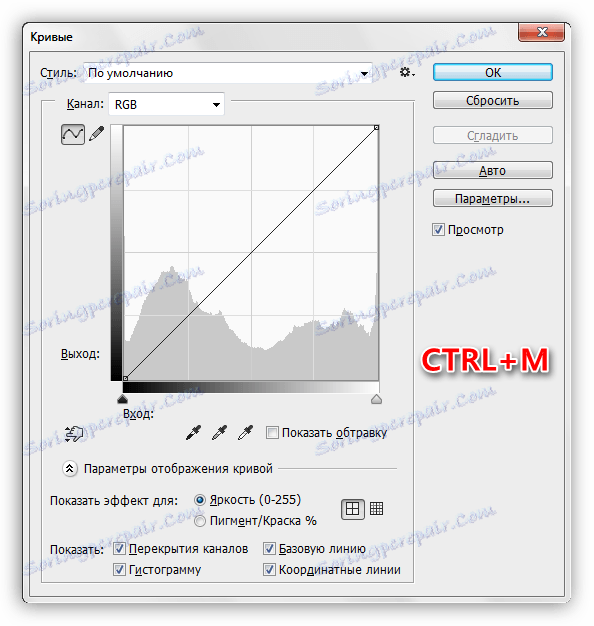
Коригувальний шар - особливий шар, який накладає на підлягають шари в палітрі певний ефект, в даному випадку ми побачимо такий же результат, як якщо б був застосований інструмент «Криві» звичайним способом. Відмінність полягає в тому, що саме зображення не піддається зміні, а всі налаштування шару можна поміняти в будь-який момент. Професіонали кажуть: «Недеструктивні (або неруйнівного) обробка».
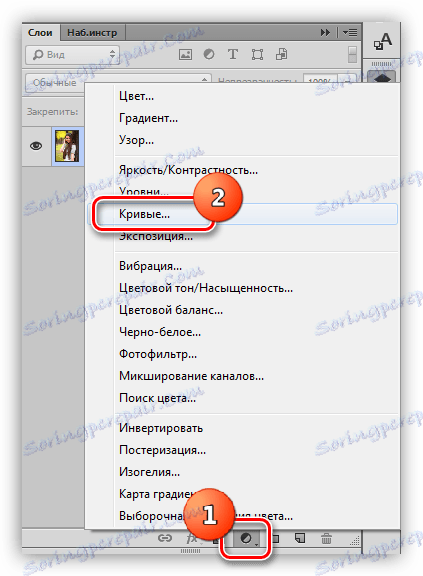
В уроці ми будемо користуватися другим способом, як найкращим. Після застосування коригуючого шару Фотошоп автоматично відкриває вікно налаштувань.
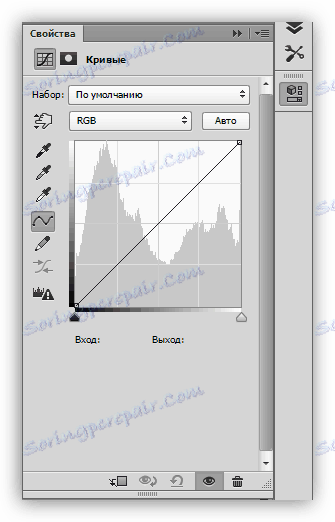
Дане вікно можна викликати в будь-який момент, клікнувши двічі по мініатюрі шару з кривими.
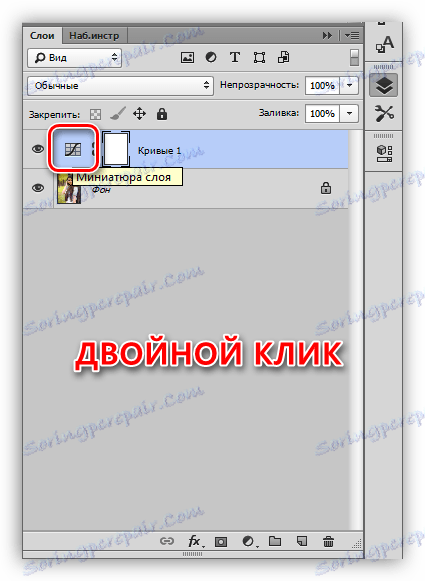
Маска шару, що коректує Криві
Маска даного шару, в залежності від властивостей, виконує дві функції: приховувати або відкривати ефект, який визначається настройками шару. Біла маска відкриває ефект на всьому зображенні (що підлягають шарах), чорна - приховує.
Завдяки масці ми маємо можливість застосувати коригувальний шар на певній ділянці зображення. Це можна зробити двома способами:
- Інвертувати маску сполучення клавіш CTRL + I і пофарбувати білою кистю ті ділянки, на яких хочемо бачити ефект.
![Робота з чорною маскою шару, що коректує Криві в Фотошопі]()
- Взяти кисть чорного кольору і видалити ефект звідти, де ми його бачити не хочемо.
![Робота з білою маскою шару, що коректує Криві в Фотошопі]()
крива
Крива - основний інструмент налаштування коригуючого шару. З її допомогою змінюються різні властивості зображення, такі як яскравість, контраст і насиченість кольорів. Працювати з кривою можна як вручну, так і за допомогою введення вхідних і вихідних значень.
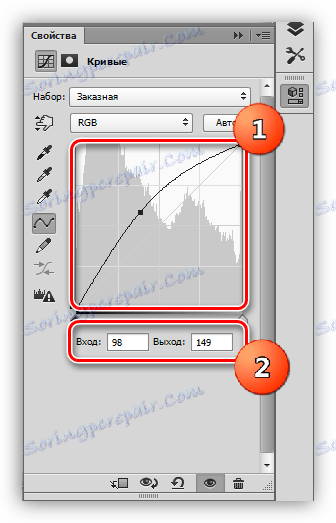
Крім того, Крива дозволяє окремо коригувати властивості квітів, які входять в схему RGB (червоний, зелений і синій).
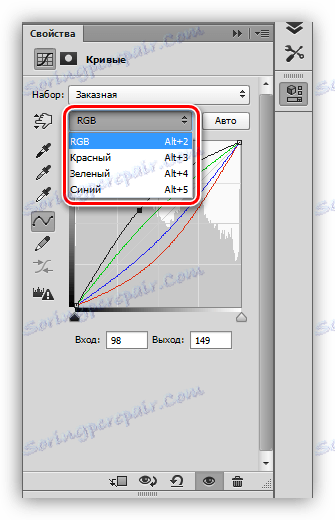
S-подібна крива
Така крива (що має форму латинської букви S), є найбільш поширеною налаштуванням при корекції зображень, і дозволяє одночасно посилити контраст (зробити тіні глибше, а світла яскравіше), а також підняти насиченість кольорів.
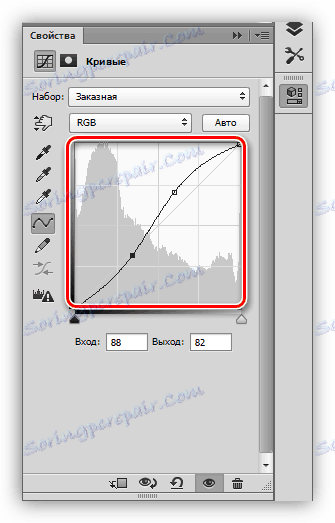
Точки чорного і білого
Дана режим є оптимальним для редагування чорно-білих знімків. Переміщаючи повзунки з затиснутою клавішею ALT можна отримати ідеальні чорний і білий кольори.
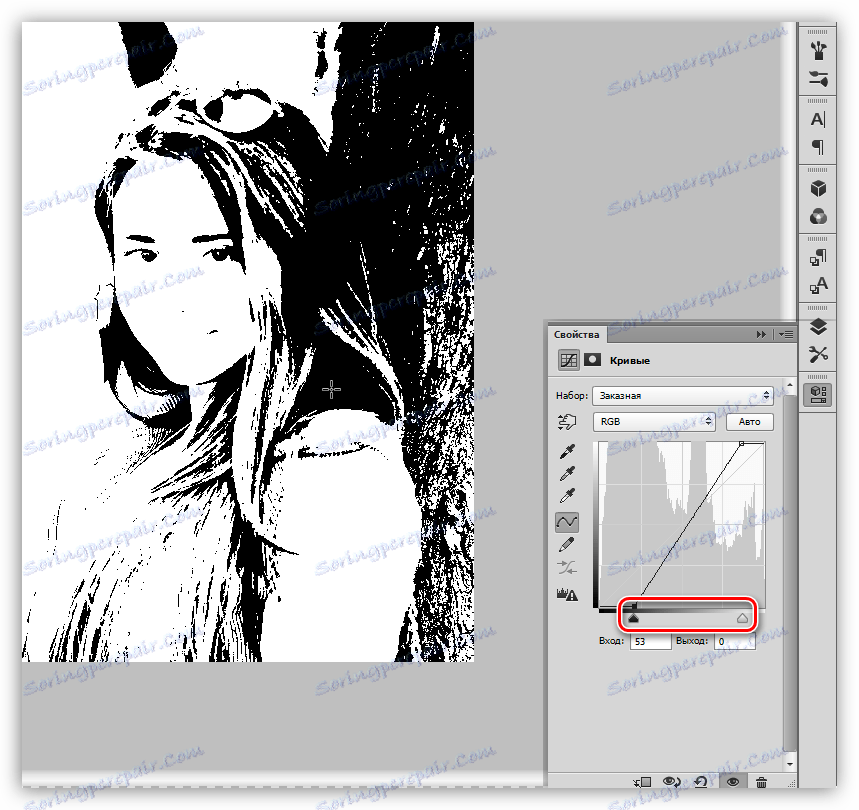
Крім того, даний прийом допомагає уникнути засветов і втрати деталей в тінях на кольорових зображеннях при освітленні або затемненні всього знімка.
Елементи вікна налаштувань
Давайте коротко пройдемося по призначенню кнопок вікна налаштувань і приступимо до практики.
- Ліва панель (зверху вниз):
![Ліва панель налаштувань коригуючого шару Криві в Фотошопі]()
- Перший інструмент дозволяє змінювати форму кривої переміщенням курсора безпосередньо по зображенню;
- Наступні три піпетки беруть проби точок чорного, сірого і білого відповідно;
- Далі йдуть дві кнопки - олівець і згладжування. Олівцем можна намалювати криву вручну, а за допомогою другої кнопки згладити її;
- Остання кнопка округлює числові значення кривої.
- Нижня панель (зліва направо):
![Нижня панель налаштувань коригуючого шару Криві в Фотошопі]()
- Перша кнопка прив'язує коригувальний шар до того прошарку, який знаходиться нижче його в палітрі, тим самим застосовуючи ефект тільки до нього;
- Потім йде кнопка тимчасового відключення ефектів, що дозволяє переглянути оригінальне зображення, без скидання налаштувань;
- Наступна кнопка скидає всі зміни;
- Кнопка з оком відключає видимість шару в палітрі шарів, а кнопочка з кошиком видаляє його.
- Список, що випадає «Набір» дозволяє вибрати з декількох попередньо встановлених налаштувань кривих.
![Список, що випадає Набір в Фотошопі]()
- Список, що випадає «Канали» дає можливість редагувати кольори RGB окремо.
![Список, що випадає Канали в Фотошопі]()
- Кнопка «Авто» автоматично вирівнює яскравість і контраст. Найчастіше не функціонує належним чином, тому рідко використовується в роботі.
![Кнопка автоматичної настройки Кривих в Фотошопі]()
Практика
Початкове зображення для практичного заняття вибрано наступне:

Як бачимо, тут присутні дуже виражені тіні, слабкий контраст і тьмяні кольори. Приступаємо до обробки зображення, використовуючи тільки коригувальні шари «Криві».
освітлення
- Створюємо перший шар, що коректує і освітлюється зображення до тих пір, поки не вийде з тіні особамоделі і деталі сукні.
![Освітлення зображення Кривими в Фотошопі]()
- Інвертуємо маску шару (CTRL + I). Освітлення зникне з усього зображення.
![Інвертування маски шару Криві в Фотошопі]()
- Беремо кисть білого кольору з непрозорістю 25-30%.
![Вибір кисті в Фотошопі]()
Кисть повинна бути (обов'язково) м'яка, кругла.
![Налаштування форми кисті в Фотошопі]()
- Відкриваємо ефект на обличчі і плаття, зафарбовуючи потрібні ділянки на масці шару з кривими.
![Освітлення ділянок зображення в Фотошопі]()
Тіні пішли, особа і деталі сукні відкрилися.
цветокоррекция
1. Створюємо ще один шар, що коректує і вигинає криві у всіх каналах так, як показано на скріншоті. Цією дією ми піднімемо яскравість і контрастність всіх кольорів на фото.
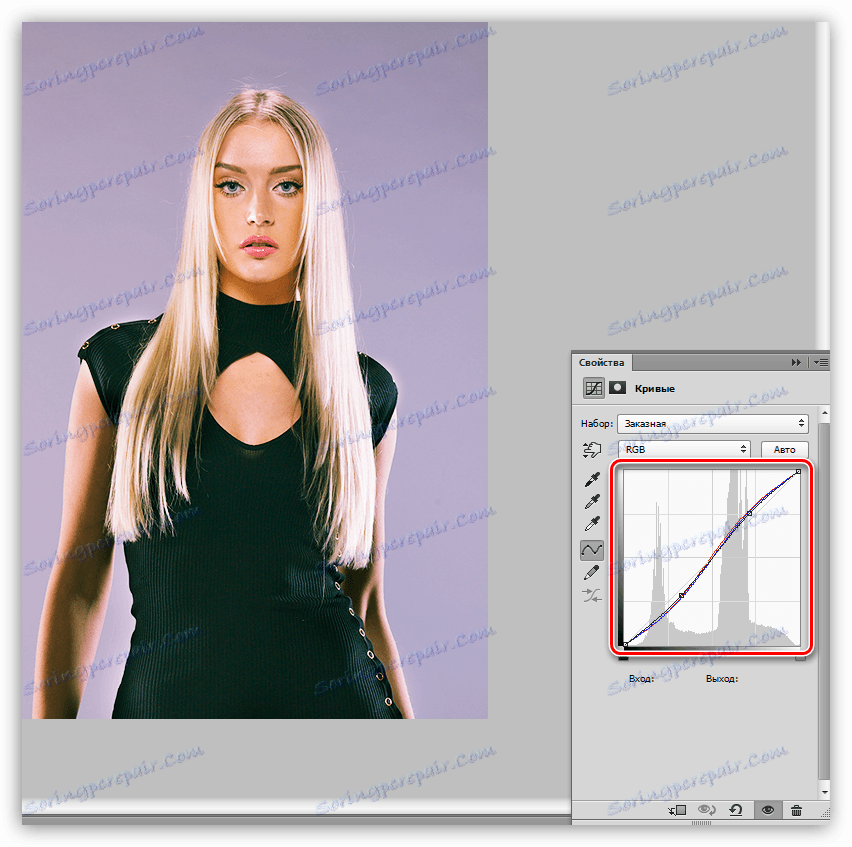
2. Далі трохи освітлити всі зображення за допомогою ще одного шару «Криві».

3. Надамо фотографії легкий наліт вінтажності. Для цього створимо ще один шар з кривими, перейдемо в синій канал і виконаємо криву, як на скрині.
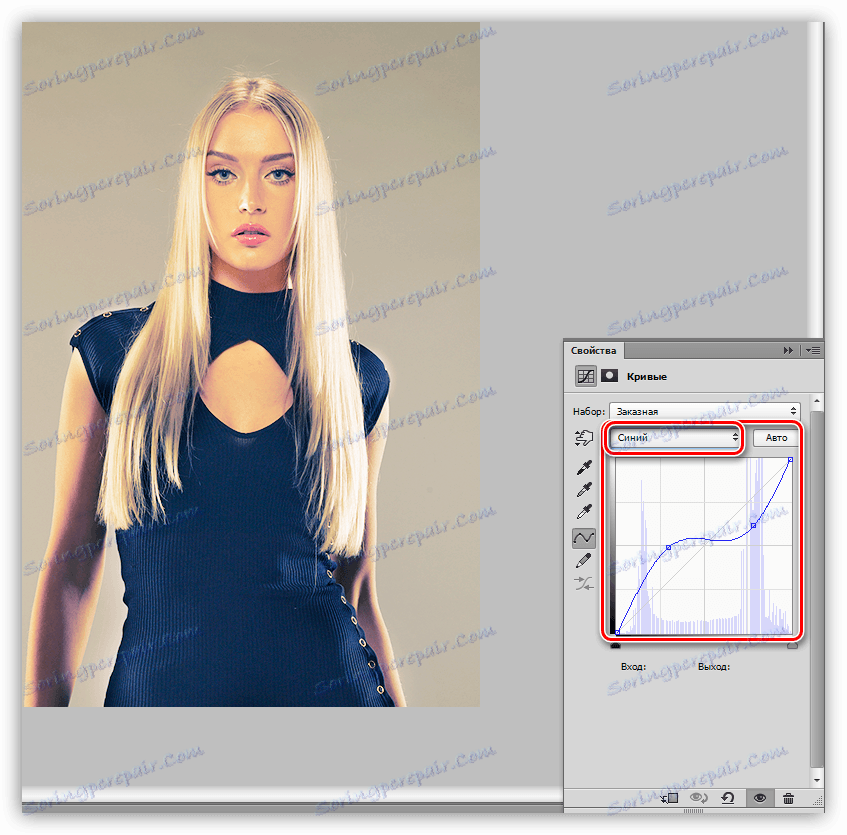
На цьому зупинимося. Експериментуйте самостійно з різними варіантами коригувальних шарів «Криві» і пошукайте найбільш підходящі під Ваші потреби комбінації.
Урок по «Кривим» закінчено. Використовуйте цей інструмент у своїй роботі, так як з його допомогою можна досить швидко і ефективно обробляти проблемні (і не тільки) фотографії.