Робота в Фотошопі з шарами
Швидкість виконання обробки фотографії в Фотошопі залежить від уміння працювати з шарами, адже базової темою утиліти вважаються саме вони. Тому, чим швидше ви працювати з шарами в Фотошопі, тим краще почнете розбиратися в програмі, і робота з фотографією видаватиметься легкою.
зміст
- Що таке Шар
- Шар і робоча область в Фотошопі
- Панель шарів в Фотошопі
- Фоновий і звичайний шар
- Види шарів в Фотошопі
- панель шарів
- Як продублювати шар
- Як зробити прозорий шар
- Режими накладення шару
- Режими блокування шару
- Як зв'язати шари
- Як створити шар в Фотошопі
- Як застосувати стиль шару
- Як зробити цветокорректірующіе шар
- Як зробити заливний шар
- Застосування маски до шару
- Як згрупувати шари
- Видалення шарів в Фотошопі
- Навігація шарів в Фотошопі
- Символи і позначення
- Панель настройки слоtd
- Як об'єднати шари в Фотошопі
- Як злити кілька конкретних верств
- Як растеризувати стилі шару
- Як злити режими накладення
- Як копіювати шари
- Як управляти шарами
- Питання та відповіді
Що таке Шар
Основа сітки пікселів і є шар. Не можна нічого зробити ні в житті, ні в програмах, якщо елементи проектування знаходяться на одному шару. Та таке взагалі можливо? Робота з площиною, а не з об'ємною картинкою?
Бачити об'єкти ми можемо, а ось пересувати їх, або ж змінювати - ні. Шари в цій справі нас виручають. Створюється 3D зображення, тут кожен елемент знаходиться на своєму місці, і ми без проблем можемо працювати з будь-яким предметом на фотографії.
Візьмемо простий приклад: Майстер постійно створює певну деталь, у неї є вже звичний розмір, елементи. Раптом замовник просить зовсім незначно її зменшити. Майстру доведеться переробляти все з самого початку.
За таким принципом редагують зображення користувачі всім відомої програми «Пеінт». А все чому? Тут є тільки 1 робочий шар і якщо спробувати додати новий об'єкт, то він просто заповнить весь малюнок і приховає те, що знаходиться за ним.
Шар в Фотошопі - це невидима поверхню, на якій можна розмістити будь-який об'єкт. Таким чином створюється об'ємна картинка: є предмети на задньому і передньому фоні, в середині.
Шар і робоча область в Фотошопі
У шару немає обмежень в області. При створенні нового файлу можна визначити розмірі 1000 на 1000 пікселів, але це абсолютно не означає, що шари будуть займати всі 1000 пікселів.
Шар - це нескінченність, яку можна розтягувати скільки завгодно, в будь-які сторони. Не бійтеся того, що не вистачить місця. Місця буде більш ніж достатньо (якщо звичайно ваш комп'ютер від початку не був забитий сміттям і непотрібними файлами).
Панель шарів в Фотошопі
В Фотошопі є інструменти, керуючі шарами. Для того щоб знайти панель шарів зайдіть в меню «Вікно», потім виберіть «Шари». Поставте на зручне для вас місце, вона буде завжди під рукою. Панель необхідно вивчити, цим ви заощадите час і збільшите якість виконуваної роботи.
Отже, панель:
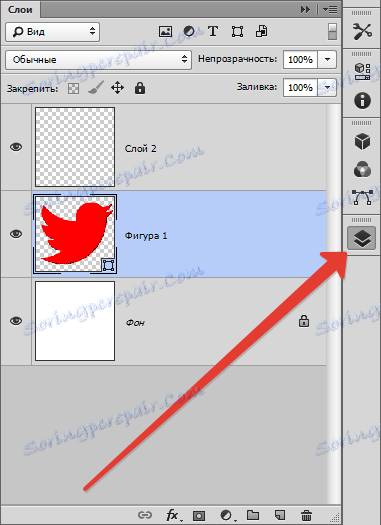
В її центральній частині помітні вкладки - це і є шари. Їх можна перемішувати, зрушувати як вам зручно. При наведенні курсора на шар, можна помітити його характеристику по знакам (блокування шару, його видимість).
Коли ви відкриваєте фотографію, то у вас є один шар, причому частково заблокований, його називають Фоном. До речі, дуже часто у людей виникають труднощі у визначенні звичайного шару і фону, вони просто не вміють їх розрізняти. Тому давайте розглянемо ці два види шару.
Фоновий і звичайний шар
Якщо відкрити зображення в Фотошопі є один шар - фон. Фоновий шар це один з видів звичайної, тільки зі своїми особливими властивостями.
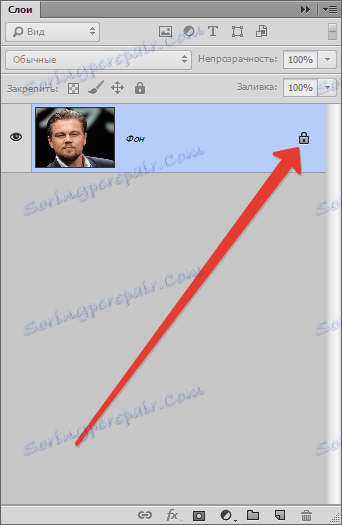
Спочатку фоновий шар розташовується в самому низу списку, як тільки додається новий - фоновий опускається нижче. Як вже було сказано вище - фоновий завжди частково заблокований, з ним можна проводити практично будь-які дії: застосовувати пластику, заливку; змінювати відтінки, малювати на ньому пензлем, налаштовувати різкість, робити предмет розмитим, виконувати кадрування і багато іншого.
Стільки дій можна виконувати, що якщо все перераховувати - можна заплутатися, тому простіше визначити те, що робити з фоновим шаром не можна.
Перерахуємо:
Частково непрозорим шар не стане, напівпрозорим теж.
Режим накладення застосувати не можна, видалити так само неможливо, так як з самого початку він заблокований.
Режим накладення застосовується тільки для верхніх шарів, а фоновий - найнижчий, отже, до нього не застосуєш накладення.
Навіть якщо виділити об'єкт і видалити графіком, шар частково непрозорим не зробиться, таким чином можна лише покрити весь об'єкт фарбою, не більше того, знову ж таки згадаємо відомий «Пеінт», в якому все робиться саме так.
В інтернеті рясніють запити на зразок: «як зробити фон напівпрозорим», «як зробити задній фон іншого кольору», помітно, що люди абсолютно не розбираються в різновидах шарів, не знають як позбутися від непотрібної частини на фотографії.
Фоновий шар - дуже стара настройка в програмі Фотошоп, від нього з легкістю можна позбутися. Для цього необхідно відкрити вкладку «Шари», вибрати «Новий», потім «Шар з заднього плану» (за умови, що ви працюєте в 6 версії Фотошопа, старі версії можуть незначно відрізнятися у вкладках).
Таким же чином можна звичайний шар зробити фоновим: Вкладка «Шари», вибрати «Новий», потім «Задній план з шару».
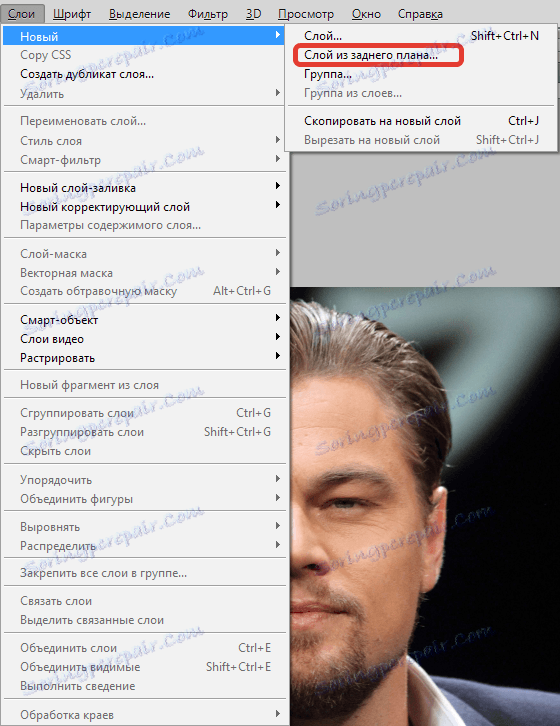
Щоб заощадити час і не шукати потрібні вкладки, подвійним кліком клацніть на панель шарів. Клікніть трохи нижче або лівіше назви шару. Після того, як фоновий шар стає звичайним шаром, вам стають доступні всі операції з шаром. У тому числі створення напівпрозорого шару.
Види шарів в Фотошопі
Шарів в Фотошопі дуже багато. Розглянемо основні їх види:
Звичайний шар - це шар, без будь - яких додаткових можливостей, самий звичайний. Він може бути як фотографією, так і елементом малюнка.
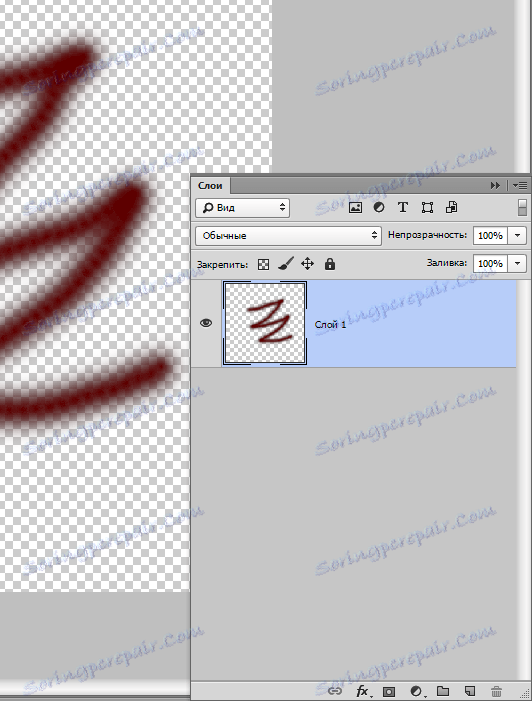
3D шар - нововведення Фотошопа, за допомогою нього можна двомірну графіку додавати в тривимірну. Робота з ним задоволена складна, навіть вважається однією з найзаплутаніших.
Шар колірної корекції - своєрідний шар. Можна навіть сказати, що це є фільтр, яким можна змінювати кольори. До речі, цветокорректірующіе шари мають велику різновид.
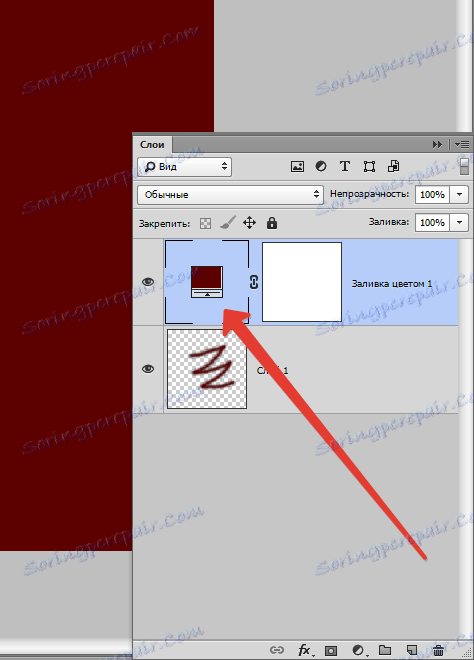
Шар заливка - за допомогою нього можна зафарбовувати або заливати задній фон абсолютно будь-яким кольором, або навіть текстурою. Важливо відзначити, що такі верстви зручні в плані налаштувань (є спеціальна панель, з її допомогою вносяться поправки і зміни).
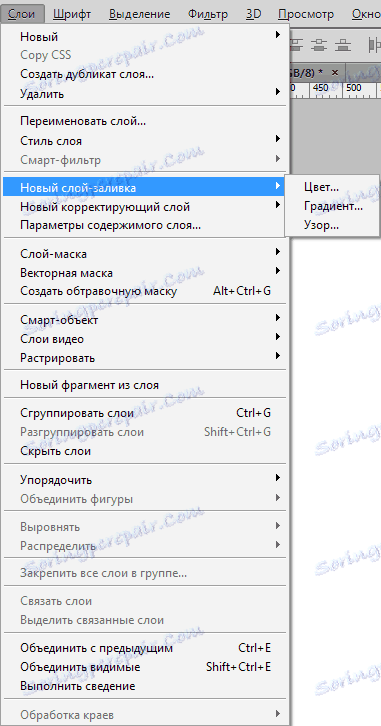
Шар з текстом - в програмі літерна частина розташована на різних шарах. Вони так і називаються - Текстовий шар. В основному, якщо людина розуміє і може розібратися з текстом в утиліті, то він без проблем працює в таких шарах.
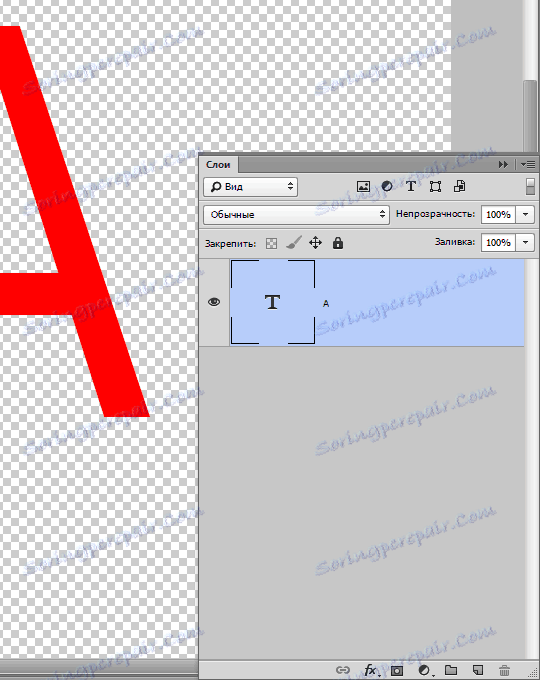
І нарешті, смарт - шар найновіший, з останньої версії. Простіше кажучи, він являє собою звичайний шар, тільки під захистом. Знаєте, в чому суть захисту?
Наш шар поміщається в спеціальний контейнер, він не дає змінювати графічні зображення. Смарт - шар - є той самий «контейнер». Можете помітити на мініатюрі маленьку іконку - знак того, що проведена захисна функція.
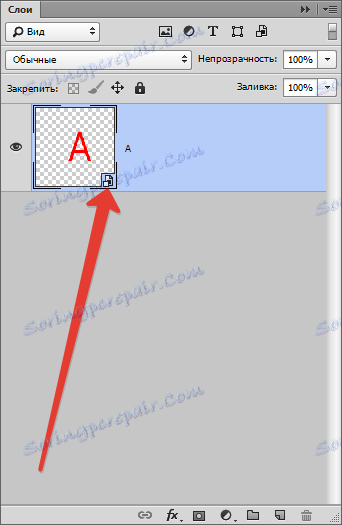
Для чого ми блокуємо графіку?
Смарт - шар насправді не блокує графіку в прямому сенсі цього слова. Графіка лежить в контейнері смарт шару, з нею можна проводити будь-які дії. До того ж є можливості застосовувати будь-які ефекти, при цьому графіка не стає гірше, а залишається в тій же якості.
панель шарів
Раніше панель шарів називалася палітрою шарів. Це найважливіша частина програми, без неї вона втратить сенс. У старих версіях потрібно було ще знайти панель і відкрити її, а тепер, на даний момент ця панель відкривається автоматично, після завантаження програми.
Насправді, панель дуже проста в «управлінні». Для легкості ділимо її на 3 частини: верхня, нижня, середня. Верхня - режими видимості, середня - всі верстви, нижня - настройки.
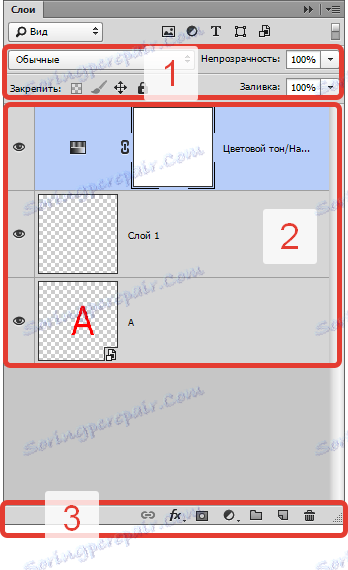
У верхній частині панелі ви можете вибрати Режим накладення, за допомогою нього можна створити будь - якої ефект для зображення.
Можна встановити Непрозорість будь-якого шару. Якщо непрозорість зменшити до 0%, шар буде невидимим. Варто повернути непрозорість до 100%, як ви побачите весь шар.
У нижній частині панелі помітний значок «fx», за допомогою якого застосовуються різні стилі і накладення.

Щоб додати шар - маску, потрібно клікнути по значку прямокутника, всередині якого розташований коло.
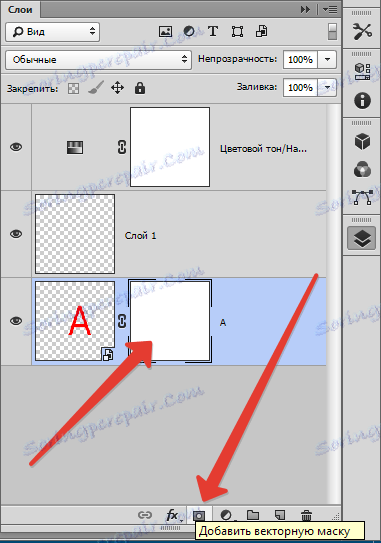
Для створення коригуючого шару клацніть на коло поруч.
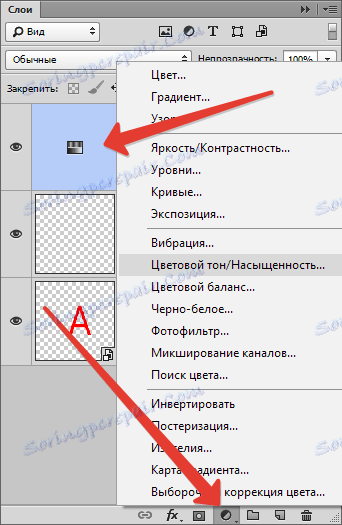
Квадрат із загнутим кутом створює новий прозорий шар.
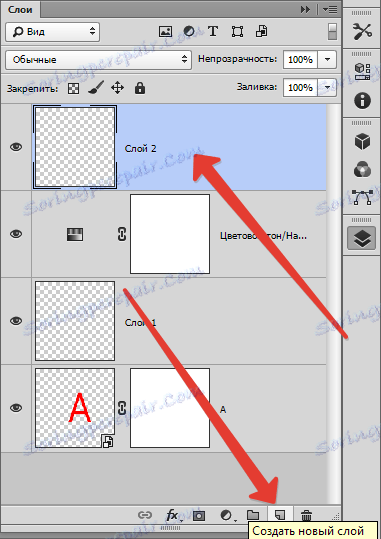
Видалити шар можна за допомогою значка «Кошик».
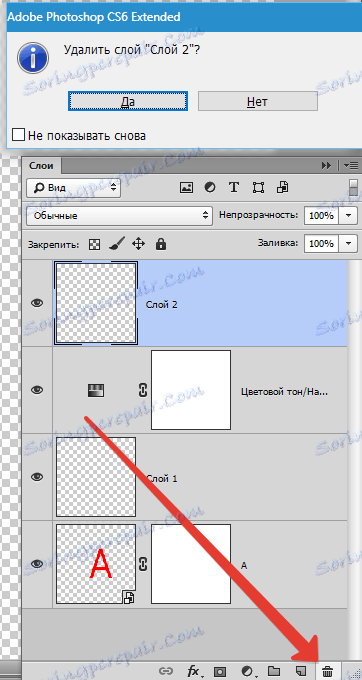
Як продублювати шар
Для того щоб дублювати шар в Фотошопі, клікніть рядок обраного шару правою кнопкою миші, побачите викидних меню - виберете «Створити дублікат шару».
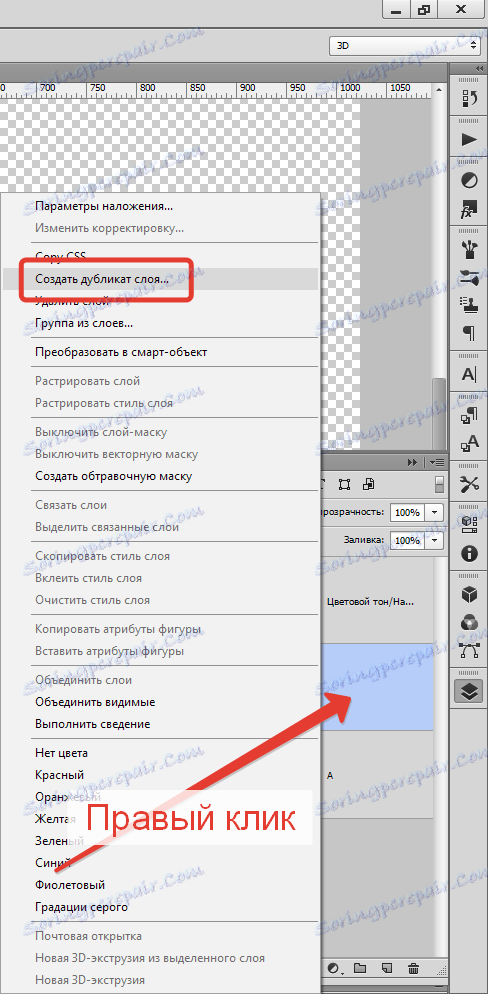
Так само можна продублювати комбінацією клавіш, затисніть Ctrl і J, миттєво створюється новий шар - дублікат, значення при цьому будуть за замовчуванням.
Якщо до шару не застосовано ефекти, дублювати його можна ще так: затисніть Ctrl і A, потім Ctrl і C, вставте, використовуючи операцію Ctrl і V.
Однак найшвидший спосіб - це затиснути Alt і перетягнути шар вище.
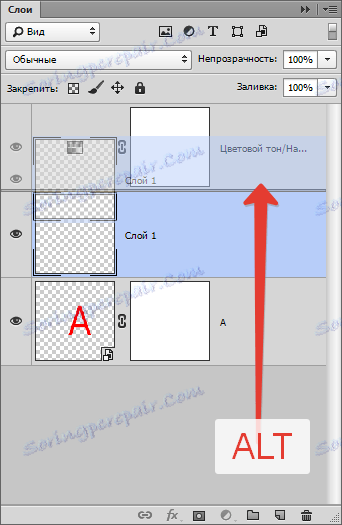
Таким чином можна дублювати всі, наприклад: ефекти або маску.
Як зробити прозорий шар
Багатьом цікаво, як будь-який елемент можна зробити прозорим. Такі настройки є в панелі шарів, в верхній частині. Заливка і Непрозорість без проблем роблять шар прозорим.
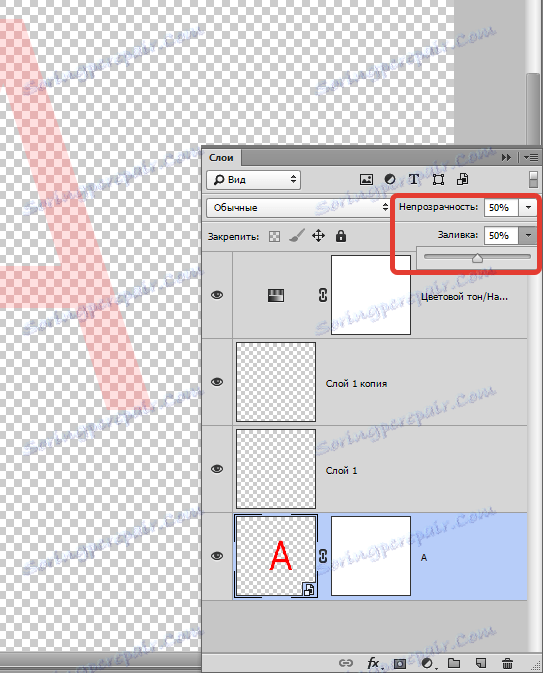
Чим відрізняється заливка від непрозорості?
Заливка здатна прибрати лише видимість заливного змісту шару.
Непрозорість прибирає видимість всього шару повністю.
Заливку необхідно використовувати тоді, коли користувач хоче зменшити видимість шару. У всіх інших випадках потрібна непрозорість (наприклад, якщо необхідно залишити видимими ефекти шару).
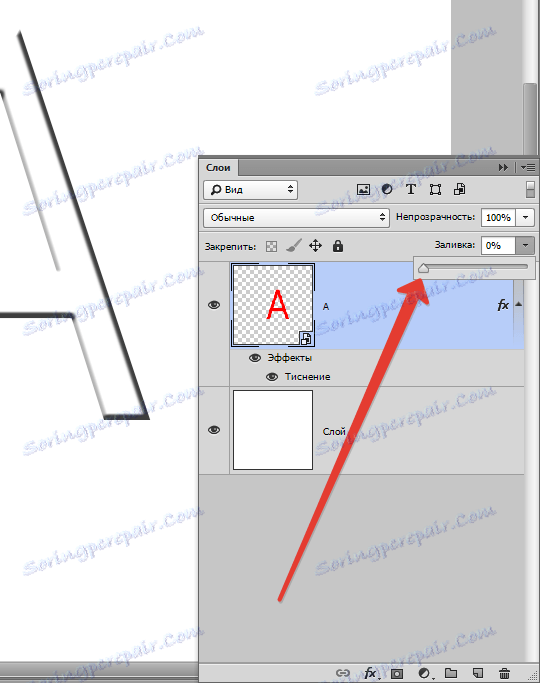
Цікавий один факт: Якщо обидві настройки зробити по 50%, шар повинен зникнути, так як заливка і непрозорість прибрали половину видимості, але як би ми не думали, настройки працюють по - іншому.
Прибираємо 50% від заливки (50% всій видимості). Непрозорість прибирає ще 50% вже від прибраних заливкою 50%. П'ятдесят відсотків від 50 дорівнює 25. Звідси висновок, що якщо прибрати 50% заливки і 50% непрозорості, в сукупності вийде 75%.
Режими накладення шару
Одне з основних понять в програмі - режим накладення. Як ми вже знаємо, зображення може складатися з шарів різного рівня прозорості, кожен з яких за замовчуванням має «нормальний» режим.
Якщо використовувати для шару накладення, що відрізняється чим - або від нормального, він почне взаємодіяти з нижніми шарами, дозволяючи змінювати зображення або створювати ефекти. Режими накладення просто створені для ретуші і малювання.
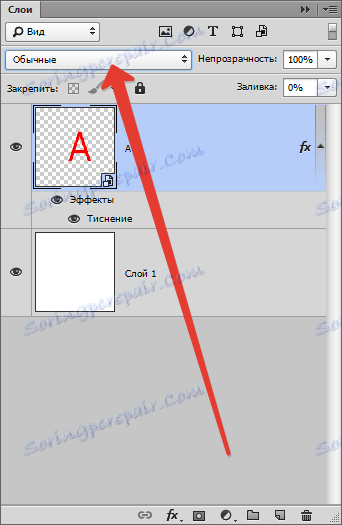
Основні взаємодії шарів: розчинення, заміна темним, множення, випалювання кольору, освітлення і багато іншого.

Режими блокування шару
Бувають такі випадки, коли новачок нічого не може зробити з шаром, він не реагує ні на що: відмовляє в переміщенні, не піддається діям. В такому випадку зрозуміло, що шар знаходиться під блокуванням.
Режими блокування знаходяться в панелі шарів, у верхній її частині. Можна провести 4 дії: зберегти прозорість пікселів, зберегти кольору пікселів, закріпити положення і зберегти все.
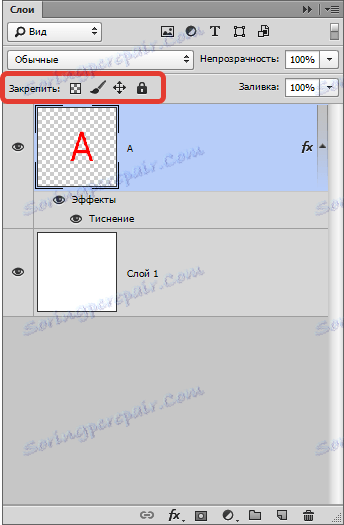
Блокування прозорості пікселів - тут все зрозуміло, цей режим блокує всі дії з невидимими пікселями. Простіше кажучи, з шаром можна робити багато чого, наприклад: видозмінювати, переміщати або видаляти.
А ось міняти інформацію про невидимості змінити неможливо, так як на пікселях стоїть блокування.
Редагувати можливо тільки ті ділянки, на яких є малюнок.
Блокування пікселів зображення - логічно припустити, що всі пікселі фотографії (видимі і невидимі) заблоковані. Посунути шар, змінити його масштаб, відобразити по горизонталі і інші дії можна виконувати з цією командою, а змінювати зміст графіки кистями, штампами, градієнтами та іншими інструментами - не можна.
Блокування позиції шару. Якщо застосувати цю функцію, то шар нікуди переміщати не можна, все інше дозволено. Зручно для тих користувачів, які шукали необхідне місце шару, а потім випадково зрушили його.
Заблокувати всі - повне блокування шару. Міняти графіком, переміщати не можна. Цю функцію можна легко знайти: значок виглядає як звичайний замочок. Ви можете легко визначити, який шар заблокований, а який ні.
Як зв'язати шари
Під час роботи в програмі може накопичитися дуже велика кількість шарів. До деяких застосовані настройки і ефекти, для спрощення потрібно об'єднати зв'язати, щоб не було зайвого, в якому легко заплутатися. В такому випадку знаходимо в нижній частині панелі елемент, схожий на ланцюжок, виділяємо шари (клікніть лівою кнопкою миші по одному з шарів, затискаючи клавішу Ctrl, вибирайте інші).
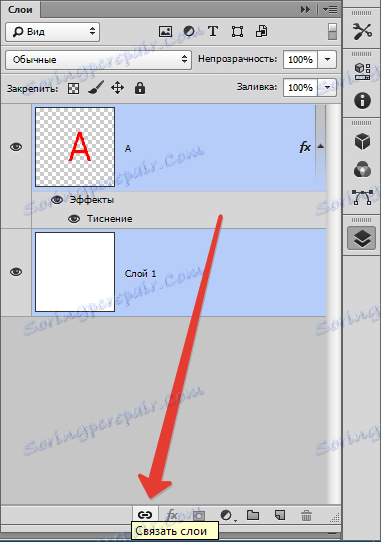
Інший спосіб: Знайдіть вкладку «Шари», виберіть «Зв'язати шари».
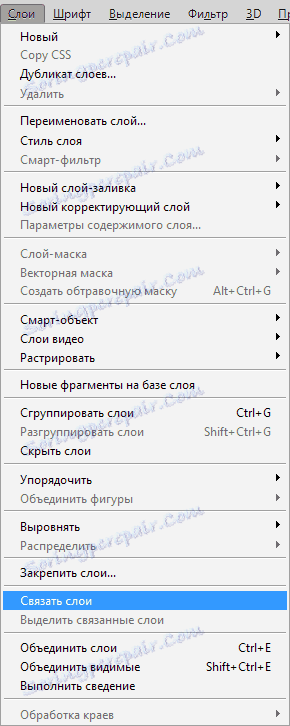
Для розв'язки необхідно натиснути на один з шарів правою кнопкою миші і вибрати відповідний пункт.
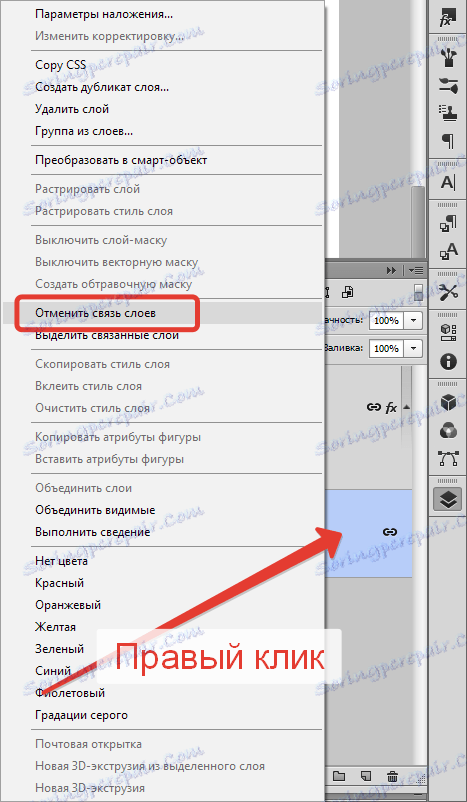
Як створити шар в Фотошопі
Найпростіше, що можна зробити в програмі - створити новий шар одним кліком. У нижній частині панелі шарів знайдіть іконку чистого аркуша, натиснувши на неї миттєво створюється новий шар.
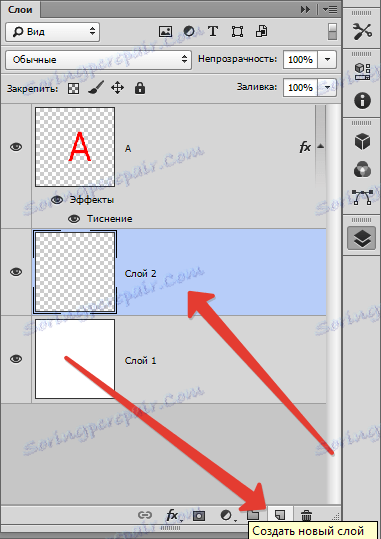
Є ще команда, яка в цьому плані повільніше. Вкладка «Шари», слідом «Новий шар», «Шар». Або ж просто натиснути комбінацію клавіш Ctrl + Shift + N.
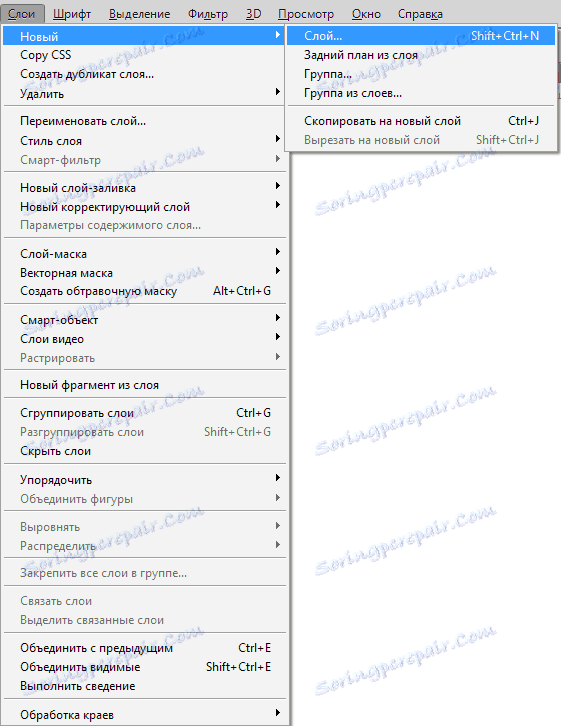
У діалоговому вікні можна задати потрібні вам настройки перед тим як шар буде створений. Наприклад, ви можете заздалегідь задати режим накладення і вибрати ступінь невидимості. З іншого боку, ніщо вам не заважає зробити все це потім.
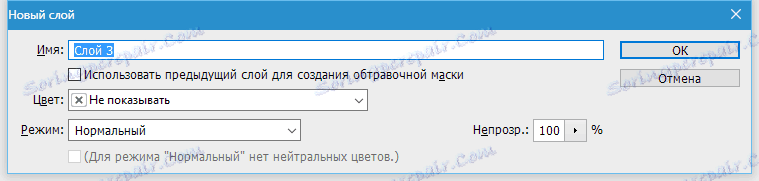
У випадаючому вікні «Колір» можна задати колір відображення шару. Це зручно, якщо користувач створює сайт і необхідно візуально розділити шари за кольором.
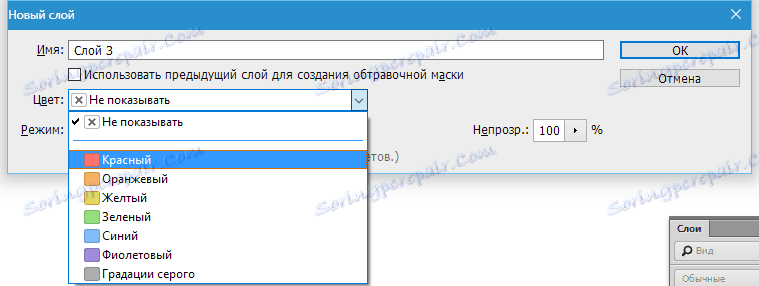
Мабуть, в діалоговому вікні настройки шару є все ж одна корисна настройка.
Якщо заздалегідь знаєте, що створюєте шар з певним режимом накладення, то ви можете відразу залити його нейтральним кольором. Тим кольором, який буде невидимим в конкретно обраному режимі накладення.
Для чого це потрібно? Нейтральний колір часто використовують для створення шарів ефектів. Наприклад, ви можете створити порожній шар, залити його 50% сірим, застосувати ефект «Фон», потім «Розмиття», і режим накладення. Вийде ефект дощу. Можна обмежитися ефектом «Шум», застосувати режим накладення.
Так ми додамо трохи шуму на окремому шарі. Тому замість того щоб створювати шар, потім заливати його сірим кольором, потім міняти режим накладення, простіше відразу натиснути Ctrl + Shift + N і в діалоговому вікні вибрати всі налаштування.
І ще маленька порада. Подобається створювати шари через панель шарів? В цьому випадку ви пропускайте діалогове вікно, так як шар створюється відразу на льоту. Але в деяких ситуаціях діалогове вікно все ж треба і щоб його викликати, необхідно при кліці по значку затиснути клавішу ALT.
Як застосувати стиль шару
Стиль шару - живі ефекти, які прикріплені безпосередньо до самого шару. Їх великий плюс в тому, що вони не застосовуються на постійне час. Їх можна відключити, приховати, включити назад і, звичайно, змінити налаштування.
Є два способи їх застосування:
1. Застосувати готовий встановлений
2. Створити з нуля і застосувати
Перший: Відкрийте або створіть документ Фотошоп і дублюйте фоновий шар. Пройдіть по вкладці головного меню «Вікно» - «Стилі», щоб відкрити палітру стилів шару і просто натисніть на одну з мініатюр в цій палітрі. Помітите відразу, як стиль автоматично застосується до шару. Білим прямокутником, який перекреслений смугою можна видалити стиль у шару.
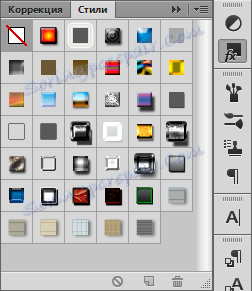
Другий: Необхідно відкрити і створити документ Фотошоп, продублювати фоновий шар. В Панелі шарів клікніть двічі лівою клавішею миші по шару (але не за назвою!), Або натисніть на іконку fx в нижній частині палітри і виберіть рядок «Параметри накладання».

Як зробити цветокорректірующіе шар
Цветокорректірующіе шар дозволяє змінювати колір інших верств.
Щоб створити його необхідно:
Вибрати вкладку «Шари», «Створити коригуючий шар».

Як зробити заливний шар
Шар заливки працює в точності, як коригувальний шар, єдине, заливка має однотонну фарбу. Зрозуміло, що шар заливки можна редагувати, видаляти, при цьому не впливаючи на інші верстви.
На вкладці «Шари» виберіть шар, поверх якого повинен з'явитися шар заливки. Висвітиться меню «Створення нового шару заливки», виберіть «Колір», «Градієнт», «Візерунок».
Якщо раптом ви вирішили задати параметри при створенні, клікніть на «Шар», «Новий шар заливки», «Колір», «Градієнт», далі необхідно ввести ім'я шару і встановити галочку «Згрупувати з попереднім».
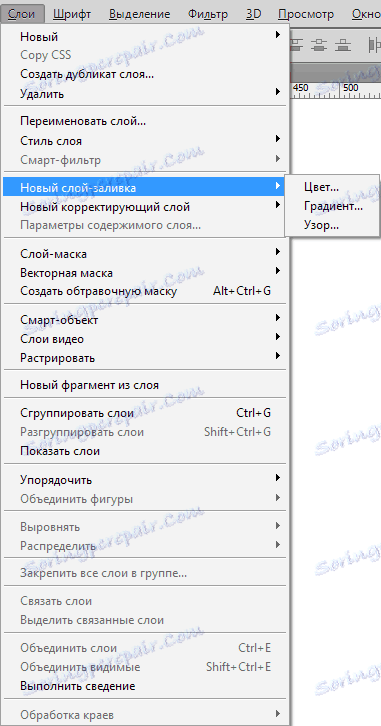
Застосування маски до шару
Призначення шару - маски полягає в тому, щоб управляти прозорістю шару.
Неопытные пользователи спросят: «Зачем нужна эта слой – маска, если прозрачность можно менять с помощью настройки «Непрозрачность». Все очень просто! Дело в том, что функция «Непрозрачность» способна изменять лишь прозрачность всего слоя, а «Слой — маска» может изменить любую часть слоя, которую вы выберете.
Как найти слой – маску? В нижней части панели слоев есть значок: круг в прямоугольнике. Это самый быстрый способ, стоит лишь кликнуть на иконку. Если кликнуть 1 раз, создается растровая маска. Если два, то создается векторную маску.
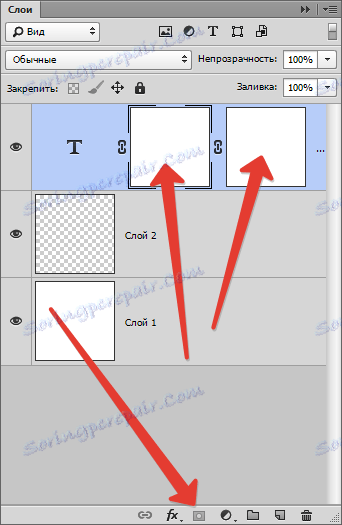
Клик и зажатая клавиша Alt создаст скрывающую черную маску, аналогично, второй клик + зажатая клавиша = скрывающая векторная маска.
Как сгруппировать слои
Слоев порой так много, что их нужно как — то сгруппировать. Если вы рисуете дизайн сайта, элементы могут исчисляться сотнями. То же самое со сложным постером или обложкой.
Чтобы сгруппировать слои, выделите нужные слои на панели и зажмите CTRL+G . В любой векторной программе это группировка объектов в один блок. В Фотошопе эта группа создает специальную папку и складывает все слои в него.
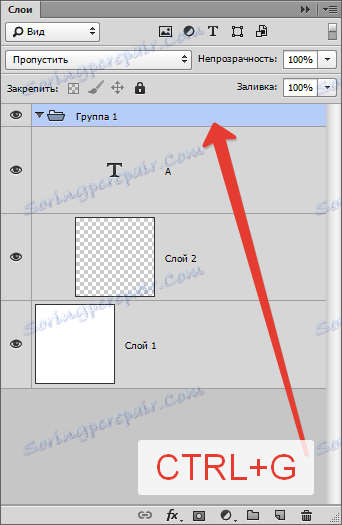
Папку можно с легкостью создать в панели слоев. Есть специальный значок для этого: пустая папка. Кликом по ней создается папка, в которую можно перетаскивать слои (вручную).
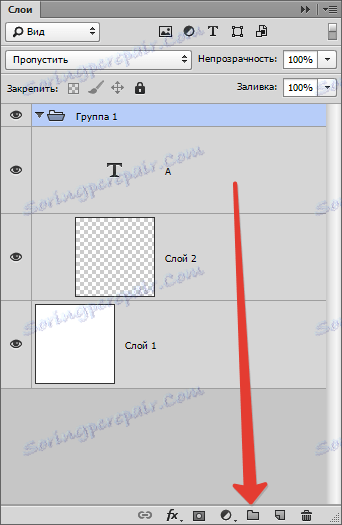
Программа устроена грамотно, если вы решите удалить группу, проделаете действия для удаления, высветится меню с уточнением, что необходимо удалить: группу и все находящееся внутри нее или же просто группу.
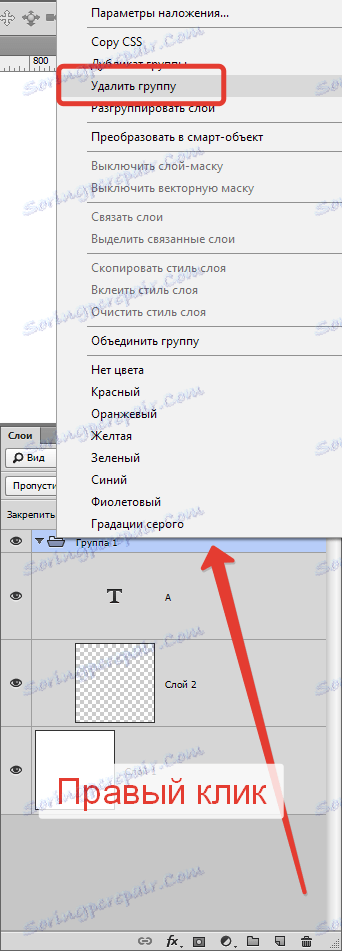

Для вызова диалогового окна группы зажмите Alt и кликните по иконке группы.
Удаление слоев в Фотошопе
Обратная операция созданию новых слоев — их удаление. Если нужно убрать вспомогательные слои или же просто слой неудавшийся, воспользуйтесь функцией удаления.
Есть пять способов удаления, рассмотрим их:
Первый, самый простой: Нажать на клавиатуре клавишу удаления. Backspace или Delete .
Второй: Кликнуть мышью на значок корзины, которая находится в нижней части палитры слоев. Останется лишь подтвердить удаление.
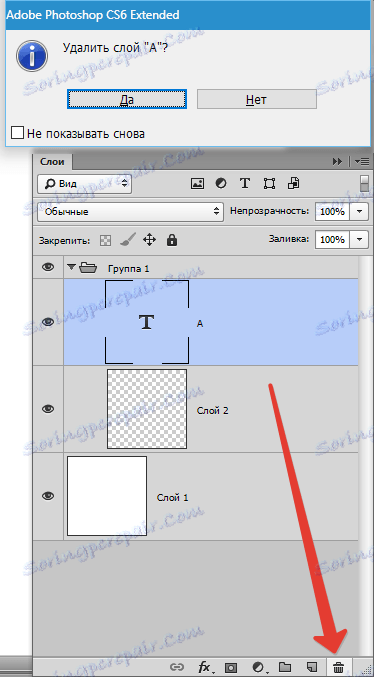
Третий: Перетащить ненужный слой в ту же корзину.
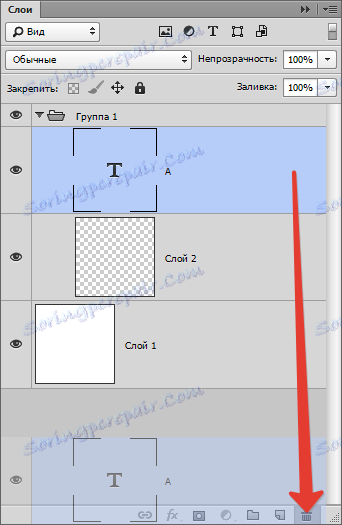
Четвертый: Кликнуть по названию слоя правой кнопкой мыши, в меню выбрать «Удалить слой» .
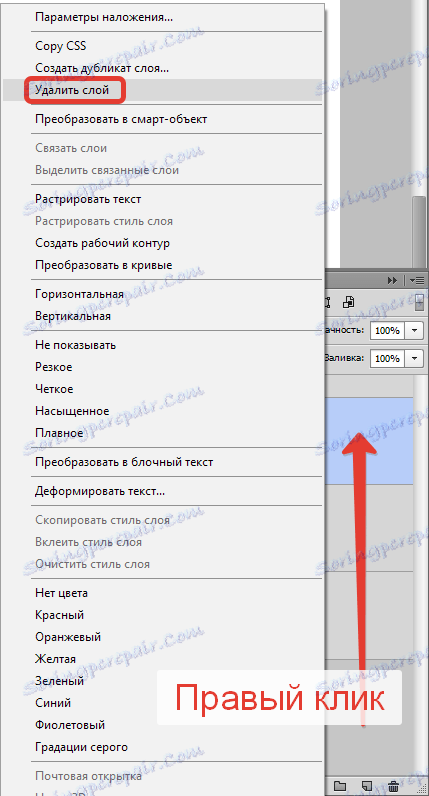
Пятый: Выбрать окно «Слои» , «Удалить» , «Слои» .
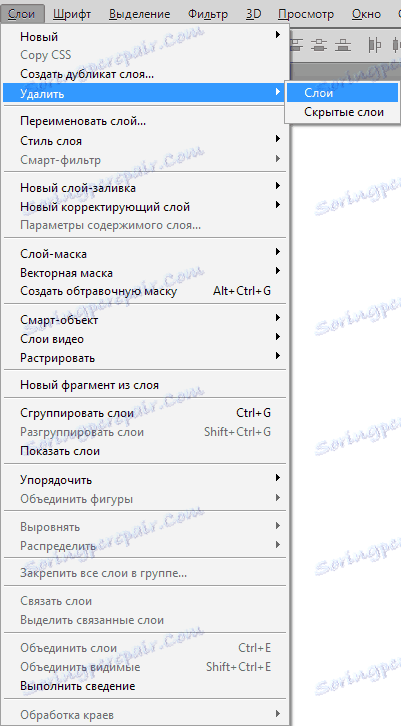
Навигация слоев в Фотошопе
Иногда получается так, что количество слоев получается очень большим и пролистывать все это кажется утомительным занятием. Есть такой интересный инструмент, называется он инструментом перемещения. Для того чтобы выбрать слой, зажмите клавишу Ctrl и щелкните по объекту, который распложен на слое.
Символы и обозначения
Состояние слоя можно узнать с помощью обозначений.
Слои в Фотошопе имеют массу специфических обозначений. Обозначения свидетельствуют о состоянии слоя. Вот некоторые из тех, с которыми вы можете столкнуться.
Панель слоев имеет массу удобств. Например, имеет расширенное контекстное меню, при клике правой кнопкой мыши по любому инструменту. Вы можете кликнуть по любому объекту панели слоев правой кнопкой мышки, и получить контекстное меню, из которого можно выбрать, что можно сделать с этим элементом.
Кликая по маске вы получаете быстрые настройки маски.
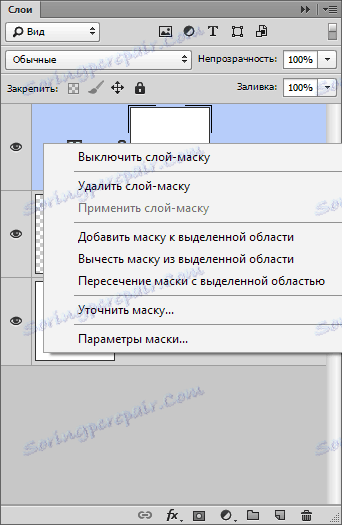
Кликая по тумбу (миниатюре) иконки слоя вы получаете меню настроек тумба, размера и выравнивания.
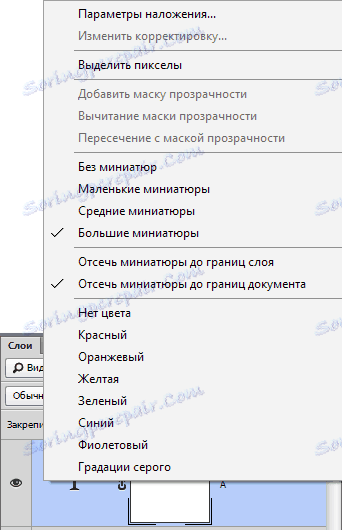
Кликая по иконкам стиля слоя вы получаете меню стилей.
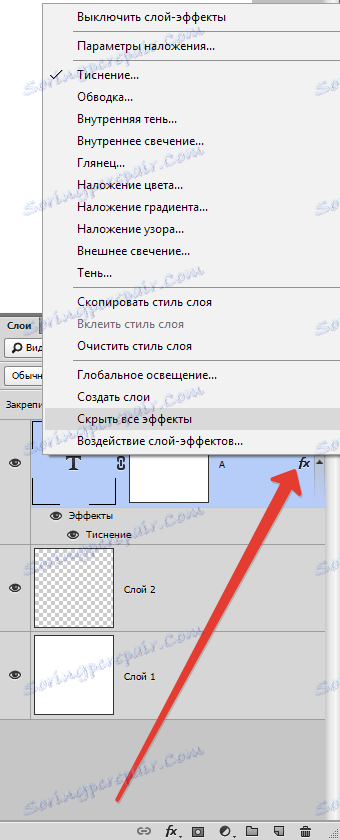
Кликая просто по слою вы получаете общее меню всевозможных опций и настроек. Продублировать, объединить и так далее.
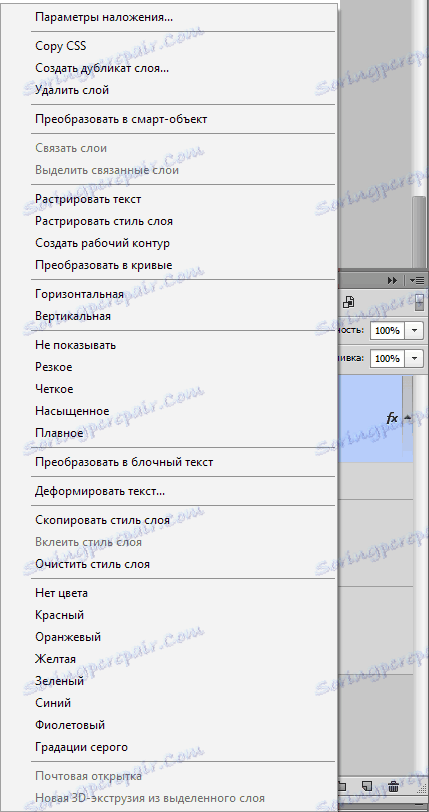
Панель настройки слоtd
Кликнув по уголку панели слоев вы попадете в контекстное меню панели «Слои» . В целом оно не представляет никакого интереса, так как содержит те же самые команды что и главное меню слоев.
Создать новый слой, продублировать, создать группу и так далее. В настройки панели слоtd можно, однако, попасть только в этом меню.
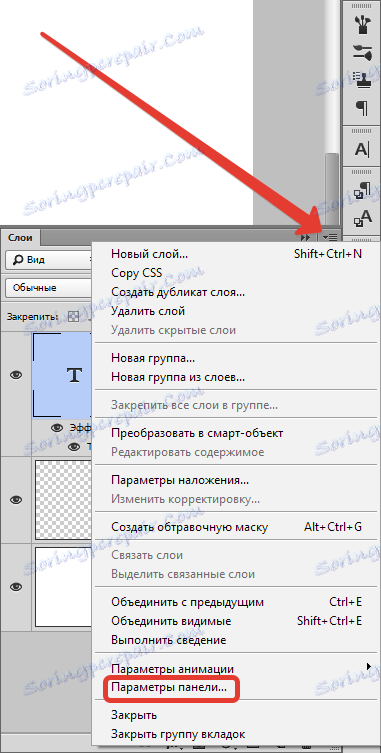
Выберите «Параметры панели» .
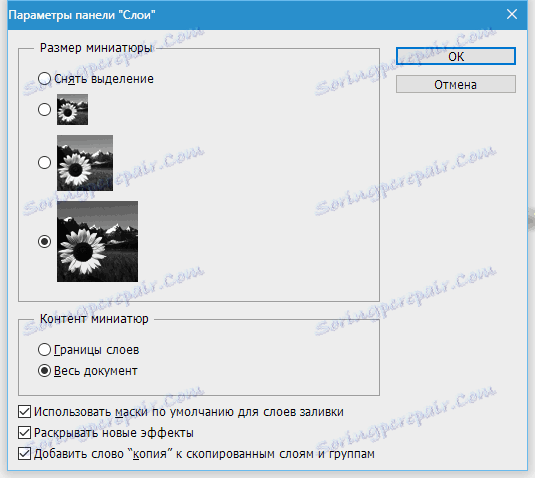
В диалоговом окне панели слоя можно размер миниатюры слоя. То же самое можно сделать, просто кликнув по миниатюре правой кнопкой мышки прямо на панели слоев.
В графе «Параметры панели» можно выбрать способ отображения графики:
«Границы слоя» — будет показывать только графику.
«Весь документ» — будет показывать всю рабочую область и местонахождение графики на нем.
Если рабочая область слишком большая, небольшие элементы графики просто не будут видны. Остальные функции этого окна:
«Использовать маски по умолчанию для слоев заливки» — при создании заливочного слоя крепит по умолчанию пустую маску. Если вам это не нравится, отключите.
«Раскрывать новые эффекты» — при создании стилей слоя, или при создании живых эффектов для смарт — слоя, сразу разворачивает список эффектов во всю длину на панели слоев. Если у вас много элементов, если каждый элемент имеет около десяти стилей, и вам не нравится постоянно сворачивать списки стилей, просто отключите.
«Добавить слово копия к скопированным слоям и группам» — Когда копируете группу или слой, программа накладывает значок «копирование», при необходимости просто уберите галочку.
Как объединить слои в Фотошопе
Объединение слоев в программе — техническая операция, необходимая практически всегда. Когда слоев становится все больше и больше, проще их просто объединить в единый слой. В этом нам помогает команда «Слои — Выполнить сведение» .
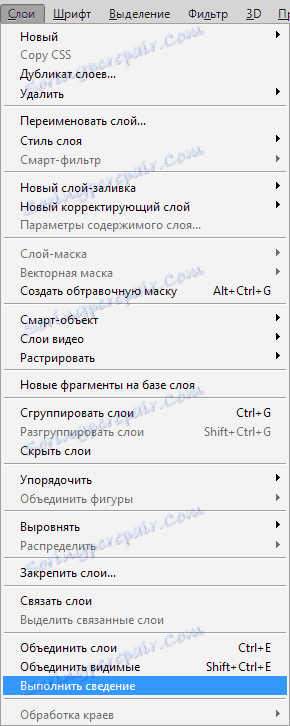
После выполнения этого действия, удаляются все невидимые слои.
Для того чтобы объединить видимые примените «Слои» , «Объединить видимые» .
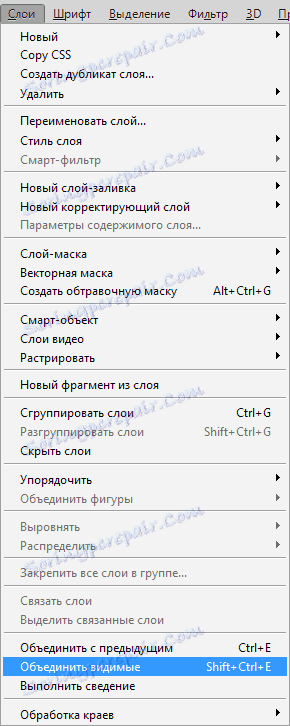
При этом выделяют нужные слои не надо, программа все сделает сама.
Как слить несколько конкретных слоев
В других ситуациях, вам необходимо слить вместе всего несколько слоев. В этом случае вам нужно выбрать эти слои на панели слоев и применить «Слои» , «Объединить слои» или же использовать простую комбинацию клавиш CTRL+E .
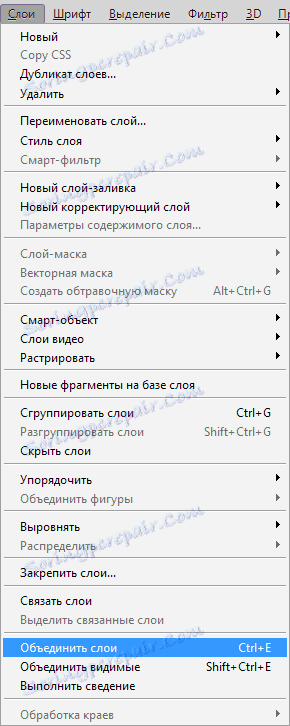
Как растрировать стили слоя
Часто новички не понимают термин «растрировать» . Это можно сказать азы программы, основные принципы создания изображения.
Растрировать изображение – значит внести какие-либо преобразования в рисунок, фотографию, которые состоят из множества фигур.
Иногда приходится растрировать стили слоя. Однако нет никакой команды для того, чтобы слить все стили в одну графику. Но всегда есть выход, как говорится. Нужно создать пустой слой, выделить его со стилями, вместе с пустым слоем, зажав при этом клавишу Shift . Теперь выберите «Слои — Объединить слои» . При слиянии пустого слоя со слоем, имеющий стили получается растровая графика, без стилей.
Как слить режимы наложения
Если вы раньше уже использовали Фотошоп, то, скорее всего, слышали о режимах наложения. Слои накладываются друг на друга, при этом взаимодействуют между собой.
Режимы наложения можно использовать для создания эффектов. Например, режим «Экран» осветляет снимок, «Умножение» затемняет фотографию.
Функция объединения слоев имеет несколько плюсов. Потому что полностью сохраняется порядок слоев в панели, уменьшается вес документа. Объединение слоев иногда необходимо перед тем, как продолжить редактирование изображения.
Для объединения слоев вместе с эффектом наложения необходимо выделить оба слоя, зажать CTRL+E .
Другая ситуация, при которой вы получаете эффект наложения на сложной поверхности. Когда нужно сохранить цвета, при этом убрать режим наложения.
Автоматически этого сделать невозможно.
Нужно знать, что вид дизайна при использовании режимов наложения является результатом взаимодействия верхнего слоя с нижним. Если слои будут смещены, эффект будет изменен. Если режим наложения меняется, эффект исчезает. Чтобы не потерять слои нужно копировать нижнюю часть серого слоя и слить ее с верхним.
Как копировать слои
Копировать очень просто. Нужно выбрать 1 слой, нажать на него, при этом зажать Alt . Передвинув слой выше, появится его копия.
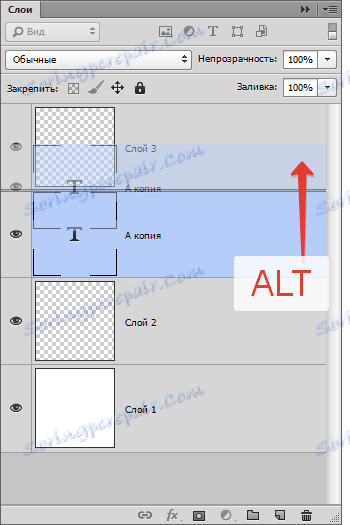
Еще один способ — команда копирования слоя CTRL+J или «Слои» , «Новый» , «Скопировать на новый слой» .
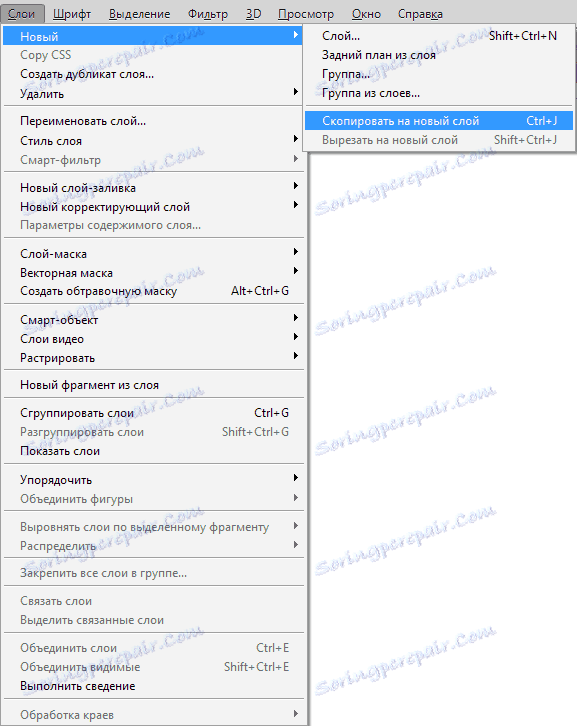
Так же есть команда дублирования «Слои» , «Создать дубликат слоя» .
Как управлять слоями
Пользователи в основном всегда пользуются панелью слоев. Перемещая слой, его нужно захватить мышкой и перенести его выше. Однако не обязательно делать это именно так! Программа оснащена множеством команд, среди которых есть специально предназначенные для перемещения слоев.
Не стоит постоянно обращаться в меню и искать там нужный пункт, можно использовать команды. Этим можно хорошо сэкономить время.
Основные:
«Слой», «Упорядочить», «На передний план» — переместит слой выше всех,
«Слой», «Упорядочить», «Переместить вперед» — переместит выше на 1 слой,
«Слой», «Упорядочить», «Переместить назад» — переместит ниже на 1 слой,
«Слой», «Упорядочить», «Переместить на задний план» —переместит слой так, что он окажется самым нижним.
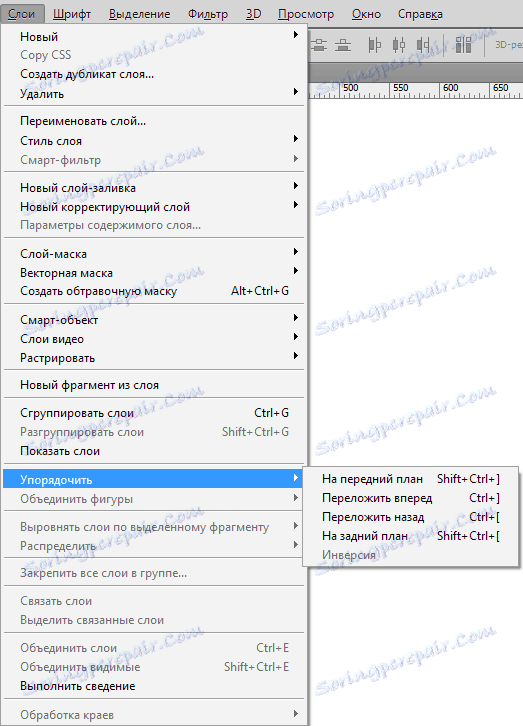
Так же есть очень интересная команда «Слой» , «Упорядочить» , «Инверсия» . Она изменит места слоев. Тут естественно нужно выбрать два слоя.
Команда выравнивания слоев. Ее можно выполнить с помощью инструмента перемещения, но кроме инструмента команда есть в панели настроек.
Они находятся в «Слой» , «Выровнять» .
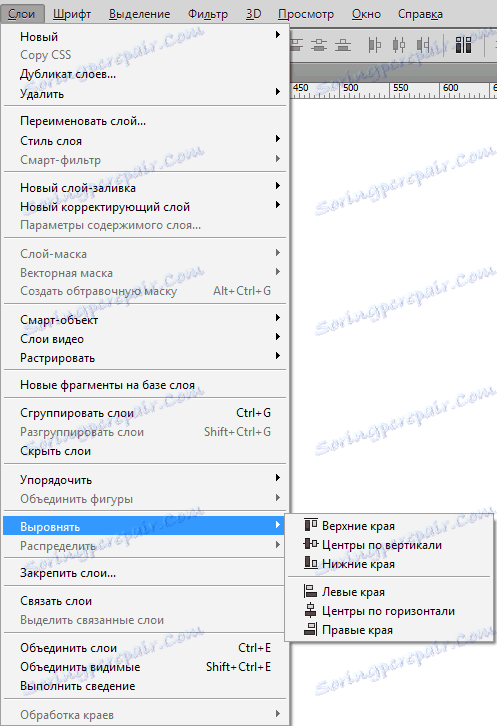
висновок
Здесь мы рассмотрели одно очень важное, лежащее в основе работы с программой, понятие. В статье включены основные понятия, действия, необходимые новичку.
Прочитав ее, вы теперь знаете, что такое слой, основные виды слоев, как работать в панели и как открыть слои в Фотошопе.
Огромный плюс слоев заключается в том, что все тут можно перемещать, редактировать. Пользователи с легкостью могут создать свой оригинальный рисунок или работать над изображением, настраивая каждый слой.