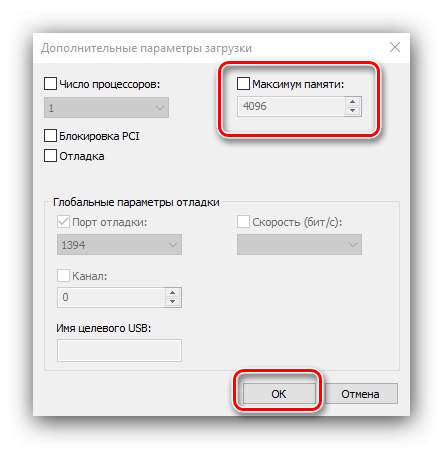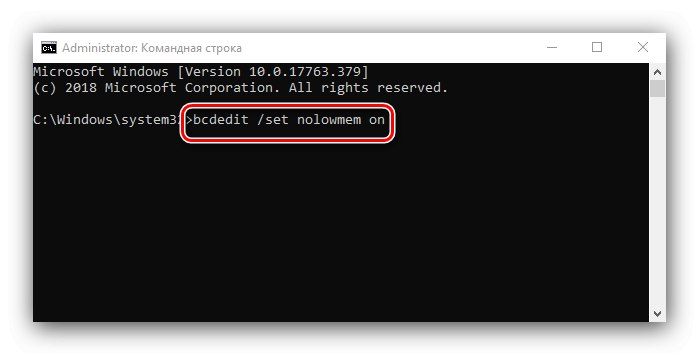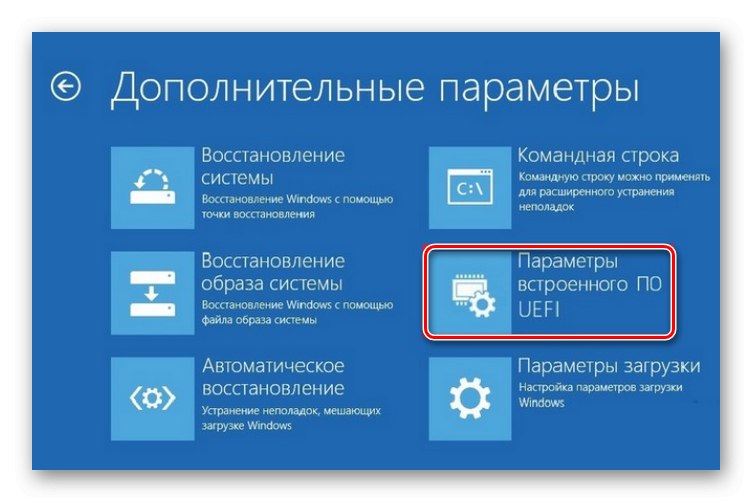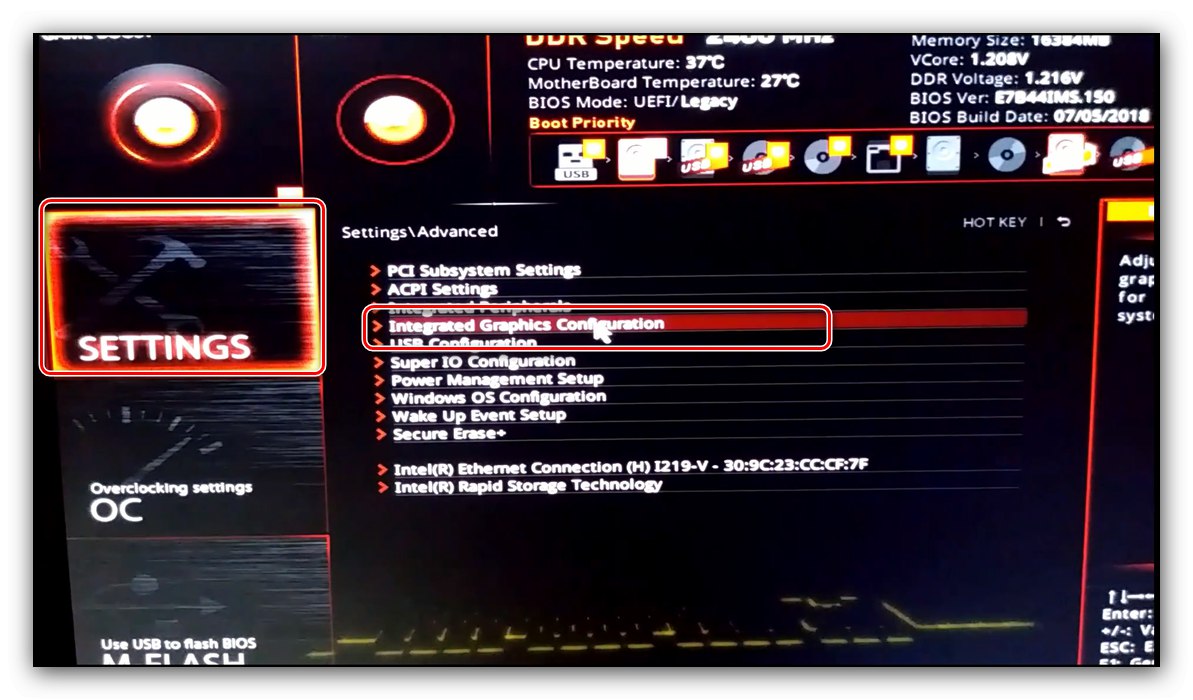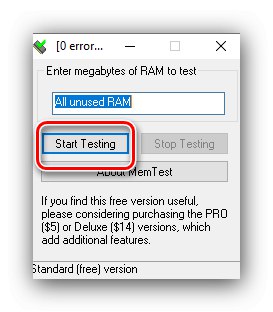Користувачі Віндовс 10 в редакції x64 нерідко стикаються з такою проблемою: у властивостях системи доступний обсяг оперативної пам'яті відображається як в два або навіть в чотири рази менший, ніж встановлений. Сьогодні ми розповімо, з чим це пов'язано і як включити всю ОЗУ.
Усуваємо проблему з невикористаної RAM
Причин у описуваної проблеми існує чимало. В першу чергу джерелом є програмний збій у визначенні ОЗУ. Також помилка з'являється і внаслідок апаратної несправності як модуля або модулів, так і материнської плати. Почнемо з програмних неполадок.
Спосіб 1: Налаштування Windows
Перша причина проблем з використанням «оперативки» - некоректні налаштування операційної системи, як правило, параметрів роботи з цими комплектуючими.
- на «Робочому столі» натисніть клавіші Win + R. У вікні «Виконати» введіть команду
msconfigі натисніть «ОК». - Відкрийте вкладку «Завантаження», Знайдіть кнопку "Додаткові параметри" і клацніть по ній.
- У наступному вікні знайдіть опцію «Максимум пам'яті» і зніміть з неї позначку, після чого натисніть «ОК».
![Відключити максимум пам'яті для вирішення проблеми з невикористаної ОЗУ в Windows 10]()
натисніть «Застосувати» і «ОК», І потім перезавантажте комп'ютер.
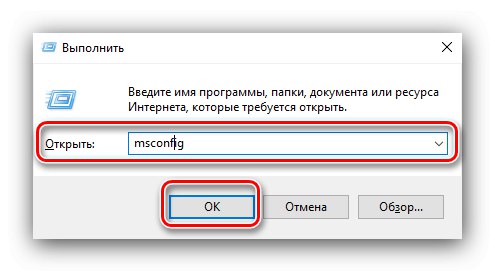
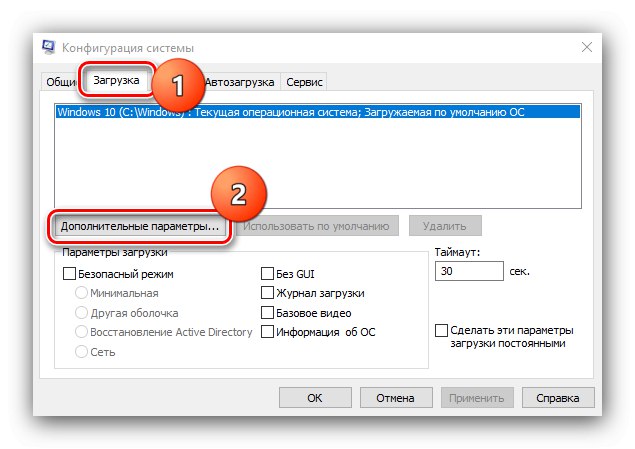
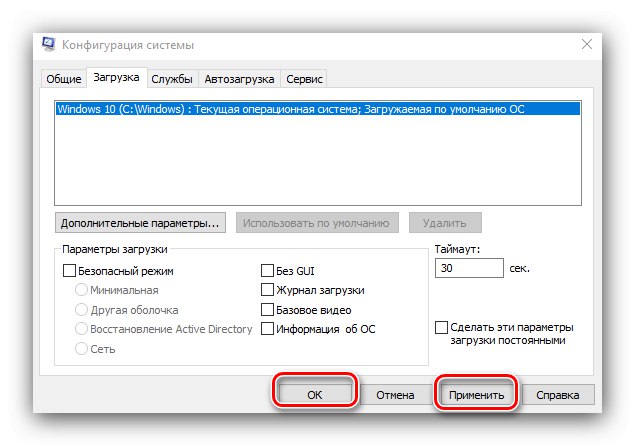
Спосіб 2: «Командний рядок»
Також варто спробувати відключити кілька опцій, доступних через «Командний рядок».
- Відкрийте «Пошук», В якому почніть вводити слово
командна. Після виявлення результату виділіть його, потім зверніться до меню праворуч і скористайтеся пунктом «Запуск від імені адміністратора». - Після появи інтерфейсу введення команд пропишіть наступне:
bcdedit / set nolowmem on![Введення першої команди для вирішення проблеми з невикористаної ОЗУ в Windows 10]()
натисніть Enter, Потім пропишіть наступну команду і знову скористайтеся клавішею введення.
bcdedit / set PAE forceenable - Після зміни параметрів закривайте «Командний рядок» і перезавантажувати комп'ютер.
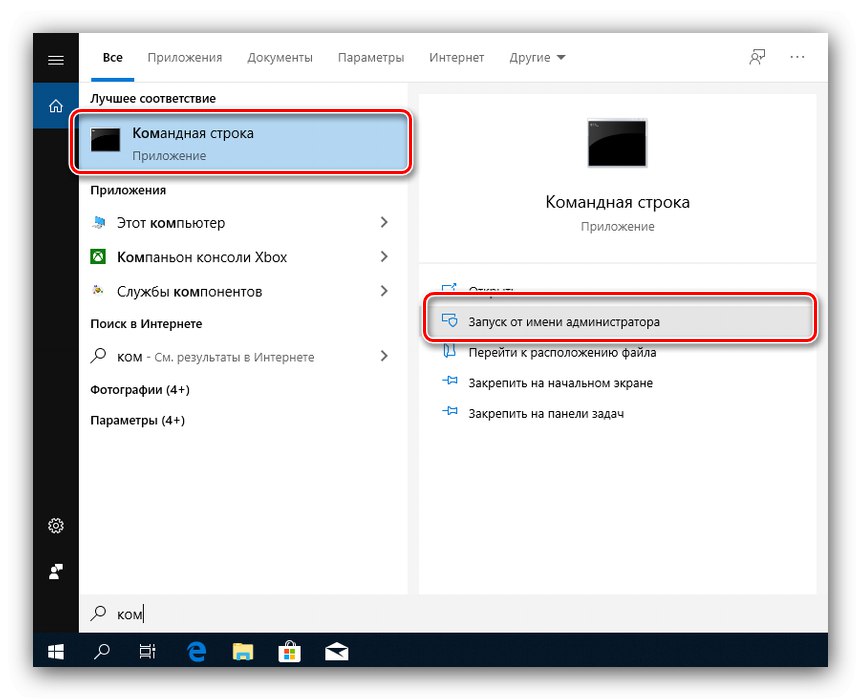
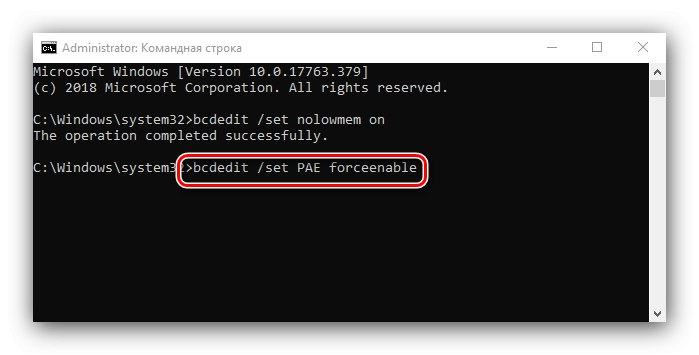
Даний метод є більш просунутою версією першого.
Спосіб 3: Налаштування BIOS
Не виключені також неправильні настройки вбудованого «материнки». Параметри слід перевірити і змінити.
- Увійдіть в БІОС будь-яким підходящим методом.
![Увійти в БІОС для вирішення проблеми з невикористаної ОЗУ в Windows 10]()
урок: Як увійти в BIOS
- Інтерфейси BIOS відрізняються у різних виробників материнських плат, відповідно, відрізняються і потрібні нам опції. Знаходяться вони зазвичай в розділах «Advanced» або «Chipset». Зразкові назви наводимо далі:
- «Memory Remapping»;
- «DRAM Over 4G Remapping»;
- «H / W DRAM Over 4GB Remapping»;
- «H / W Memory Hole Remapping»;
- «Hardware Memory Hole»;
- «Memory Hole Remapping»;
- «Memory Remap Feature».
Параметри потрібно включити - як правило, досить перемістити відповідну опцію в положення «On» або «Enabled».
- натисніть F10 для збереження змін і завантажте комп'ютер.
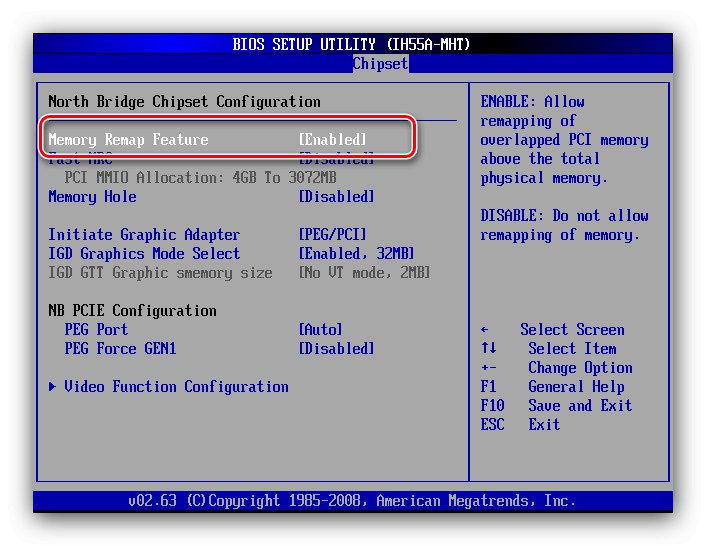
Якщо ви не можете знайти підходящі пункти, не виключено, що виробник заблокував таку можливість на вашій моделі «материнки». В цьому випадку допоможе або прошивка нової версії прошивки, або заміна системної плати.
Читайте також: Як оновити BIOS
Спосіб 4: Зменшення пам'яті, використовуваної вбудованою відеокартою
Користувачі ПК або ноутбуків без дискретної відеокарти часто стикаються з розглянутою проблемою, оскільки вбудовані в процесор рішення користуються «оперативкою». Частина з неї закріплена за інтегрованою графікою, причому обсяг задіяної ОЗУ можна змінити. Робиться це в такий спосіб:
- Увійдіть в БІОС (крок 1 попереднього способу) і перейдіть на вкладку «Advanced» або ж будь-яку, де фігурує цей термін. Далі знайдіть пункти, які відповідають за роботу графічної підсистеми. Вони можуть називатися «UMA Buffer Size», «Internal GPU Buffer», «IGPU Shared Memory» і в такому роді. Зазвичай кроки обсягу фіксовані і опустити його нижче певного порогу не вийде, тому виставте мінімально можливе значення.
- В оболонці UEFI шукайте розділи «Додатково», «System Configuration» а також просто «Memory».
![Відкрити опції Shared Memory для вирішення проблеми з невикористаної ОЗУ в Windows 10]()
Далі відкрийте розділи «Конфігурація системного агента», «Розширені настройки пам'яті», «Integrated Graphics Configuration» небудь подібне, і задайте необхідний обсяг за аналогією з текстовим БІОС.
- натисніть F10 для виходу і збереження параметрів.
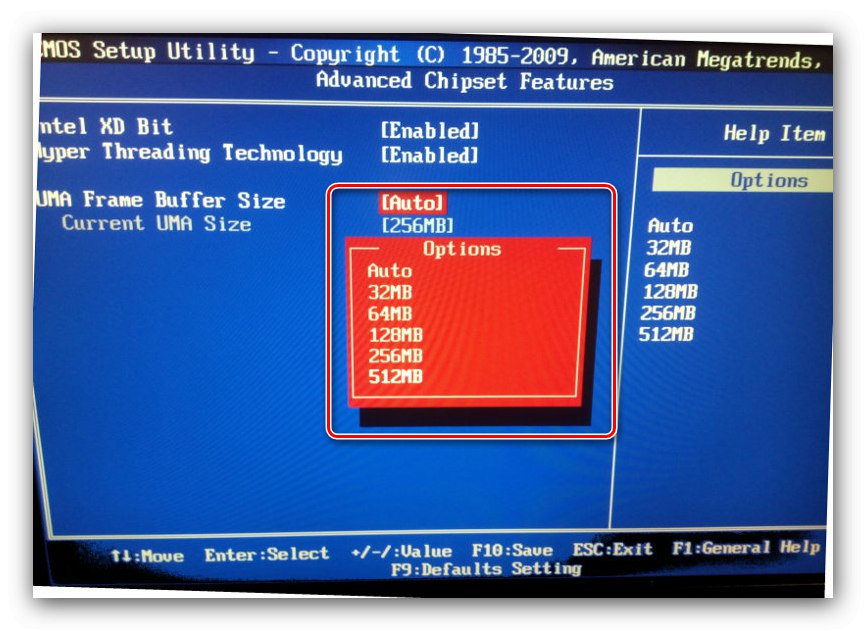
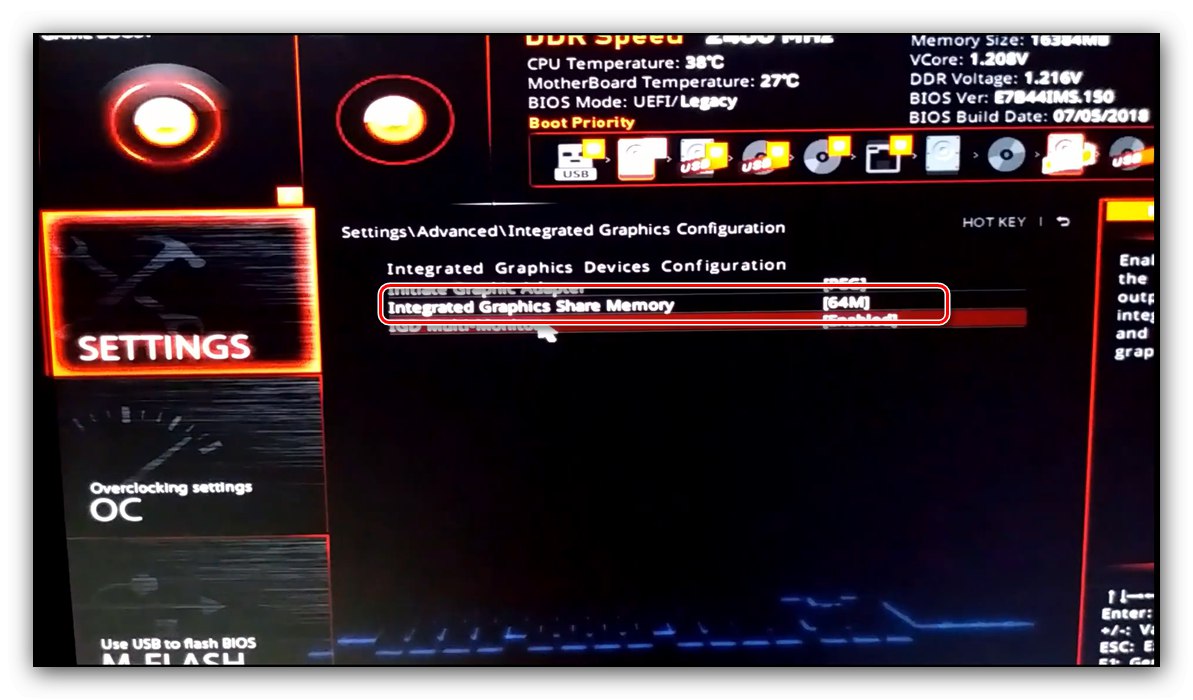
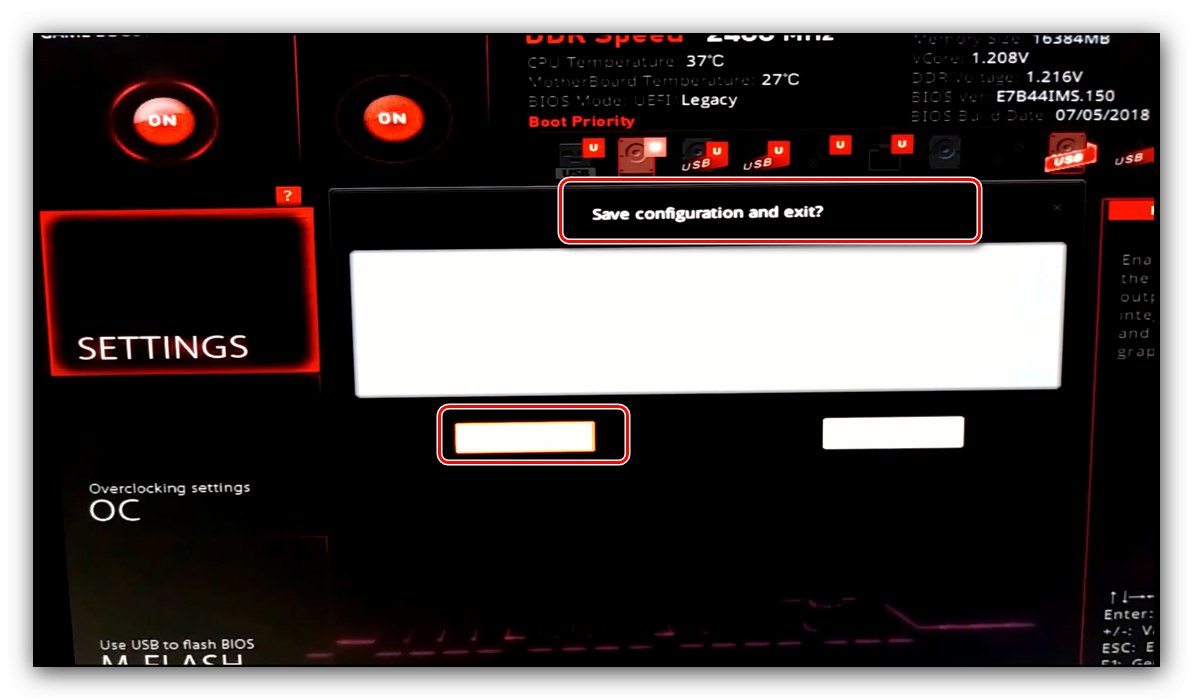
Спосіб 5: Перевірка модулів ОЗУ
Нерідко джерелом помилки є неполадки з планками оперативної пам'яті. Перевірити їх і усунути можливі проблеми можна за наступним алгоритмом:
- Насамперед перевірте працездатність «оперативки» одним з програмних способів.
![Перевірка пам'яті для вирішення проблеми з невикористаної ОЗУ в Windows 10]()
урок: Перевірка оперативної пам'яті в Windows 10
Якщо з'являться помилки, зіпсований модуль потрібно замінити.
- При справності всіх використовуваних елементів вимкніть комп'ютер, відкрийте його корпус і спробуйте поміняти планки місцями: часто зустрічаються випадки апаратної несумісності.
- Якщо самі планки різні, причина може бути саме в цьому - фахівці не дарма радять купувати китові набори з однакових комплектуючих.
- Не можна виключати і несправності системної плати, тому радимо використовувати свідомо робочі елементи ОЗУ. У разі поломки головної схеми комп'ютера її теж найпростіше буде замінити.
Апаратні несправності - одна з найрідкісніших причин описуваної проблеми, однак і найнеприємніша з можливих.
висновок
Таким чином, ми розповіли, чому в Віндовс 10 з'являється повідомлення про те, що використовується не вся оперативна пам'ять, а також запропонували варіанти усунення цієї помилки.