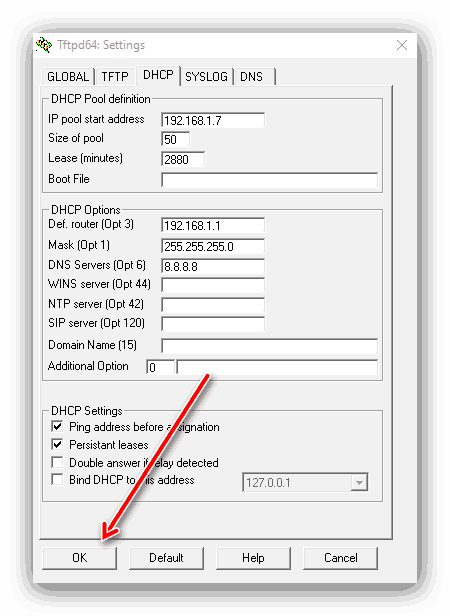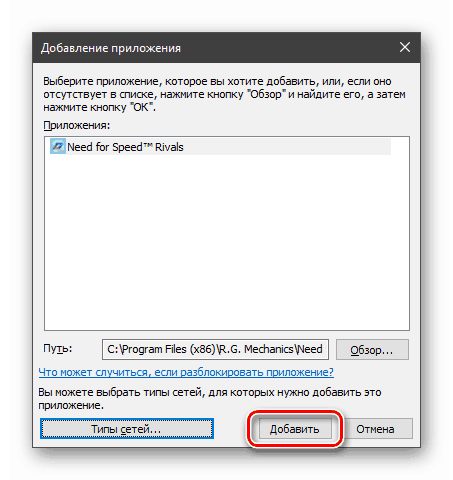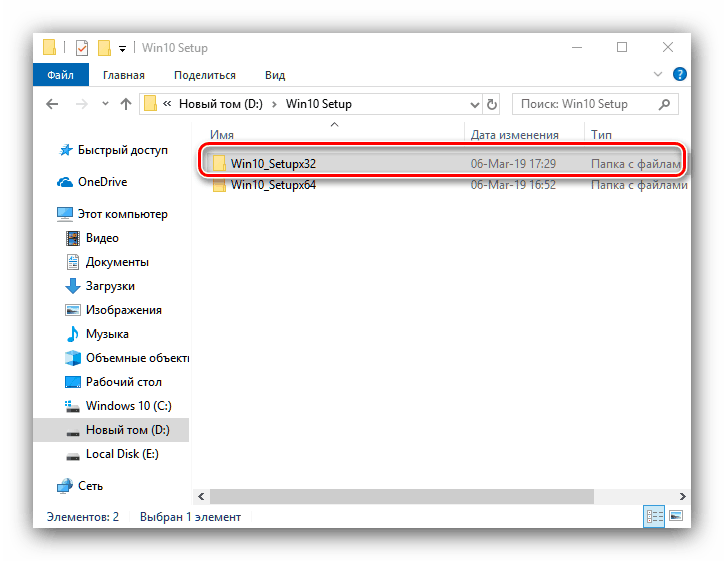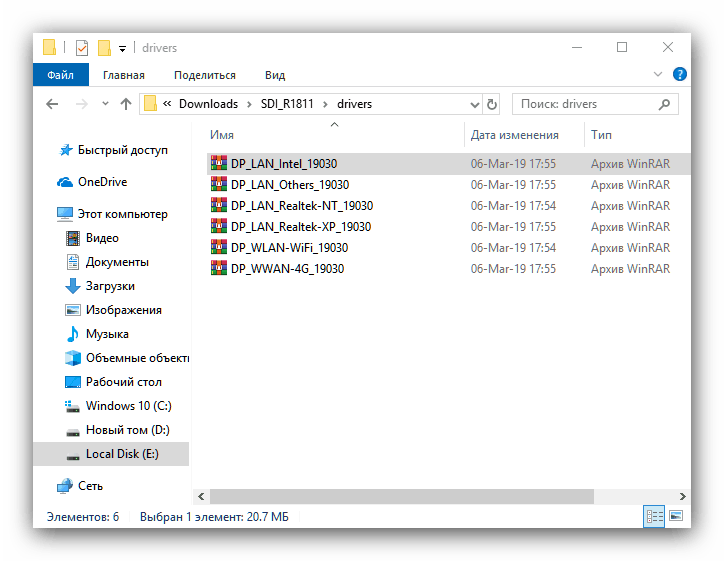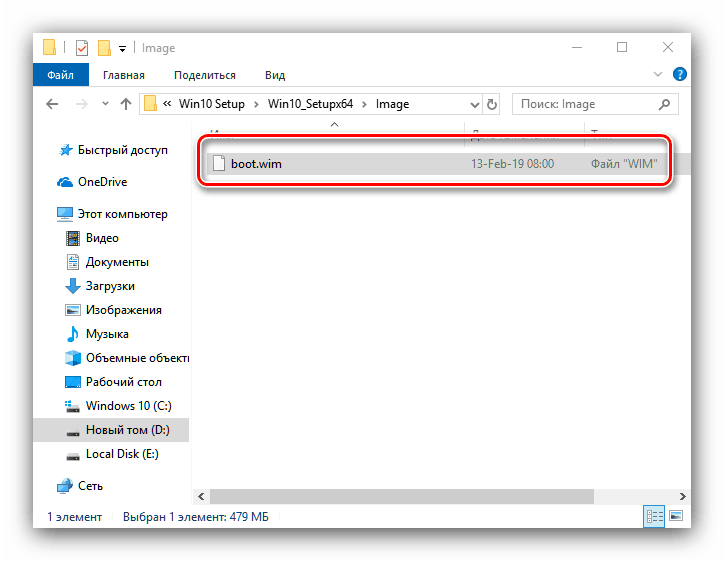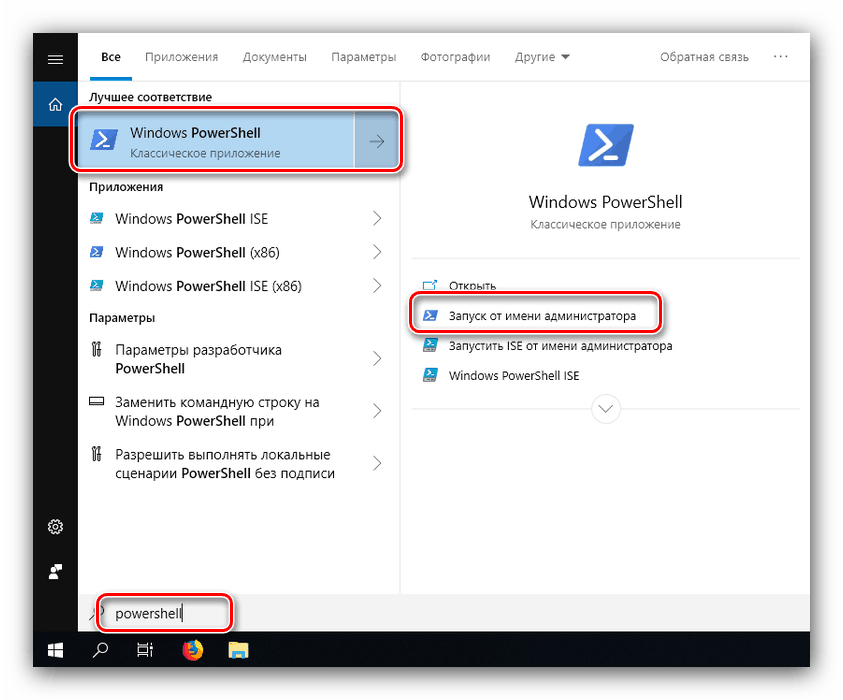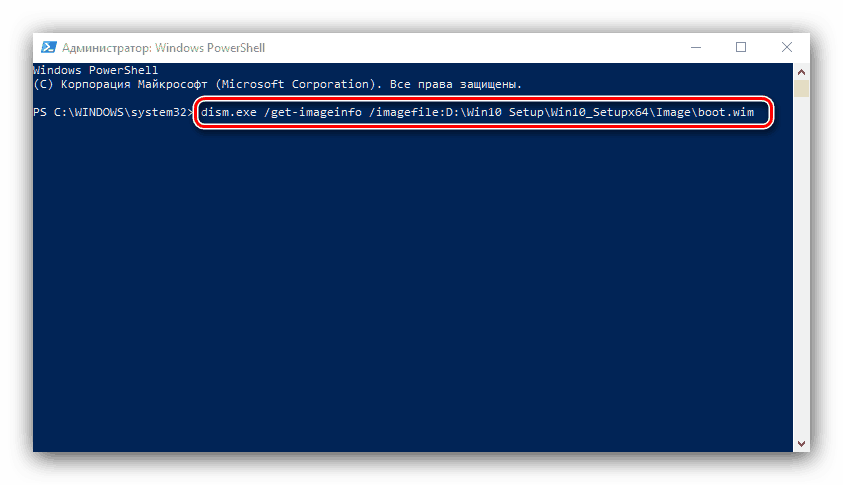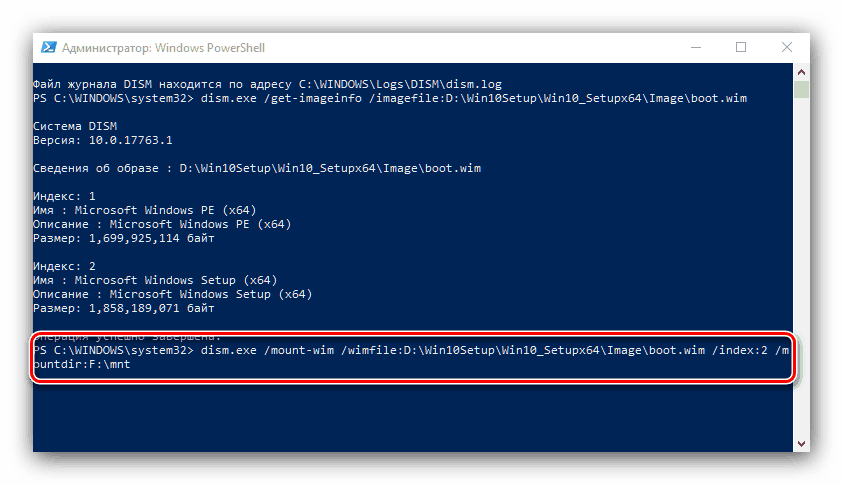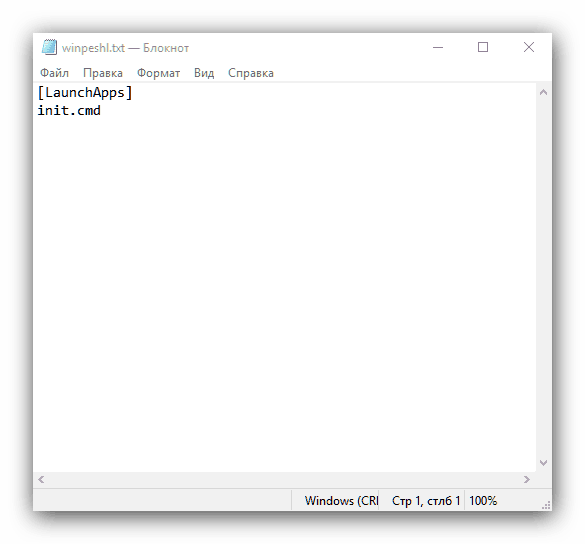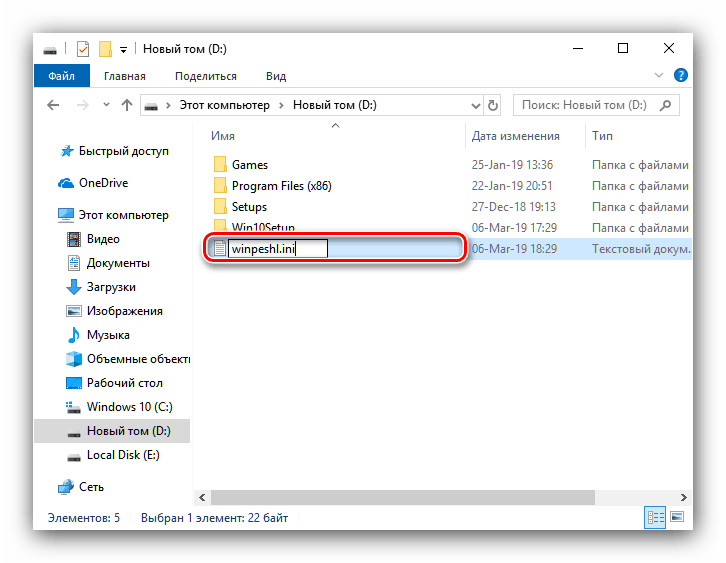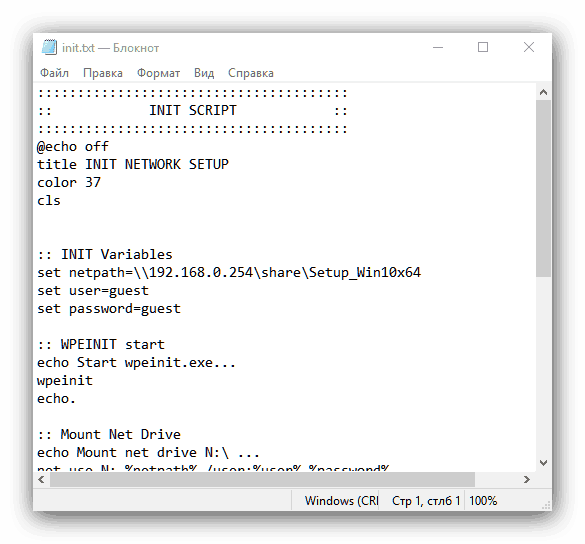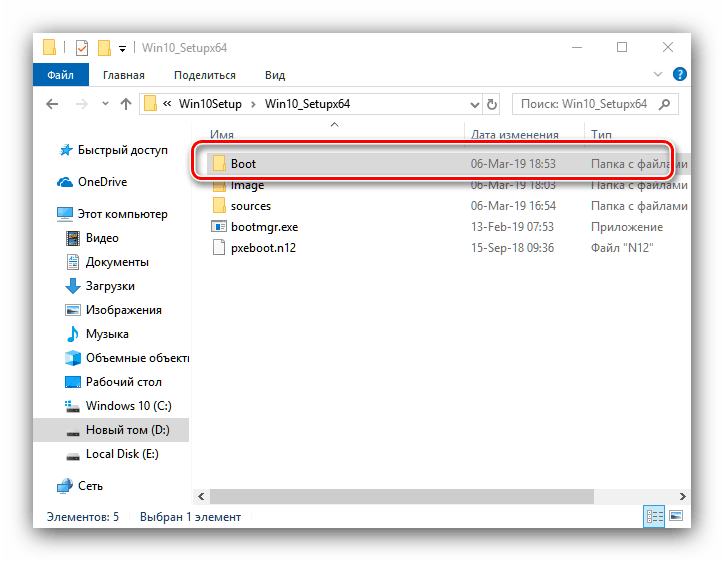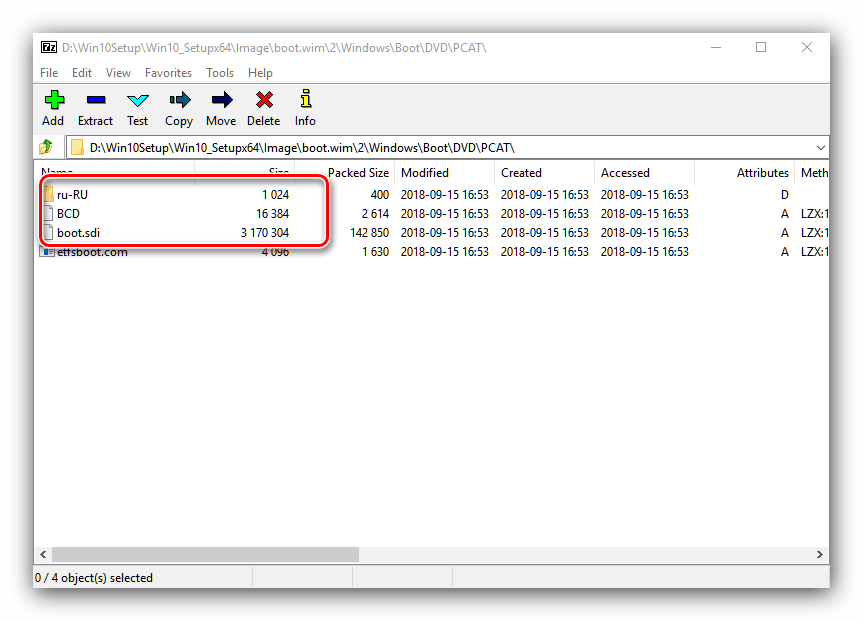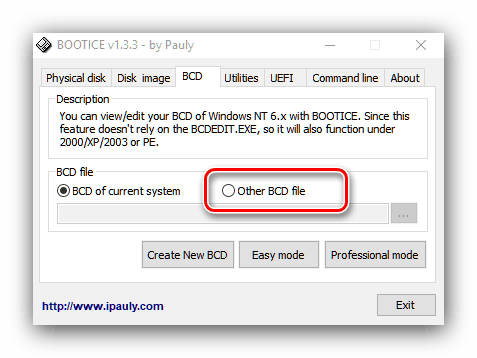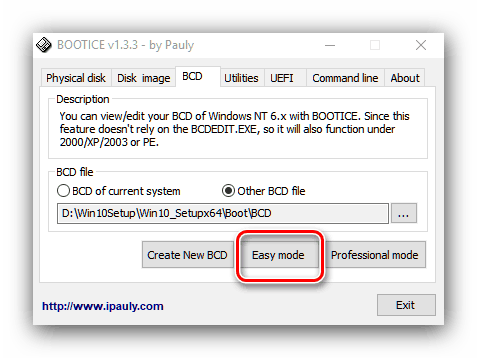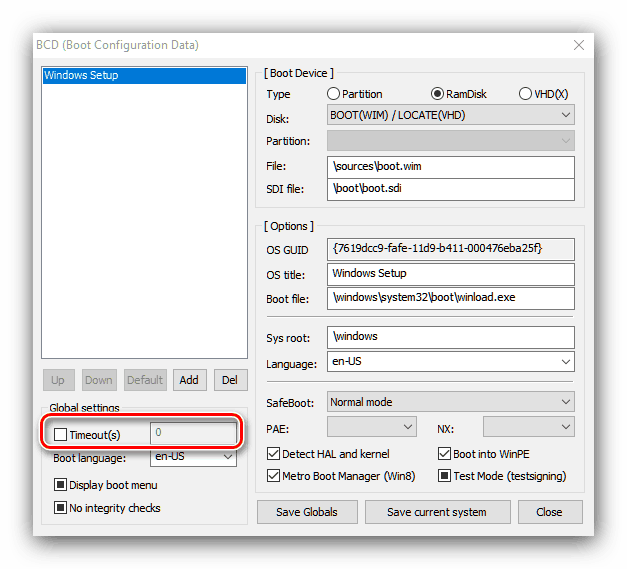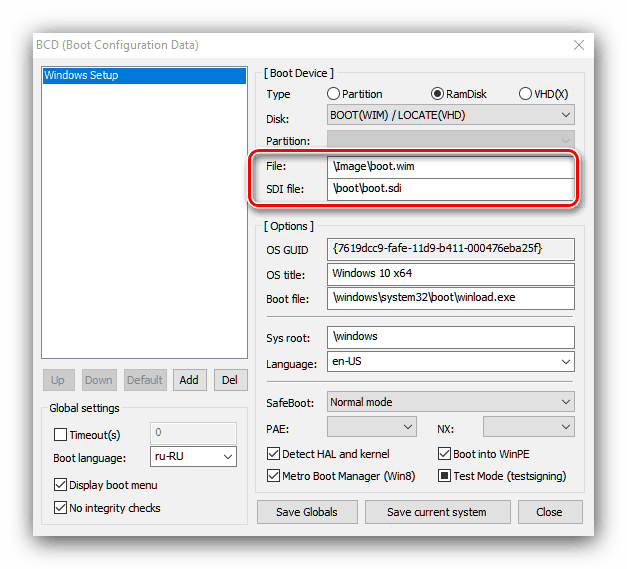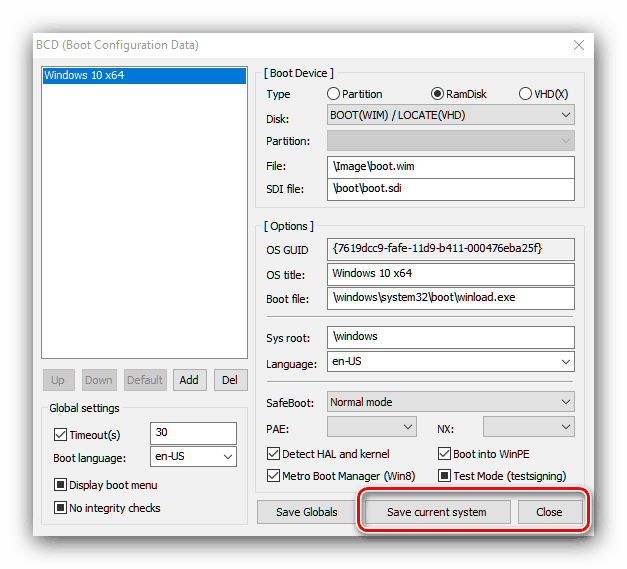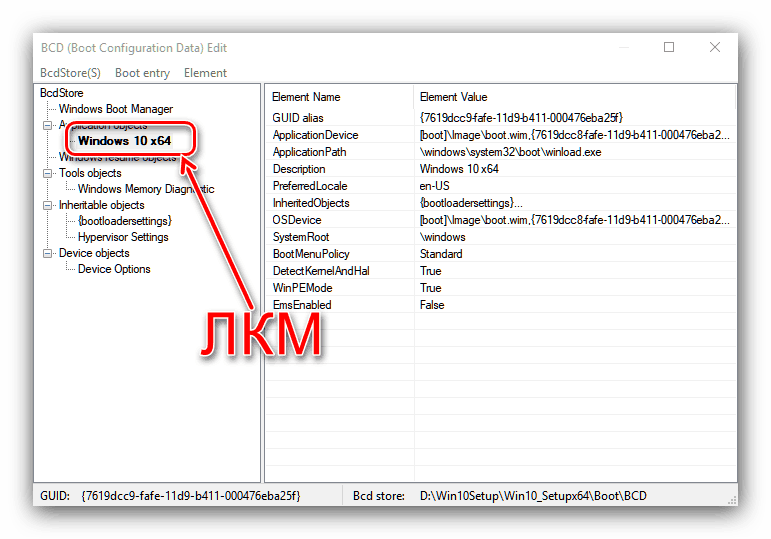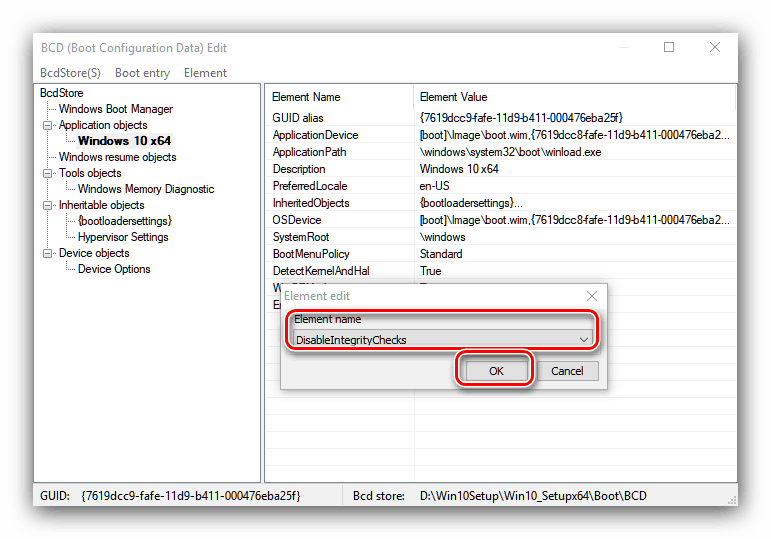Установка Windows 10 по мережі
Якщо ОС Віндовс 10 використовується в невеликій організації, для спрощення установки її на кілька комп'ютерів можна використовувати методику інсталяції по мережі, з якої ми і хочемо вас сьогодні познайомити.
зміст
Процедура встановлення через Windows 10
Для інсталяції «десятки» по мережі потрібно виконати кілька дій: встановити сервер TFTP за допомогою стороннього рішення, підготувати файли дистрибутива і налаштувати мережевий завантажувач, налаштувати загальний доступ до каталогу з файлами дистрибутива, додати інсталятор на сервер і безпосередньо встановити ОС. Підемо по порядку.
Етап 1: Установка і настройка TFTP-сервера
Для полегшення процесу мережевий інсталяції десятої версії «вікон» слід встановити спеціальний сервер, реалізований у вигляді стороннього рішення, безкоштовної утиліти Tftp в редакціях 32 і 64 біта.
- Перейдіть по посиланню вище. Знайдіть блок з новітньою версією утиліти. Зверніть увагу, що вона доступна тільки для x64 ОС, тому скористайтеся попередніми ревізіями, якщо машина для установки сервера працює під 32-бітної Віндовс. Для поставленої мети нам потрібно версія Service Edition - клікніть по посиланню «direct link for Service Edition».
- Завантажте інсталяційний файл Тфтп на цільовий комп'ютер і запустіть його. У першому віконці прийміть ліцензійну угоду натисканням на кнопку «I Agree».
- Далі відзначте потрібні компоненти, як позначено на скріншоті нижче, і натисніть "Next".
- Оскільки утиліта додає спеціальну службу до вже наявних, встановлювати її слід тільки на системний диск або розділ. За замовчуванням він і обраний, так що натискайте «Install» для продовження.
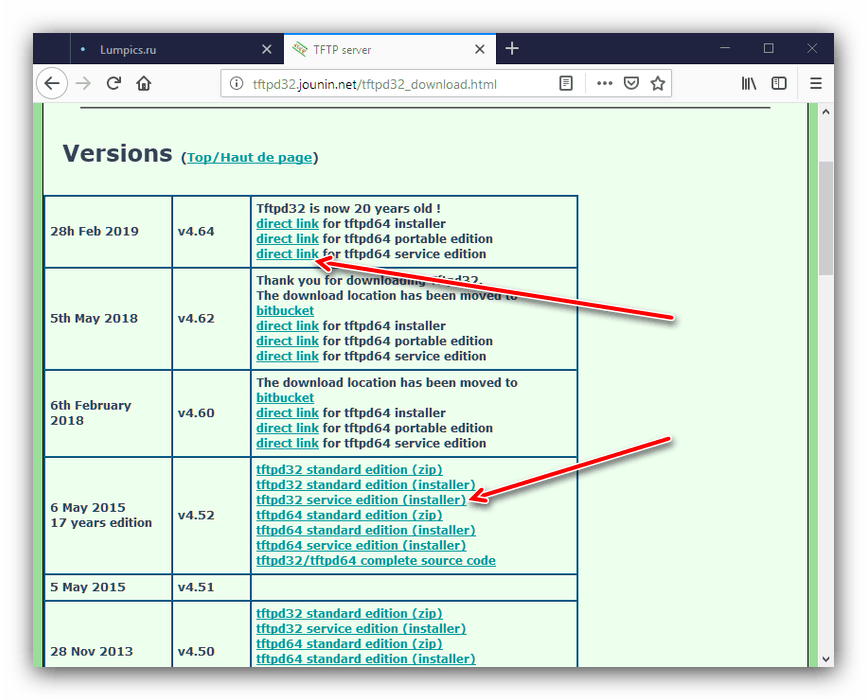

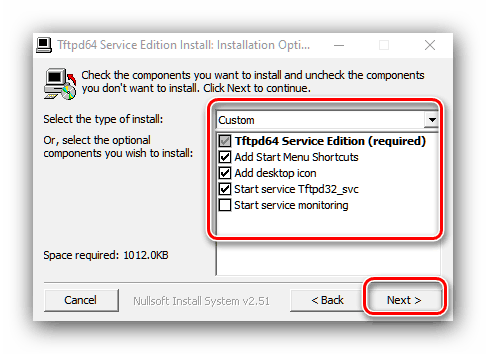
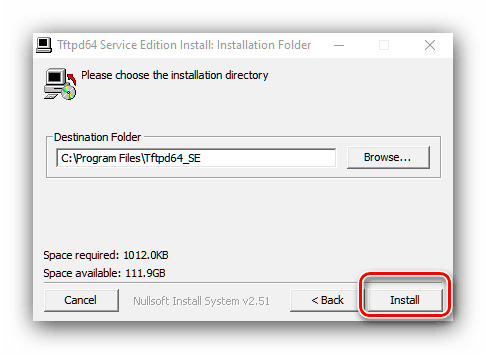
Після установки переходимо до налаштувань сервера.
- Запускайте Tftp і в головному вікні програми натисніть на кнопку «Settings».
- На вкладці налаштувань «GLOBAL» залиште включеними тільки опції «TFTP Server» і «DHCP Server».
- Переходьте до закладці «TFTP». Насамперед скористайтеся налаштуванням «Base Directory» - в ній буде потрібно вибрати каталог, в який буде джерелом настановних файлів для інсталяції через мережу.
- Далі відзначте галочкою пункт «Bind TFTP to this address», і виберіть в списку IP-адреса машини-джерела.
- Відзначте опцію «Allow« »As Virtual root».
- Переходимо до вкладки «DHCP». Якщо у вашій мережі вже присутній такий тип сервера, то від вбудованого в утиліту можна відмовитися - в наявному пропишіть значення 66 і 67, які представляють собою адресу сервера TFTP і шлях до каталогу з інсталятором Windows відповідно. Якщо ж сервера немає, то першим ділом зверніться до блоку «DHCP Pool Definition»: в «IP pool start address» впишіть початкове значення діапазону видаваних адрес, а в полі «Size of pool» кількість доступних позицій.
- В поле «Def. router (Opt 3) »впишіть IP маршрутизатора, в поля« Mask (Opt 1) »і« DNS (Opt 6) »- маску шлюзу та адреси DNS відповідно.
- Для збереження введених параметрів натискайте на кнопку «OK».
![Зберегти параметри Tftp для настройки сервера установки Windows 10 по мережі]()
З'явиться попередження, що для збереження потрібно перезапустити програму, знову натисніть «ОК».
- Утиліта увімкнеться знову, вже визначити правильні установки. Також буде потрібно створити виняток для неї в брандмауері.
![Zaversheniya-dobavleniya-programmy-v-spisok-isklyuchenij-brandmauera-Windows-10]()
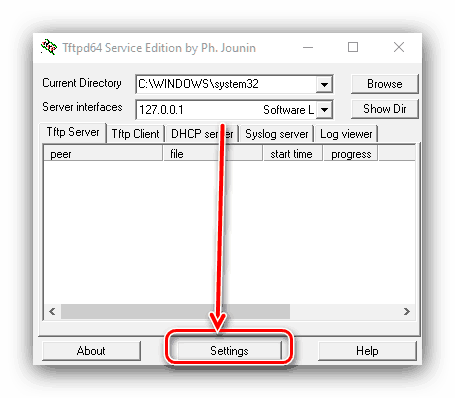
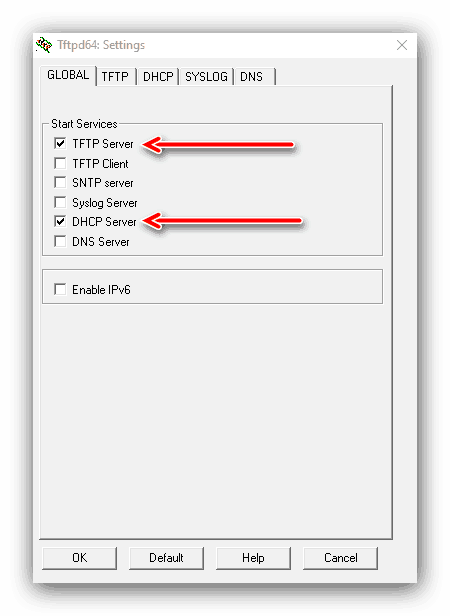
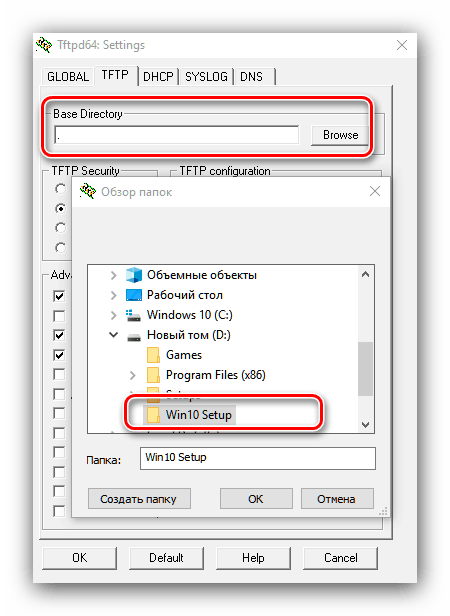
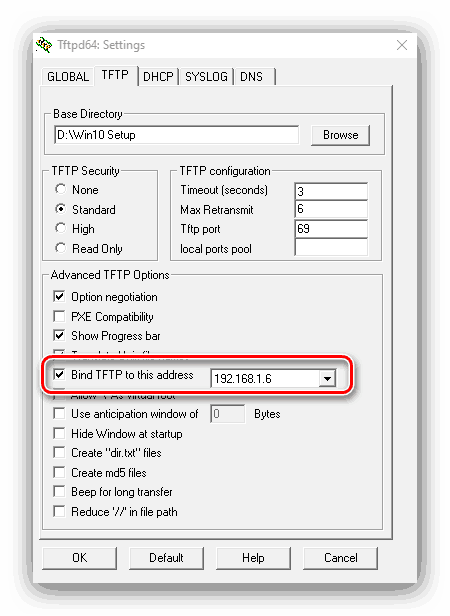
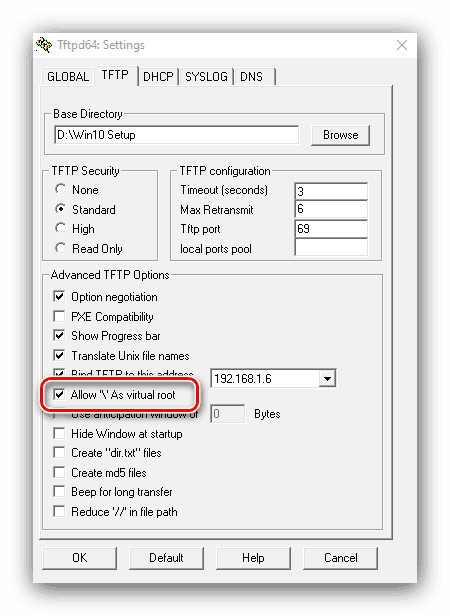
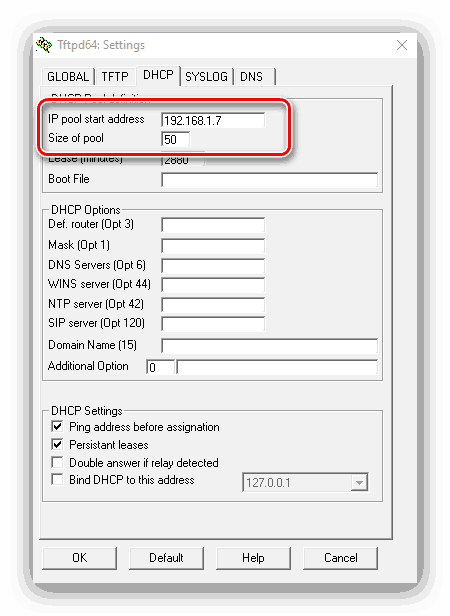
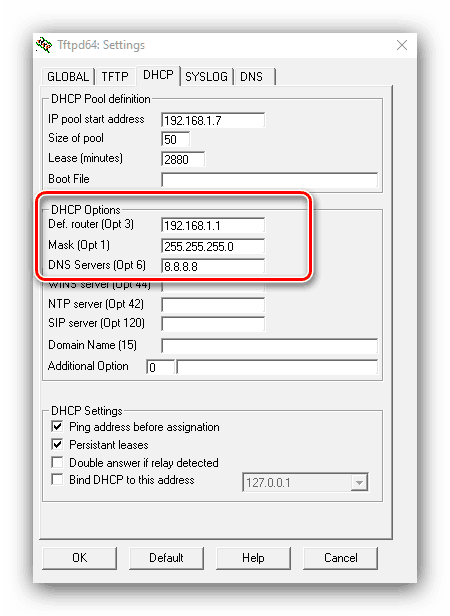
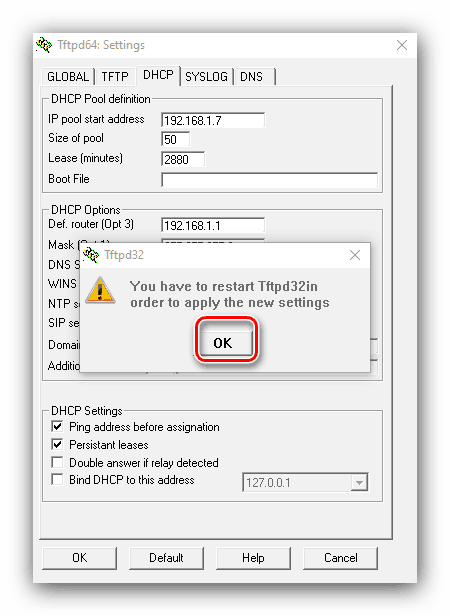
Етап 2: Підготовка файлів дистрибутива
Підготовка файлів інсталяції Віндовс потрібно через відмінності в способі установці: в мережевому режимі використовується інше оточення.
- У кореневій папці TFTP-сервера, створеного на попередньому етапі, створіть новий каталог з ім'ям операційної системи - наприклад, Win10_Setupx64 для «десятки» розрядності x64. У цю папку слід помістити каталог sources з відповідного розділу образу - в нашому прикладі з папки x64. Для копіювання з образу безпосередньо можна використовувати програму 7-Zip , В якій присутній потрібний функціонал.
- Якщо планується задіяти і дистрибутив 32-бітової версії, створіть окремий каталог з іншим ім'ям в кореневій директорії TFTP-сервера і помістіть в нього відповідну папку sources.
![Каталог x86-версії настановних файлів для інсталяції Windows 10 по мережі]()
Увага! Не намагайтеся використовувати одну і ту ж папку для настановних файлів різної битности!
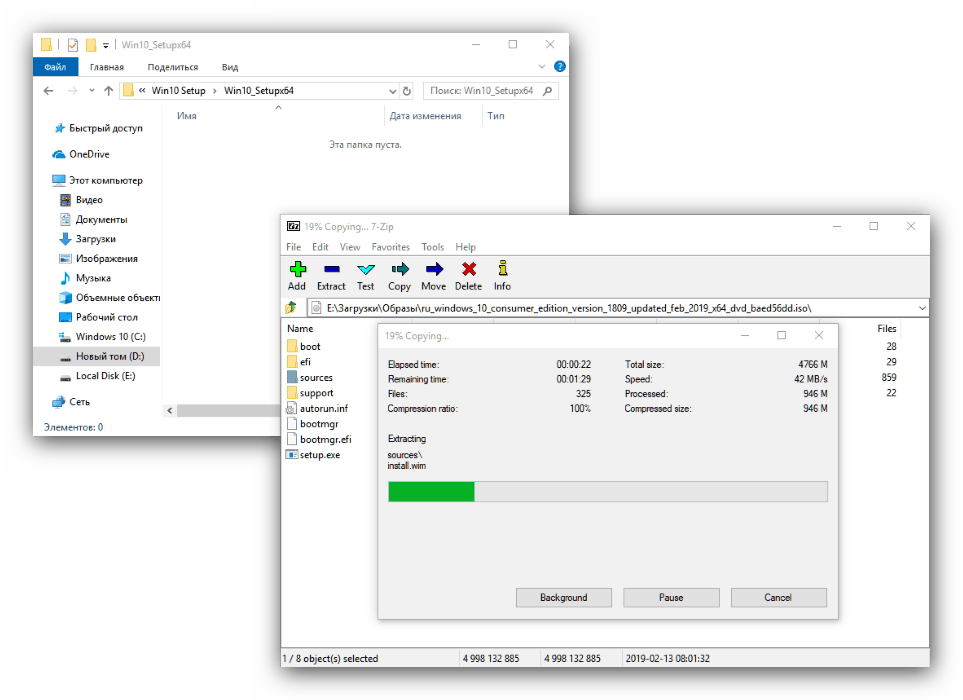
Тепер слід налаштувати образ завантажувача, представлений файлом boot.wim в корені каталогу sources. 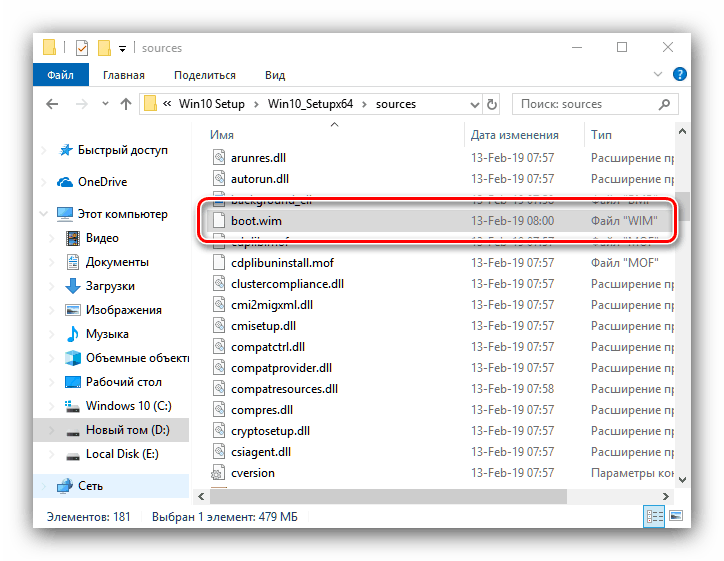
Для цього нам знадобиться додати до нього мережеві драйвера і спеціальний скрипт для роботи з ним. Пак мережевих драйверів найпростіше отримати за допомогою стороннього установника під назвою Snappy Driver Installer.
- Оскільки програма портативна, встановлювати її на комп'ютер не потрібно - просто розпакуйте ресурси в будь-який зручний місце, і запускайте виконуваний файл SDI_x32 або SDI_x64 (залежить від розрядності поточної операційної системи).
- Клацніть по пункту «Чи доступні оновлення» - з'явиться віконце вибору завантаження драйверів. Натисніть на кнопку «Тільки мережеві» і натисніть кнопку «ОК».
- Дочекайтеся закінчення завантаження, після чого переходите в папку drivers в кореневому каталозі Snappy Driver Installer. Там повинні бути присутні кілька архівів з потрібними драйверами.
![Завантажені мережеві драйвери для настройки способу інсталяції Windows 10 по мережі]()
Рекомендується впорядкувати драйвера по розрядності: встановлювати версії x86 для 64-бітної Віндовс недоцільно, як і навпаки. Тому радимо створити окремі каталоги для кожного з варіантів, куди окремо перемістіть 32- і 64-бітові варіації системного ПО.
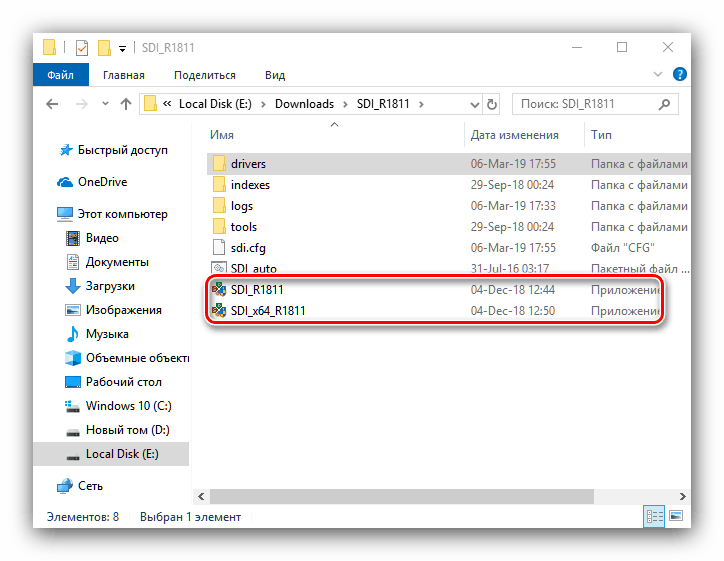
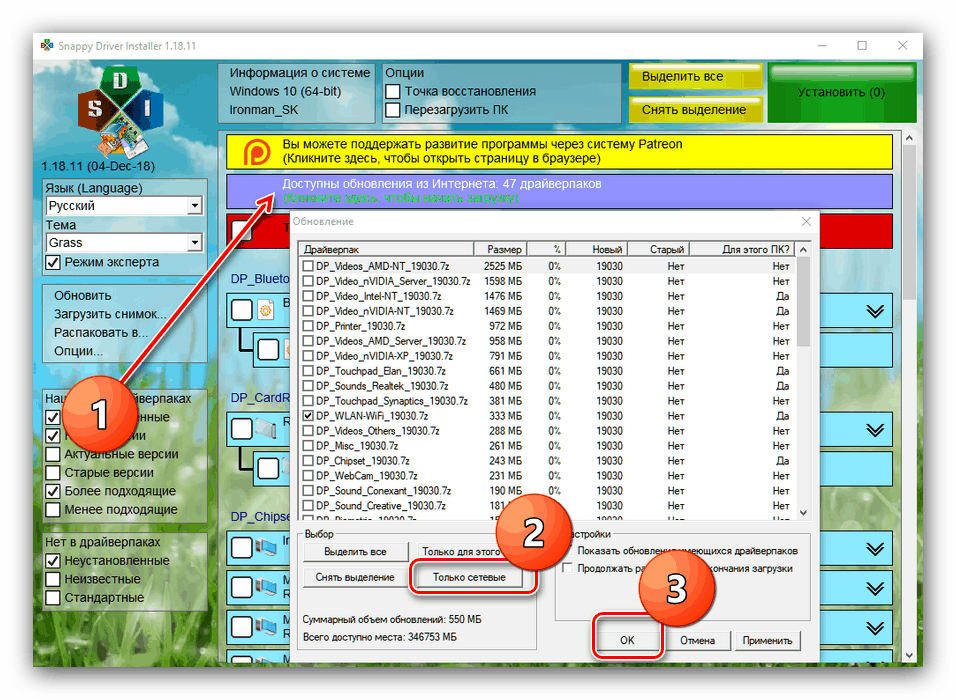
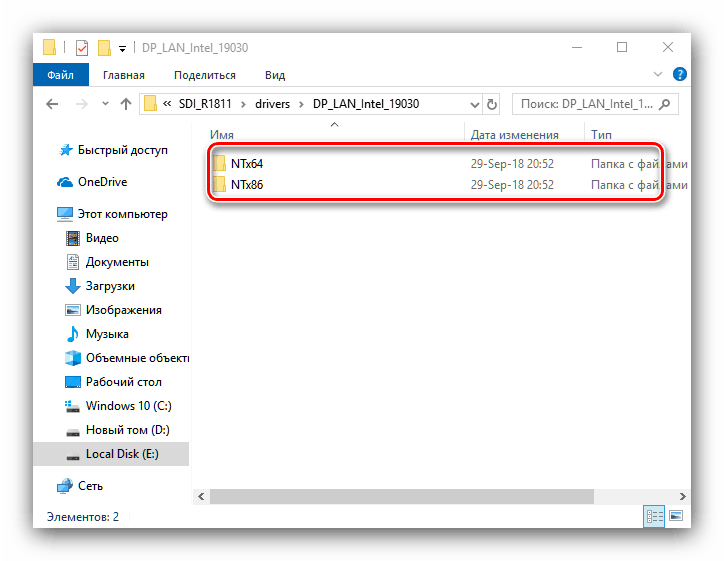
Тепер займемося підготовкою завантажувальних образів.
- Перейдіть до кореневого каталогу TFTP-сервера і створіть в ньому нову папку з ім'ям Image. У цю папку слід скопіювати файл boot.wim з дистрибутива потрібної розрядності.
![Файл boot.wim в папці Image для інсталяції Windows 10 по мережі]()
Якщо використовується комбінований спосіб x32-x64, скопіювати потрібно кожен по черзі: 32-бітний слід назвати boot_x86.wim, 64-бітний - boot_x64.wim.
- Для модифікації образів скористаємося інструментом PowerShell - знайдіть його за допомогою «Пошуку» і скористайтеся пунктом «Запустити від імені адміністратора».
![Відкрити PowerShell для настройки boot.wim перед інсталяцією Windows 10 по мережі]()
Для прикладу покажемо модифікацію 64-бітного завантажувального образу. Після відкриття ПоверШелл введіть в нього наступну команди:
dism.exe /get-imageinfo /imagefile: *адрес папки Image*boot.wim![Індексація boot.wim перед монтуванням для інсталяції Windows 10 по мережі]()
Далі введіть такий оператор:
dism.exe /mount-wim /wimfile: *адрес папки Image*boot.wim /index:2 /mountdir: *адрес каталога, куда будет смонтирован образ*![Монтування boot.wim для внесення змін перед інсталяцією Windows 10 по мережі]()
Цими командами ми монтуємо образ для маніпуляцій з ним. Тепер перейдіть до каталогу з паками мережевих драйверів, скопіюйте їх адреси та використовуйте в наступній команді:
dism.exe /image: *адрес каталога со смонтированным образом* /Add-Driver /Driver:*адрес папки с драйверпаком нужной разрядности* /Recurse - Не закриваючи PowerShell, переходите до папки, до якої підключений образ - зробити це можна через «Цей комп'ютер». Потім в будь-якому місці створіть текстовий файл з ім'ям winpeshl. Відкрийте його і вставте наступне вміст:
[LaunchApps]
init.cmd![Створити конфигуратор запуску скрипта в boot.wim перед інсталяцією Windows 10 по мережі]()
Увімкніть відображення розширень файлів , Якщо не зробили цього раніше, і змініть розширення TXT на INI у файлу winpeshl.
![Змінити розширення конфігуратора запуску скрипта в boot.wim перед інсталяцією Windows 10 по мережі]()
Розмістіть цей файл і переходите до каталогу, в який змонтували образ boot.wim. Розкрийте послідовно директорії
Windows/System32з цього каталогу, і вставте туди отриманий документ. - Створіть ще один текстовий файл, на цей раз з ім'ям init, в який вставте наступний текст:
:::::::::::::::::::::::::::::::::::::::
:: INIT SCRIPT ::
:::::::::::::::::::::::::::::::::::::::
@echo off
title INIT NETWORK SETUP
color 37
cls:: INIT Variables
set netpath = 192.168.0.254shareSetup_Win10x86 :: тут повинен бути мережевий шлях до папки містить файли
set user = guest
set password = guest:: WPEINIT start
echo Start wpeinit.exe ...
wpeinit
echo.:: Mount Net Drive
echo Mount net drive N: ...
net use N:% netpath% / user:% user%% password%
IF% ERRORLEVEL% GEQ 1 goto NET_ERROR
echo Drive mounted!
echo.:: Run Windows Setup
color 27
echo Starting Windows Setup ...
pushd N: sources
setup.exe
goto SUCCESS: NET_ERROR
color 47
cls
echo ERROR: Cant mount net drive. Check network status!
echo Check network connections, or access to network share folder ...
echo.
cmd: SUCCESS
![Створити ініціалізатор запуску скрипта в boot.wim перед інсталяцією Windows 10 по мережі]()
Збережіть зміни, закрийте документ, змініть його розширення на CMD і також перемістіть в папку
Windows/System 32змонтованого образу. - Закрийте всі папки, пов'язані зі змонтованим чином, після чого повертайтеся до ПоверШелл, де введіть команду:
dism.exe /unmount-wim /mountdir:*адрес каталога со смонтированным образом* /commit - Якщо використовується кілька boot.wim, кроки 3-6 потрібно повторити і для них.
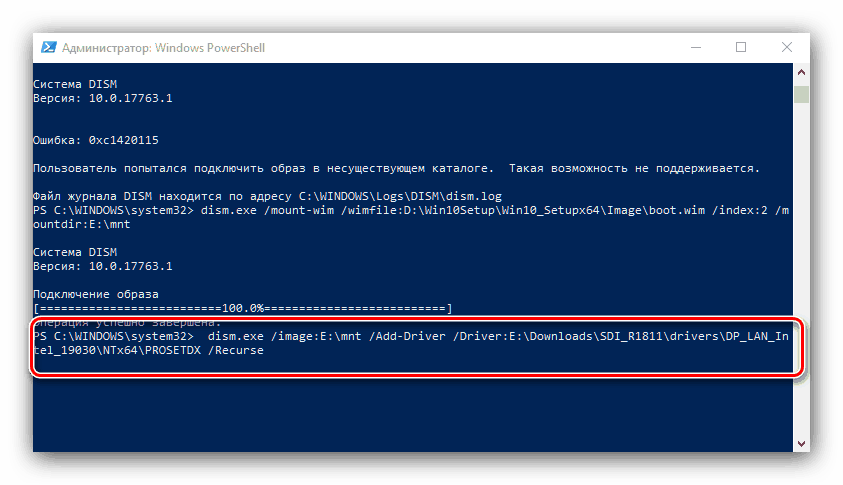
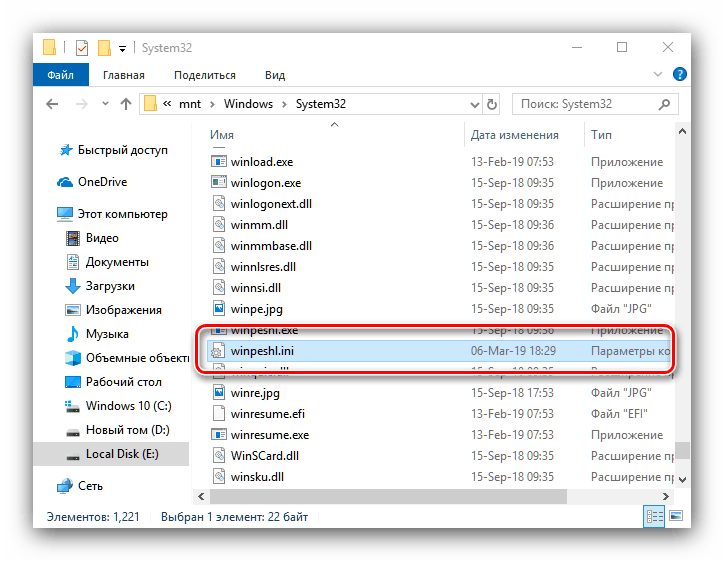
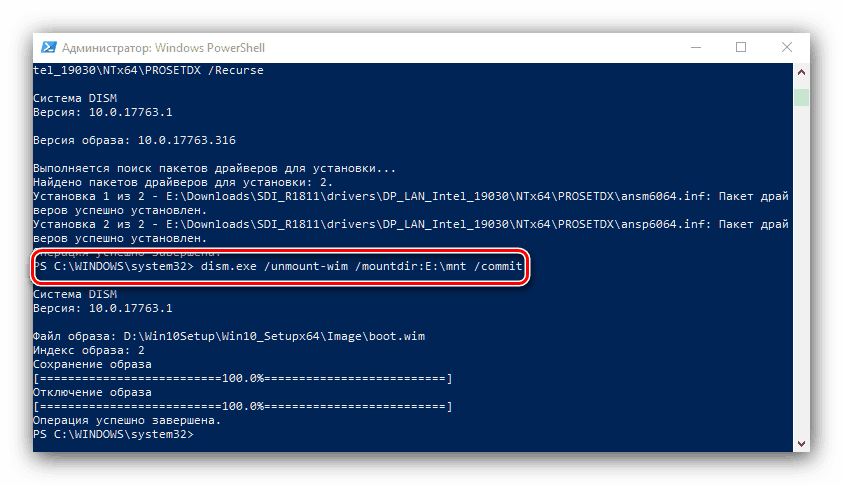
Етап 3: Установка завантажувача на сервер
На цьому етапі потрібно встановити і налаштувати мережевий завантажувач для установки Windows 10. Знаходиться він усередині каталогу з ім'ям PXE в образі boot.wim. Отримати до нього доступ можна методом монтування, який описаний в попередньому етапі, або ж за допомогою того ж 7-Зіп, їм і скористаємося.
- Відкрийте boot.wim потрібної розрядності за допомогою 7-Zip. Перейдіть в номерну папку найбільшого розміру.
- Перейдіть в каталог Windows / Boot / PXE.
- Насамперед знайдіть файли pxeboot.n12 і bootmgr.exe, скопіюйте їх в кореневий каталог сервера TFTP.
- Далі в цьому ж каталозі створіть нову папку з ім'ям Boot.
![Створити завантажувальний папку для файлів середовища установки Windows 10 по мережі]()
Тепер повертайтеся до відкритого 7-Зіп, в якому перейдіть в корінь способу boot.wim. Відкрийте каталоги за адресою BootDVDPCAT - скопіюйте звідти файли BCD, boot.sdi, а також папку ru_RU, які вставте в папку Boot, створену раніше.
![Скопіювати завантажувальні файли середовища установки Windows 10 по мережі]()
Також буде потрібно скопіювати каталог Fonts і файл memtest.exe. Точне їх місце розташування залежить від конкретного образу системи, але найчастіше вони розташовуються за адресою boot.wim2WindowsPCAT.
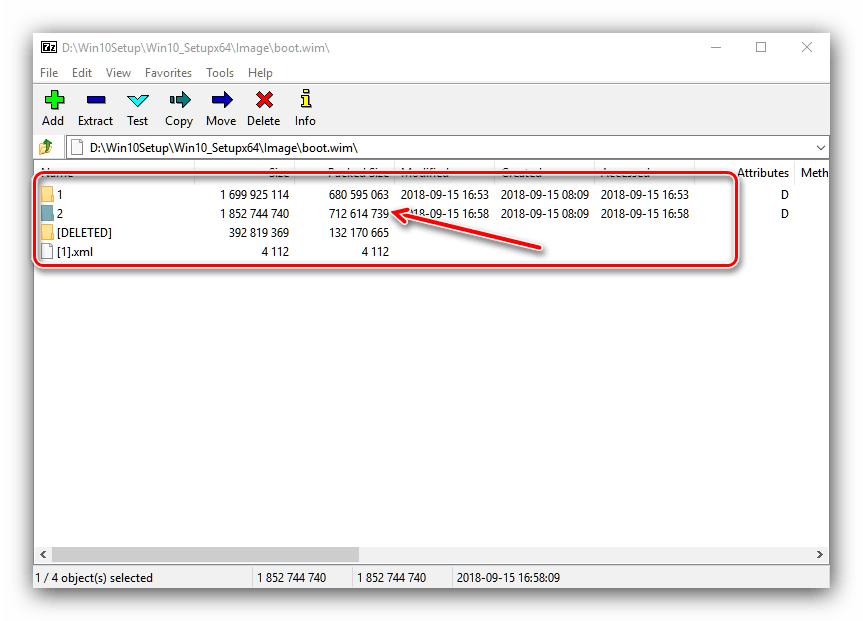
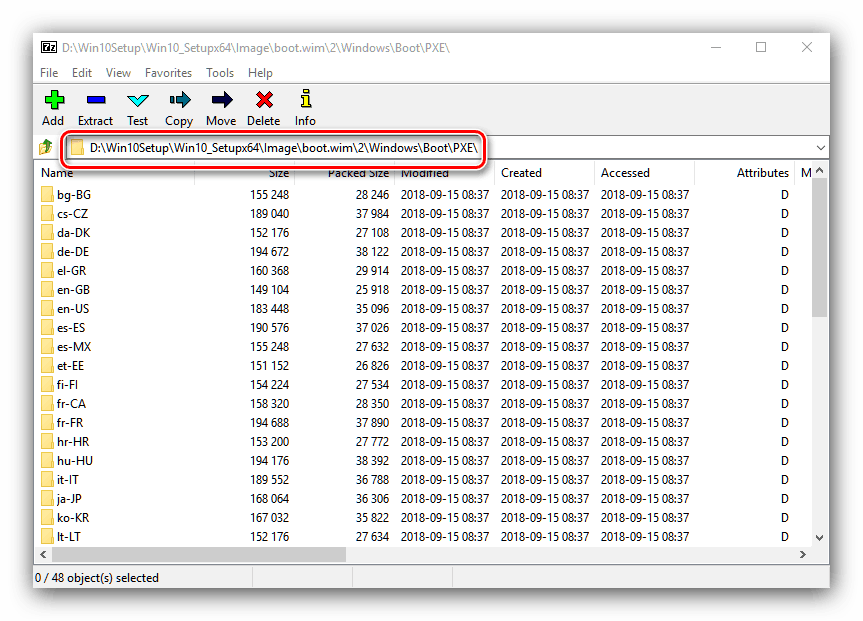
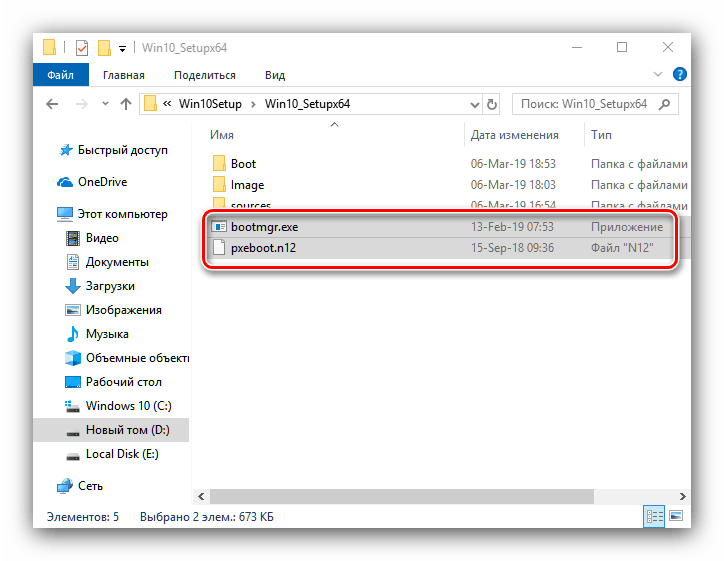
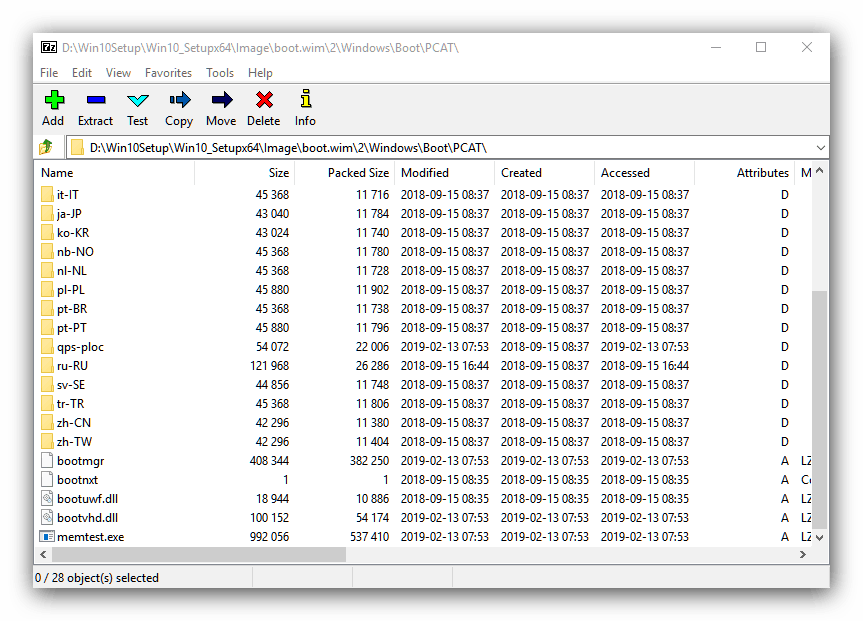
Звичайним копіюванням файлів, на жаль, все не закінчується: потрібно ще налаштувати BCD, який представляє собою конфігураційний файл завантажувача Віндовс. Зробити це можна за допомогою спеціальної утиліти BOOTICE.
Завантажити BOOTICE з офіційного сайту
- Утиліта портативна, тому після закінчення завантаження просто запускайте виконуваний файл, відповідний розрядності робочої ОС вихідної машини.
- Переходьте до закладці «BCD» і відзначте опцію «Other BCD file».
![Почати редагування завантажувача установки Windows 10 по мережі]()
Відкриється вікно «Провідника», в якому потрібно вказати файл, розташований за адресою * кореневої каталог TFTP * / Boot.
- Клацніть по кнопці «Easy Mode».
![Використовувати простий режим BOOTICE для редагування завантажувача установки Windows 10 по мережі]()
Запуститься інтерфейс спрощеної налаштування BCD. Насамперед зверніться до блоку «Global Settings». Вимкніть таймаут - замість 30 впишіть 0 у відповідне поле, і зніміть галочку з однойменного пункту.
![Відключити таймаут завантажувача установки Windows 10 по мережі в Bootice]()
Далі в списку «Boot language» встановіть «ru_RU» і відзначте пункти «Display boot menu» і «No integrity checks».
- Далі переходите до секції «Options». В поле «OS Title» напишіть «Windows 10 x64», «Windows 10 x32» або «Windows x32_x64» (для комбінованих дистрибутивів).
- Переміщаємося до блоку «Boot device». В поле «File» треба прописати адресу розташування WIM-образа:
Image/boot.wim![Основні файли завантажувача установки Windows 10 по мережі в Bootice]()
Таким же чином вкажіть місце розташування SDI-файлу.
- Натисніть на кнопки «Save Current System» і «Close».
![Зберегти зміни в засобі завантаження установки Windows 10 по мережі в Bootice]()
Після повернення в головне вікно утиліти скористайтеся кнопкою «Professional mode».
- Розкрийте список «Application objects», в якому знайдіть назву системи, заданий раніше в поле «OS Title». Виділіть цей пункт клацанням лівої кнопки миші.
![Виділення файлу для редагування завантажувача установки Windows 10 по мережі]()
Далі переведіть курсор в праву частину вікна і клацніть правою кнопкою мишки. Виберіть пункт «New element».
- У списку «Element name» виберіть «DisableIntegrityChecks» і підтвердіть натисканням «ОК».
![Не перевіряти цілісності в завантажувач установки Windows 10 по мережі в про-режимі Bootice]()
З'явиться вікно з перемикачем - встановіть його в положення «True / Yes» і натискайте «ОК».
- Підтверджувати збереження змін не потрібно - просто закривайте утиліту.
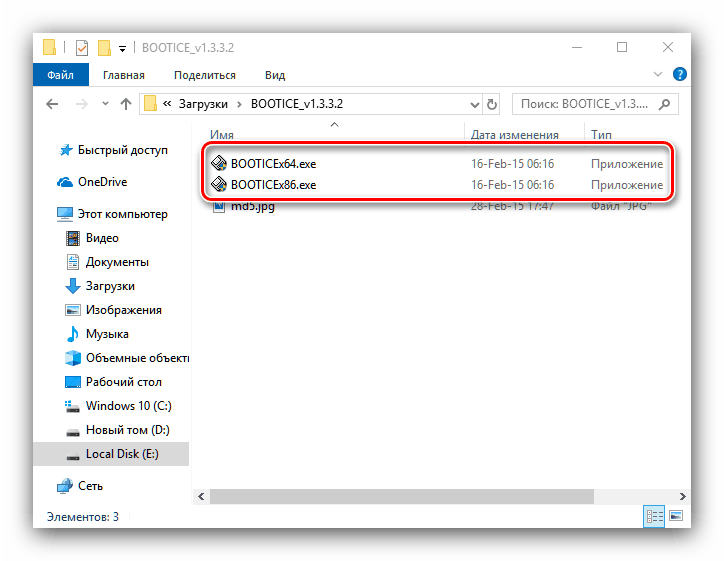
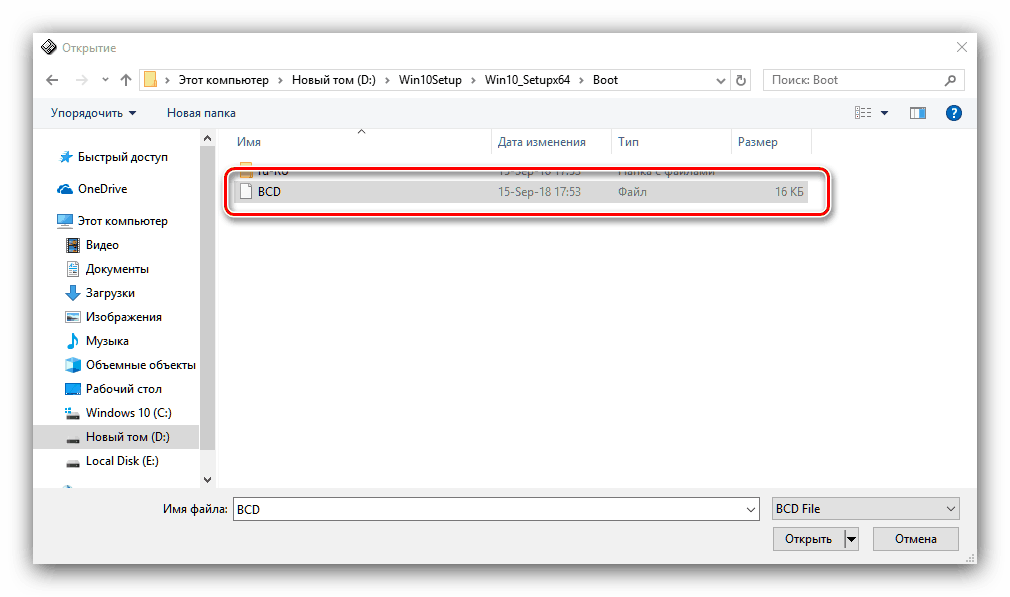
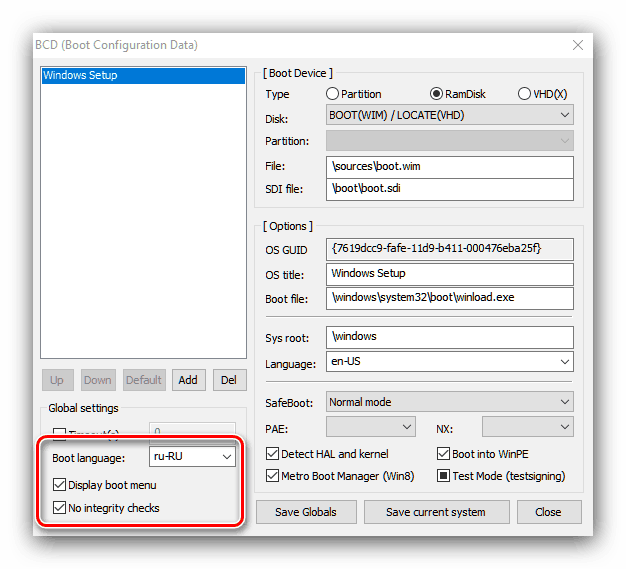
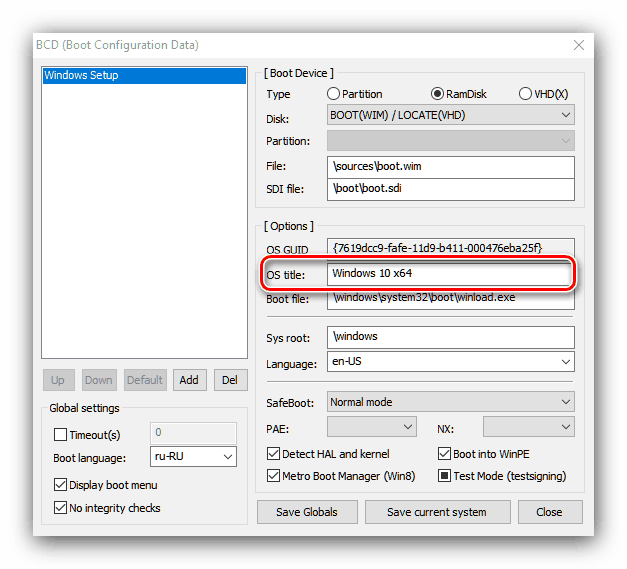
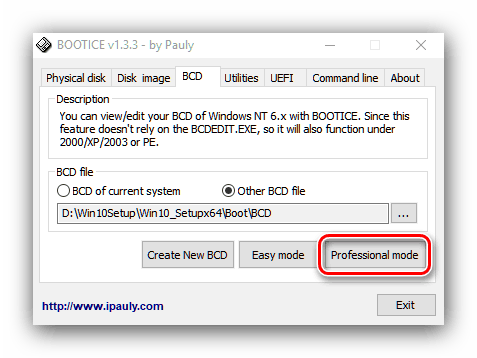
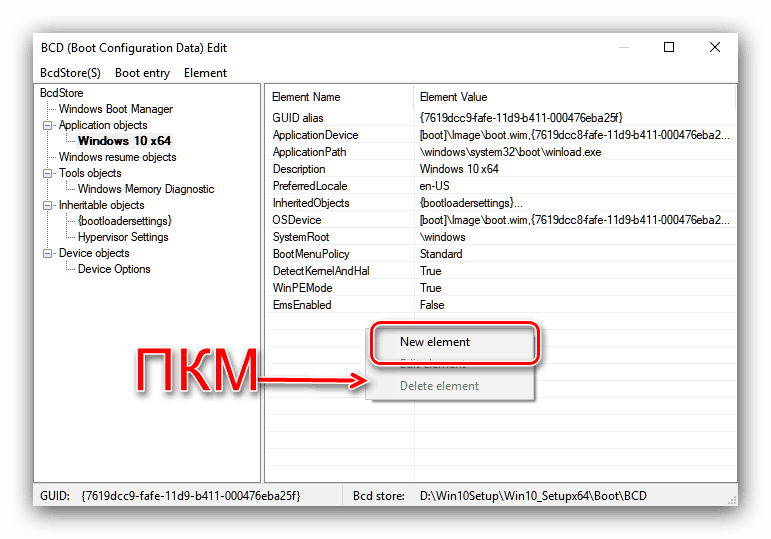
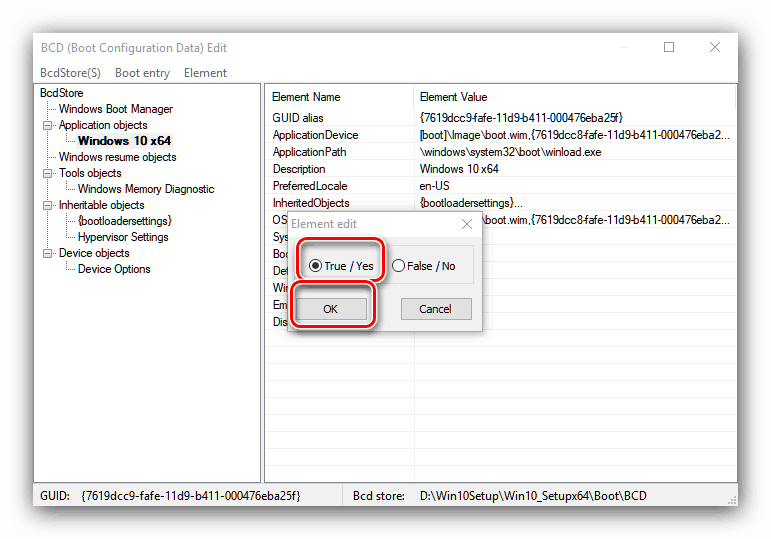
На цьому настройка завантажувача закінчена.
Етап 4: Надання загального доступу до каталогів
Тепер потрібно налаштувати на цільовій машині загальний доступ до папки сервера TFTP. Ми вже розглядали подробиці цієї процедури для Windows 10, так що рекомендуємо скористатися інструкціями зі статті нижче. 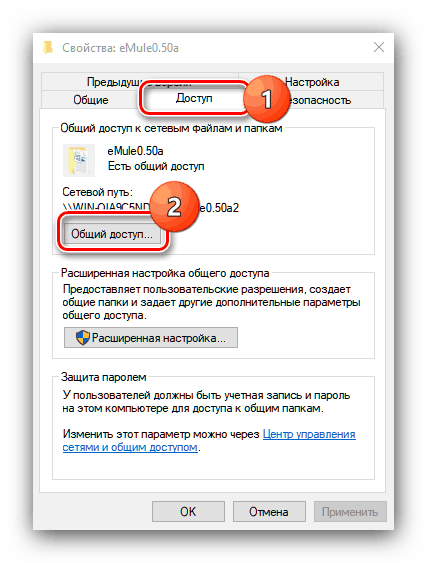
урок: Загальний доступ до папок в Windows 10
Етап 5: Установка операційної системи
Мабуть, найпростіший з етапів: безпосередньо інсталяція Віндовс 10 по мережі практично нічим не відрізняється від установки з флешки або компакт-диска. 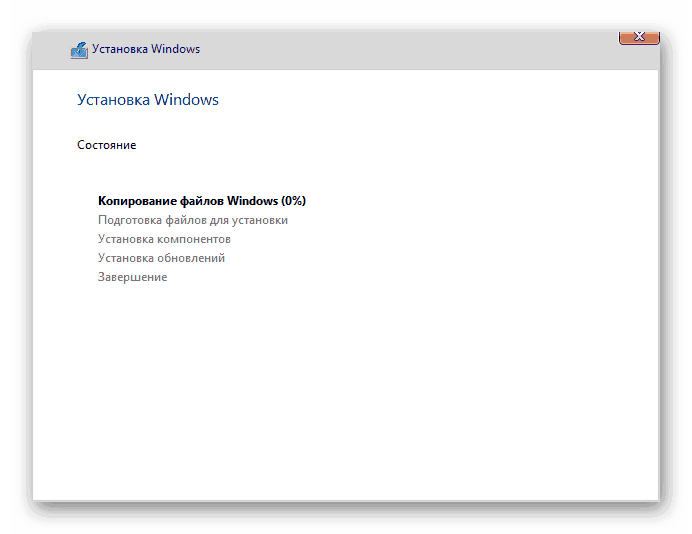
Детальніше: Як встановити Windows 10
висновок
Установка операційної системи Віндовс 10 по мережі не дуже складне заняття: основні труднощі полягають у правильній підготовці файлів дистрибутива і налаштування конфігураційного файлу завантажувача.