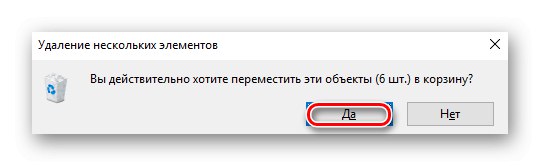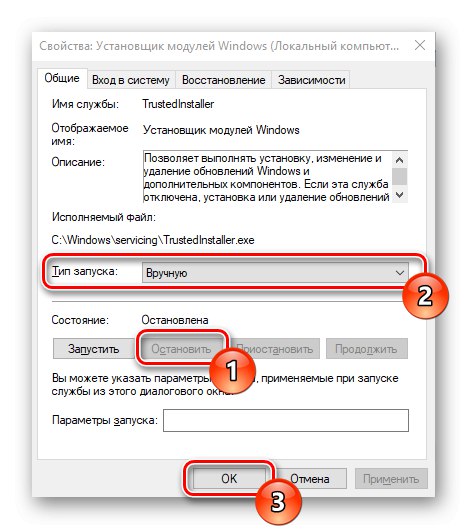Основні компоненти Windows, так само як і будь-які додатки, задіють ресурси системи, будь то потужність CPU, обсяг жорсткого (твердотільного) диска або частота оперативної пам'яті. В рамках даної статті ми розглянемо, чому TiWorker.exe надмірно вантажить ЦПУ і як цього уникнути.
Чому TiWorker.exe навантажує CPU
TiWorker.exe - складовий елемент механізму автоматичного пошуку, скачування і установки апдейтів операційної системи, особливо проявляє себе в Windows 10. Крім того, він працює під час включення / вимикання тих чи інших елементів ОС. Навантаження, створювана ним на систему, є цілком нормальним явищем, нехай навіть процес може вимагати 70-80% процесорної потужності. Таке буває, коли комп'ютер давно не оновлювався і / або пакет оновлень досить великий. При цьому варто розмежувати, що така напружена процедура завантаження в штатному режимі не може займати більше пари годин, в іншому випадку - це аномалія, можливо, шкідлива, з якої можна і потрібно боротися.
Спосіб 1: Прискорення процесу оновлення
З огляду на впливу некритичного збою на Центр поновлення Віндовс даний автоматичний механізм може некоректно спрацювати, раз по раз запускаючи TiWorker.exe з метою перевірки наявності нових апдейтів. Для зняття навантаження ви можете йому допомогти, запустивши пошук і скачування апдейтів вручну, після чого встановити їх в такий спосіб:
- Клацніть по кнопці «Пуск», Через пошук знайдіть параметри системи «Перевірити наявність оновлень» і відкрийте їх, натиснувши на відповідний їм значок або «Відкрити».
- У відкритому сайті Windows Update натисніть на «Перевірити наявність оновлень».
- Розпочнеться перевірка, почекайте її завершення.
- Якщо на серверах Microsoft буде хоч що-небудь, що можна оновити, Центр оновлення автоматично почне скачування.
- По можливості апдейти будуть встановлені відразу ж, також ймовірно, що Windows проведе попередню установку, яку пізніше завершить із завершенням роботи комп'ютера.
- У закінченні система повідомить, що «У вас встановлені всі останні оновлення» або ж повідомить про те, що для установки і застосування конкретних оновлень необхідне перезавантаження ПК.
- Перезавантажте ПК для вступу в силу оновлень і рестарту TiWorker.exe, для чого викличте «Пуск», Потім клацніть по значку виключення і натисніть «Перезавантажити».
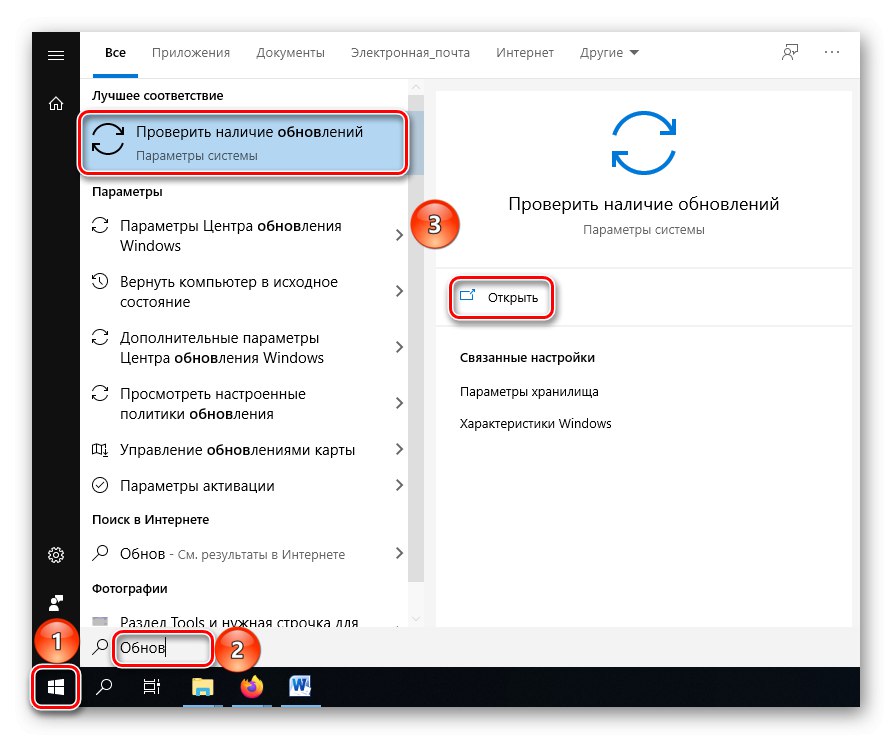
Примітка: не плутайте оновлення компонентів ОС і «Оновлення функцій Windows 10, версія ****». Якщо вам буде доступний другий варіант, то ця пропозиція оновити всю систему, що дещо не за профілем TiWorker.
Читайте також: Оновлення ОС Windows 10 до версії 1909
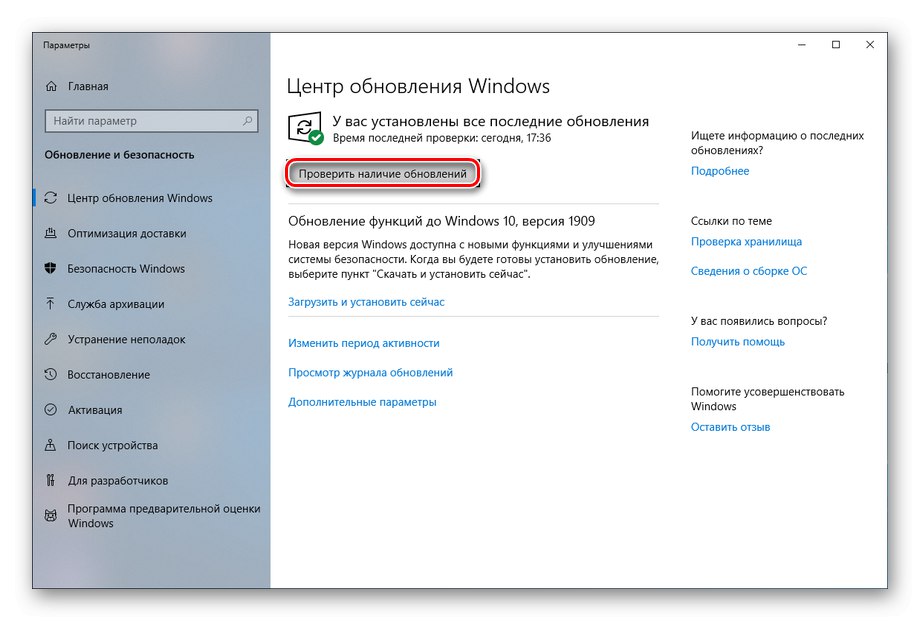
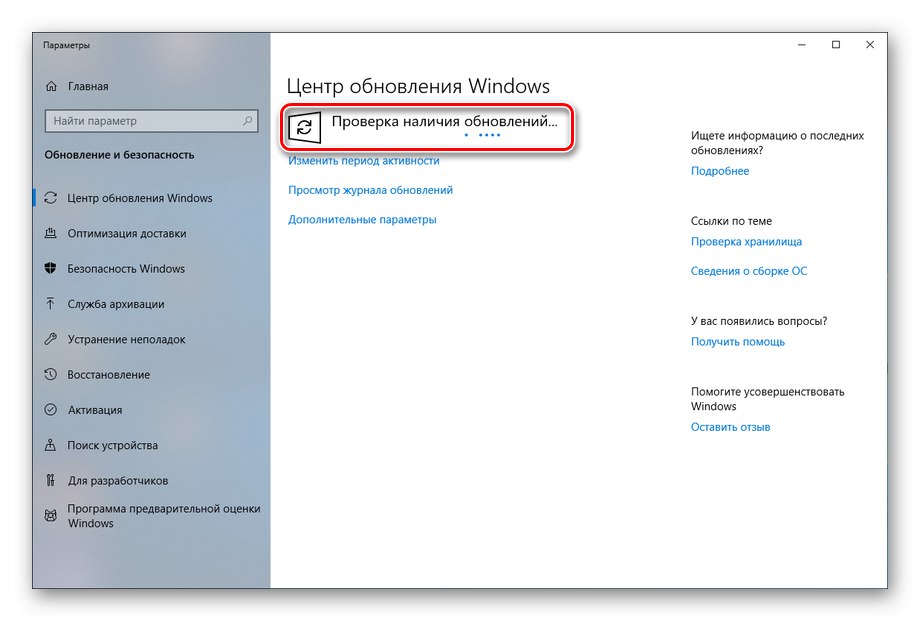
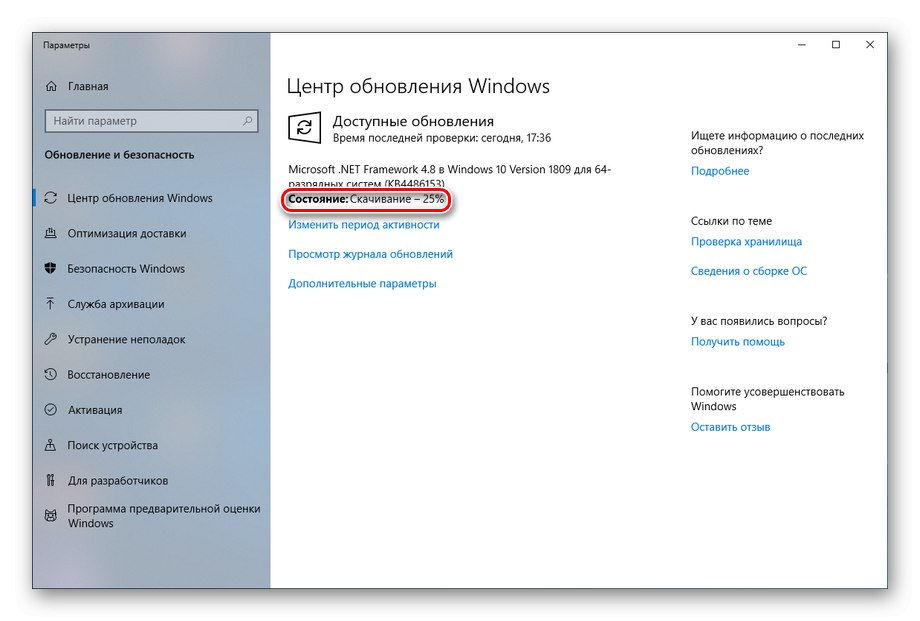
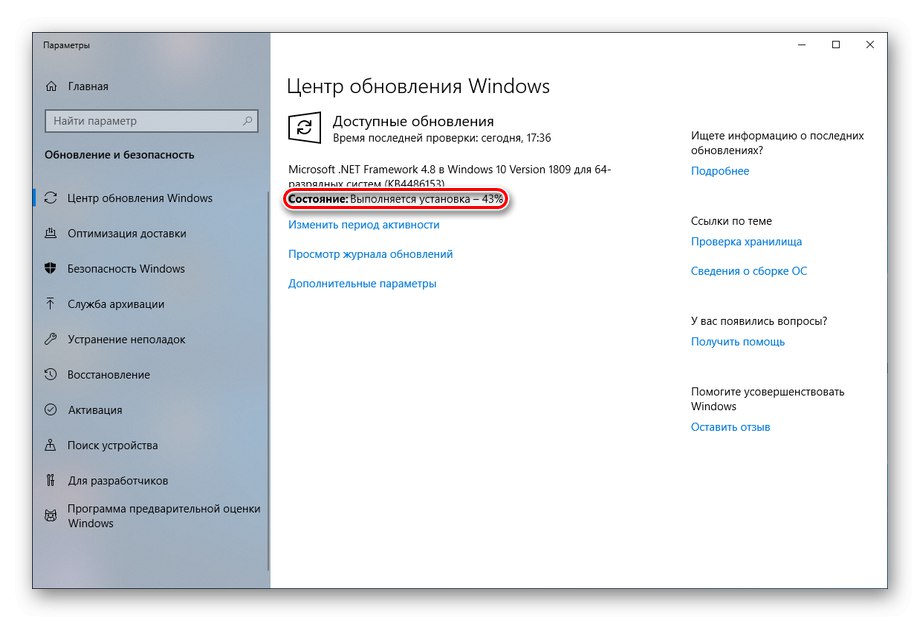
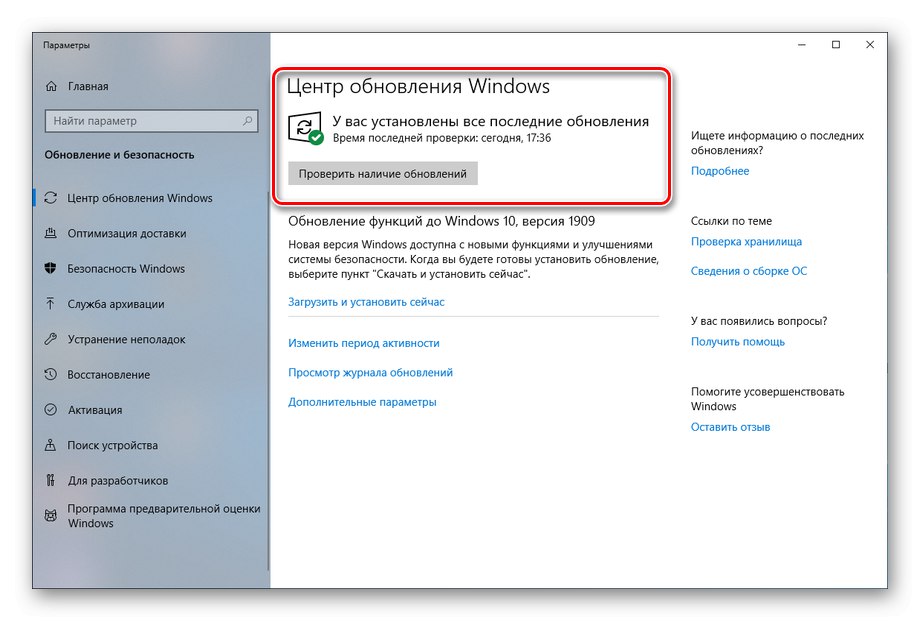
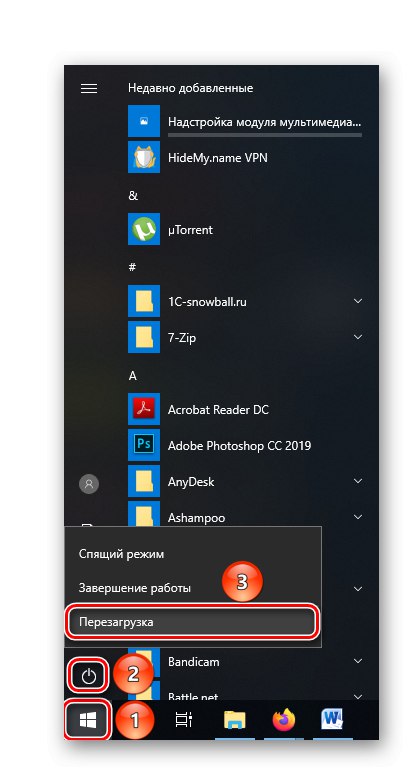
Таким чином, ви можете допомогти ОС в справі перевірки наявності апдейтів, їх самостійного завантаження і установки. При штатному функціонуванні процесів оновлення цього повинно вистачити, так як в нормальних умовах вони можуть навантажувати Віндовс тільки в контексті роботи з апдейтами.
Спосіб 2: Виправлення помилок системним засобом
При зіткненні з фактом того, що після перезапуску проблема залишається і / або поновлення викачуються або встановлюються кожного разу дуже довго, можна констатувати випадок серйозного збою зі службою Windows Віндовс, який потрібно виправити окремо, використавши спеціальний вбудований софт.
- За допомогою пошуку в меню «Пуск», Знайдіть параметри системи «Вирішення типових проблем», Відкрийте їх, клацнувши відповідне рядку, або натисніть на «Відкрити».
- Виберіть «Центр оновлення Windows».
- клацніть по «Запустити засіб виправлення неполадок".
- Зачекайте, поки йде виявлення проблем.
- Виявлені помилки будуть автоматично виправлені. Після виведення підсумків перевірки натисніть на «Закрити модуль усунення неполадок».
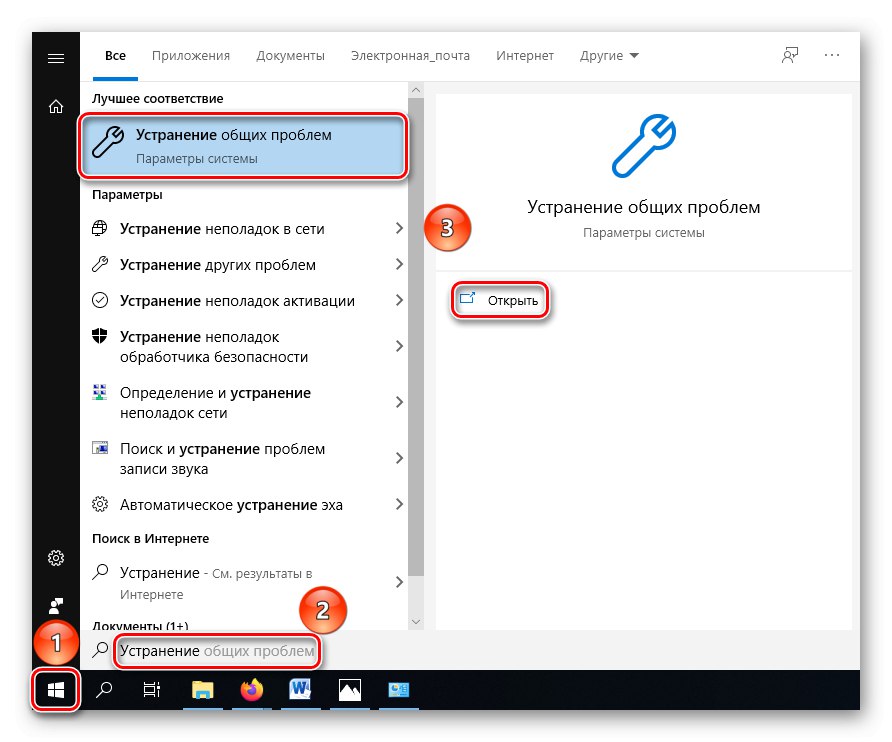
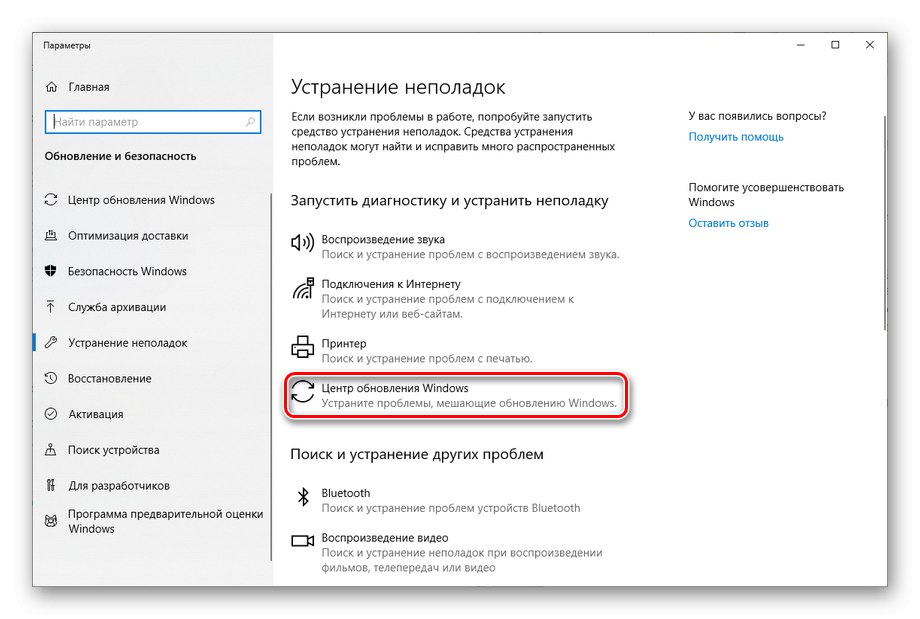
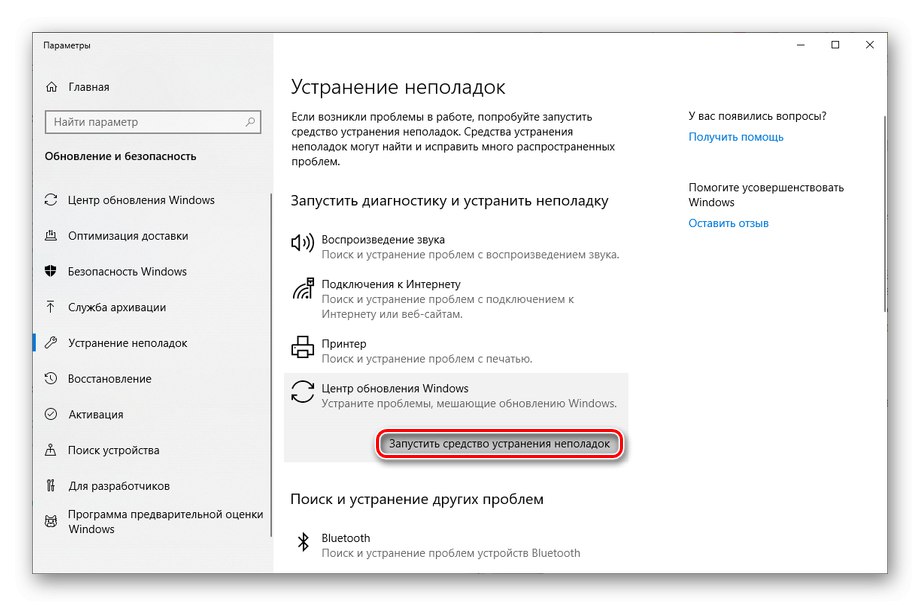
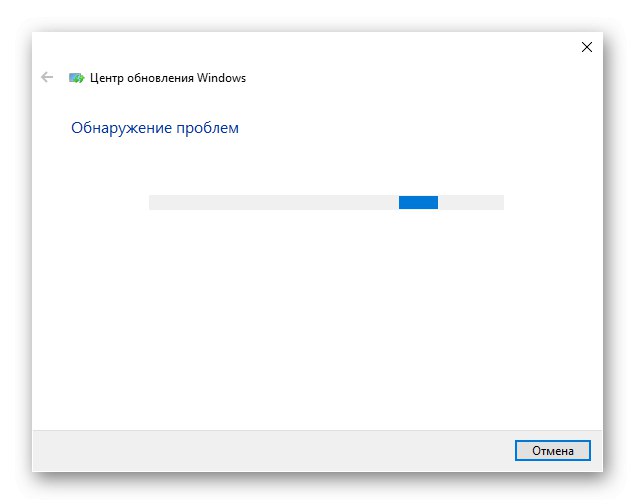
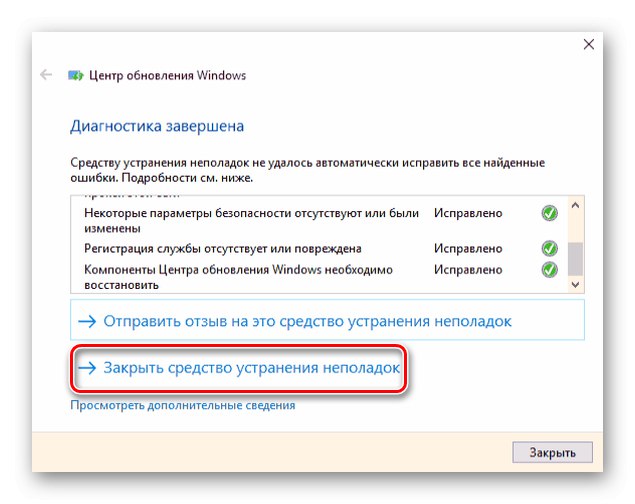
Після успішного виправлення неполадок і перезавантаження проблема з навантажує процесом оновлення повинна зникнути, однак якщо система не змогла виявити помилки або ж їх виправити, а навантаження на процесор все ще є, тоді слід перевірити Віндовс комплексно.
- Знайдіть в пошуку панелі «Пуск» додаток "Панель управління" і перейдіть його, клікнувши по значку або «Відкрити».
- Натисніть на «Категорія», А після виберіть «Дрібні значки». Потрібний нам пункт криється в широкому переліку.
- Клацніть по рядку "Усунення несправностей".
- Виберіть «Перегляд всіх категорій».
- Зачекайте, поки система здійснює пошук діагностичних пакетів.
- Серед усіх представлених рядків нам буде необхідно взаємодіяти з такими: «Обслуговування системи», «Фонова інтелектуальна служба передачі» і звичайно ж, «Центр оновлення Windows». Пошкодження десь всередині них можуть бути відповідальними за зайве навантаження на CPU.
- клацніть по «Обслуговування системи» правою кнопкою миші, ініціюючи «Запуск від імені адміністратора», Щоб уникнути проблем з правами доступу і попереднього дозволу системі вносити глибокі зміни від вашого імені.
- У безпосередньо вікні діагностиці тисніть «Далі».
- Чекайте, в той час як система шукає неполадки і проблеми певного компонента.
- У разі відсутності будь-яких проблем натискайте «Закрити засіб усунення неполадок» і зробіть подібні маніпуляції з рядками «Фонова інтелектуальна служба передачі» і «Центр оновлення Windows».
- Коли ж на певному моменті будуть виявлені пошкодження або помилки, то клацніть на «Застосувати це виправлення», А після закрийте вікно виправлення неполадок.
- За необхідності здійсните пошук апдейтів вручну ще раз, як зазначено в Способі 1 і перезавантажте комп'ютер.
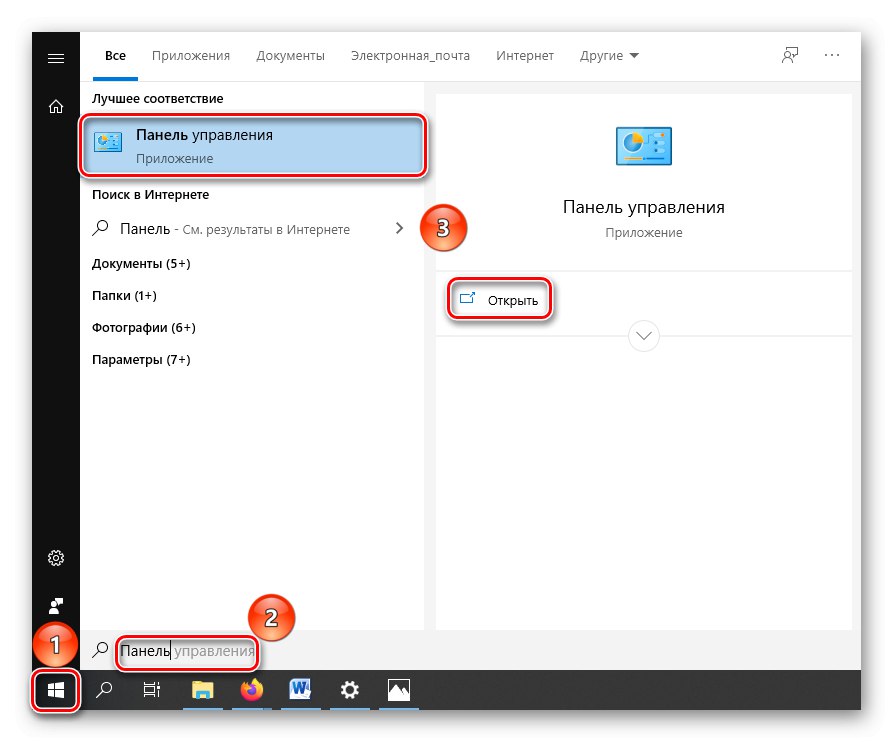
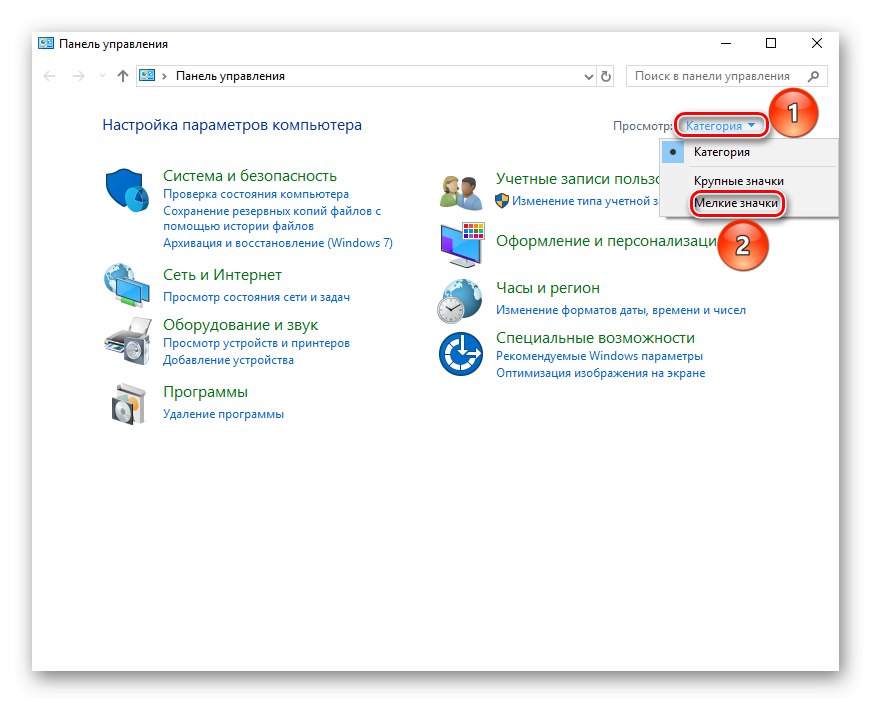
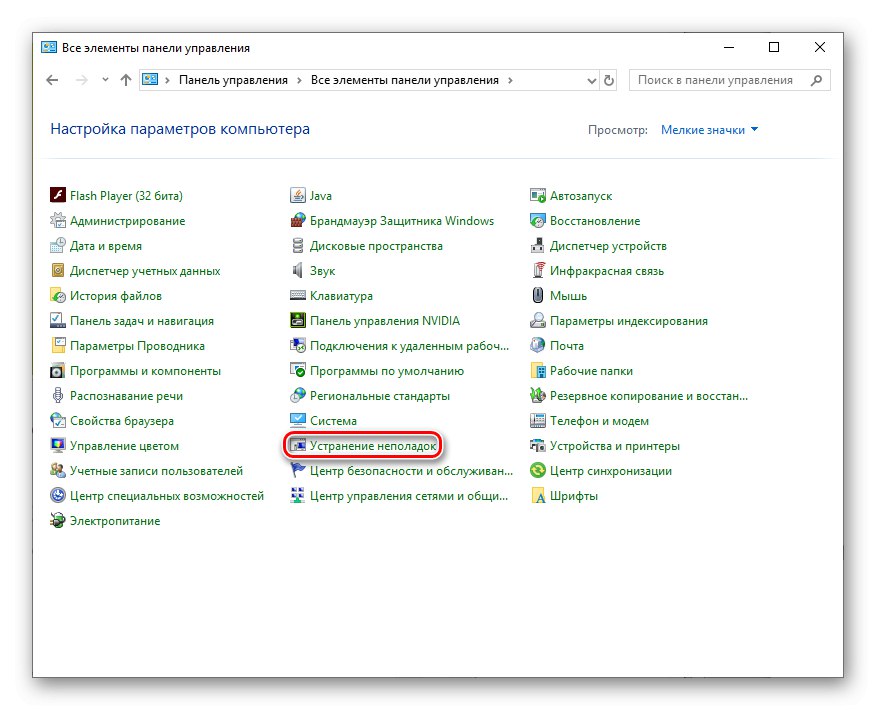
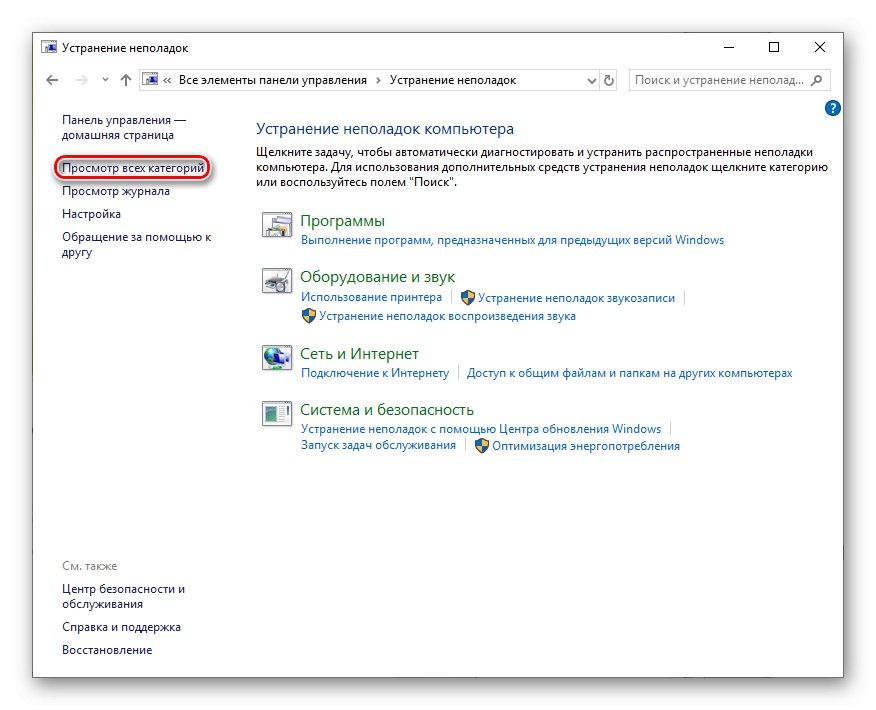
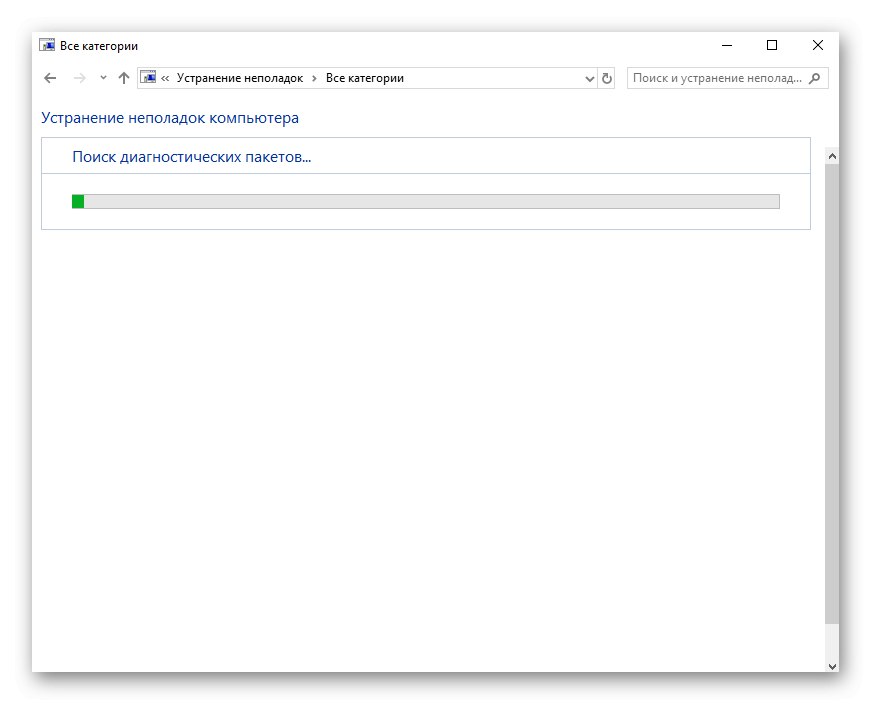
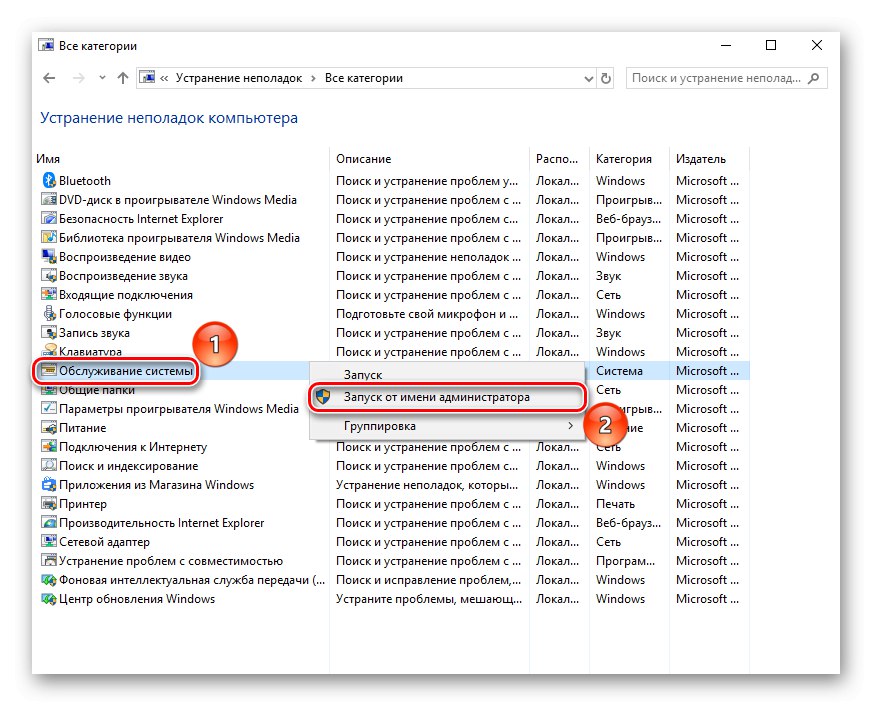
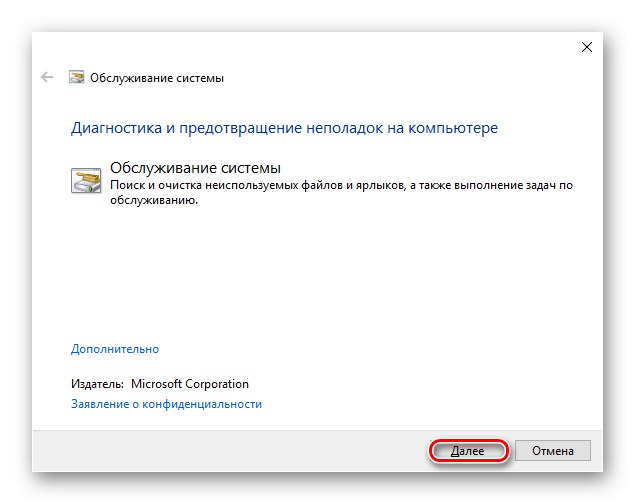
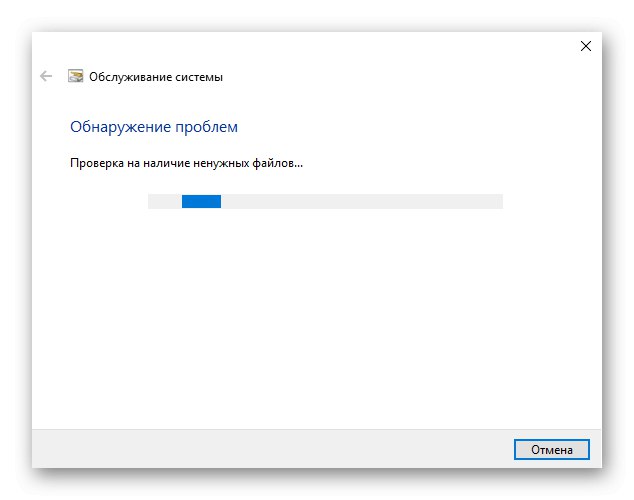
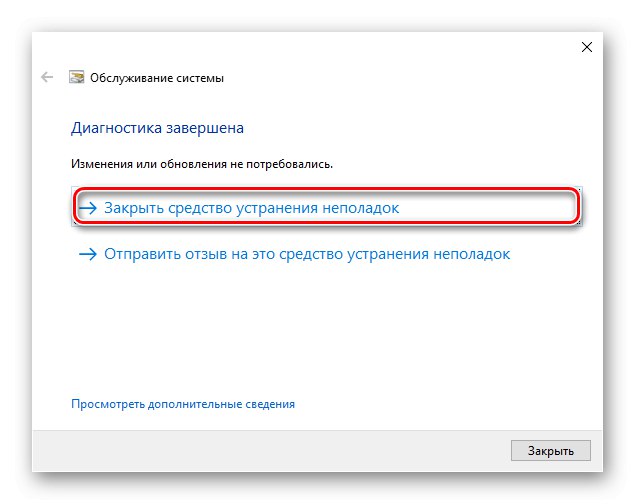
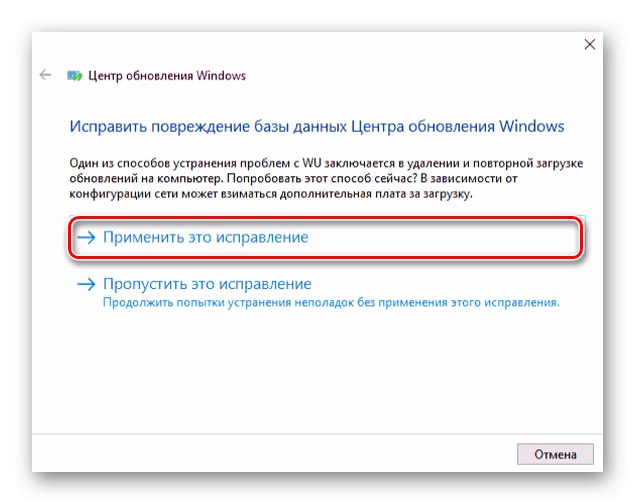
Відповідно до цієї інструкції ви зробите перевірку системи на несправності і помилки, паралельно виправляючи їх, що може стати вирішенням проблеми з ресурсомісткість і тривалим процесом TiWorker.exe, а він сам тепер не повинен шукати оновлення з натяжкою.
Спосіб 3: Очищення кеша оновлень
Якщо ж попередній компонент не зміг виявити або виправити проблеми, залишається тільки зайнятися ними вручну. Першим етапом в цьому стане очищення кешу оновлень. Для початку слід коректно перервати інтернет-з'єднання, щоб Віндовс не змогла довантажити кеш.
бездротове з'єднання
Натисніть на значок Wi-Fi на панелі в правому нижньому куті робочого столу і під сплив вікні клацніть «Відключити» від мережі, до якої ви підключені.
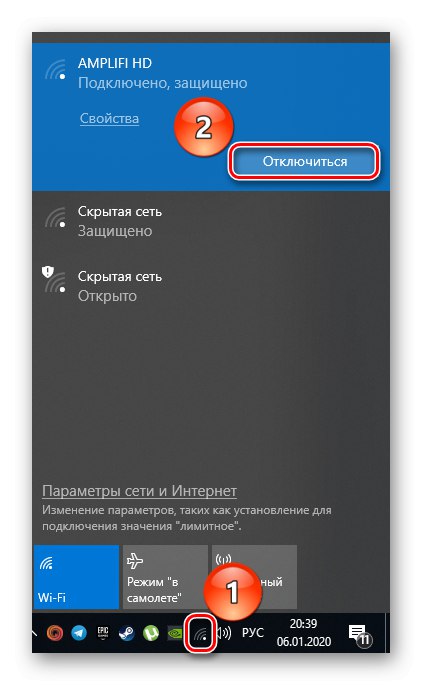
дротове з'єднання
- Клацніть по значку «Пуск» правою кнопкою миші, після чого виберіть "Мережеві підключення".
- У вікні стану мережі виберіть «Налаштування параметрів адаптера».
- Тепер клацніть по значку вашого провідного з'єднання, знову ж правою кнопкою миші, а потім натисніть «Відключити».
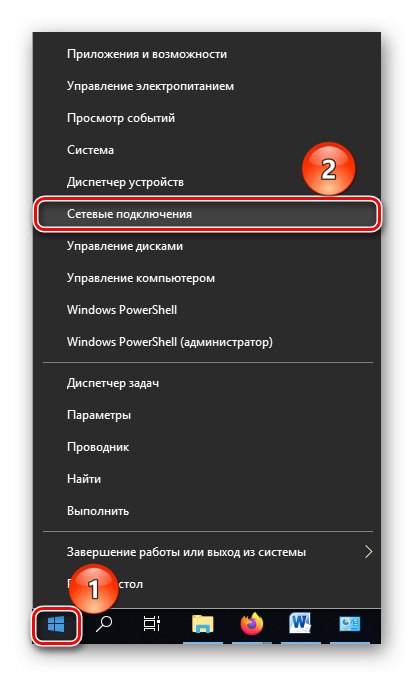
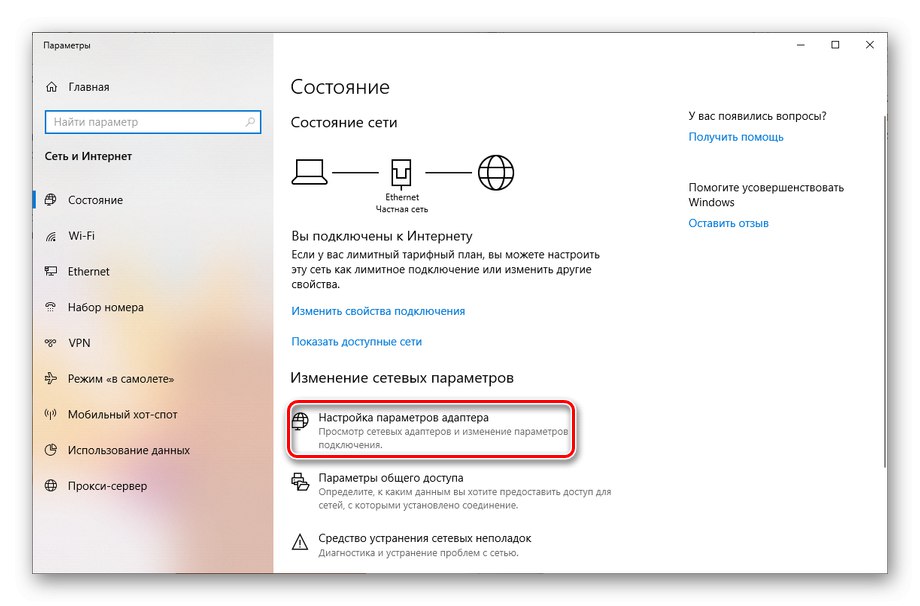
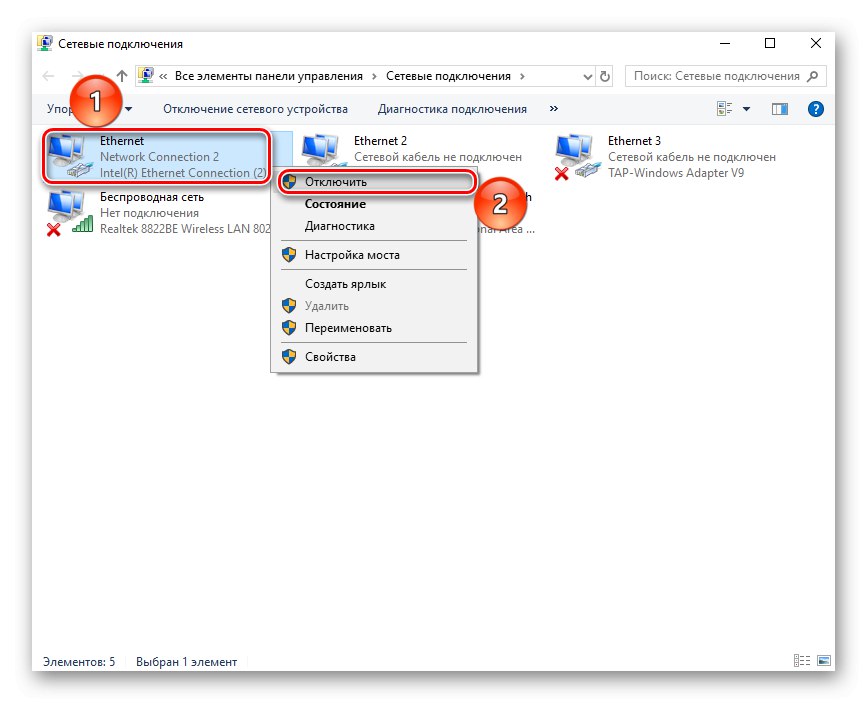
Коли систему нема чого буде використовувати кеш оновлень, слід приступити до його послідовної очищення.
- Знайдіть, відкривши меню «Пуск», додаток "Командна строка", А потім зробіть «Запуск від імені адміністратора», Щоб передбачити бажання ОС запросити у вас відповідні права.
- спочатку пропишіть
net stop wuauserv, Що деактивує службу «Центр оновлення Windows», А потім натисніть на «Enter». - Після першої команди введіть наступне:
net stop bits, Що, в свою чергу, вимкне службу «Фонова інтелектуальна служба передачі (BITS)», І знову використовуйте «Enter». - Відкрийте «Провідник», Клікнувши на його значку на панелі завдань. Натисніть на «Локальний диск (C :)», І увійдіть в папку «Windows».
- Перейдіть в папку «SoftwareDistribution».
- Виділіть всі знаходяться в папці файли і видаліть, клікнувши по одному з них правою кнопкою миші, а потім використовуйте пункт "Видалити" або просто клавішу «Delete».
- Підтвердіть видалення файлів під сплив вікні, натиснувши «Так».
![Підтвердження видалення кешу оновлень Windows]()
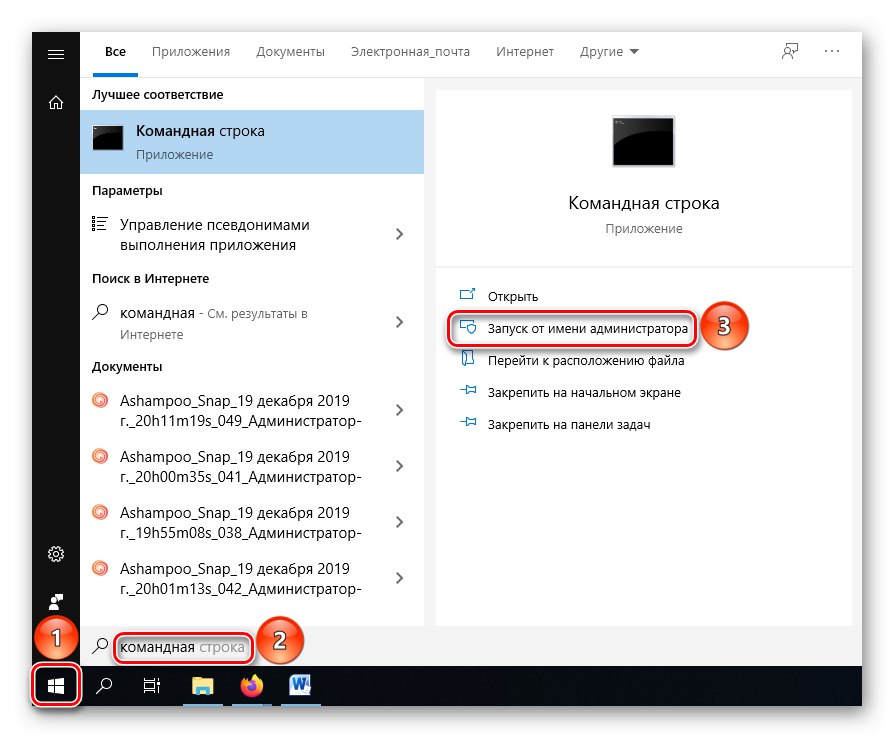
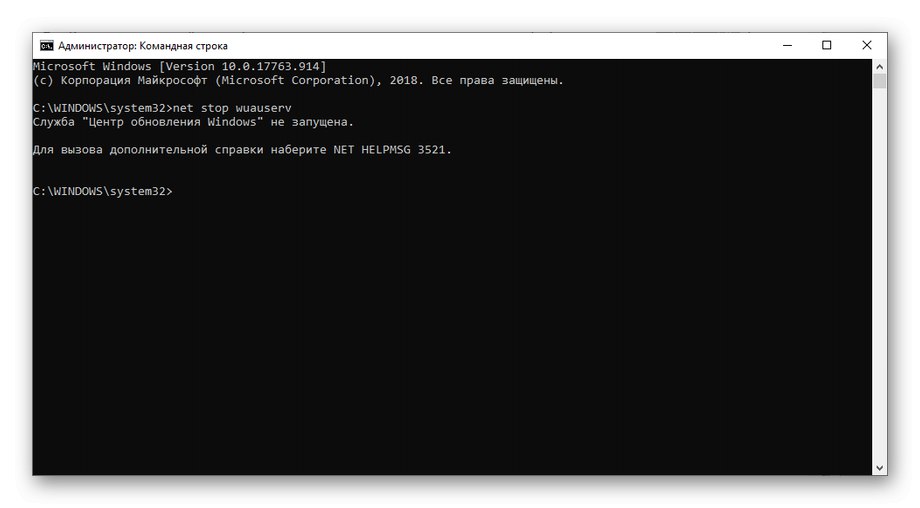
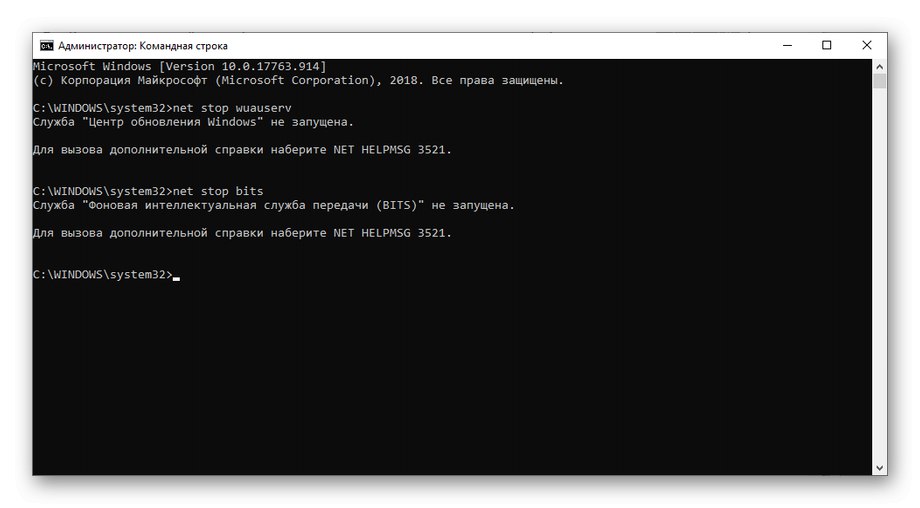
Важливо, щоб зазначені відключилися або були з самого початку не запущені. У тому випадку, якщо відключити їх не вдалося, то перезавантажте комп'ютер і спробуйте знову.
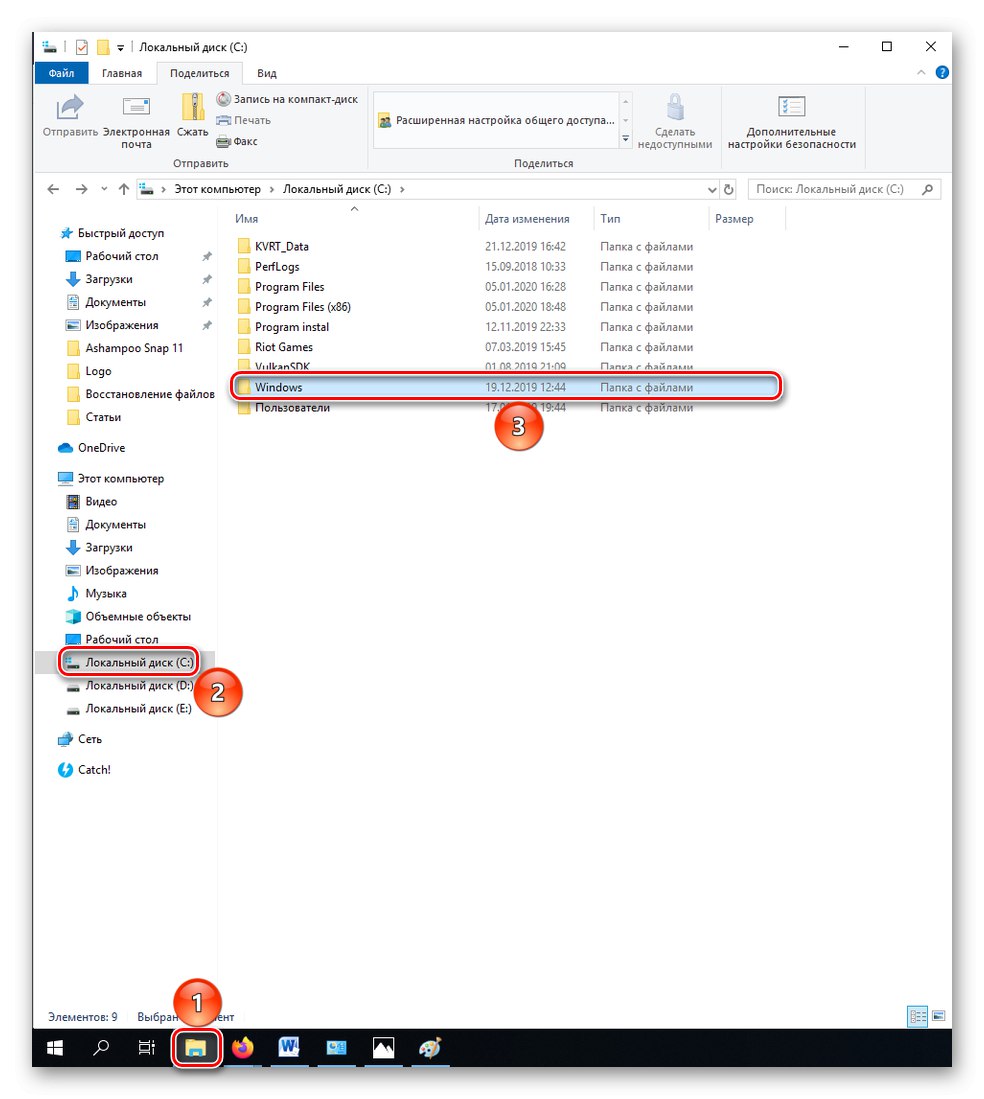
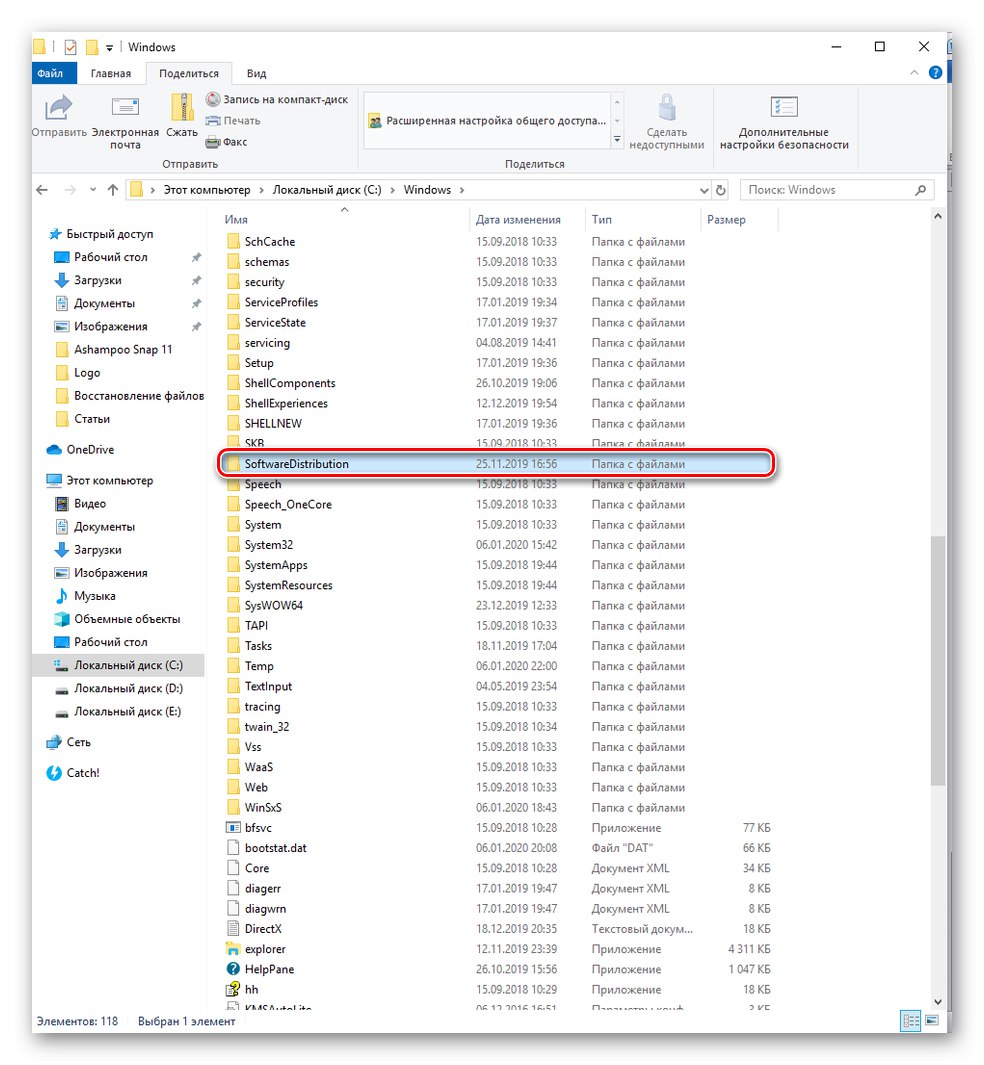
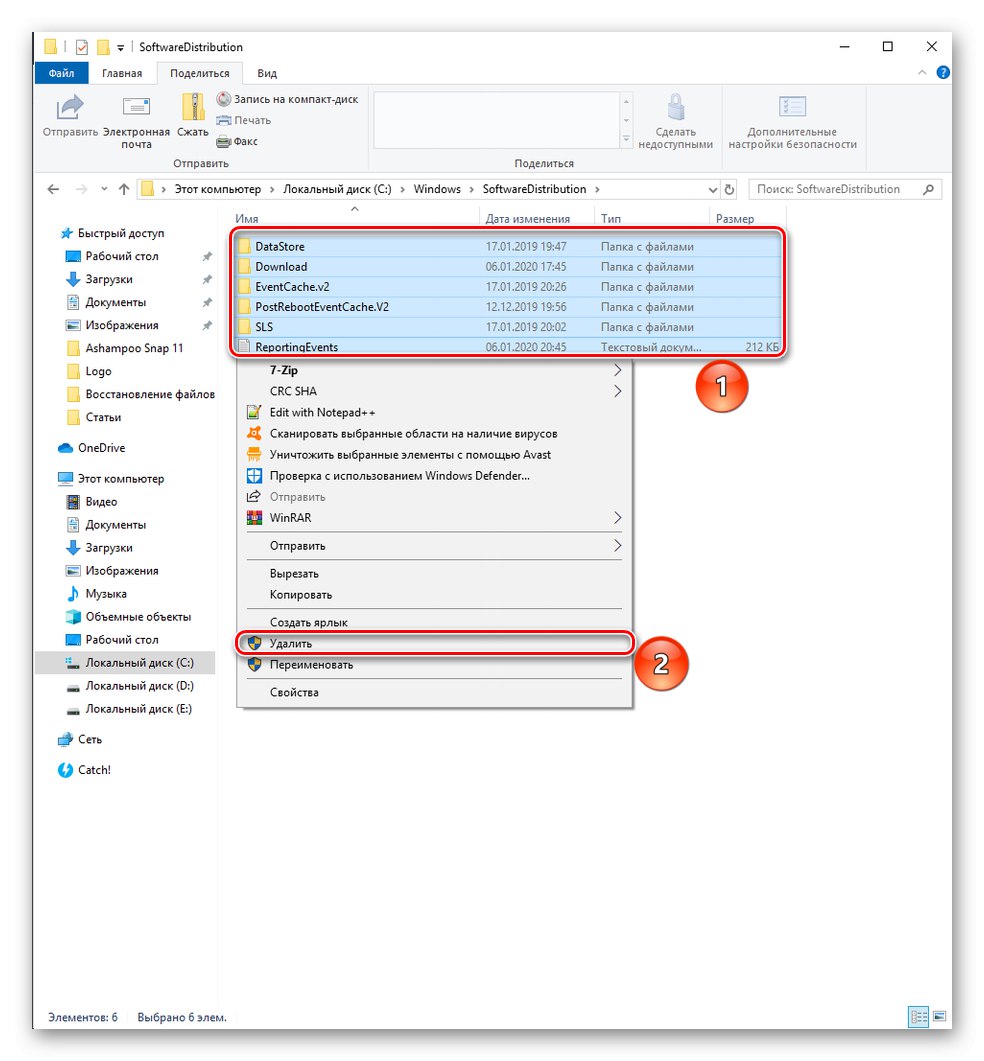
Так ви очистите кеш оновлень, який міг забитися або накопичити помилки по ходу скачування багатьох апдейтів. Після виконаних маніпуляцій варто заново включити служби, що були деактивовані раніше. знову викличте «Командний рядок», Найкраще з правами адміністратора, і по черзі введіть net start bits, net start wuauserv, клавішею «Enter» підтверджуючи введення кожної команди. У підсумку вони повинні успішно запуститися.
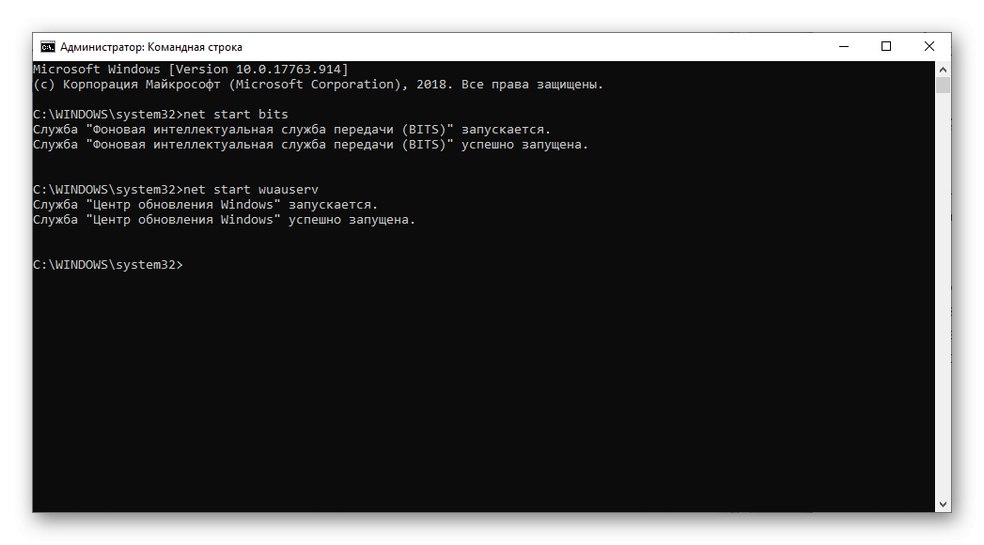
В кінці підключіться до інтернету і спробуйте оновитися через Windows Update. Операційна система в особі відповідних механізмів повинна безпроблемно знайти апдейти і встановити їх, не навантажуючи обчислювальний елемент більше і довше необхідного.
Спосіб 4: «Чистий» запуск
У відсутності ефекту від вищеописаних способів радимо провести пошук і установку апдейтів в режимі так званої «чистої» завантаження, тобто з відключенням сторонніх додатків і процесів. Керуйтеся наступною інструкцією:
- Відкрийте панель «Пуск», В рядку пошуку наберіть «Конфігурація системи», Після чого зробите «Запуск від імені адміністратора » однойменного додатка.
- на вкладці «Загальні» клікніть по кружечку біля строчки «Вибірковий запуск», А потім зніміть позначку з «Завантажувати елементи автоматично», Після чого тисніть по «Застосувати».
- Натисніть лівою кнопкою миші на вкладку «Служби», Поставте галочку біля параметра «Не відображати служби Майкрософт», А після клікніть по «Вимкнути всі» і не забудьте зберегти зміни кнопкою «Застосувати».
- перейдіть в «Автозавантаження», Після чого в «Відкрити диспетчер задач».
- Клікайте ПКМ по абсолютно решті процесам, які поставлені на автозавантаження, починаючи з першого, і вибирайте «Відключити». Коли все будуть в режимі «Відключено», закрийте вікно.
- Прийміть всі зміни, натиснувши на «ОК».
- Перезавантажте комп'ютер, який тепер повинен запуститися без зайвих несистемних служб. Проведіть пошук і установку оновлень.
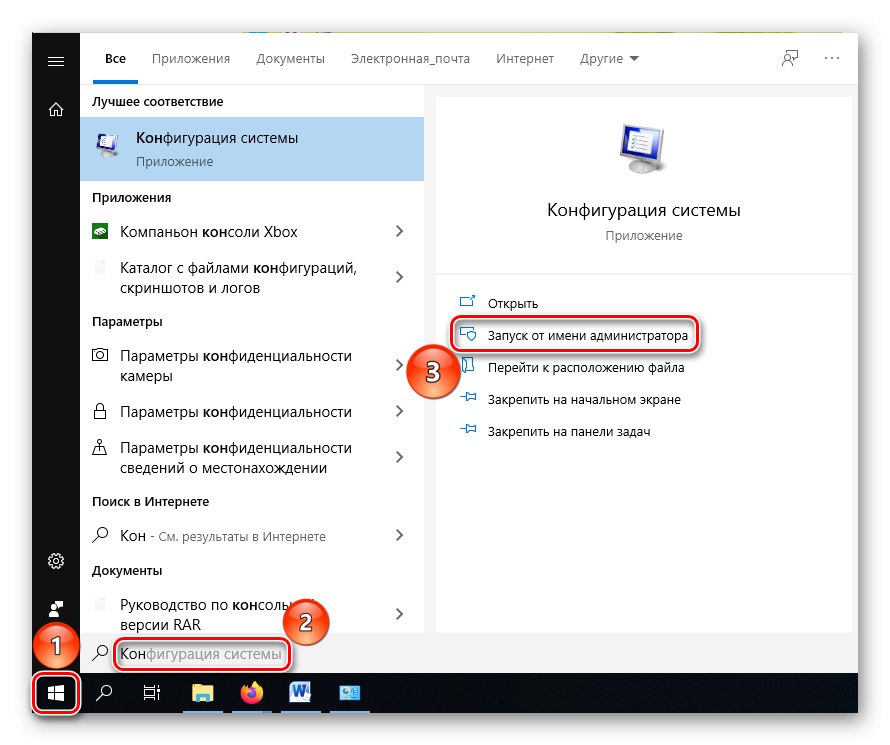
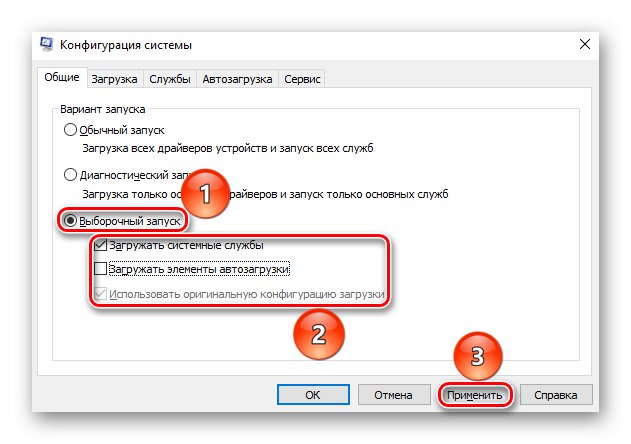
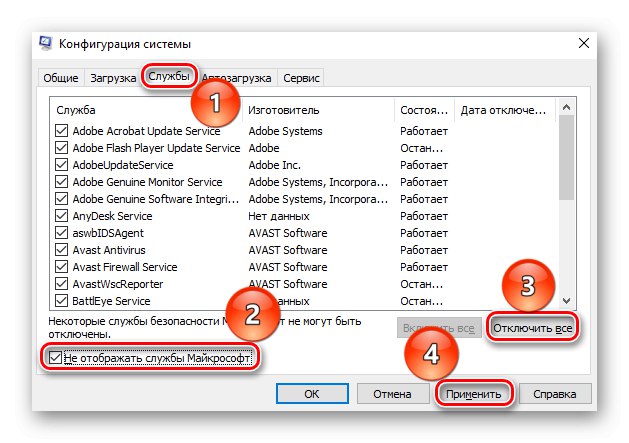
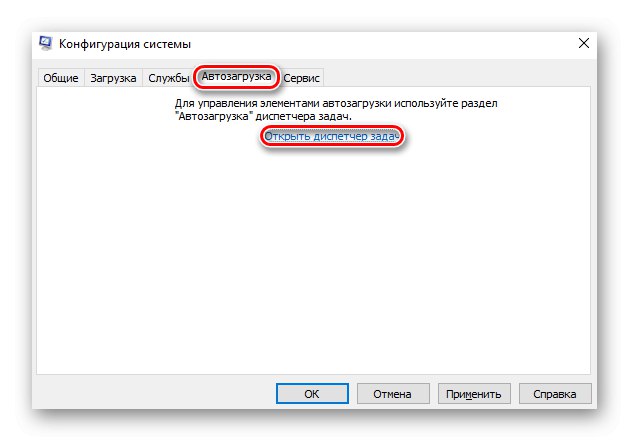
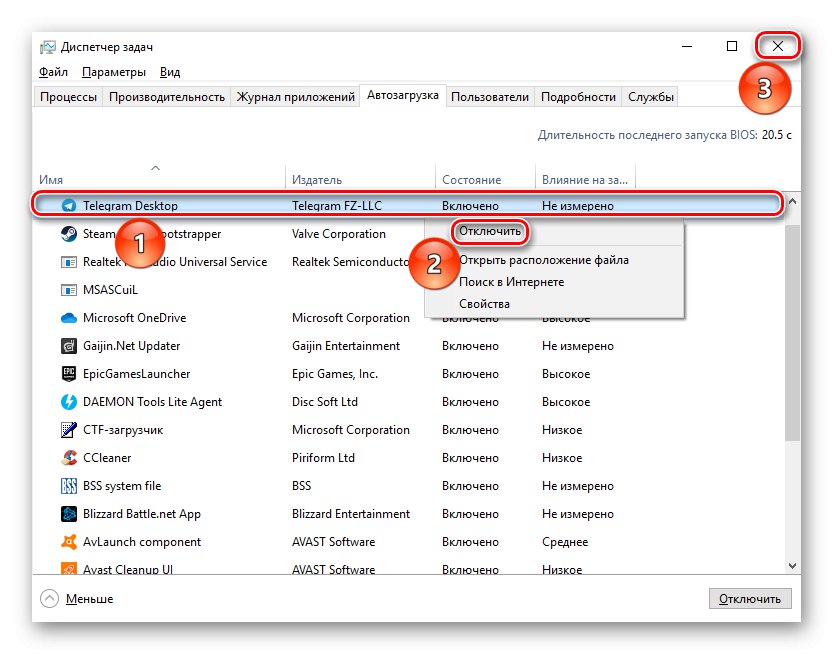
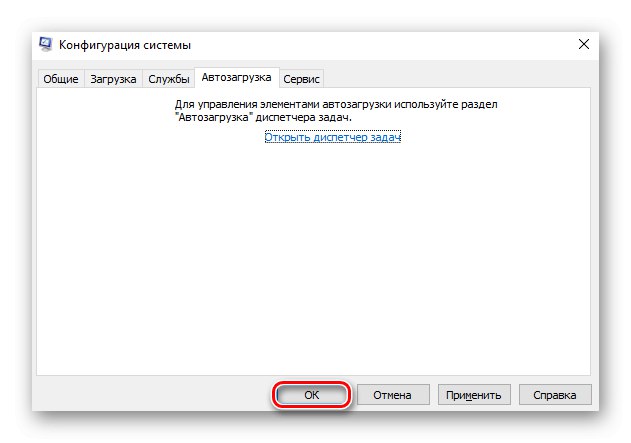
Сукупність ефектів від використання попередніх способів і описаного щойно повинна вирішити проблему з необгрунтованою навантаженням.
Спосіб 5: Зміна пріоритету оновлень
Якщо вас напружує сам факт того, що оновлення займає більше ресурсів, ніж ви хотіли б йому дати, можете це відрегулювати завданням потрібного рівня пріоритету в системному моніторі "Диспетчер завдань".
- Натисніть комбінацію клавіш «Ctrl + Alt + Esc» або увійдіть в нього будь-яким іншим зручним для вас способом.
- Перейдіть на вкладку «Подробности», Знайдіть процес з ім'ям «TiWorker.exe», Який може проходити під ім'ям «Windows Modules Installer Worker». Клацніть по ньому правою кнопкою миші, наведіть курсор на «Поставити пріоритет», Після чого встановіть "Нижче середнього" або «Низький» в залежності від того, наскільки ви хочете зменшити споживання потужності процесора.
Читайте також: Методи запуску «Диспетчера завдань» в Windows 10
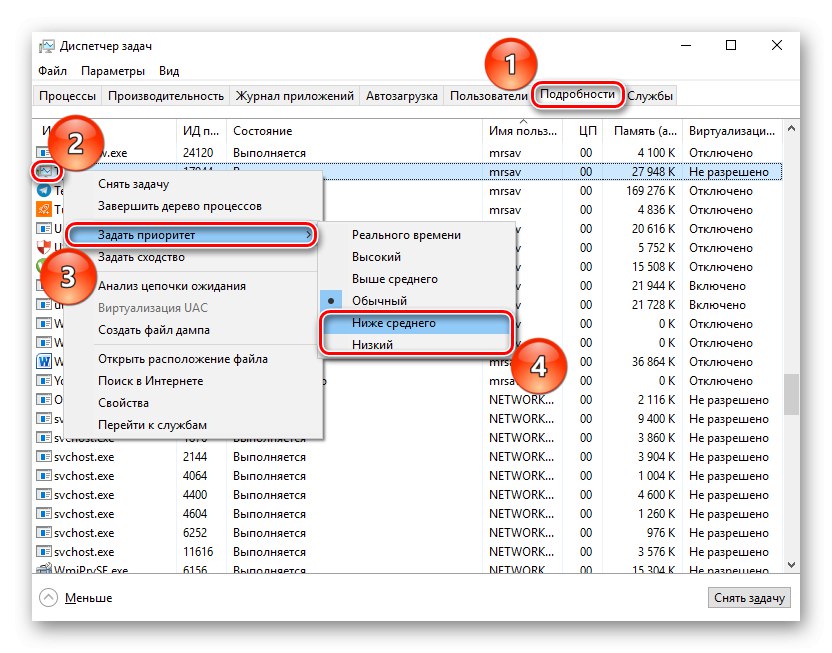
Поспостерігайте за тим, як змінюється навантаження після зміни рівня пріоритету. Якщо обраний спочатку варіант не задовольняє, понизьте його ще.
Спосіб 6: Відключення процесу і / або системної служби
При тому розкладі, коли не спрацював жоден з описаних вище способів, або ж ви просто хочете заблокувати ОС можливість автооновлення, взявши його під ручний контроль, можна відключити сам процес TiWorker.exe окремо і всю службу, відповідальну за це, в цілому.
- Задіюйте комбінацію клавіш «Ctrl + Alt + Esc» для виклику «Диспетчера завдань».
- Пошукайте «TiWorker.exe», Системі він може бути більш відомим під назвою «Windows Modules Installer Worker», Клікніть по ньому ПКМ і використовуйте пункт «Зняти задачу» або прожміте клавішу «Delete».
- Таким чином, ви вимкніть процес на даний момент, однак він увімкнеться знову при наступному включенні ПК, тому дотримуйтесь інструкції далі, відключивши його повністю.
- У пошуку, що знаходиться на панелі «Пуск» знайдіть додаток «Служби», Після чого зробіть «Запуск від імені адміністратора».
- Пошукайте службу «Монтажник модулів Windows» і клікніть по «Зупинити службу».
- Додатково можете зайти в її властивості, двічі клацнувши ЛКМ за назвою служби в списку. Тут також дозволяється зупинити службу, заборонити її автоматичний запуск, перевівши стан на «Вручну» / «Відключено».
![Зміна параметрів запуску служби автоматичного оновлення модулів Windows]()
- Те ж саме зробіть для такої служби як «Центр оновлення Windows».
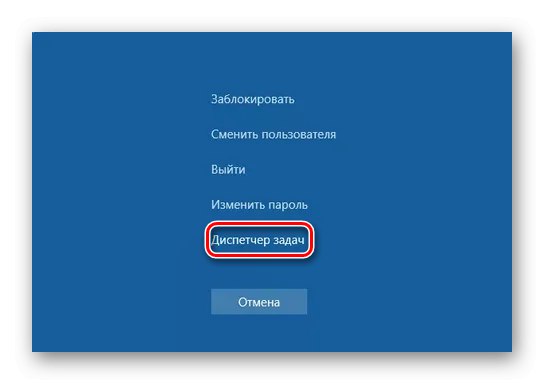
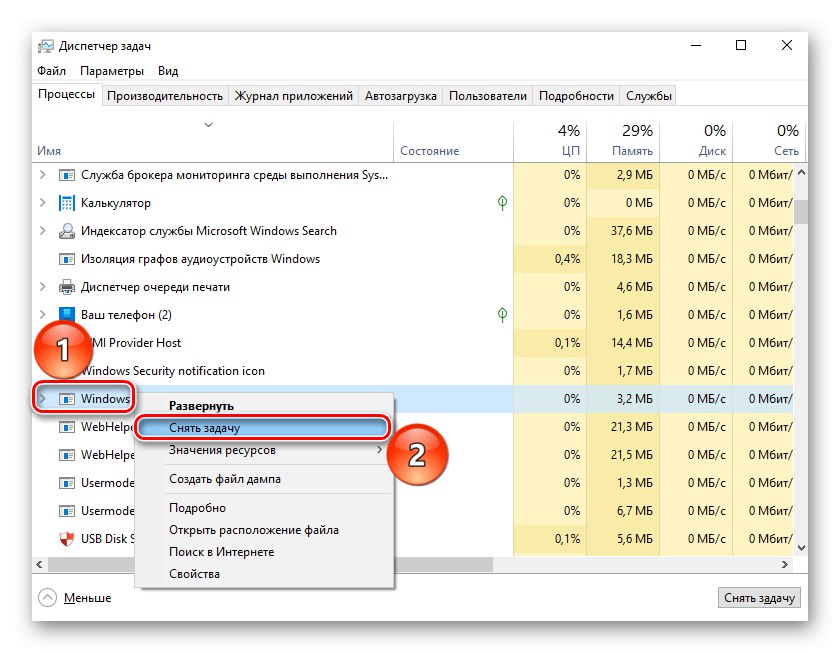
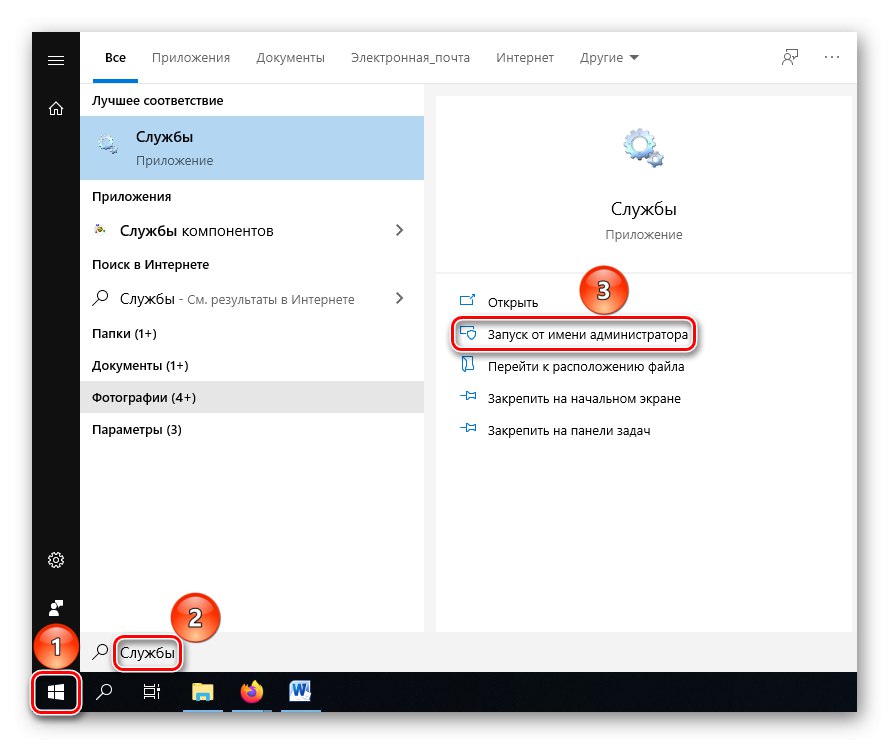
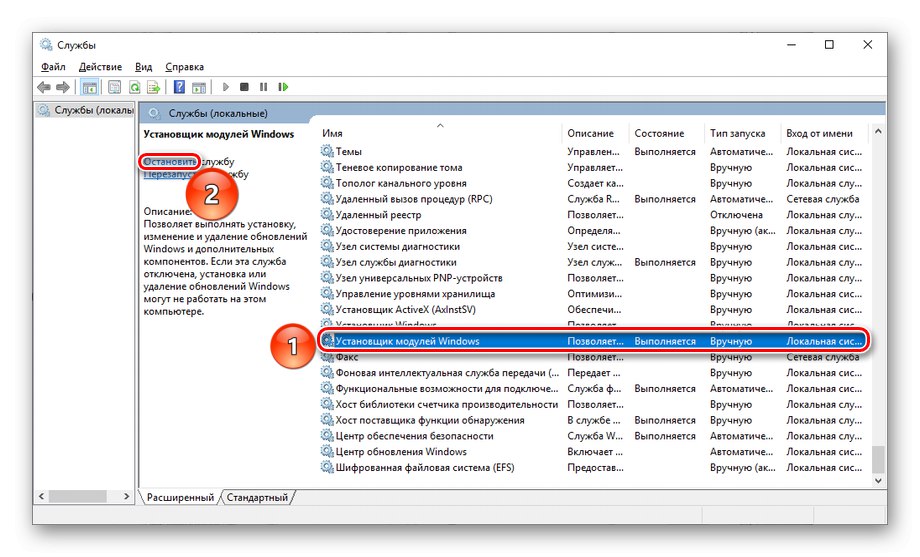
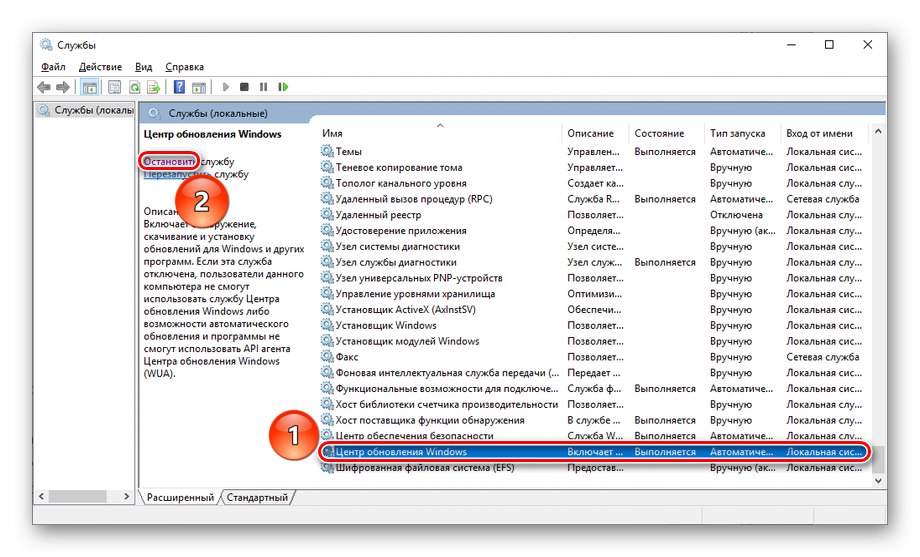
Провівши всі необхідні дії, ви забороните механізмам ОС автоматично проводити пошук апдейтів і самостійне оновлення, перевівши ці функції в ручний режим. Рекомендуємо вам регулярно проводити перевірку і ініціювати апдейт Windows.
Спосіб 7: Очищення ОС від вірусів
Звичайно ж, не варто забувати про всюдисущих віруси, які можуть заразити сам процес TiWorker.exe або просто замаскуватися під нього. Методи боротьби з таким хитрим шкідливим ПЗ включають в себе пошук вірусу, краще стороннім софтом (оскільки поточний антивірус вже кілька скомпрометував себе) лагодження реєстру і відновлення системних файлів. Загалом, стандартна процедура, застосовувана для багатьох проблем.
Докладніше:
Боротьба з комп'ютерними вірусами
Чистка реєстру за допомогою CCleaner
Використання і відновлення перевірки цілісності системних файлів в Windows 10
В рамках даної статті було розглянуто, чому TiWorker.exe вантажить процесор і як цього можна протидіяти. В основному навантаження викликається роботою штатних механізмів пошуку, а потім і установки апдейтів, але аномально високою або тривалої її можуть зробити збої, помилки, накопичення непотрібних даних в кеші.