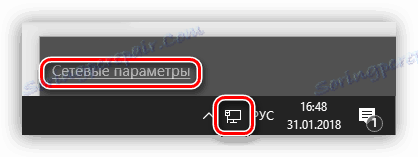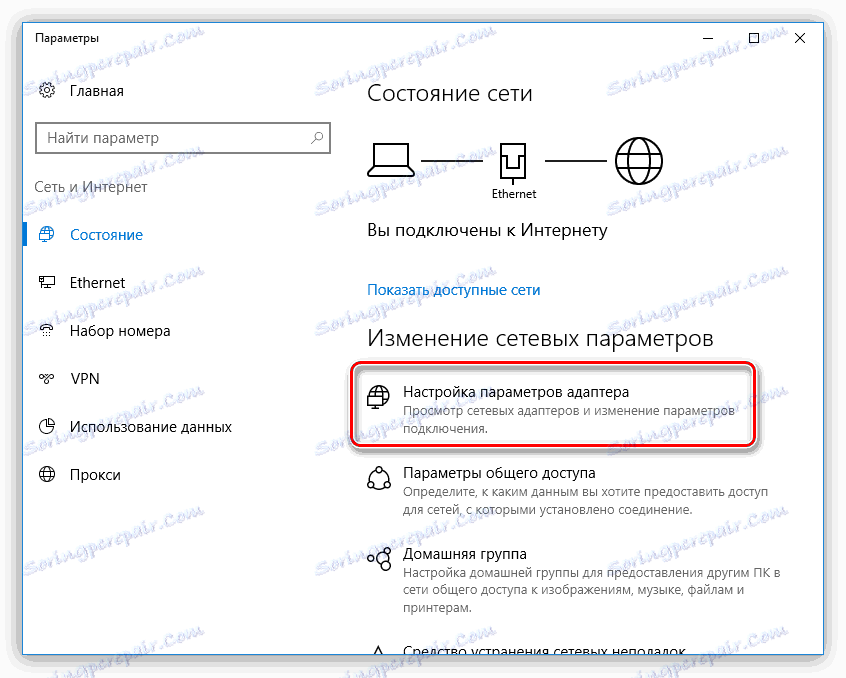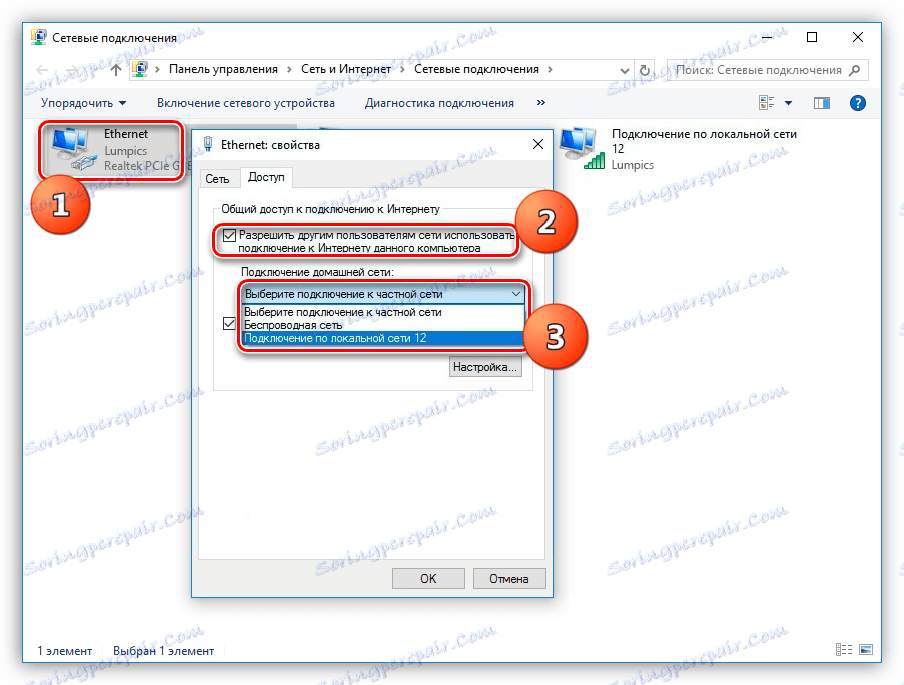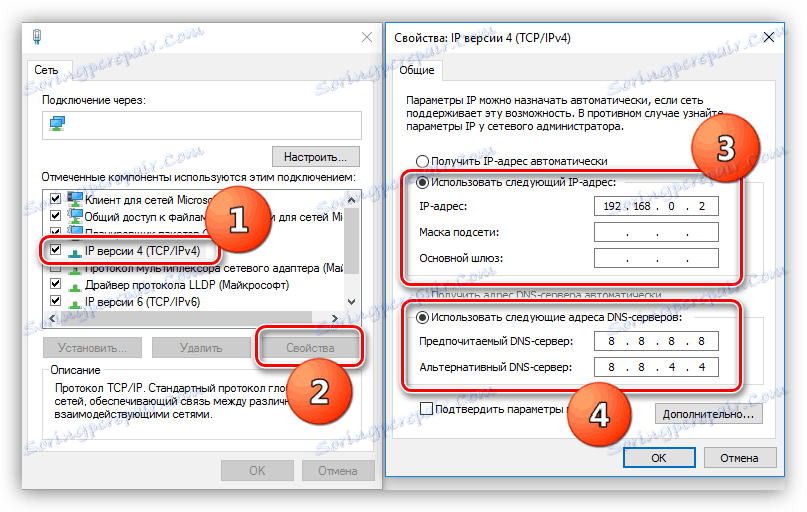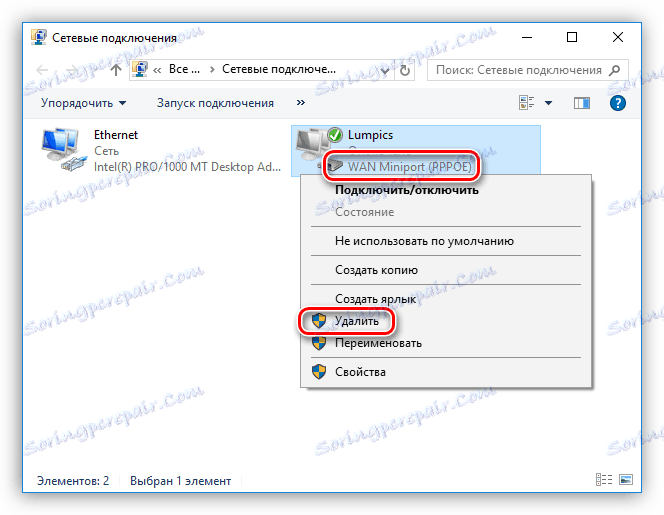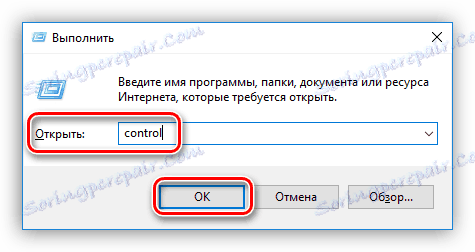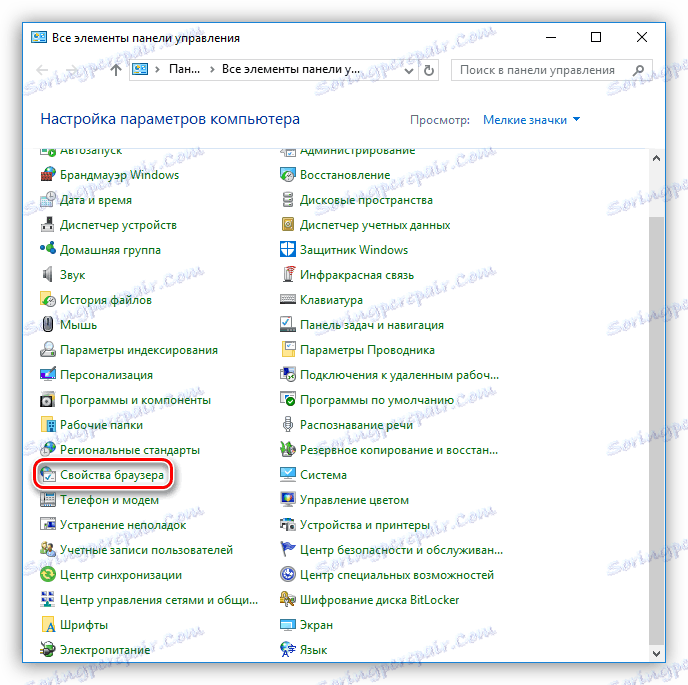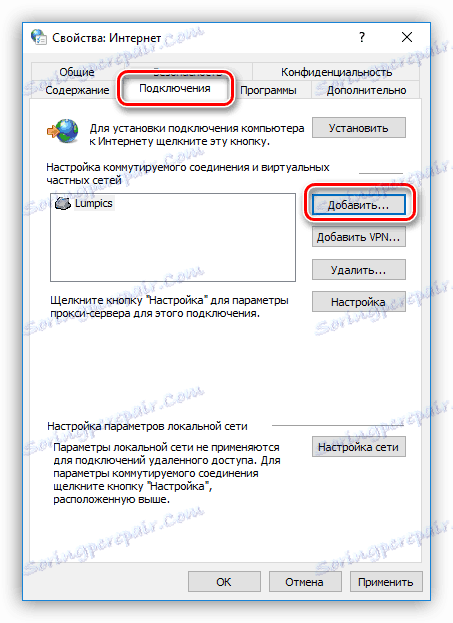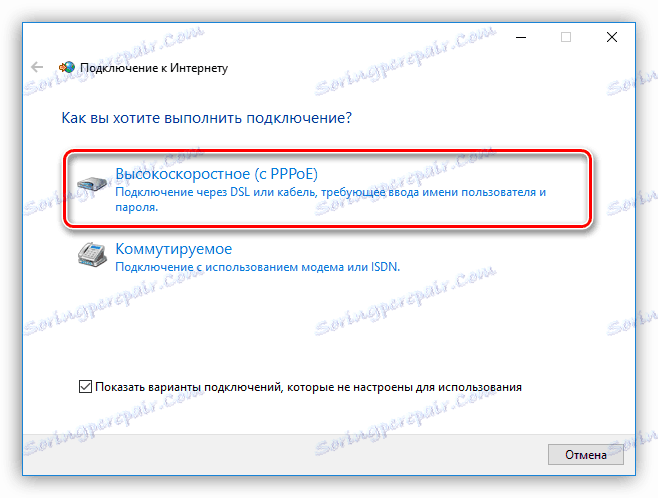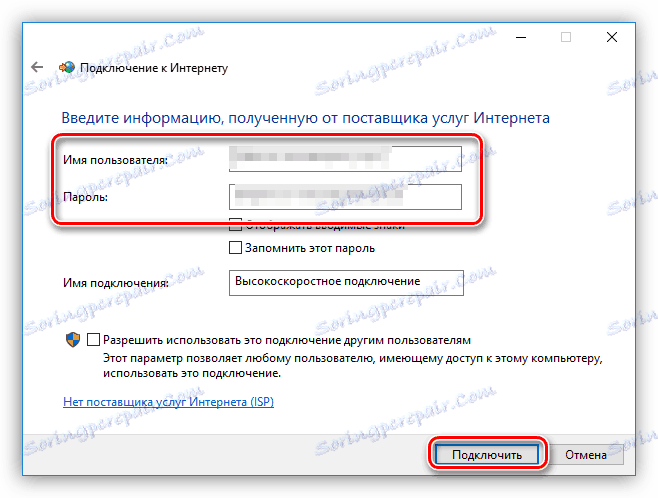Рішення проблем з точкою доступу WI-FI на ноутбуці
Бездротові мережі, при всій своїй зручності, не позбавлені деяких хвороб, що призводять до ускладнень у вигляді всіляких неполадок за типом відсутності з'єднання або підключення до точки доступу. Симптоми бувають різні, в основному це нескінченне отримання айпі-адреси і / або повідомлення про те, що немає можливості підключитися до мережі. Ця стаття присвячена обговоренню причин та вирішення даної проблеми.
зміст
Неможливо підключитися до точки доступу
Неполадки, що призводять до неможливості підключення ноутбука до точки доступу, можуть бути викликані наступними чинниками:
- Введення неправильного ключа безпеки.
- В налаштуваннях роутера включений фільтр MAC-адрес пристроїв.
- Режим роботи мережі не підтримується ноутбуком.
- Невірні налаштування мережевих підключень в Windows.
- Несправність адаптера або роутера.
Перед тим як приступати до вирішення проблеми іншими способами, спробуйте відключити фаєрвол (брандмауер), якщо він встановлений на вашому лептопі. Можливо, він блокує вихід в мережу. Цьому цілком можуть сприяти настройки програми.
Причина 1: Код безпеки
Це друге, на що варто звернути увагу після антивіруса. Можливо, ви неправильно ввели код безпеки. Неуважність час від часу наздоганяє всіх користувачів. Перевірте розкладку клавіатури, не активований чи «Caps Lock». Щоб не потрапляти в такі ситуації, змініть код на цифровий, так складніше буде помилитися.
Причина 2: Фільтр MAC-адрес
Такий фільтр дозволяє додатково підвищити безпеку мережі шляхом внесення в список дозволених (або заборонених) MAC-адрес пристроїв. Якщо ця функція є, і вона активована, то, можливо, ваш ноут не може пройти аутентифікацію. Особливо актуально це буде в тому випадку, якщо ви намагаєтеся вперше підключитися з цього пристрою.
Рішення наступне: внести MAC ноутбука в список дозволених в настройках роутера або зовсім відключити фільтрацію, якщо таке можливо і прийнятно.
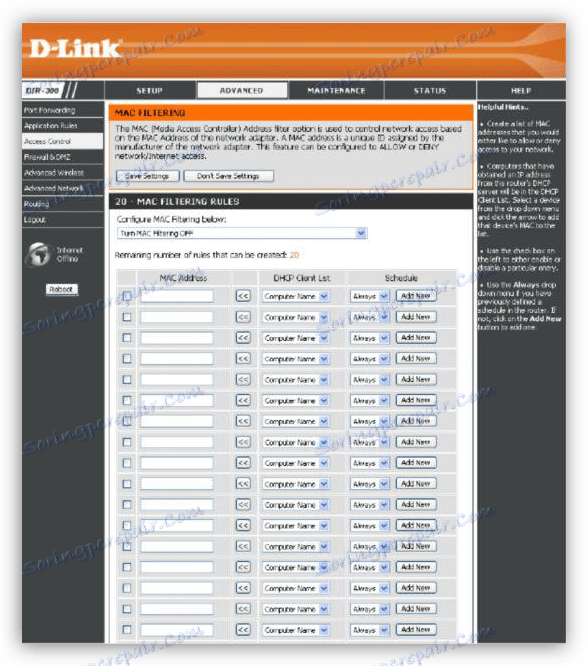
Причина 3: Режим мережі
В налаштуваннях вашого роутера може бути виставлений режим роботи 802.11n, яка не підтримується ноутбуком, а точніше, застарілим WI-FI адаптером, вбудованим в нього. Вирішити проблему допоможе перемикання на режим 11bgn, в якому може працювати більшість пристроїв.
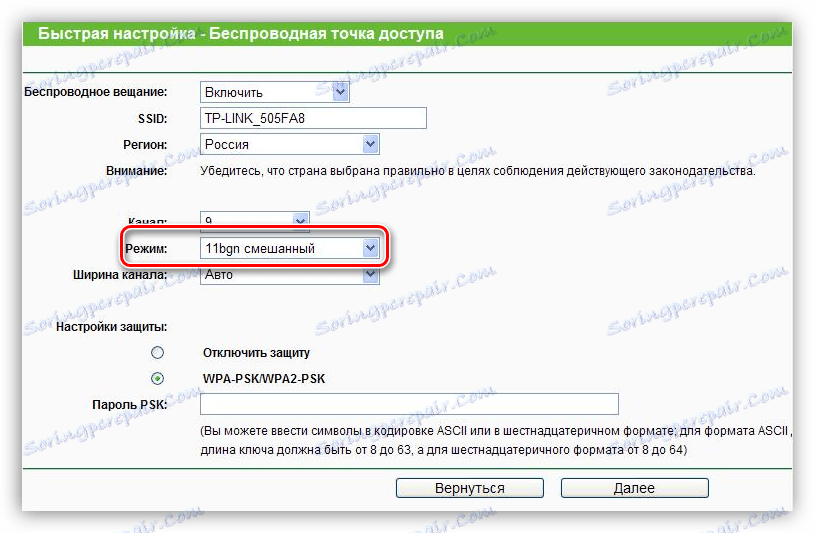
Причина 4: Налаштування мережевих підключень і служб
Далі розберемо приклад, коли в якості точки доступу використовується ноутбук. При спробі підключити інші пристрої до мережі відбувається постійна аутентифікація або просто з'являється діалогове вікно з помилкою з'єднання. Для вирішення такої проблеми необхідно налаштувати параметри мережевих підключень на те лептопі, з якого планується роздавати інтернет.
- Натискаємо одноразово на значок мережі на панелі завдань. Після цього з'явиться спливаюче вікно з єдиною посиланням «Мережеві параметри».
![Перехід до налаштування мережевих параметрів з робочого столу в Windows 10]()
- У вікні вибираємо «Налаштування параметрів адаптера».
![Перехід до налаштування параметрів адаптера в Windows 10]()
- Тут насамперед необхідно перевірити, чи включений загальний доступ до тієї мережі, яку ви збираєтеся роздавати. Для цього натискаємо ПКМ по адаптера і переходимо до його властивостей. Далі ставимо галку навпроти пункту, що дозволяє використовувати цей комп'ютер для підключення до інтернету, і в списку «Домашня мережа» вибираємо підключення.
![Налаштування загального доступу користувачів до мережі в Windows 10]()
Після цих дій мережу стане загальнодоступною, про що свідчить відповідний напис.
![Загальнодоступна мережу в параметрах здійснювати підключення до мережі]()
- Наступна дія в разі, якщо з'єднання так і не встановлено - настроювання адрес IP і DNS. Тут є одна хитрість або, скоріше, нюанс. Якщо було встановлено автоматичне отримання адрес, то необхідно переключитися на ручне і навпаки. Зміни вступлять в силу тільки після перезавантаження ноутбука.
приклад:
Відкриваємо властивості того підключення (ПКМ - «Властивості»), яке вказували в якості домашньої мережі в пункті 3. Далі вибираємо компонент з назвою «IP версії 4 (TCP / IPv4)» і, в свою чергу, переходимо до його властивостей. Відкриється вікно налаштування IP і DNS. Тут перемикається на ручне введення (якщо було вибрано автоматичне) і вводимо адреси. Айпі слід прописувати такий: 192.168.0.2 (остання цифра повинна бути відмінною від 1). Як ДНС можна використовувати публічний адресу Гугл - 8.8.8.8 або 8.8.4.4.
![Налаштування адрес IP і DNS для мережевих підключень]()
- Переходимо до служб. При нормальній роботі операційної системи всі необхідні сервіси запускаються автоматично, але бувають і збої. У таких випадках служби можуть бути зупинені або їх тип запуску змінюється на відмінний від автоматичного. Для доступу до необхідної оснащенні потрібно натиснути клавіші Win + R і ввести в поле «Відкрити» команду
services.msc![Перехід до служб з меню Виконати в Windows 10]()
Перевірці підлягають такі позиції:
- «Маршрутизація»;
- «Загальний доступ до підключення мережі Інтернет (ICS)»;
- «Служба автоматичної настройки WLAN».
Подвійним кліком по назві сервісу відкривши його властивості, необхідно перевірити тип запуску.
![Вибір служби для настройки в Windows 10]()
Якщо це не «Автоматично», то його слід змінити і перезавантажити ноутбук.
![Зміна типу запуску мережевої служби на Автоматичний в Windows 10]()
- Якщо після виконаних дій з'єднання встановити не вдалося, варто спробувати видалити існуюче підключення (ПКМ - «Видалити») і створити його заново. Зверніть увагу, що таке допустимо тільки в тому випадку, якщо використовується «Wan Miniport (PPPOE)».
![Видалення високошвидкісного підключення в Windows 10]()
- Після видалення йдемо в «Панель управління».
![Перехід до Панелі управління за допомогою команди control в Windows 10]()
- Переходимо в розділ «Властивості браузера».
![Перехід до властивостей браузера на панелі керування Windows 10]()
- Далі відкриваємо вкладку «Підключення» і тиснемо «Додати».
![Перехід до додавання нового мережевого підключення в Windows 10]()
- Вибираємо «Швидкісне (з PPPOE)».
![Вибір опції створення високошвидкісного мережевого підключення в Windows 10]()
- Вводимо ім'я оператора (користувача), пароль доступу і натискаємо «Підключити».
![Введення імені користувача та пароля для нового мережевого підключення в Windows 10]()
Не забудьте налаштувати загальний доступ для новоствореного підключення (див. Вище).
- Після видалення йдемо в «Панель управління».
Причина 5: Несправність адаптера або роутера
Коли всі засоби по встановленню зв'язку вичерпані, слід задуматися про фізичну несправності WI-FI модуля або роутера. Провести діагностику можна тільки в сервісному центрі і там же здійснити заміну та ремонт.
висновок
На закінчення відзначимо, що «засіб від усіх хвороб» - це перевстановлення операційної системи. У більшості випадків, після цієї процедури проблеми з підключеннями пропадають. Сподіваємося, що до цього не дійде, і інформація, наведена вище, допоможе виправити ситуацію.