Чому не виходить увійти в Steam
Навіть незважаючи на те, що Стим існує більше 10 років, у користувачів цієї ігрового майданчика досі бувають проблеми з нею. Однією з частих проблем є труднощі зі входом до свого облікового запису. Ця проблема може виникати з різних причин. Читайте далі, щоб дізнатися, що робити з проблемою «Не можу зайти в Steam».
Щоб відповісти на питання «що робити, якщо не заходить в Steam» потрібно з'ясувати причину виникнення даної проблеми. Як вже говорилося раніше, цих причин може бути кілька.
зміст
Відсутність підключення до інтернету
Очевидно, що якщо у вас не працює інтернет, то ви не зможете зайти в свій аккаунт. Ця проблема виявляється на формі входу в свій обліковий запис після того як введений логін і пароль. Щоб переконатися, що проблема зі входом в Steam пов'язана з непрацюючим інтернетом, подивіться в нижній правий кут робочого столу на значок інтернет-з'єднання. Якщо біля цього значка є якісь додаткові позначення, наприклад жовтий трикутник зі знаком оклику, то це означає, що у вас проблеми з інтернетом.
![]()
В цьому випадку можна спробувати наступне: витягнути і вставити назад провід, за допомогою якого йде підключення до мережі. Якщо це не допомагає, то перезавантажте комп'ютер. Якщо навіть після цього у вас немає інтернет-з'єднання, то зателефонуйте в службу підтримки свого провайдера, який надає вам послуги інтернету. Співробітники фірми-провайдера повинні вам допомогти.
Неробочі сервера Steam
Сервера Steam періодично йдуть на профілактичні роботи. В ході профілактичних робіт користувачі не можуть увійти в свій аккаунт, спілкуватися зі своїми друзями, переглядати магазин Стіма, робити інші речі, пов'язані з мережевими функціями цієї ігрового майданчика. Зазвичай подібна процедура не займає більше години. Досить просто почекати поки дані технічні роботи припиняться, і після цього ви зможете використовувати Steam так само, як і раніше.
Іноді сервера Steam відключаються через занадто великого навантаження. Таке трапляється, коли виходить якась нова популярна гра або починається літня чи зимова розпродаж. Велика кількість користувачів намагається зайти до свого облікового запису Steam, скачати клієнт гри, в результаті чого сервера не справляються і відключаються. Починка зазвичай займає близько півгодини. Також досить просто почекати деякий час, а потім спробувати зайти в свій обліковий запис. Буде не зайвим запитати у своїх знайомих або друзів, які користуються Steam, як він працює у них. Якщо у них теж є проблема з підключенням, то можна з упевненістю сказати що, вона пов'язана саме з серверами Стіма. Якщо ж проблема полягає не в серверах, слід спробувати наступний спосіб її вирішення.
Пошкоджені файли Стіма
Можливо, вся справа в тому, що були пошкоджені певні файли, які відповідають за працездатність Стіма. Необхідно видалити ці файли, а потім Steam самостійно відновить їх. Це часто допомагає багатьом користувачам. Для того щоб видалити дані файли, вам необхідно перейти в папку, в якій знаходиться Steam. Зробити це можна двома способами: можете клікнути на іконку Steam правою клавішею миші, а потім вибрати пункт розташування файлу.

Іншим варіантом є простий перехід в цю папку. Через провідник Windows вам потрібно перейти за наступним шляхом:
C: Program Files (x86) Steam
Ось список файлів, які можуть привести до проблем зі входом в обліковий запис Steam.
ClientRegistry.blob
Steam.dll
Після їх видалення спробуйте зайти в свій аккаунт ще раз. Якщо все вийшло, то відмінно - значить ви вирішили проблему зі входом в Steam. Дистанційні файли відновляться автоматично, тому можна не боятися, то що ви щось зіпсували в налаштуваннях Стіма.
Steam заблокований Firewall Windows або антивірусом
Частою причиною неправильної роботи програми може бути блокування firewall (брандмауер) Windows або антивірусом. Для того щоб вирішити дану проблему, необхідно розблокувати потрібні програми. З Стиму може трапитися така ж історія.
Розблокування в антивірусі може відрізнятися, так як різні антивіруси мають різний зовнішній вигляд. У загальному випадку рекомендується перейти на вкладку, пов'язану з блокуванням програм. Потім знайти в списку Steam в списку заблокованих програм і виконати розблокування.
Для розблокування Стіма в Firewall Windows (його ще називають брандмауером) порядок дій приблизно аналогічний. Вам необхідно відкрити вікно налаштування заблокованих програм. Для цього потрібно через меню «Пуск» Windows перейти до параметрів системи.

Потім вам потрібно в рядок пошуку ввести слово «брандмауер».
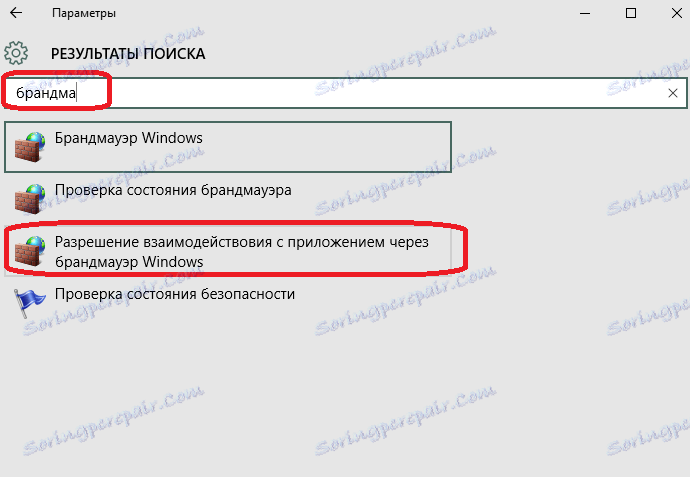
Із запропонованих варіантів виберіть пункт, пов'язаний з додатками.
Відкриється список програм, які обробляються брандмауером Windows.
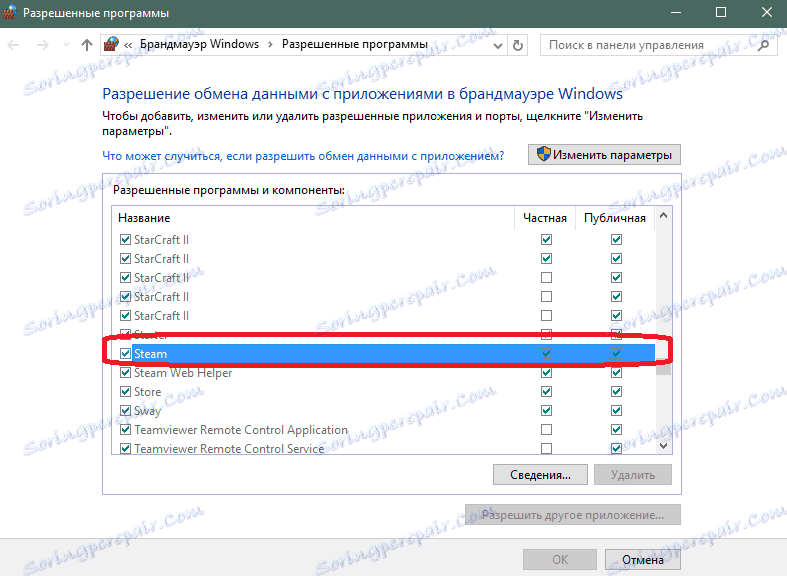
З цього списку вам потрібно вибрати Steam. Перевірте, чи варті галочки розблокування програми Steam у відповідному рядку. Якщо галочки проставлені, це означає причина зі входом в клієнт Steam не пов'язана з брандмауером. Якщо галочки не варті, вам потрібно їх поставити. Для цього натисніть кнопку змінити параметри, після чого поставте дані галочки. Після того як ви виконаєте ці зміни, натисніть кнопку «OK» для підтвердження.
Тепер спробуйте зайти в свій аккаунт Стіма. Якщо все вийшло, значить саме в антивірусі або брандмауер Windows була проблема.
Звісно процесу Steam
Ще однією причиною, по якій не виходить увійти в Steam, є завислий процес Стіма. Це виражається в наступному: при спробі запустити Steam може нічого не відбуватися або Steam починає завантажуватися, але після цього вікно з завантаженням зникає.
Якщо ви побачите подібне при спробі запустити Steam, то спробуйте відключити процес стімовского клієнта за допомогою диспетчера задач. Робиться це так: вам необхідно натиснути клавіші CTRL + Alt + Delete, потім перейти до диспетчера задач. Якщо він не відкрився відразу ж після натискання цих клавіш, то виберіть його із запропонованого списку.
У диспетчері завдань вам потрібно знайти клієнт Стіма.
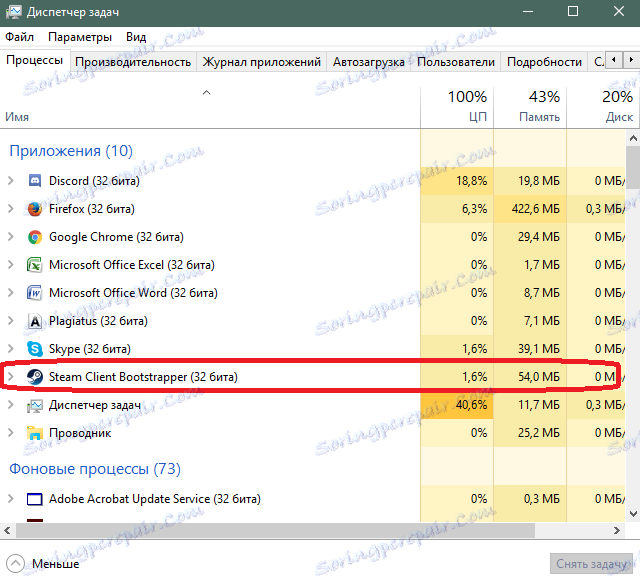
Тепер клацніть по даній рядку правою клавішею миші та виберіть пункт «зняти задачу». В результаті процесу Стіма буде відключений, і ви зможете зайти в свій аккаунт. Якщо ж після відкриття диспетчера задач ви не виявили процес Steam, то швидше за все проблема не в ньому. Тоді залишається останній варіант.
перевстановлення Стіма
Якщо попередні способи не допомогли, то залишається тільки повна перевстановлення клієнта Стіма. Якщо ви хочете зберегти встановлені гри, вам необхідно скопіювати папку з ними в окреме місце на жорсткому диску або на зовнішній носій. Про те як видалити Steam, при цьому зберігши встановлені в ньому гри, ви можете прочитати тут . Після того як ви видалите Steam, його необхідно завантажити з офіційного сайту.
Потім вам потрібно запустити інсталяційний файл. Про те як встановити Steam і зробити його початкові установки, ви можете прочитати в цій статті . Якщо навіть після переустановлення Стіма він не запускається, то залишається тільки звернутися в техпідтримку. Так як клієнт у вас не запускається, вам доведеться зробити це через сайт. Для цього потрібно зайти на цей сайт, залогиниться, використовуючи свої логін і пароль, після чого вибрати розділ техпідтримки з верхнього меню.
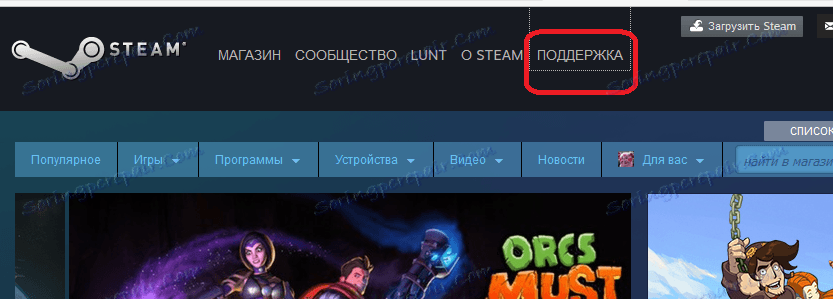
Про те як написати звернення в техпідтримку Steam, ви можете прочитати тут . Можливо, працівники Стіма зможуть допомогти вам з цією проблемою.
Тепер ви знаєте, що робити, якщо не заходить в Steam. Поділіться цими способами вирішення проблеми зі своїми друзями і знайомими, які, як і ви, теж користуються цією популярною ігровим майданчиком.