Рішення проблеми з білим екраном при включенні ноутбука
Існує кілька причин появи білого екрану при включенні ноутбука. Деякі з них вирішуються в домашніх умовах, інші ж здатний виправити тільки професіонал. Визначити причину поломки не складно, достатньо всього лише виконати кілька простих дій. Давайте докладніше розберемося з цим.
зміст
Виправляємо неполадку: білий екран при включенні ноутбука
Програмні збої або технічні поломки провокують появу білого екрану відразу ж після включення ноутбука або повного завантаження операційної системи. Якщо ОС завантажується нормально, значить проблема полягає в наявності вірусів або неправильної роботи драйвера відеокарти. У разі миттєвого виникнення білого екрану без появи рядків завантаження і неможливості входу в безпечний режим звернути увагу потрібно на перевірку комплектуючих. Вирішується ця проблема декількома способами.
Зверніть увагу, що перші два способи підходять тільки в тому випадку, якщо є можливість запустити операційну систему. Завантаження необхідно виконувати з безпечного режиму, якщо поява білого екрану не дає до кінця виконати очистку комп'ютера від вірусів або здійснити переустановку драйверів. У всіх версіях OC Windows процес переходу в безпечний режим практично ідентичний, а докладні інструкції ви знайдете в статтях по посиланнях нижче.
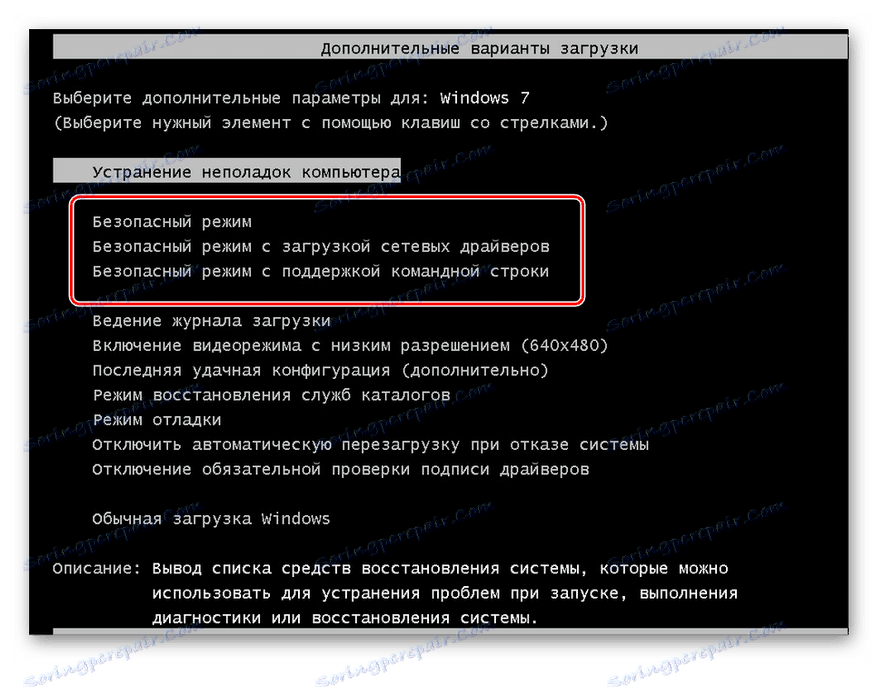
Детальніше: Як зайти в безпечний режим в Windows XP , Windows 7 , Windows 8 , Windows 10
Коли стандартними способами не виходить виконати запуск операційної системи в безпечному режимі, то можна спробувати зробити це за допомогою завантажувального диска. Детальніше про виконання даного процесу читайте в нашій статті по посиланню нижче.
Детальніше: Входимо в «Безпечний режим» через BIOS
Спосіб 1: Очищення комп'ютера від вірусів
Попадання вірусних файлів на комп'ютер провокує появу певних збоїв в роботі всієї системи. В першу чергу, якщо завантаження операційної системи пройшла успішно, а вже після з'явився білий екран, необхідно здійснити повне сканування комп'ютера антивірусною програмою. Вибрати найбільш відповідний для себе софт ви можете по посиланню нижче. Крім цього на нашому сайті присутня докладна інструкція по боротьбі з комп'ютерними вірусами.
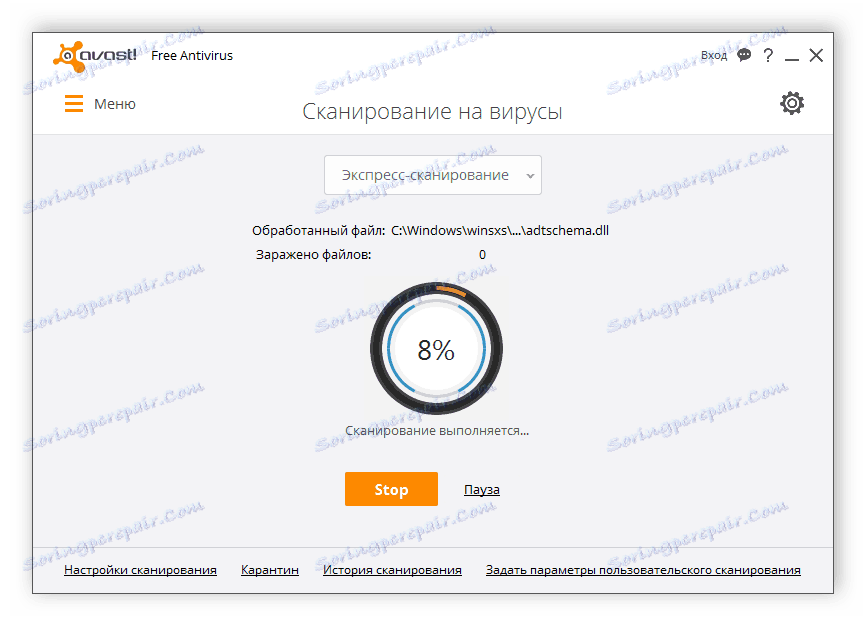
Детальніше:
Боротьба з комп'ютерними вірусами
Антивіруси для Windows
Спосіб 2: відновлення драйверів
Іноді драйвери при некоректній установці або оновленні перестають правильно функціонувати, внаслідок чого з'являються різні помилки. Виникнення білого екрану пов'язано з неправильною роботою драйвера відеокарти або дисплея, тому потрібно виконати їх відновлення. Зробити це можна за допомогою спеціальних програм, які автоматично знайдуть, завантажать і встановлять необхідні файли. Всі інструкції по користуванню подібного софта ви знайдете в наших статтях по посиланнях нижче.
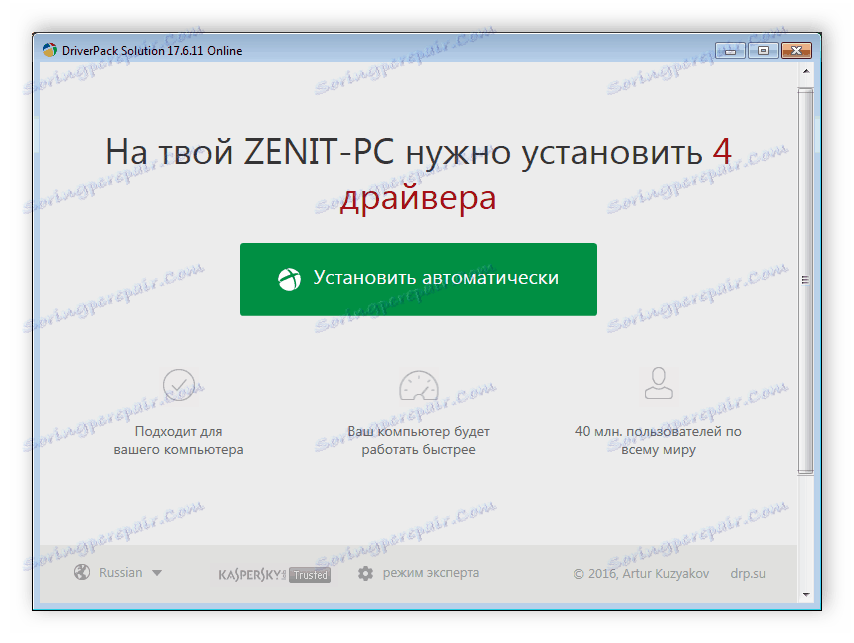
Детальніше:
Як оновити драйвера на комп'ютері за допомогою DriverPack Solution
Оновлюємо драйвера для відеокарти за допомогою DriverMax
В операційній системі Windows присутні стандартні засоби, що дозволяють виконати автоматичний пошук драйверів в мережі і провести їх установку. Увагу слід звернути на відеокарту і дисплей. Перейдіть в «Диспетчер пристроїв» і по черзі перевірте необхідні комплектуючі на наявність оновлень або інших відповідних файлів. Детальніше про це читайте в інший нашій статті по посиланню нижче.
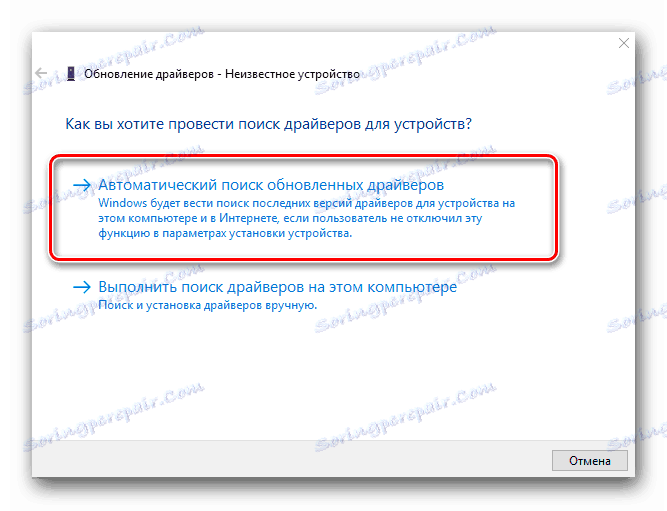
Детальніше: Установка драйверів стандартними засобами Windows
Спосіб 3: Підключення ноутбука до зовнішнього дисплею
Апаратну поломку матриці або відеокарти ноутбука найпростіше визначити, підключивши його до будь-якого зовнішнього дисплею - телевізора або монітора. У більшості сучасних девайсів присутній роз'єм HDMI, через нього і виконується підключення до екрану. Іноді можуть бути присутні й інші інтерфейси - DVI, VGA або Display Port. Вибрати найбільш відповідний і здійсните перевірку.

Іноді після перезавантаження пристрою зовнішній дисплей не визначається автоматично, тому слід вручну активувати його. Виконується це затисненням певної комбінації клавіш, найчастіше це Fn + F4 або Fn + F7. У тому випадку, коли зображення на зовнішньому дисплеї виводиться коректно, чи не з'являються артефакти і білий екран, значить, потрібно скористатися послугами сервісного центру для діагностики та виправлення поломок.
Спосіб 4: Перепідключення шлейфу материнської плати і дисплея
Материнську плату і дисплей з'єднує спеціальний шлейф, за яким і передається зображення. У разі його механічної поломки або поганого з'єднання при запуску ноутбука може відразу ж з'являтися білий екран. Виконати перепідключення або хоча б визначити поломку досить просто:
- Розберіть ноутбук, детально дотримуючись інструкції до нього. Якщо її немає в наявності, спробуйте знайти рекомендації з розбирання на офіційному сайті виробника. Ми ж рекомендуємо відзначати кольоровими ярликами гвинти різних розмірів, щоб при складанні точно повернути їх на свої місця, не пошкодивши комплектуючі.
- Знайдіть шлейф, який з'єднує екран і материнську плату. Перевірте його на наявність пошкоджень, переломів. Якщо нічого характерного не помічаєте, то за допомогою підручних засобів акуратно від'єднайте його і підключіть заново. Іноді шлейф відлітає при різкій струсу або ударі ноутбука.
- Після перепідключення зберіть пристрій і спробуйте запустити його ще раз. Якщо були виявлені механічні пошкодження шлейфу, то його необхідно замінити в сервісному центрі.
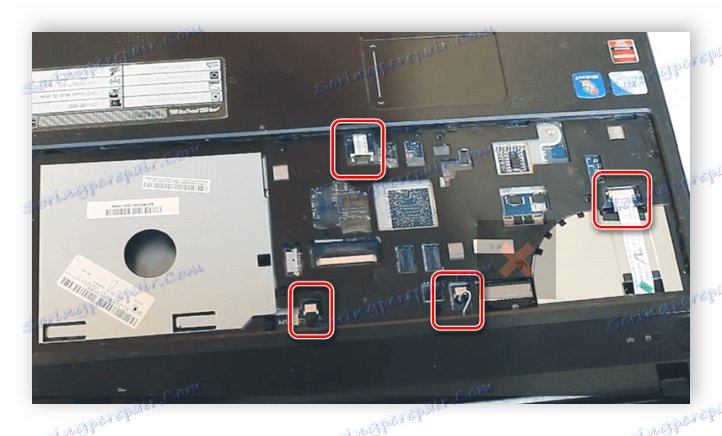
Детальніше: Розбираємо ноутбук в домашніх умовах
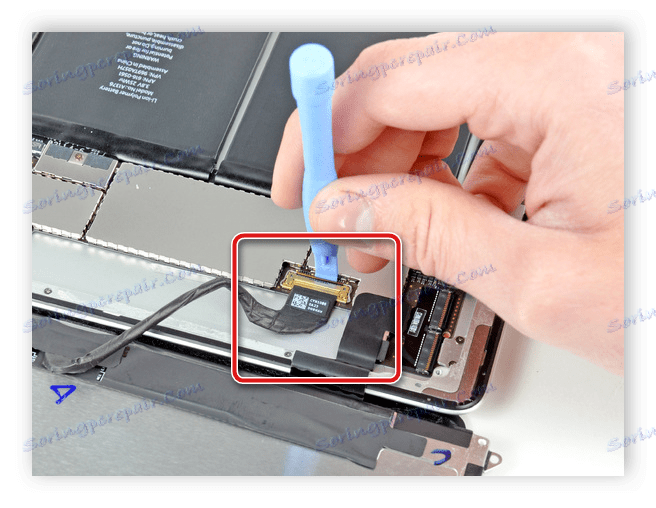
Сьогодні ми докладно розглянули всі причини виникнення білого екрану при запуску ноутбука, а також розповіли про способи їх вирішення. В першу чергу важливо визначити джерело неполадки, а потім вже зайнятися її виправленням в домашніх умовах або звернутися за професійною допомогою в сервісний центр, де проведуть діагностику, ремонт або заміну комплектуючих.