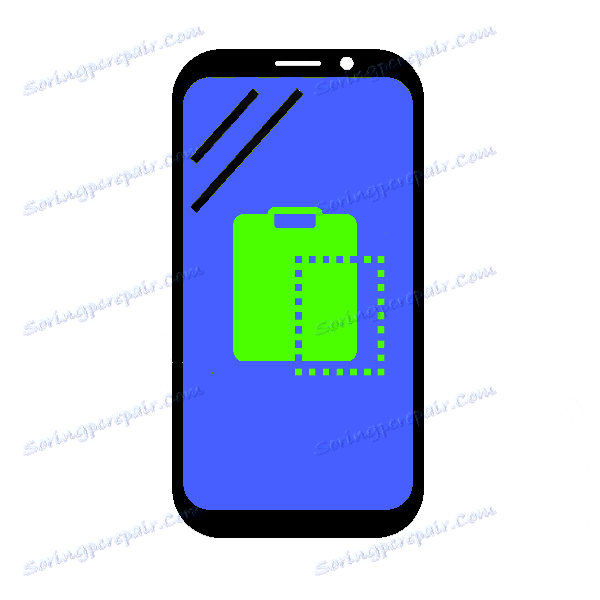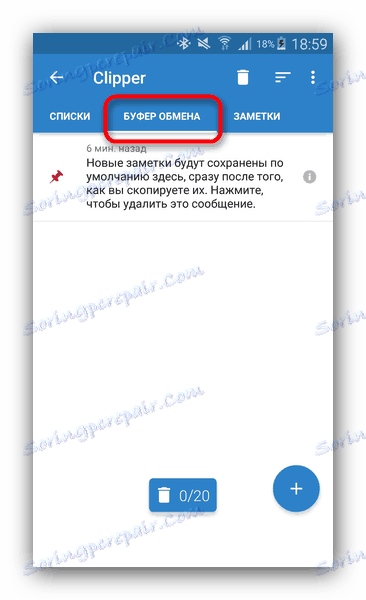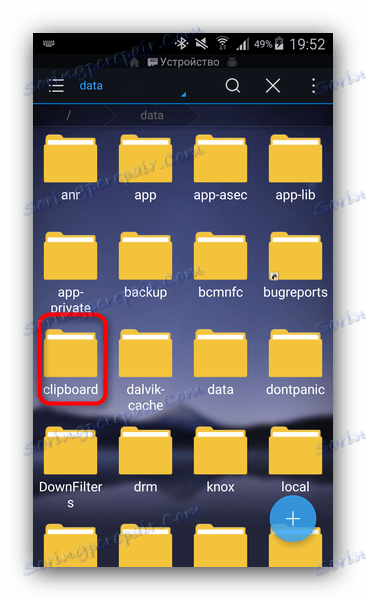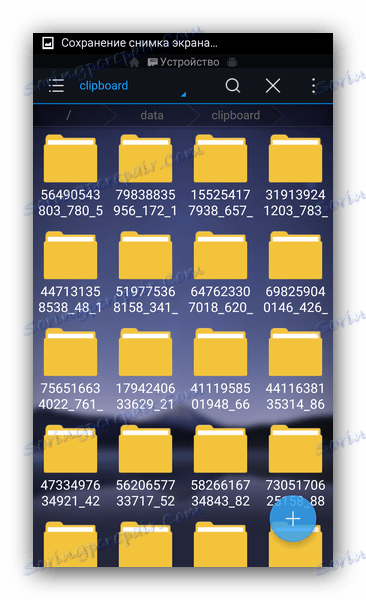Як знайти буфер обміну в Android
Сучасний девайс під управлінням Android в деяких завданнях замінює ПК. Одна з таких - оперативна передача інформації: текстових фрагментів, посилань чи зображень. Такі дані зачіпають буфер обміну, який, звичайно ж, є і в Андроїд. Ми покажемо вам, де знайти його в цій ОС.
зміст
Де знаходиться буфер обміну в Android
Буфер обміну (інакше clipboard) - ділянка оперативної пам'яті, що містить в собі тимчасові дані, які були вирізані або скопійовані. Це визначення справедливо як для настільних, так і для мобільних систем, в число яких входить і Android. Правда, доступ до кліпбоарду в «зеленому роботі» організований трохи інакше, ніж, скажімо, в Windows.
Є кілька способів, завдяки яким можна виявити дані в буфері обміну. В першу чергу, це сторонні менеджери, універсальні для більшості пристроїв і прошивок. Крім того, в деяких специфічних версіях системного ПО є вбудований опціонал для роботи з clipboard. Розглянемо спочатку сторонні варіанти.
Спосіб 1: Clipper
Один з найпопулярніших менеджерів буфера обміну на Android. З'явившись ще на зорі існування цієї ОС, він приніс необхідний функціонал, який в самій системі з'явився досить пізно.
- Відкрийте Кліппер. Вибирайте самі, чи хочете ознайомитися з керівництвом.
![Стартовий екран Clipper]()
Для користувачів, які невпевнені в своїх силах, все ж рекомендуємо прочитати його. - Коли стане доступним головне вікно програми, перейдіть на вкладку «Буфер обміну».
![Вкладка Буфер обміну в головному вікні Clipper]()
Тут будуть знаходитися скопійовані текстові фрагменти або посилання, зображення і інші дані, які в поточний момент знаходяться в clipboard. - Будь-який елемент можна копіювати повторно, видаляти, пересилати та багато іншого.
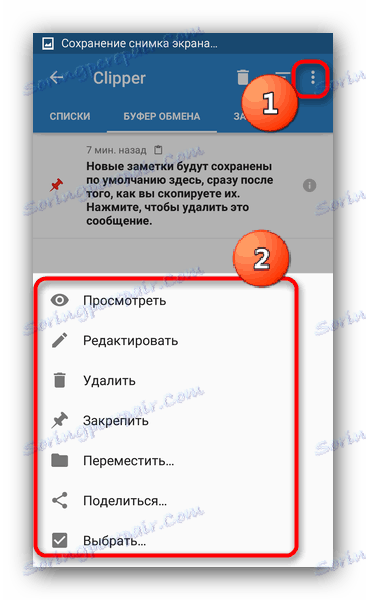
Важливим плюсом Clipper є постійне зберігання вмісту всередині самої програми: буфер обміну в силу своєї тимчасової природи очищається при перезавантаженні. До недоліків цього рішення можна віднести рекламу в безкоштовній версії.
Спосіб 2: Системні засоби
Можливість управління буфером обміну з'явилася у версії Android 2.3 Gingerbread, і поліпшується з кожним глобальним оновленням системи. Втім, інструменти для роботи з вмістом clipboard присутні не у всіх варіантах прошивок, тому нижчеописаний алгоритм може відрізнятися від, припустимо, «чистого» Android в Google Nexus / Pixel.
- Зайдіть в будь-який додаток, де присутні текстові поля - підійде, наприклад, простий блокнот або вбудований в прошивку аналог начебто S-Note.
- Коли з'явиться можливість вводити текст, зробіть по полю введення довгий тап і у спливаючому меню виберіть «Буфер обміну».
- З'явиться поле для вибору і вставки даних, що містяться в clipboard.
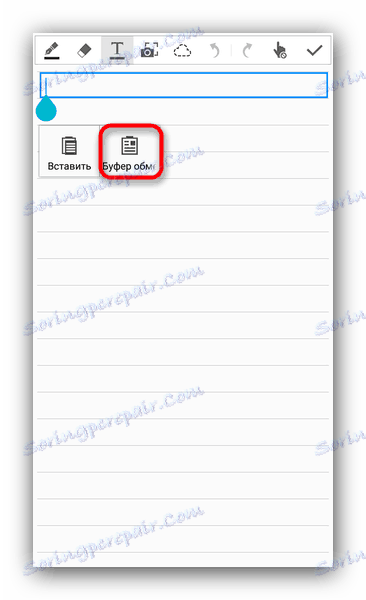
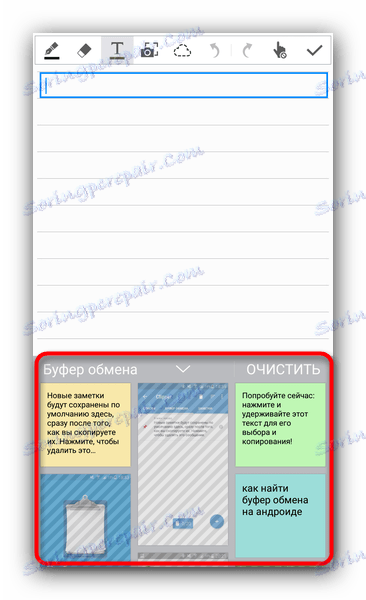
Крім того, в цьому ж вікні можна і повністю очистити буфер - просто натисніть на відповідну кнопку.
Вагомим недоліком такого варіанту дій буде його працездатність тільки в інших системних додатках (наприклад, вбудованому календарі або браузері).
Способів очистити буфер обміну системними засобами є кілька. Перший і найпростіший - звичайна перезавантаження пристрою: разом з очищенням оперативної пам'яті буде видалено і вміст області, відведеної під clipboard. Без перезавантаження можна обійтися, якщо у вас є рут-доступ, а також встановлено файловий менеджер з доступом до системних розділах - наприклад, ES Провідник .
- Запустіть ES File Explorer. Для початку зайдіть в головне меню і переконайтеся, що в додатку включені можливості Root.
- Видайте додатком рут-привілеї, якщо буде потрібно, і зверніться в кореневий розділ, званий, як правило, «Пристрій».
- З кореневого розділу пройдіть по шляху «data / clipboard».
![Системна папка clipboard в ES File Explorer]()
Побачите безліч папок з назвою, що складається з цифр.![Вміст папки clipboard в ES File Explorer]()
Виділіть одну папку довгим тапом, потім зайдіть в меню і виберіть «Вибрати все». - Натисніть на кнопку з зображенням сміттєвого кошика для видалення виділеного.
![Видалити вміст папки clipboard в ES File Explorer]()
Підтвердіть видалення натисканням «ОК». - Готово - буфер обміну очищений.
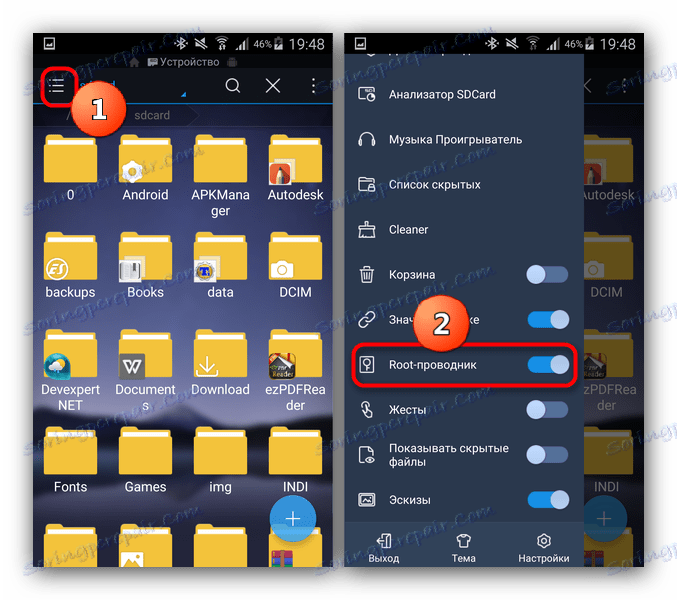
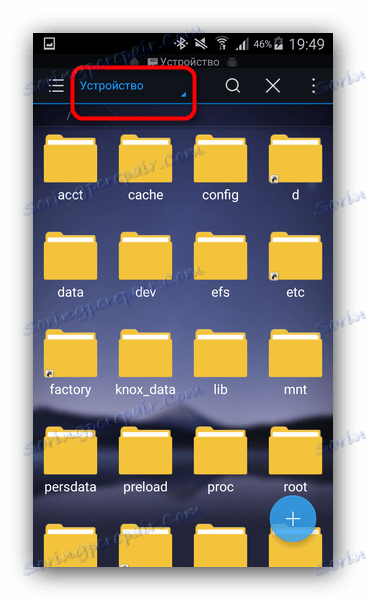
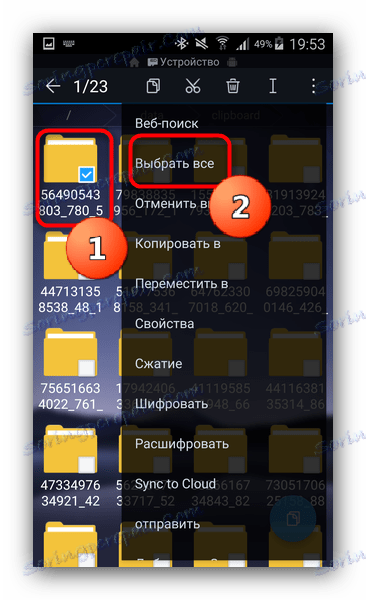

Вищеописаний спосіб досить простий, однак часте втручання в системні файли загрожує появою помилок, так що не радимо зловживати цим методом.
Власне, ось і всі доступні методи для роботи з буфером обміну і його очищення. Якщо у вас є чим доповнити статтю - ласкаво просимо в коментарі!