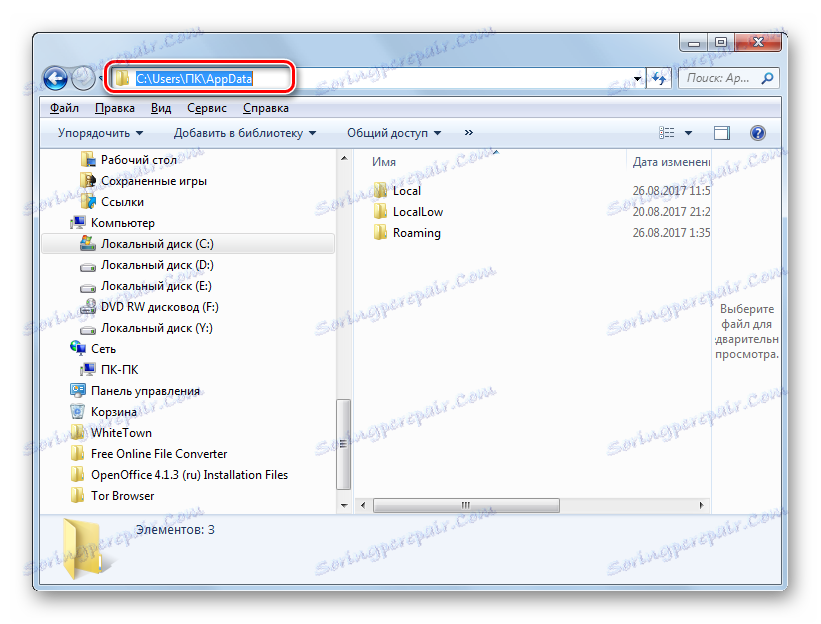Шукаємо папку «AppData» на Windows 7
Папка «AppData» містить призначені для користувача дані різних додатків (історія, настройки, сесії, закладки, тимчасові файли і т.д.). Згодом вона засмічується різними даними, які, можливо, вже не потрібні, а тільки займають дисковий простір. В цьому випадку є сенс почистити даний каталог. Крім того, якщо при перевстановлення операційної системи користувач бажає зберегти ті настройки і дані, які він застосовував у різних програмах раніше, то потрібно перенести вміст цієї директорії зі старої системи на нову, зробивши її копіювання. Але для початку потрібно знайти, де вона розташована. Давайте дізнаємося, як це зробити на комп'ютерах з операційною системою Windows 7.
зміст
Каталог «AppData»
Назва «AppData» розшифровується, як «Application Data», тобто, в перекладі на російську мову означає «дані додатки». Власне, в Windows XP цей каталог мав повну назву, яке в пізніших версіях було скорочено до нинішнього. Як вже говорилося вище, в зазначеній папці міститися дані, які накопичуються при роботі прикладних програм, ігор та інших програм. На комп'ютері може бути не один каталог з такою назвою, а кілька. Кожен з них відповідає окремої створеної користувальницької облікового запису. У каталозі «AppData» є три підкаталогу:
- «Local»;
- «LocalLow»;
- «Roaming».
У кожному з цих підкаталогів є папки, назви яких є ідентичними найменуваннями відповідних додатків. Ось ці директорії і слід чистити для звільнення простору на диску.
Включення видимості прихованих папок
Слід знати, що каталог «AppData» за замовчуванням прихований. Це зроблено для того, щоб недосвідчені користувачі помилково не видалили важливі дані, що містяться в ньому або його в цілому. Але для того щоб відшукати цю папку, нам потрібно включити видимість прихованих папок. Перед тим, як перейти до способів виявлення «AppData», з'ясуємо, як це зробити. Існує кілька варіантів включення видимості прихованих папок і файлів. Ті користувачі, які хочуть з ними ознайомитися, можуть зробити це за допомогою окремої статті на нашому сайті. Тут же ми розглянемо тільки один варіант.
урок: Як показати приховані каталоги в Віндовс 7
- Клацайте «Пуск» і вибирайте «Панель управління».
- Перейдіть в розділ «Оформлення та персоналізація».
- Тепер клацайте по назві блоку «Параметри папок».
- Відкривається віконце «Параметри папок». Перейдіть до розділу «Вид».
- В області «Додаткові параметри» знайдіть блок «Приховані файли і папки». Ставте радіокнопку в положення «Показувати приховані файли, папки і диски». Тисніть «Застосувати» і «OK».

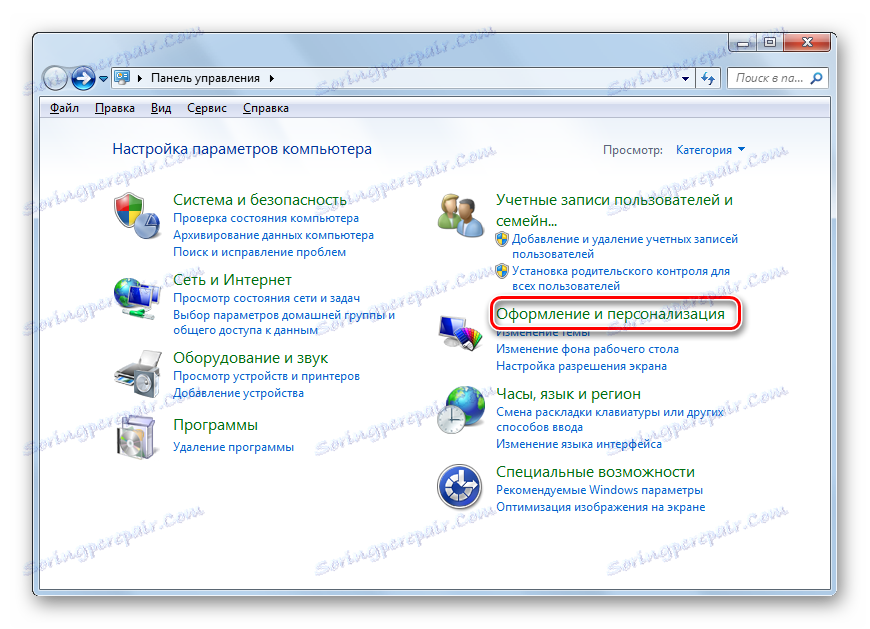
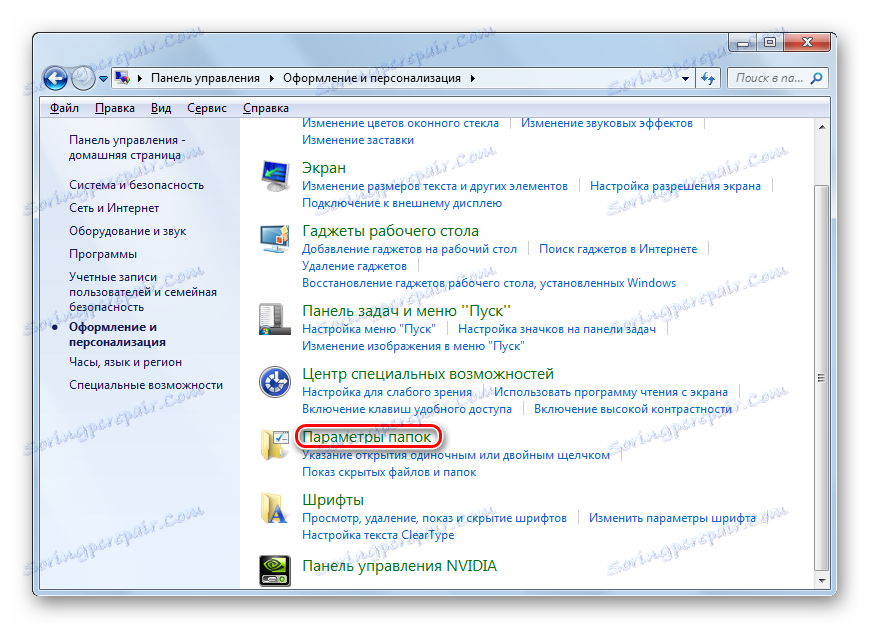

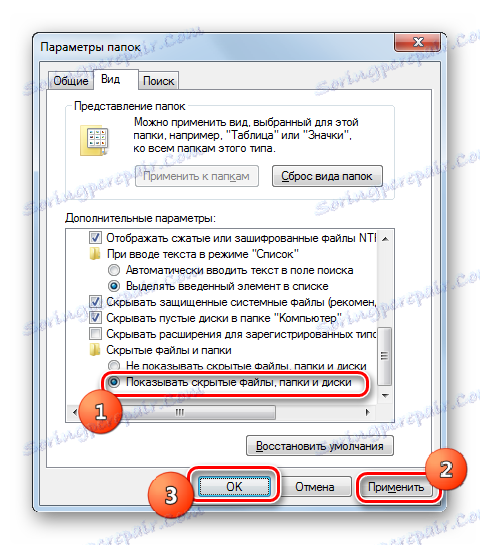
Показ прихованих папок буде включений.
Спосіб 1: Поле «Знайти програми та файли»
Тепер перейдемо безпосередньо до способів, за допомогою яких можна переміститися в шуканий каталог або знайти, де він розташовується. Якщо потрібно перейти в «AppData» поточного користувача, то зробити це можна за допомогою поля «Знайти програми та файли», яке розташоване в меню «Пуск».
- Клацайте по кнопці «Пуск». У самому низу розташоване поле «Знайти програми та файли». Вбийте туди вираз:
%AppData%Тисніть Enter.
- Після цього відкривається «Провідник» в папці «Roaming», яка є підкаталогом «AppData». Тут розташовані каталоги додатків, які можна очистити. Правда, очищення слід проводити дуже акуратно, знаючи, що саме можна видаляти, а що не слід. Без всяких роздумів можна видаляти тільки каталоги вже деінстальована програм. Якщо ж ви хочете потрапити саме в каталог «AppData», то просто клацніть по даному найменуванню в адресному рядку «Провідника».
- Папка «AppData» буде відкрита. Адреса її розташування для облікового запису, під якою в даний момент працює користувач, можна подивитися в адресному рядку «Провідника».

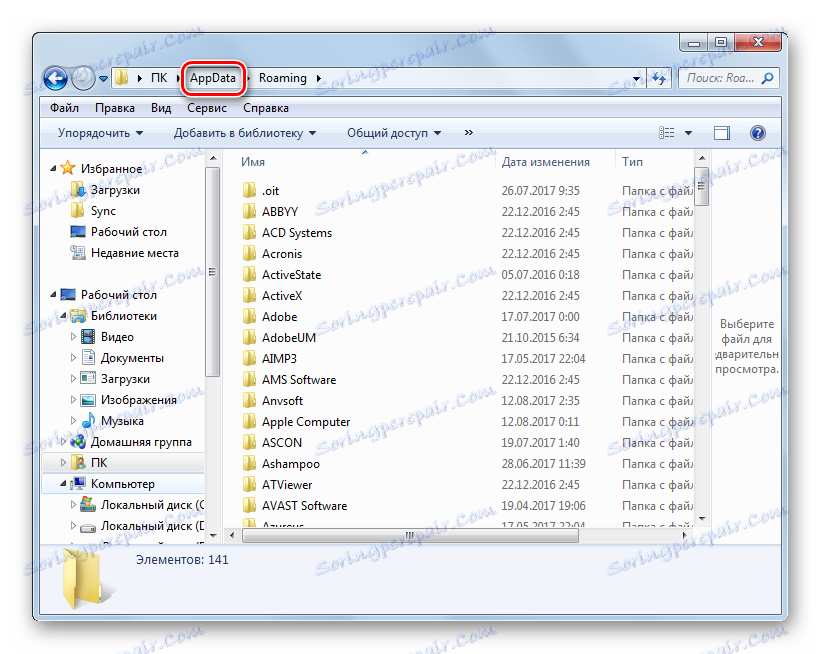

Безпосередньо в каталог «AppData» можна потрапити і відразу через введення виразу в полі «Знайти програми та файли».
- Відкрийте поле «Знайти програми та файли» в меню «Пуск» і вбийте туди більш довге вираження, ніж в попередньому випадку:
%USERPROFILE%AppDataПісля цього тисніть Enter.
- У «Провіднику» відкриється безпосередньо вміст каталогу «AppData» для поточного користувача.
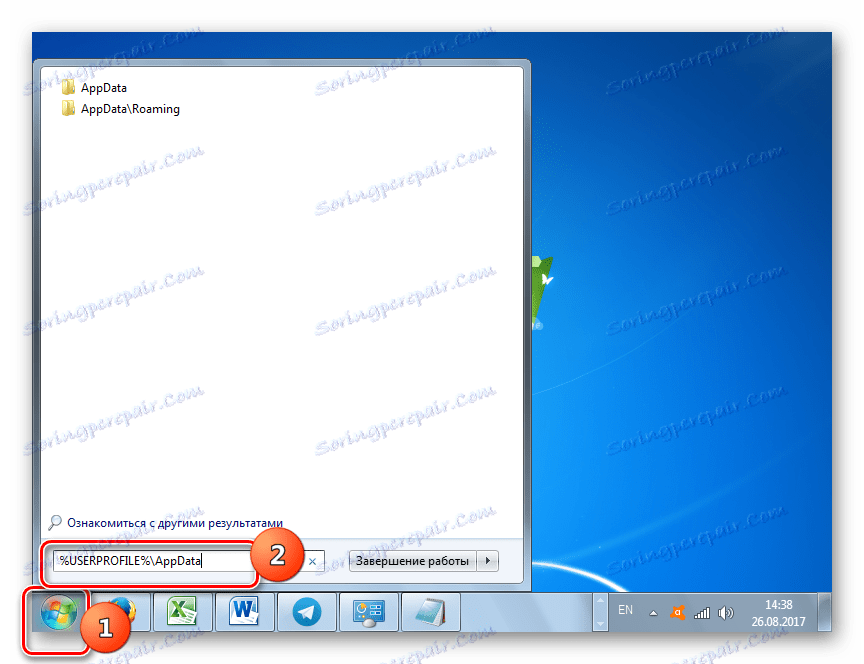
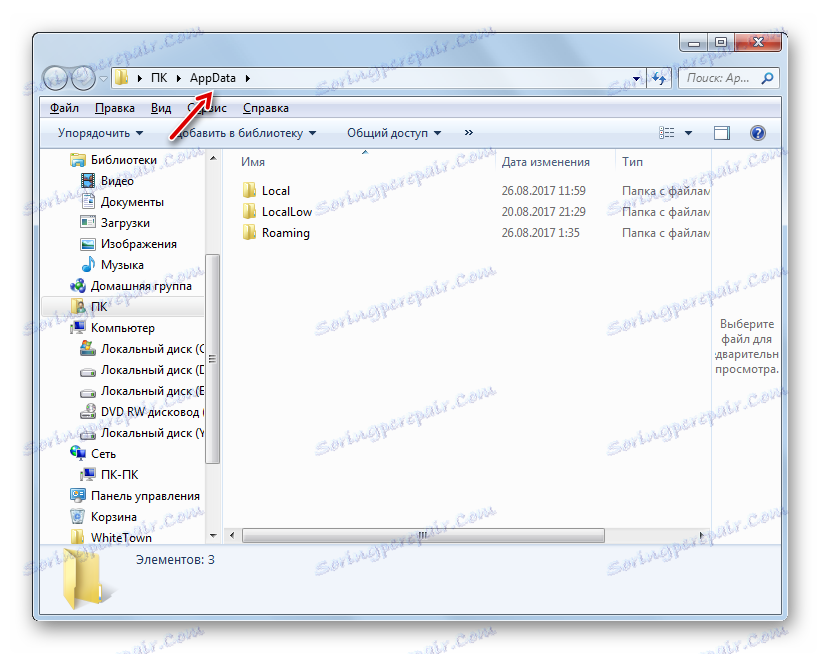
Спосіб 2: Засіб «Виконати»
Дуже схожий за алгоритмом дій варіант відкриття каталогу «AppData» можна здійснити за допомогою системного інструменту «Виконати». Цей спосіб, як і попередній, підійде для відкриття папки для тієї облікового запису, під якою зараз працює користувач.
- Викличте необхідне нам засіб запуску, натиснувши Win + R. Введіть в поле:
%AppData%Тисніть «OK».
- У «Провіднику» буде відкрита вже знайома нам папка «Roaming», де слід проводити ті ж дії, які були описані в попередньому способі.
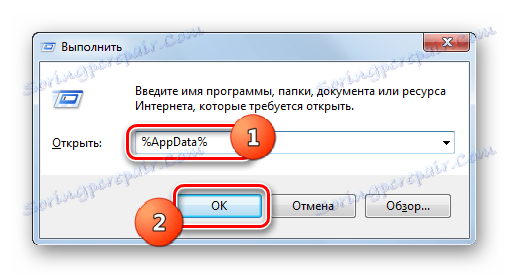
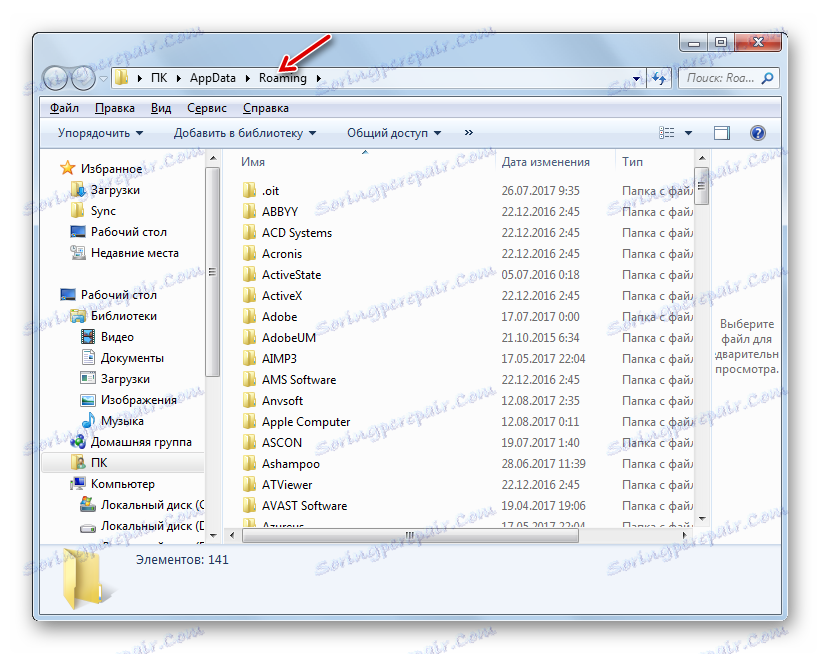
Аналогічно з попереднім способом можна і відразу потрапити в папку «AppData».
- Викличте засіб «Виконати» (Win + R) і введіть:
%USERPROFILE%AppDataКлацайте «OK».
- Відразу буде відкритий шуканий каталог поточного облікового запису.
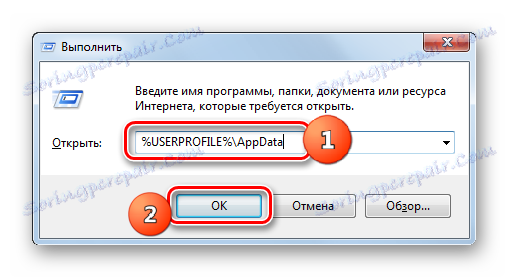
Спосіб 3: Перехід через «Провідник»
Як з'ясувати адресу та потрапити в папку «AppData», призначену для тієї облікового запису, в якій зараз працює користувач, ми розібралися. Але що робити, якщо потрібно відкрити каталог «AppData» для іншого профілю? Для цього потрібно здійснити перехід безпосередньо через «Провідник» або ввести точну адресу розташування, якщо ви його вже знаєте, в адресний рядок «Провідника». Проблема в тому, що у кожного окремого користувача, в залежності від налаштувань системи, розташування Віндовс і назви облікових записів, цей шлях буде відрізнятися. Але загальний шаблон шляху в директорію, де розташована шукана папка, матиме такий вигляд:
{системный_диск}:Users{имя_пользователя}
- Відкрийте «Провідник». Перейдіть на той диск, на якому розташований Windows. У переважній більшості випадків це диск C. Перехід можна здійснити за допомогою бічних інструментів навігації.
- Далі клацніть по каталогу «Користувачі» або «Users». У різних локалізаціях Windows 7 він може мати різне найменування.
- Відкривається директорія, в якій розташовані папки, які відповідають різним облікових записів користувачів. Переходьте в каталог з назвою тієї облікового запису, папку «AppData» якої хочете відвідати. Але потрібно врахувати, що якщо ви вирішили зайти в директорію яка не відповідає тій облікового запису, під якою зараз перебуваєте в системі, то повинні мати права адміністратора, а інакше ОС просто не пустить.
- Відкривається директорія вибраного облікового запису. Серед її вмісту залишається тільки знайти каталог «AppData» і перейти в нього.
- Відкривається вміст директорії «AppData» вибраного облікового запису. Адреса цієї папки легко дізнатися просто клацнувши по адресному рядку «Провідника». Тепер можна переходити в потрібний підкаталог і далі в директорії обраних програм, виробляючи їх очищення, копіювання, переміщення та інші маніпуляції, які потрібні користувачеві.
![Адреса папки AppData в адресному рядку Провідника в Windows 7]()
Наостанок слід сказати, що якщо ви не знаєте, що можна видаляти, а що не можна в даній директорії, то краще не ризикуйте, а довірте цю задачу спеціальними програмами для очищення комп'ютера, наприклад CCleaner , Які виконають цю процедуру в автоматичному режимі.
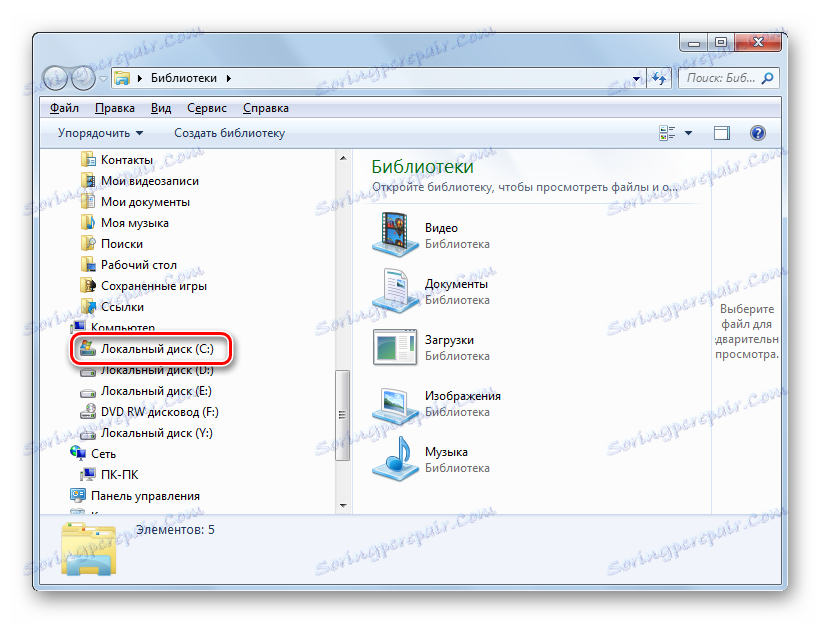
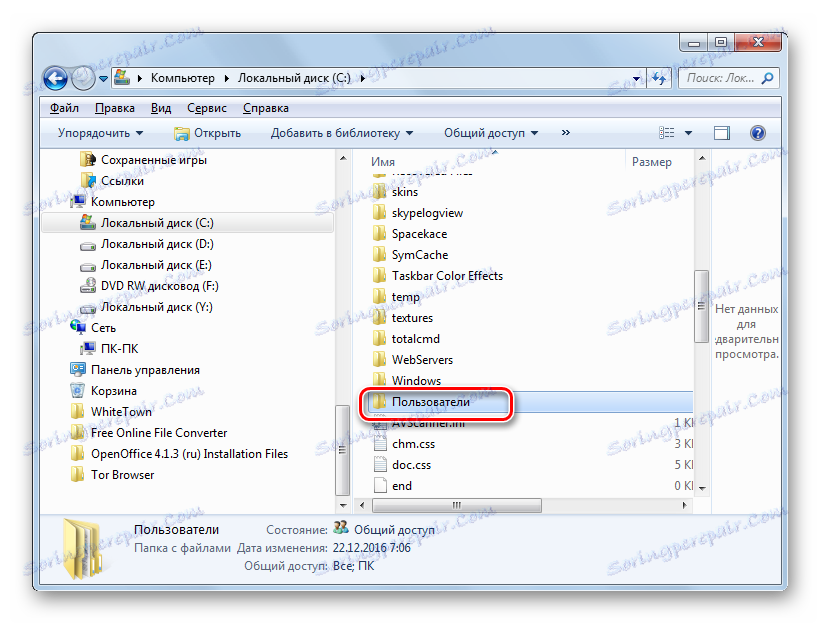
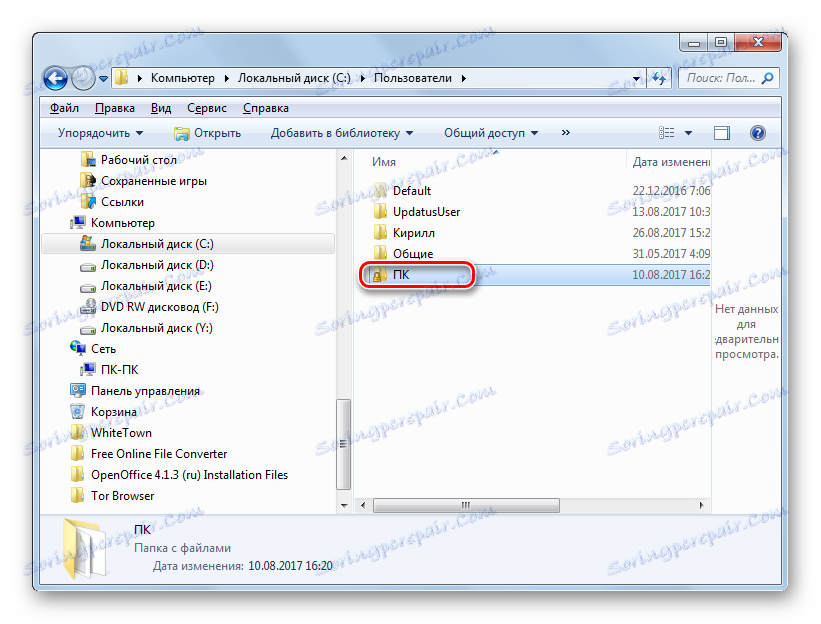
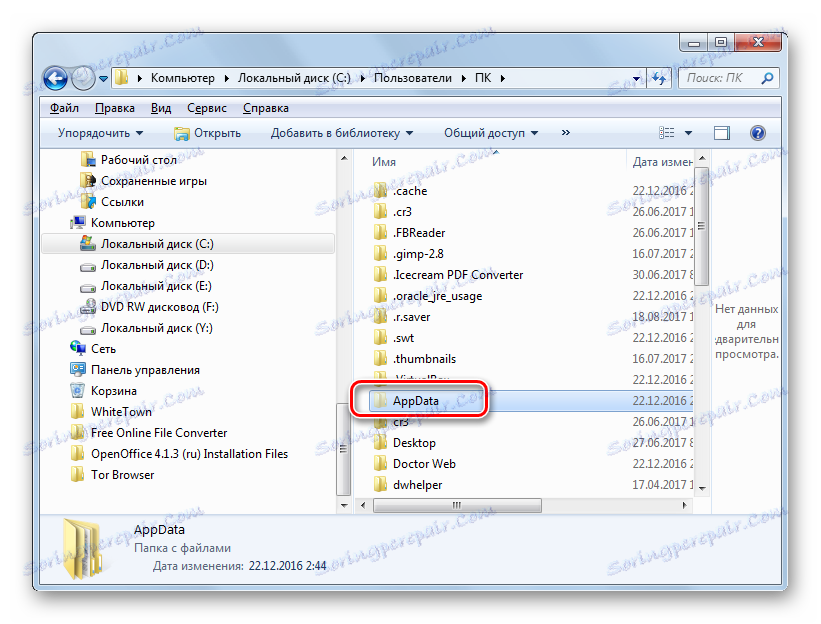
Існує кілька варіантів потрапити в папку «AppData» і дізнатися її розташування в Windows 7. Це можна зробити як способом прямого переходу за допомогою «Провідника», так і шляхом введення командних виразів в поля деяких інструментів системи. Важливо знати, що папок з подібною назвою може бути кілька, відповідно до найменування облікових записів, які заведені в системі. Тому відразу потрібно усвідомити, в якій саме каталог ви бажаєте перейти.