Існування автозавантаження в Windows 10 дозволяє користувачам не запускати всі необхідні програми, які повинні працювати фоном, при вході в систему, оскільки це буде відбуватися автоматично. Однак всі ці додатки ще потрібно додати в автозавантаження, щоб засіб знало, які з них відкривати. Зробити це можна різними способами, але деяких користувачів цікавить виконання поставленого завдання саме через редактор реєстру.
Редагування параметрів автозавантаження через реєстр Windows 10
В першу чергу пропонуємо зупинитися на стандартному способі роботи з редактором реєстру, який підійде абсолютно всім власникам операційної системи Віндовс 10 будь-якої збірки. Принцип додавання програм полягає в створенні відповідного параметра і присвоєння йому спеціального значення, але давайте розберемо все по порядку, почавши з переходу до потрібного ключа.
- запустіть утиліту «Виконати» будь-яким зручним способом. Наприклад, її можна відшукати через пошук в «Пуск» або достатньо буде просто натиснути комбінацію Win + R.
- Потім у вікні введіть
regeditі натисніть на Enter. - Перейдіть по шляху
HKEY_LOCAL_MACHINESoftwareMicrosoftWindowsCurrentVersionRun, Щоб потрапити в загальний розділ автозавантаження. Якщо вас цікавить тільки поточний користувач, шлях знайде видHKEY_CURRENT_USERSoftwareMicrosoftWindowsCurrentVersionRun. - Тепер в корені кінцевої папки ви бачите всі строкові параметри зі значеннями, що відповідають за запуск програм. Зазвичай назва параметра говорить про те, за яку програму він відповідає, а в значенні прописується шлях до виконуваного файлу.
- Якщо ви хочете самостійно створити такий параметр, додавши ПО, клацніть ПКМ по порожньому місці, в контекстному меню наведіть курсор на «Створити» і виберіть «Строковий параметр».
- Задайте йому характерну назву, щоб в майбутньому не заплутатися, а після цього двічі клацніть по рядку лівою кнопкою миші для переходу до зміни значення.
- У разі, коли повний шлях до виконуваного файлу невідомий або ви не можете його запам'ятати, перейдіть по шляху його розташування самостійно, відкрийте властивості і скопіюйте рядок «Розташування».
- Вставте її в поле «Значення», Обов'язково дописавши в кінці формат файлу EXE, оскільки це необхідно для коректного запуску.
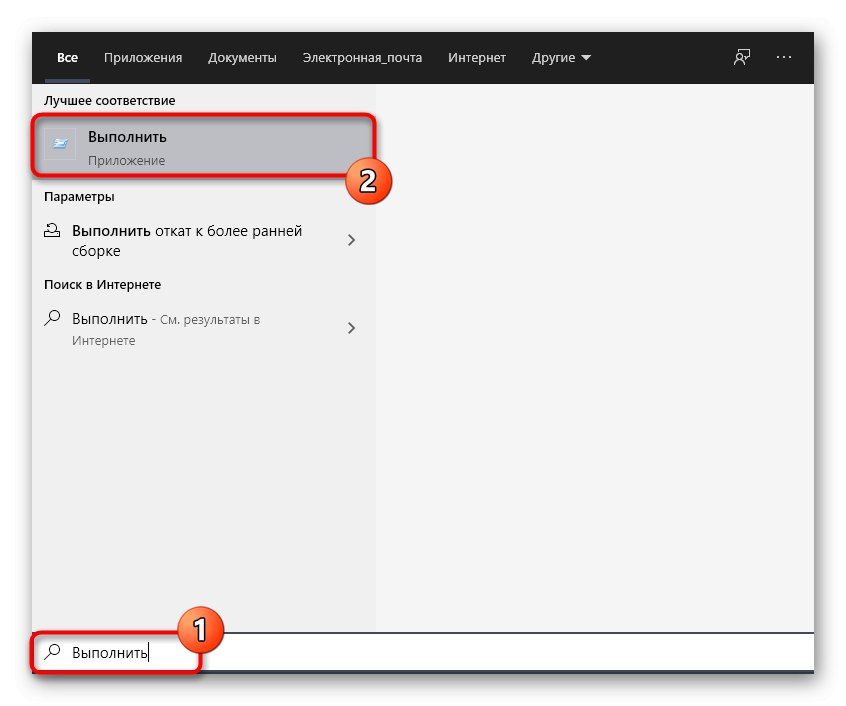
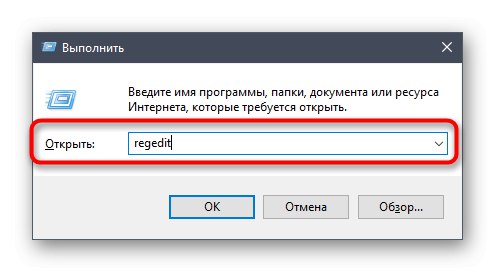
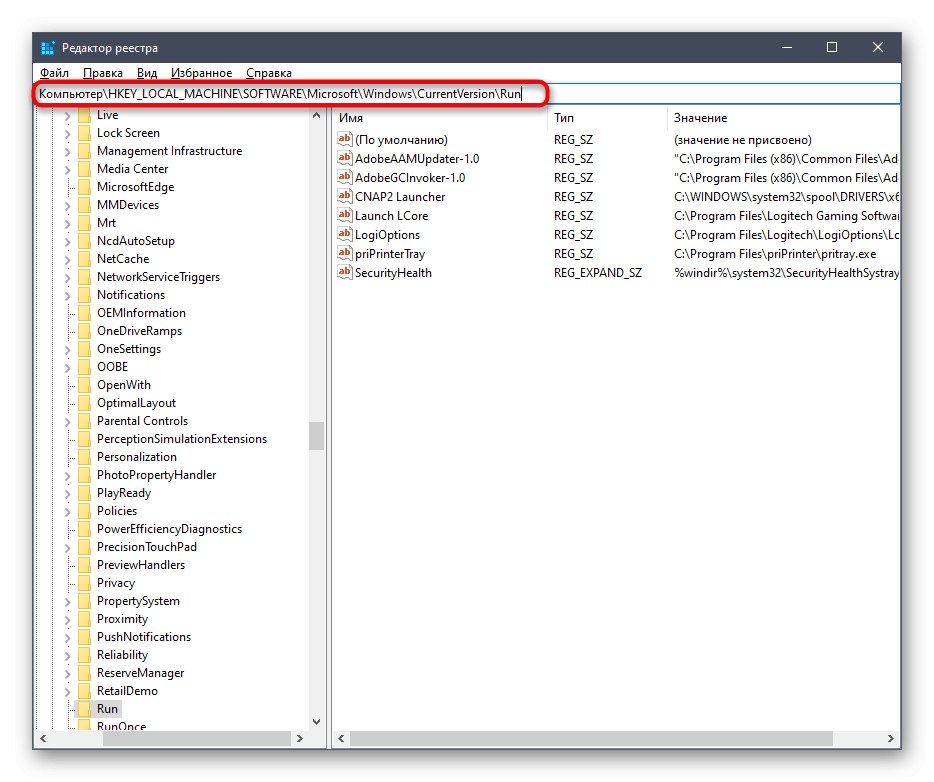
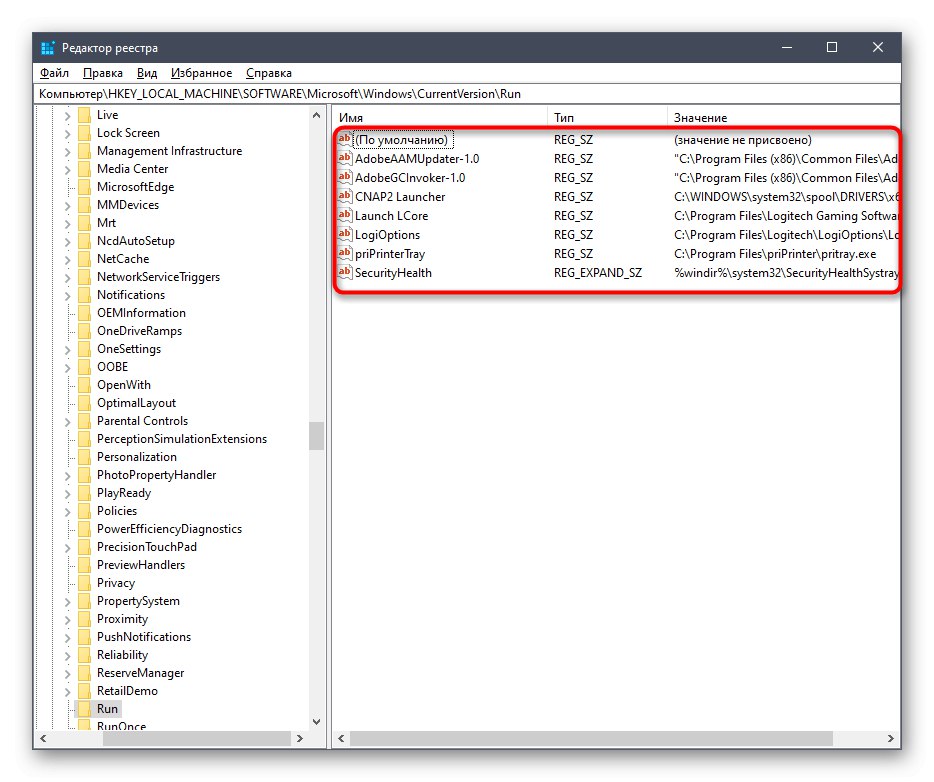
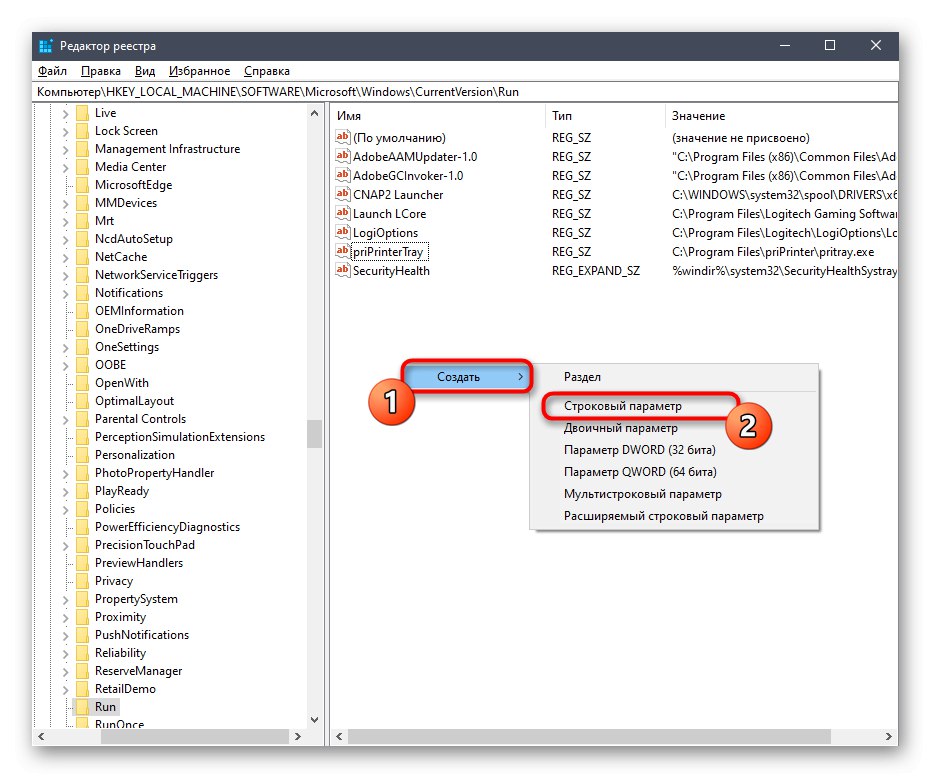
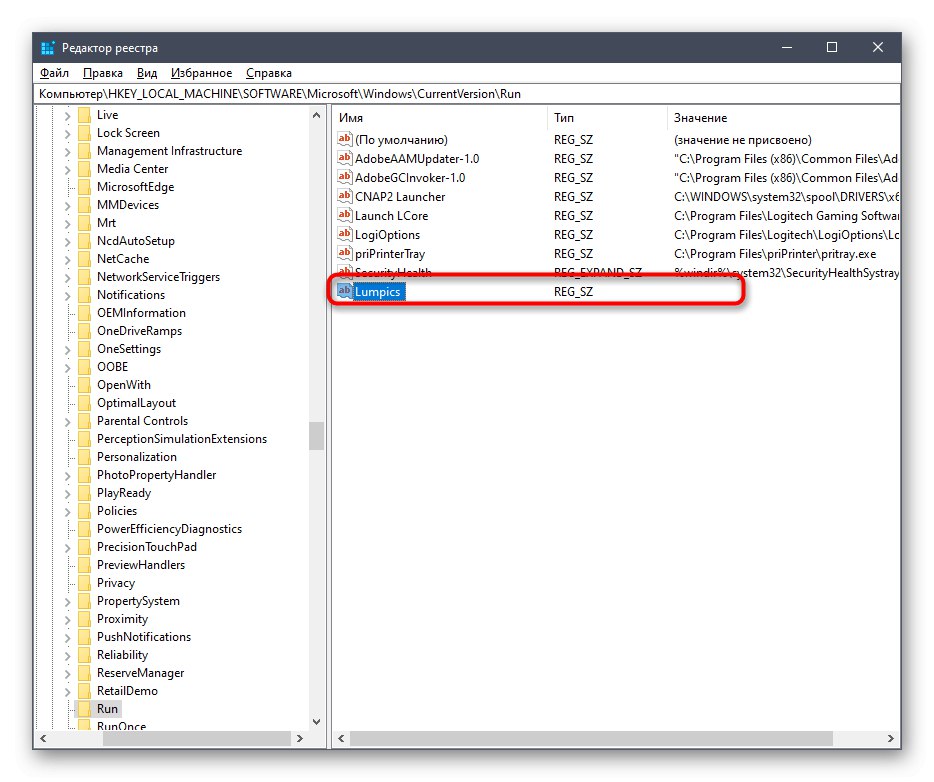
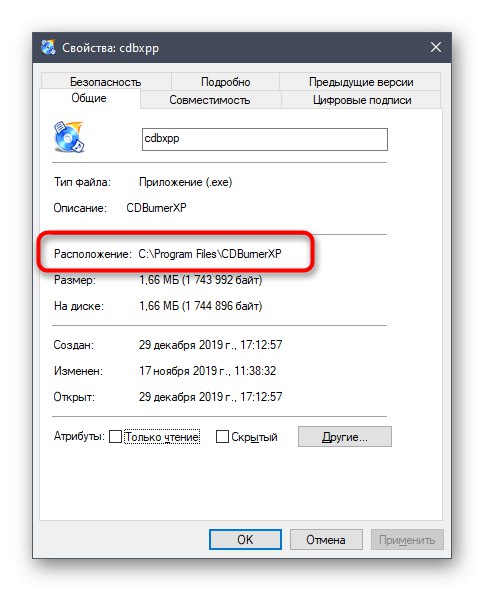
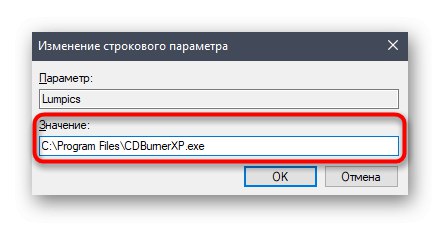
Всі зміни, вироблені в редакторі реєстру, набирають чинності при наступному запуску сеансу операційної системи, тому вам достатньо буде перезавантажити комп'ютер, щоб нові програми, додані в автозапуск, стартували разом з Віндовс.
Редагування параметрів автозавантаження через Редактор локальної групової політики
Деякі користувачі знають про існування окремої оснащення під назвою Редактор локальної групової політики. У ньому реалізовані всі ті ж функції, які можна виконувати через редактор реєстру, однак тут настройки відбуваються шляхом взаємодії з графічним інтерфейсом, що значно спрощує всю процедуру. Однак зазначимо, що такий компонент присутній тільки в Windows 10 Pro і Enterprise, тому власникам інших збірок не вийде запустити або додатково встановити цей редактор. При додаванні програм в автозавантаження через згадану оснащення створюється точно такі ж параметри в реєстрі, про які ми вже говорили раніше, через що ми пропонуємо вивчити і цей метод.
- Відкрийте утиліту Виконати (Win + R) І напишіть в поле
gpedit.msc, Після чого натисніть по клавіші Enter. - Скористайтеся лівої панеллю, щоб перейти по шляху «Конфігурація комп'ютера» — «Адміністративні шаблони» — «Система».
- У корені папки виберіть розділ "Вхід в систему".
- Серед списку всіх доступних параметрів відшукайте рядок «Виконувати ці програми при вході в систему».
- Задайте стан цього параметра «Включено», Зазначивши галочкою відповідний пункт, щоб можна було приступити до його налаштуванні.
- Тепер давайте займемося додаванням програм в автозавантаження. Для цього натисніть на кнопку «Показати».
- У рядках «Значення» ви можете вказувати повний шлях до файлу, щоб параметр знав, який виконуваний файл запускати. Доступно створення необмеженого числа таких рядків, але врахуйте, що велика кількість додатків автозавантаження значно впливає на швидкість старту операційної системи.
- Після внесення всіх змін не забудьте натиснути на «Застосувати», Щоб зберегти їх. Після цього перезапустіть комп'ютер, щоб нові програми стартували автоматично.
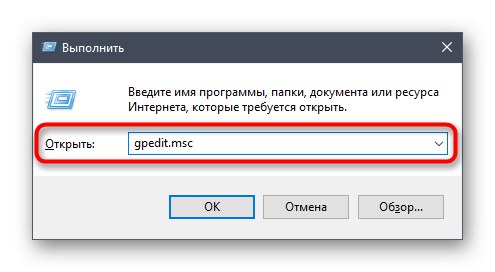
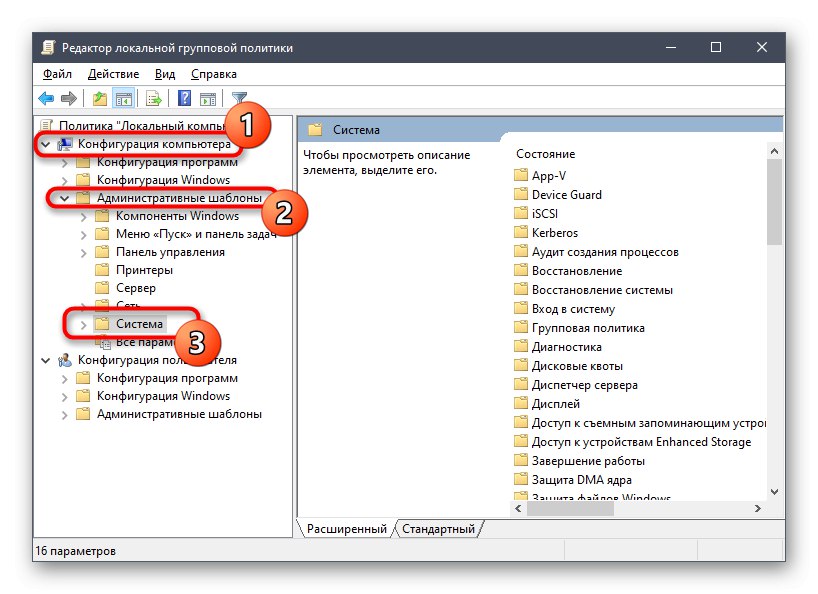
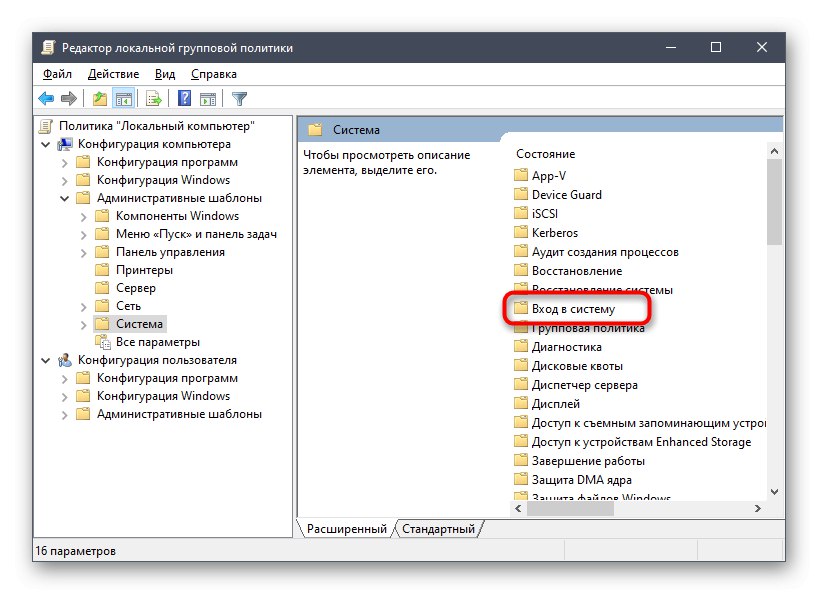
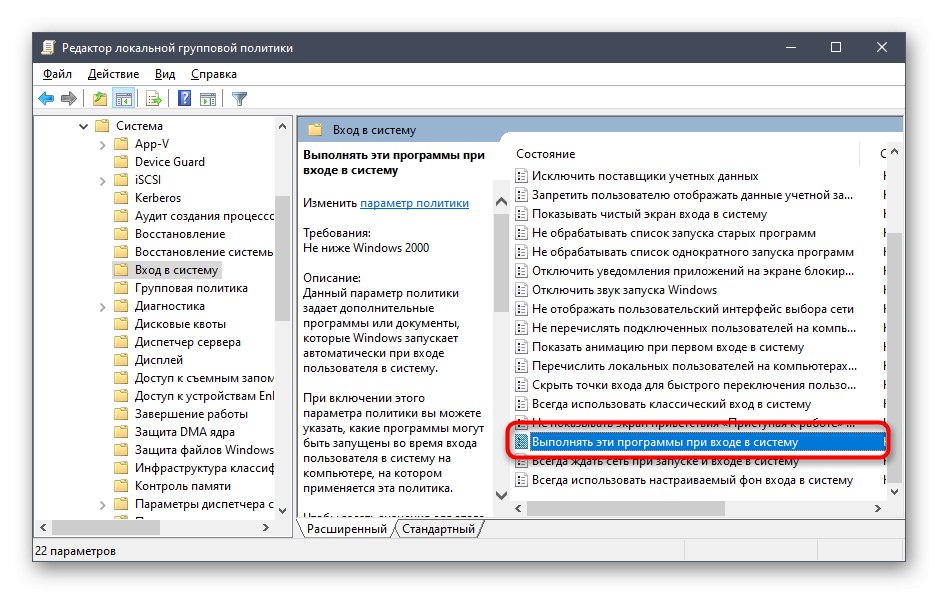
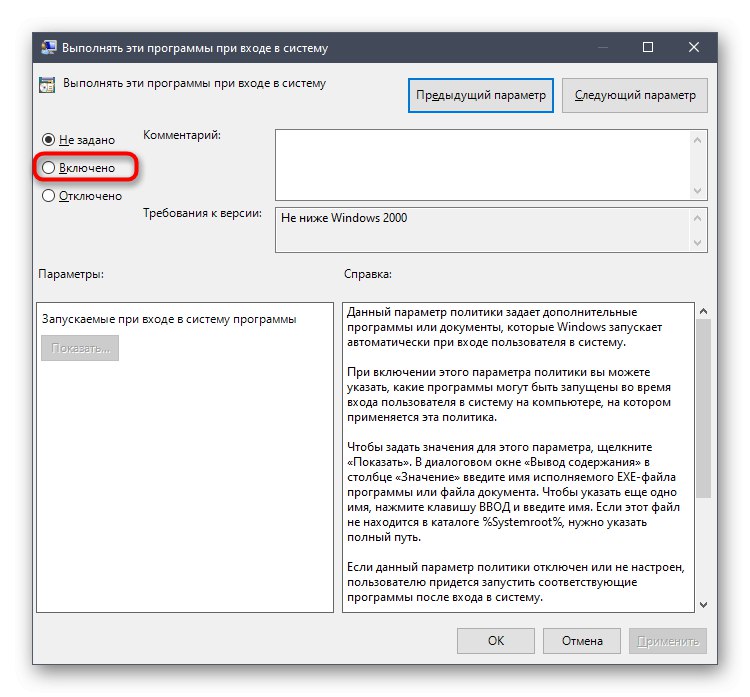
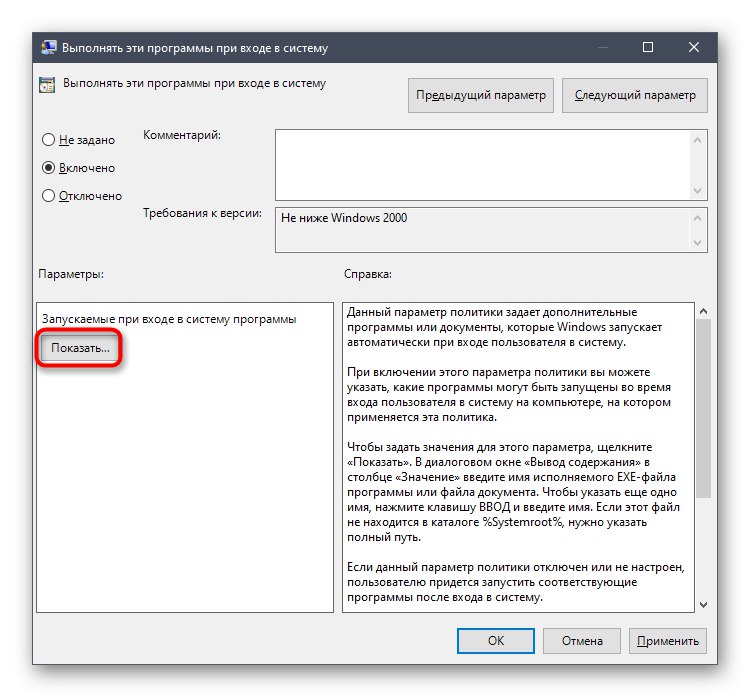
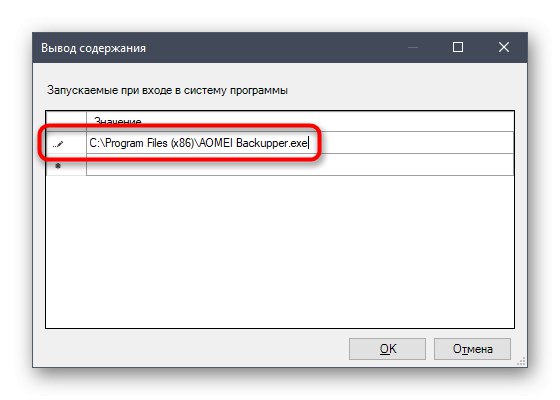
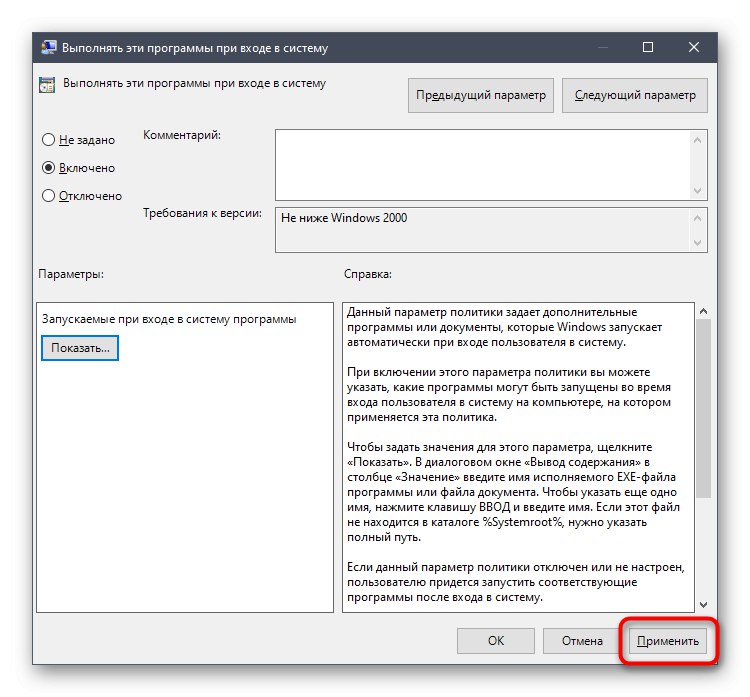
Якщо вас зацікавила тема автозавантаження в розглянутої операційній системі, рекомендуємо ознайомитися і з іншими тематичними матеріалами на нашому сайті, де ви знайдете пояснення багатьох понять і детальні інструкції з виконання різних завдань. Почати прочитання можна, клікнувши по одній з розташувалися далі посилань.
Докладніше:
Де знаходиться папка «Автозавантаження» в Windows 10
Прибираємо торрент-клієнт з автозавантаження Windows 10
Додавання програм в автозавантаження в Windows 10
Відключення автозапуску програм в Windows 10
В рамках сьогоднішньої статті ви дізналися про розташування розділу автозавантаження програмного забезпечення в редакторі реєстру і оснащенні, яка дозволяє управляти локальними груповими політиками. Тепер залишається тільки реалізувати свої цілі, використовуючи ці самі меню.