Чи не запускається Стим. Що робити
Як і багато інших програм Steam не позбавлений огріхів. Проблеми з завантаженнями сторінок клієнта, низька швидкість скачування гри, неможливість купити гру при пікових навантаженнях на сервер - все це іноді відбувається з відомої платформою для розповсюдження ігор. Однією з подібних проблем є неможливість в принципі зайти в Steam. У цьому випадку бажано знати, що саме потрібно робити при різних помилках. Це допоможе заощадити час, витрачений на вирішення проблеми.
Щоб дізнатися, чому не відкривається Стим і що робити в різних випадках - читайте цю статтю.
Почнемо з найпростіших проблем які вирішуються швидко, а потім перейдемо до складних, які займуть деякий час для вирішення.
зміст
Процес Steam завис
Можливо, процес Стіма просто завис при спробі закрити програму. І тепер, коли ви намагаєтеся зайти в Стим ще раз, що висить процес не дає це зробити. В цьому випадку потрібно видалити цей процес через диспетчер задач. Робиться це в такий спосіб. Відкрийте диспетчер задач сполучення клавіш CTRL + ALT + DELETE.
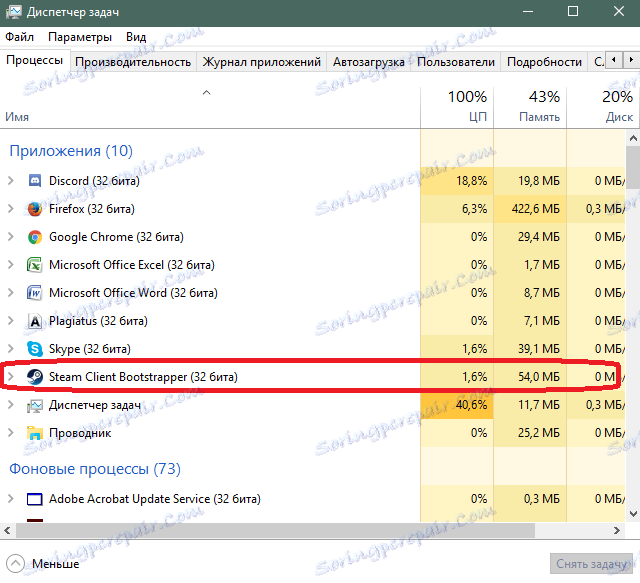
Знайдіть процес Steam і клацніть по ньому правою клавішею миші. Потім необхідно вибрати пункт «Зняти задачу».
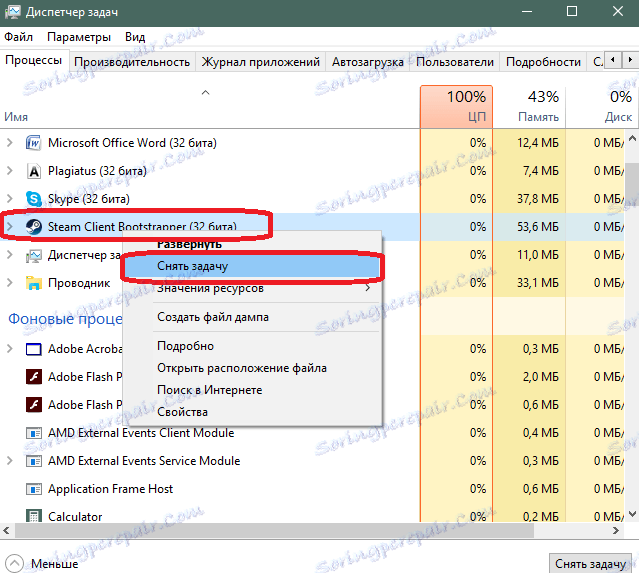
В результаті процес Steam буде вилучений і ви зможете запустити і увійти в свій Стим аккаунт. Якщо Стим не працює з іншої причини, то спробуйте наступне рішення.
Пошкоджені файли Steam
У Стиму є ряд ключових файлів, які можуть привести до того, що програма не запускатися. Це відбувається через те, що ці файли мають властивість «засміченими», що перешкоджає нормальній початкового налаштовування Steam після запуску.
Якщо Стим не включається, то можна спробувати видалити ці файли. Програма автоматично створить нові подібні файли, тому можете не боятися втратити їх. Вам потрібні наступні файли, які знаходяться в папці Steam:
ClientRegistry.blob
Steam.dll
Спробуйте видалити ці файли по черзі і після видалення кожного файлу пробуйте запустити Steam.
Щоб перейти в папку з файлами Стіма клікніть по ярлику для запуску програми правою клавішею миші та виберіть пункт «Розташування файлу». В результаті відкриється вікно провідника з папкою, в якій зберігаються файли Steam необхідні для його функціонування.
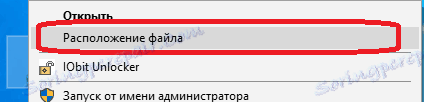
Якщо справа була в цих файлах, то Стим повинен запуститися після їх видалення. Якщо причина проблеми в іншому, то потрібно спробувати наступний варіант.
Не виходить увійти в обліковий запис
Якщо у вас не виходить просто зайти до свого облікового запису, але при цьому форма входу запускається, то варто перевірити інтернет з'єднання на комп'ютері. Робиться це через перевірку значка підключення, розташованого в треї (внизу праворуч) на робочому столі.
Тут можливі наступні варіанти. Якщо значок виглядає як на скріншоті, то інтернет з'єднання повинно працювати нормально.
![]()
У цьому випадку переконайтеся, що все гаразд. Для цього відкрийте пару сайтів в браузері і подивіться, як вони вантажаться. Якщо все працює швидко і стабільно, значить проблема з стім не пов'язана з вашим інтернет-підключенням.
Якщо ж близько значка підключення є жовтий трикутник, то це означає, що виникла проблема з інтернетом. Проблема швидше за все пов'язана з мережевим обладнанням компанії, яка надає вам доступ до інтернету. Зателефонуйте в службу підтримку свого інтернет-провайдера і повідомте про проблему.
Аналогічні заходи варто вжити, якщо у вас намальований червоний хрестик біля значка підключення до інтернету. Правда в цьому випадку проблема пов'язана з обірваним дротом або зламаним мережним адаптером на вашому комп'ютері. Можна спробувати витягнути дріт, через який йде інтернет-з'єднання, з гнізда мережевої карти або wi-fi роутера і вставити його назад. Іноді це допомагає. Якщо не допомогло - телефонуйте в службу підтримки.
Ще однією вагомою причиною для виникнення проблем з підключенням Steam може бути антивірус або фаєрвол (брандмауер) Windows. Як перший, так і другий варіант можуть блокувати доступ додатком Steam до інтернету. Зазвичай у антивірусів є список заблокованих програм. Подивіться цей список. Якщо там є Steam, то необхідно видалити його з цього списку. Детальний опис процедури розблокування не наводиться, тому що дана дія залежить від інтерфейсу програми-антивіруса. У кожної програми свій зовнішній вигляд.
Аналогічним чином справа йде з брандмауером Windows. Тут вам необхідно перевірити наявність дозволу на використання мережі у Steam. Для відкриття брандмауера на іконку «Пуск» в нижньому лівому куті екрану робочого столу.

Виберіть пункт «Параметри». Введіть в рядок пошуку слово «Брандмауер». Відкрий брандмауер, натиснувши на знайдений варіант з підзаголовком про дозвіл взаємодії додатків.
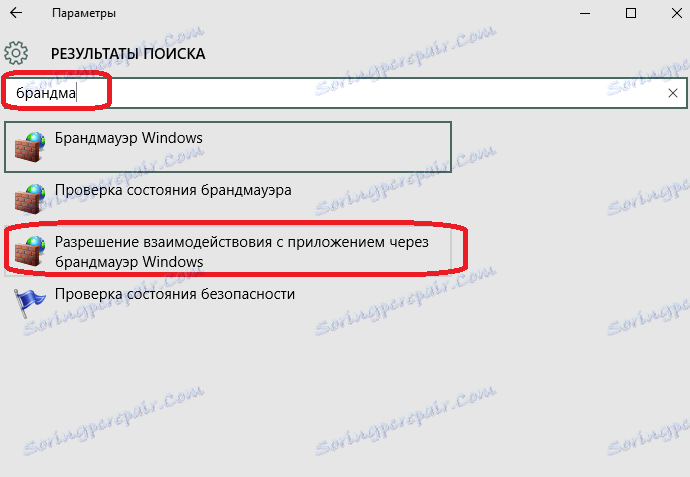
З'явиться список додатків і їх статус дозволу на використання інтернет-з'єднання. Знайдіть Steam в цьому списку.
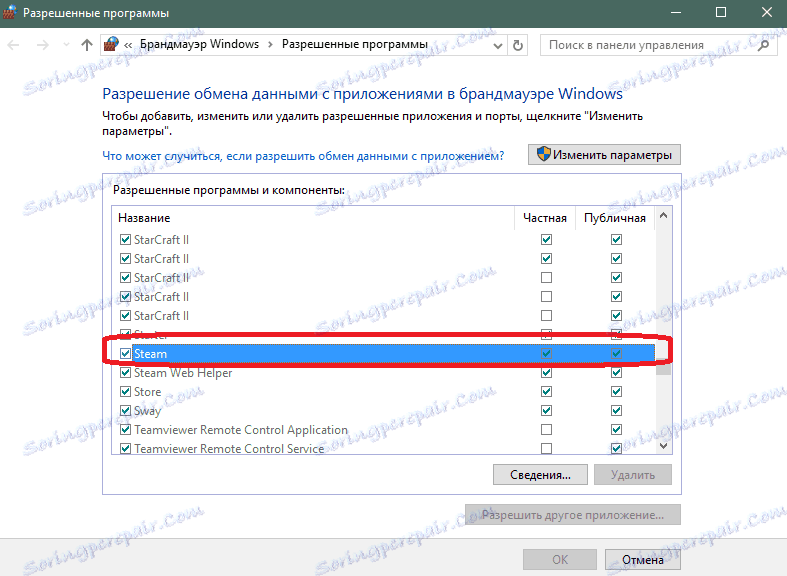
Якщо в рядку зі Steam стоять галочки, то значить проблема з з'єднанням в чомусь іншому. Якщо галочок немає, то значить саме брандмауер Windows став причиною неполадок. Необхідно натиснути кнопку зміни параметрів і проставити галочки для розблокування доступу Steam до інтернету.
Спробуйте зайти в Steam після даних маніпуляцій. Якщо Стим все одно не запускається, то потрібно вживати більш рішучі дії.
Перевстановлення Steam для вирішення проблеми з запуском
Спробуйте перевстановити Steam.
Пам'ятайте - видалення Steam призведе і до видалення всіх встановлених в ньому ігор.
Якщо вам потрібно зберегти гри в Steam, то скопіюйте папку з ними перед видаленням програми. Для цього перейдіть в папку зі стим, як зазначено в прикладі вище. Вам потрібна папка під назвою «steamapps». Саме в ній зберігаються всі файли встановлених вами ігор. Надалі після того як ви встановите Steam, ви зможете перекинути ці ігри в порожню папку свіжовстановленому додатки і Steam автоматично розпізнає файли з іграми.
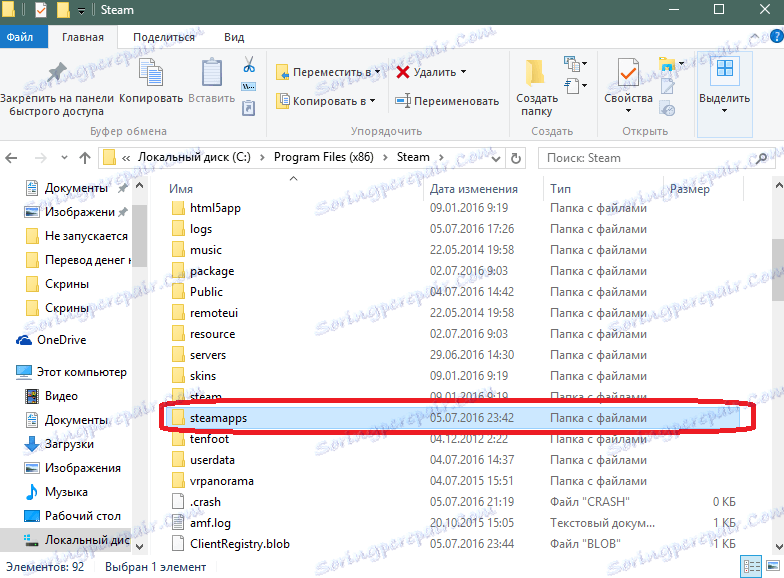
Видалення Steam відбувається наступним чином. Відкрийте ярлик «Мій комп'ютер». Натисніть кнопку «Видалити або змінити програму».
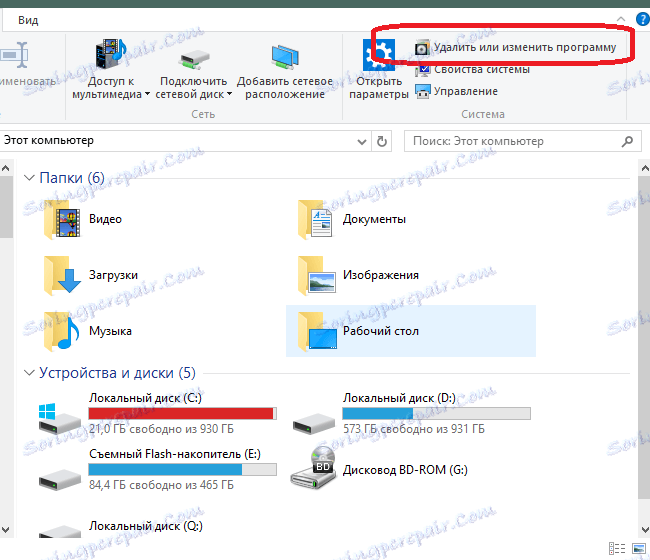
У списку програм знайдіть Steam і натисніть кнопку видалення.
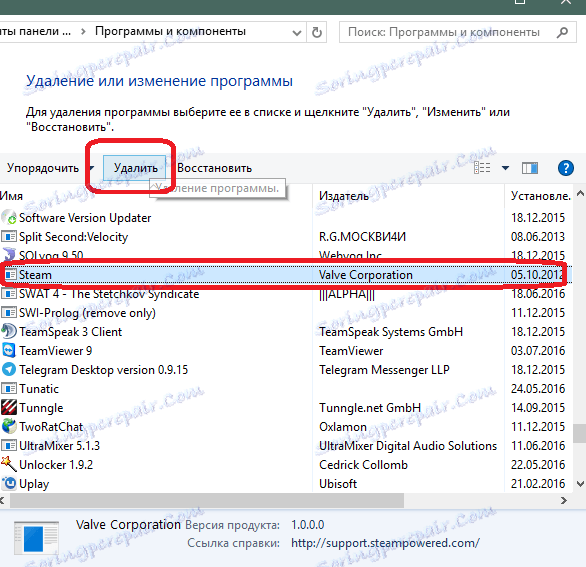
Дотримуючись простої інструкції, спершу видаліть цю програму, підтверджуючи кожен етап видалення. Тепер вам потрібно встановити Steam. З цього уроку ви зможете дізнатися, як встановити та налаштувати Steam.
Якщо це теж не допомогло, то залишається тільки одне - звернутися в службу підтримки Steam. Це можна зробити, залягання до свого облікового запису через браузерні варіант Steam (через сайт). Потім вам потрібно перейти в розділ техпідтримки.
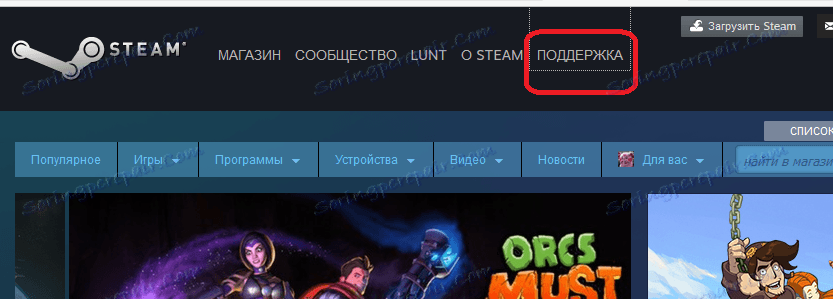
Виберіть вашу проблему із запропонованого списку, після чого опишіть її докладно в повідомленні, яке буде відправлено працівникам сервісу Steam.
Відповідь зазвичай надходить протягом кількох годин, але можливо доведеться почекати і довше. Ви зможете переглянути його на сайті Стіма, також він буде продубльований на електронну поштову скриньку, який прив'язаний до вашого аккаунту.
Ці ради повинні допомогти вам запустити Steam, коли він перестає включатися. Якщо ви знаєте інші причини, за якими Steam може не запуститися, і шляхи позбавлення від проблеми - напишіть про це в коментарях.