«Провідник» - один з головних елементів сімейства операційних систем Windows. Він відповідає за правильність функціонування графічної складової і дозволяє працювати з файлами і папками. Збої у функціонуванні цього компонента відображаються на всій ОС. якщо «Провідник» перестав відповідати або завершив свій процес, користувач не зможе відкривати папки, до того ж пропадуть всі значки на робочому столі. Сьогодні ми хочемо в розгорнутому вигляді розписати рішення ситуації, коли інтерфейс постійно перезавантажується при виконанні певних дій.
Усуваємо проблеми з постійним перезапуском «Провідника» в Windows 7
В більшості випадків «Провідник» не перезапускається сам по собі, наприклад, через стрибок навантаження на оперативну пам'ять або процесора. До цього призводить дію сторонніх програм, вірусів або глобальних системних збоїв. Саме через це наведені далі методи і будуть базуватися на боротьбі з шкідливими файлами, виправленні неполадок і видаленні програмного забезпечення. Давайте розберемо все по порядку, почавши з невеликою допоміжної інструкції, яка дозволить значно прискорити процес вирішення помилки.
Перегляд помилки в «Журналі подій» Windows
Кожна подія, що відбувається в операційній системі, записується у відповідний журнал, де присутні всі подробиці. Іноді це допомагає вивчити виниклу неполадку і дізнатися, що саме спровокувало її появу. Саме цим ми і пропонуємо зайнятися зараз, щоб спростити самому собі задачу пошуку виправлення.
- Відкрийте меню «Пуск» і перейдіть в "Панель управління".
- Тут виберіть розділ «Адміністрування».
- У списку знайдіть пункт «Перегляд подій» і клацніть по ньому лівою кнопкою миші.
- розгорніть директорію «Журнали Windows».
- у вкладці «Система» відшукайте серед всіх подій останнім повідомлення про помилку, яке з'явилося під час перезапуску «Провідника».
- Подвійне клацання ЛФМ по рядку відкриває детальні відомості. Тут ознайомтеся з наданою інформацією, щоб дізнатися походження неполадки.
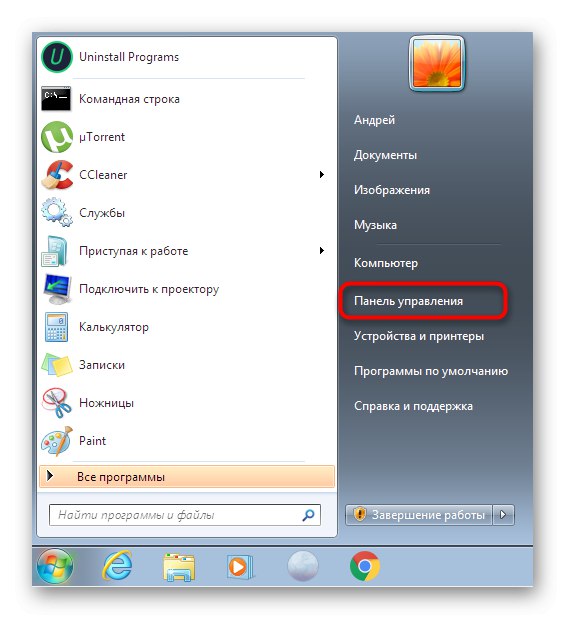
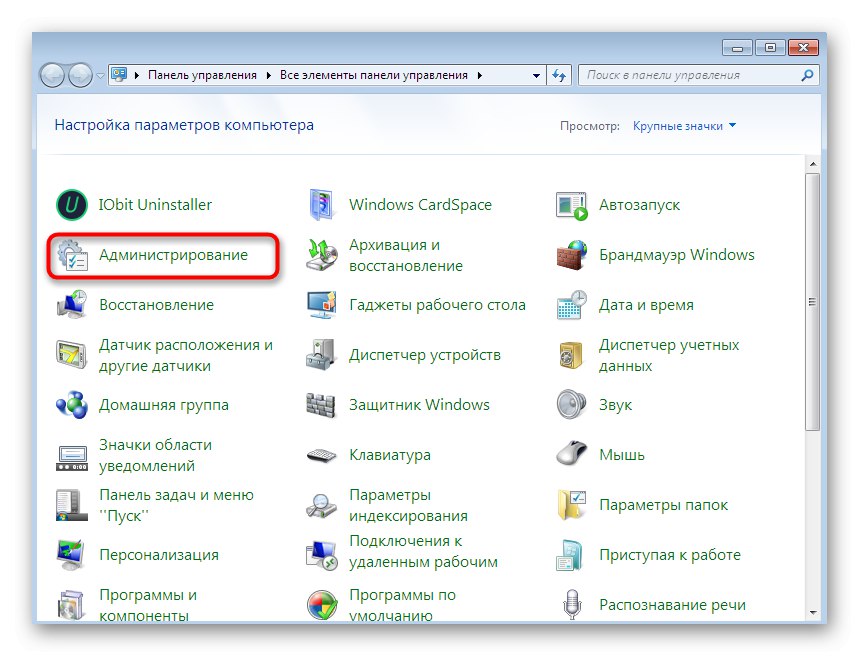
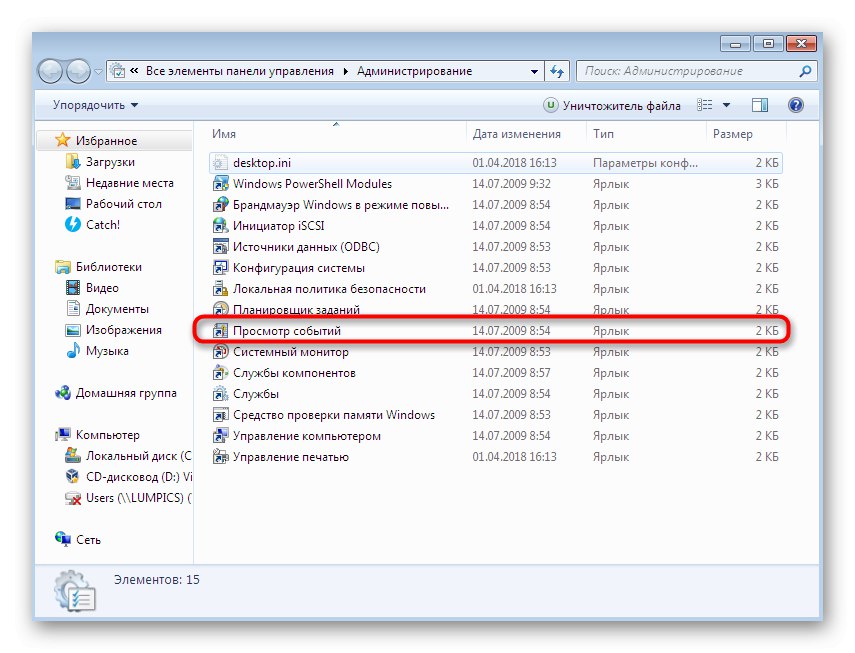
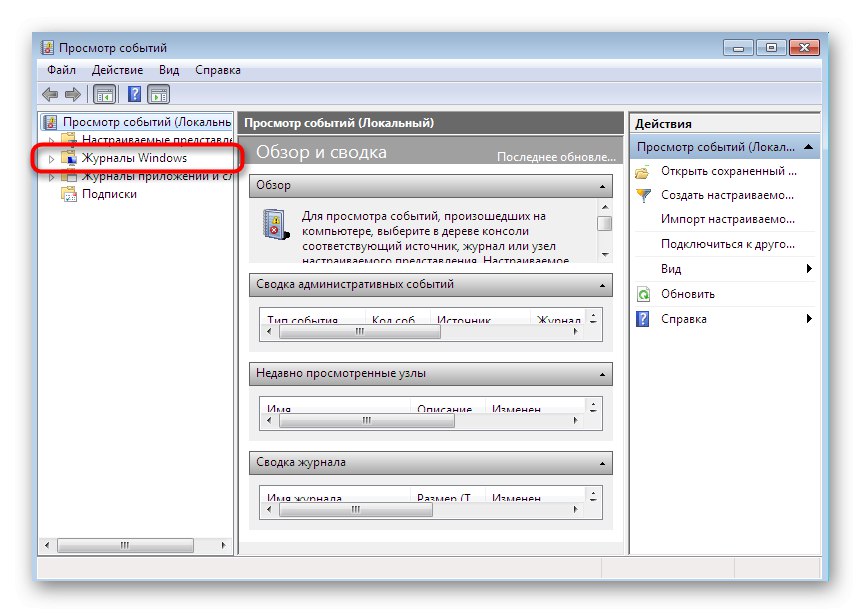
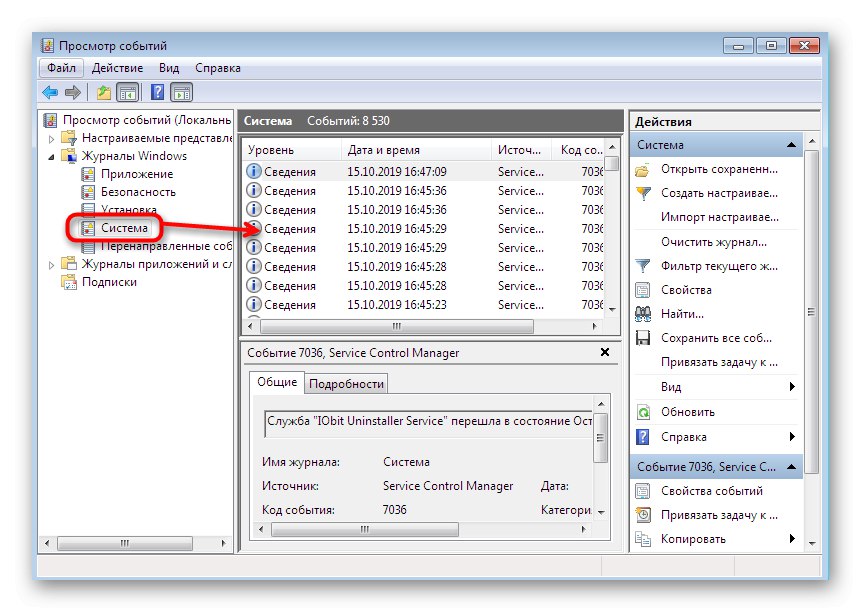
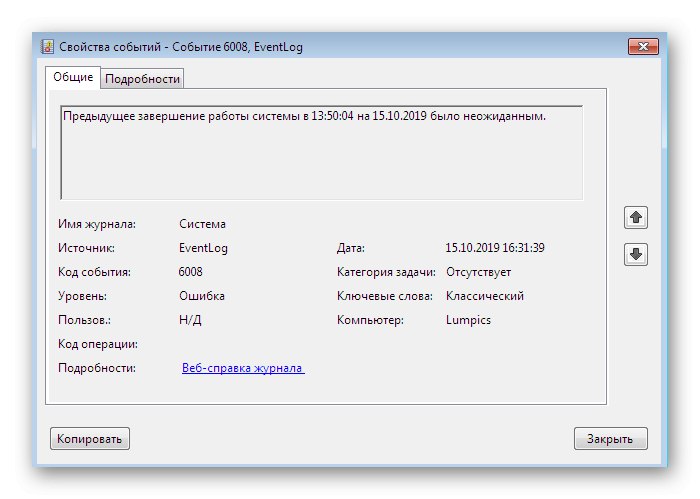
Текст помилки повинен містити інформацію про те, що робота «Провідника» була завершена через певну або невідомої помилки. Від отриманих відомостей вже і залежить подальший план дій. Якщо ж ви так і не дізналися, що саме призвело до збою, переходите до почергової пробі кожного варіанта.
Спосіб 1: Виправлення основних помилок
На нашому сайті вже є дві статті, які допомагають користувачам усувати різні збої в роботі графічної оболонки Windows 7. У них йдеться про варіанти виправлень в разі припинення роботи «Провідника» або в моменти, коли він не відповідає. Представлені там рекомендації підійдуть і тим користувачам, хто відчуває труднощі з перезапуском компонента, тому в першу чергу ми радимо ознайомитися з ними, спробувавши здійснити кожен розписаний метод.
Докладніше:
Відновлення роботи «Провідника» в Windows 7
Виправлення помилки «Припинена робота програми« Провідник »в Windows 7
Спосіб 2: Відключення завдань через ShellExView
Існує безкоштовна перевірена програма, яка виводить на екран список всіх діючий розширень, що функціонують у фоновому режимі. Частина з них є вбудованими в ОС, а певні були отримані під час установки додаткового софта. Часто такі розширення виконують функцію інтеграції певних опцій в контекстне меню «Провідника», Що і може призвести до появи проблеми з його вічної перезавантаженням. Ми рекомендуємо скористатися ShellExView для перевірки цього методу.
Завантажити ShellExView з офіційного сайту
- Клацніть по посиланню вище, щоб завантажити ShellExView з офіційного сайту в форматі EXE або у вигляді архіву.При цьому після завантаження утиліта відразу ж буде доступна для запуску без потреби попередньої установки.
- Якщо був викачаний архів, відкрийте його.
- Запустіть відповідний виконуваний файл.
- Після відкриття головного вікна в розділі «Options» вимкніть відображення стандартних розширень від Microsoft, вибравши пункт «Hide All Microsoft Extensions». Це потрібно зробити для зручності: стандартні доповнення ніколи не викликають подібних неполадок.
- Додатково включите відображення 32-бітових розширень, вибравши перший пункт в цьому ж розділі.
- Тепер з затиснутою клавішею Ctrl або Shift виділіть абсолютно всі присутні доповнення, а потім клацніть по будь-якому рядку правою кнопкою миші.
- Виберіть варіант «Disable Selected Items». Це ж дію здійснюється і гарячої клавішею F7.
- Перед повторним використанням розділом «Options» і пунктом «Restart Explorer», Щоб швидко перезавантажити графічну оболонку.
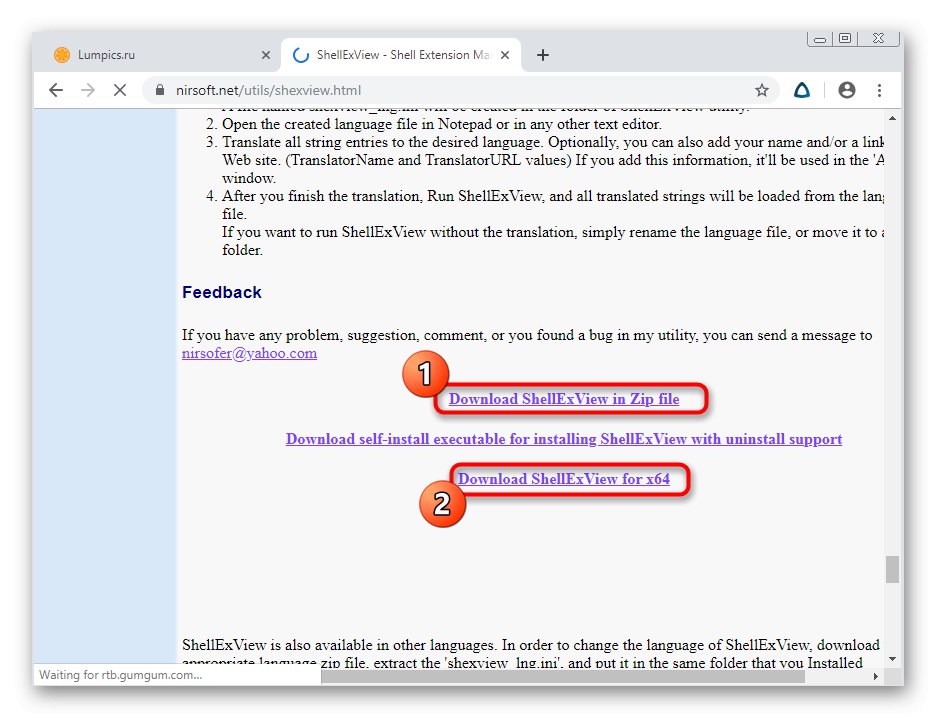
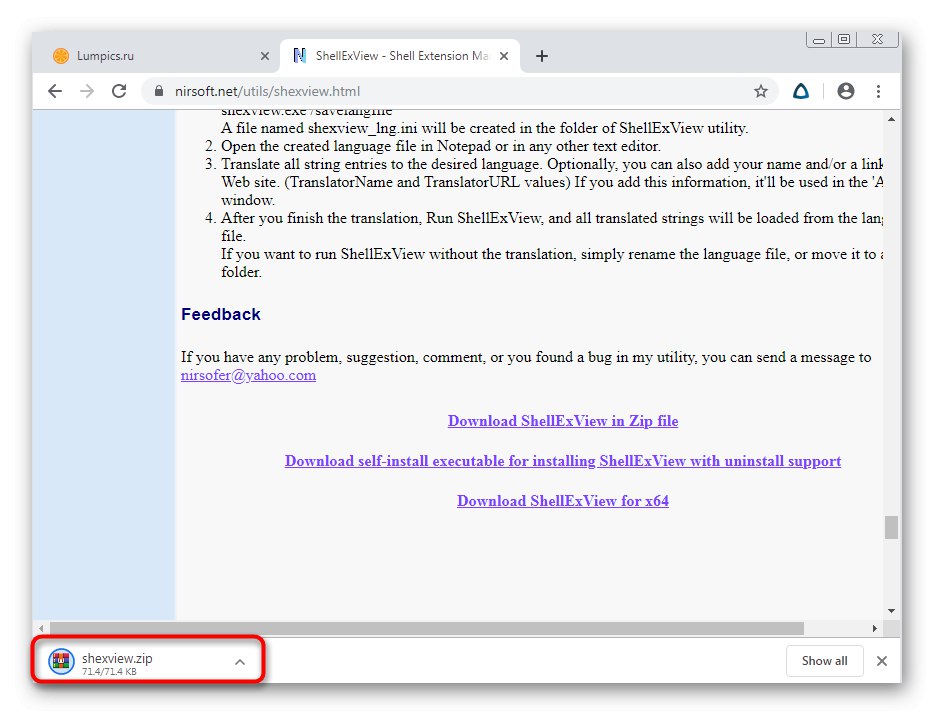
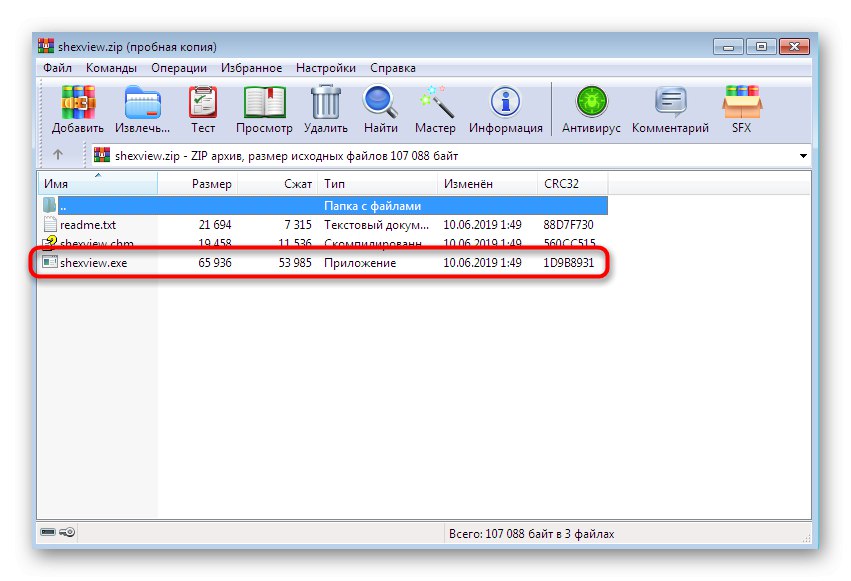
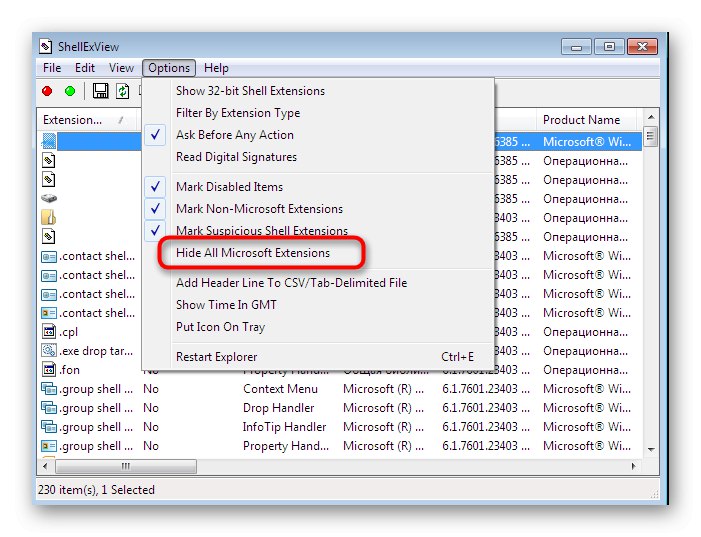
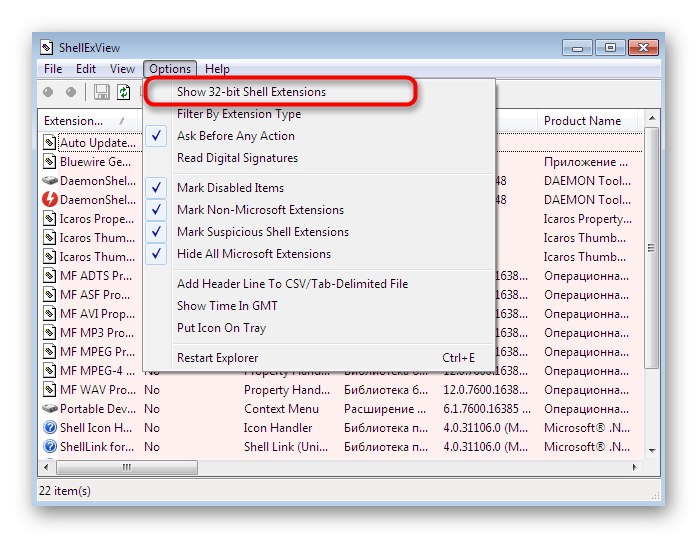
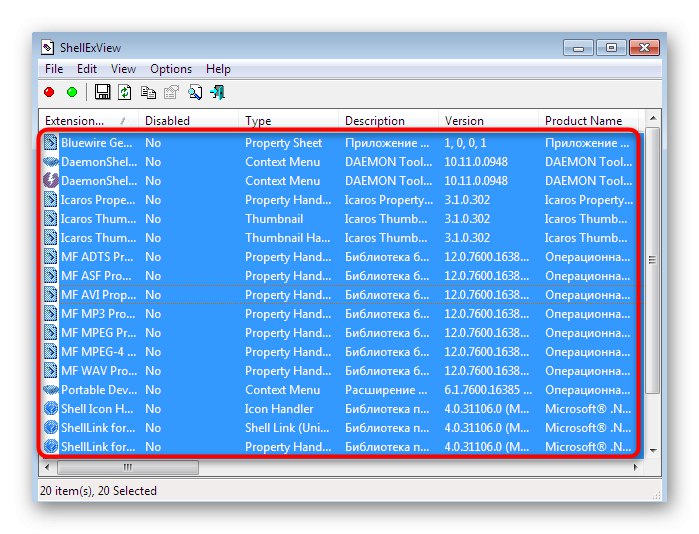
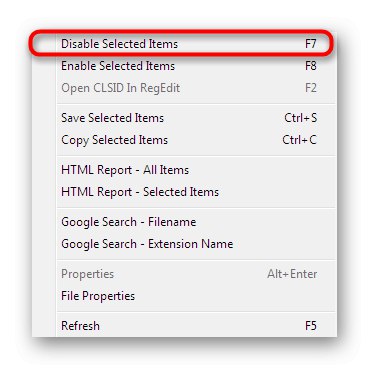
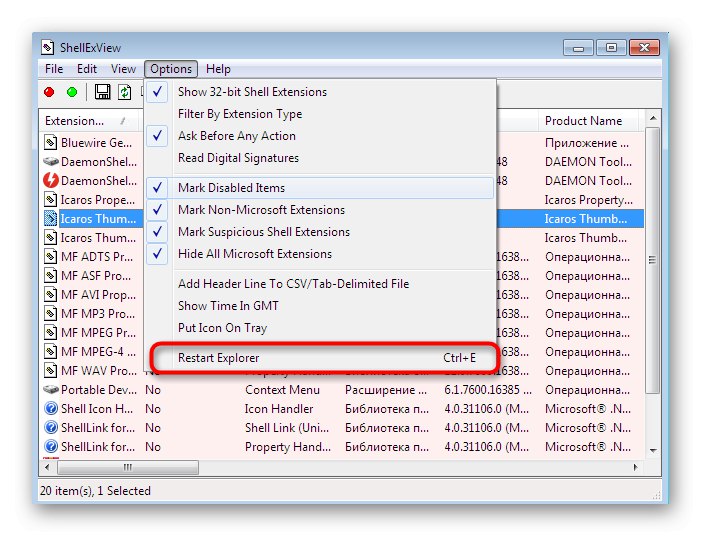
Якщо після цього проблема з постійним перезапуском зникла, значить, в ній винне якесь розширення, розроблений третьою. Перевірте, можливо, термін дії якоїсь пробної програми, що має вбудовані опції в контекстне меню «Провідника», Закінчився або ви недавно встановлювали спеціалізований софт, теж додає свої функції в це меню. В ідеалі позбутися такого додатка, щоб подібні збої більше ніколи не траплялися.
Спосіб 3: Видалення підозрілих і непотрібних програм
Суть цього методу полягає в деінсталяції підозрілих додатків, про присутність яких на комп'ютері ви не знали, що також стосується і непотрібного софту. Багато ПО так чи інакше робить якась агресивна дія на графічну оболонку, тому не можна виключати шанс того, що якесь із них негативно позначилося на функціонуванні «Провідника». Ми рекомендуємо використовувати додаткову програму під назвою IObit Uninstaller, щоб без праці позбутися від сміття, одночасно очистивши залишкові файли. Весь процес виглядає наступним чином:
- Після установки і запуску софта переміститеся в розділ «Програми».
- Тут перегорніть весь список і відзначте галочками той софт, який хочете видалити.
- Клацніть по кнопці «Деінсталювати», Що розташовується в правому верхньому куті.
- Поставте галочки для «Автоматично видалити всі залишкові файли» і запустіть процес деінсталяції.
- Під час цієї операції ви можете стежити за її прогресом, який відображається безпосередньо в головному вікні.
- Після цього почнеться процедура видалення залишків. Під час цього етапу, можливо, доведеться вручну підтвердити деінсталяцію ключів реєстру.
- В кінці ви можете ознайомитися з тим, скільки записів реєстру, завдань і файлів було видалено.
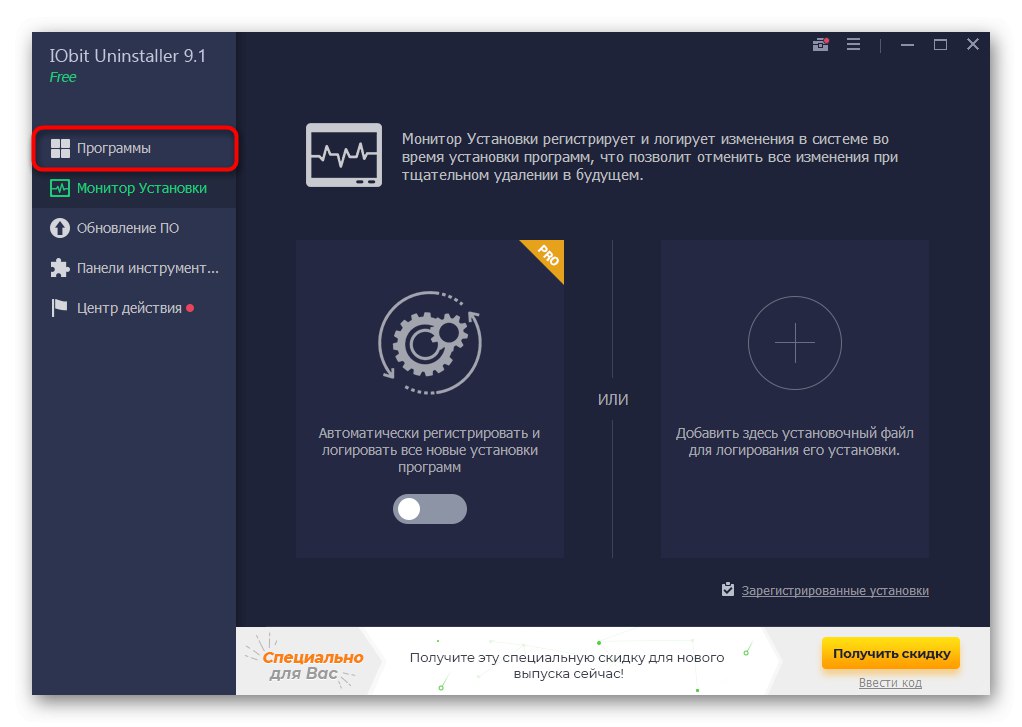
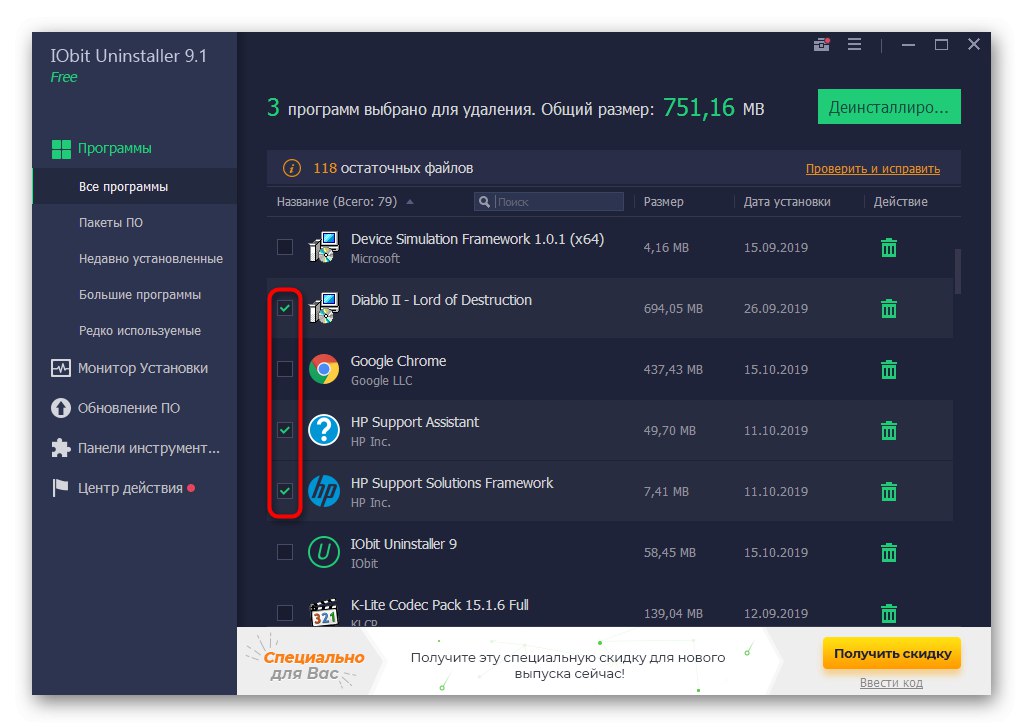
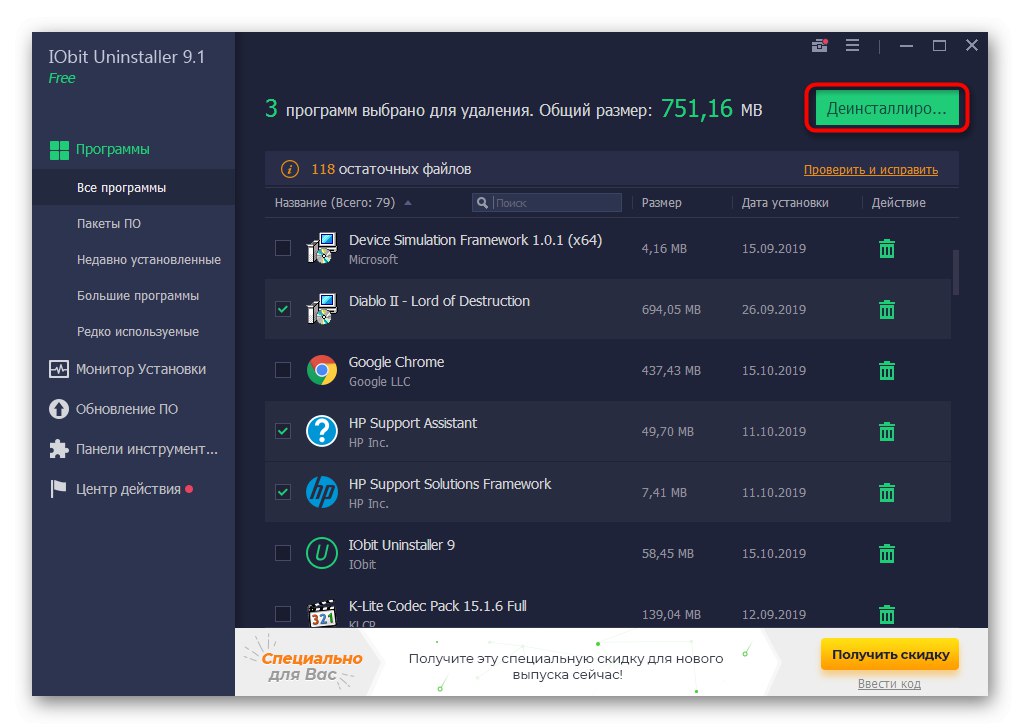
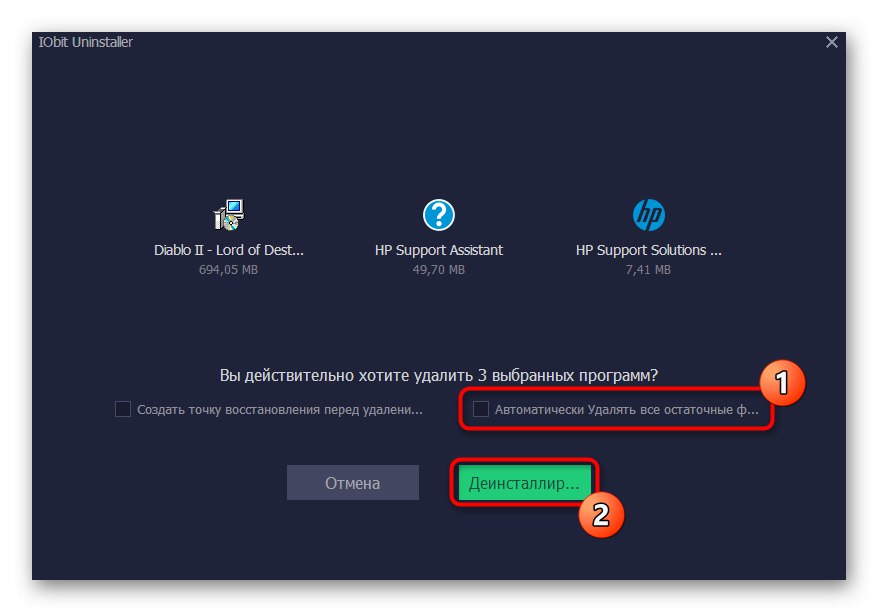
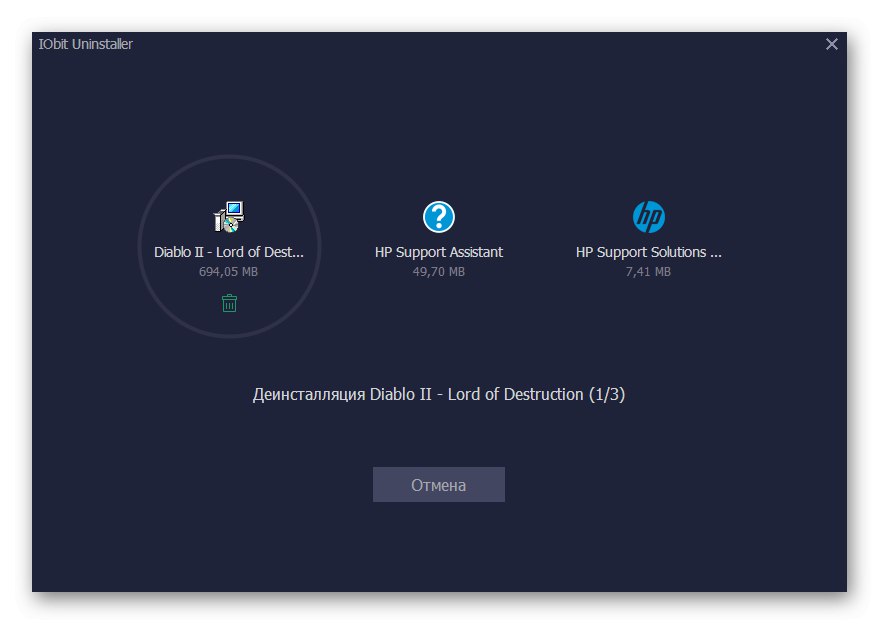
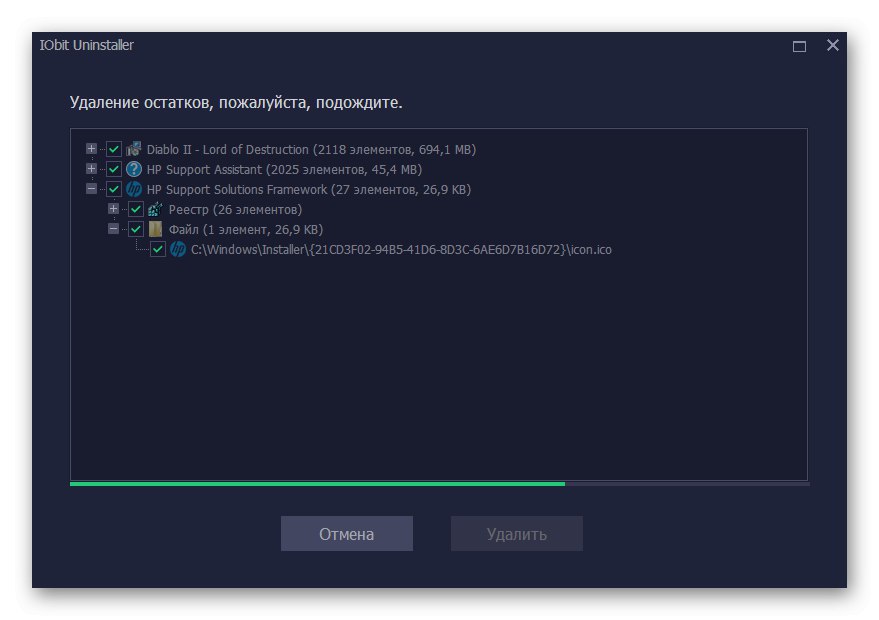
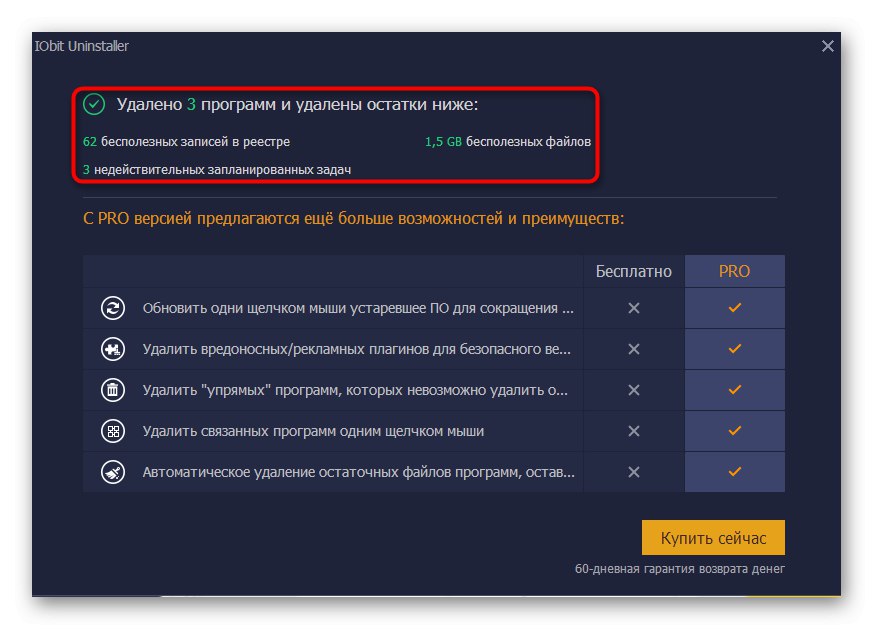
Ми взяли IObit Uninstaller як приклад, так як цей інструмент максимально простий в управлінні і дозволяє знищити зайві файли з моментальною очищенням тимчасових об'єктів і записів реєстру. Однак ніщо не заважає вам задіяти будь-який інший софт подібного плану. Більш детально про кожного представника написано в іншій статті на нашому сайті далі.
Докладніше: Програми для видалення програм
Вище ви вивчили тему вирішення проблеми у вигляді постійного перезавантаження «Провідника» в операційній системі Windows 7. Як бачите, існує величезна кількість причин, за якими з'являється дана труднощі. Від користувача потрібно лише шляхом перебору або виявлення подразника підібрати оптимальний варіант.