Ефект акварелі в Фотошопі
Акварель - особлива техніка живопису, при якій фарби (акварельні) наносяться на мокру папір, що створює ефект розмитості мазків і легкості композиції.
Такого ефекту можна домогтися не тільки за допомогою реального листи, але і в нашому улюбленому Фотошопі.
Цей урок буде присвячений тому, як зробити з фото акварельний малюнок. При цьому малювати нічого не доведеться, будуть використовуватися тільки фільтри і коригувальні шари.
Давайте почнемо перетворення. Для початку подивимося, чого ж ми хочемо домогтися в результаті.
Ось вихідне зображення:

А ось що ми отримаємо в кінці уроку:

Відкриваємо нашу картинку в редакторі і створюємо дві копії вихідного фонового шару, двічі натиснувши CTRL + J.
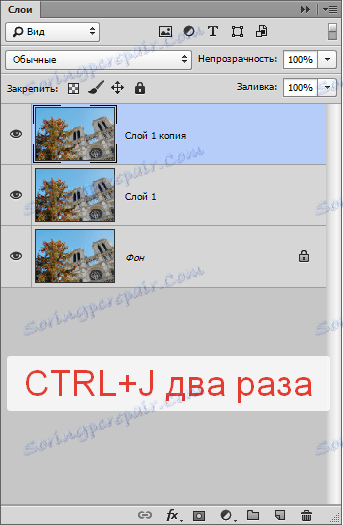
Тепер створимо основу для подальшої роботи, застосувавши фільтр під назвою «Аплікація». Знаходиться він в меню «Фільтр - Імітація».
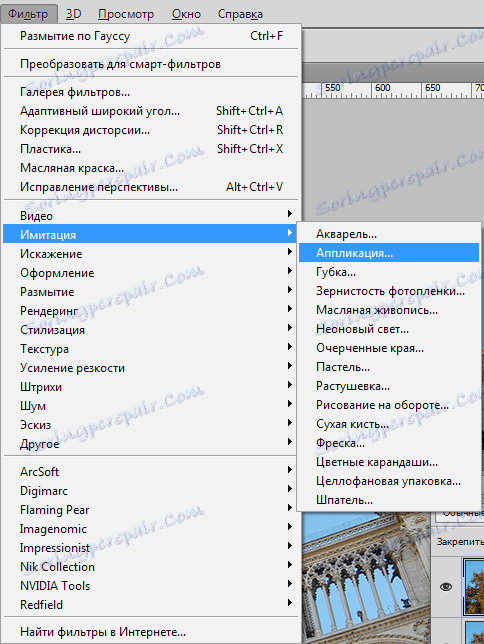
Налаштовуємо фільтр, як показано на скріншоті і натискаємо ОК.
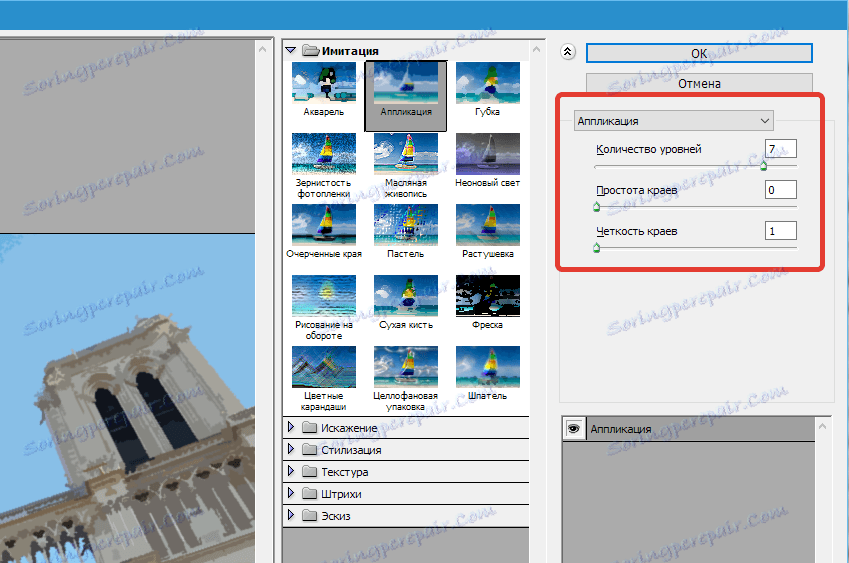
Зверніть увагу, що деякі деталі можуть загубитися, тому значення «Кількість рівнів» підбирайте залежно від розміру зображення. Бажано максимум, але можна знизити і до 6.
Далі знижуємо непрозорість для цього шару до 70%. Якщо працюєте з портретом, то значення може бути менше. В даному випадку підходить 70.
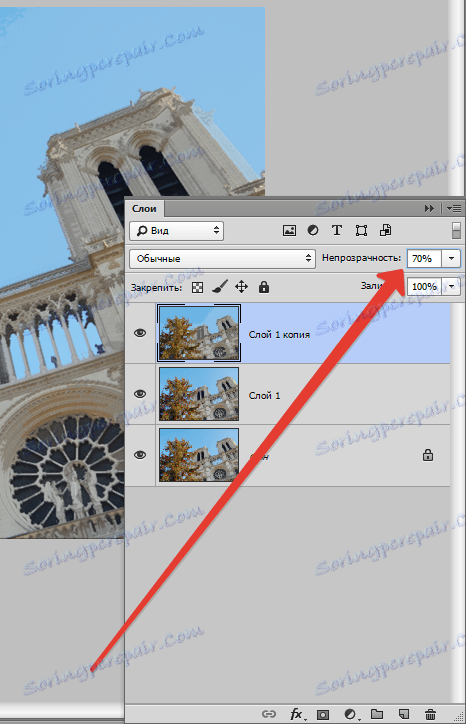
Потім виконуємо об'єднання даного шару з попереднім, затиснувши клавіші CTRL + E, і застосовуємо до одержали шару фільтр «Масляна живопис». Шукаємо там же, де і «Аплікацію».
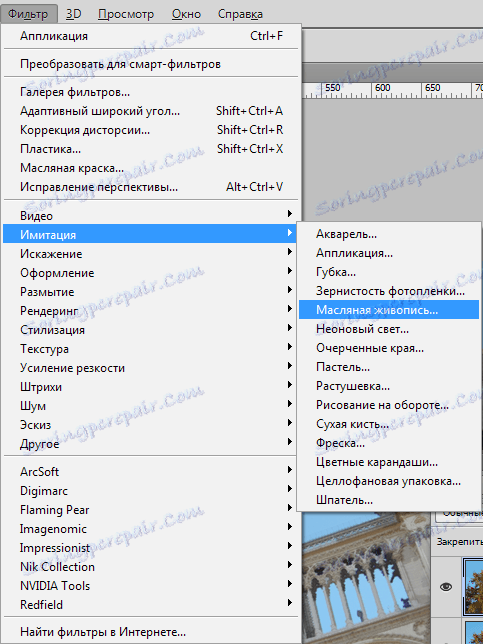
Знову дивимося на скріншот і налаштовуємо фільтр. По завершенню тиснемо ОК.

Після попередніх дій деякі кольори на зображенні можуть спотворитися або зовсім загубитися. Відновити палітру нам допоможе наступна процедура.
Переходимо на фоновий (найнижчий, вихідний) шар і створюємо його копію (CTRL + J), а потім перетягуємо його в самий верх палітри шарів, після чого міняємо режим накладення на «Кольори».
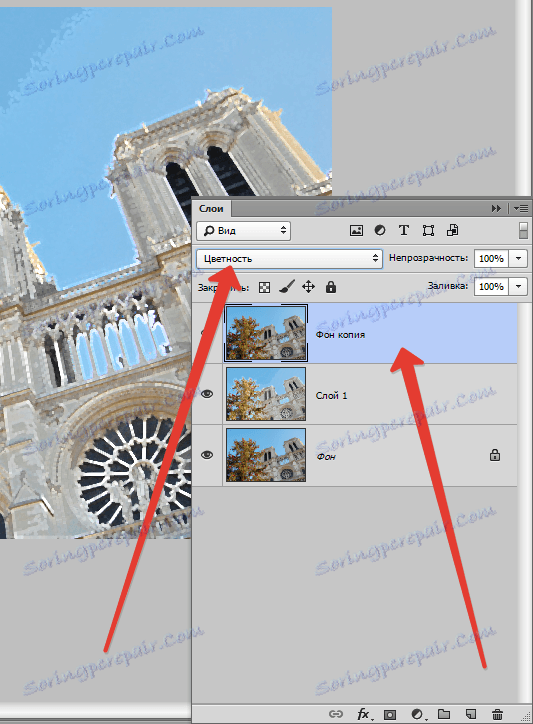
Знову виконуємо злиття верхнього шару з попереднім (CTRL + E).
У палітрі шарів у нас тепер тільки два шари. Застосовуємо до верхнього фільтр «Губка». Знаходиться він все в тому ж блоці меню «Фільтр - Імітація».
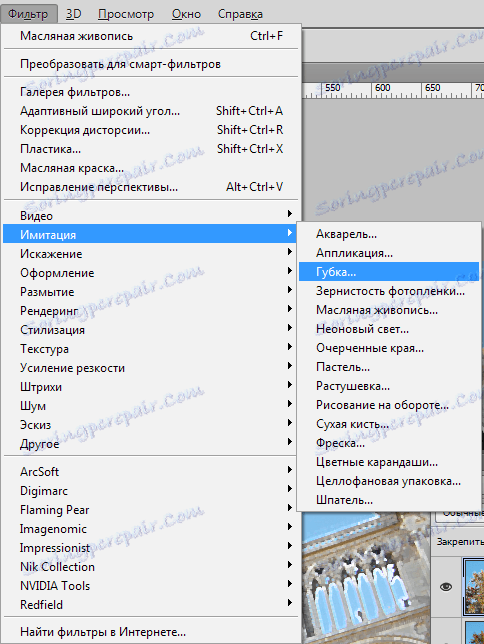
Розмір кисті і Контрастність виставляємо в 0, а Пом'якшення прописуємо 4.
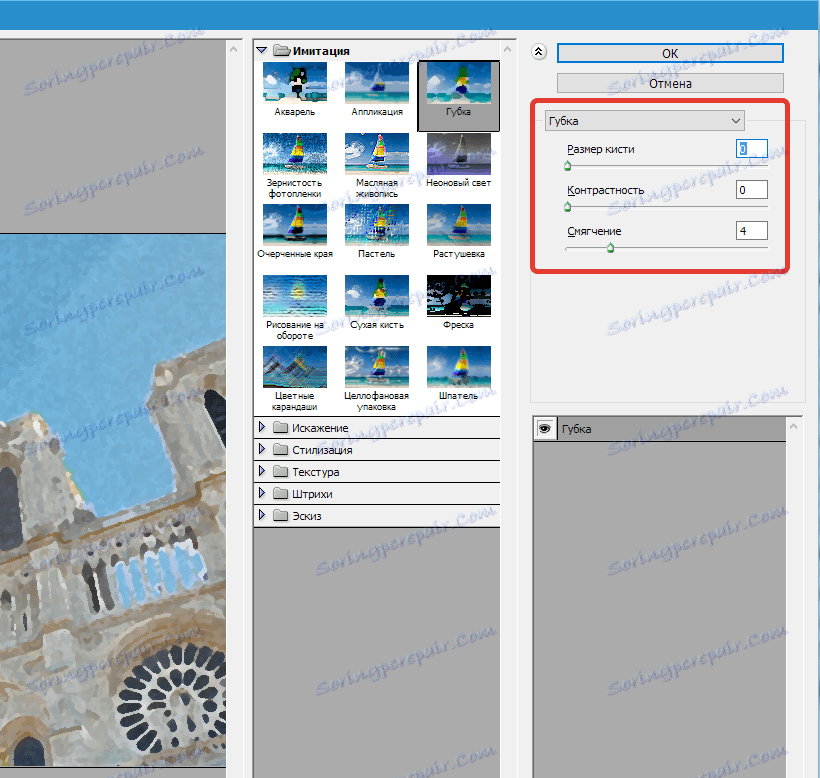
Трохи розмиємо різкі кордону, застосувавши фільтр «Розумне розмиття». Налаштування фільтру - на скріншоті.
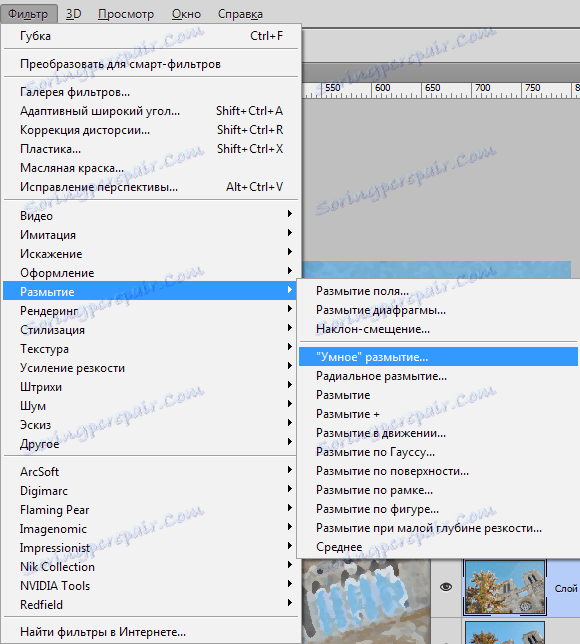
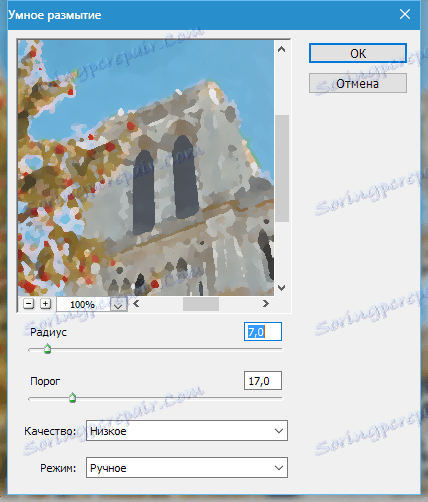
Потім, як не дивно, необхідно додати різкості нашому малюнку. Це потрібно для того, щоб відновити деталі, розмиті попереднім фільтром.
Йдемо в меню «Фільтр - Посилення різкості - Розумна різкість».
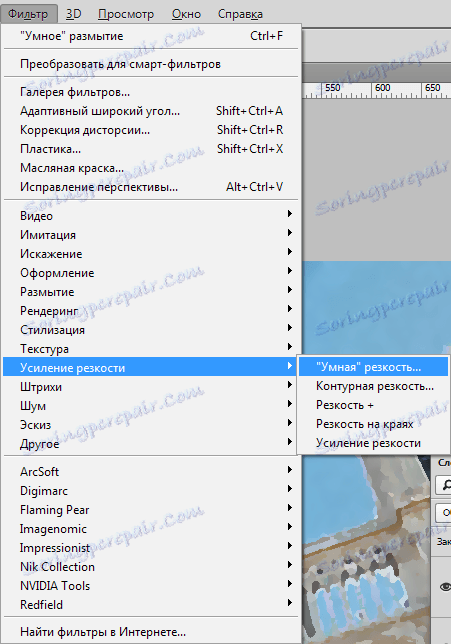
За настройками знову звертаємося до скриншоту.
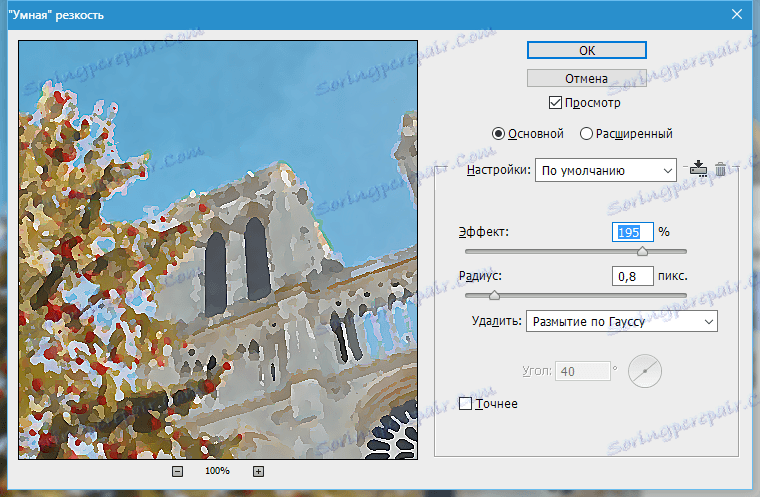
Давненько ми не дивилися на проміжний результат.

Продовжуємо працювати з даними шаром (верхнім). Подальші дії будуть спрямовані на надання максимальної реалістичності нашої акварелі.
Для початку додамо трохи шуму. Шукаємо відповідний фільтр.
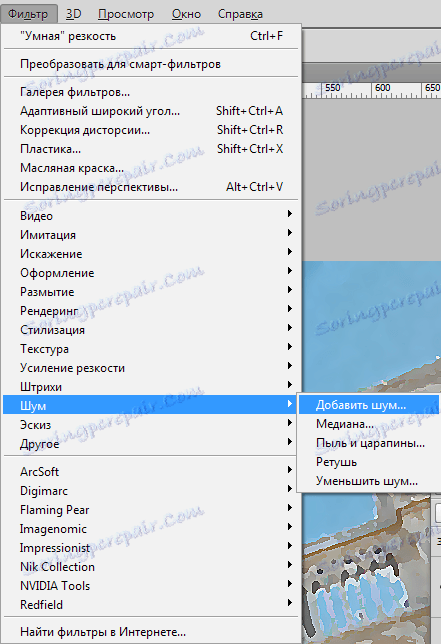
Значення «Ефект» виставляємо на 2% і натискаємо ОК.
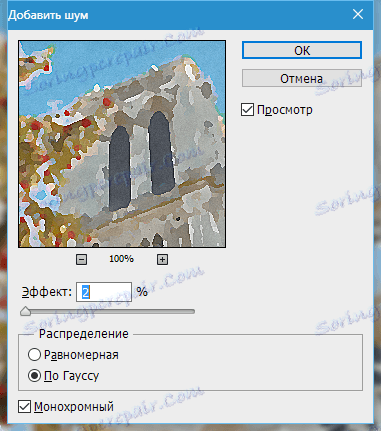
Оскільки ми імітуємо ручну роботу, то додамо ще і спотворення. Домогтися цього допоможе наступний фільтр під назвою «Хвиля». Знайти його можна в меню «Фільтр» в розділі «Спотворення».
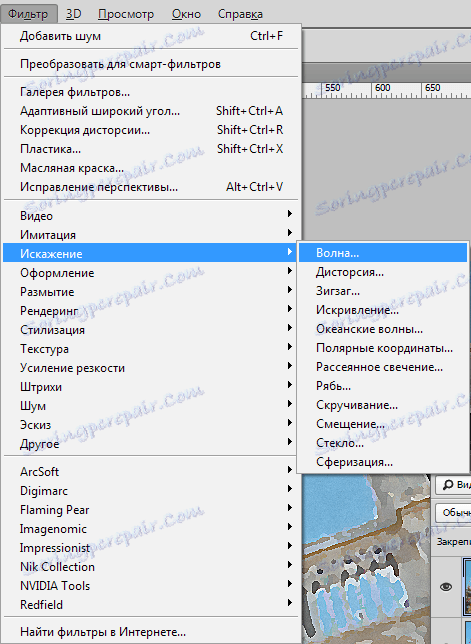
Уважно дивимося на скріншот і налаштовуємо фільтр відповідно цими даними.
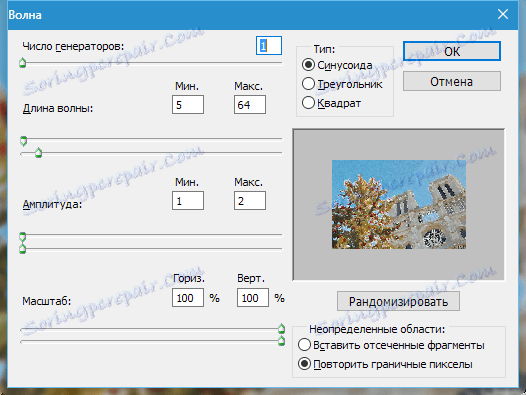
Переходимо до наступного етапу. Хоча акварель і має на увазі легкість і розмитість, але основні контури зображення присутні всі ж повинні. Нам необхідно змалювати контури об'єктів. Для цього знову створимо копію фонового шару і перемістимо його в самий верх палітри.
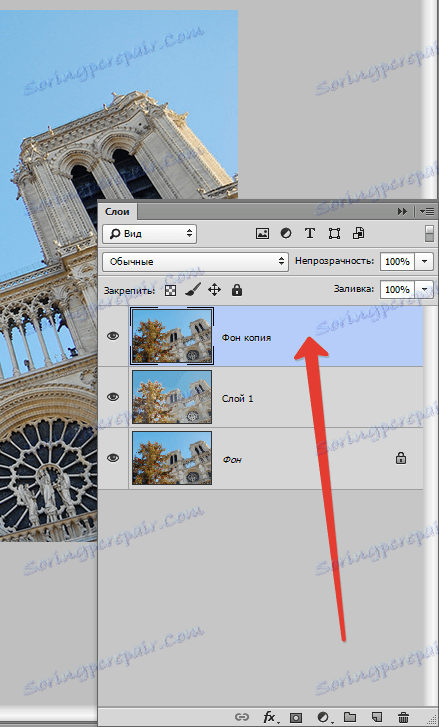
Застосовуємо до цього шару фільтр «Світіння країв».
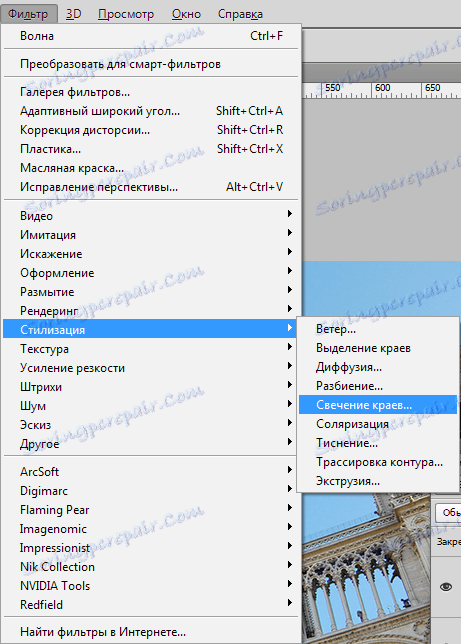
Налаштування фільтру знову можна взяти зі скріншота, але зверніть увагу на результат. Лінії не повинні бути занадто товстими.
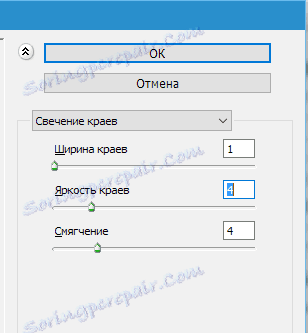

Далі необхідно інвертувати кольору на шарі (CTRL + I) і знебарвити його (CTRL + SHIFT + U).
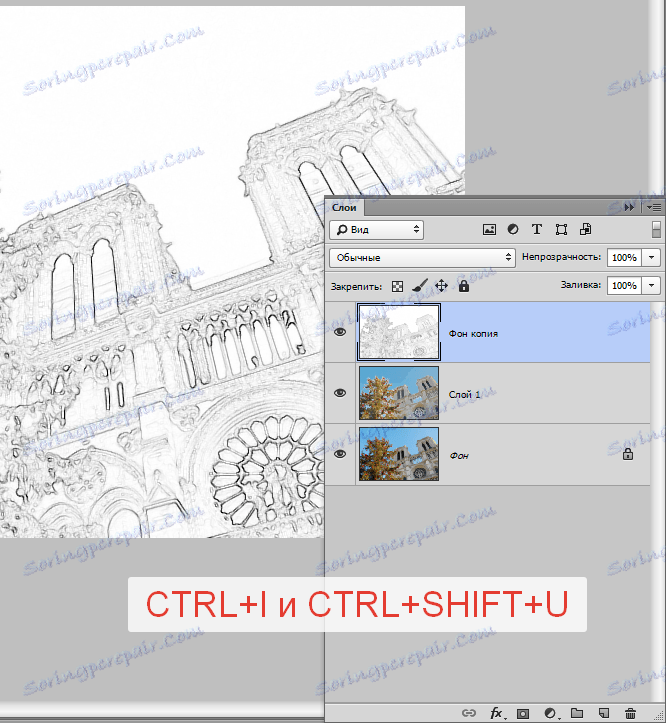
Додаємо контрасту даному зображенню. Затискаємо CTRL + L і у вікні, рухаємо повзунок, як показано на скрині.
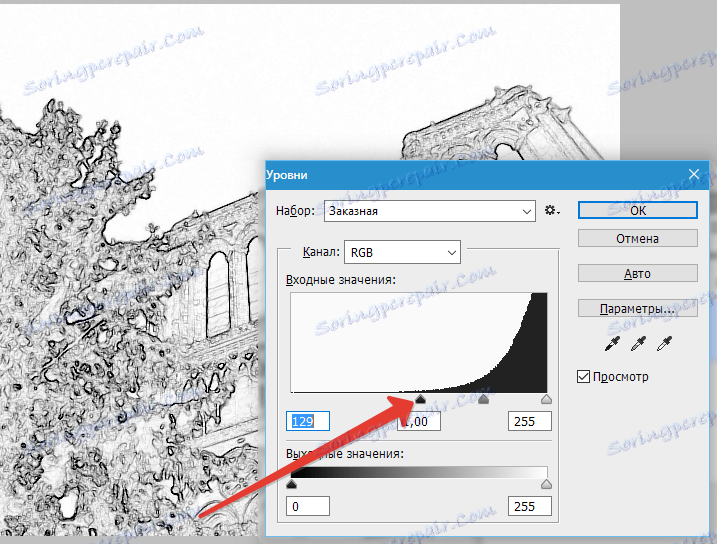
Потім знову застосовуємо фільтр «Аплікація» з тими ж налаштуваннями (див. Вище), міняємо режим накладення для шару з контуром на «Множення» і знижуємо непрозорість до 75%.
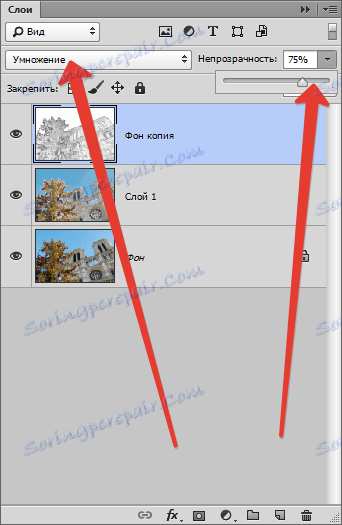
Погляньмо на проміжний результат ще раз:

Завершальний штрих - створення реалістичних мокрих плям на малюнку.
Створюємо новий шар, натиснувши на значок листа з загнутим кутом.
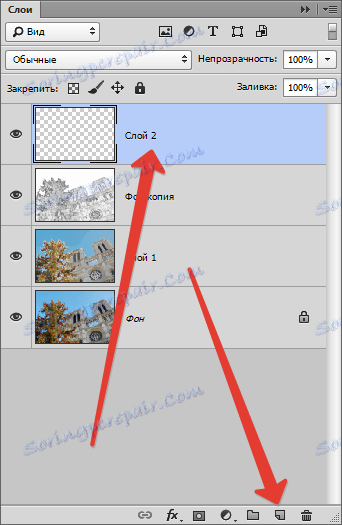
Цей шар необхідно залити білим кольором. Для цього натискаємо кнопку D на клавіатурі, скидаючи кольору в дефолтний стан (основний чорний, фоновий - білий).
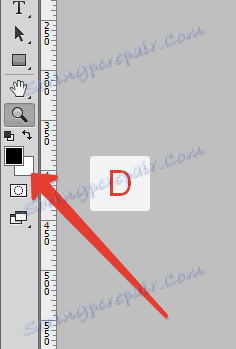
Потім натискаємо поєднання клавіш CTRL + DEL і отримуємо бажане.
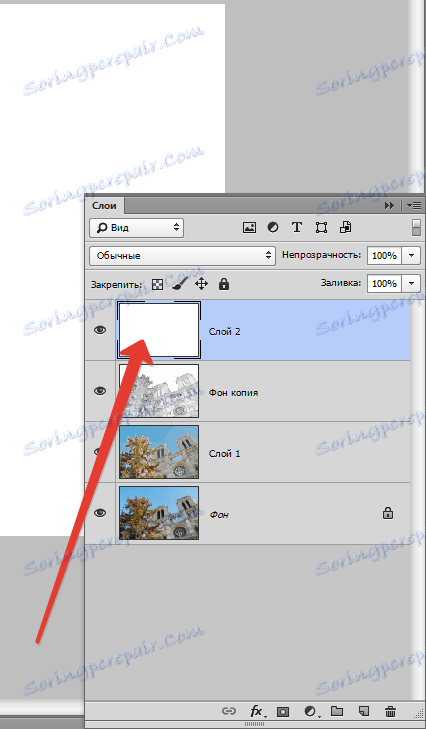
Застосовуємо до цього шару фільтр «Шум», але на цей раз повзунок рухаємо в крайнє праве положення. Значення ефекту при цьому вийде 400%.
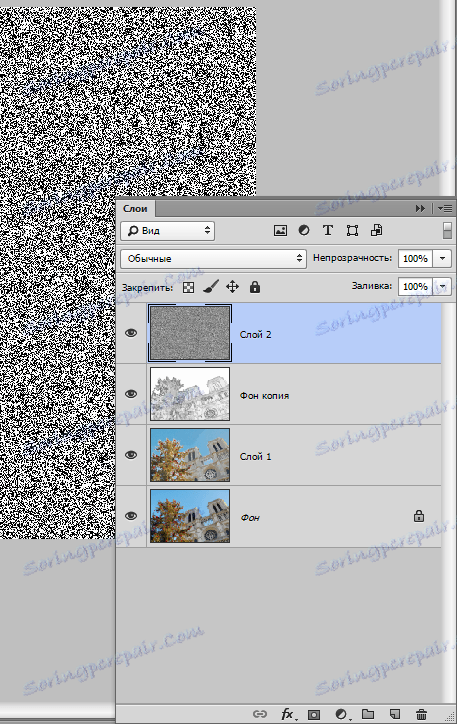
Потім застосовуємо «Губку». Налаштування ті ж, але Розмір кисті виставляємо на 2.
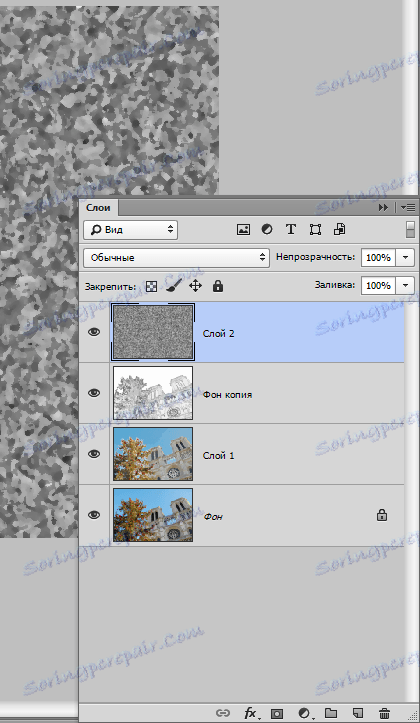
Тепер розмиємо шар. Йдемо в меню «Фільтр - Розумієте - Розумієте по Гауса». Радіус розмиття виставляємо на 9 пікселів.
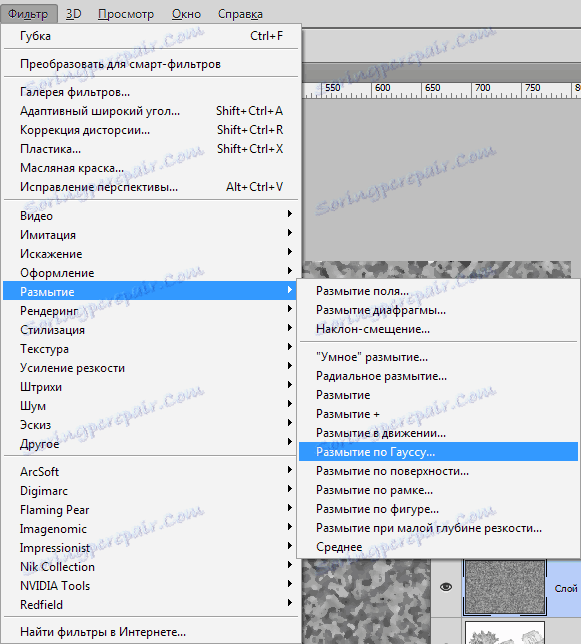
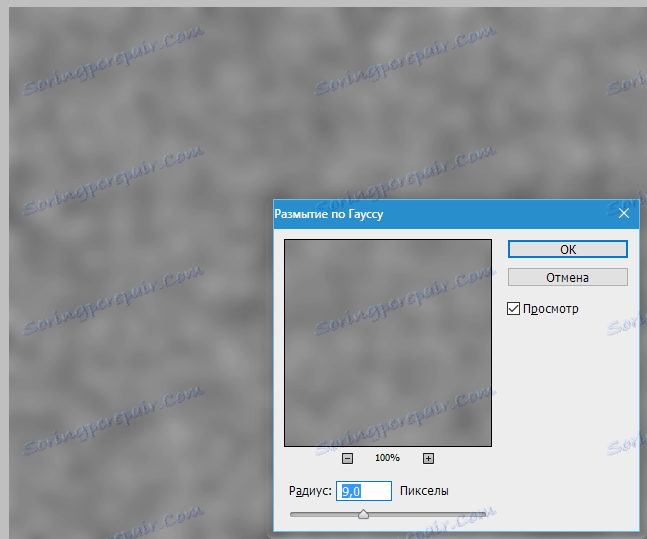
В даному випадку також керуємося отриманим результатом. Радіус може бути і іншим.
Додаємо контрасту. Викликаємо Рівні (CTRL + L) і зрушуємо повзунки до центру. Значення на скріншоті.
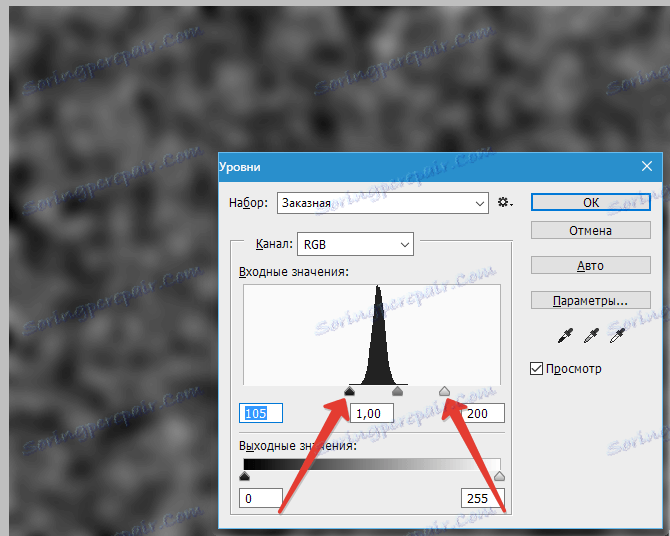
Далі створюємо копію шару, що вийшов (CTRL + J) і міняємо масштаб сполучення клавіш CTRL + - (мінус).
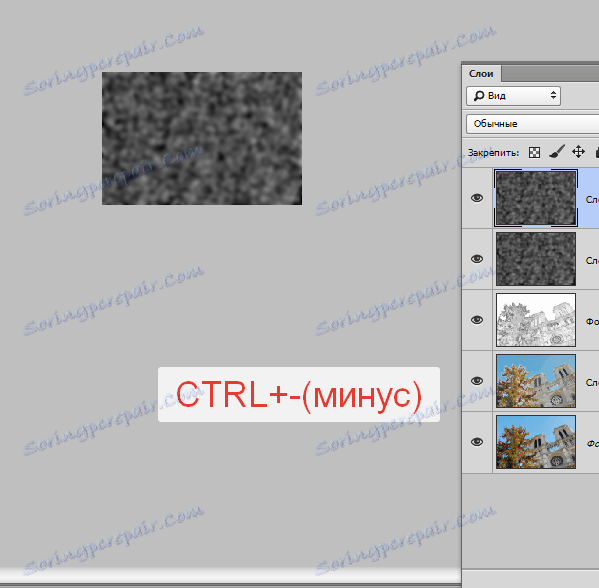
Застосовуємо до верхнього шару «Вільне трансформування» сполучення клавіш CTRL + T, затискаємо SHIFT і збільшуємо зображення в 3-4 рази.
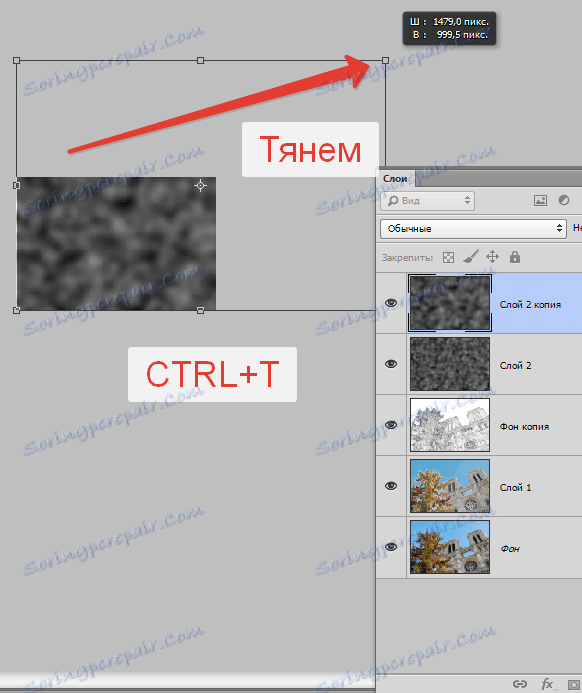
Потім переміщаємо отримане зображення приблизно в центр полотна і натискаємо ENTER. Для приведення картинки до первісного масштабу натискаємо CTRL ++ (плюс).
Тепер міняємо режим накладення для кожного шару з плямами на «Перекриття». Увага: для кожного шару.
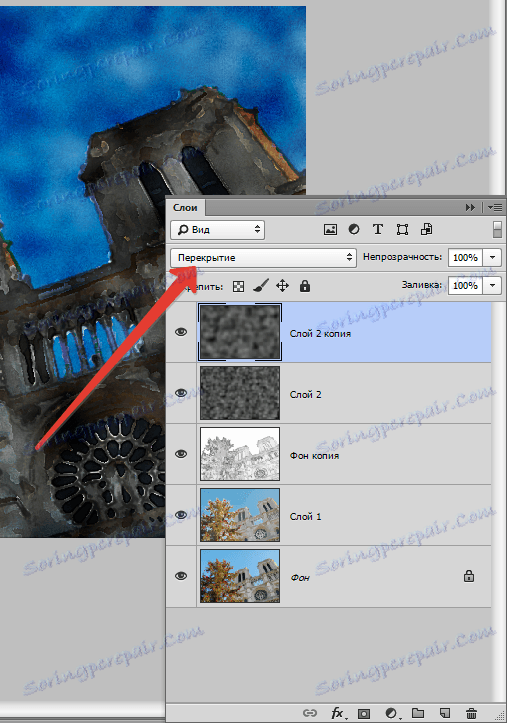
Як бачимо, наш малюнок вийшов дуже темним. Зараз ми це виправимо.
Переходимо на шар з контуром і застосовуємо коригуючий шар «Яскравість / Контрастність».
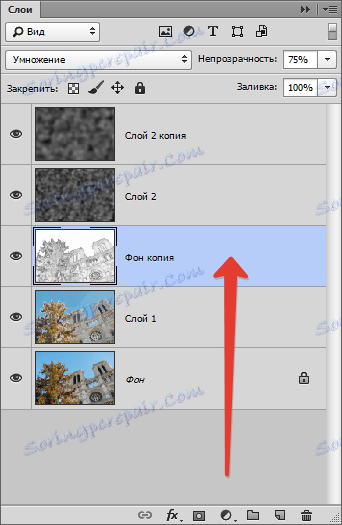
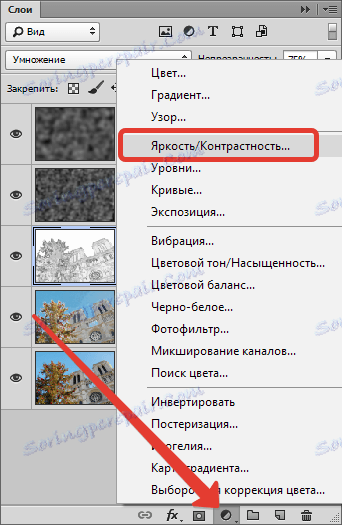
Зрушуємо повзунок Яскравості вправо до значення 65.
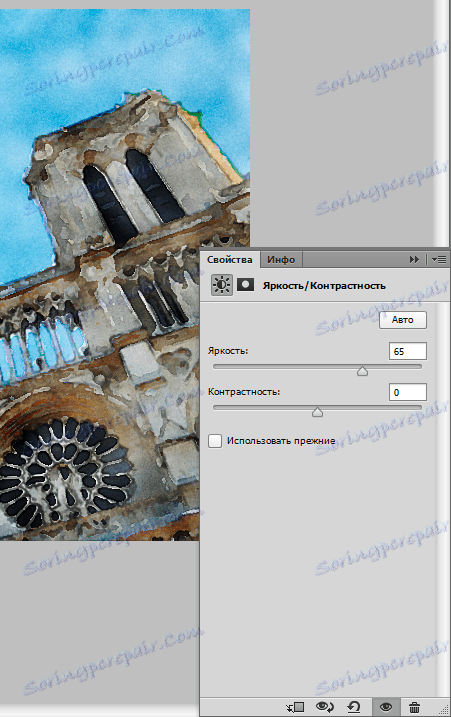
Далі застосовуємо ще один шар, що коректує - «Тон / Насиченість».
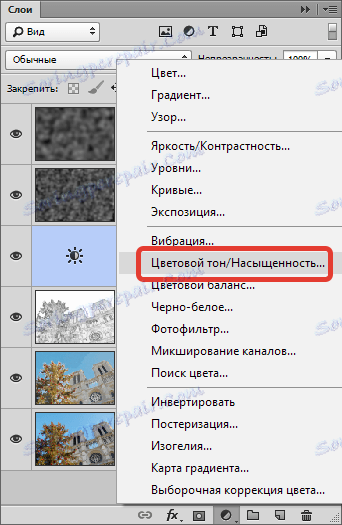
Знижуємо Насиченість і піднімаємо Яскравість до досягнення бажаного результату. Мої налаштування на скріншоті.
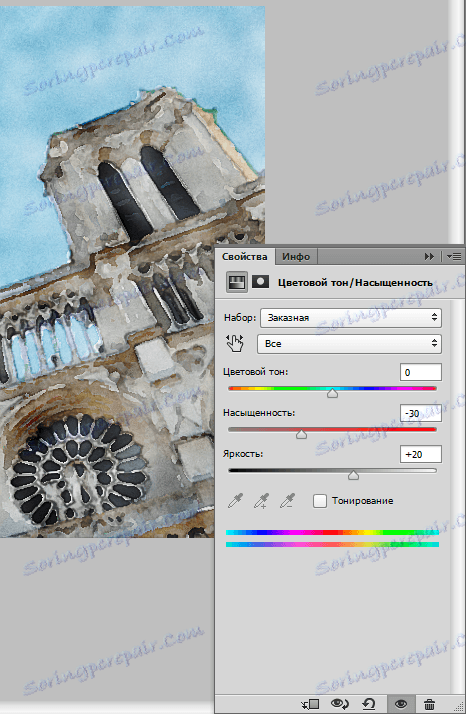
Готово!
Давайте ще раз помилуємося на наш шедевр.

Вельми схоже, як мені здається.
На цьому урок по створенню акварельного малюнка з фотографії завершено.