Візуалізація в Archicad
Кожен архітектор знає, наскільки важлива тривимірна візуалізація в демонстрації свого проекту або окремих його стадій. Сучасні програми для проектування, прагнучи об'єднати якомога більше функцій в своєму просторі, пропонують інструментарій, в тому числі і для візуалізації.
Деякий час назад, архітекторам доводилося використовувати кілька програм для найбільш якісного представлення свого проекту. Тривимірна модель, створена в АРХІКАД, експортувалася в 3DS Max, Artlantis або Cinema 4D, що займало час і виглядало вельми громіздко при внесенні змін і коректної передачі моделі.
Починаючи з вісімнадцятої версії, розробники Archicad помістили в програму механізм фотореалістичної візуалізації Cine Render, застосовуваний в Cinema 4D. Це дозволило архітекторам уникнути непередбачуваних експортом і створювати реалістичні рендери прямо в середовищі Archicad, де і був розроблений проект.
У цій статті докладно розглянемо, як влаштований процес візуалізації Cine Render і як ним користуватися, при цьому не будемо зачіпати стандартні механізми АРХІКАД.
Візуалізація в Archicad
Стандартний процес візуалізації включає в себе моделювання сцени, настройку матеріалів, освітлення і камер, текстурування і створення фінального фотореалістичного зображення (рендери).
Припустимо, у нас є смоделлірованная сцена в Archicad, в якій виставлені камери за умовчанням, призначені матеріали і присутні джерела світла. Визначимо, як за допомогою Cine Render можна редагувати ці елементи сцени і створювати реалістичну картинку.
Налаштування параметрів Cine Render
1. Відкриваємо в Archicad сцену, готову до візуалізації.
2. На вкладці «Документ» знаходимо рядок «Візуалізація» і вибираємо «Параметри візуалізації»
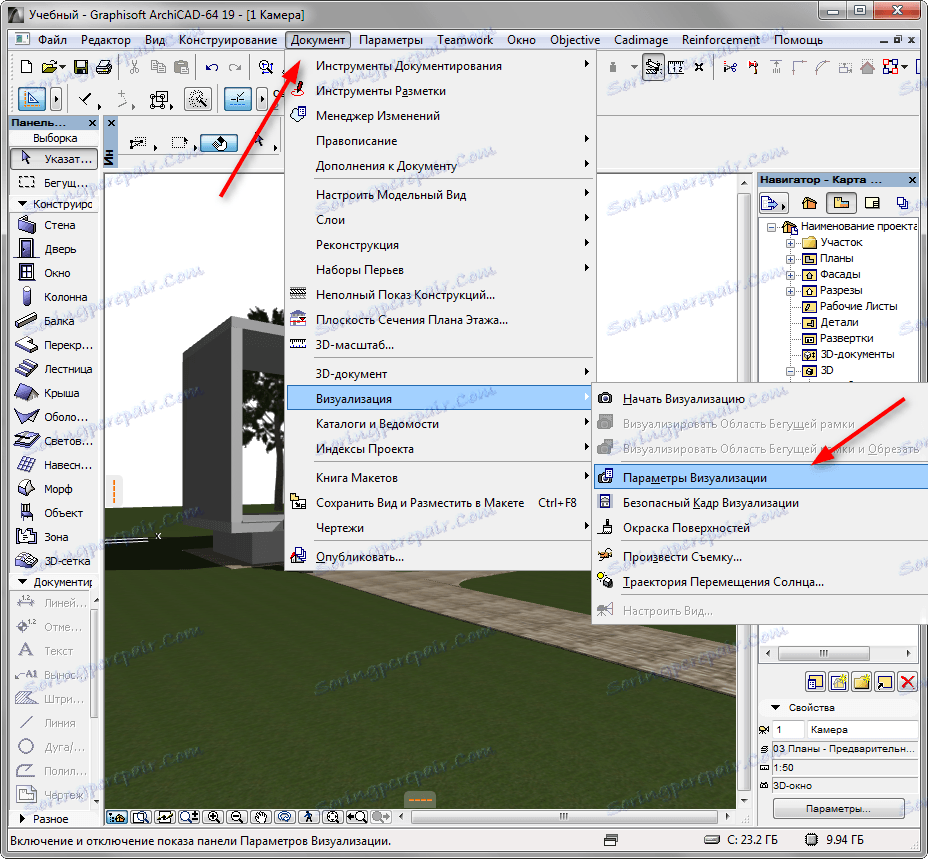
3. Перед нами відкривається Панель налаштувань рендера.
У випадаючому списку «Сцена» Архікад пропонує підібрати шаблонну конфігурацію рендера для різних умов. Виберіть варіант оформлення, наприклад, «Освітлення екстер'єру денний, середнє».
Ви можете взяти шаблон за основу, вносити в нього зміни і зберегти під власним ім'ям коли буде потрібно.
У випадаючому списку «Механізм» виберіть «Cine Render від Maxon».
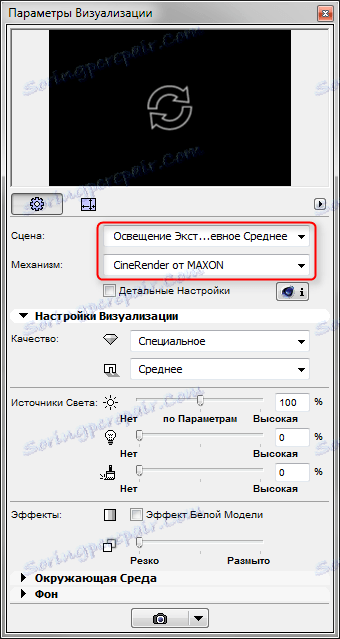
Встановіть якість тіней і візуалізації в цілому за допомогою відповідної панелі. Чим вище якість - тим повільніше буде відбувається прорахунок зображення.
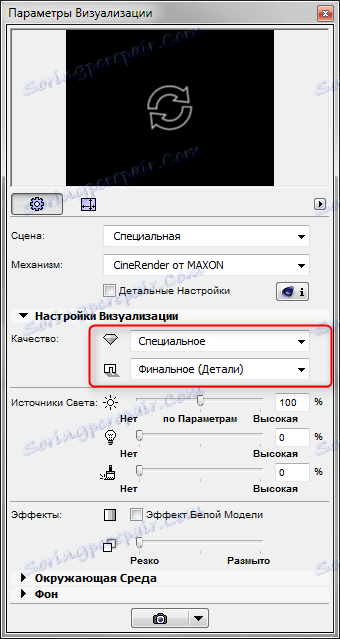
У розділі «Джерела світла» налаштовується яскравість освітлення. Залиште параметри за замовчуванням.
Параметр «Довкілля» дає можливість налаштувати небо на зображенні. Виберіть «Фізичне небо», якщо хочете налаштувати небо в програмі більш коректно, або «Небо HDRI» в тому випадку, якщо потрібно скористатися карткою високого динамічного діапазону для більшої реалістичності. Подібна карта завантажується в програму окремо.
Приберіть галку з чекбокса «Використовувати сонце Archicad», якщо хочете задати положення сонця в певній місцевості, час і дату.
В «Налаштуваннях погоди» виберіть тип неба. Цей параметр задає особливості атмосфери і пов'язане з нею освітлення.
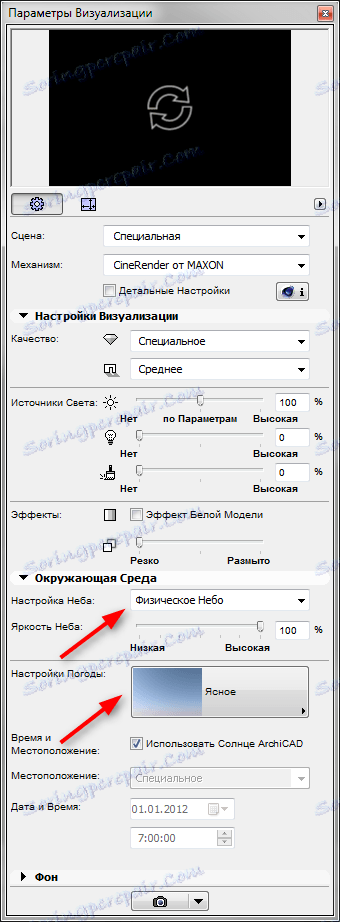
4. Задайте розмір фінального зображення в пікселях, перейшовши на відповідну піктограму. Заблокірйуте розміри, щоб зберегти пропорції кадру.

5. Вікно вгорі панелі візуалізації призначений для того, щоб робити попередній швидкий рендер. Натисніть на кругові стрілки і протягом невеликого часу ви побачите мініатюру візуалізації.
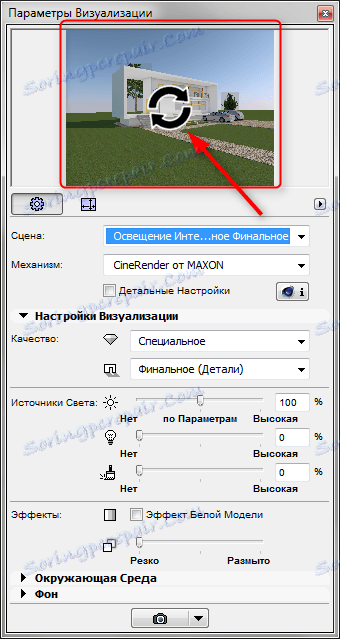
6. Перейдемо до детальним налаштувань. Активуйте чекбокс «Детальні настройки». Детальні настройки на увазі регулювання світла, побудова тіней, параметри глобального освітлення, колірні ефекти і інші параметри. Більшість цих налаштувань залиште за умовчанням. Відзначимо лише деякі з них.
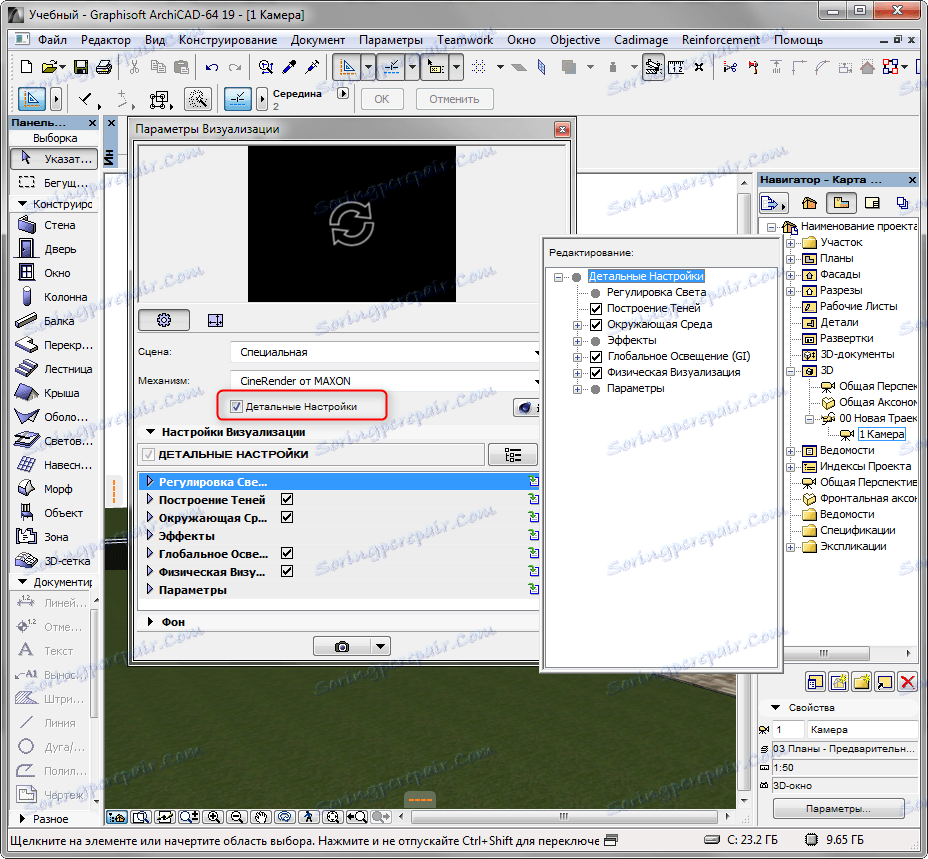
- В розділі «Навколишнє середовище» відкрийте сувій «Фізичне небо». У ньому ви можете додати і налаштувати такі ефекти для неба як сонце, туман, веселка, атмосфера та інші.
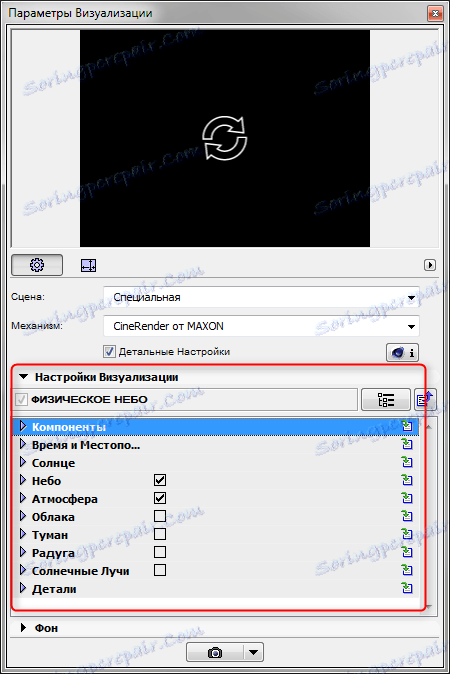
- У свиті «Параметри» поставте галочку навпроти «Трава» та озеленення на зображенні стане живим і натуральним. Врахуйте тільки, що прорахунок трави також збільшує час рендера.
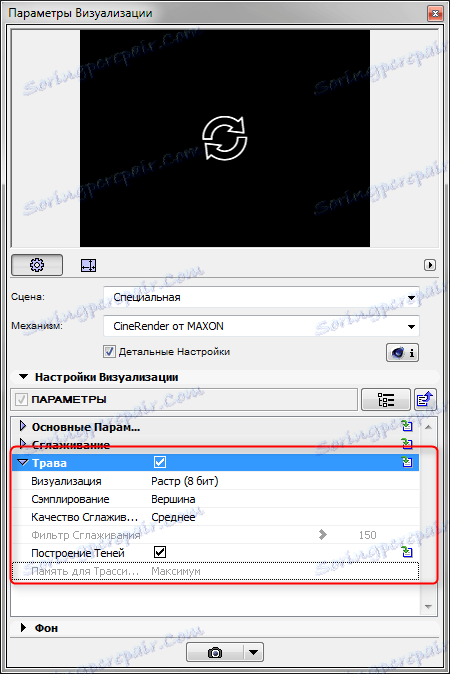
7. Подивимося, як можна налаштувати матеріали. Закрийте панель візуалізації. Виберіть в меню «Параметри», «Реквізити елементів», «Покриття». Нас будуть цікавити ті матеріали, які є в сцені. Для того, щоб зрозуміти, як вони будуть виглядати на візуалізації, вкажіть в настройках механізму «» Cine Render від Maxon ».

Налаштування матеріалів, в основному, також варто залишити за замовчуванням, крім деяких.
- При потребі змініть колір матеріалу або задайте йому текстуру на вкладці «Колір». Для реалістичних візуалізацій бажано застосовувати текстури завжди. За замовчуванням в АРХІКАД багато матеріалів мають текстури.
- Надайте матеріалу рельєф. У відповідний канал помістіть текстуру, яка створить матеріалу натуралістичні нерівності.
- Працюючи з матеріалами регулюйте прозорість, глянцевитость і відображає здатність матеріалів. Розміщуйте в відповідні слоти процедурні карти або регулюйте параметри вручну.
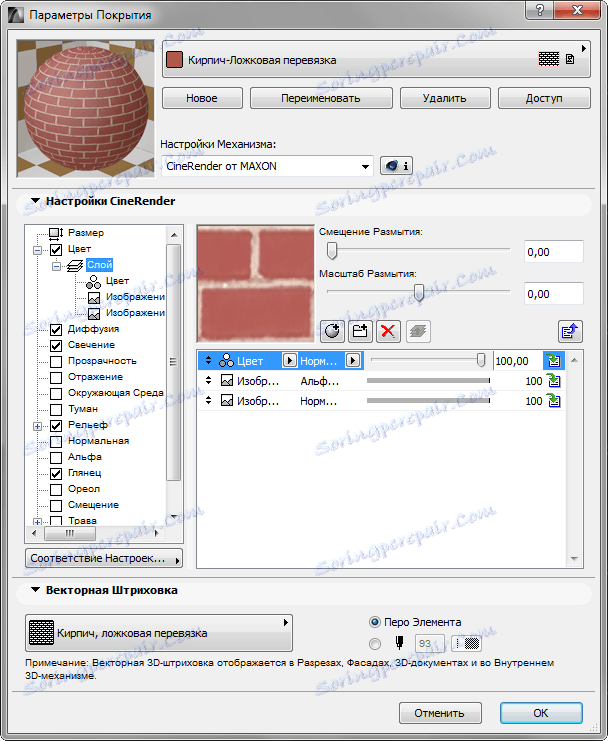
- Для створення газонів або ворсистих поверхонь активуйте чекбокс «Трава». У цьому слоті можна задати колір, щільність і висоту трави. Експериментуйте.
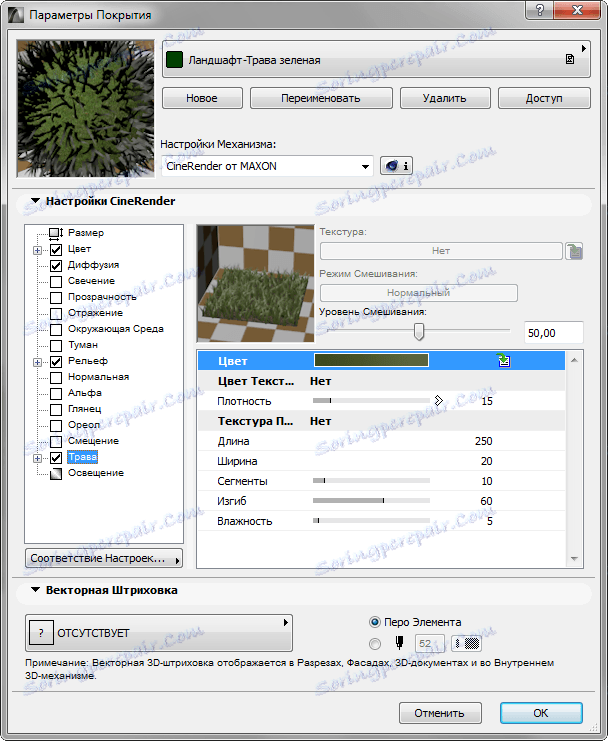
8. Налаштувавши матеріали, зайдіть в «Документ», «Візуалізація», «Почати візуалізацію». Запуститься механізм прорахунку. Вам залишається тільки дочекатися її закінчення.
Запустити прорахунок зображення можна комбінацією клавіш F6.

9. Клацніть правою кнопкою миші по картинці і виберіть «Зберегти як». Введіть назву картинки і виберіть місце на диску для збереження. Візуалізація готова!
Читайте також: Програми для проектування будинків
Ми розібралися в тонкощах візуалізації сцени в Archicad. Експериментуючи і підвищуючи навички, ви навчитеся швидко і ефективно візуалізувати свої проекти не вдаючись до сторонніх програм!
