Віртуальні машини для macOS
macOS - відмінна операційна система, яка, як і «конкурентна» Windows або відкрита Linux, має свої переваги і недоліки. Будь-яку з цих ОС важко сплутати з іншого, і кожна з них наділена унікальними функціональними особливостями. Але що робити, якщо при роботі з однією системою, виникає необхідність використання можливостей та інструментів, які є тільки у «ворожому» таборі? Оптимальне рішення в такому випадку - установка віртуальної машини, і про чотирьох таких рішеннях для Макос ми розповімо в цій статті.
VirtualBox
Кроссплатформенная віртуальна машина, розроблена компанією Oracle. Добре підійде для виконання базових завдань (робота з даними, документами, запуск невимогливих до ресурсів додатків та ігор) і простого вивчення операційної системи, відмінної від macOS. Поширюється VirtualBox на безкоштовній основі, а в її середовищі можна встановити не тільки Windows різних версій, але і різні Linux-дистрибутиви. Ця машина - відмінне рішення для користувачів, яким хоча б іноді потрібно «звертатися» до іншої ОС. Головне, не вимагати від неї занадто багато.

Переваг у даній виртуалки, крім її безкоштовності, чимало - це простота використання і настройки, наявність загального буфера обміну і можливість доступу до мережевих ресурсів. Основна і гостьова операційні системи працюють паралельно, що виключає необхідність перезавантаження. Крім того, встановлена на VirtualBox ОС Windows або, наприклад, Ubuntu функціонує всередині «материнської» Макос, що виключає проблеми сумісності файлових систем і дозволяє мати загальний доступ до файлів на фізичному і віртуальному накопичувачі. Таким може похвалитися далеко не кожна віртуальна машина.
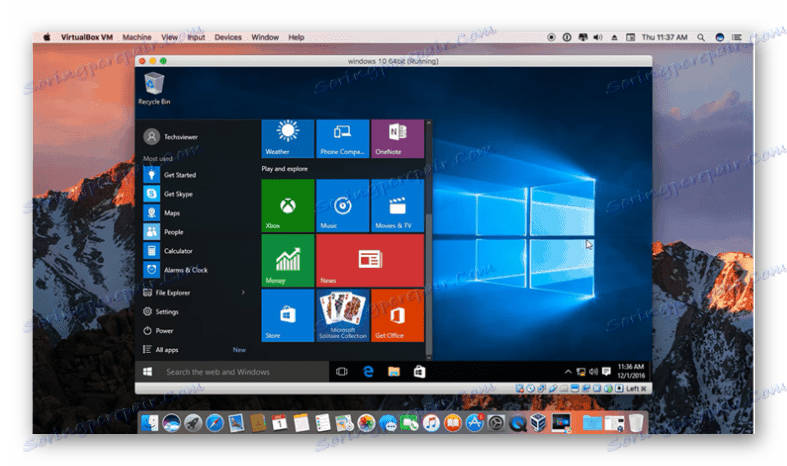
І все ж, у VirtualBox є недоліки, і основний з них випливає з головного гідності. З огляду на те що гостьова операційна система працює разом з основною, небезмежні ресурси комп'ютера діляться між ними, причому не завжди порівну. Через роботу заліза «на два фронти» багато вимогливі (і не дуже) додатки, не кажучи вже про сучасних іграх, можуть досить сильно пригальмовувати, зависати. І, як не дивно, чим продуктивніше Mac, тим сильніше буде падати швидкодію обох ОС. Ще одним, не менш критичним мінусом є далеко не найкраща апаратна сумісність. Програми та ігри, яким необхідний доступ до «яблучному» залозу, можуть функціонувати нестабільно, зі збоями, а то і зовсім перестати запускатися.
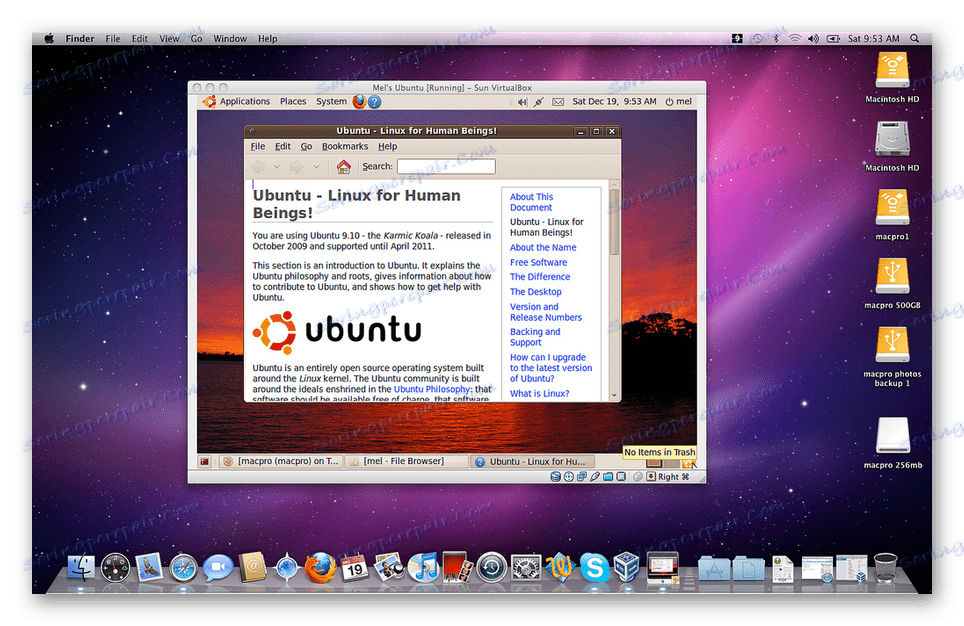
Завантажити VirtualBox для macOS
VMware Fusion
Програмне забезпечення, яке дозволяє не тільки віртуалізувати операційну систему, але і буквально перенести вже готову і налаштовану Windows або Ubuntu з ПК в середу macOS. Для цих цілей використовується такий функціональний інструмент, як Майстер Обміну. Таким чином, VMware Fusion дозволяє використовувати додатки і запускати комп'ютерні ігри, які раніше були встановлені на «донорську» Віндовс або Лінукс, що виключає необхідність стомлюючої її інсталяції і наступного налаштування. Крім цього, є можливість запуску гостьової ОС з розділу Boot Camp, про який ми далі ще поговоримо.
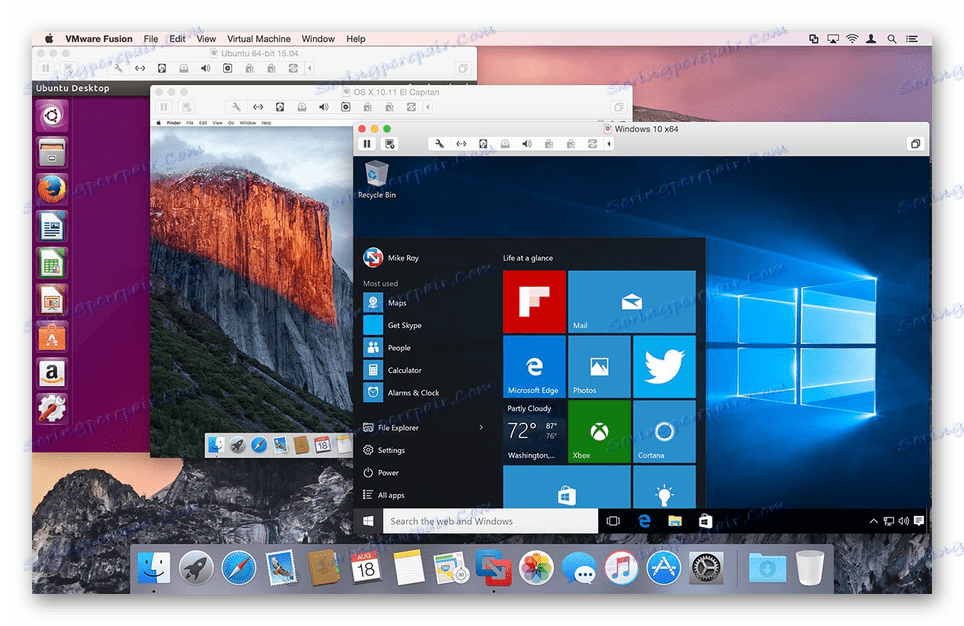
Ключові переваги цієї віртуальної машини полягають в повній сумісності файлових систем і надання доступу до мережевих ресурсів. Не можна не згадати і про такий приємний нюанс, як наявність загального буфера обміну, завдяки чому можна без проблем копіювати і переміщати файли між основною і гостьовою ОС (в обох напрямках). Програми, перенесені з Windows-ПК в середу VMware Fusion, інтегруються з багатьма важливими функціями macOS. Тобто безпосередньо з гостьової ОС можна звертатися до Spotlight, Expose, Mission Control і іншим «яблучним» інструментам.
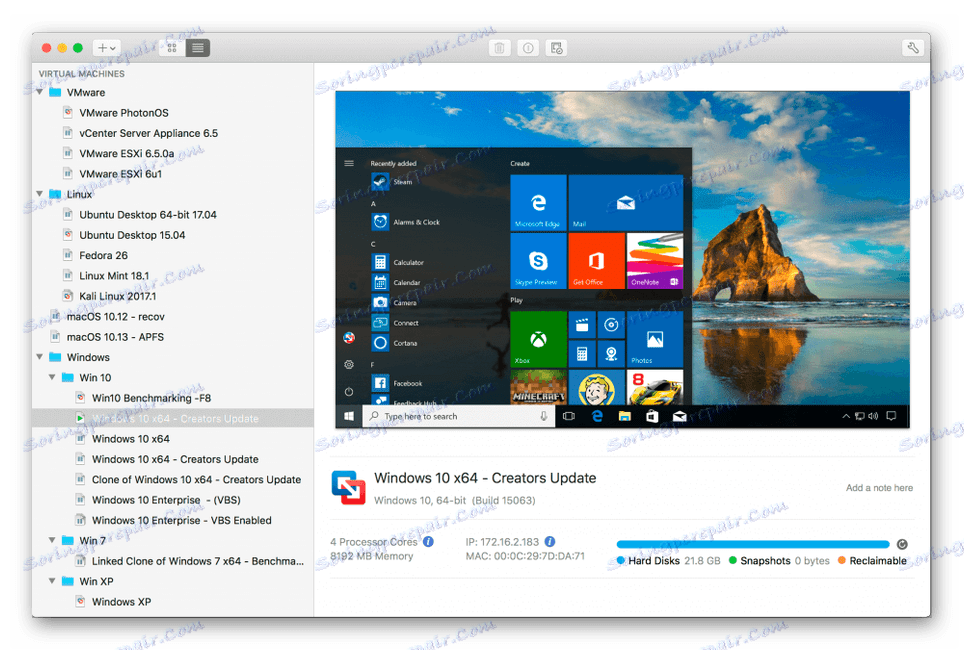
Все добре, але є у даній виртуалки і один недолік, який здатний відлякати багатьох користувачів, - це досить висока вартість ліцензії. На щастя, є й безкоштовна пробна версія, завдяки якій можна оцінити всі можливості системи віртуалізації.
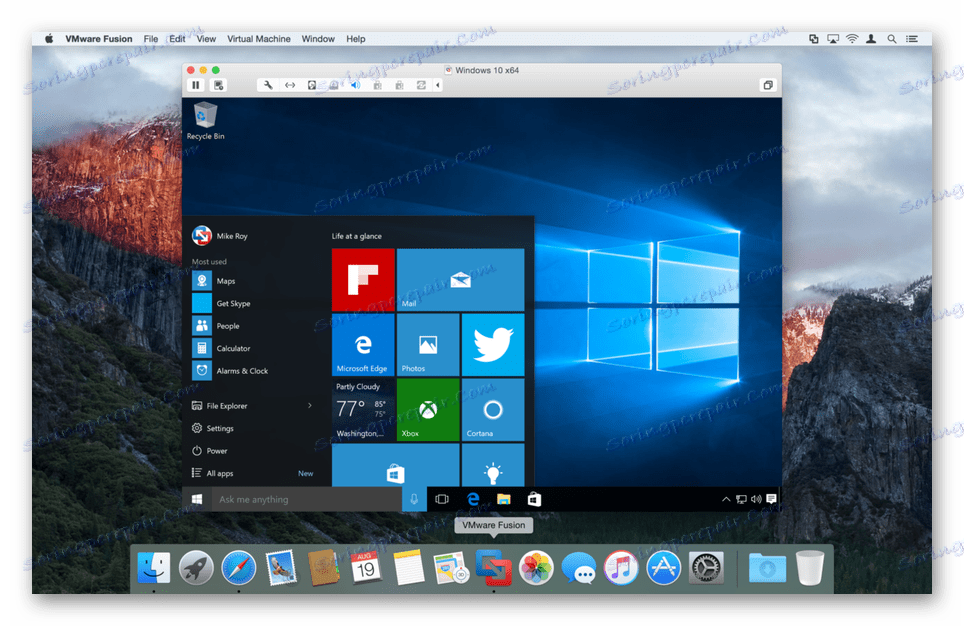
Завантажити VMware Fusion для macOS
Parallels Desktop
Якщо згадана на початку статті VirtualBox є в цілому найпопулярнішою віртуальної машиною, то ця найбільш затребувана саме серед користувачів macOS. Розробники Parallels Desktop тісно спілкуються з призначеним для користувача спільнотою, завдяки чому регулярно оновлюють свій продукт, усуваючи всілякі баги, помилки і додаючи все більше нових, очікуваних функцій. Дана виртуалка сумісна з усіма версіями Windows, дозволяє запускати і дистрибутиви Ubuntu. Примітно, що ОС від Microsoft можна завантажити прямо з інтерфейсу програми, а її установка займе не більше 20 хвилин.

У Parallels Desktop присутній корисний режим «картинка в картинці», завдяки якому кожну з віртуальних машин (так, їх може бути більше однієї) можна вивести в окреме невелике віконце і перемикатися між ними. Оцінять цю систему віртуалізації і власники сучасних MacBook Pro, так як в ній реалізована підтримка Touch Bar - сенсорної панелі, яка прийшла на зміну функціональних клавіш. Її можна легко налаштувати під себе, призначивши на кожну з кнопок необхідну функцію або дію. Крім того, для ледачих і тих, хто просто не бажає копатися в настройках, є великий набір шаблонів, є і корисна можливість збереження власних профілів для тачбара в середовищі Windows.
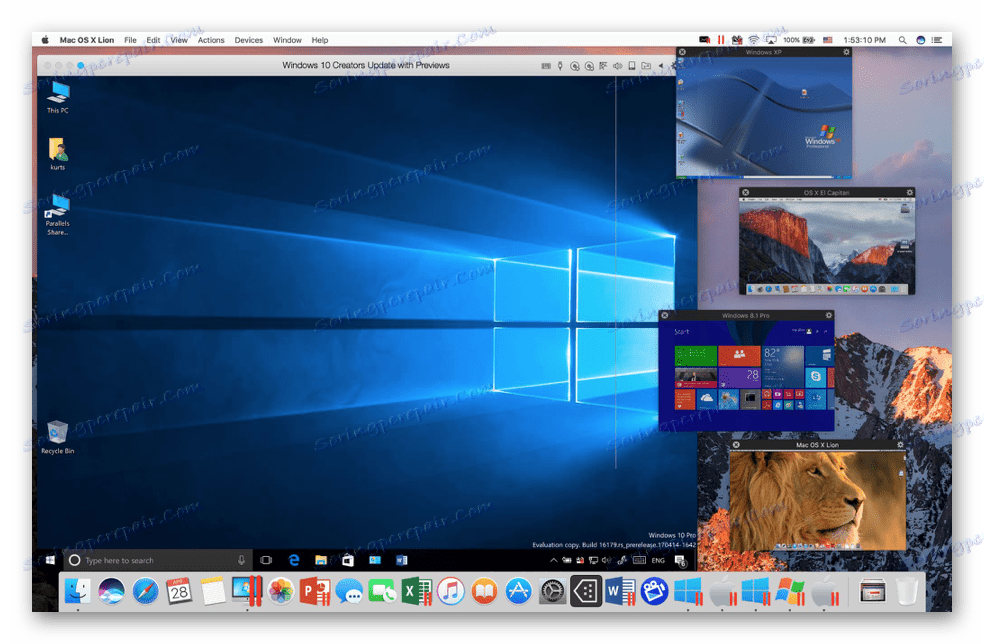
Ще одна важлива перевага цієї віртуальної машини - наявність гібридного режиму. Ця корисна функція дозволяє використовувати Макос і Віндовс паралельно, звертаючись до інтерфейсу будь-який з них за потребою. Після активації даного режиму обидві системи будуть відображатися на екрані, а внутрішні програми будуть запускатися без оглядки на їх тип і приналежність. Як і VMware Fusion, Parallels Desktop дозволяє запускати Windows, встановлену за допомогою асистента Boot Camp. Як і попередня виртуалка, ця поширюється на платній основі, правда, коштує трохи дешевше.
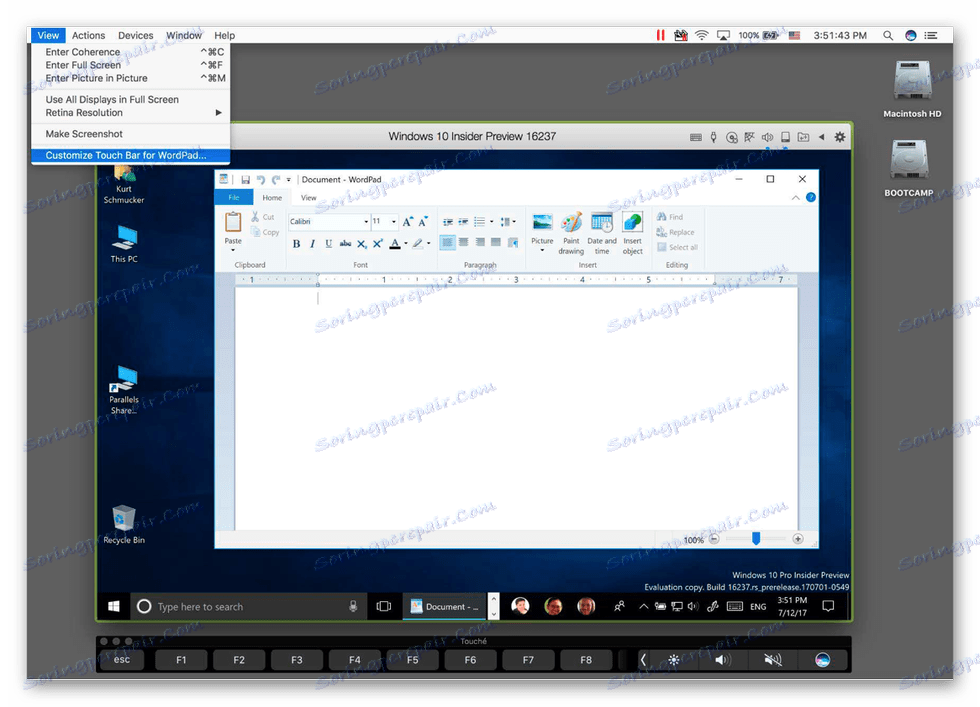
Завантажити Parallels Desktop для macOS
Boot Camp
Незважаючи на те, що розробники Apple намагаються з усіх боків захистити і захистити своїх користувачів від зовнішнього світу, цілком і повністю занурюючи їх у власну, замкнуту екосистему, навіть вони визнають чималу затребуваність Windows і потреба в її наявності «під рукою». Асистент Boot Camp, інтегрований в усі актуальні версії macOS - прямий тому доказ. Це свого роду аналог віртуальної машини, що дозволяє встановити повноцінну Віндовс на Мак і в повній мірі використовувати всі її можливості, функції та інструменти.
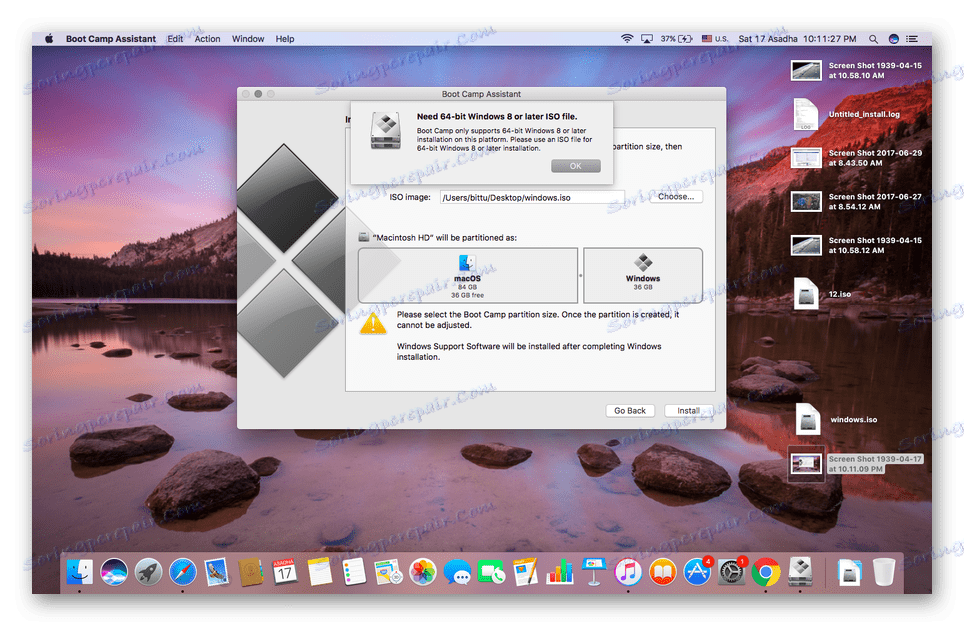
«Конкурентна» система встановлюється на окремий дисковий розділ (буде потрібно 50 Гб вільного простору), і з цього випливають як гідності, так і недоліки. З одного боку, добре, що Віндовс буде працювати незалежно, використовуючи необхідну їй кількість ресурсів, з іншого - для її запуску, як і для повернення до macOS, потрібно буде кожного разу перезавантажувати систему. Розглянуті в рамках даної статті віртуальні машини в цьому плані більш зручні і практичні. До числа критичних недоліків фірмової виртуалки від Apple коштує зарахувати і повна відсутність інтеграції з Макос. Windows, природно, не підтримує «яблучну» файлову систему, а тому, перебуваючи в її середовищі, неможливо отримати доступ до файлів, збережених на Маке.
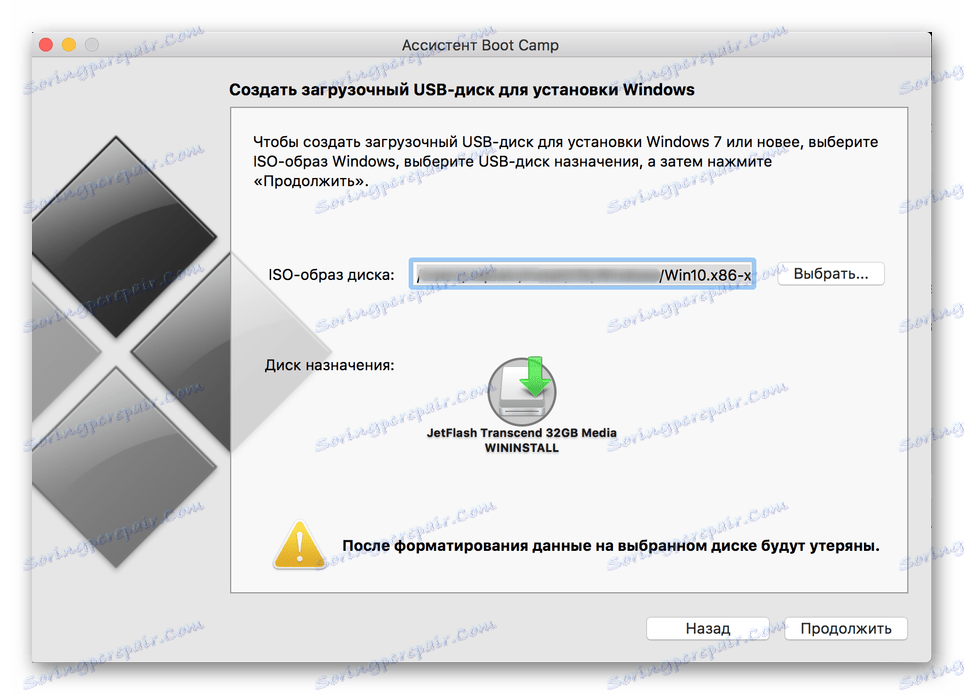
Однак, використання Віндовс через Boot Camp має і незаперечні переваги. У числі таких висока продуктивність, так як всі доступні ресурси витрачаються на обслуговування виключно однієї ОС, а також повна сумісність, адже це - повнофункціональна Windows, просто запущена вона в «чужий» середовищі, на інше залізо. До слова, Boot Camp дозволяє встановлювати і Linux-дистрибутиви. У скарбничку достоїнств даного асистента обов'язково слід зарахувати і те, що він повністю безкоштовний, ще й вбудований в ОС. Здається, вибір більш ніж очевидний.
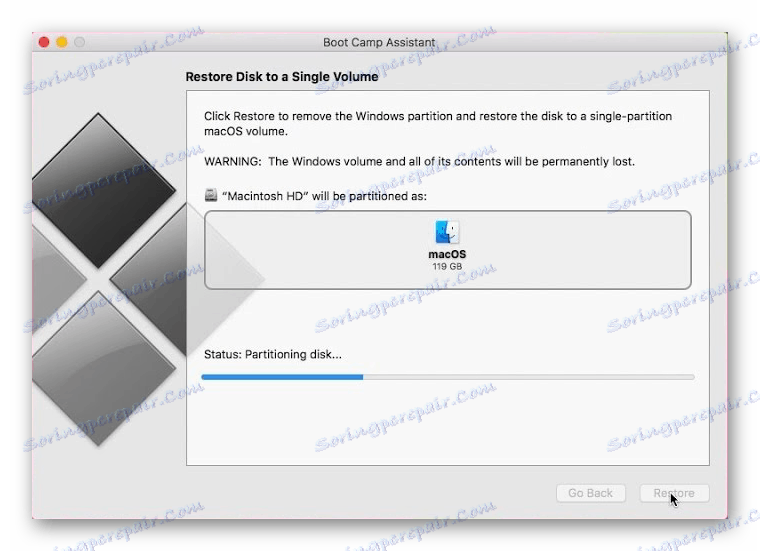
висновок
У цій статті ми коротко розглянули найбільш популярні віртуальні машини для macOS. Яку з них вибрати, кожен користувач повинен вирішити сам, ми ж просто надали орієнтири у вигляді достоїнств і недоліків, унікальних особливостей і моделі поширення. Сподіваємося, цей матеріал був корисний для вас.