Корисні плагіни для Paint.NET
Paint.NET містить базові інструменти для роботи з зображеннями, а також непоганий набір різноманітних ефектів. Але не всі користувачі знають, що функціонал цієї програми розширюємо.
Це можливо за допомогою установки плагінів, що дозволяють реалізовувати практично будь-які Ваші задуми, не вдаючись до іншим фоторедакторам .
зміст
Вибір плагінів для Paint.NET
Самі плагіни є файли в форматі DLL. Їх потрібно розміщувати таким шляхом:
C:Program Filespaint.netEffects
В результаті список ефектів Paint.NET буде поповнено. Новий ефект буде розташований або у відповідній його функцій категорії, або в створеної спеціально для нього. А тепер перейдемо до плагінів, які можуть бути корисні Вам.
Shape3D
За допомогою цього інструменту можна додавати 3D-ефект до будь-якого зображення. Працює це таким чином: відкрита в Paint.NET картинка накладається на одну з тривимірних фігур: куля, циліндр або куб, а потім Ви повертаєте її потрібною стороною.

У вікні налаштувань ефекту можна вибрати варіант накладення, як завгодно розгорнути об'єкт, задати параметри освітлення і провести ряд інших дій.
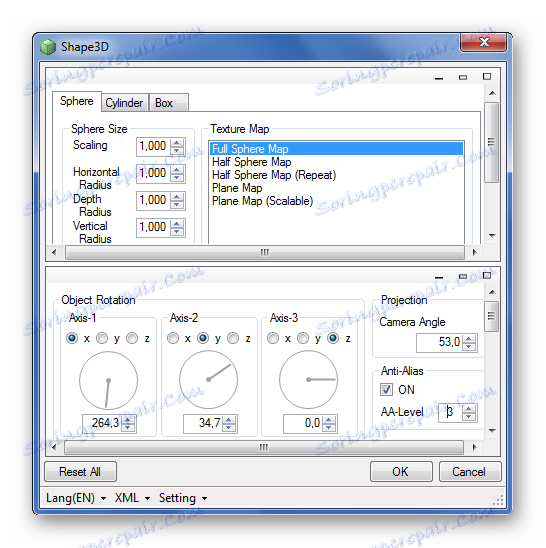
Так виглядає фотографія, накладена на кулю:
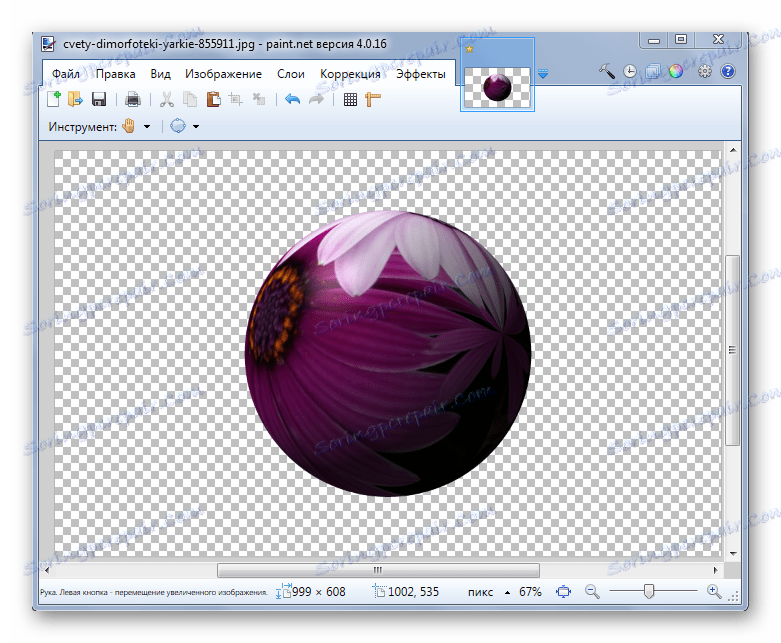
Circle Text
Цікавий плагін, що дозволяє розташовувати текст по колу або дузі.
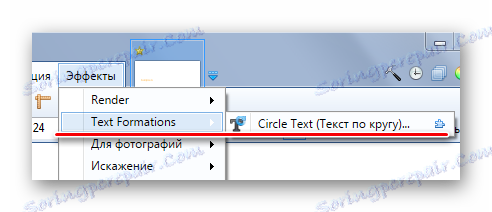
У вікні параметрів ефекту можна відразу вписати потрібний текст, задати параметри шрифту і перейти до налаштувань округлення.
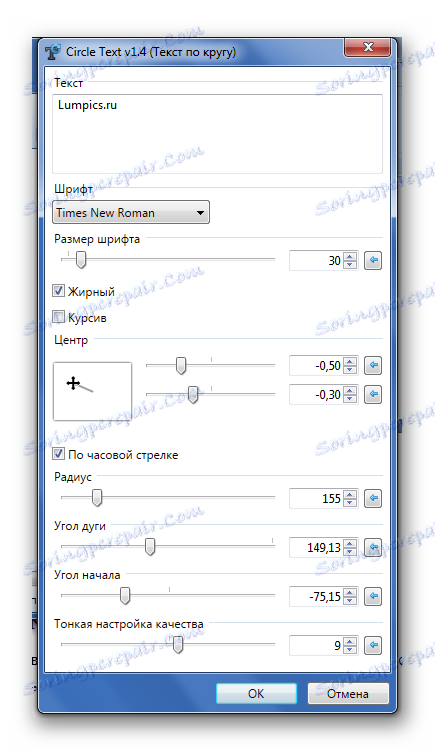
У підсумку можна отримати такий вид написи в Paint.NET:
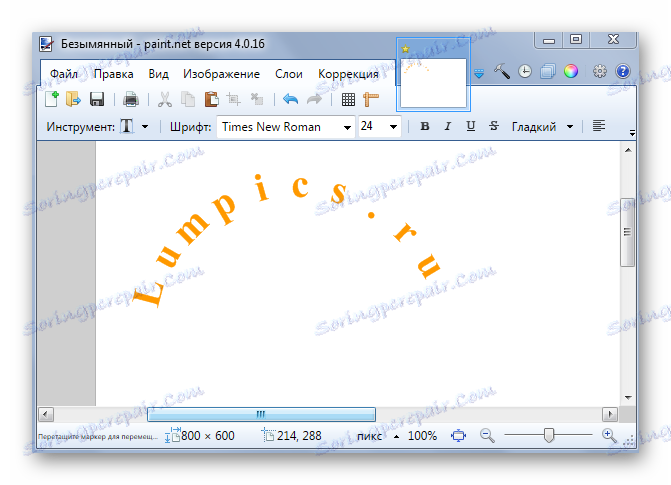
Завантажити плагін Circle Text
Lameography
Використовуючи цей плагін, можна накласти на картинку ефект «Ломографія». Ломографія вважається справжнім жанром фотографії, суть якого зводиться до зображення чого-небудь таким, яким воно є без застосування традиційних критеріїв якості.

«Ломографія» має тільки 2 параметри: «Експозиція» і «Хіпстер». При їх зміні Ви відразу будете бачити результат.
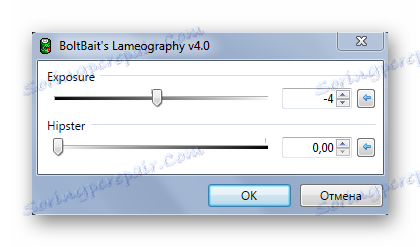
У підсумку можна отримати таку фотографію:
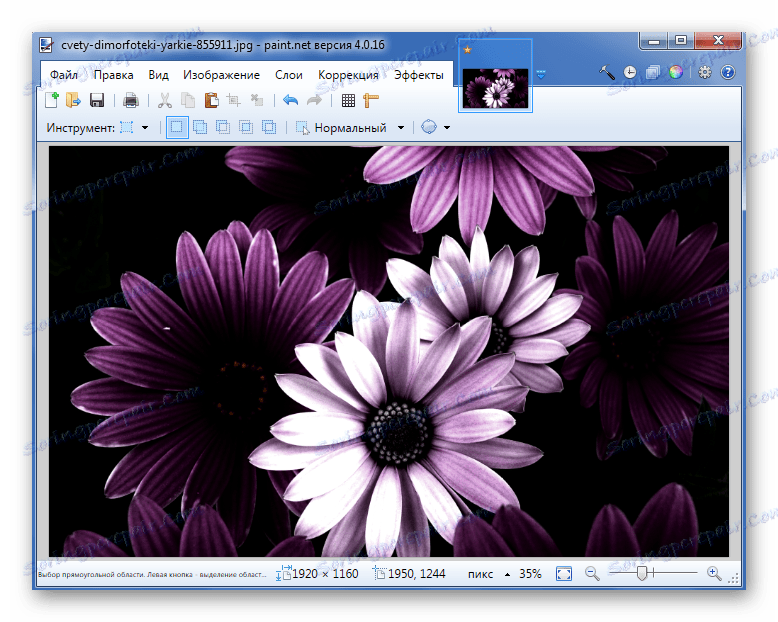
Завантажити плагін Lameography
Water Reflection
Цей плагін дозволять використовувати ефект водяного відображення.
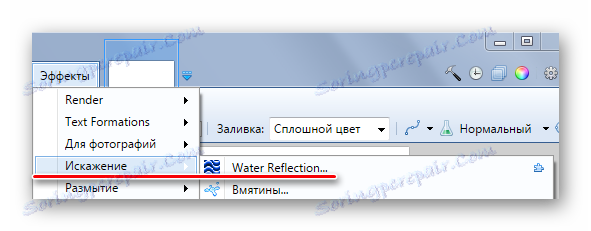
У діалоговому вікні можна задати місце, звідки буде починатися відображення, амплітуду хвилі, тривалість та ін.
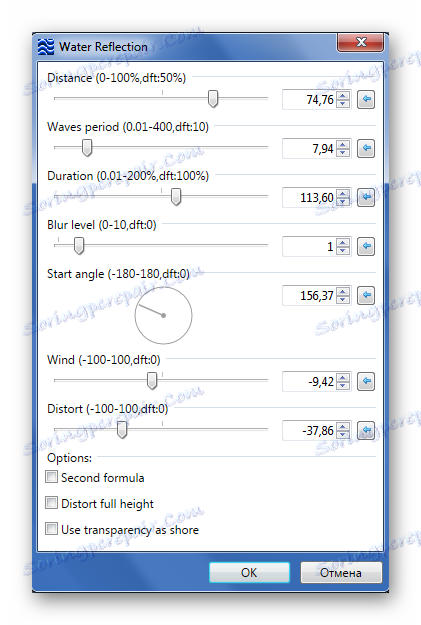
При грамотному підході можна отримати цікавий результат:
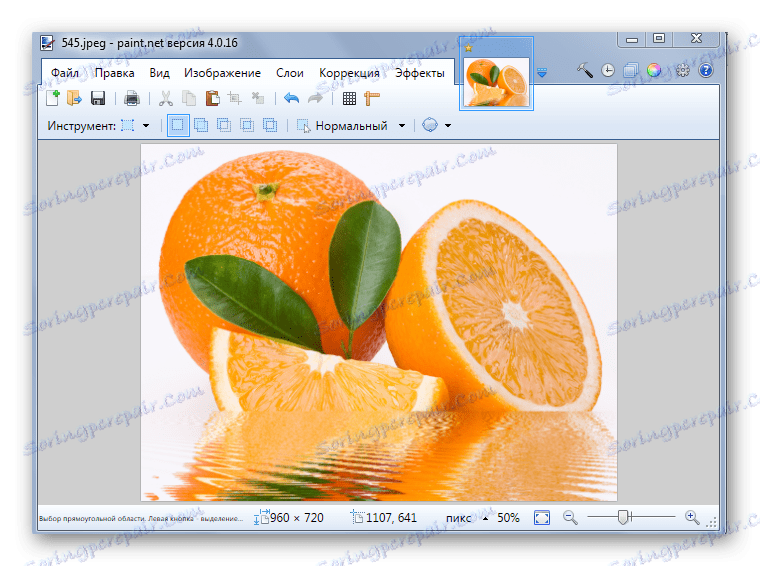
Завантажити плагін Water Reflection
Wet Floor Reflection
А цей плагін додає ефект відображення на мокрій підлозі.
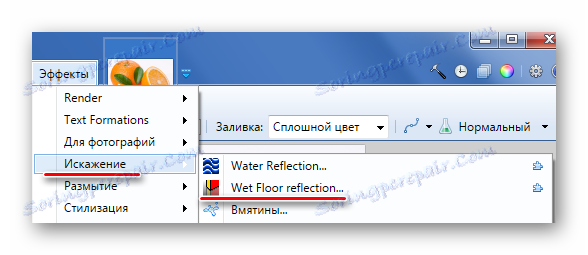
На місці, де буде з'являтися відображення, повинен бути прозорий фон.
Детальніше: Створення прозорого фону в Paint.NET
У вікні налаштувань можна змінювати довжину відображення, його яскравість і відзначати початок основи для його створення.
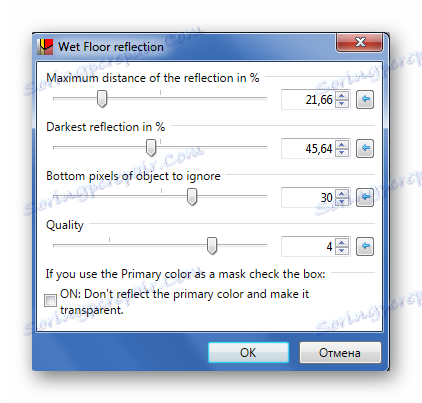
Приблизно такий результат можна отримати в результаті:

На замітку: всі ефекти можна застосовувати не тільки до всього зображення, а й до окремої виділеної області.
Завантажити плагін Wet Floor Reflection
Drop Shadow
З цим плагіном Ви зможете додавати тінь до зображення.
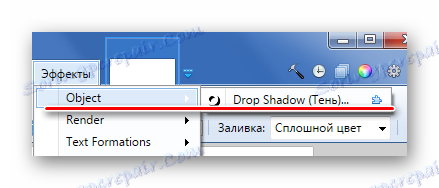
У діалоговому вікні є все необхідне для налаштування відображення тіні: вибір боку зміщення, радіус, розмиття, прозорість і навіть колір.
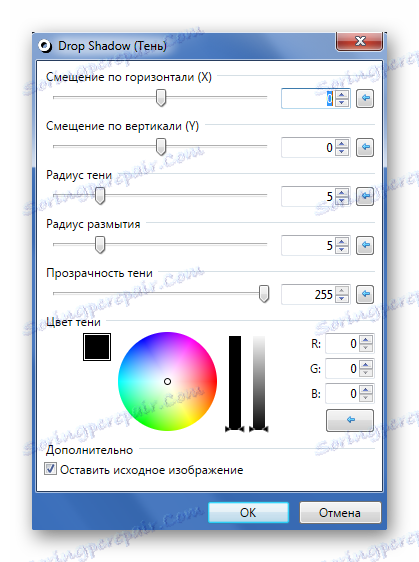
Приклад накладення тіні на малюнок з прозорим фоном:
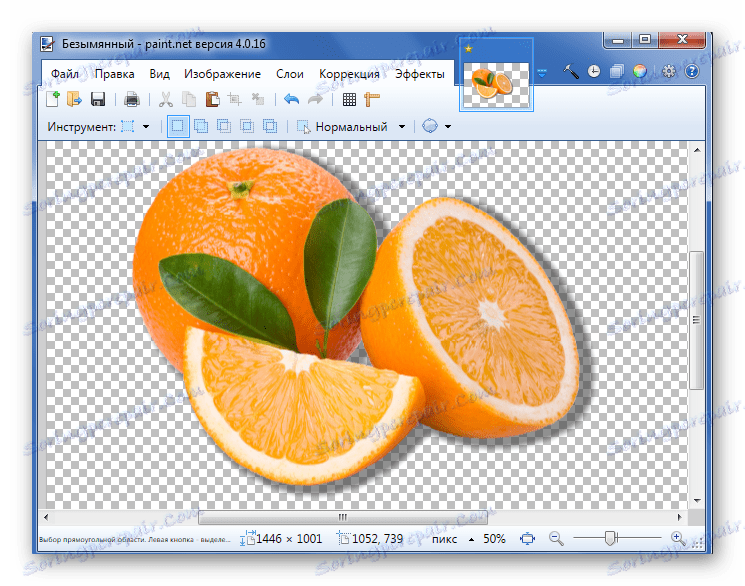
Зверніть увагу, що розробник поширює Drop Shadow в комплекті з іншими своїми плагінами. Запустивши exe-файл, познімайте непотрібні галочки і натисніть «Встановити».
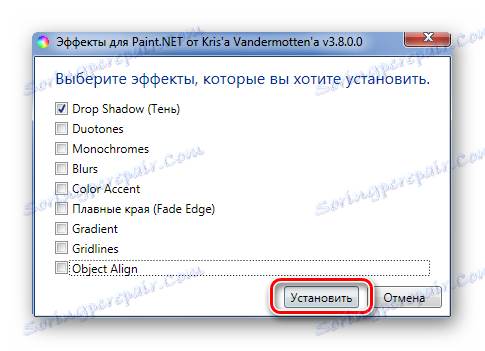
Завантажити комплект ефектів від Kris Vandermotten
Frames
А з цим плагіном Ви зможете додавати найрізноманітніші рамки до картинок.

В параметрах встановлюється тип рамки (одинарна, подвійна та ін.), Відступи від країв, товщина і прозорість.
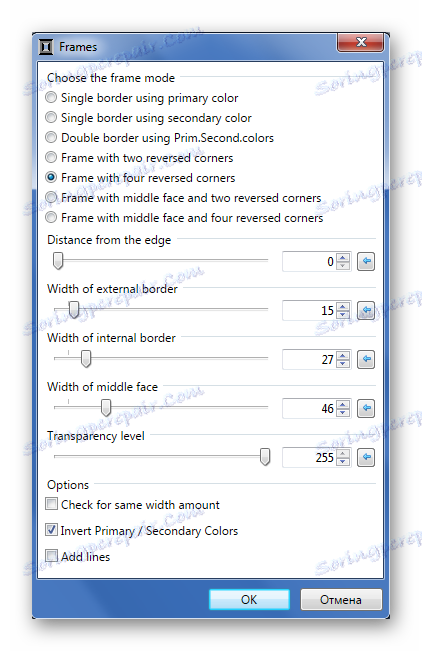
Зверніть увагу, що зовнішній вигляд рамки залежить від основного і додаткового кольорів, встановлених в «Палітрі».
Поекспериментувавши, можна отримати картинку з цікавою рамкою.
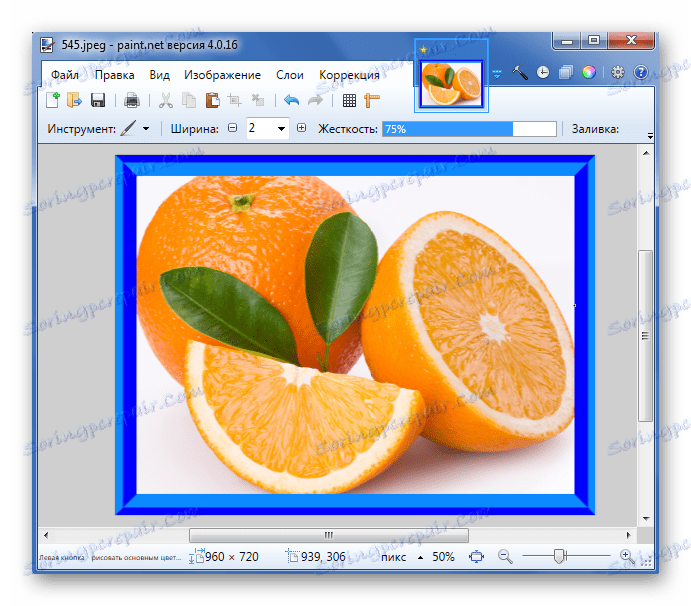
Selection Tools
Після установки в «Ефект» з'явиться відразу 3 нових пункту, що дозволяють обробляти краю зображення.
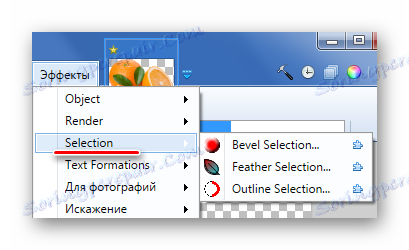
«Bevel Selection» служить для створення об'ємних країв. Налаштувати можна ширину області застосування ефекту і колірну гамму.
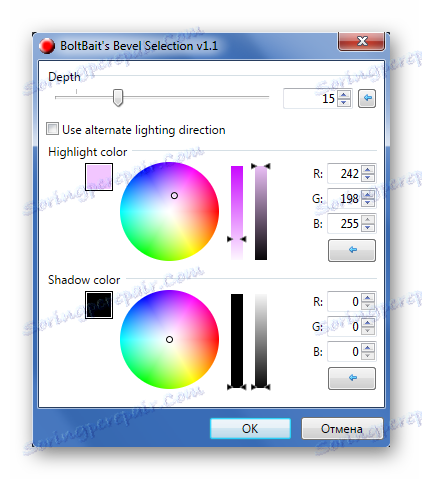
З цим ефектом картинка виглядає так:
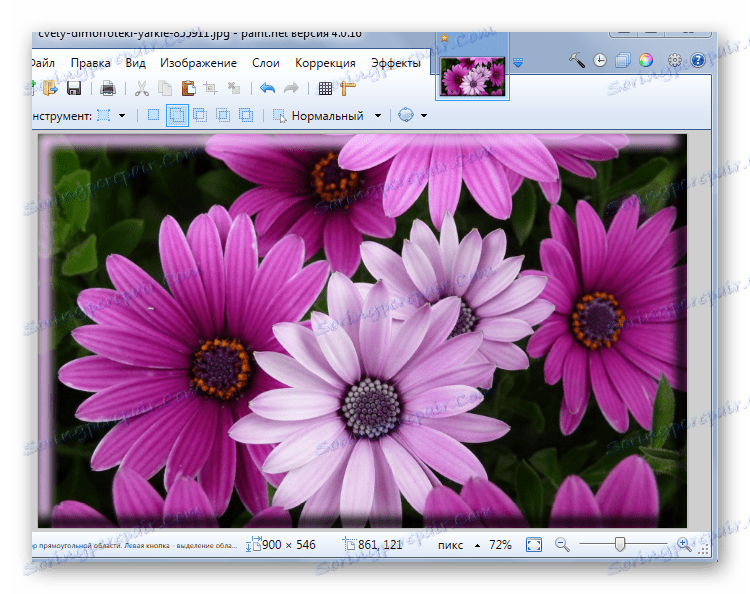
«Feather Selection» робить краю прозорими. Переміщаючи повзунок, Ви задасте радіус прозорості.
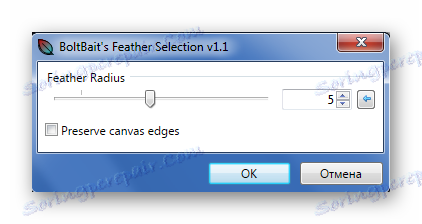
Результат буде такий:
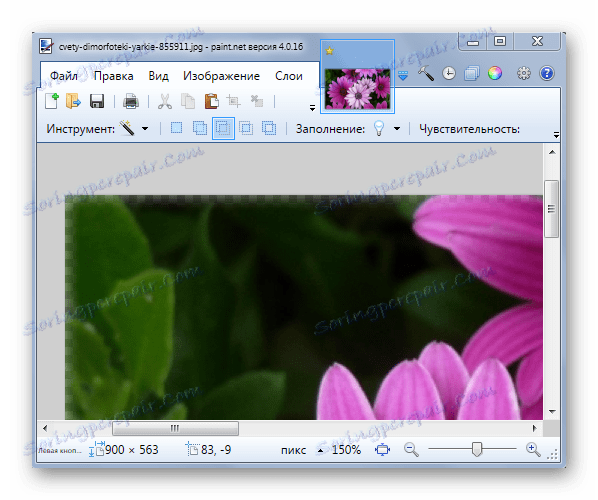
І нарешті «Outline Selection» дозволяє виконати обведення. У параметрах можна задати її товщину і колір.
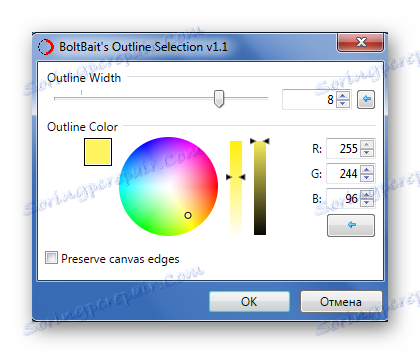
На зображенні цей ефект виглядає так:
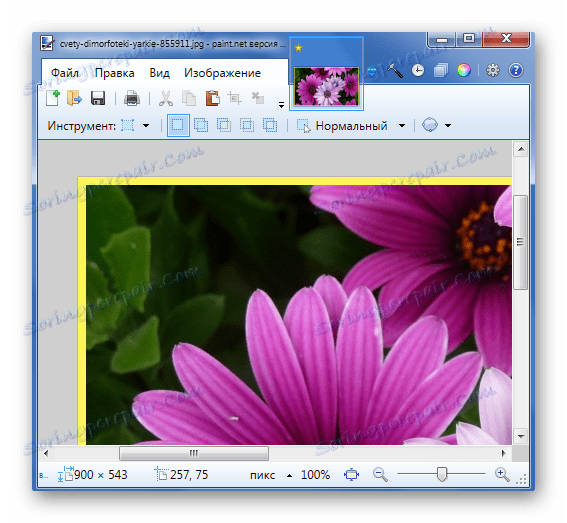
Тут також необхідно зазначити потрібний плагін з комплекту і натиснути «Install».
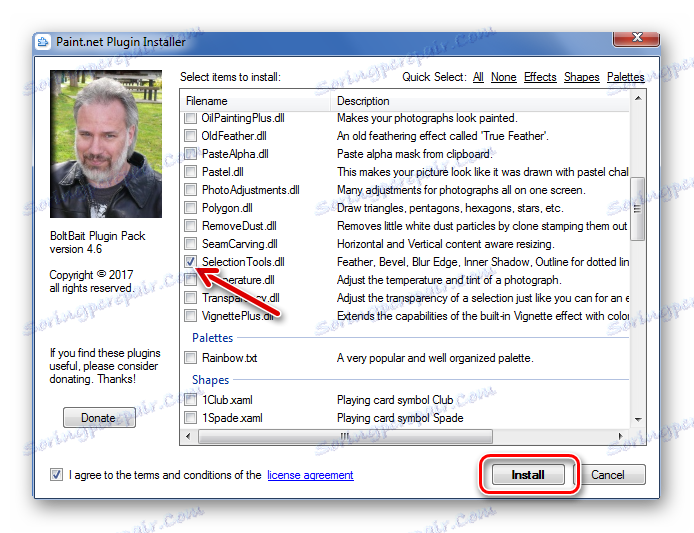
Завантажити BoltBait's Plugin Pack
Perspective
«Перспектива» дозволить трансформувати зображення для створення відповідного ефекту.
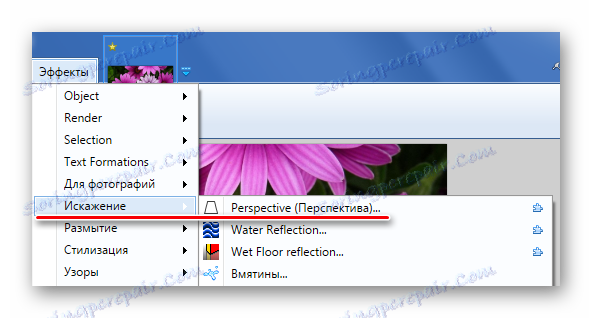
Ви можете налаштувати коефіцієнти і вибрати напрямок перспективи.

Приклад використання «Перспективи»:
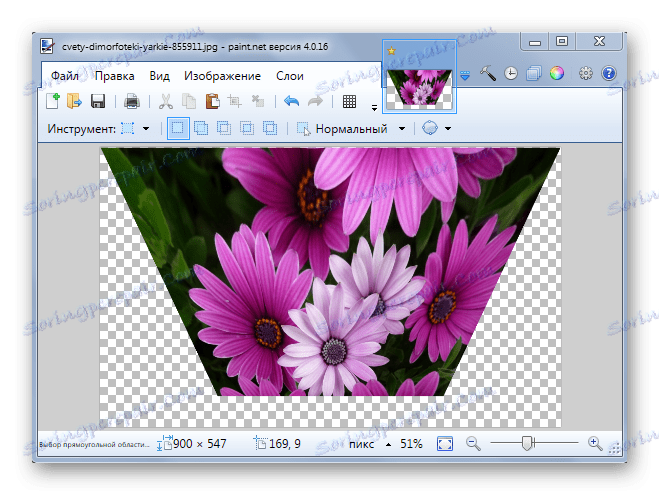
Завантажити плагін Perspective
Таким чином можна непогано розширити можливості Paint.NET, який стане більш придатним для реалізації Ваших творчих задумів.
