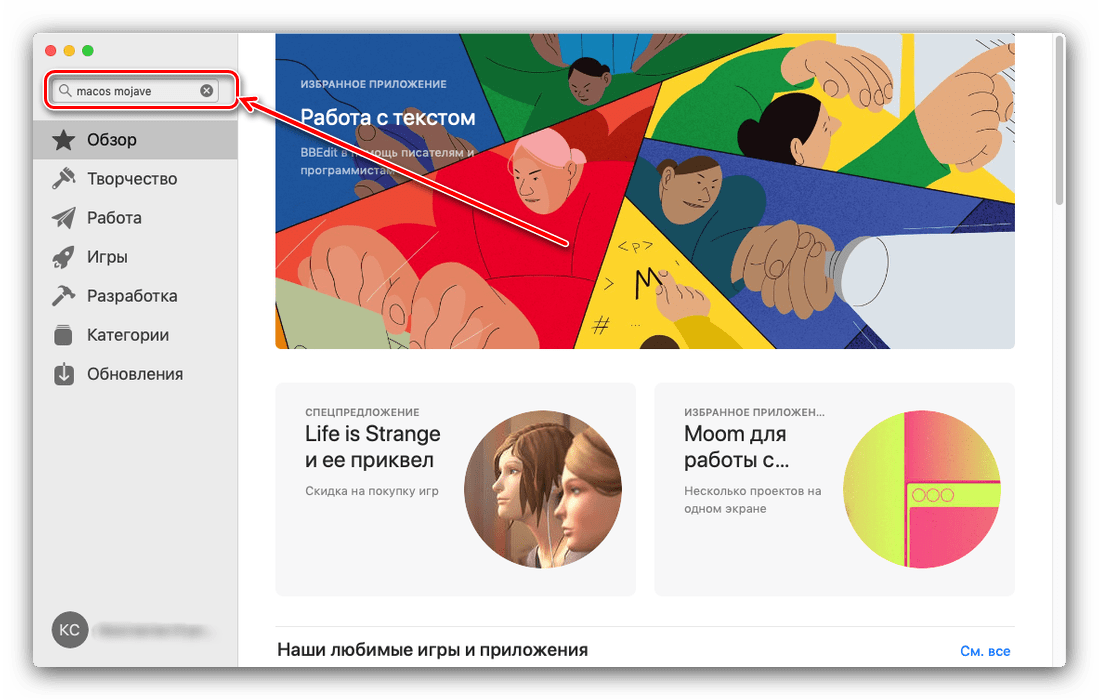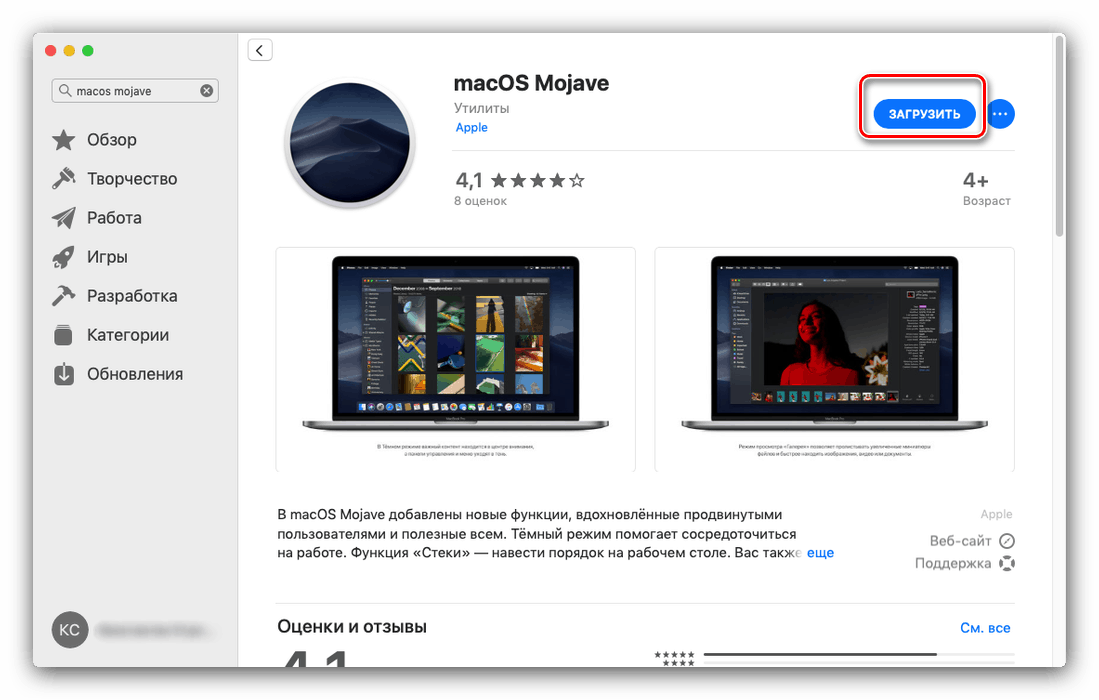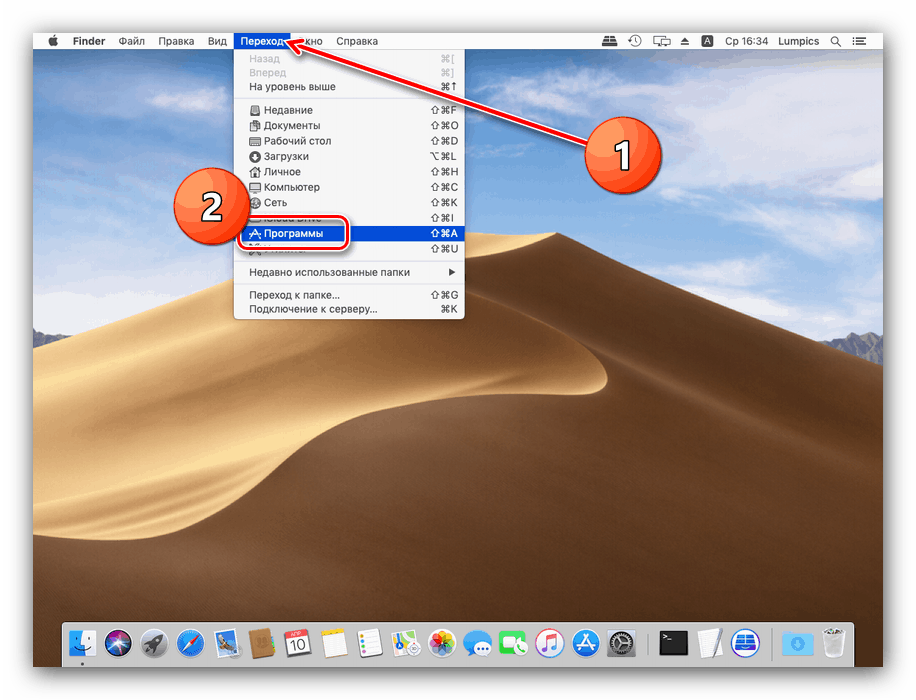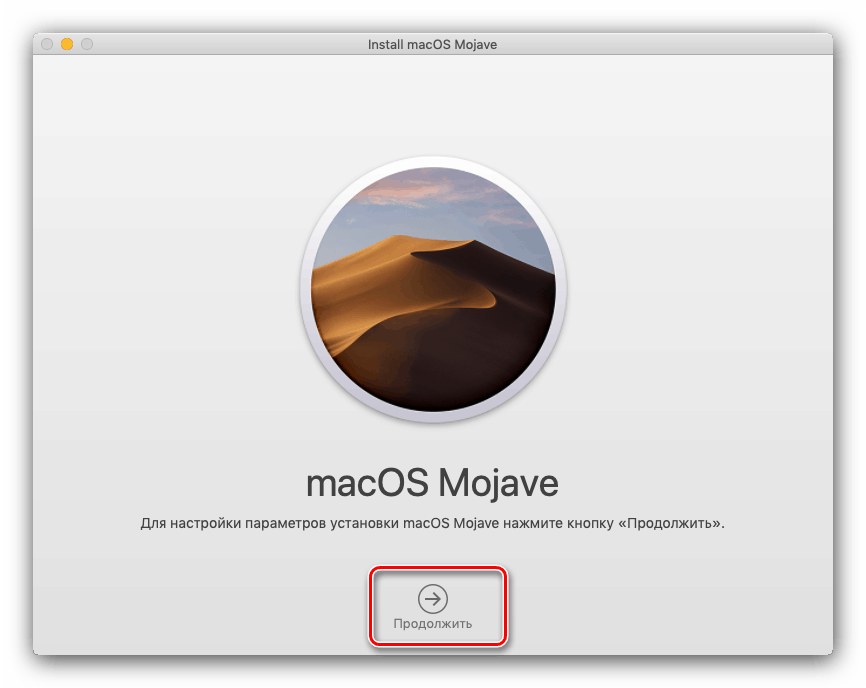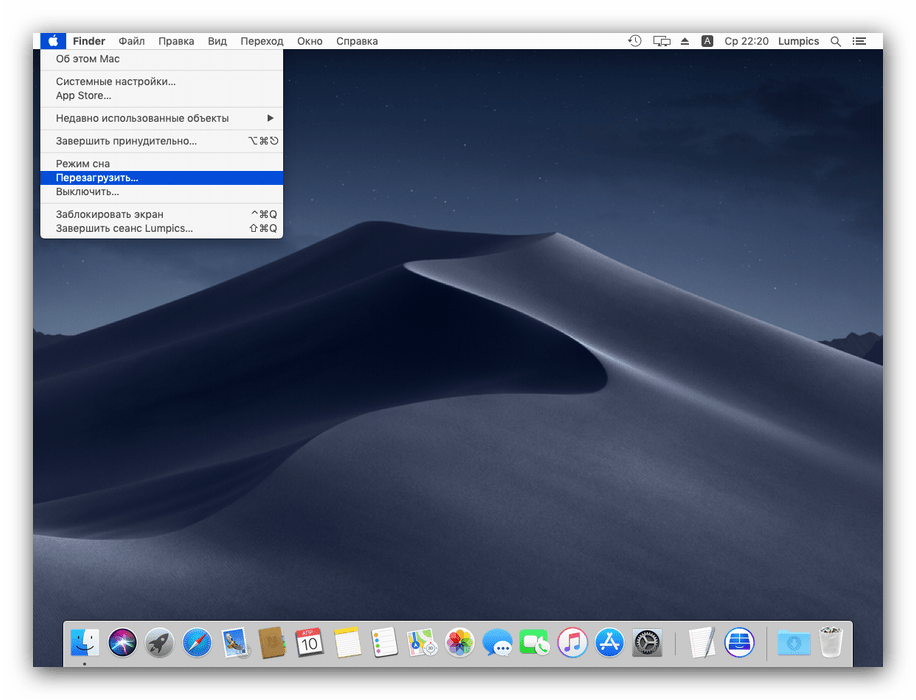Оновлення macOS до останньої версії
Просунуті користувачі комп'ютерів, як і фахівці з безпеки, рекомендують використовувати новітні версії програмного забезпечення, в тому числі і операційних систем. Далі ми хочемо розповісти про процедуру поновлення iMac або MacBook до новітньої версії macOS.
зміст
Особливості та вимоги нової версії
Найсвіжішої на момент написання цієї статті є macOS Mojave 10.14.3, випущена в жовтні 2018 г. З помітних нововведень цей реліз приніс довгоочікувану темну тему оформлення, більш глибоку інтеграцію асистента Siri, засіб систематизації файлів «Стеки», а також покращений інструментарій для зняття скріншотів. Загальні системні вимоги для установки цього оновлення виглядають так:
- OS X 10.8 або новіше;
- 2 Гб оперативної пам'яті;
- 12,5 Гб вільного простору на диску;
Зверніть увагу, що Мохаве вийде встановити не на всі пристрої Apple - переконайтеся, що ваше відповідає списку далі.
- MacBook випуску 2015 року або пізніше;
- MacBook Air виготовлення 2012 г. або пізніше;
- MacBook Pro виготовлення 2012 г. або пізніше;
- Mac mini виготовлення 2012 г. або пізніше;
- iMac виготовлення 2012 г. або пізніше;
- iMac Pro;
- Mac Pro випуску 2013 року, 2010 року та 2012 року з відеокартою, що підтримує технологію Metal.
Процедура оновлення до macOS Mojave
Перед тим як перейти до оновлення, рекомендуємо зробити резервну копію за допомогою Time Machine: по-перше, це допоможе повернути функціональність комп'ютера в разі проблем з апдейтом; по-друге, убезпечить важливі дані; по-третє, дозволить відкотитися, якщо оновлення вас не влаштує.
- Відкрийте меню Apple і виберіть «Системні настройки».
- Знайдіть пункт «Time Machine» і скористайтеся ним.
- Натисніть на пункт «Вибрати резервний диск». Використовуйте один з внутрішніх накопичувачів або підключіть зовнішній, як рекомендує сама компанія Еппл.
- В меню «Параметри» налаштуйте процес створення резервної копії.
- Дочекайтеся, поки бекап буде створений.
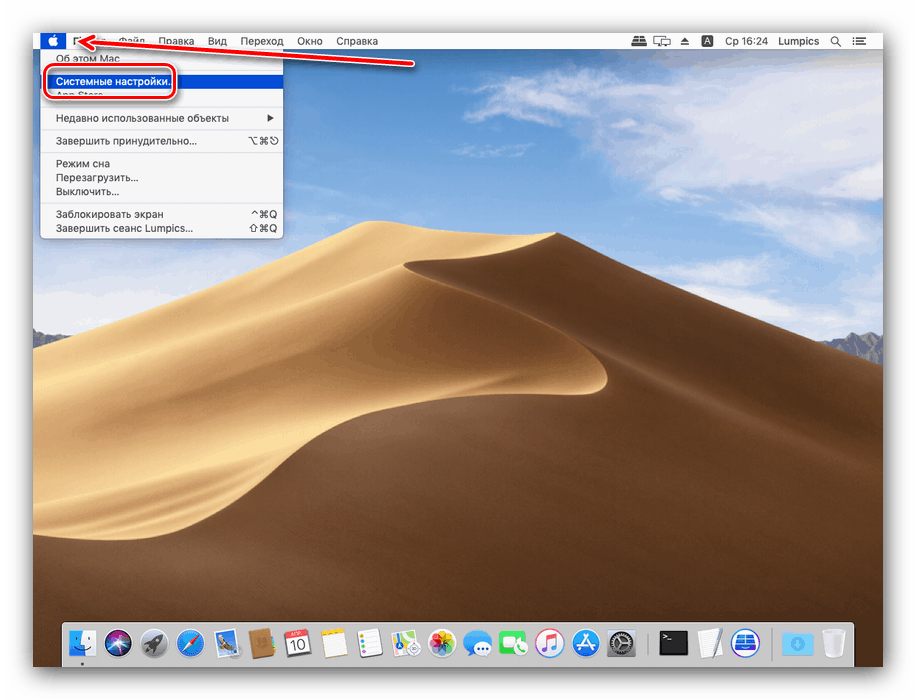
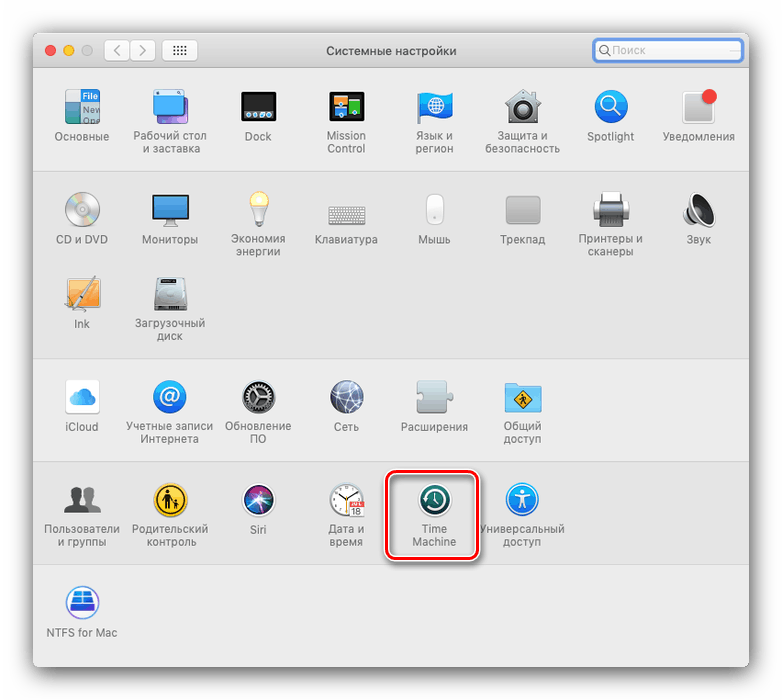
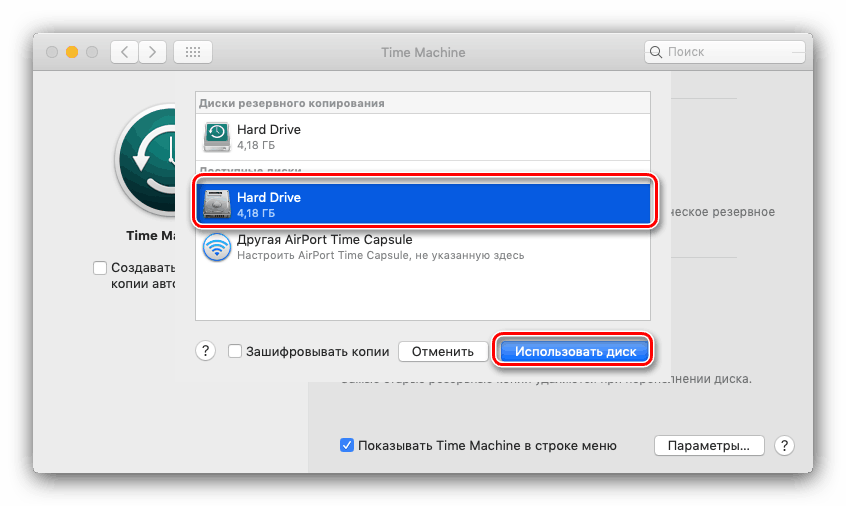
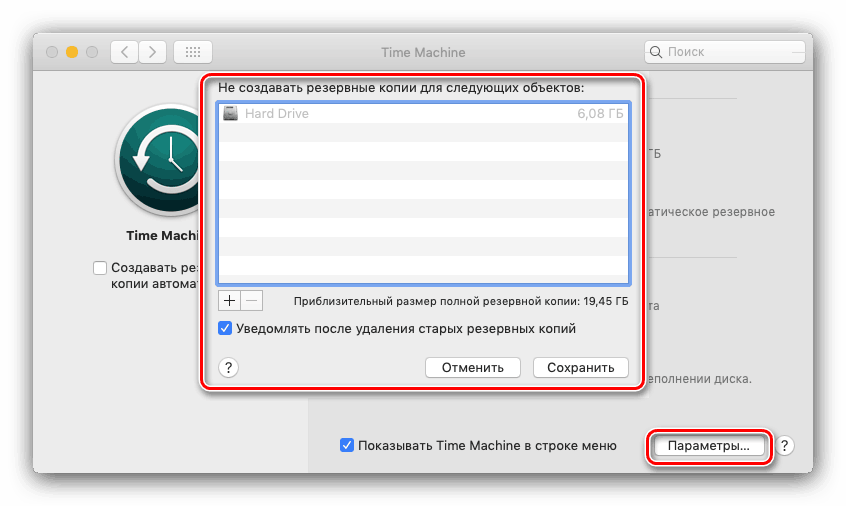
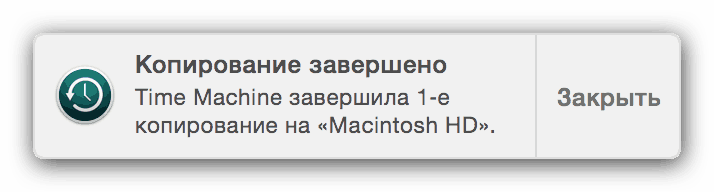
Тепер можна приступати до оновлення.
- Відкрийте Mac AppStore з панелі Dock.
- Скористайтеся пошуком, в який введіть запит macos mojave.
![Знайти інсталятор в AppStore для завантаження оновлень macOS до останньої версії]()
Виберіть результат з категорії «Програми».
- Натисніть на кнопку «Завантажити», щоб почати скачування інсталяційний файл.
![Завантажити інсталятор з AppStore для поновлення macOS до останньої версії]()
Зверніть увагу! Інсталятор має розмір близько 6 Гб, тому процес завантаження може зайняти тривалий час!
- Після закінчення завантаження відкрийте Finder і переходите до каталогу «Програми».
![Відкрити програми для початку установки оновлень macOS до останньої версії]()
У них повинен з'явитися новий пункт під назвою «Установка macOS Mojave». Запустіть цю програму.
- Виберіть пункт «Продовжити».
![Почати оновлення macOS до останньої версії]()
Також буде потрібно прийняти ліцензійну угоду.
- Далі інсталятор запропонує вибрати диск для установки нової версії Макос. Найчастіше буде доступний основний накопичувач, «macintosh HD», його і вибирайте.
- Розпочнеться процедура інсталяції нової версії. Вона може зайняти деякий час, до 30 хвилин. В процесі комп'ютер буде кілька разів перезавантажений - не звертайте уваги, це нормально, потрібно просто почекати.
- Як правило, оновлення підхоплює всі призначені для користувача настройки, тому після установки потрібно лише ввести пароль адміністратора і вибрати світле або темне оформлення системи.
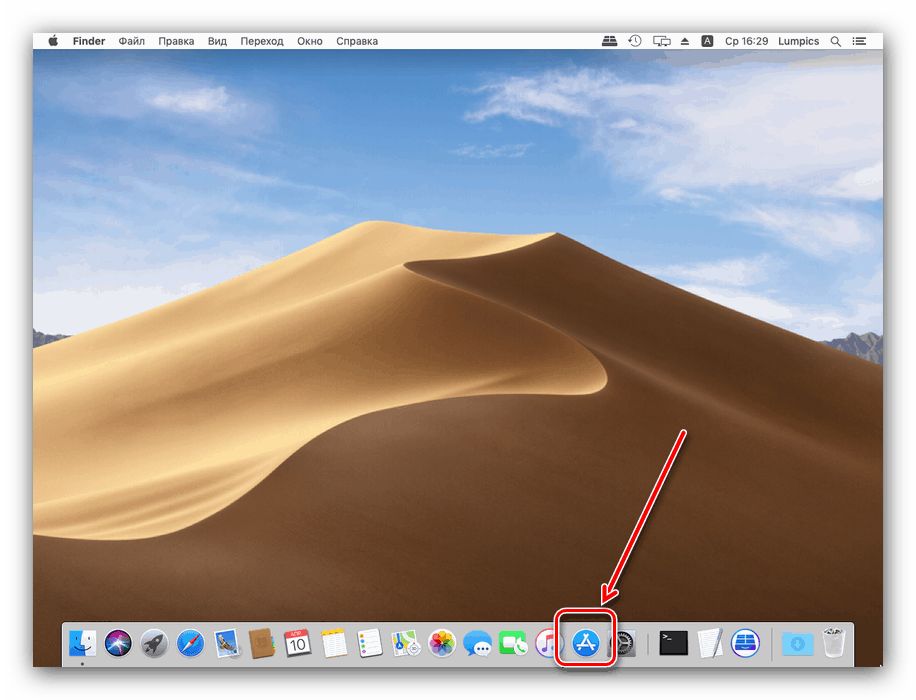
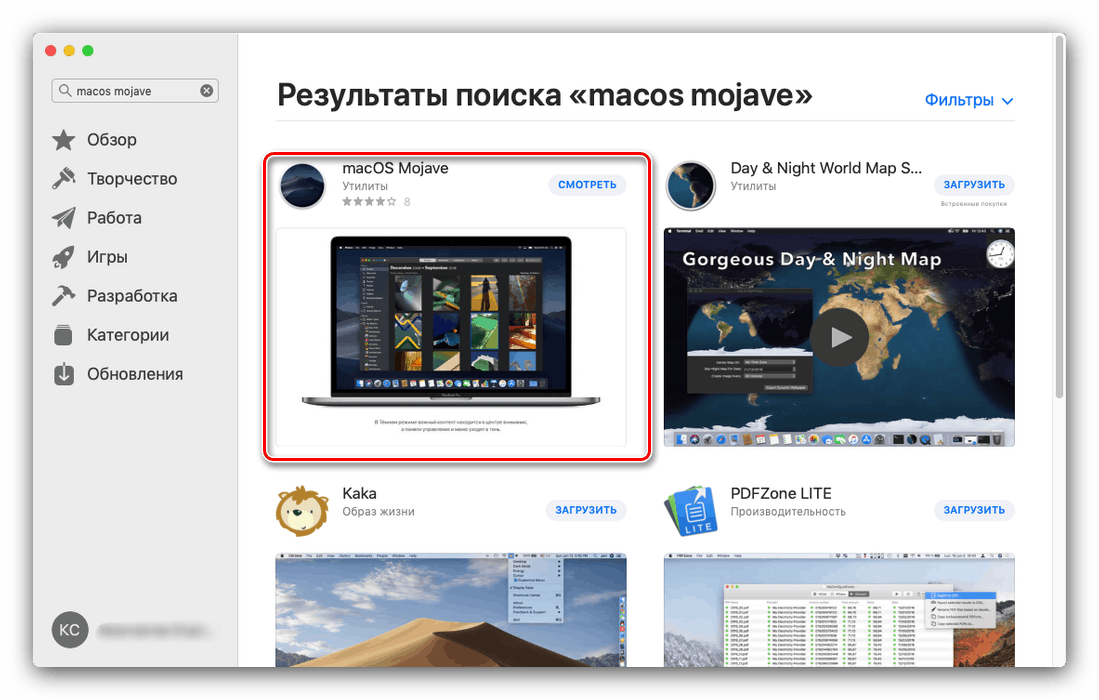
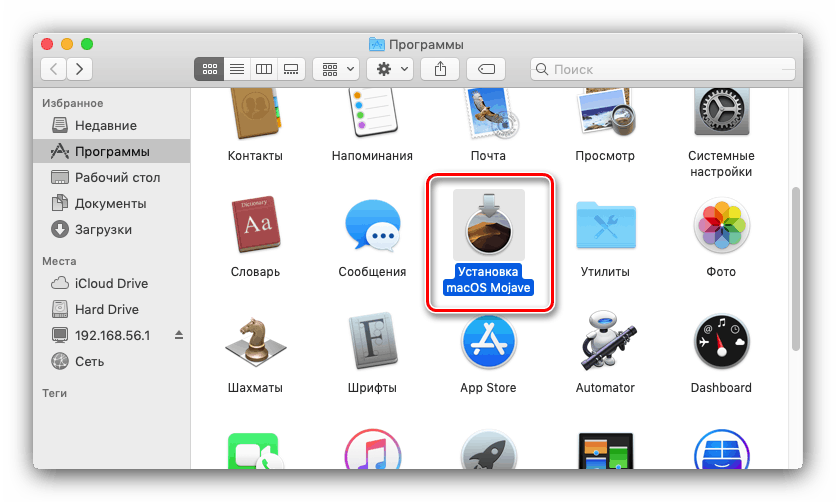
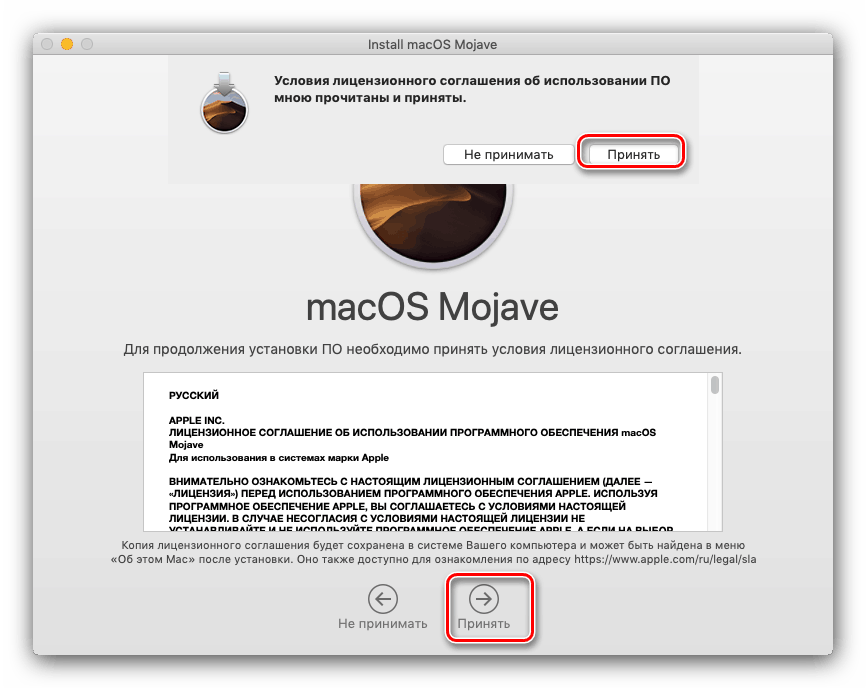

Готово - ваш пристрій Apple оновлено до новейшіей версії операційної системи.
Можливі проблеми та їх вирішення
Деякі користувачі можуть зіткнутися з труднощами в процесі завантаження або установки оновлень. Нижче ми опишемо найчастіші проблеми і методи їх усунення.
Інсталятор Mojave завантажується надто довго
В першу чергу проблема полягає в недостатньо швидкому з'єднанні з інтернетом. Також зависати завантаження може при обриві зв'язку або проблеми з серверами Еппл. Останнє можна перевірити за наступним посиланням.
Перевірка статусу серверів Apple
Також є резон використовувати дротове з'єднання, а не Wi-Fi - просто підключіть ваш комп'ютер до роутера або вставте кабель інтернету в відповідний роз'єм.
Інсталятор видає помилку «macOS could not be installed on your computer»
Якщо інсталятор новітньої Макос повідомляє, що не може встановити оновлення, виконайте наступне:
- Закрийте установник сполучення клавіш Command + Q.
- Перевірте, чи вистачає на жорсткому диску / SSD вільного місця: нагадуємо, що для macOS Mojave потрібно не менше 12,5 Гб простору. Також не завадить перевірити стан накопичувача за допомогою «Дисковою утиліти».
- Переконайтеся, що характеристики цільового комп'ютера відповідають системним вимогам встановлюваного оновлення.
- Перезавантажте комп'ютер (меню Apple - «Перезавантажити ...») і спробуйте запустити установку знову.
![Перезавантажити комп'ютер при проблемах з оновленням macOS до останньої версії]()
Якщо знову отримуєте помилку, закрийте інсталятор і вимкніть комп'ютер. Потім включите знову, але на цей раз з затиснутою клавішею Shift: це ініціює завантаження системи в «безпечному режимі», де працюють тільки важливі системні компоненти. Після повного включення пристрою спробуйте провести процедуру інсталяції оновлення.
- Якщо «Безпечний режим» не допоміг, спробуйте встановити Combo-версію оновлення - завантажити її можна з офіційного сайту Apple за посиланням далі.
![Завантажити Combo Update при проблемах з оновленням macOS до останньої версії]()
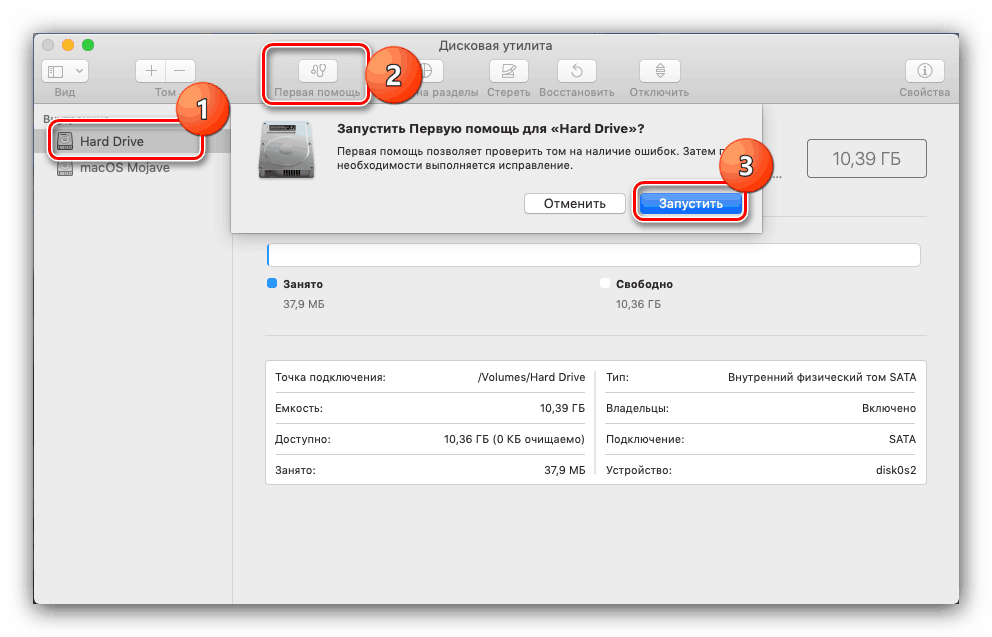
урок: «Дискова утиліта» в macOS
Справа в тому, що апдейт з AppStore неповний - у ньому відсутні деякі системні файли. Ці дані можуть бути пошкоджені на кінцевій системі, а відтак їхні потрібно замінити. В цьому і допоможе Комбо-версія інсталятора. Установка цього варіанту нічим не відрізняється від звичайної, але займає трохи більше часу.
Установка пройшла некоректно, комп'ютер не завантажує систему
Якщо на останньому етапі інсталяції щось пішло не так, і комп'ютер не може завантажитися в систему, зайдіть в режим відновлення і відновитеся з резервної копії або повторно ОС.
Докладніше:
Як відновити macOS
перевстановлення macOS
висновок
Установка останньої версії macOS є простим завданням, але за умови відповідності апаратних характеристик пристрою системним вимогам для апдейта.