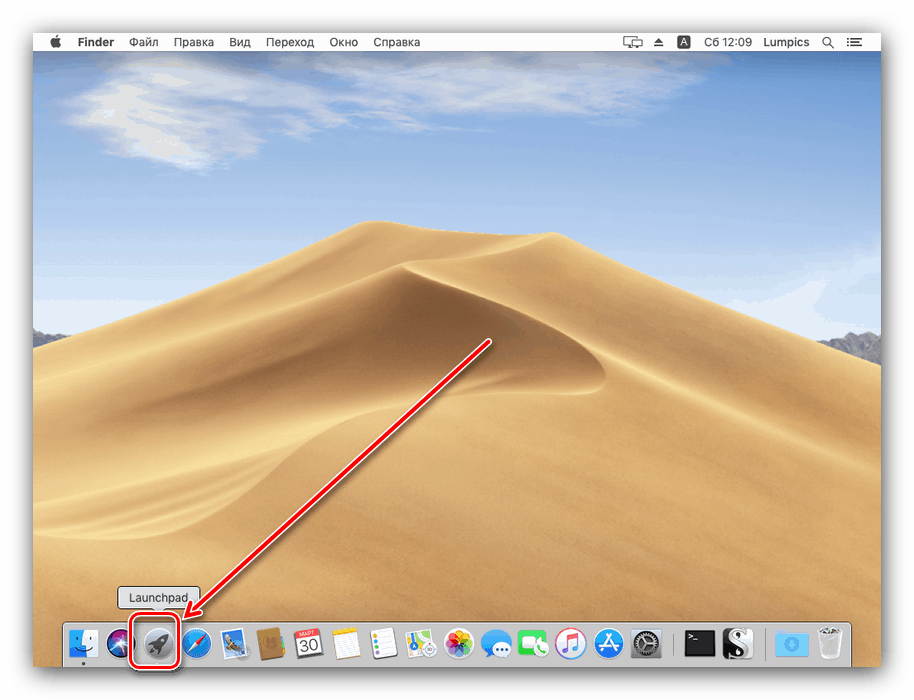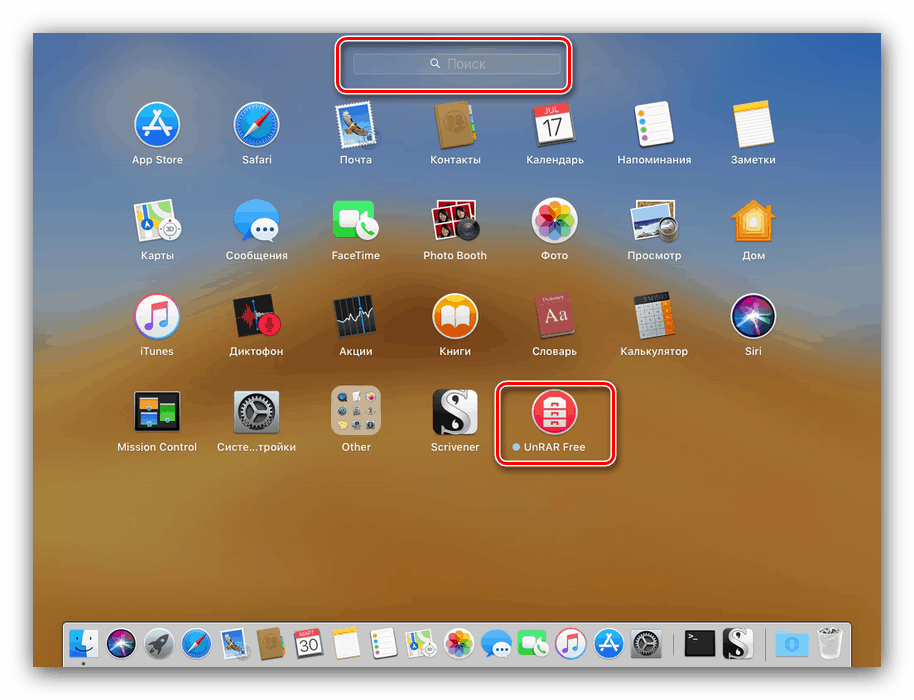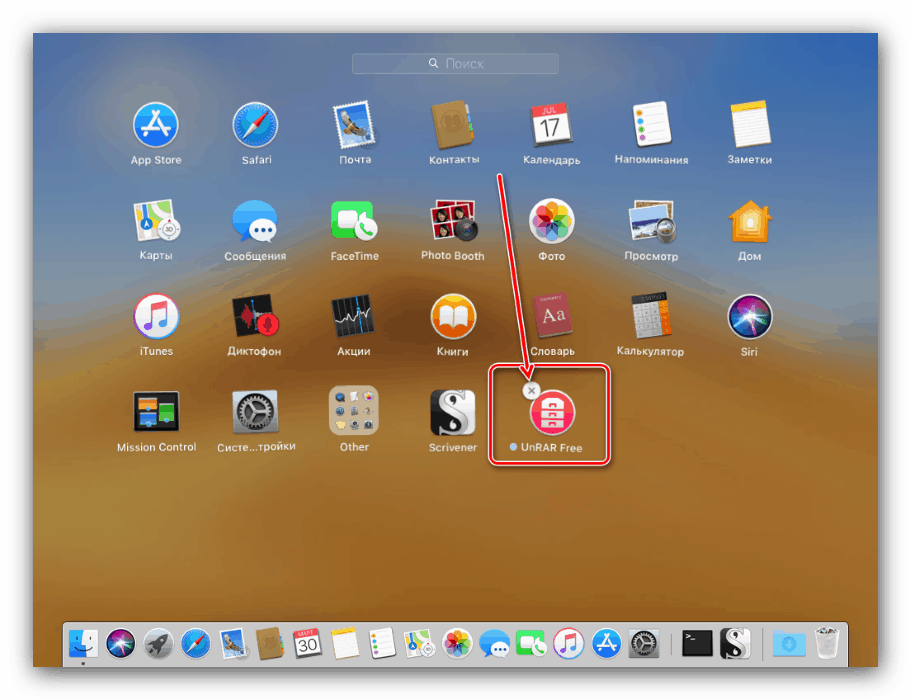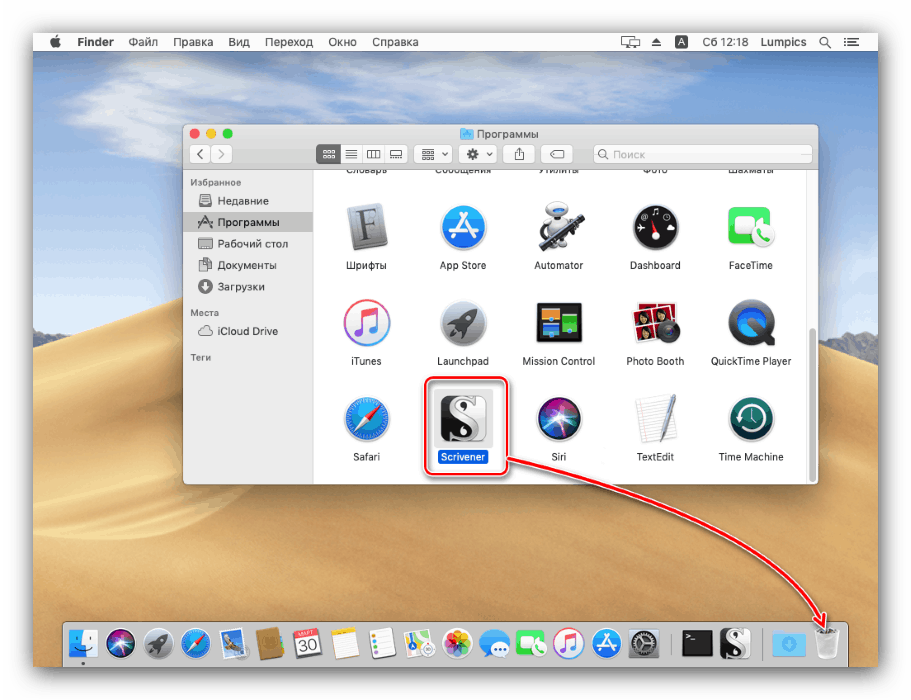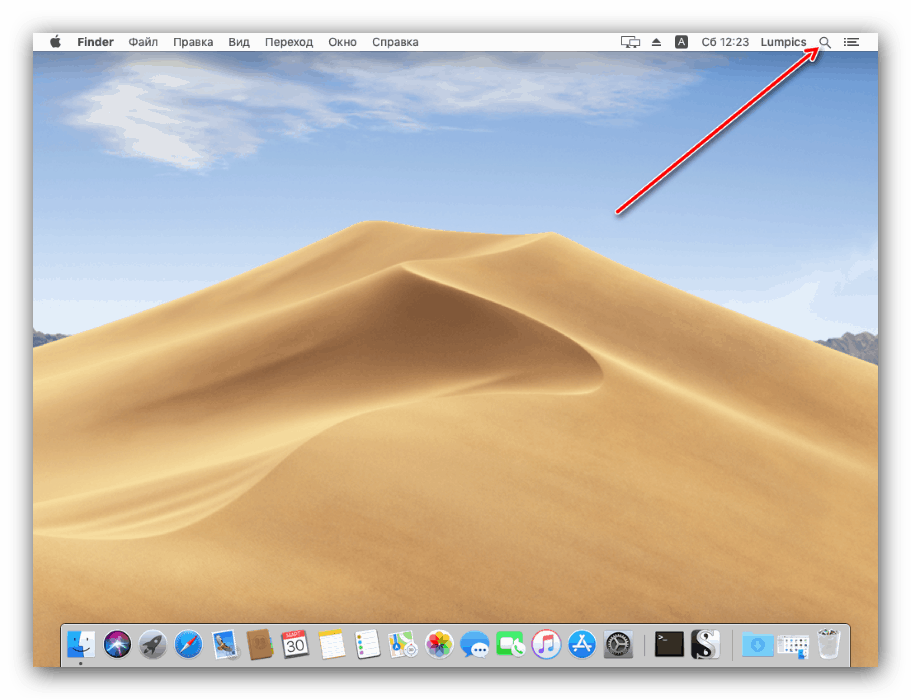Видалення програм в macOS
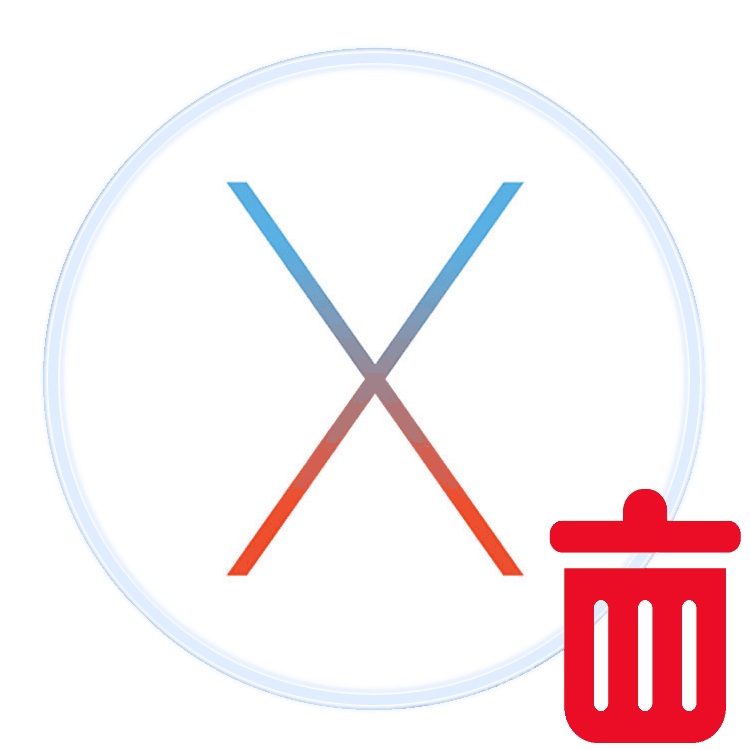
Операційна система від Apple, як і будь-який інший продукт подібного роду, дозволяє встановлювати і видаляти програми. Сьогодні ми хочемо розповісти, як можна деінсталювати ті чи інші програми в macOS.
зміст
Видалення софта в macOS
Деінсталяція тієї чи іншої програми можлива за допомогою Launchpad або через Finder. Перший варіант підійде для додатків, встановлених з AppStore, тоді як другий універсальний, і його можна використовувати незалежно від джерела софта.
Спосіб 1: Launchpad (тільки програми з AppStore)
Інструмент Launchpad дозволяє не тільки запускати програми, а й надає можливість виконання базових операцій з ними, в тому числі і видалення.
- Зверніться до панелі Dock на робочому столі, де на іконку Лаунчпада.
![Відкрити Launchpad для видалення програми на MacOS]()
На MacBook спрацює жест-щипок по тачпаду.
- Знайдіть в просторі оснащення програму, яку хочете видалити. Якщо вона не відображається, скористайтеся рядком пошуку, в яку введіть назву шуканого елемента.
![Знайти потрібну програму в Launchpad для видалення програми на MacOS]()
Користувачам макбуков можна зробити свайп двома пальцями по тачпаду для перегортання сторінок.
- Наведіть курсор на іконку програми, яку потрібно деінсталювати, і затисніть ліву кнопку миші. Коли іконки почнуть вібрувати, натисніть на хрестик поруч із позначкою потрібного додатка.
![Скористатися Launchpad для видалення програми на MacOS]()
Якщо мишею вам користуватися незручно, цього ж ефекту можна домогтися затисненням клавіші Option.
- Підтвердіть видалення в діалоговому вікні.
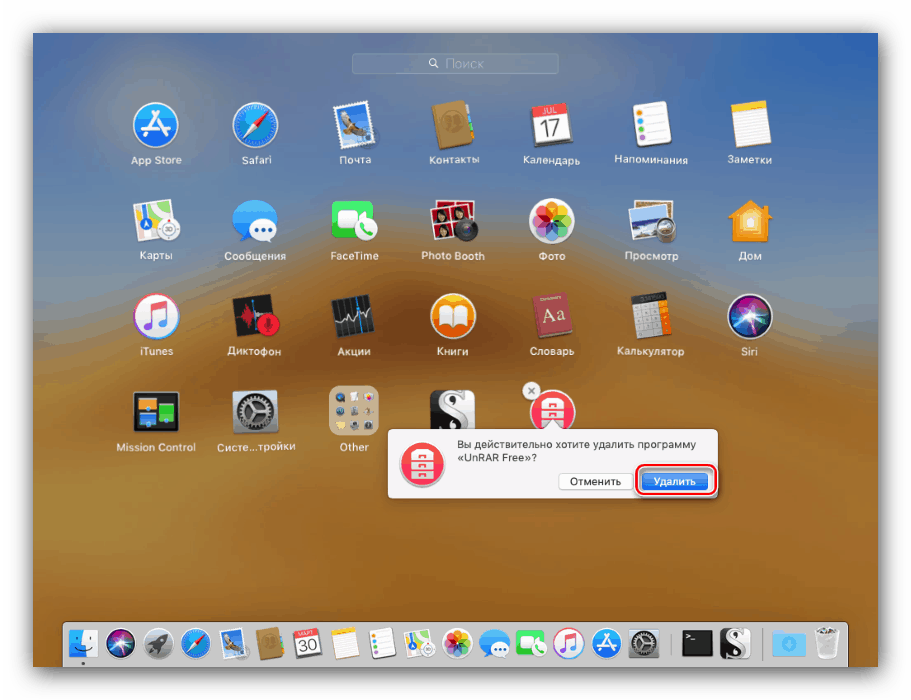
Готово - обрана програма буде видалена. Якщо іконка з хрестиком не виникає, це значить, що програма встановлена вручну самим користувачем, і видалити її можна тільки через Finder.
Спосіб 2: Finder
Файловий менеджер macOS володіє більш широким функціоналом, ніж його аналог в Віндовс - серед можливостей Файндер є і деінсталяція програм.
- Відкрийте Finder будь-яким доступним способом - найпростіше це зробити через Dock.
- У бічному меню знайдіть каталог з ім'ям «Програми» і клацніть по ньому мишкою для переходу.
- Знайдіть серед встановлених додатків то, яке потрібно стерти, і перетягніть його іконку в «Кошик».
![Перетягнути додаток з Finder в кошик для видалення програми на MacOS]()
Також можна просто виділити додаток, потім скористатися пунктами «Файл» - «Перемістити до Кошику».
- Якщо потрібної програми немає в зазначеному каталозі, її варто пошукати за допомогою інструменту Spotlight. Для цього натисніть на значок збільшувального скла в верхньому правому куті.
![Знайти додаток в Spotlight для видалення програми на MacOS]()
Надрукуйте в рядку назва програми. Коли воно відобразитися в результатах, затисніть клавішу Command і перетягніть іконку в «Кошик».
- Для остаточної деінсталяції софта відкрийте «Кошик». Потім виберіть варіант «Очистити» і підтвердіть операцію.
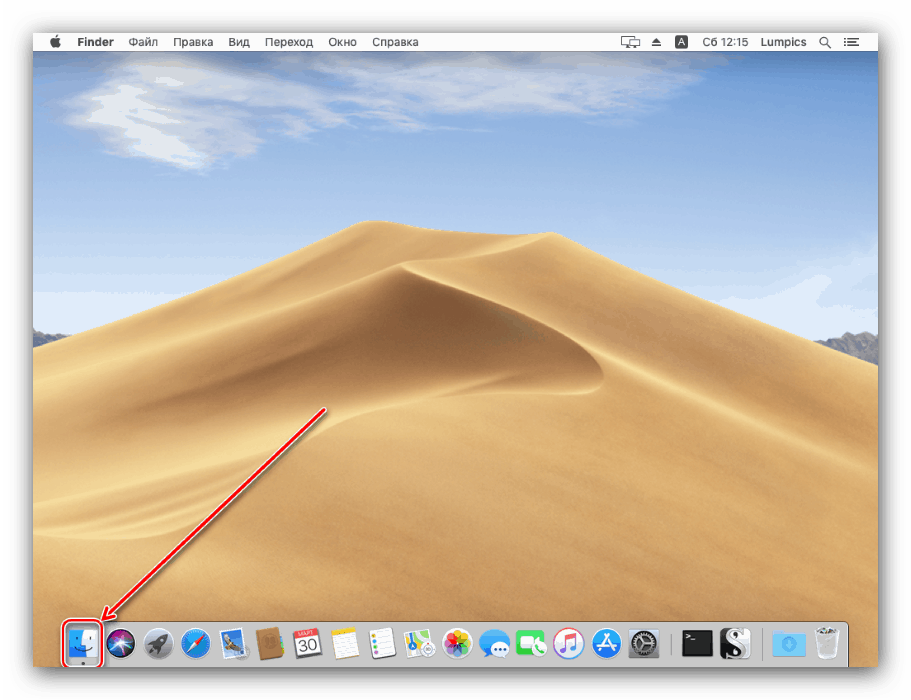
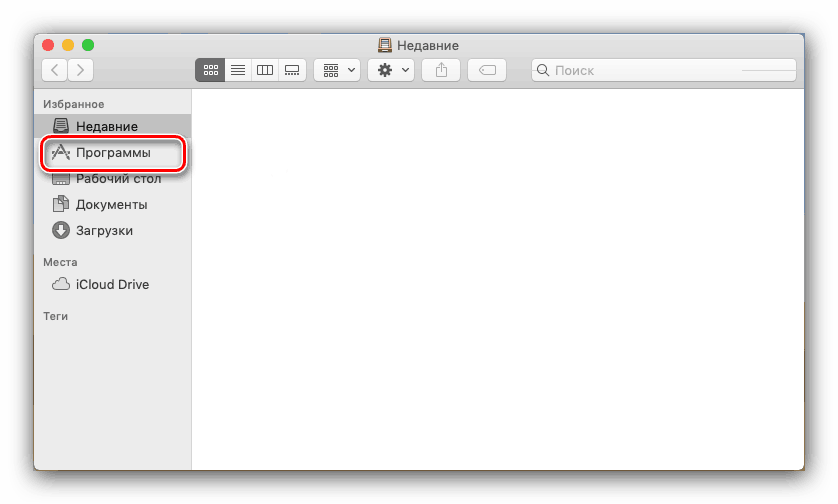
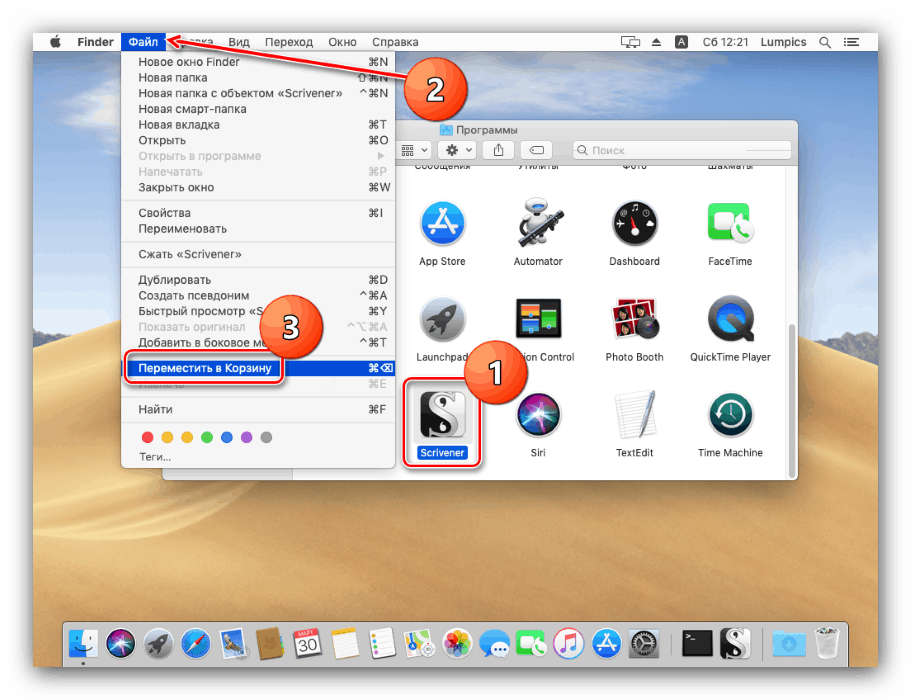
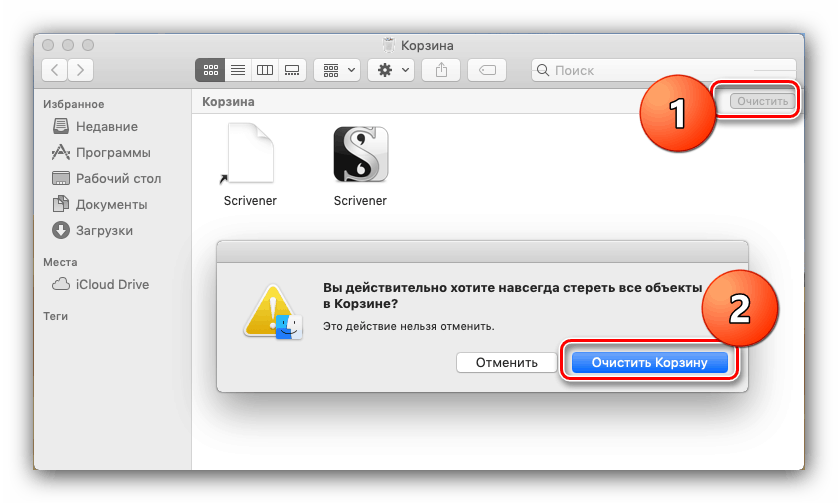
Звертаємо вашу увагу на те, що деінсталяція програми не скасовує зроблені в ній платні підписки. Щоб гроші не списувалися з рахунку, платні підписки варто відключити - стаття по посиланню нижче вам в цьому допоможе. 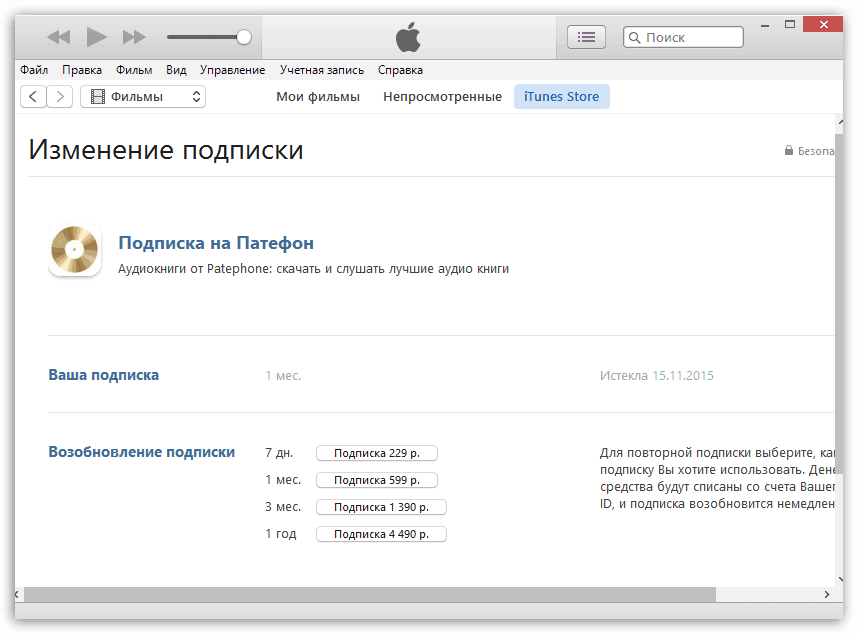
Детальніше: Як відписатися від платної підписки
висновок
Видалення програм в macOS є дуже просте завдання, з яким справиться навіть початківець «маководов».