TuneUp Utilities 16.72.2.55508
TuneUp Utilities - це не просто утиліта для оптимізації системи. Тут, в одній оболонці міститься кілька десятків інструментів, які дозволять не просто виправити всі наявні помилки в ОС, а й оптимізувати її роботу і підтримувати її в оптимальному стані.
Для того, щоб користувачеві кожен раз не доводилося вручну відстежувати появу помилок, TuneUp Utilities може працювати у фоновому режимі, що дозволяє програмі автоматично виправляти всі знайдені помилки і видаляти різного роду сміття з системи.
урок: як прискорити ОС за допомогою TuneUp Utilities
Радимо подивитися: програми для прискорення комп'ютера
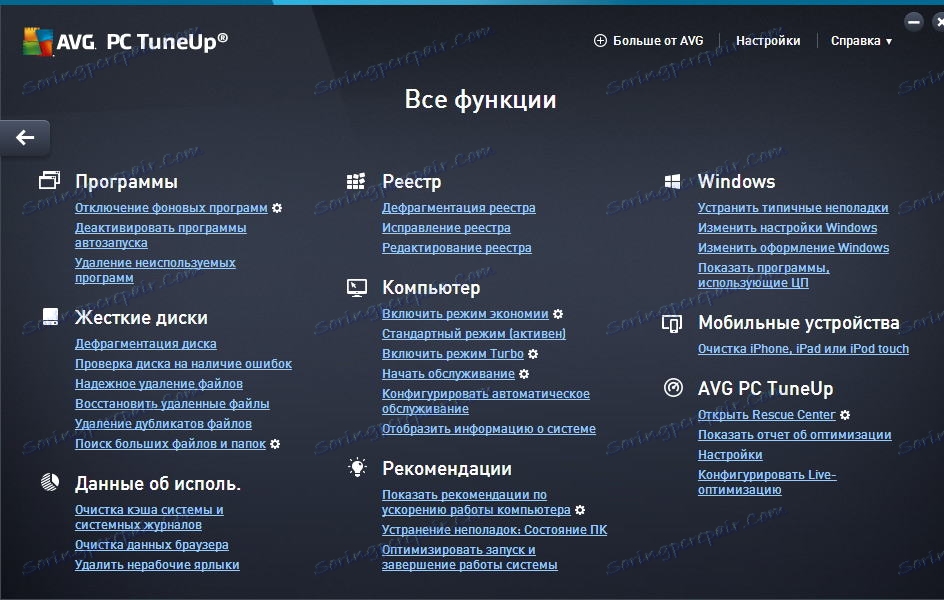
Якщо все ж потрібно провести «тюнінг» системи вручну, то для цього є більше 30 різних інструментів.
зміст
- Засоби для роботи з програмним забезпеченням
- Інструменти для роботи з жорсткими дисками
- Інструменти для видалення слідів діяльності
- Інструменти для роботи з реєстром
- Інструменти для роботи з комп'ютером
- Рекомендації в TuneUp Utilities
- Інструменти для роботи з Windows
- Інструменти для роботи з мобільними пристроями
- Додаткові можливості TuneUp Utilities
- Завантажити пробну версію Тюнап утиль
- Питання та відповіді
Засоби для роботи з програмним забезпеченням
Відключення фонових процесів і додатків
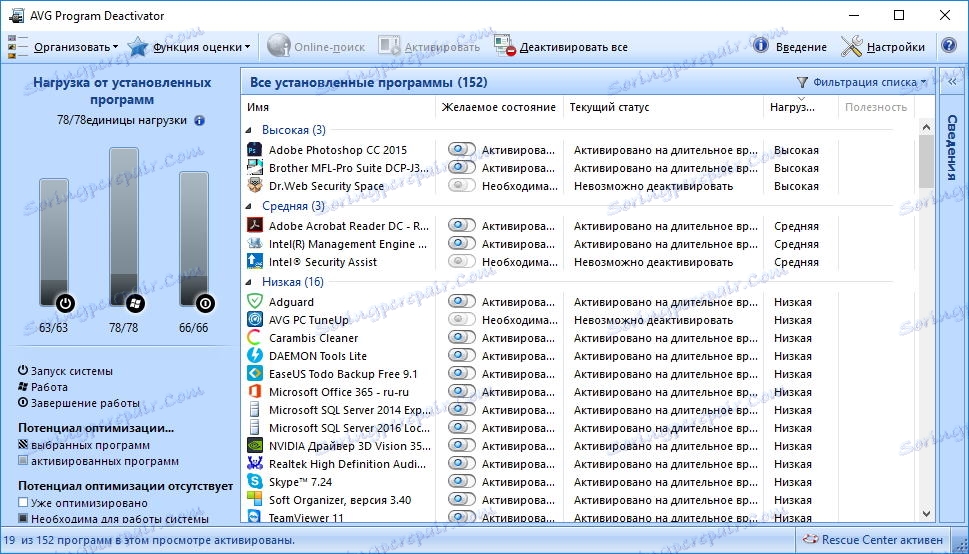
Відключення фонових процесів - це звичайний менеджер автозапуску, які має розширений функціонал. Як і в інших подібних утиліти, тут можна управляти автозавантаженням додатків, а саме відключати або включити автоматичний запуск.
Серед додаткових можливостей, тут присутня можливість аналізу, завдяки чому можна оцінити, на скільки і в який момент (включення, виключення і функціонування системи) дана програма надає навантаження.
Деактивувати програми автозапуску
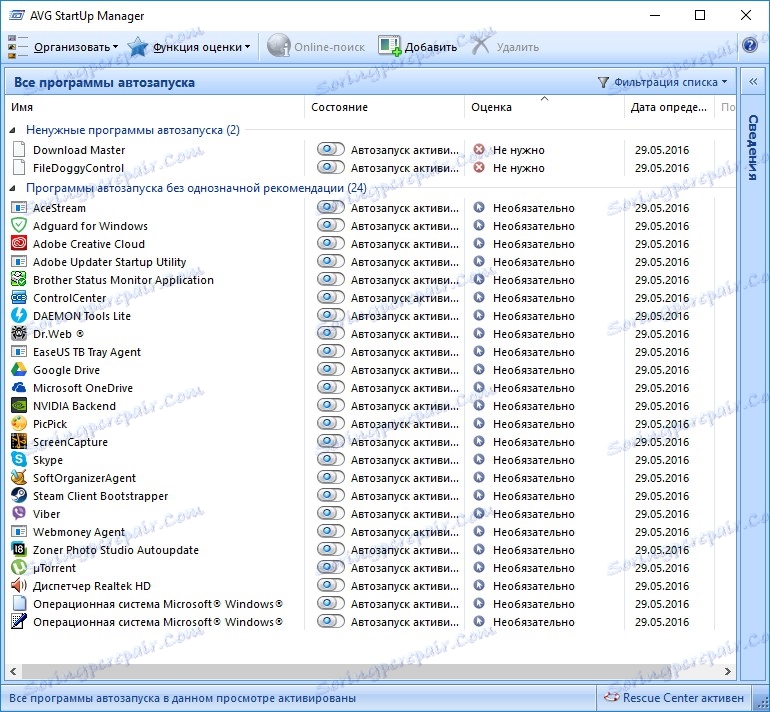
Ще один різновид менеджера автозавантаження називається «Деактивувати програми автозапуску».
Зовні ця функція нагадує попередню, однак тут є одна принципова відмінність. Справа в тому, що в цьому менеджері відображаються лише ті додатки, які, на думку TuneUp Utilities, уповільнюють роботу системи.
Видалення невикористаного ПО
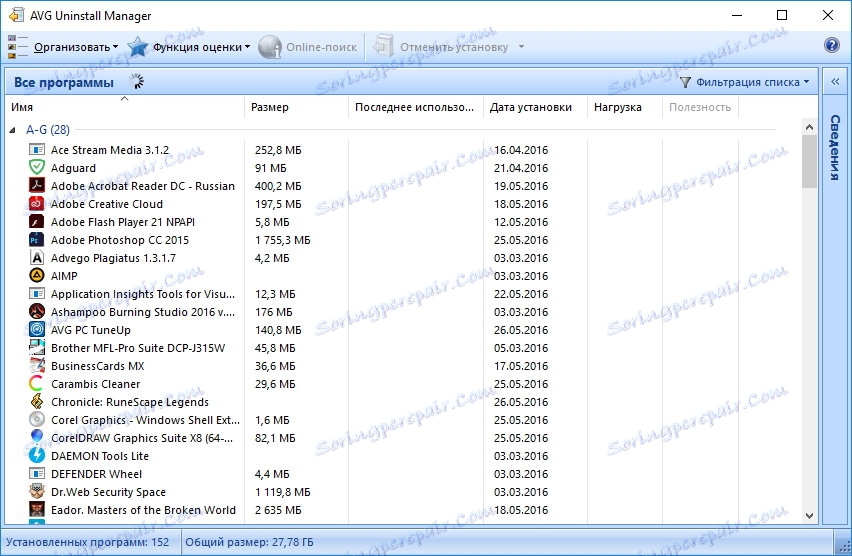
Видалення програм - це ще один засіб управління. Але, на відміну від попередніх, тут немає можливості керувати автозапуску. Призначений тільки в тих випадках, коли необхідно видалити з комп'ютера непотрібний софт.
При цьому «Видалення програм» забезпечить більш коректну деінсталяцію, на відміну від штатних засобів.
Інструменти для роботи з жорсткими дисками
Дефрагментація диска
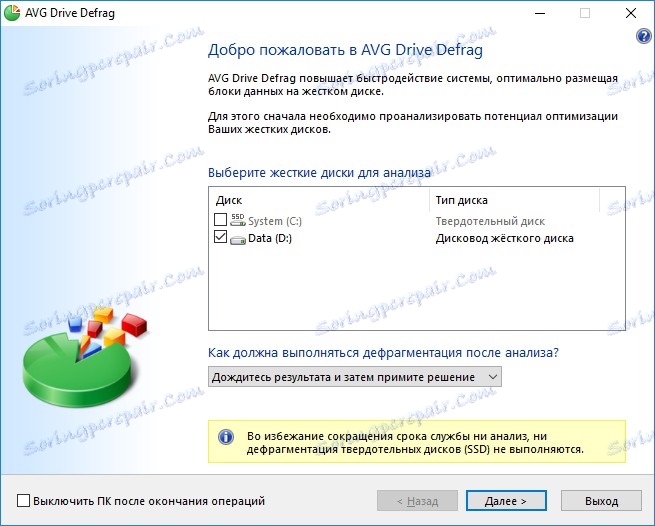
Фрагментація файлів - це ще одна причина низької швидкості функціонування системи. Для того, щоб позбутися від цієї проблеми можна скористатися «дефрагментації диска».
Ця функція дозволить зібрати всі «шматочки» файлів в одному місці, завдяки чому такі операції з файлами як читання, копіювання і видалення будуть проходити набагато швидше.
Перевірка диска на наявність помилок

«Перевірка диска на наявність помилок» допоможе уникнути втрати даних і попередити появу деяких видів дискових помилок.
Інструмент дозволяє провести сканування як файлової системи, так і поверхні диска, і, в разі якщо це можливо, усуває знайдені помилки.
Надійне видалення файлів

У тих випадках, коли необхідно видалити файл або папку так, щоб надалі їх не можна було відновити, можна скористатися інструментом «Надійне видалення файлів».
Завдяки особливому алгоритму видалення дані будуть видалені без зворотно.
Відновити видалені файли
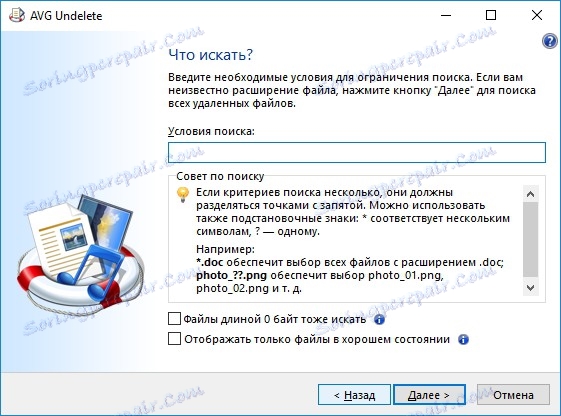
Якщо яка-небудь інформація була видалена помилково, то її можна спробувати відновити за допомогою функції «відновити вилучені файли».
У цьому випадку програма проведе сканування дисків і видасть список знайдених віддалених файлів, які ще можуть бути відновлені.
Видалення дублікатів файлів
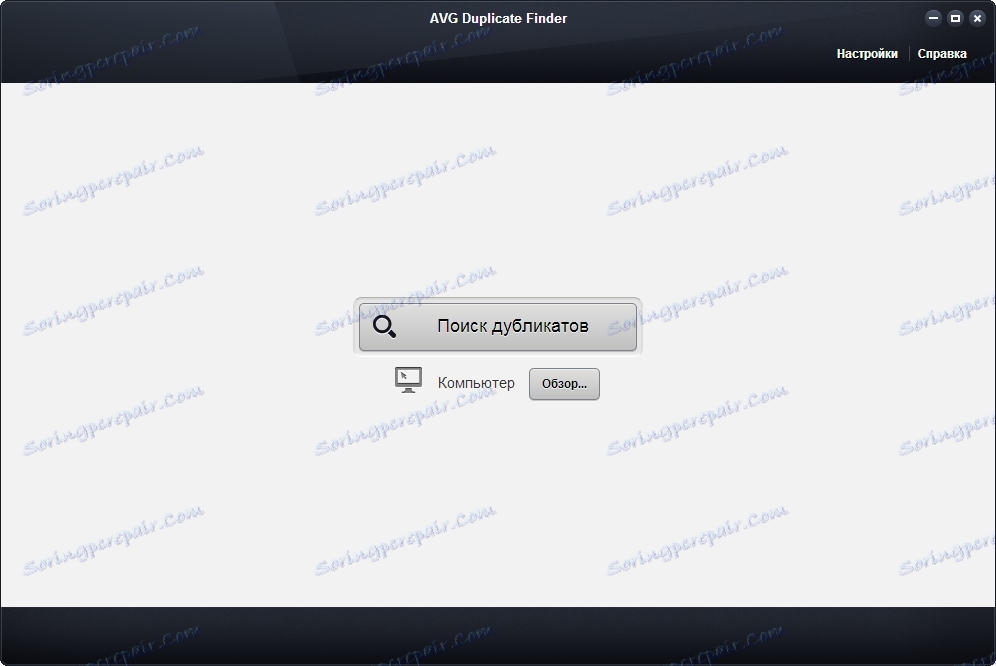
Ще одна функція, яка дозволить видалити зайві дані і звільнити місце на диску - це «Видалення дублікатів файлів».
Завдяки цьому інструменту TuneUp Utilities проведе пошук однакових файлів на дисках системи і видасть список знайдених дублікатів, які потім можна видалити.
Пошук великих файлів і папок
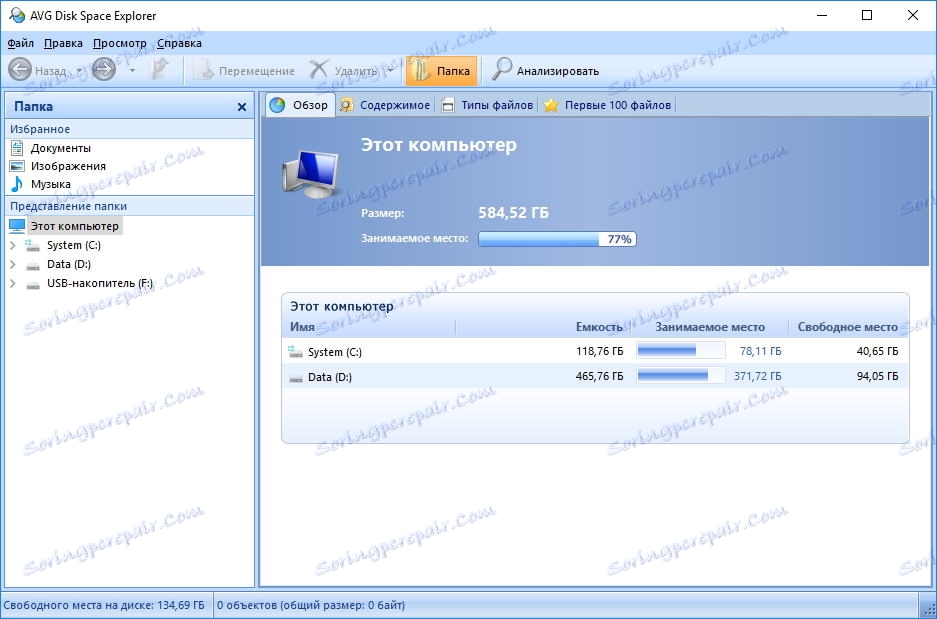
«Пошук великих файлів і папок» це дуже корисний інструмент, який допоможе знайти причину нестачі вільного місця на диску.
Програма зробить аналіз файлів і папок і видасть користувачеві результат в зручній формі. А далі залишається тільки вирішити, що робити зі знайденими великими файлами і папками.
Інструменти для видалення слідів діяльності
Очищення кеш-пам'яті і системних журналів
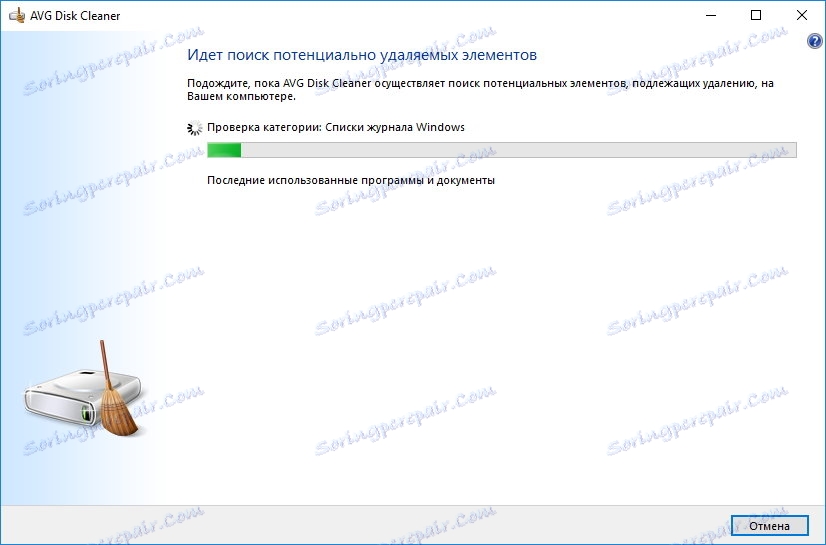
У процесі роботи з ОС Windows, всі дії користувачів реєструються в спеціальних журналах. Також деяка інформація про діяльність зберігається в кеші.
Для того, щоб можна було видалити всі сліди діяльності можна скористатися функцією очищення кеша і журналів. В цьому випадку всі дані будуть видалені, що забезпечить деякий рівень конфіденційності.
Очищення даних браузера
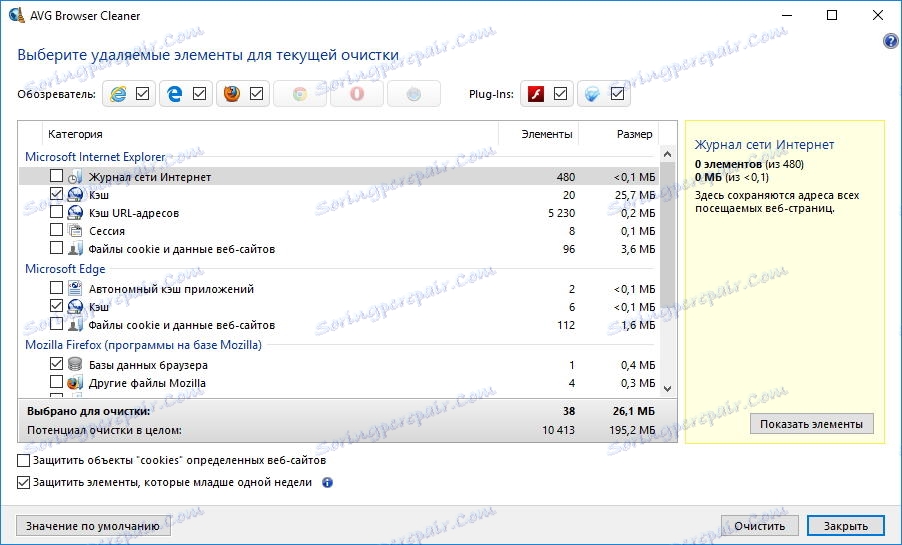
При активному використанні інтернету, причому як звичайного серфінгу, так і перегляду фільмів, всі браузери кешують дані. Це дозволяє при повторному зверненні до тій же сторінці підвищити швидкість відображення даних.
Однак, тут є і зворотна сторона медалі. А саме - на всі ці дані витрачається вільне місце на диску. І рано чи пізно воно просто може закінчиться.
В цьому випадку видалити весь кеш браузерів дозволить «Очищення даних браузера», яка проведе аналіз і видалити непотрібні дані за вибором користувача.
Видалити неробочі ярлики
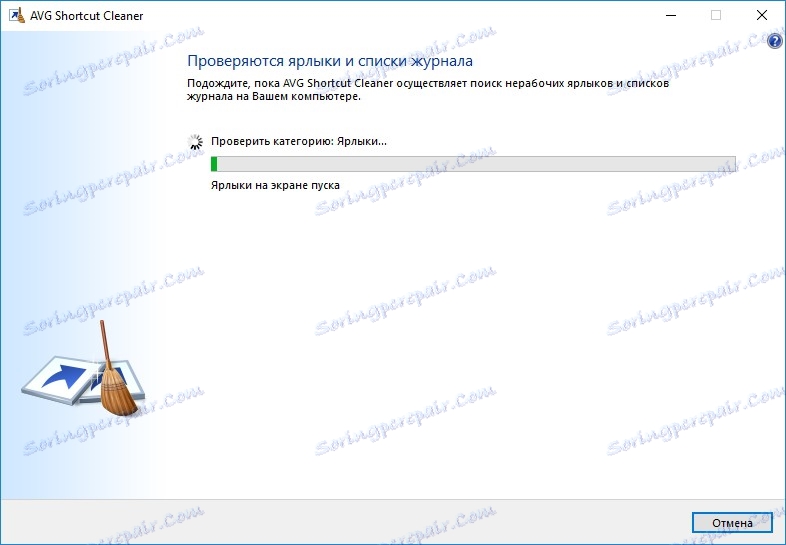
За допомогою утиліти «Видалити неробочі ярлики» TuneUp Utilities допоможе прибрати з робочого столу і меню ПУСК ярлики, які вже давно не використовувались. В результаті цього на робочому столі можна звільнити додатковий простір.
Інструменти для роботи з реєстром
Дефрагментація реєстру
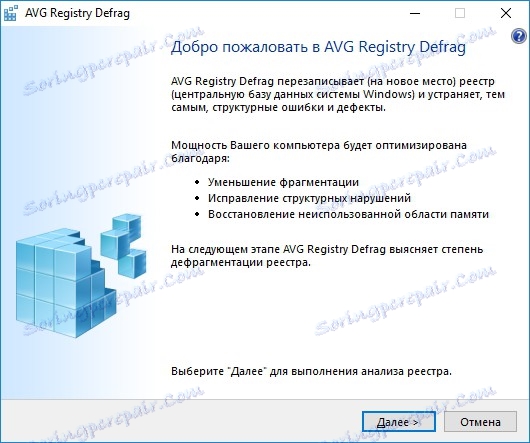
Усунувши фрагментацію файлів реєстру можна значно підвищити швидкість функціонування системи. Якраз для цього і служить «Дефрагментація реєстру».
За допомогою цієї функції TuneUp Utilities проведе аналіз файлів реєстру і при необхідності збере їх в одне місце.
Увага! При дефрагментації реєстру рекомендується зберегти відкриті файли і закрити працюючі програми. Після процесу дефрагментації потрібно перезавантаження.
виправлення реєстру
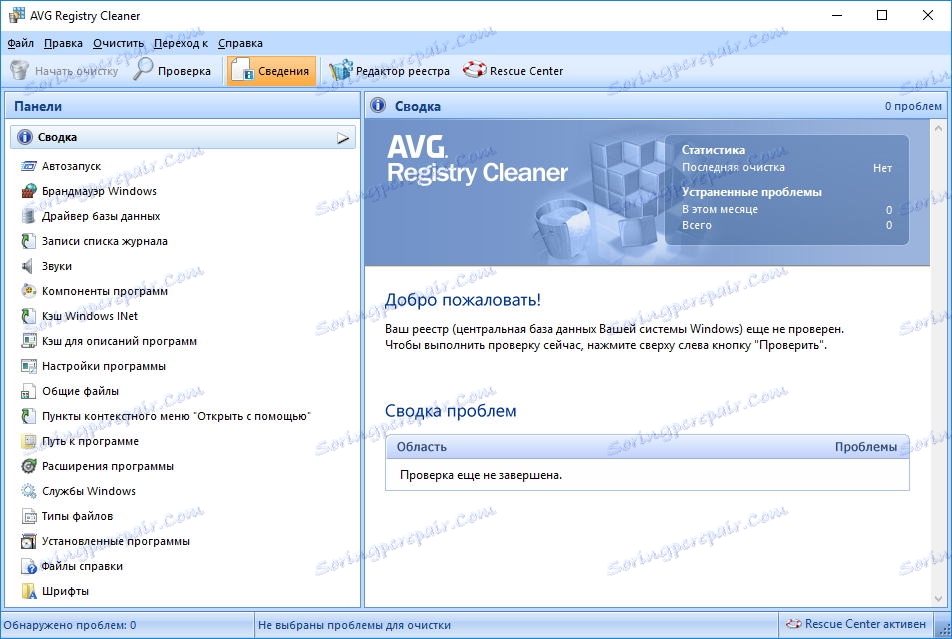
До нестабільної роботи системи і виникненню помилок можуть привести помилки в реєстрі. Як правило, подібні помилки виникають при неправильному видаленні додатків або ручному редагуванні гілок реєстру.
Щоб провести повний аналіз реєстру на наявність різного роду помилок рекомендується скористатися інструментом «Виправлення реєстру».
Завдяки цьому засобу TuneUp Utilities зможе зробити як глибокий аналіз, так і звичайний (це залежить від вибору користувача) і усунути знайдені помилки. Таким чином можна значно підвищити швидкість функціонування ОС.
редагування реєстру
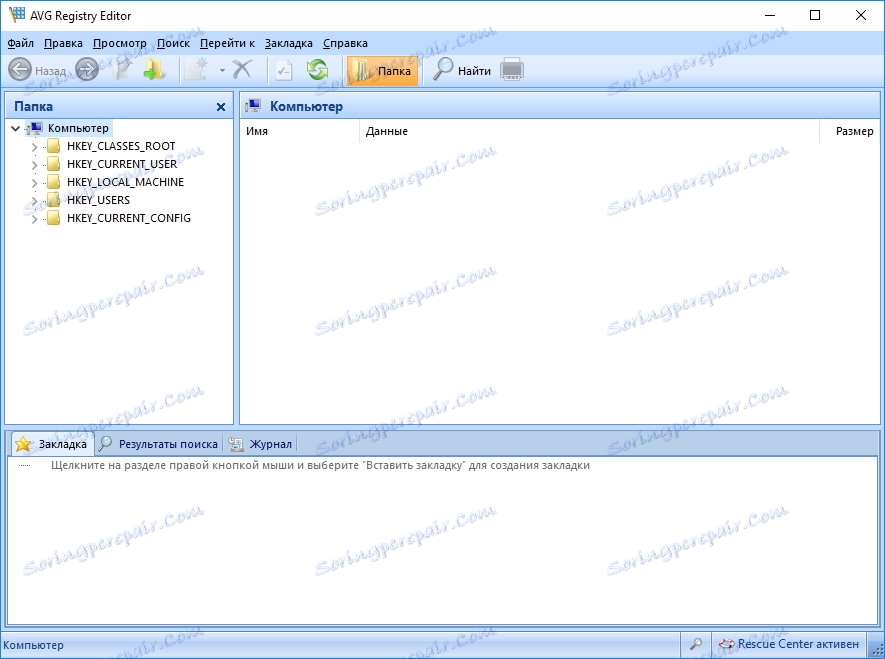
Якщо потрібно внести будь-які зміни до реєстру вручну, то в цьому випадку можна скористатися функцією «Редагування реєстру».
Зовні цей інструмент нагадує вбудований редактор реєстру, однак тут пропонується більш розширений функціонал.
Інструменти для роботи з комп'ютером
Включити режим економії енергії
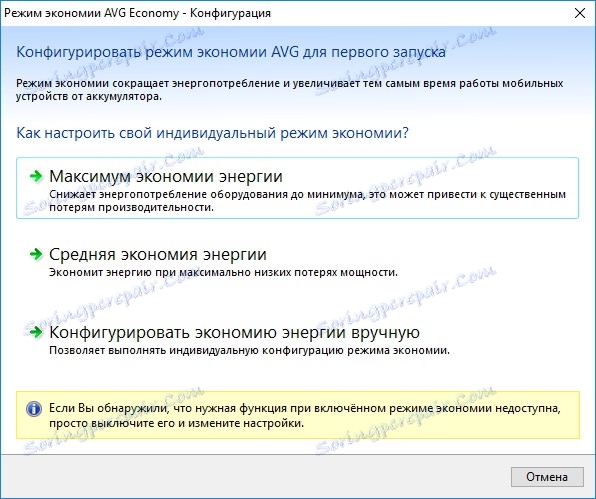
При роботі з ноутбуком буде корисна опція «Включити ражим економії енергії». Тут TuneUp Utilities запропонує вибрати один з двох варіантів, або налаштувати енергоспоживання вручну.
Стандартний режим
За допомогою цієї функції можна відключити всі можливості оптимізації операційної системи і перевести її в нормальний режим функціонування.
Інструмент не має власного вікна діалогу, оскільки вона має два статусу - «активний» і «неактивний». Перемикання режимів відбувається в розділі «Всі функції» TuneUp Utilities.
Включити Режим Турбо
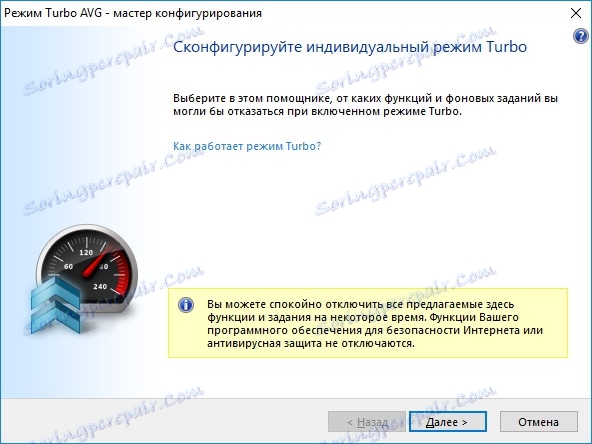
Режим Турбо дозволить підвищити швидкість роботи ОС завдяки відключенню фонових служб. Дана опція реалізована у вигляді майстра настройки.
почати обслуговування
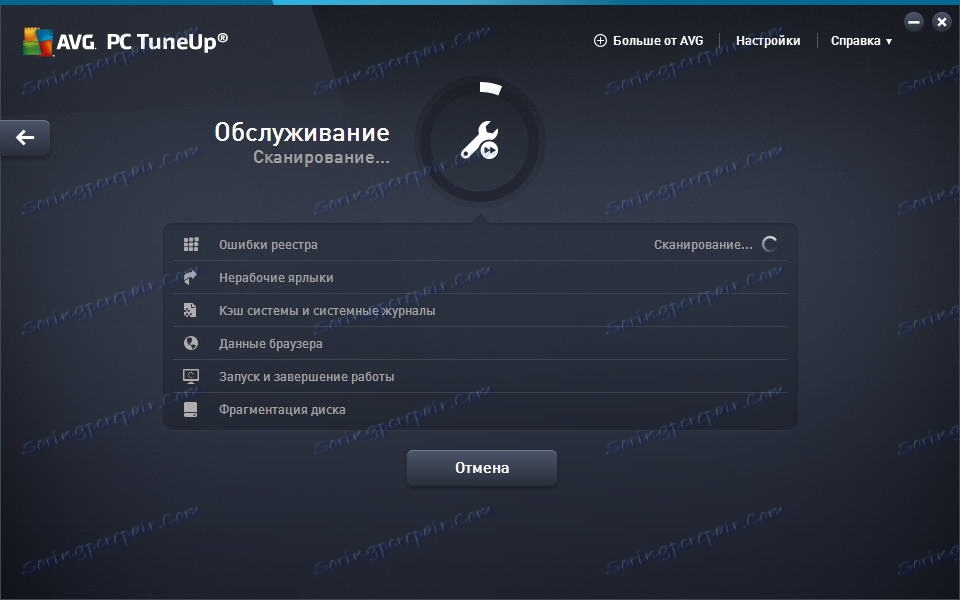
Інструмент «Почати обслуговування» дозволить зробити комплексну перевірку системи на можливість підвищити швидкість функціонування.
Конфігурувати автоматичне обслуговування
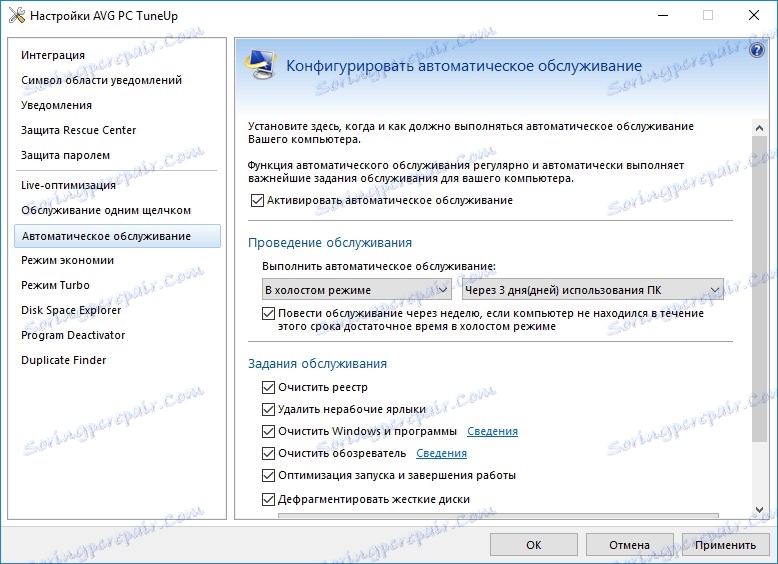
За допомогою функції «Ручна конфігурація автоматичне обслуговування» можна здійснити настройку запуску процесів оптимізації у фоновому режимі і за встановленим розкладом.
Інформація про систему
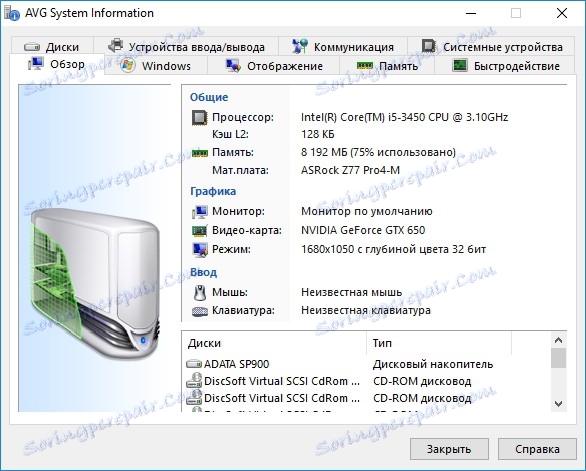
За допомогою інструменту «Інформація про систему» можна отримати повне зведення про конфігурацію ОС.
Вся зібрана інформація згрупована по закладках, що дозволяє швидко знайти необхідні дані.
Рекомендації в TuneUp Utilities
Крім надання інструментів для повної діагностики та обслуговування системи, TuneUp Utilities може давати користувачам і рекомендації щодо поліпшення продуктивності.
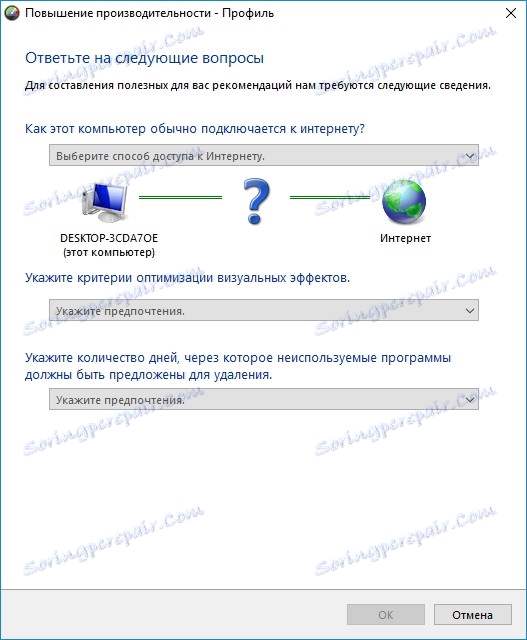
Одна з таких рекомендацій, це поради щодо прискорення роботи комп'ютера. Встановивши кілька параметрів можна отримати детальний список дій, які допоможуть підвищити швидкість функціонування.
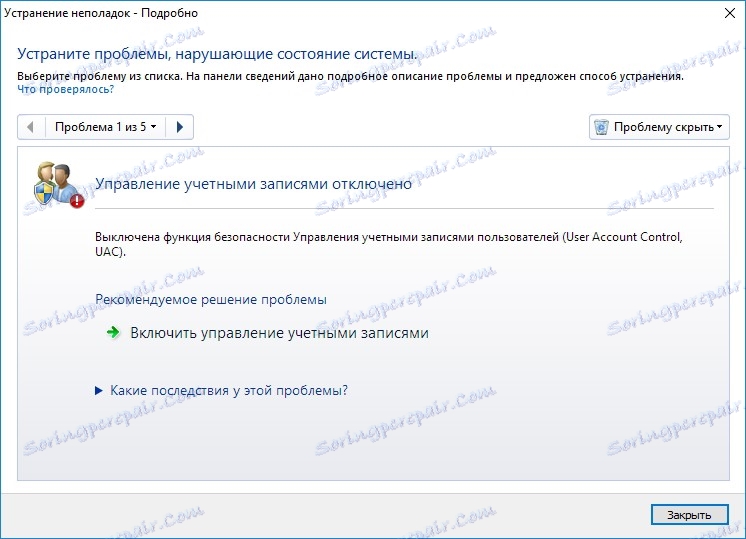
Ще один вид рекомендацій - це усунення неполадок. Тут, при невеликому скануванні налаштувань ОС TuneUp Utilities зможе виявити можливі неполадки в роботі і тут же видасть свої рекомендації для їх усунення.
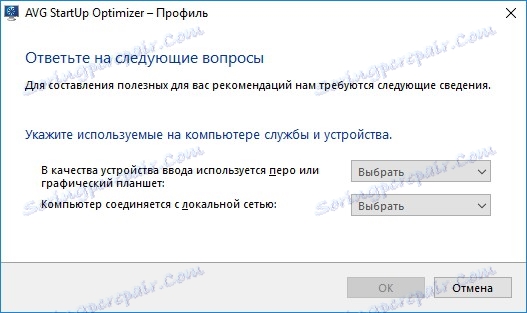
І останній вид рекомендацій стосується запуску і завершення роботи ОС. Тут, вибравши два параметра - пристрій і використання локальної мережі, можна отримати список дії для підвищення швидкості завантаження системи і завершення функціонування.
Інструменти для роботи з Windows
Усунути типові неполадки
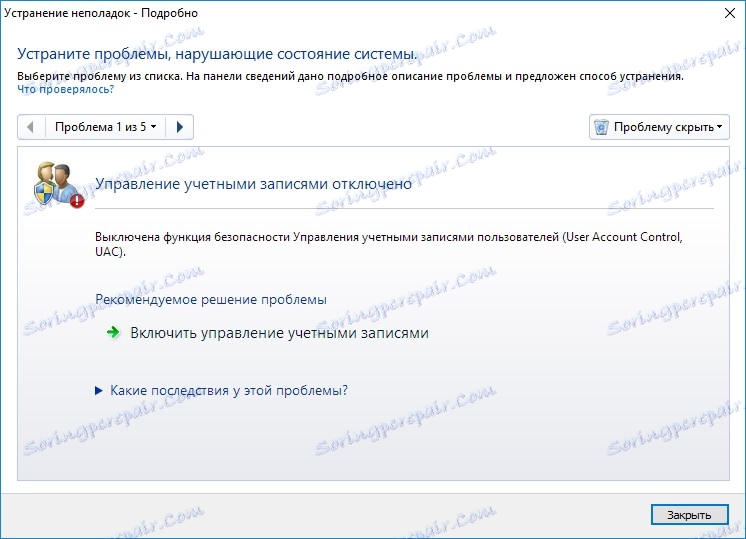
Завдяки аналізу статистики про різні збої і неполадки в самій ОС, розробники TuneUp Utilities змогли виявити найбільш часто зустрічаються. І завдяки цьому було створено спеціальний помічник, який в кілька кліків допоможе усунути типові проблеми з системою.
Змінити налаштування в Windows
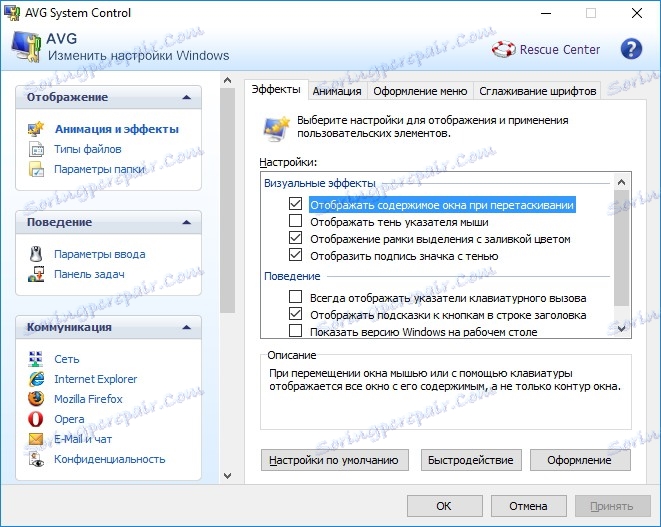
Для забезпечення більш зручної і швидкої роботи в складі інструментів TuneUp Utilities є й невеликий «Твік», який допоможе зробити основні налаштування ОС (в тому числі і приховані), які допоможуть і прискорити функціонування системи і зробити її більш зручною.
Змінити оформлення Windows
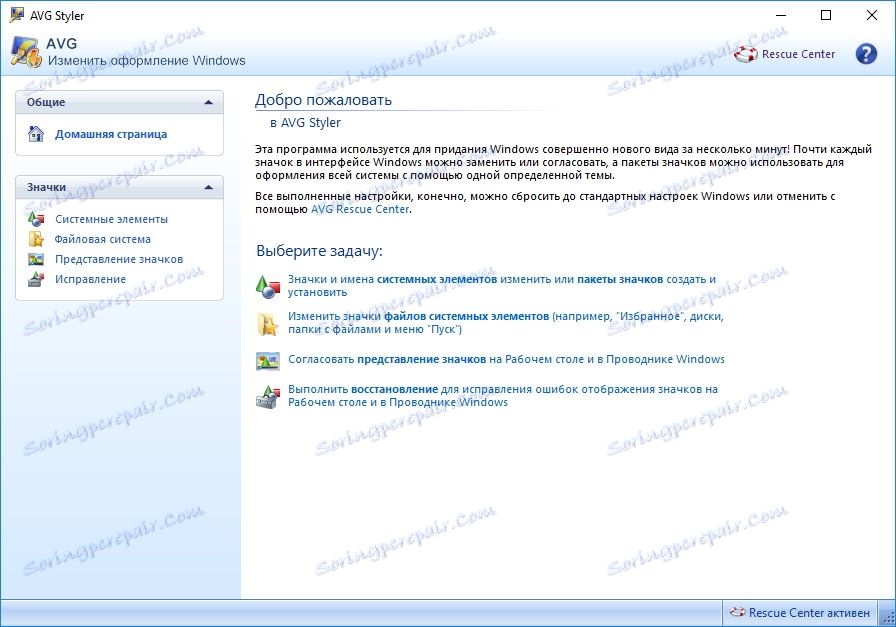
Завдяки функції «Змінити оформлення Windows» можна швидко і зручно налаштувати зовнішній вигляд ОС. Для цього доступні як стандартні настройки, так і додаткові, які приховані від користувачів в штатних інструментах.
Показати програми, що використовують ЦП
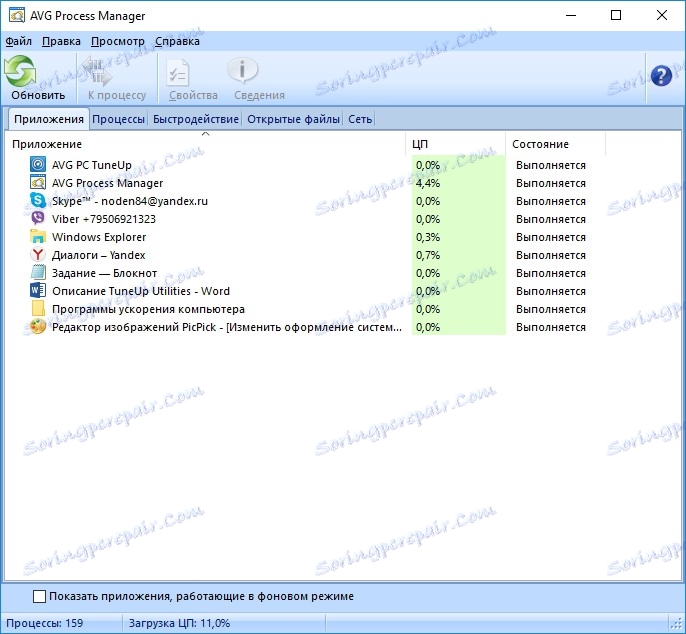
Робота інструменту «Показати програми, що використовують ЦП» схожа на таку стандартного менеджера завдань. Тут також можна переглянути список ПО, яке в даний момент робить навантаження на процесор і, при необхідності, можна завершити будь-який процес.
Інструменти для роботи з мобільними пристроями
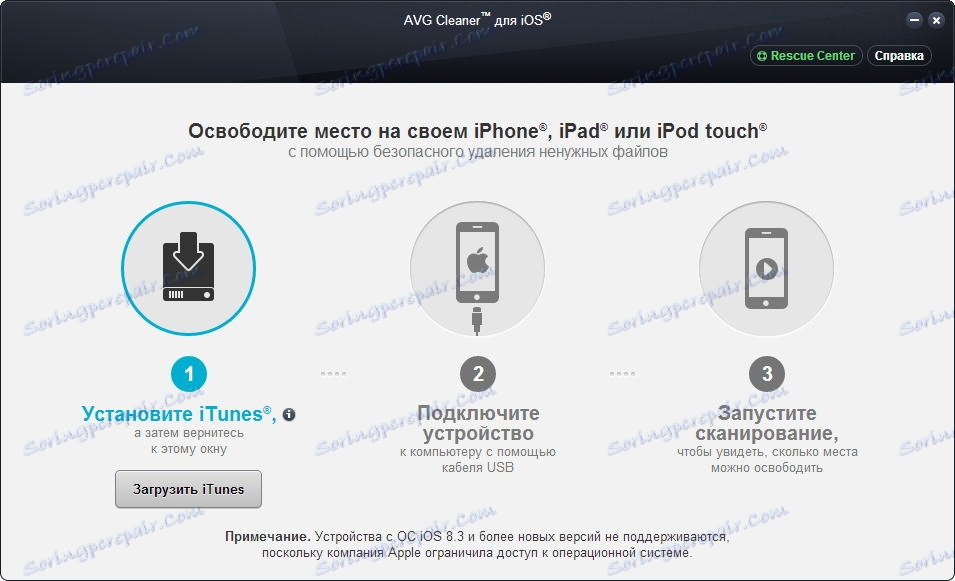
Для користувачів «яблучних» гаджетів в TuneUp Utilities є спеціальна функція, яка допоможе очистити мобільну систему iOS від непотрібних даних.
Додаткові можливості TuneUp Utilities
центр відновлення
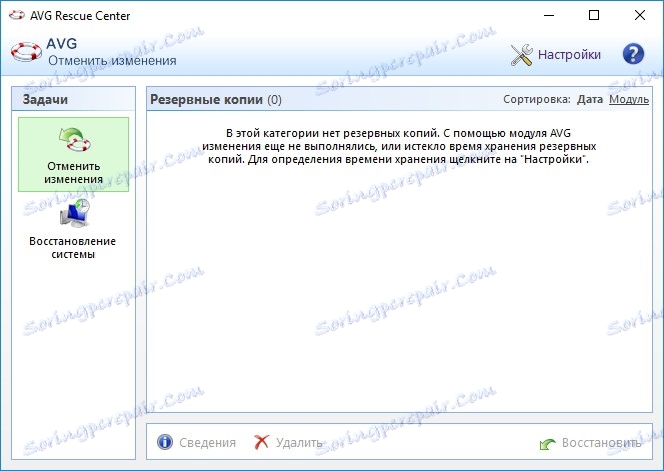
За допомогою утиліти «Rescue Center» можна як створювати резервні копії системних файлів Віндовс, так і відновлювати їх у разі потреби.
Звіт про оптимізацію
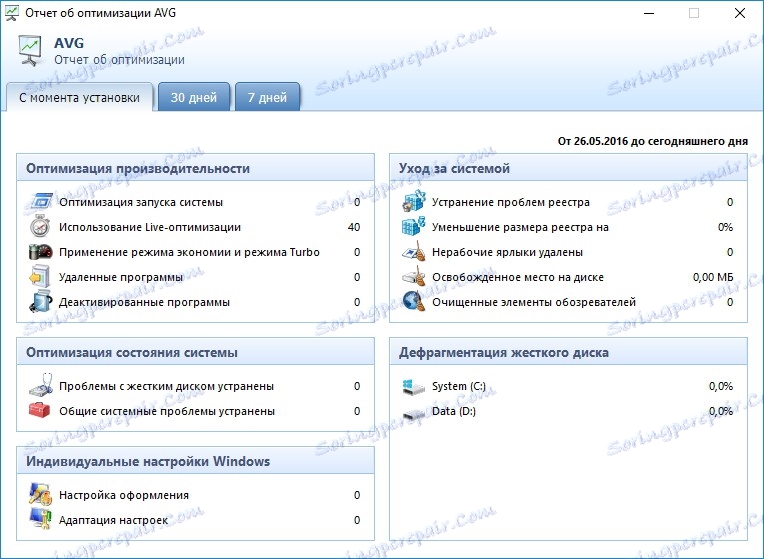
Функція «Показати звіт про оптимізацію» дозволяє переглянути всю статистику по налаштуванню і усунення проблем засобами TuneUp Utilities.
плюси:
- Повністю русифікований інтерфейс
- Великий набір інструментів для оптимізації функціонування системи
- Набір засобів для усунення помилок і видалення непотрібних файлів
- Робота у фоновому режимі
- Є можливість тонкої настройки
мінуси:
- Відсутність безкоштовної ліцензії
В ув'язненні
Підводячи підсумок, можна відзначити, що TuneUp Utilities - це не просто утиліта для обслуговування системи. Це повноцінний комплекс інструментів для всебічного аналізу і обслуговування ОС Windows.