Що робити, якщо Trustedinstaller вантажить процесор
Trustedinstaller відноситься до процесів модуля Installer Worker (також відомий як TiWorker.exe), який відповідає за коректний пошук, завантаження і установку оновлень. Однак сам модуль або його окремі елементи можуть бути сильне навантаження на ЦП.
Читайте також: Рішення проблеми Windows Modules Installer Worker вантажить процесор
Trustedinstaller вперше з'явився в Windows Vista, але проблема з перевантаженням процесора зустрічається тільки в Windows 10 .
зміст
Загальна інформація
Основне навантаження даний процес надає безпосередньо під час завантаження або установки оновлень, але зазвичай це не викликає сильних труднощів при роботі з комп'ютером. Але іноді відбувається повне завантаження системи, що ускладнює взаємодію користувача з ПК. Список причин наступний:
- Якоїсь збій під час установки оновлень.
- «Биті» установники оновлень. Установник можете завантажити некоректно через перебої з інтернетом.
- На піратських версіях Windows інструмент, який відповідає за автоматичне оновлення операційної системи може давати збої.
- Неполадки з системним реєстром. Згодом роботи системи в реєстрі накопичується різний «сміття», який з часом може виливатися в різні збої у функціонуванні процесів.
- Вірус маскується під даний процес або ініціалізує його запуск. В цьому випадку доведеться встановити антивірусне ПЗ і зробити очистку.
Є також парочка очевидних рад, які допоможуть позбутися від проблем з перевантаженням:
- Почекайте деякий час. Можливо процес завис або виконує будь-яку складну роботу з оновленням. У деяких ситуаціях це може дуже сильно навантажувати процесор, але через годину або два проблема вирішується сама собою.
- Перезавантажте комп'ютер. Можливо процес не вдалося завершити встановлення оновлень, тому що комп'ютера потрібне перезавантаження. Також якщо trustedinstaller.exe завис «намертво», то допомогти може тільки перезавантаження або відключення цього процесу через «Служби».
Спосіб 1: видалення кешу
Виконати очищення кеш-файлів можна як стандартним методом, так і за допомогою стороннього ПО (найпопулярніше рішення - CCleaner ).
Очищаємо кеш за допомогою CCleaner:
- Запустіть програму і в головному вікні перейдіть в «Cleaner».
- У відкритому розділі виберіть «Windows» (знаходиться у верхньому меню) і натисніть «Analyze».
- По завершенню аналізу, клікніть на кнопку «Run Cleaner», щоб видалити непотрібний кеш. Процес займає не більше 5 хвилин.
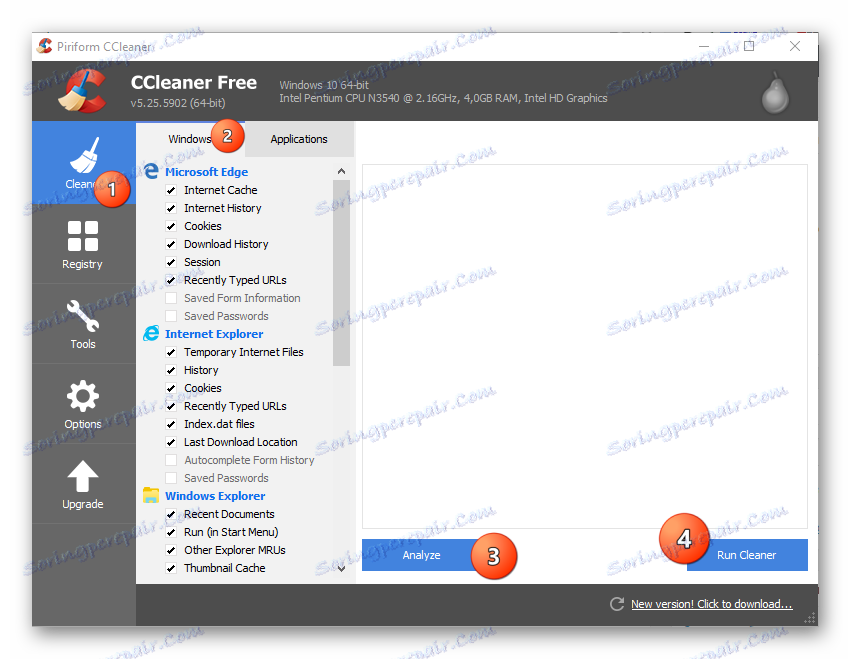
Незважаючи на те, що програма непогано справляється зі своїм завданням, вона не завжди ефективна саме в даному випадку. CCleaner здійснює очищення кешу з усіх програм, які встановлені на ПК, але до деяких папок доступу у цього ПО немає, тому краще проводити очистку стандартним методом.
Стандартний метод:
- За допомогою вікна «Виконати» перейдіть в «Служби» (викликається комбінацією клавіш Win + R). Щоб здійснити перехід, введіть команду
services.msc, а потім натисніть Enter або «ОК». - Доступну службу знайдіть «Центр оновлення Windows». Клацніть по ній, а після натисніть на напис «Зупинити службу», яка з'явиться в лівій частині вікна.
- Тепер перейдіть в спеціальну папку, яка розташована за адресою:
C:WindowsSoftwareDistributionDownloadВидаліть всі файли, які містяться в ній.
- Тепер знову запустіть службу «Центр оновлення Windows».
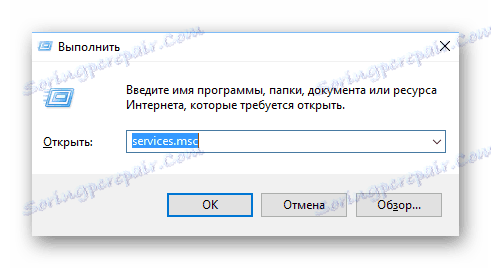
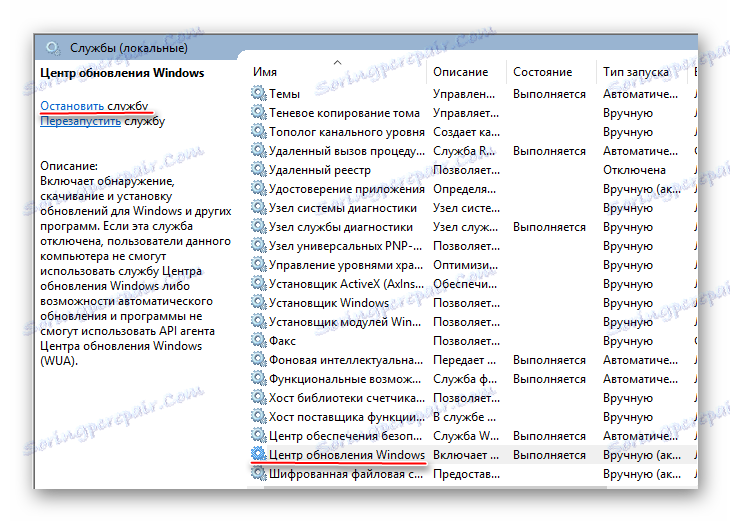
Спосіб 2: перевірка системи на віруси
Якщо нічого з перерахованого вище не допомогло, то є ймовірність того, що в систему пробрався вірус (особливо, якщо у вас не встановлено ніякого антівірусника).
Для усунення вірусів, скористайтеся будь-яким антивірусним пакетом (можна безкоштовним). Розглянемо покрокову інструкцію в даній ситуації на прикладі антивіруса Kaspersky (Ці програми платне, але є пробний період в 30 днів):
- Перейдіть в «Перевірка комп'ютера», клікнувши по спеціальній іконці.
- Із запропонованих варіантів краще вибрати «Повну перевірку». Процес в цьому випадку займає кілька годин (також під час перевірки падає продуктивність комп'ютера), зате вірус буде знайдений і знешкоджений з більшою ймовірністю.
- Коли перевірка завершиться, антивирусник виведе список всіх виявлених підозрілих програм і вірусів. Видаліть їх все, натиснувши навпроти найменування кнопку «Видалити».
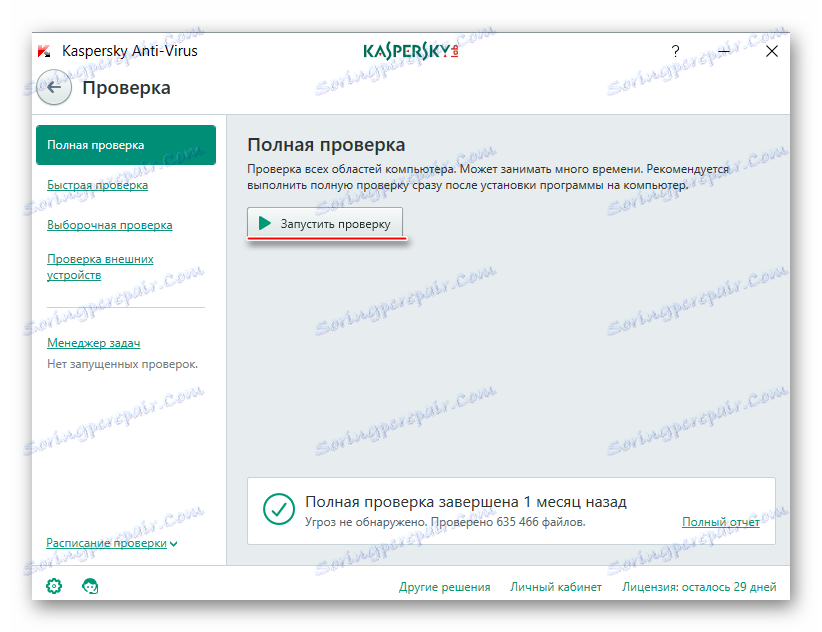
Спосіб 3: відключення всіх оновлень
Якщо нічого не допомагає і навантаження на процесор не зникає, то залишається тільки відключити оновлення для комп'ютера.
Можна скористатися цією універсальною інструкцією (актуально для тих, у кого Windows 10):
- За допомогою команди
services.mscперейдіть в «Служби». Команда вводиться в спеціальну рядок, яка викликається комбінацією клавіш Win + R. - Знайдіть службу «Монтажник модулів Windows». Натисніть по ній правою кнопкою миші і перейдіть в «Властивості».
- У графі «Тип запуску» виберіть з меню, що випадає «Відключено», а в розділі «Стан» натисніть на кнопку «Зупинити». Застосуйте настройки.
- Виконайте пункти 2 і 3 зі службою «Центр оновлення Windows».
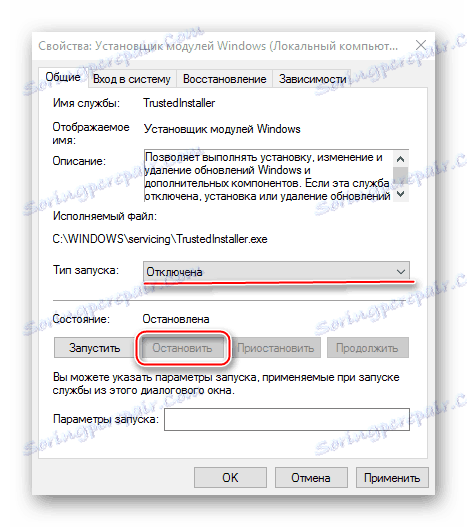
Якщо у вас версія ОС молодше 10-ки, то можна скористатися більш простою інструкцією:
- З «Панелі управління» перейдіть в «Система і безпека».
- Тепер виберіть «Центр оновлення Windows» та в лівій частині натисніть «Налаштування параметрів».
- Знайдіть пункт, що стосується перевірки наявності оновлень і з меню, що випадає виберіть «Не перевіряти наявність оновлень».
- Застосуйте настройки і натисніть "ОК". рекомендується перезавантажити комп'ютер.
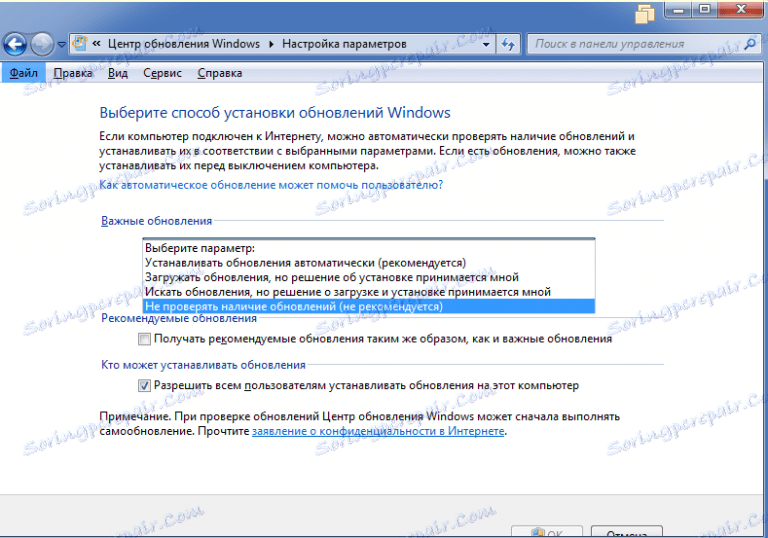
Слід пам'ятати, що, відключаючи поновлення, ви піддаєте встановлену систему ряду ризиків. Тобто, якщо в поточній збірці Windows є будь-які неполадки, то ОС не зможе від них позбутися, так як для виправлення будь-яких помилок потрібні оновлення.