Конвертація HTML у формати Microsoft Excel
Потреба перетворити таблицю з розширенням HTML в формати Excel може наступити в різних випадках. Можливо, потрібно конвертувати дані веб-сторінки з інтернету або файли HTML, що використовувалися локально для інших потреб спеціальними програмами. Досить часто виробляють конвертацію транзитом. Тобто, спочатку переводять таблицю з HTML в XLS або XLSX, потім виконують її обробку або редагування, а потім знову перетворять в файл з колишнім розширенням для виконання його первісної функції. Це пов'язано з тим, що з таблицями набагато простіше працювати саме в Excel. Давайте дізнаємося, як можна перевести таблицю з формату HTML в Ексель.
Читайте також: Як перевести HTML в Word
зміст
Процедура перетворення з формату HTML в Ексель
Формат HTML є мовою гіпертекстової розмітки. Об'єкти з даними розширенням найчастіше застосовуються в інтернеті, як статичні веб-сторінки. Але нерідко вони можуть використовуватися і для локальних потреб, наприклад, як документи довідки до різних програм.
Якщо виникає питання конвертації даних з HTML в формати Excel, а саме XLS, XLSX, XLSB або XLSM, то недосвідчений користувач може взятися за голову. Але насправді нічого страшного тут немає. Конвертація в сучасних версіях Excel вбудованими інструментами програми виконується досить просто і в більшості випадків щодо коректно. Крім того, можна сказати, що сам процес інтуїтивно зрозумілий. Проте, в складних випадках можна скористатися для конвертації сторонніми утилітами. Давайте розглянемо різні варіанти перетворення HTML в Excel.
Спосіб 1: використання сторонніх програм
Відразу давайте зупинимося на використанні сторонніх програм для перекладу файлів з формату HTML в Ексель. Переваги даного варіанту полягають в тому, що спеціалізовані утиліти здатні справлятися з конвертацією навіть дуже складних об'єктів. Недолік полягає, в тому, що переважна більшість з них платне. Крім того, на даний момент практично всі гідні варіанти англомовні без русифікації. Давайте розглянемо алгоритм роботи в одній з найбільш зручних програм для виконання вищевказаного напрямку конвертації - Abex HTML to Excel Converter.
Завантажити Abex HTML to Excel Converter
- Після того, як був викачаний інсталятор програми Abex HTML to Excel Converter, запускаємо його, виконавши по ньому подвійне клацання лівою кнопкою миші. Відкривається вітальне вікно інсталятора. Клацаємо по кнопці «Next» ( «Далі»).
- Слідом за цим відкривається вікно з ліцензійною угодою. Для того, щоб погодиться з ним, слід поставити перемикач в позицію «I accept the agreement» і клацнути по кнопці «Next».
- Після цього відкривається вікно, в якому вказується, куди саме буде встановлюватися програма. Звичайно, при бажанні можна змінити директорію, але без особливої потреби робити це не рекомендується. Так що просто тиснемо на кнопку «Next».
- У наступному вікні вказується, яким буде назва програми, що відображається в стартовому меню. Тут теж можна просто натиснути на кнопку «Next».
- У наступному вікні пропонується шляхом виставлення галочок встановити іконку утиліти на робочий стіл (за замовчуванням включено) і на панель швидкого запуску. Виставляємо дані настройки відповідно до своїх вимог і тиснемо на кнопку «Next».
- Після цього запускається вікно, де узагальнена вся інформація про всіх тих налаштуваннях установки програми, які користувач вніс раніше. Якщо користувача щось не задовольняє, то він може натиснути на кнопку «Back» і провести відповідне редагування налаштувань. Якщо ж він з усім згоден, то для початку установки слід натиснути на кнопку «Install».
- Відбувається процедура установки утиліти.
- Після її завершення запускається вікно, в якому повідомляється про це. Якщо користувач хоче тут же запустити програму автоматично, то він повинен простежити, щоб близько параметра «Launch Abex HTML to Excel Converter» була встановлена галочка. У зворотному випадку потрібно зняти її. Для виходу з вікна установки слід натиснути на кнопку «Finish».
- Важливо знати, що перед запуском утиліти Launch Abex HTML to Excel Converter, як би він не проводився, вручну або відразу після установки програми, слід завершити роботу і закрити всі програми пакету Microsoft Office. Якщо ви цього не зробите, то при спробі відкрити Abex HTML to Excel Converter відкриється віконце, в якому буде повідомлятися, про необхідність виконати дану процедуру. Щоб перейти до роботи з утилітою, потрібно натиснути в цьому вікні на кнопку «Yes». Якщо при цьому офісні документи відкриті, то робота в них примусово буде завершена, а всі незбережені дані втрачені.
- Потім буде запущено вікно реєстрації. Якщо ви придбали реєстраційний ключ, то в відповідних полях потрібно ввести його номер і ваше ім'я (можна псевдонім), а після цього натиснути на кнопку «Register». Якщо ви поки ключ не придбали і хочете випробувати урізану версію програми, то в цьому випадку просто натисніть на кнопку «Remind me later».
- Після виконання вищевказаних дій запускається безпосередньо вікно програми Abex HTML to Excel Converter. Щоб додати файл у форматі HTML для конвертації слід натиснути на кнопку «Add Files».
- Після цього відкривається вікно додавання файлу. У ньому потрібно перейти в категорію, де знаходяться об'єкти, призначені для конвертації. Потім потрібно їх виділити Перевага даного способу перед стандартним перетворенням HTML в Excel полягає в тому, що можна вибирати і конвертувати відразу кілька об'єктів. Після того, як файли виділені, тиснемо на кнопку «Відкрити».
- Вибрані об'єкти будуть відображені в основному вікні утиліти. Після цього натискаємо по лівому нижньому полю, щоб вибрати один з трьох форматів Excel, в які можна перетворити файл:
- XLS (за замовчуванням);
- XLSX;
- XLSM (з підтримкою макросів).
Робимо вибір.
- Після цього переходимо до блоку налаштувань «Output setting» ( «Налаштування виводу»). Тут слід вказати, де саме будуть зберігатися перетворені об'єкти. Якщо виставити перемикач в позицію «Save target file (s) in source folder», то таблиця буде зберігатися в тій же директорії, де розташований исходник у форматі HTML. Якщо ж ви бажаєте зберігати файли в окремій папці, то для цього слід переставити перемикач в позицію «Customize». При цьому за замовчуванням об'єкти будуть зберігатися в папці «Output», яка в свою чергу розміщена в кореневому каталозі диска C.
Якщо ви бажаєте самі вказати місце збереження об'єкта, то слід клікнути на кнопку, яка розташована праворуч від поля з адресою.
- Після цього відкривається віконце з оглядом папок. Вам необхідно переміститися в ту директорію, яку хочете призначити місцем збереження. Потім слід натиснути на кнопку «OK».
- Після цього можна приступити безпосередньо до процедури конвертації. Для цього на верхній панелі слід натиснути на кнопку «Convert».
- Потім буде виконана процедура перетворення. Після її завершення відкриється невелике віконце, в якому повідомляється про це, а також автоматично запуститься Провідник Windows в тій директорії, де розташовані конвертовані файли в форматі Excel. Тепер з ними можна проводити будь-які подальші маніпуляції.
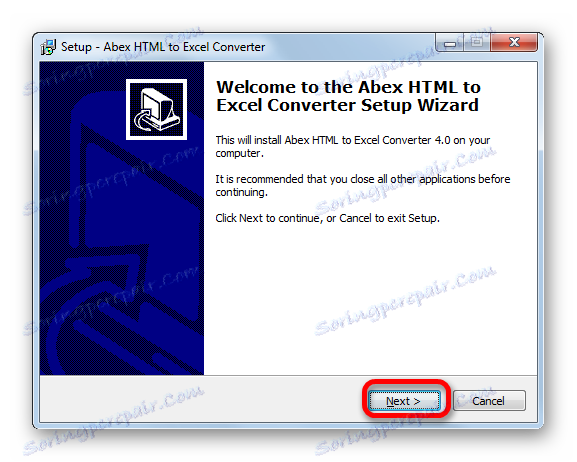
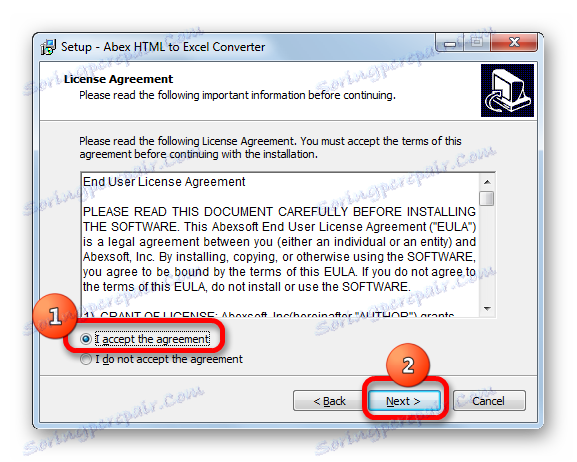
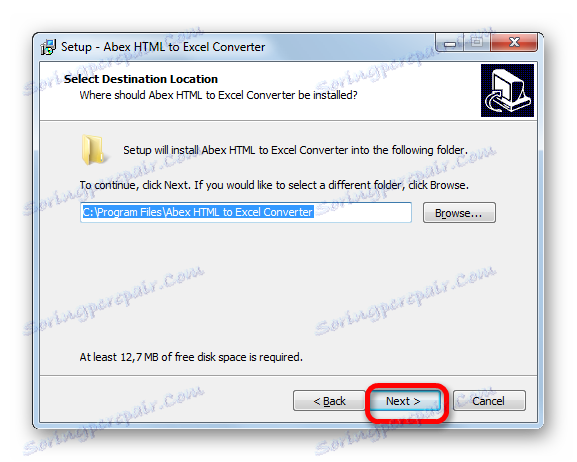
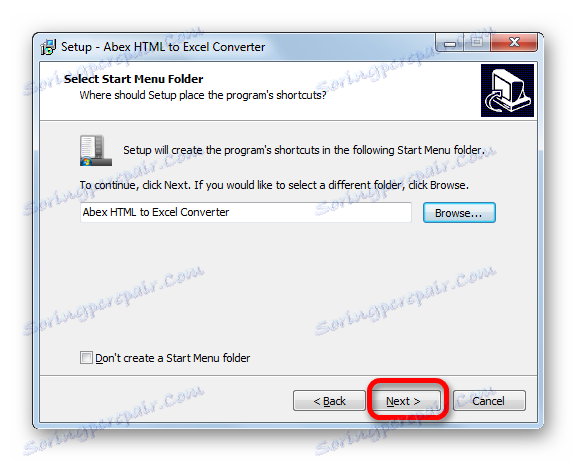
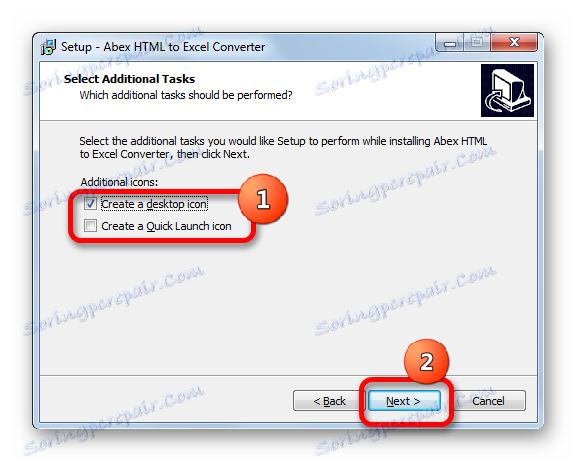
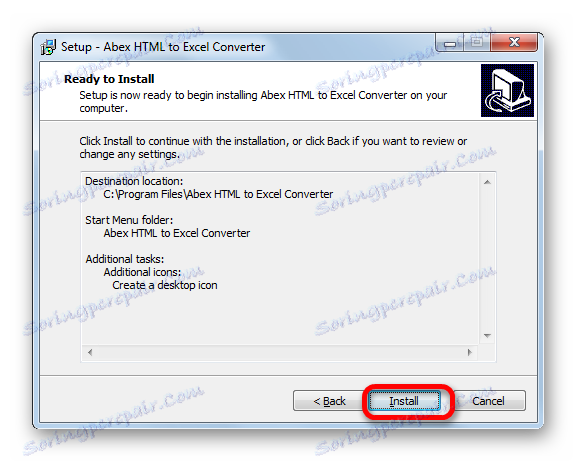
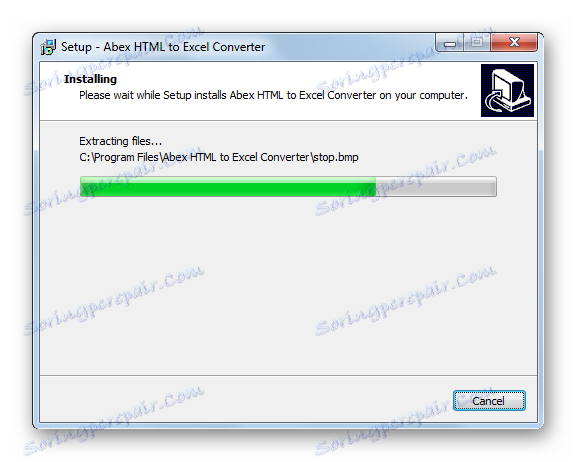
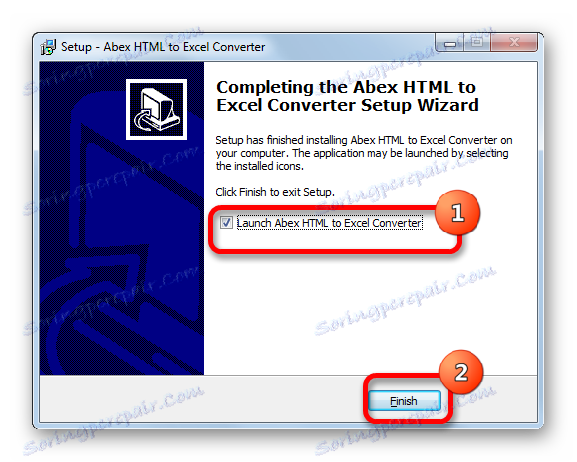

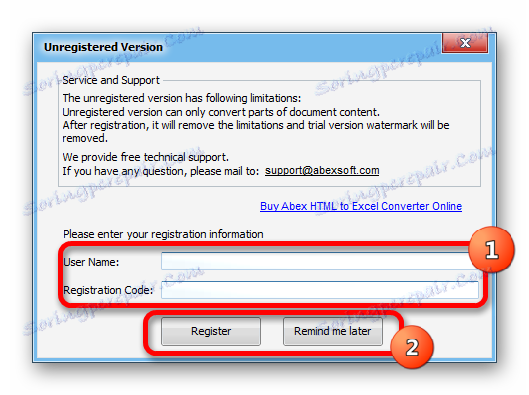
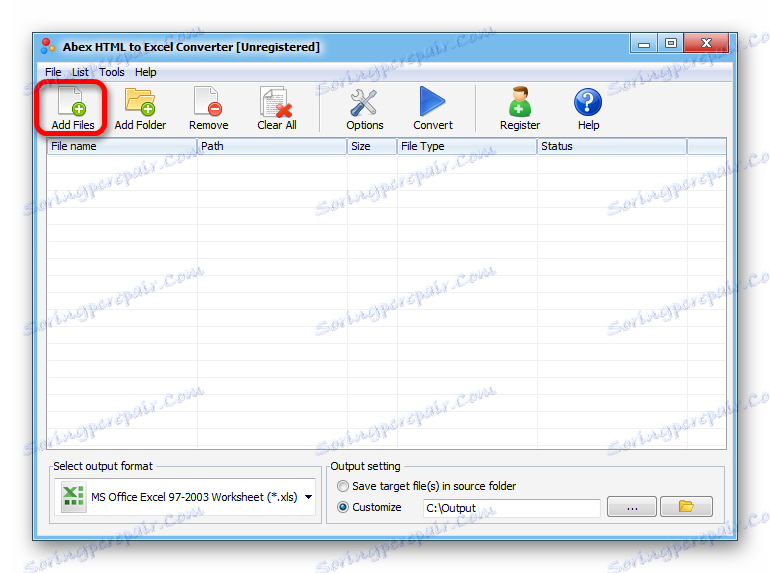
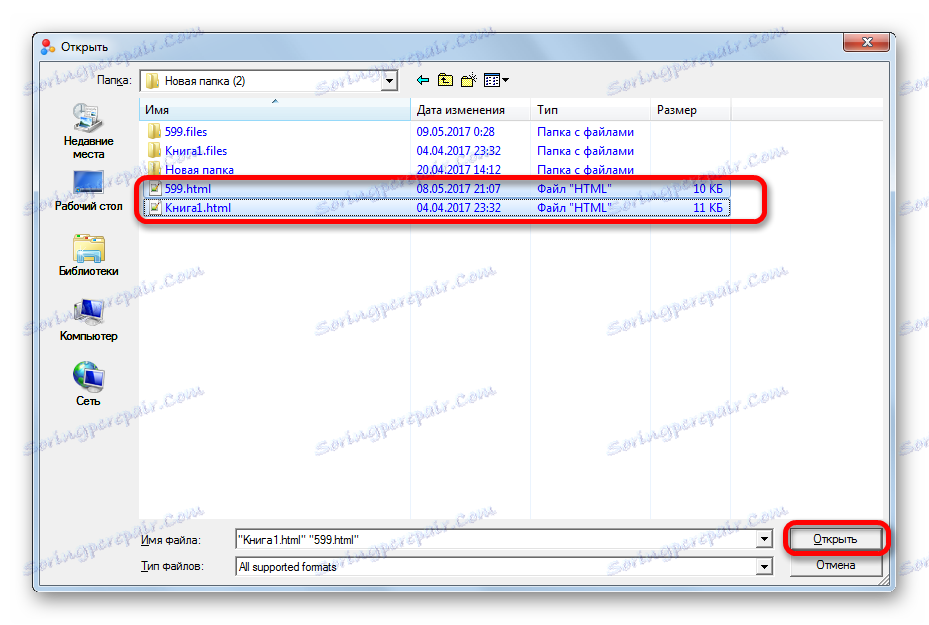
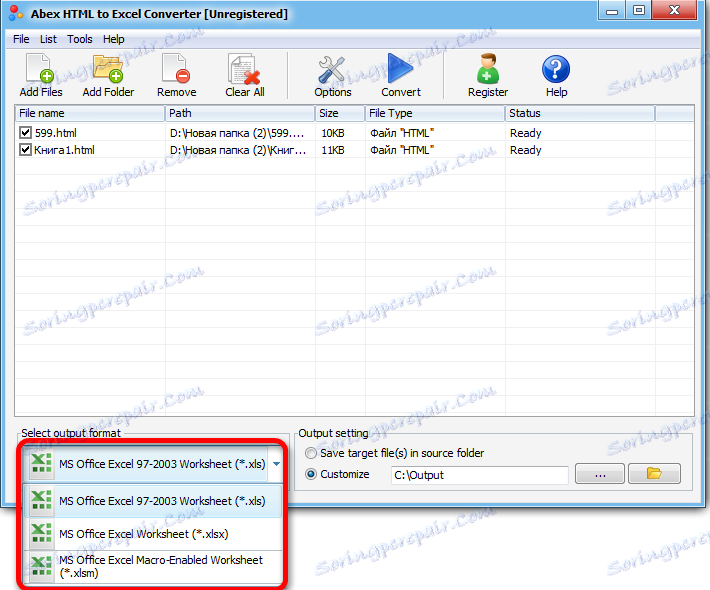
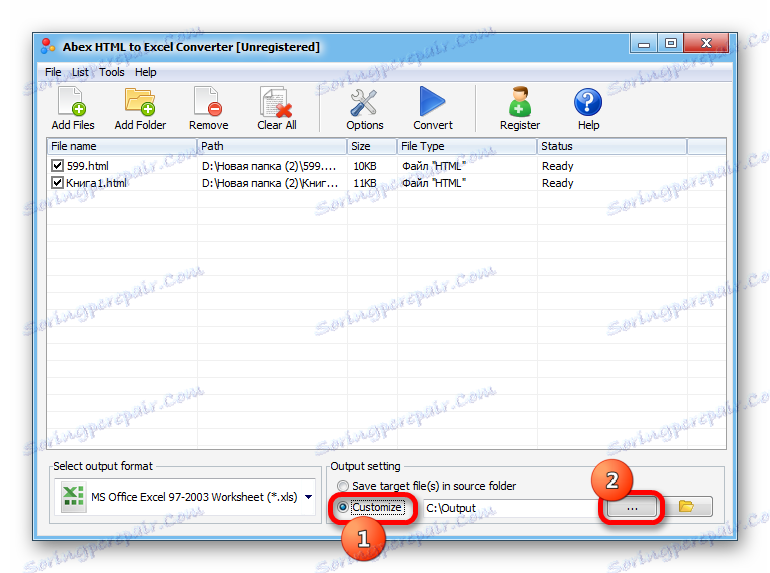
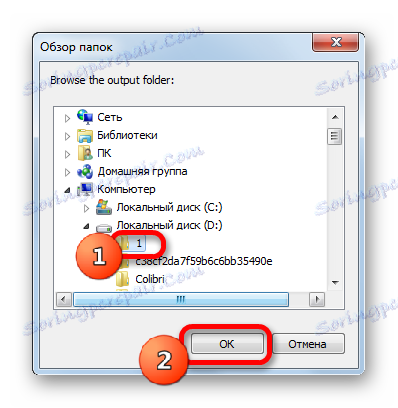
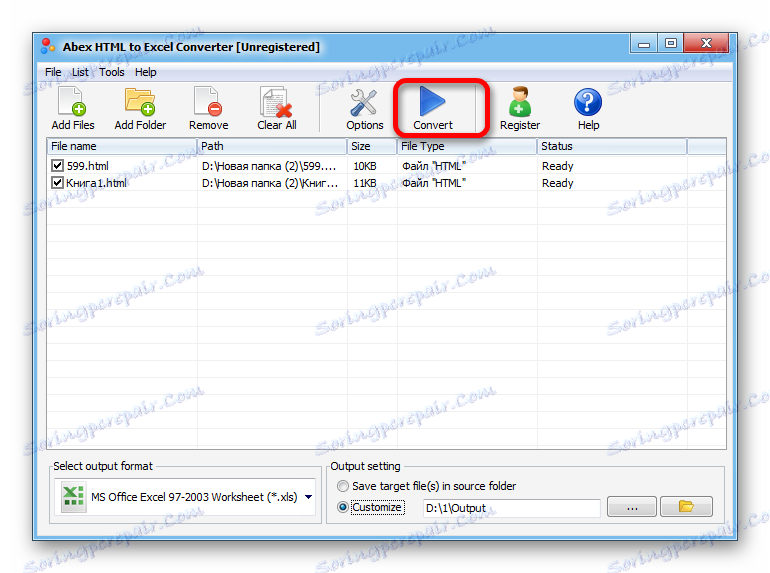
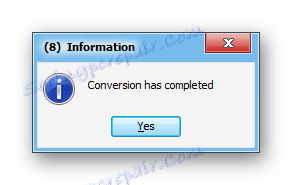
Але потрібно врахувати, що якщо ви використовуєте безкоштовну пробну версію утиліти, то буде виконана конвертація тільки частини документа.
Спосіб 2: перетворення за допомогою стандартних інструментів Excel
Також конвертувати файл HTML в будь-який формат Excel можна досить легко і за допомогою стандартних інструментів цього додатка.
- Запускаємо Ексель і переходимо у вкладку «Файл».
- У вікні, клацають по найменуванню «Відкрити».
- Слідом за цим запускається вікно відкриття файлу. Потрібно перейти в ту директорію, де розташований файл у форматі HTML, який слід перетворити. При цьому в полі форматів файлів даного вікна повинен бути встановлений один з наступних параметрів:
- Всі файли Excel;
- Всі файли;
- Всі веб-сторінки.
Тільки в цьому випадку потрібний нам файл відобразиться у вікні. Потім його потрібно виділити і натиснути на кнопку «Відкрити».
- Після цього таблиця в форматі HTML відобразиться на аркуші Excel. Але це ще не все. Нам необхідно зберегти документ в потрібному форматі. Для цього натискаємо на піктограму у вигляді дискети в лівому верхньому кутку вікна.
- Відкривається віконце, в якому говориться, що існуючий документ може мати можливості, несумісні з форматом веб-сторінки. Тиснемо на кнопку «Ні».
- Після цього відкривається вікно збереження файлу. Переходимо в директорію, де бажаємо його розмістити. Потім при бажанні змінюємо найменування документа в поле «Ім'я файлу», хоча його можна залишити і поточним. Далі натискаємо по полю «Тип файлу» і вибираємо один з типів файлів Excel:
- XLSX;
- XLS;
- XLSB;
- XLSM.
Коли всі вищевказані налаштування зроблені, тиснемо на кнопку «Зберегти».
- Після цього файл буде збережений з обраним розширенням.
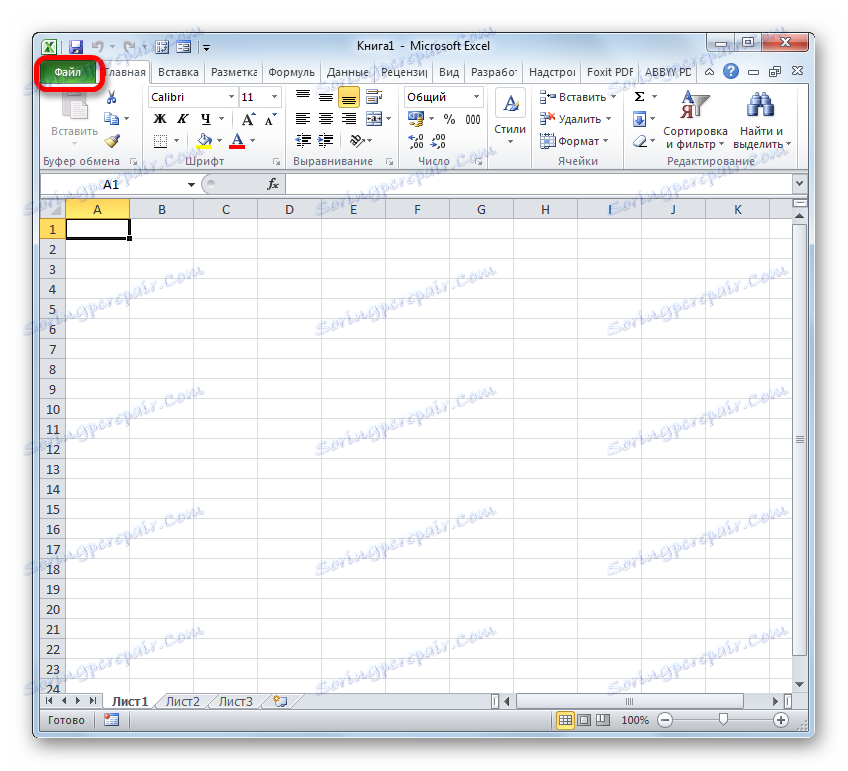
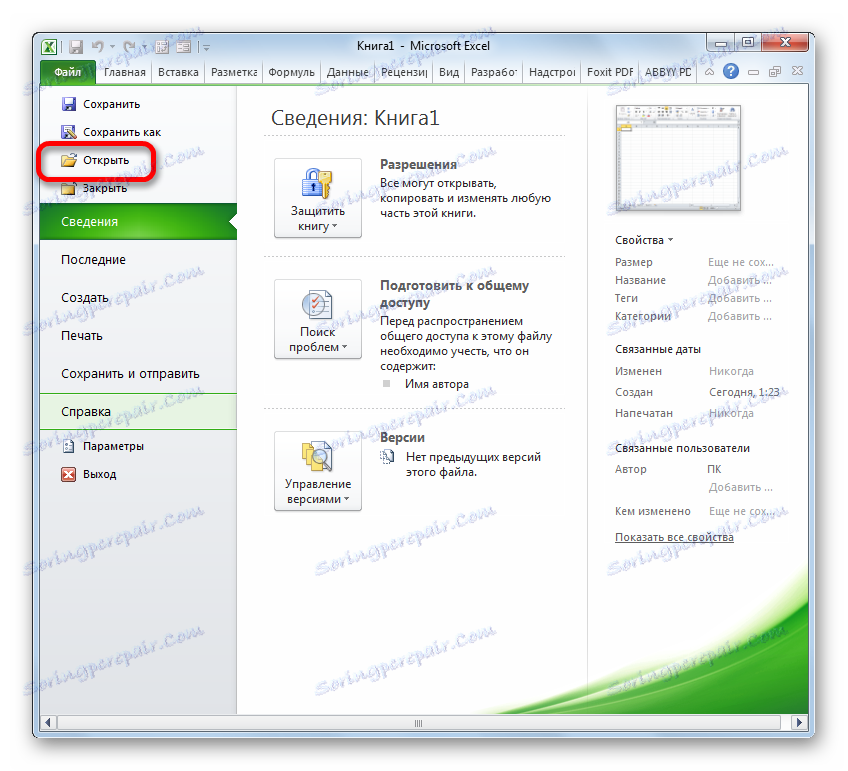
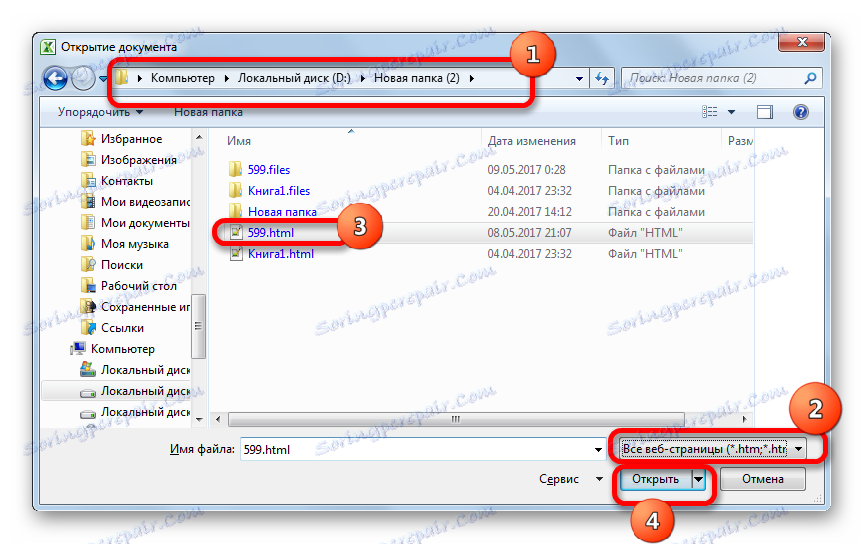
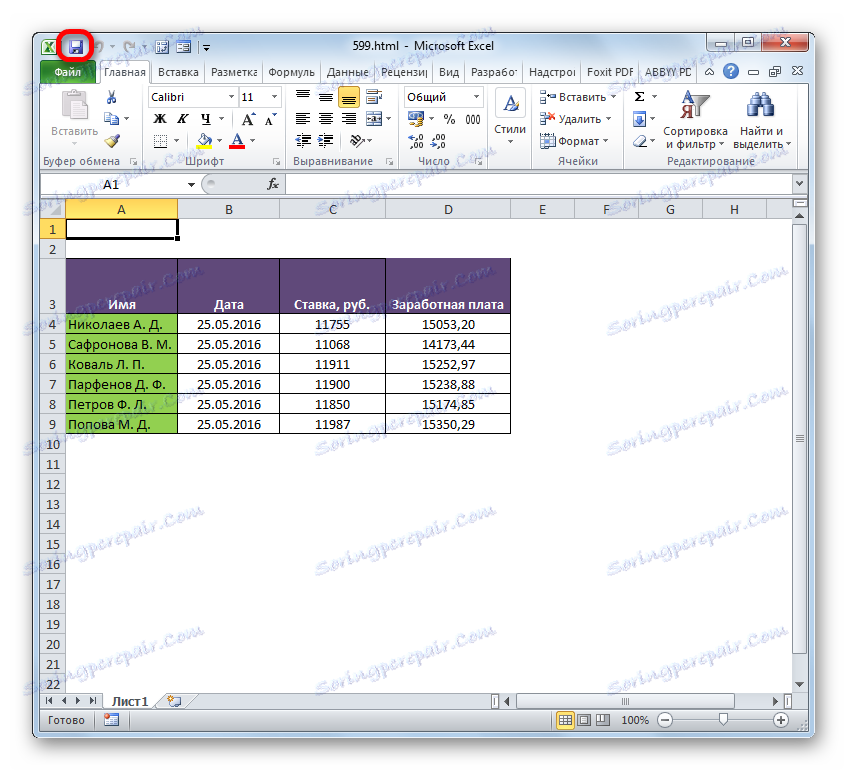
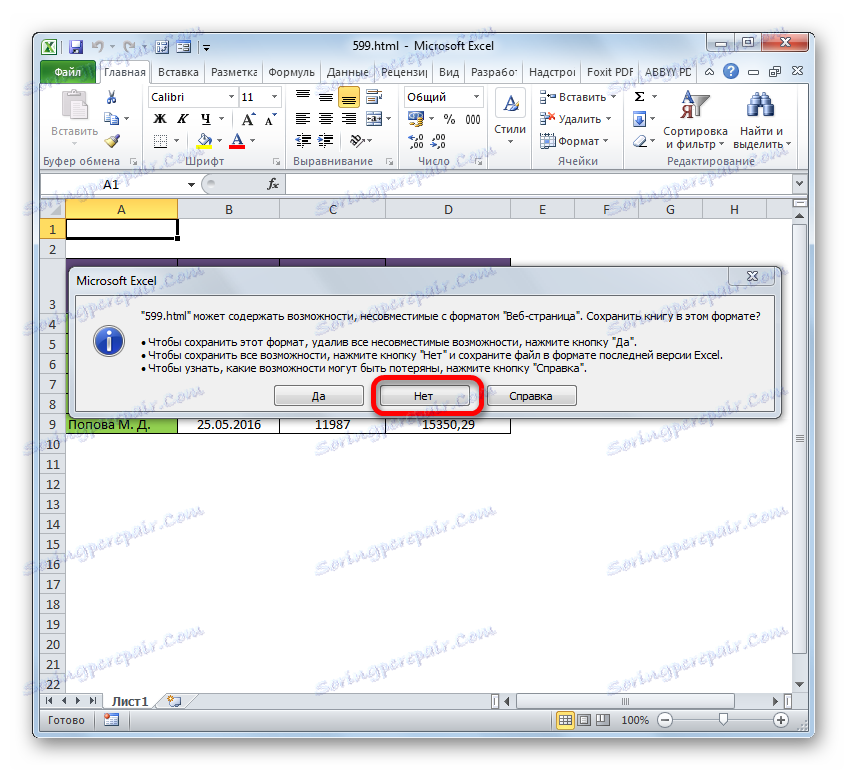
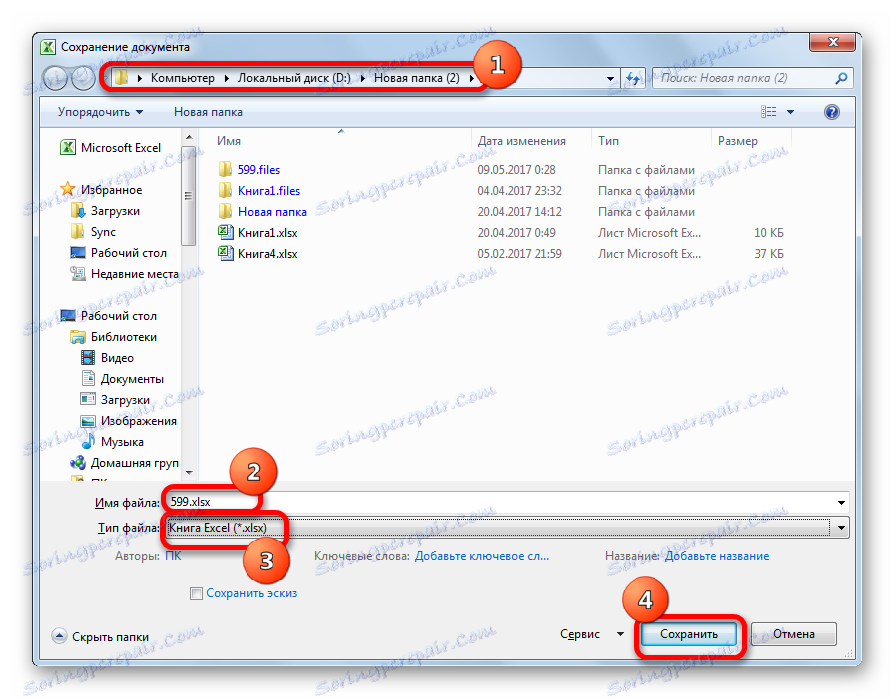
Також існує інша можливість перейти в вікно збереження документа.
- Переміщаємося у вкладку «Файл».
- Перейшовши в нове вікно, клацаємо за пунктом лівого вертикального меню «Зберегти як».
- Після цього запускається вікно збереження документа, і всі подальші дії проводяться точно так же, як було описано в попередньому варіанті.
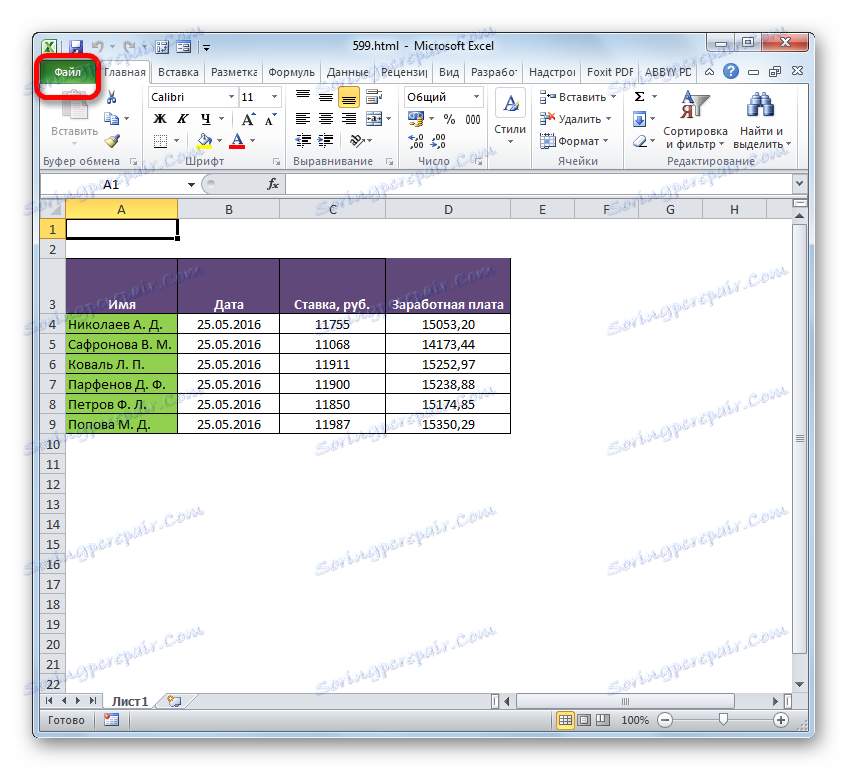
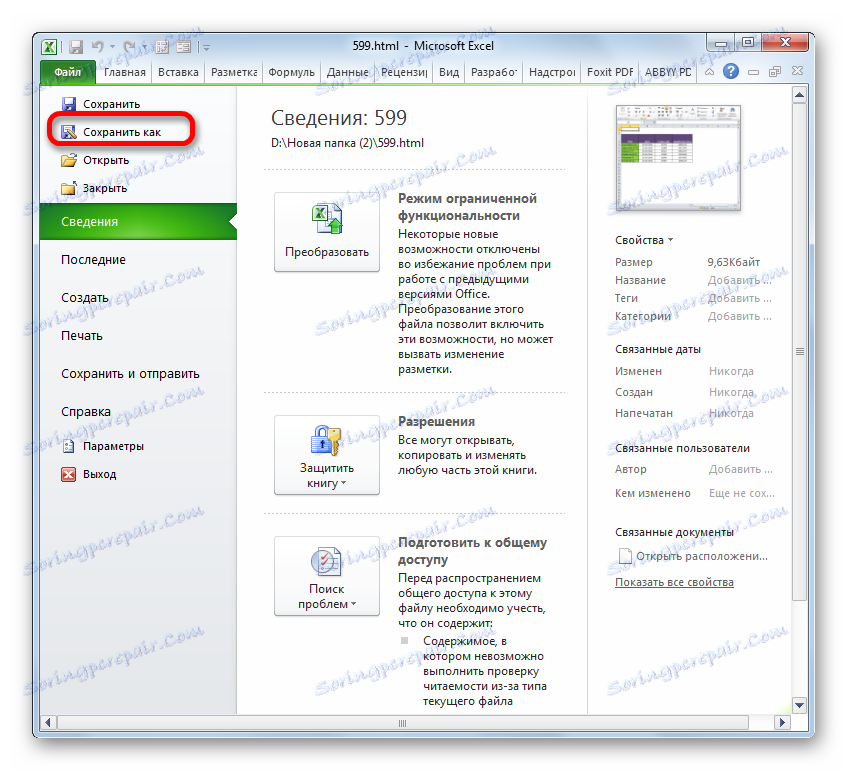
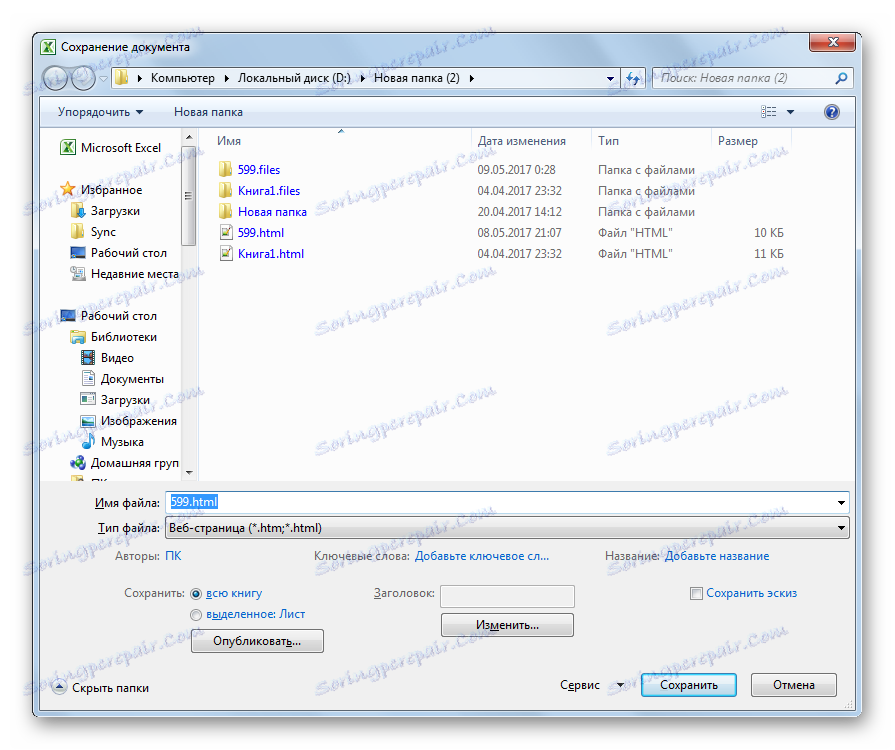
Як бачимо, перетворити файл з HTML в один з форматів Excel досить просто, застосувавши стандартні інструменти даної програми. Але тим користувачам, які бажають отримати додаткові можливості, наприклад, виробляти масову конвертацію об'єктів за вказаним напрямом, можна порекомендувати придбати одну зі спеціалізованих платних утиліт.