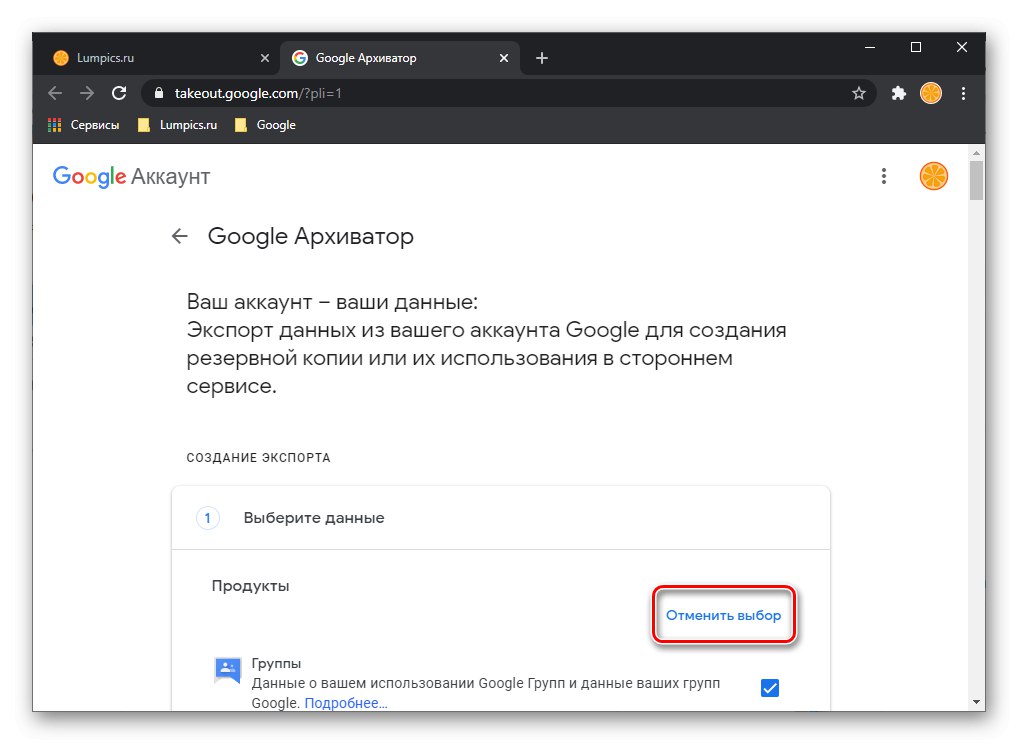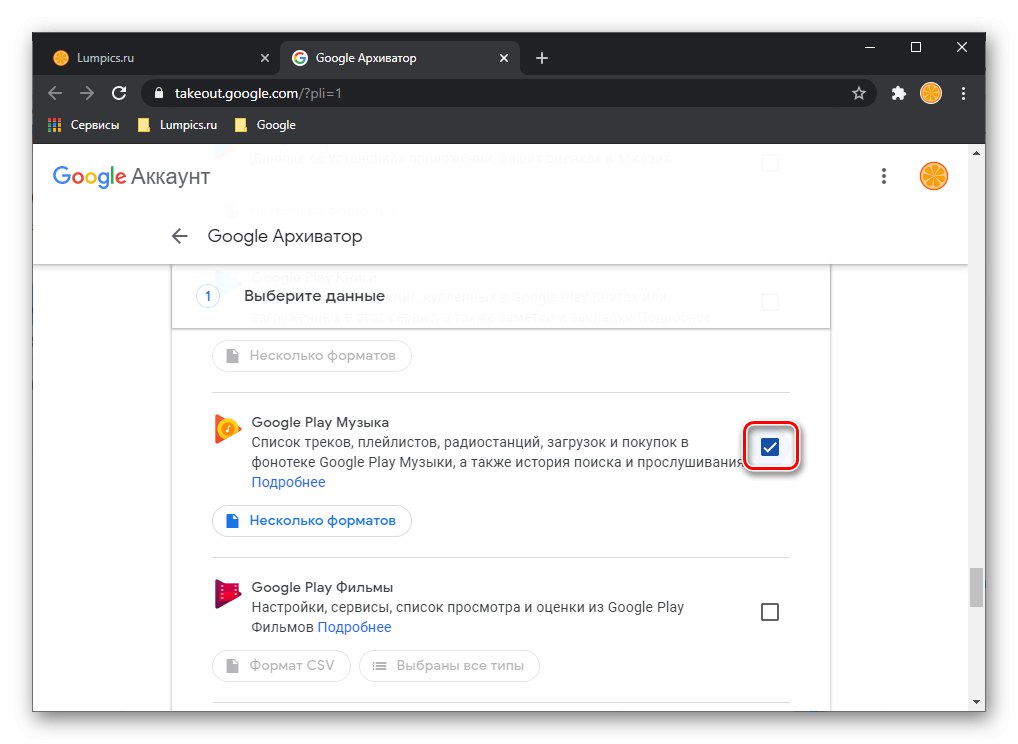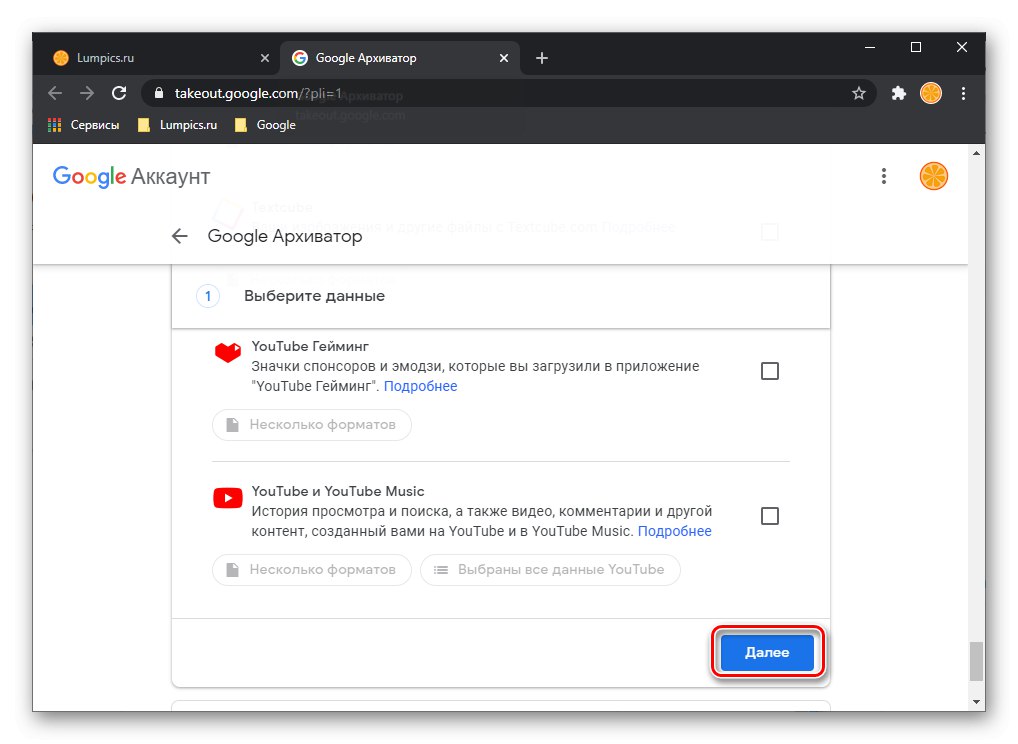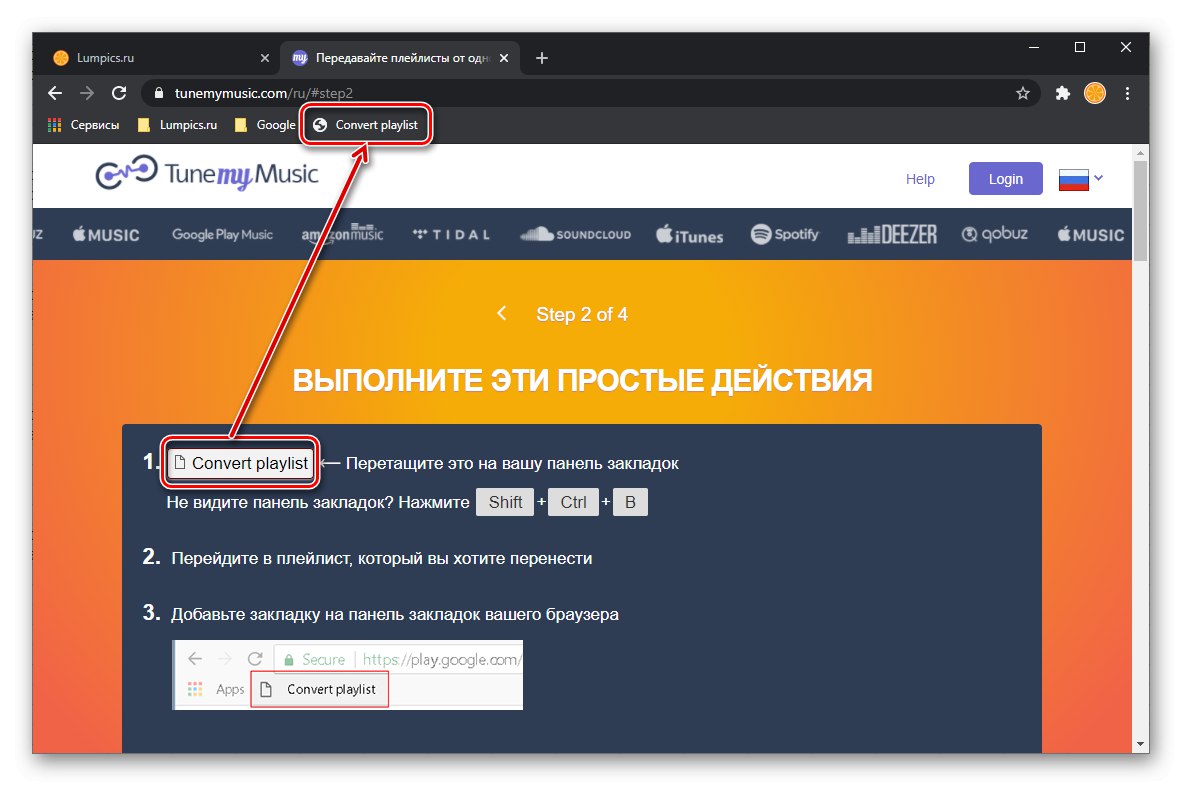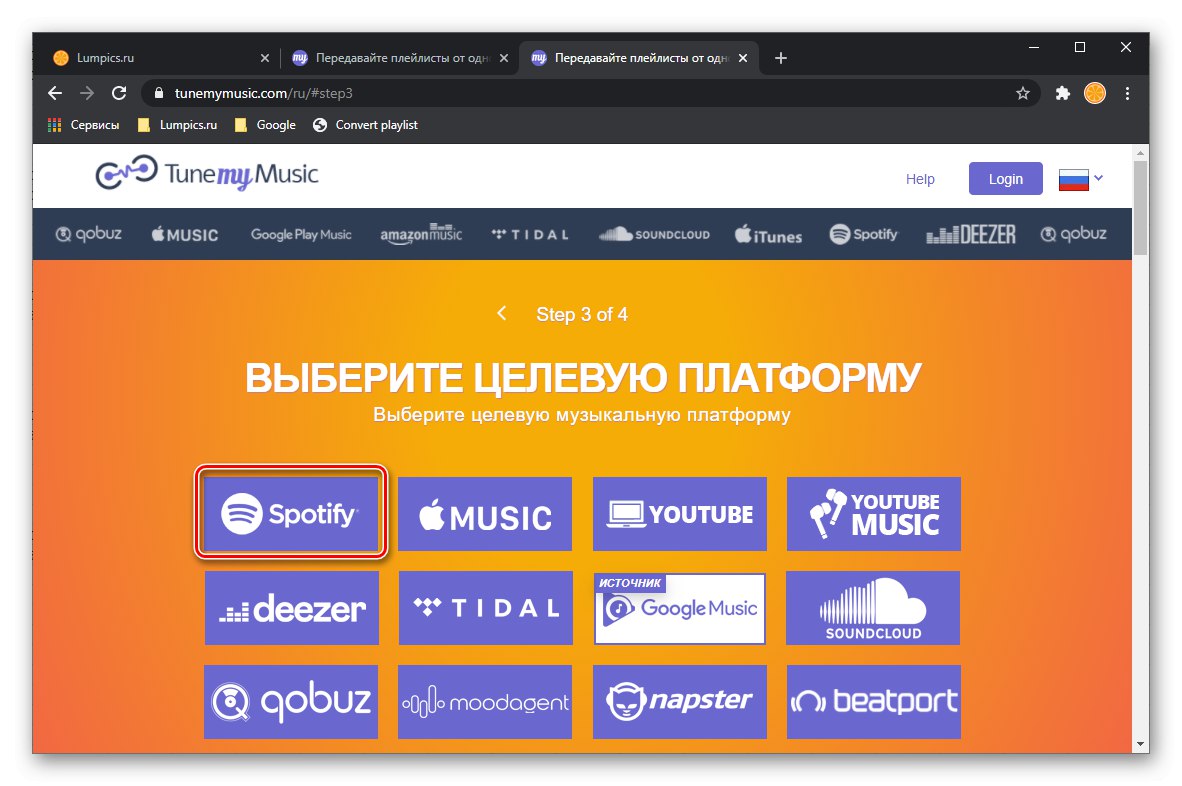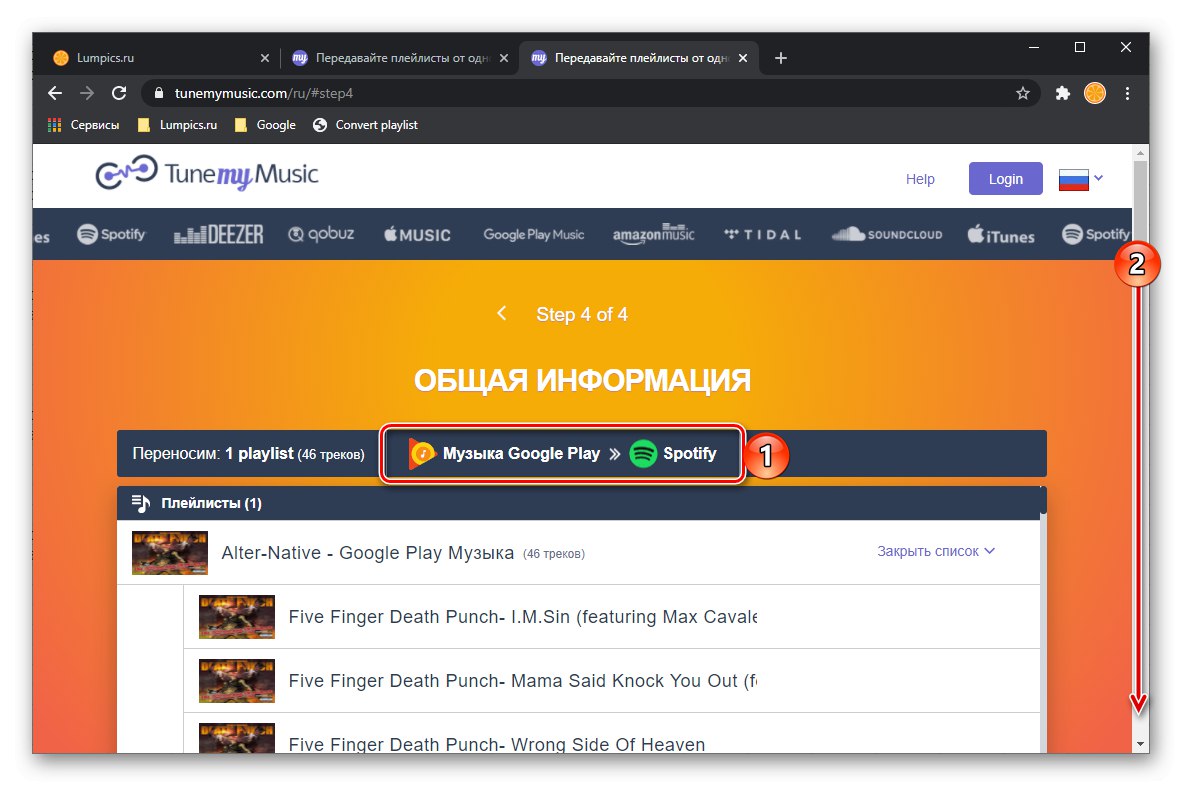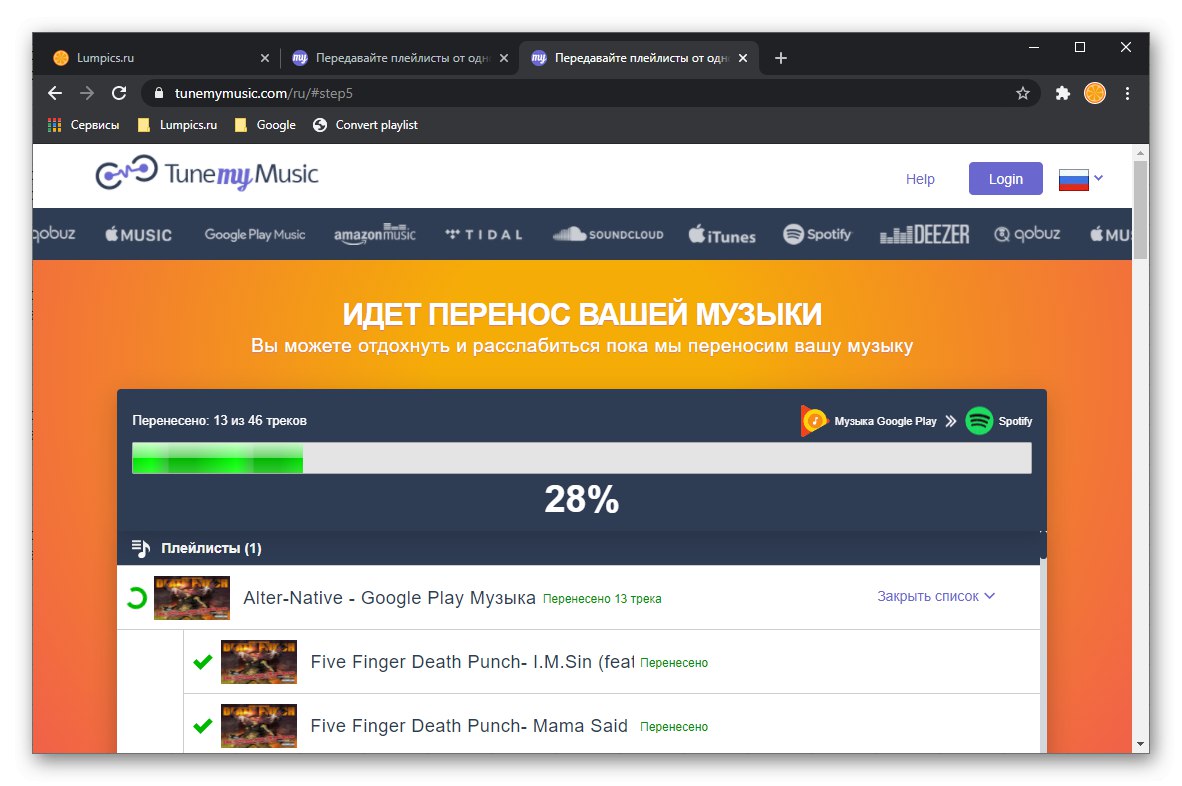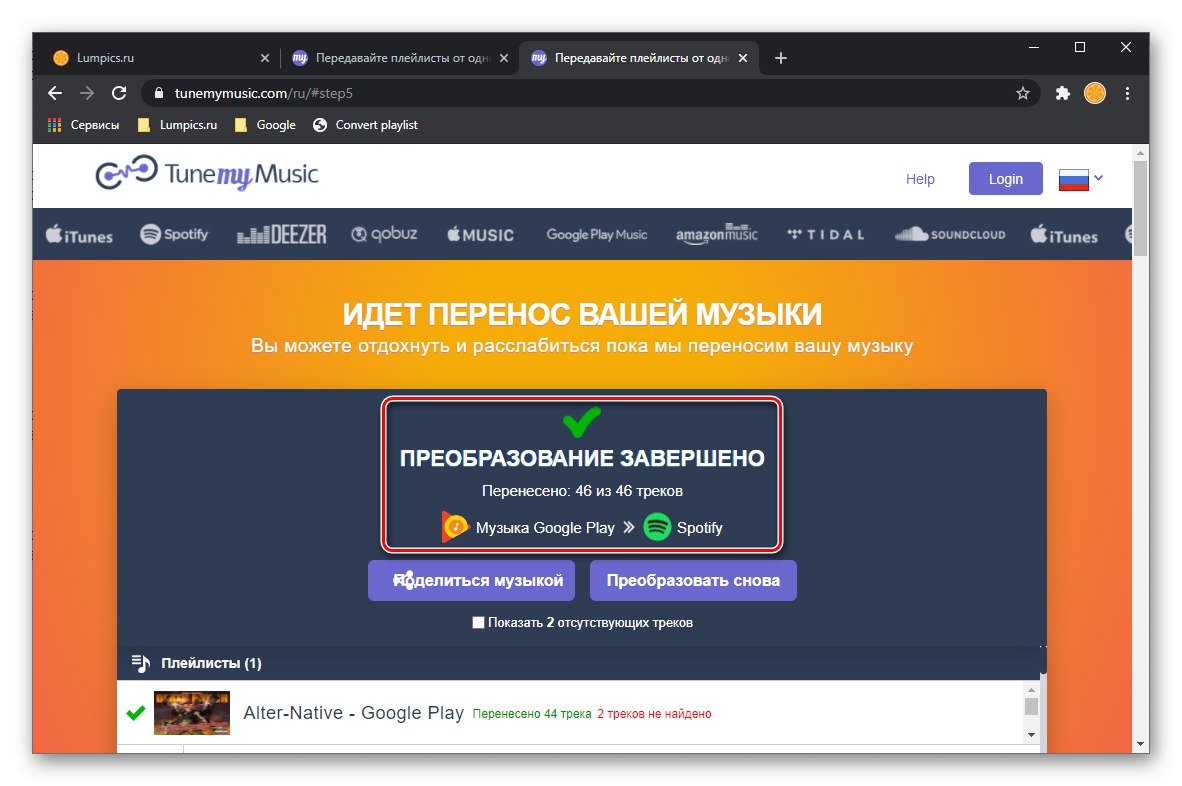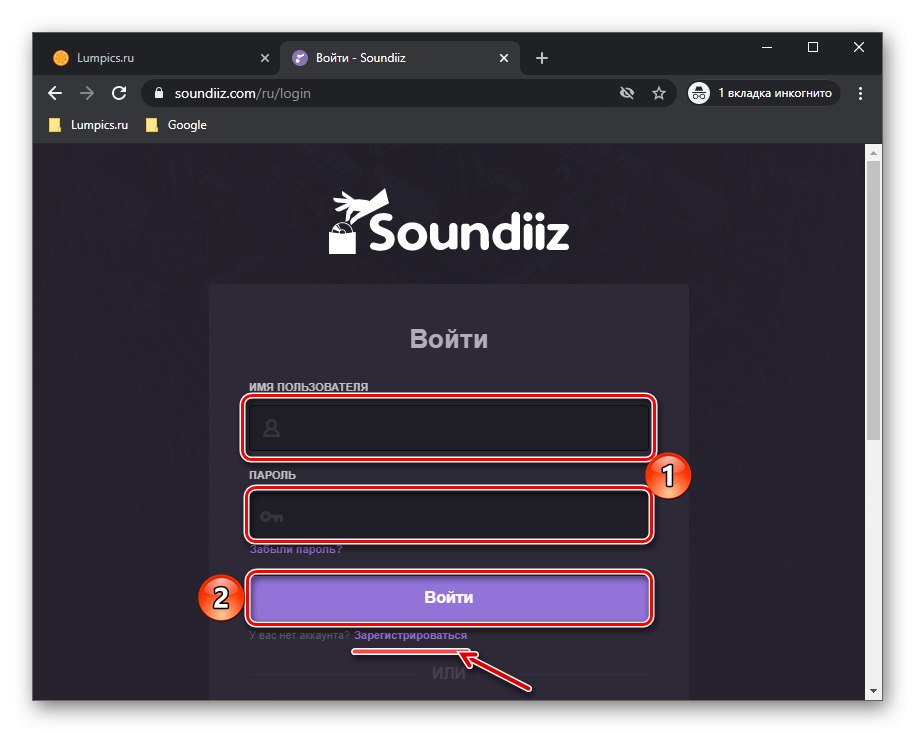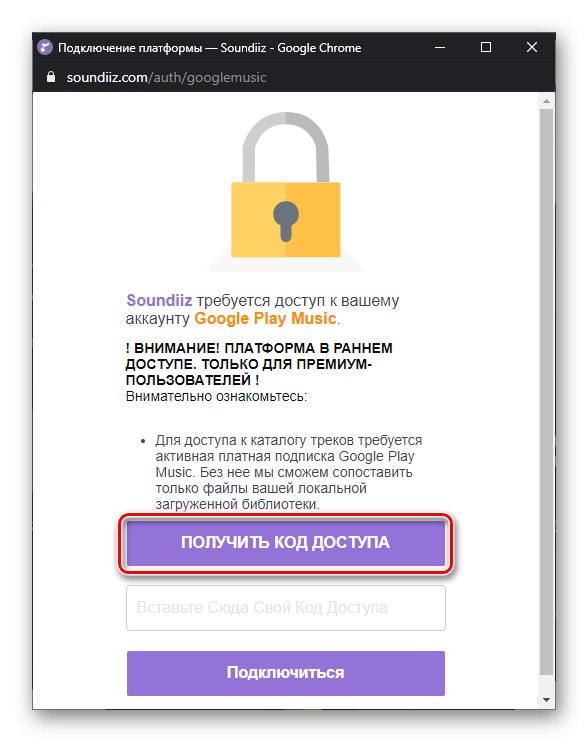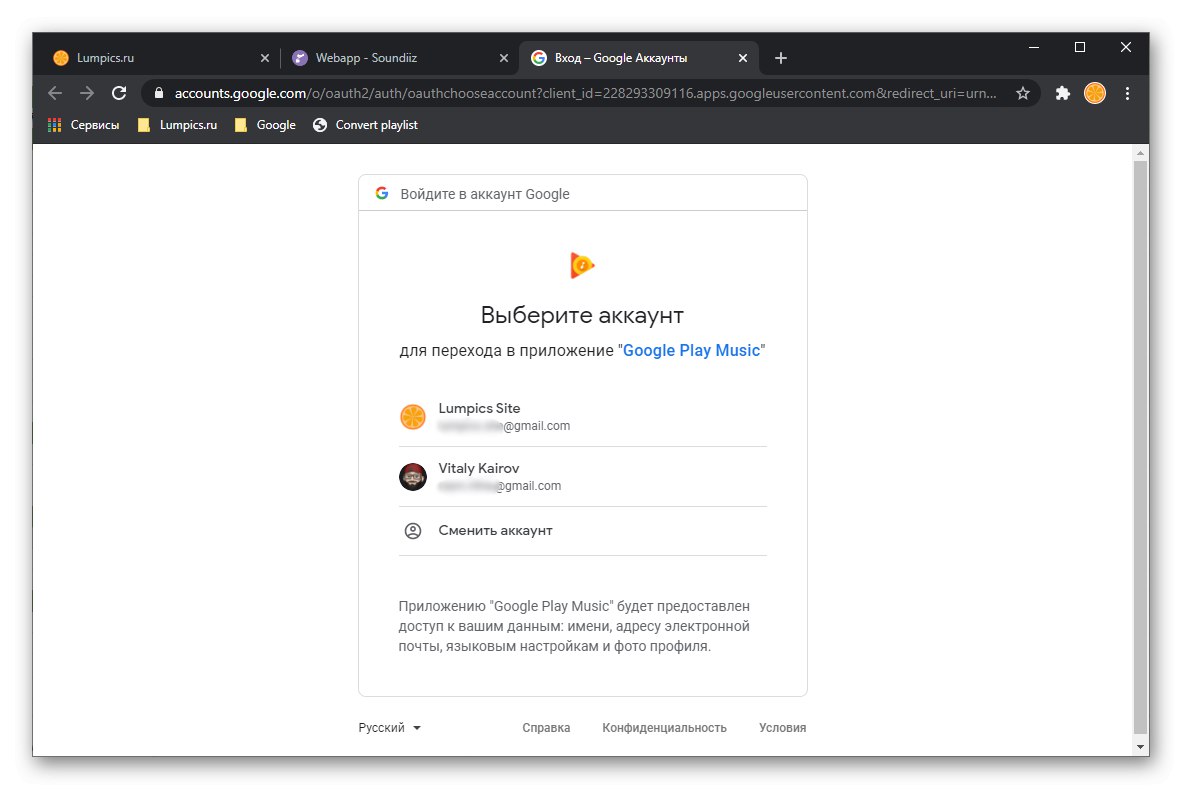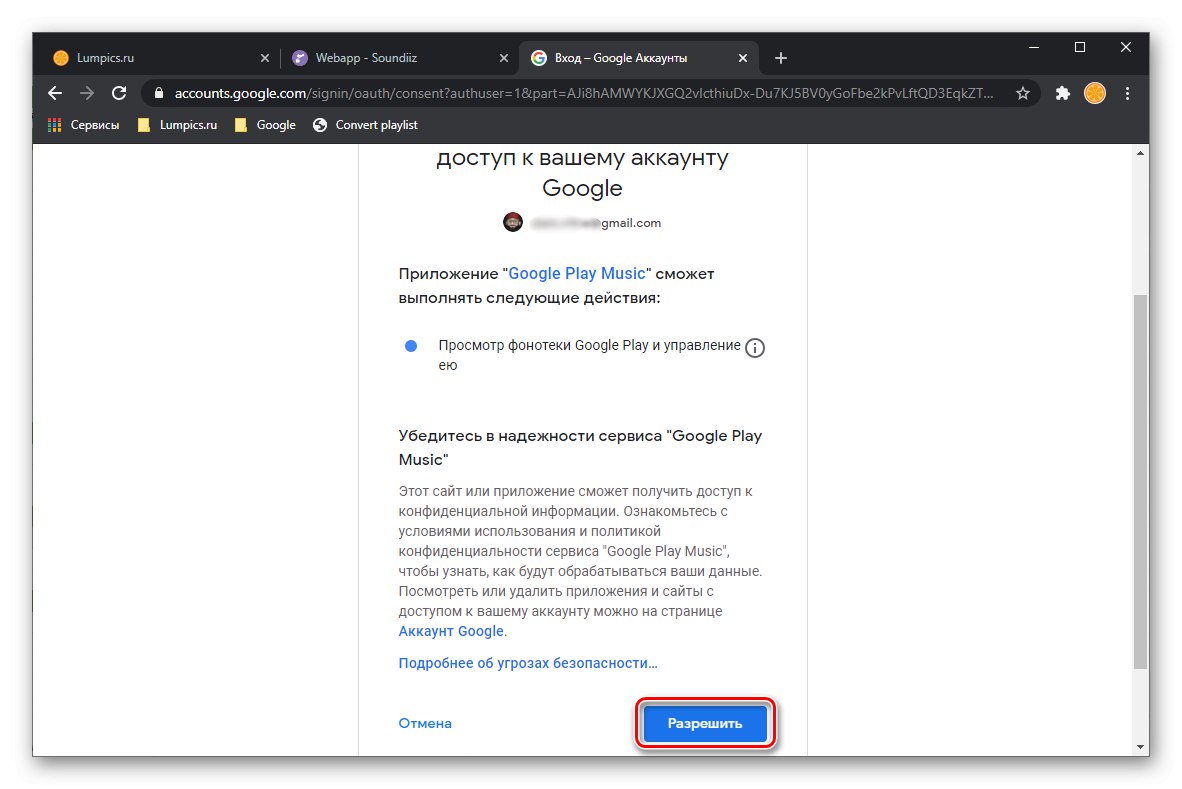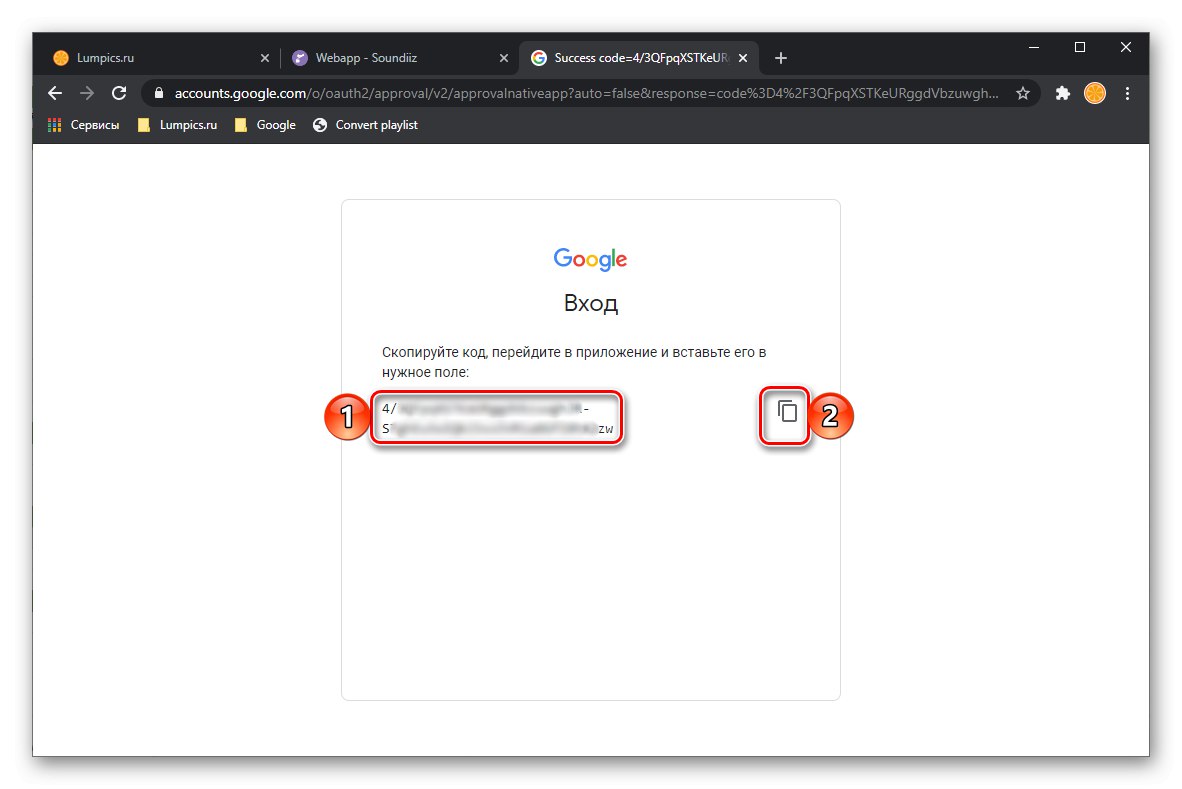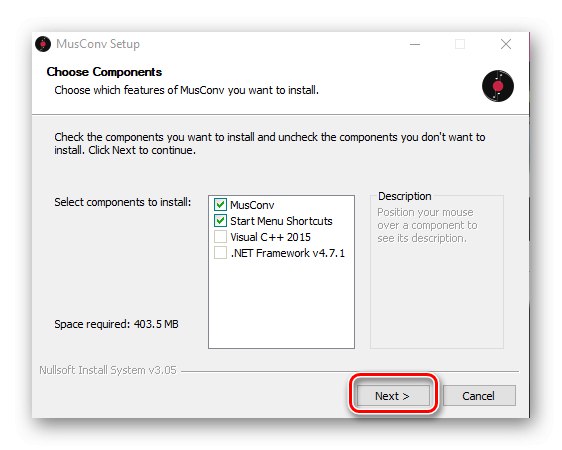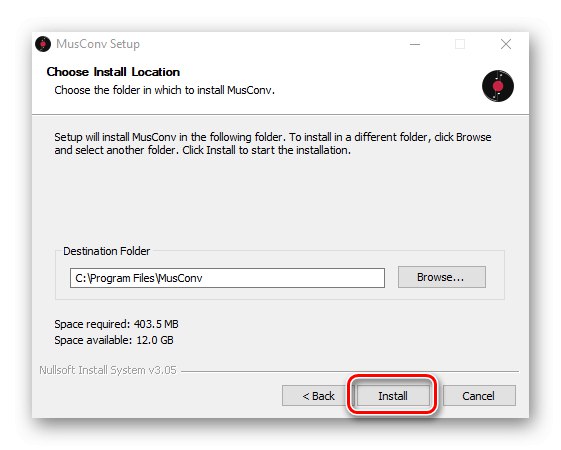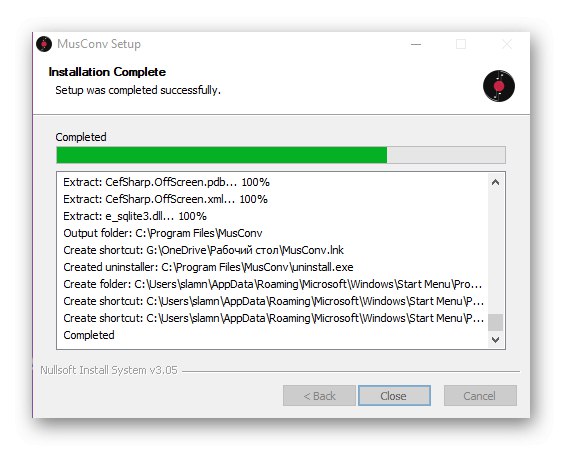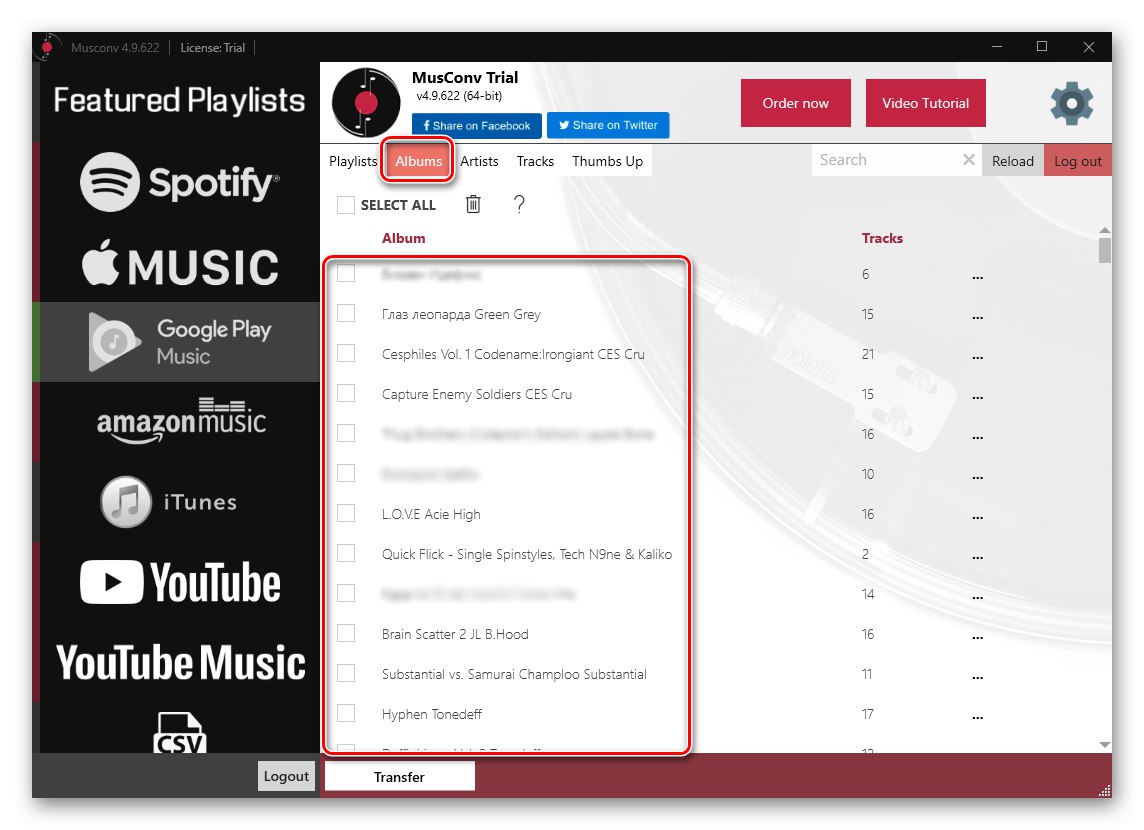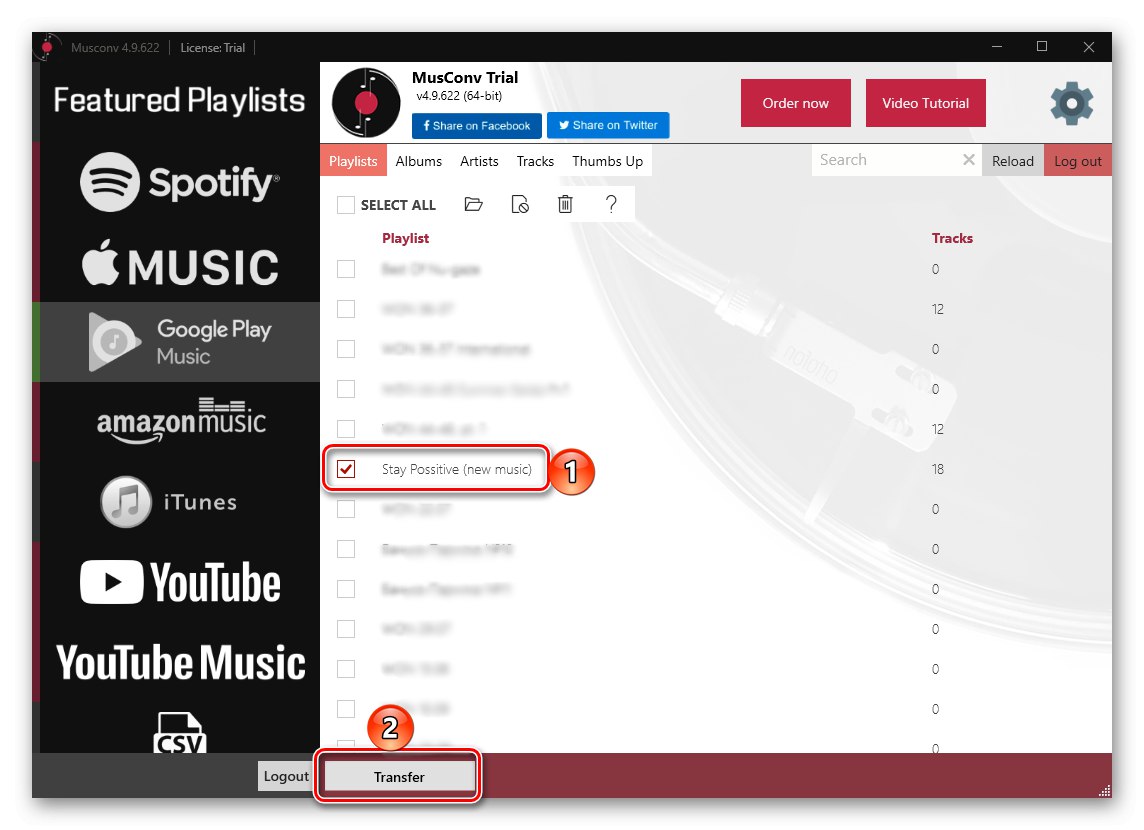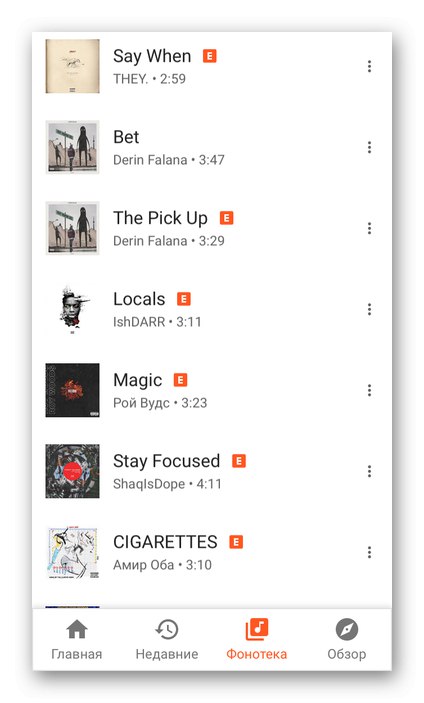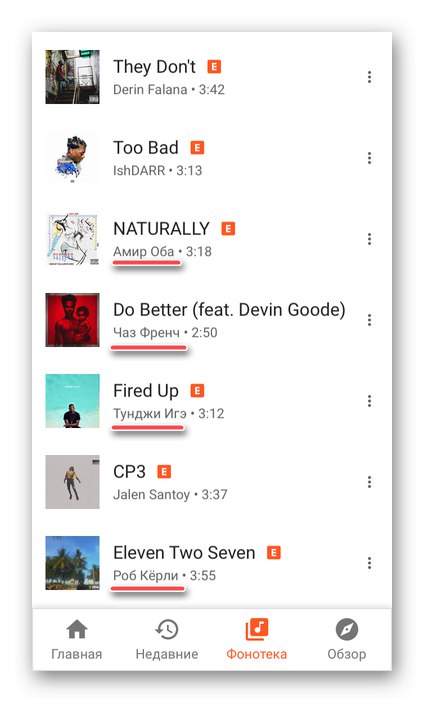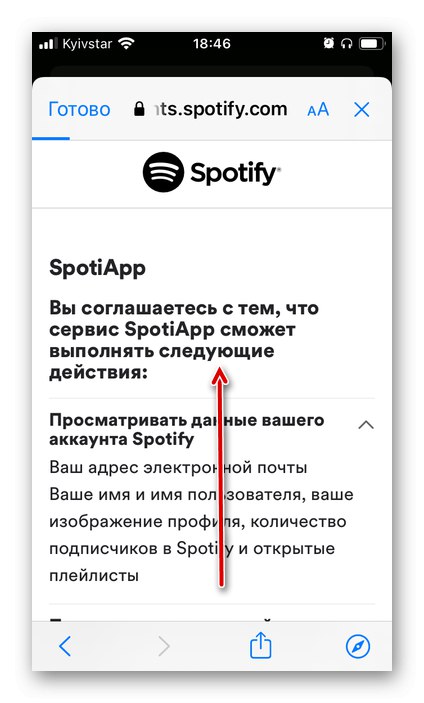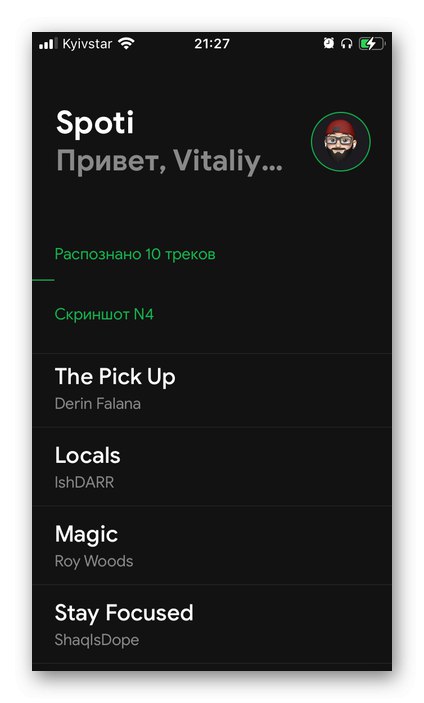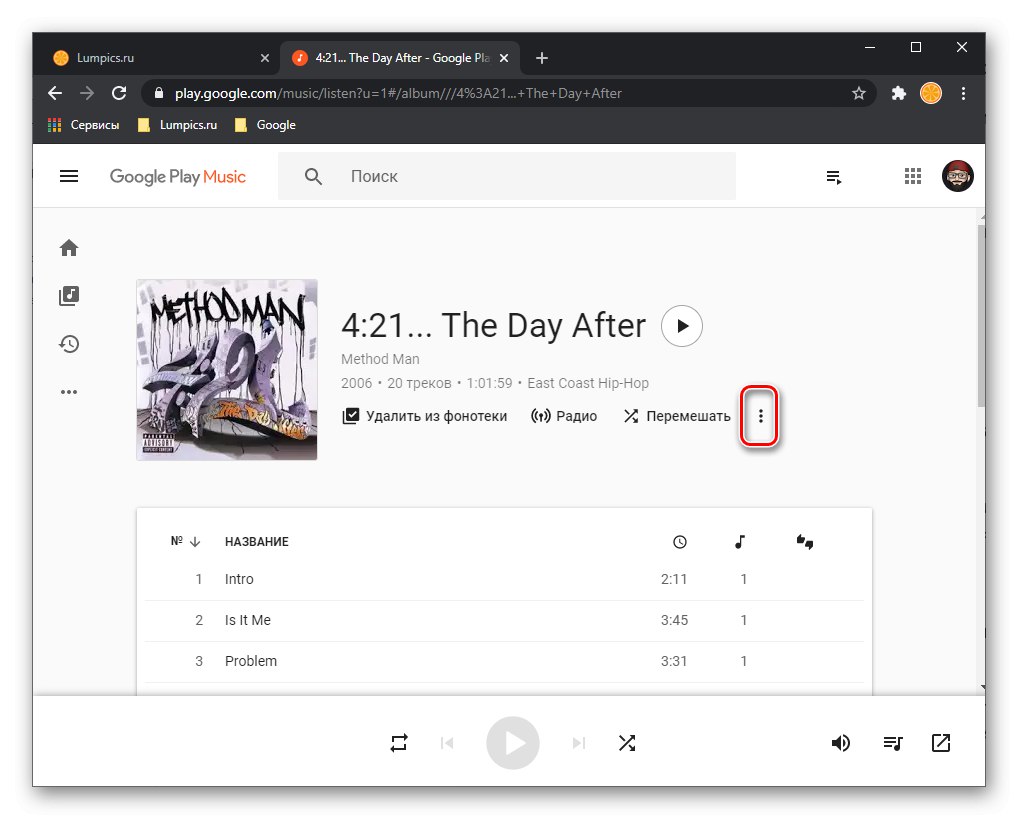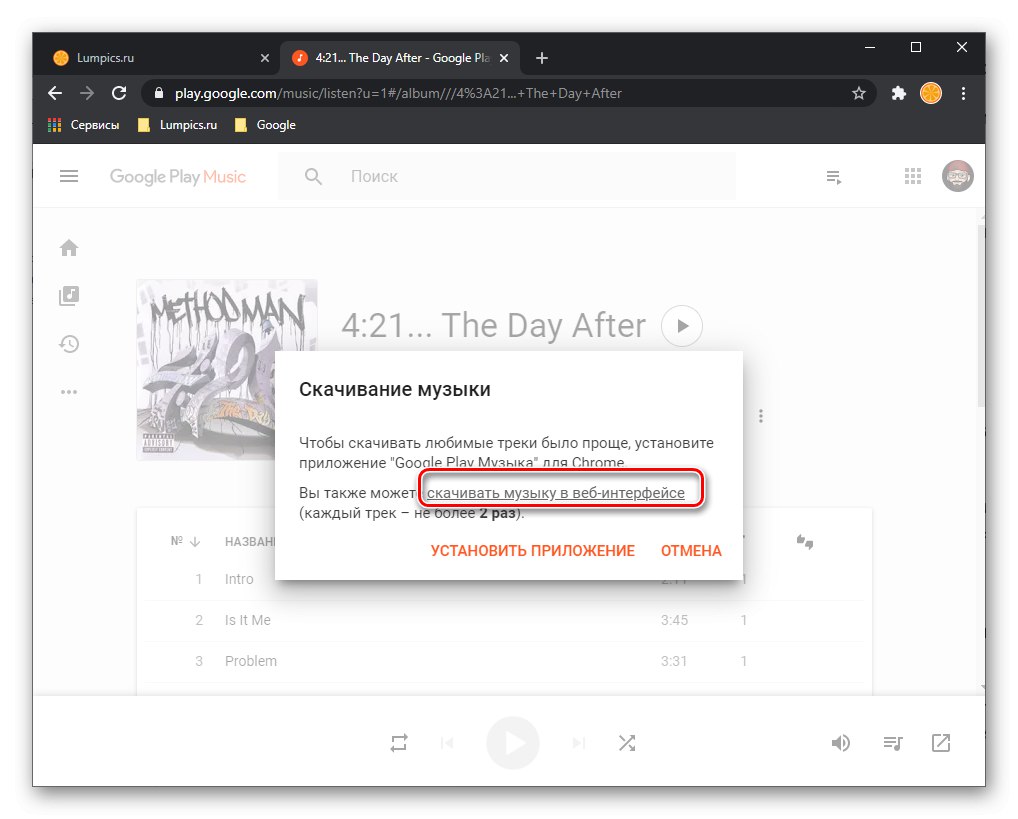Спосіб 1: TuneMyMusic
Одним з найбільш простих методів перенесення медіатеки з Google Play Музики в Spotify є використання онлайн-сервісу TuneMyMusic. Він безкоштовний і не вимагає реєстрації.
Головна сторінка сервісу TuneMyMusic
- Перейдіть по вказаній вище посиланням і натисніть на кнопку "Давайте почнемо".
- У списку підтримуваних стрімінгових платформ виберіть «Google Play Music».
- Ознайомтеся з тим, які дії потрібно виконати для вирішення нашої задачі. перетягніть кнопку «Convert Playlist» на панель закладок вашого браузера (не в папку).
![Виконайте прості дії для перенесення музики з Google Play Музики в Spotify на сервісі TuneMyMusic]()
Примітка: Якщо панель закладок з якихось причин не відображається, скористайтеся клавішами «Ctrl + Shift + B».
Читайте також: Як додати сайт в закладки в браузері
- Відкрийте сайт Гугл Плей Музики, якщо буде потрібно, авторизуйтесь в своєму акаунті. Далі перейдіть до того списку Параметри, альбому або списку треків, який хочете перенести в Спотіфай. Відкрийте його.
- Клацніть по кнопці-закладці, доданої на панель браузера на третьому кроці цієї інструкції.
- Практично відразу буде відкрита ще одна вкладка з сервісом TuneMyMusic. Цього разу в ній буде відображатися обраний вами список відтворення.
- Прокрутіть його вниз для ознайомлення і, якщо є така необхідність, виключіть непотрібні треки, прибравши галочки праворуч від їх назв. Зробивши це, клацніть на кнопці «Далі: Виберіть цільову платформу».
- Натисніть на «Spotify». Якщо буде потрібно увійти в свій обліковий запис і надати необхідні дозволи, зробіть це.
![Вибір цільової платформи для перенесення плейлиста з Google Play Музики в Spotify на сервісі TuneMyMusic]()
Читайте також: Як увійти в Спотіфай з комп'ютера
- Ще раз вивчіть вміст списку відтворення, перегорнувши його вниз.
![Перегляд вмісту плейлиста перед перенесенням з Google Play Музики в Spotify на сервісі TuneMyMusic]()
Скористайтеся кнопкою «Почати перенесення музики».
- Чекайте, поки виникне необхідності перенести вашої музики,
![Процес перенесення музики з Google Play Музики в Spotify на сервісі TuneMyMusic]()
а потім ознайомтеся з результатами процедури.
![Результат перенесення музики з Google Play Музики в Spotify на сервісі TuneMyMusic]()
Можливо, в ході її виконання виникнуть помилки - деякі треки можуть бути не знайдені.
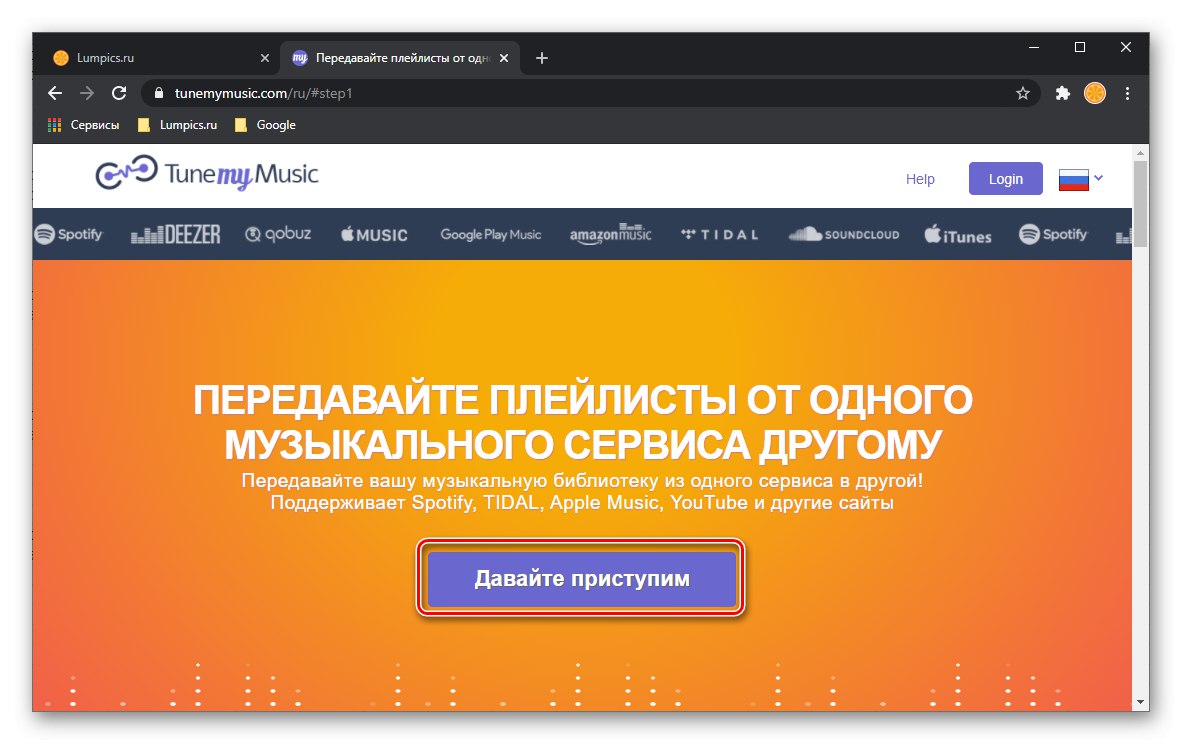
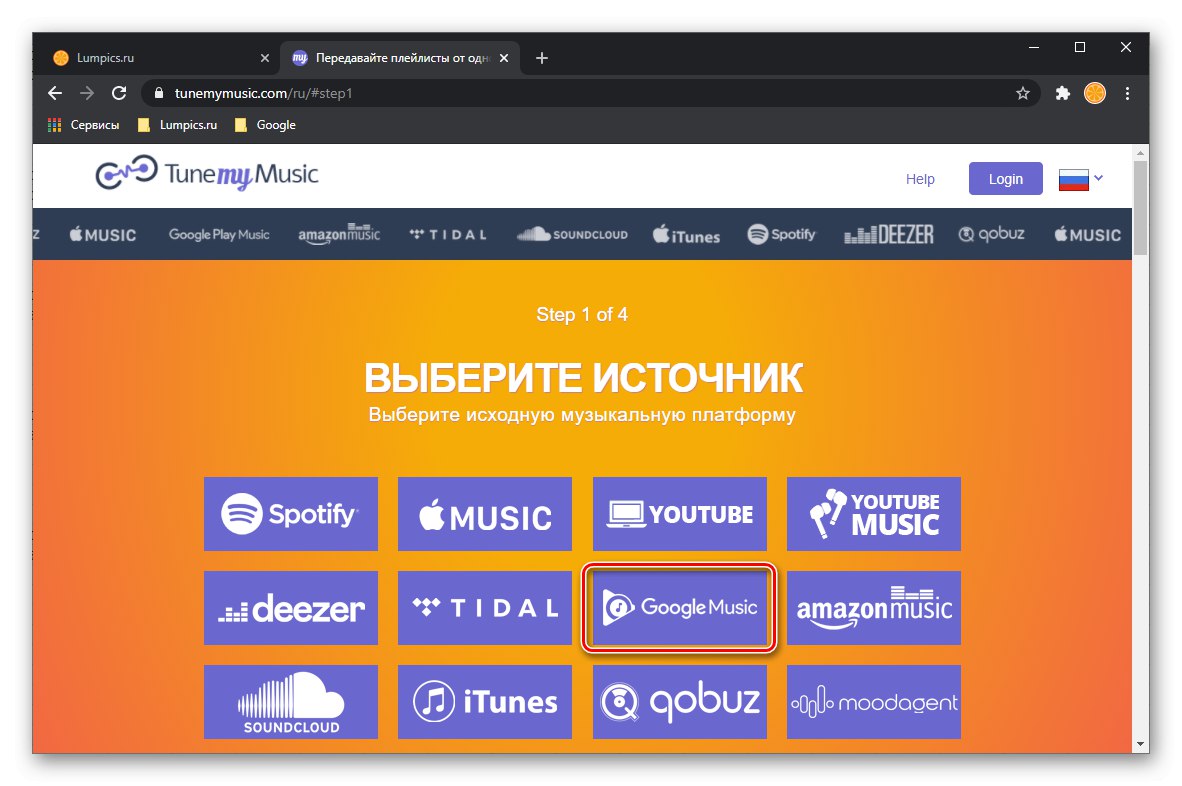
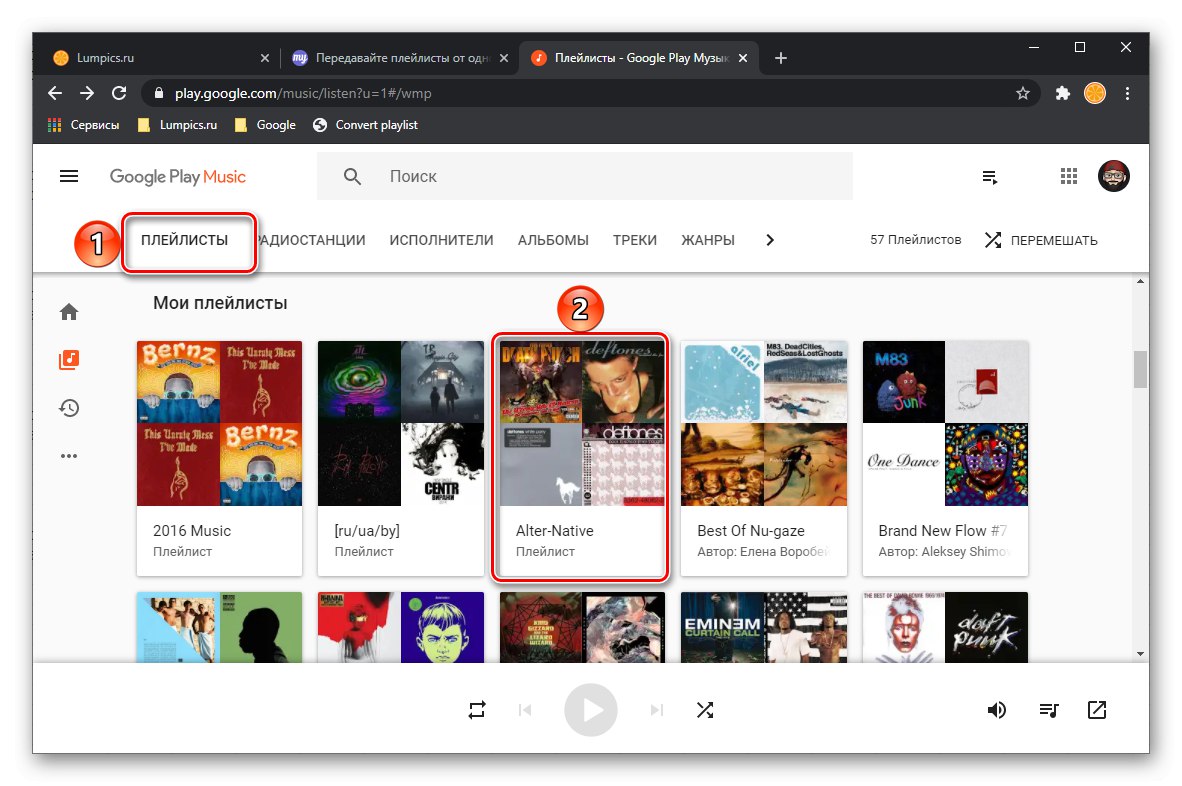
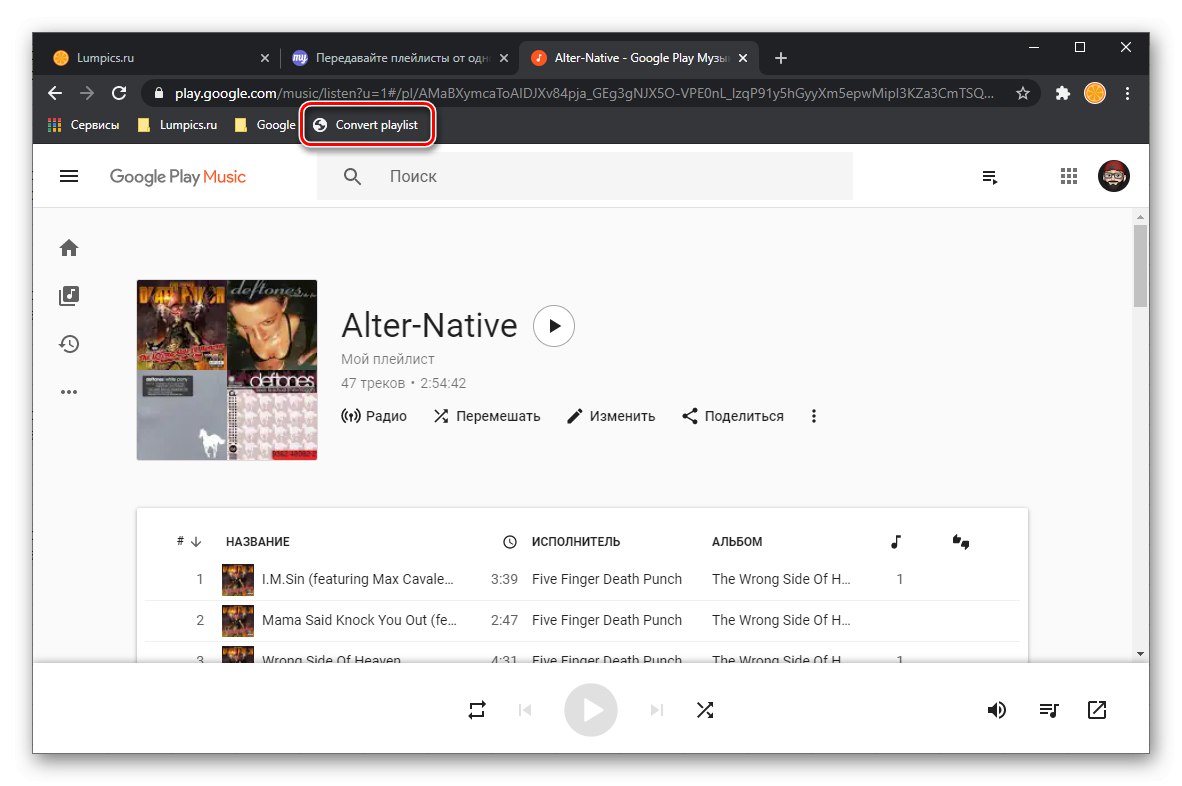
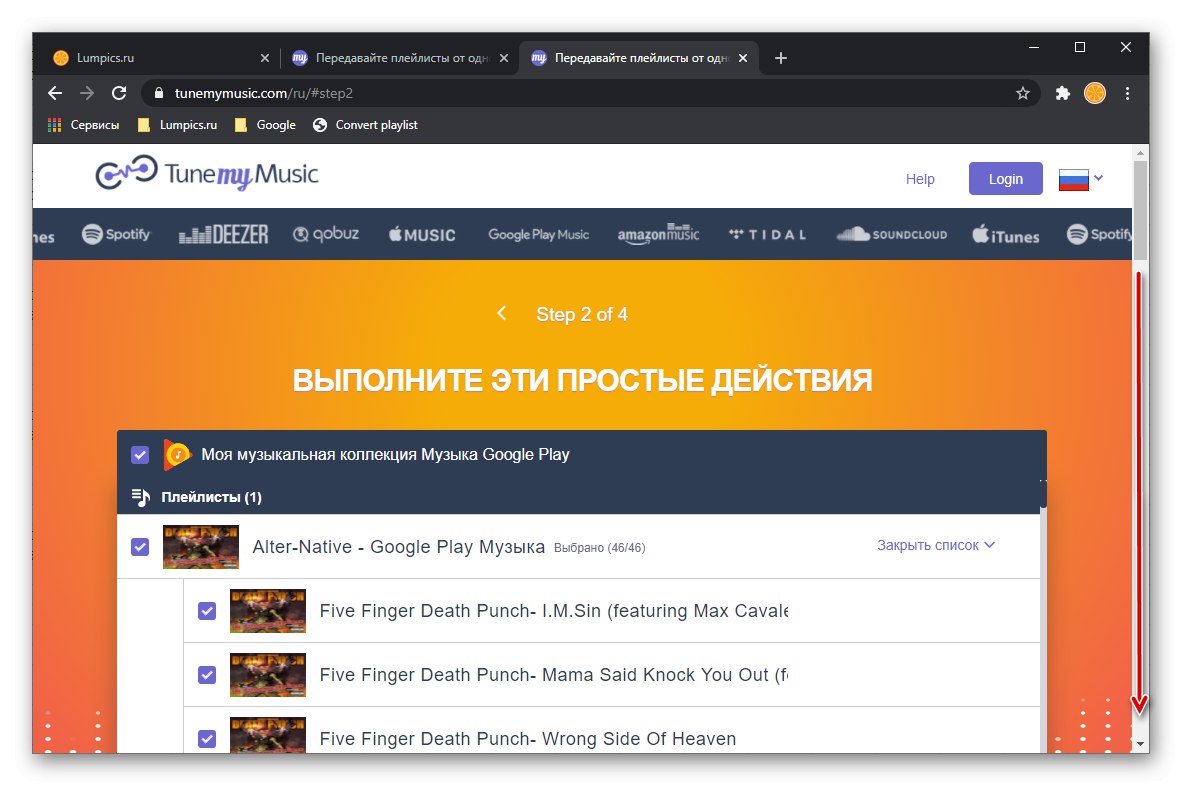
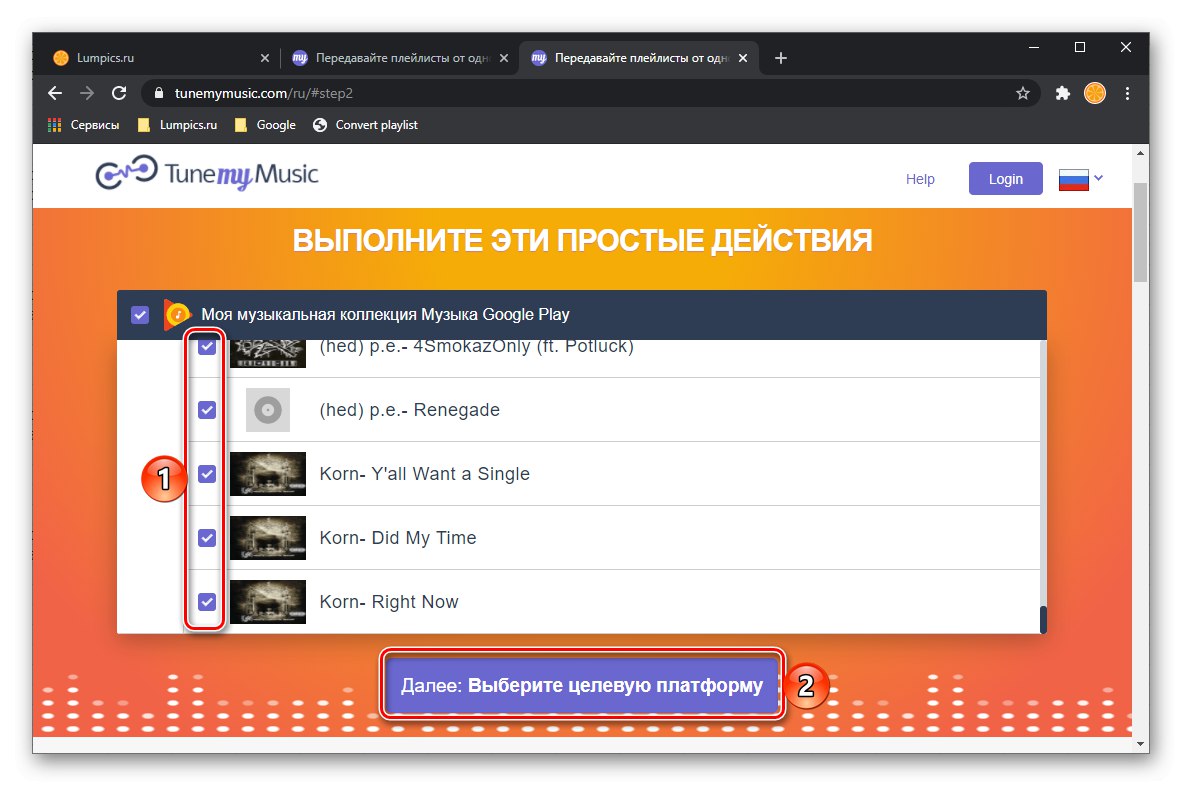
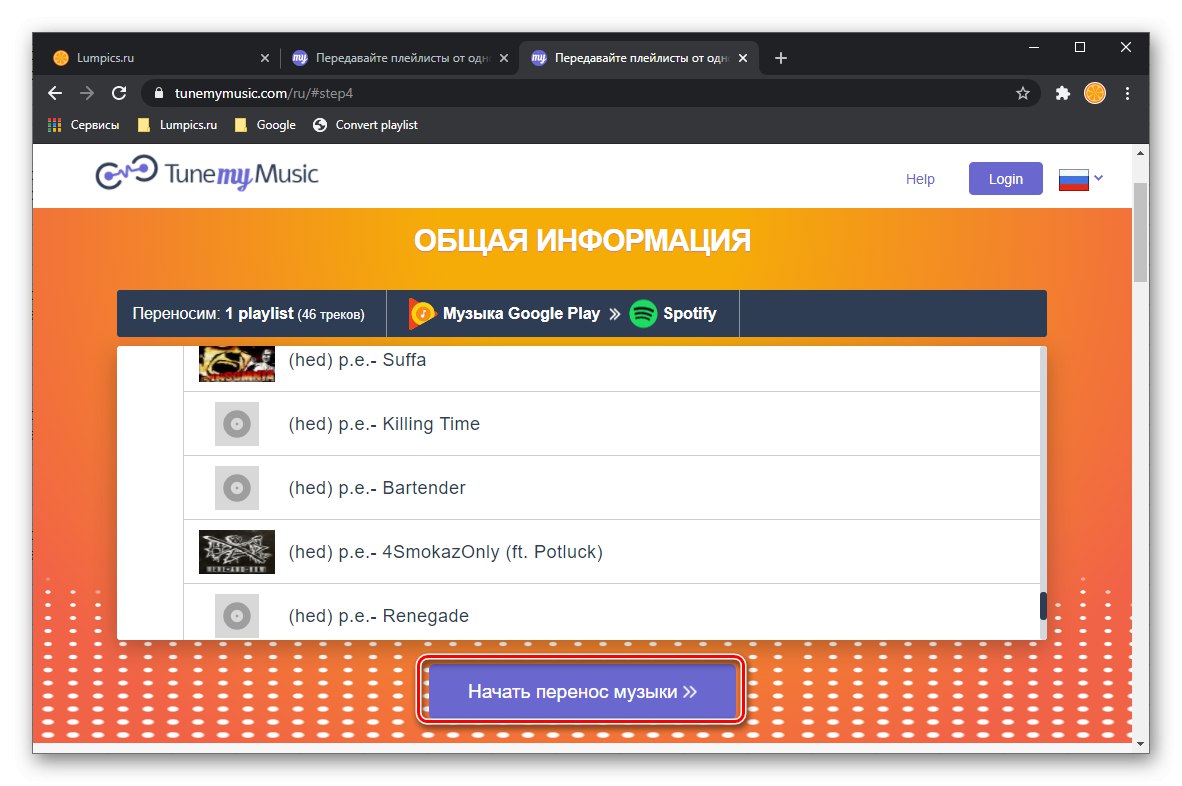
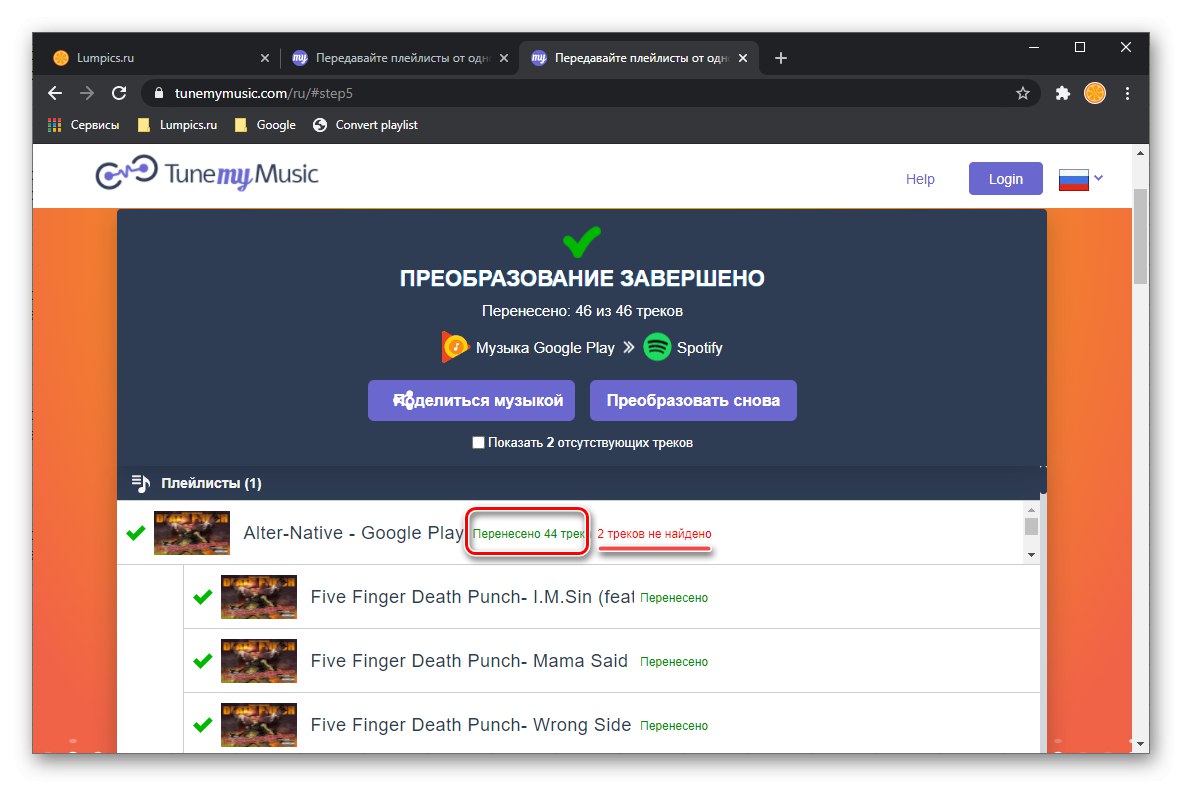
Причин у цього, як мінімум, дві - або вони відсутні в бібліотеці цільової платформи, якою в нашому випадку є Spotify, або в Google Play Музиці вони мають іншу назву.
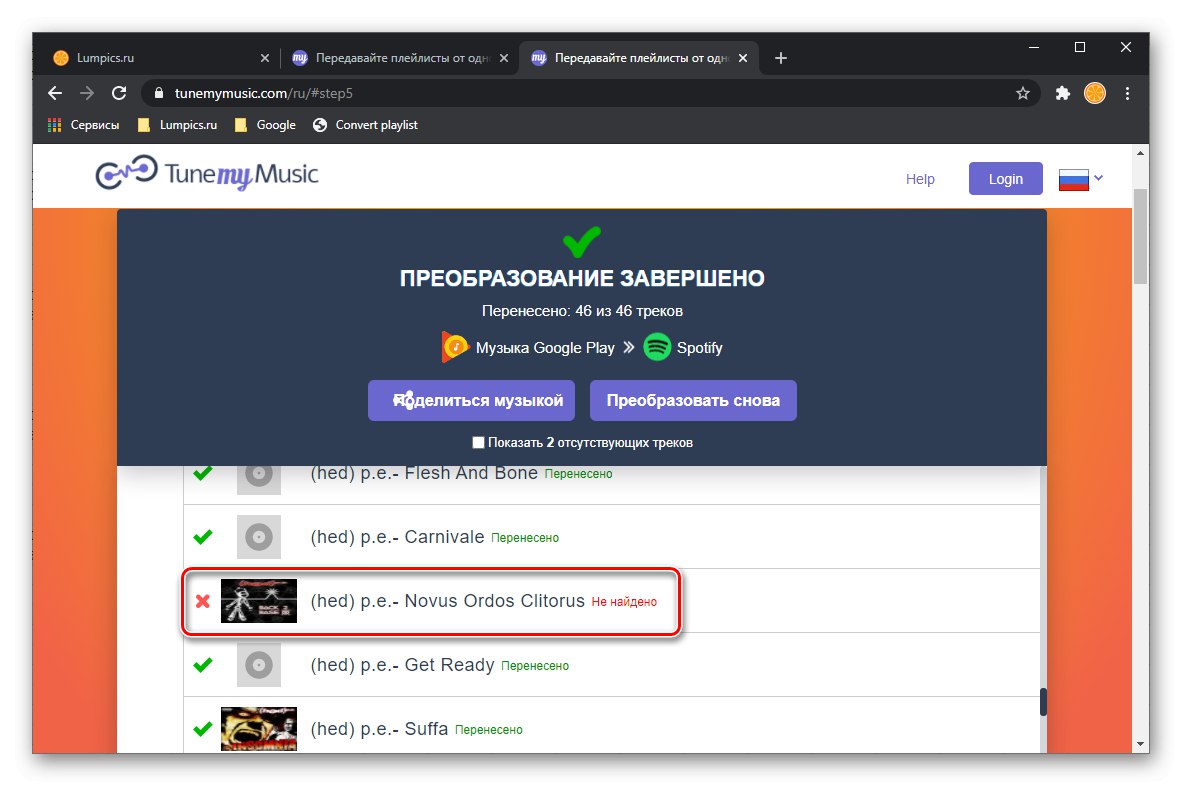
Останнє особливо характерно для сервісу і є проблемою, виправити яку можна тільки вручну - імена багатьох іноземних виконавців в ньому записані кирилицею, хоча в Спотіфай, як і в більшості подібних сервісів, використовується латиниця. Єдиним рішенням в такому випадку є самостійний пошук треків по їх назві, про що ми розповімо в останній частині статті.
Переконатися в тому, що експорт плейлиста з Google Play Музики був виконаний успішно, можна в мобільному додатку або програмі Spotify, Відкривши відповідний розділ.
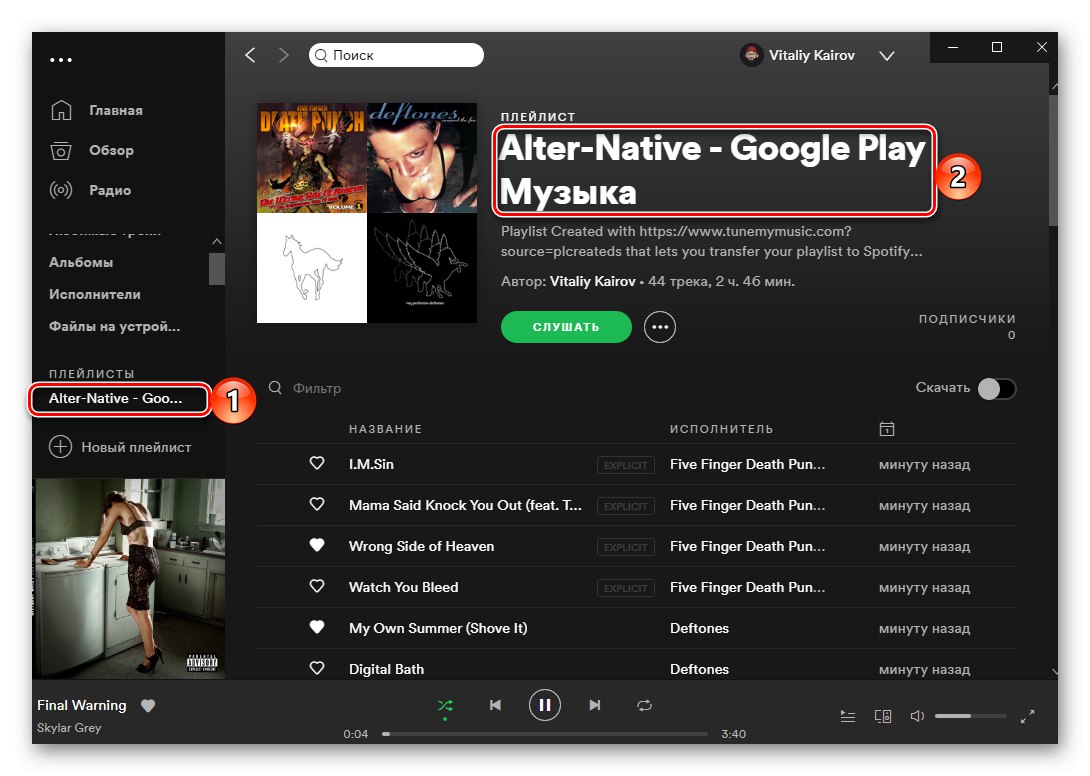
Аналогічним чином перенесіть інші плейлисти і / або альбоми, EP і треки.
Спосіб 2: Soundiiz
Розглянутий вище TuneMyMusic добре вирішує нашу задачу, однак не дозволяє виконати масовий експорт - кожен список відтворення необхідно конвертувати окремо. У нього є більш просунутий аналог, але для отримання доступу до цікавить нас в рамках цієї інструкції функціональності потрібно оформити підписку.
Головна сторінка сервісу Soundiiz
- Опинившись на головній сторінці сайту, скористайтеся кнопкою «Почати прямо зараз».
- Далі буде потрібно авторизуватися. Якщо у вас є обліковий запис в сервісі, увійдіть в неї. Якщо немає - скористайтеся посиланням «Зареєструватися».
![Увійти або зареєструватися для перенесення музики з ВКонтакте в Spotify через сервіс Soundiiz в браузері]()
Також є можливість входу під аккаунтом в популярних соціальних мережах, якої ми і скористаємося.
- Авторизувавшись на Soundiiz, клікніть по кнопці «Вперед».
- На сторінці зі списком підтримуваних сервісів знайдіть Google Music і натисніть по розташованої під його логотипом написи «Підключитися».
- Для того щоб сервіс отримав доступ до вашої медіатеки, необхідно його підключити. клікніть «Отримати код доступу»,
![Отримати код доступу для перенесення музики з Google Play Музики в Spotify на сервісі Soundiiz]()
потім увійдіть до свого облікового запису.
![Вхід в Google-аккаунт для перенесення музики з Google Play Музики в Spotify на сервісі Soundiiz]()
Скористайтеся кнопкою «Дозволити» для надання доступу Soundiiz.
![Дозволити доступ до Google-аккаунту для перенесення музики з Google Play Музики в Spotify на сервісі Soundiiz]()
Скопіюйте згенерований код,
![Скопіювати код доступу для перенесення музики з Google Play Музики в Spotify на сервісі Soundiiz]()
поверніться до вікна додавання сервісу, вставте його і натисніть «Підключитися».
- Переконавшись в тому, що Гугл Плей Музика підключена, повторіть це ж зі Спотіфай.
- Якщо буде потрібно, увійдіть в свій аккаунт, потім ознайомтеся із затребуваними дозволами і надайте їх - кнопка «Приймаю».
- Поверніться на головну сторінку Soundiiz - на ній будуть показані всі ваші плейлисти, які є на підключених стрімінгових платформах. Прокрутіть цей список і знайдіть той елемент, який хочете перенести з Google Музики в Spotify. Викличте його меню і виберіть пункт «Перетворити в ...».
- Змініть назву списку відтворення або залиште як є, за бажанням додайте опис, після чого натисніть на кнопку «Зберегти конфігурацію».
- Ознайомтеся зі списком треків. Якщо буде потрібно, виключіть зайві, знявши розташовані навпроти них галочки. Для продовження клацніть «Підтвердити».
- Виберіть «Spotify».
- Для виконання подальших дій буде потрібно наявність Premium-аккаунта, отримати який можна після реєстрації на місяць або рік. З його допомогою ви зможете перенести свою медіатеку з Гугл Музики в Спотіфай, причому не по одному списку Параметри і до 200 треків за раз, а відразу всі потрібні списки.
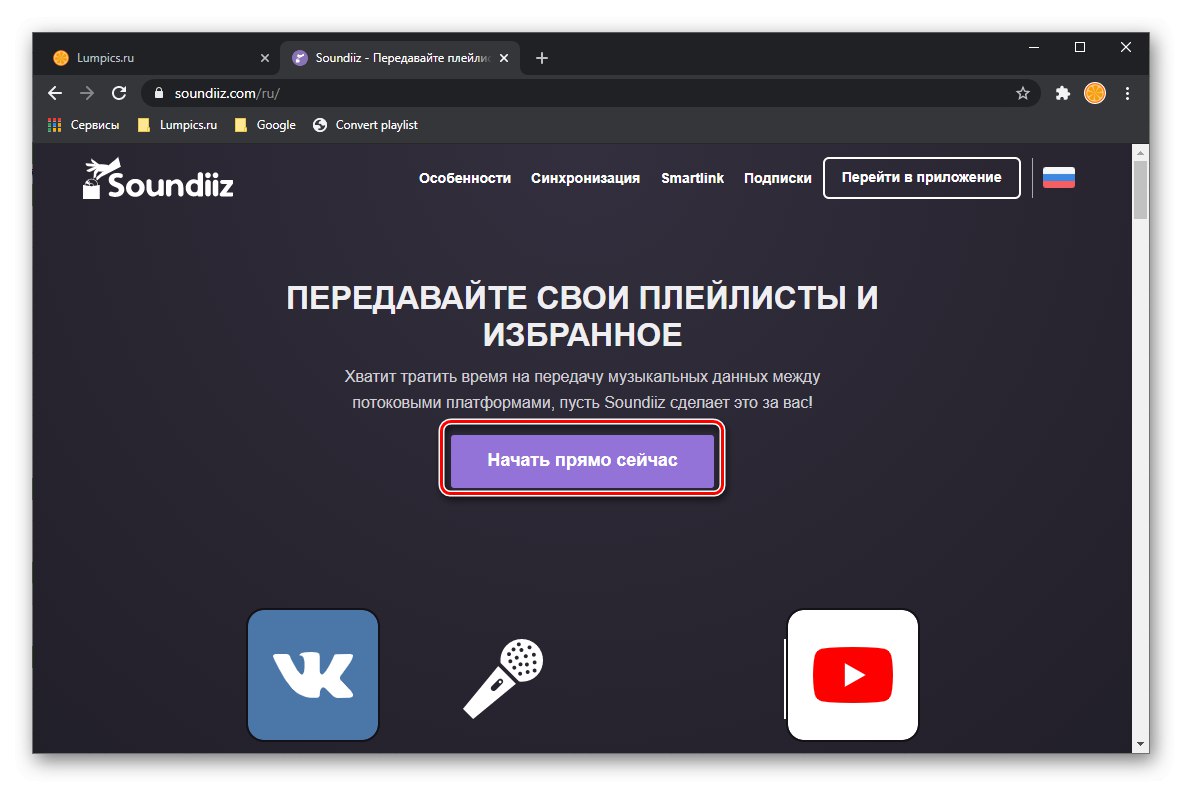
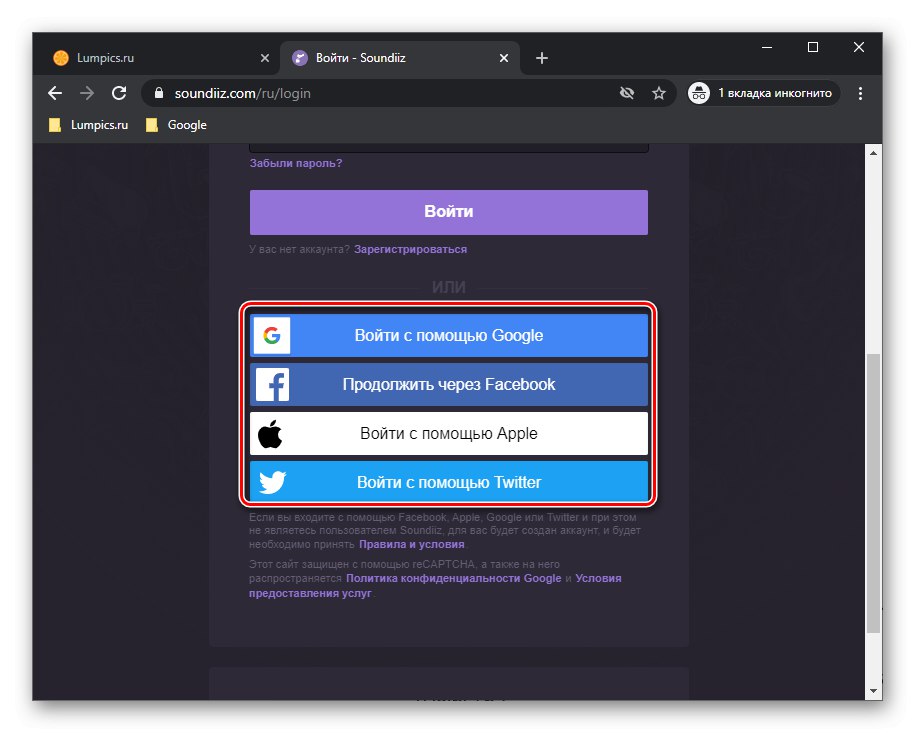
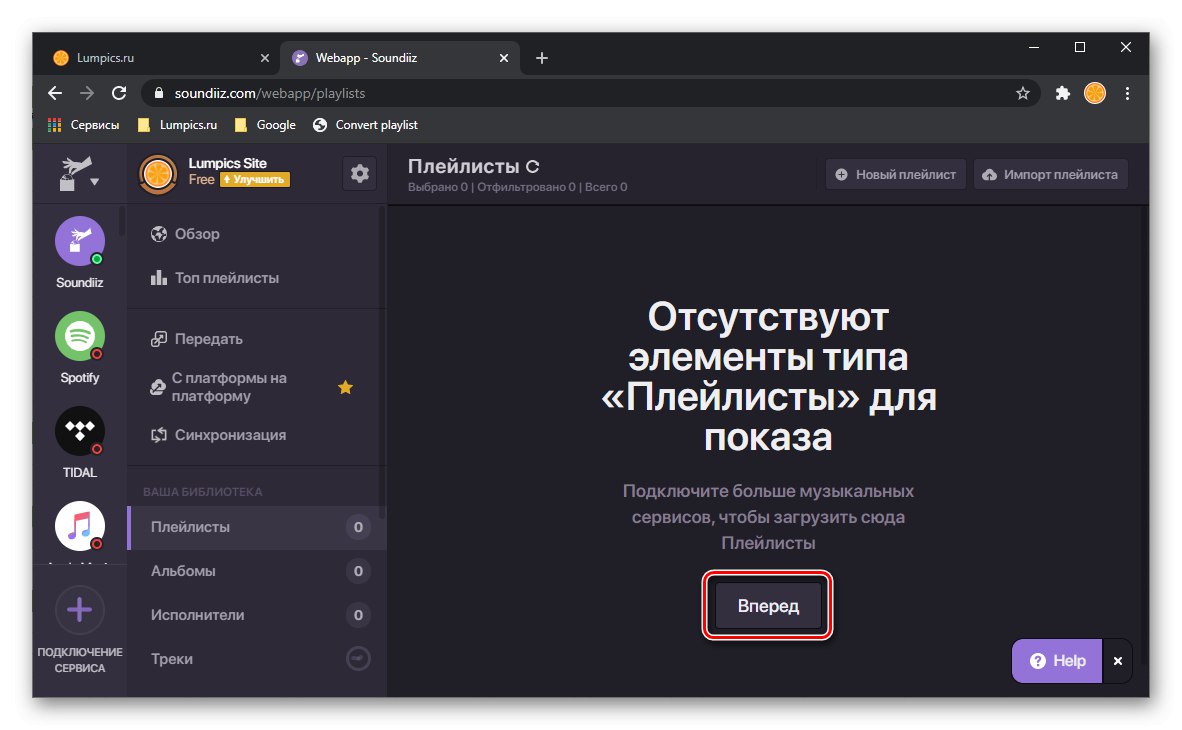
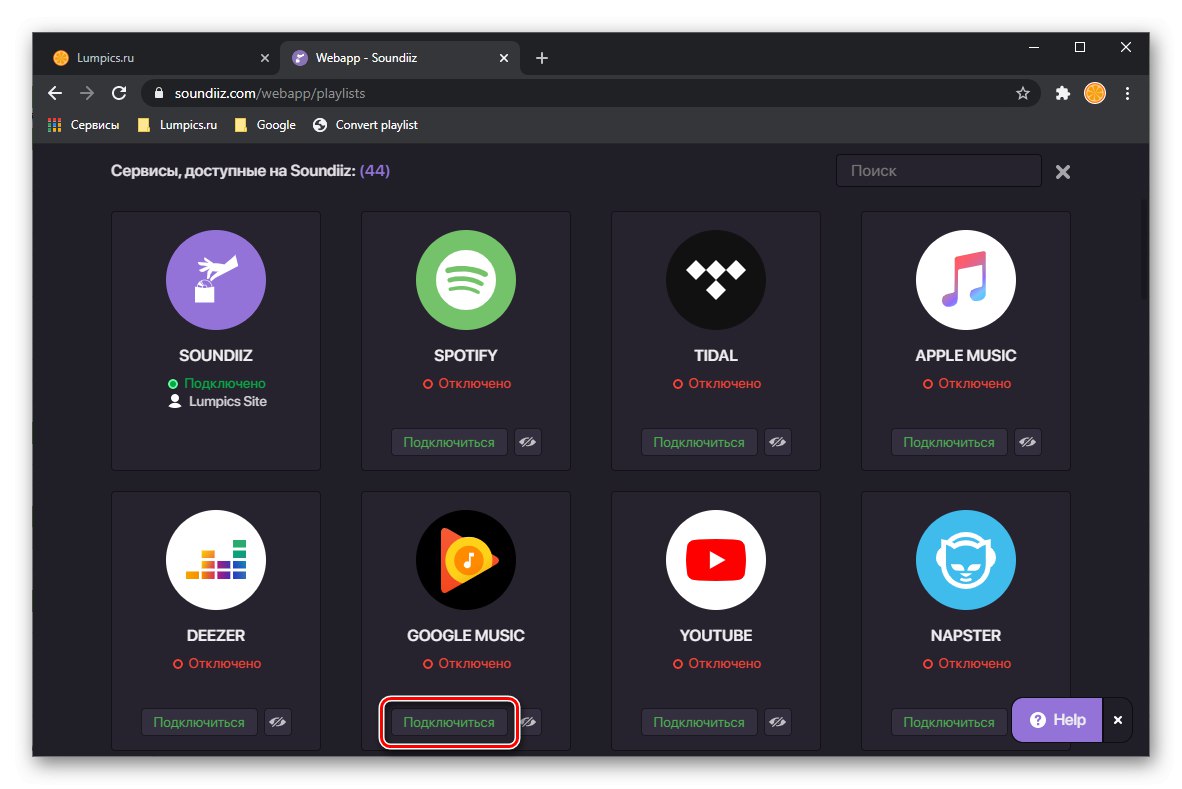
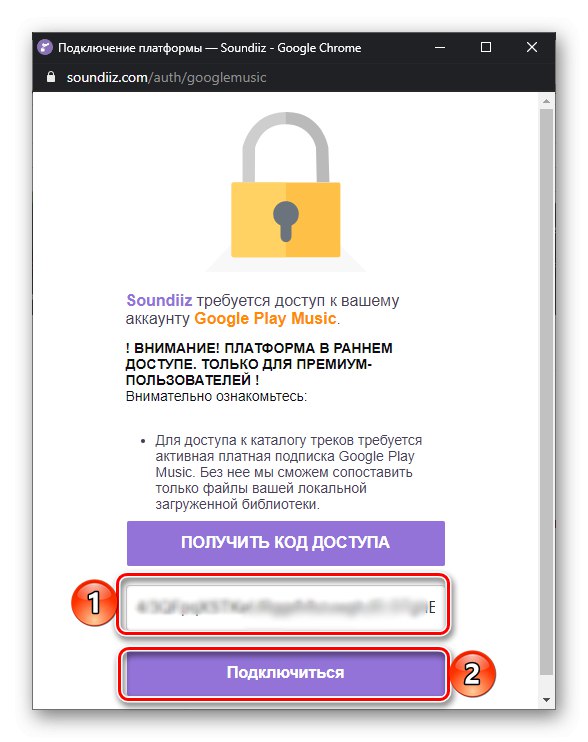
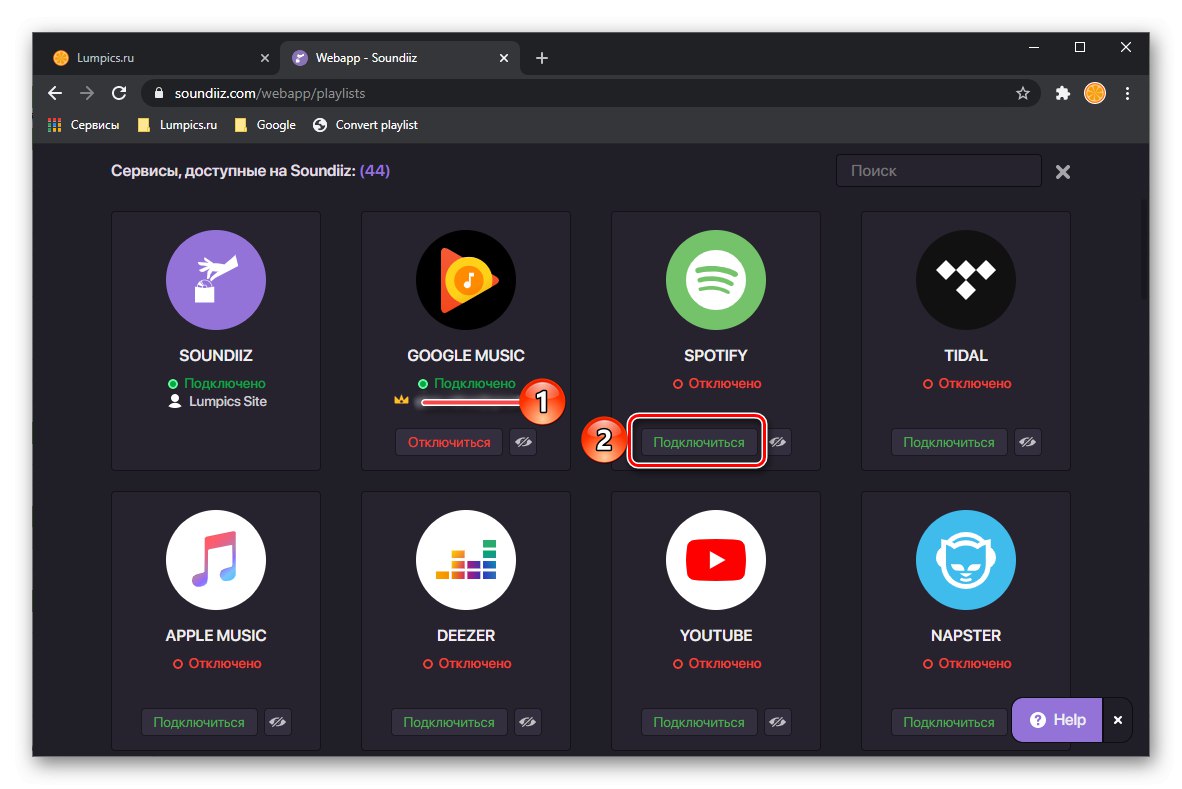
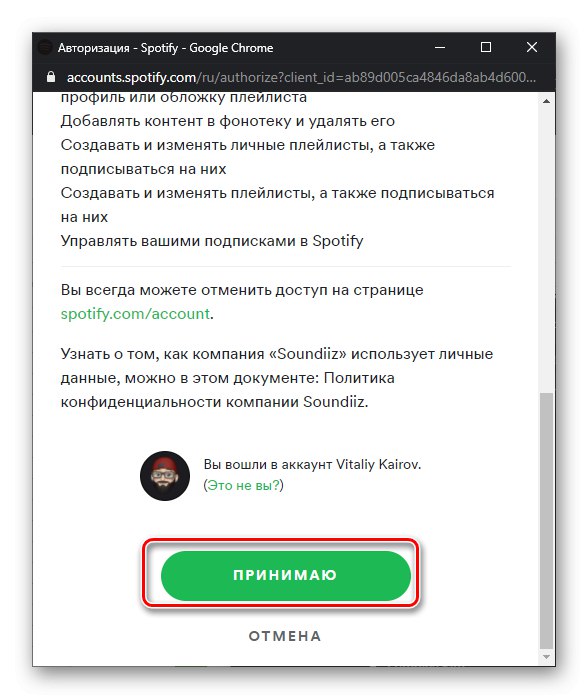
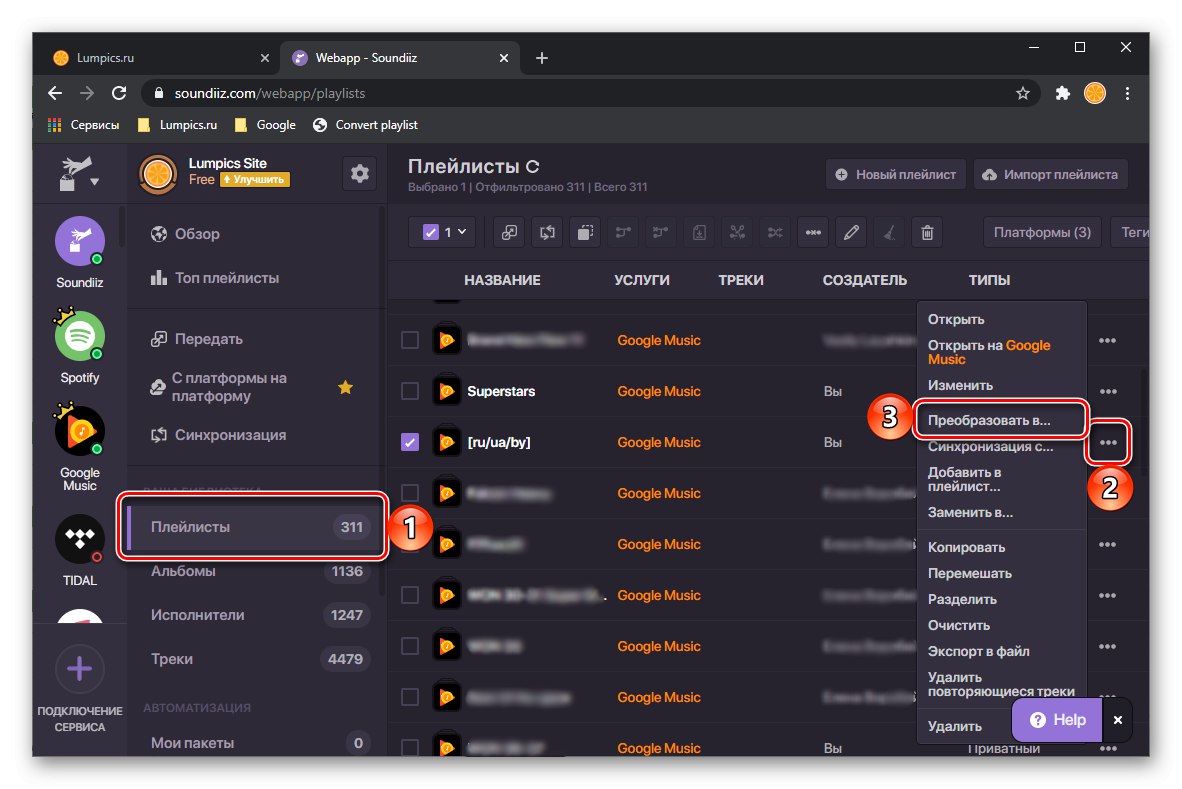
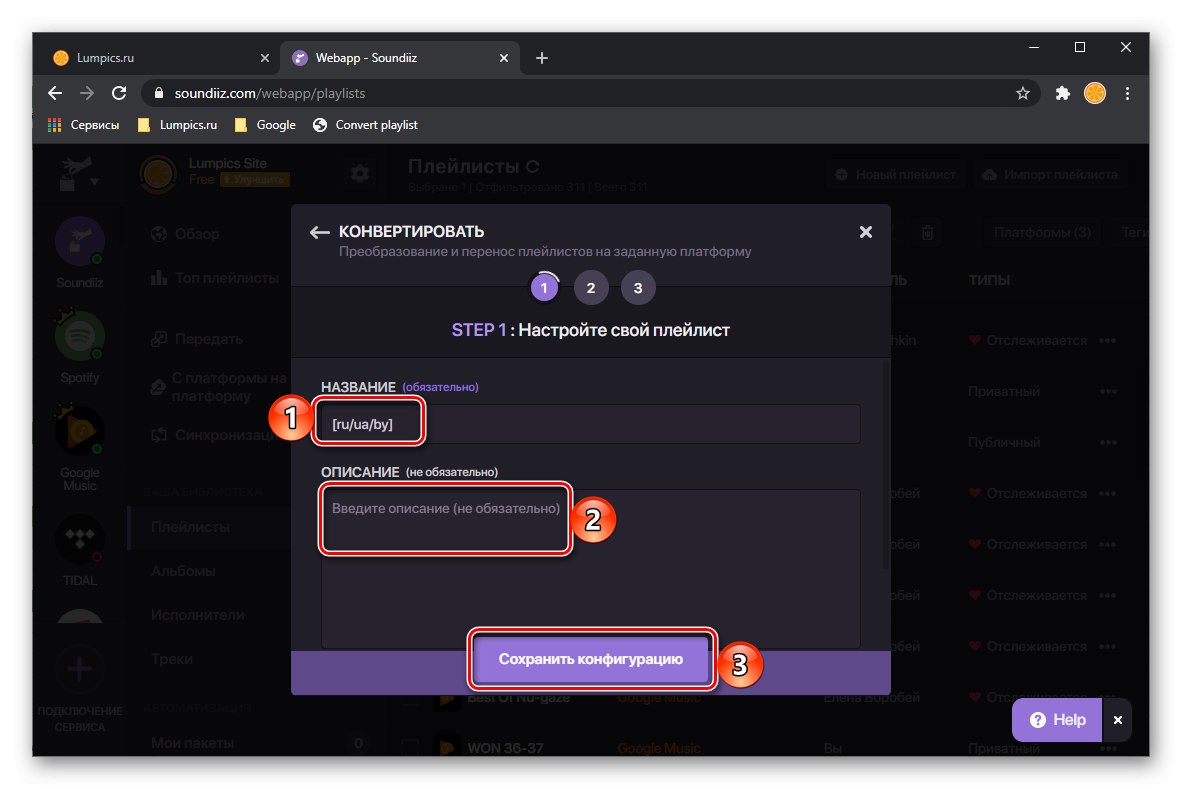
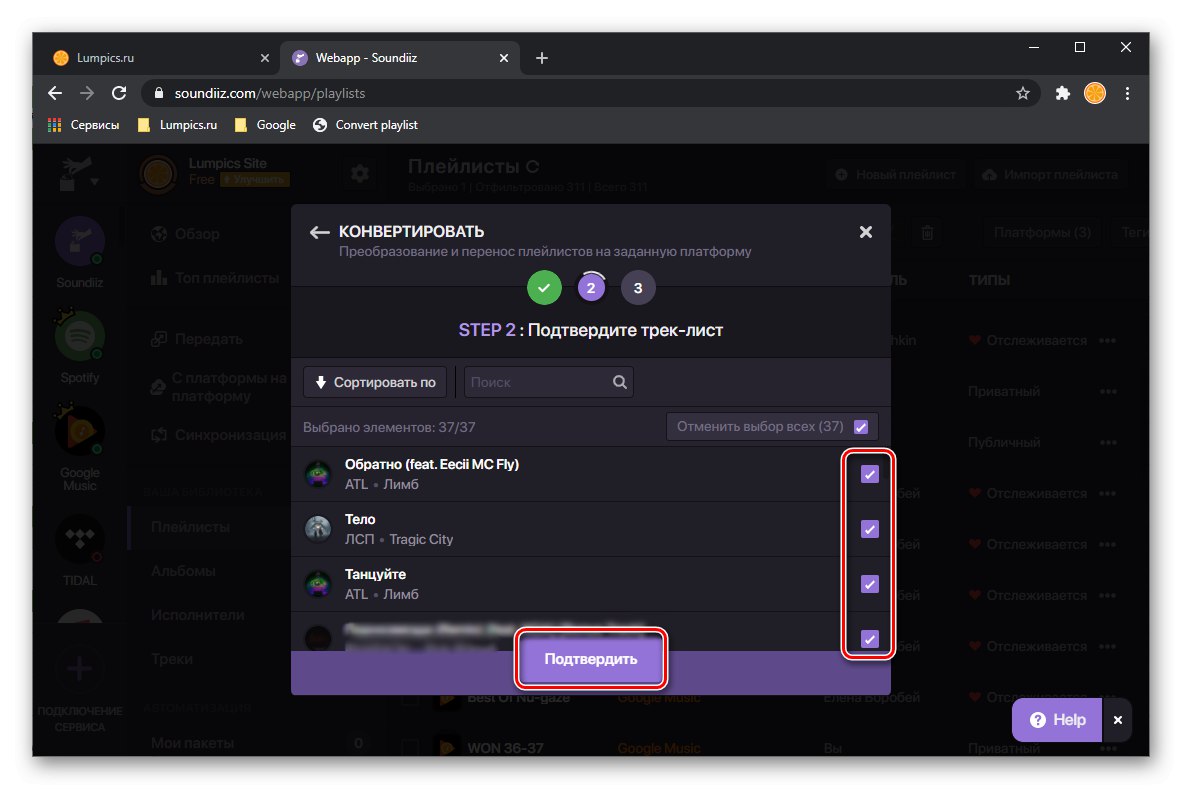
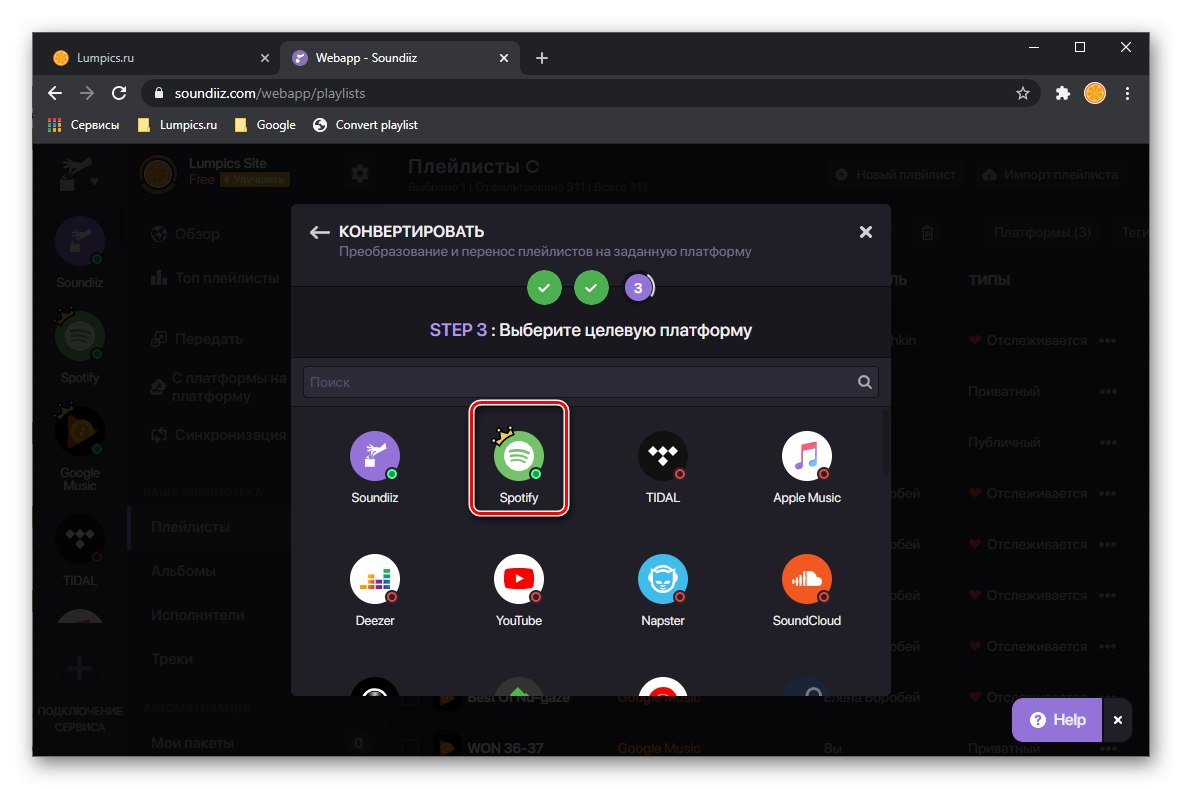
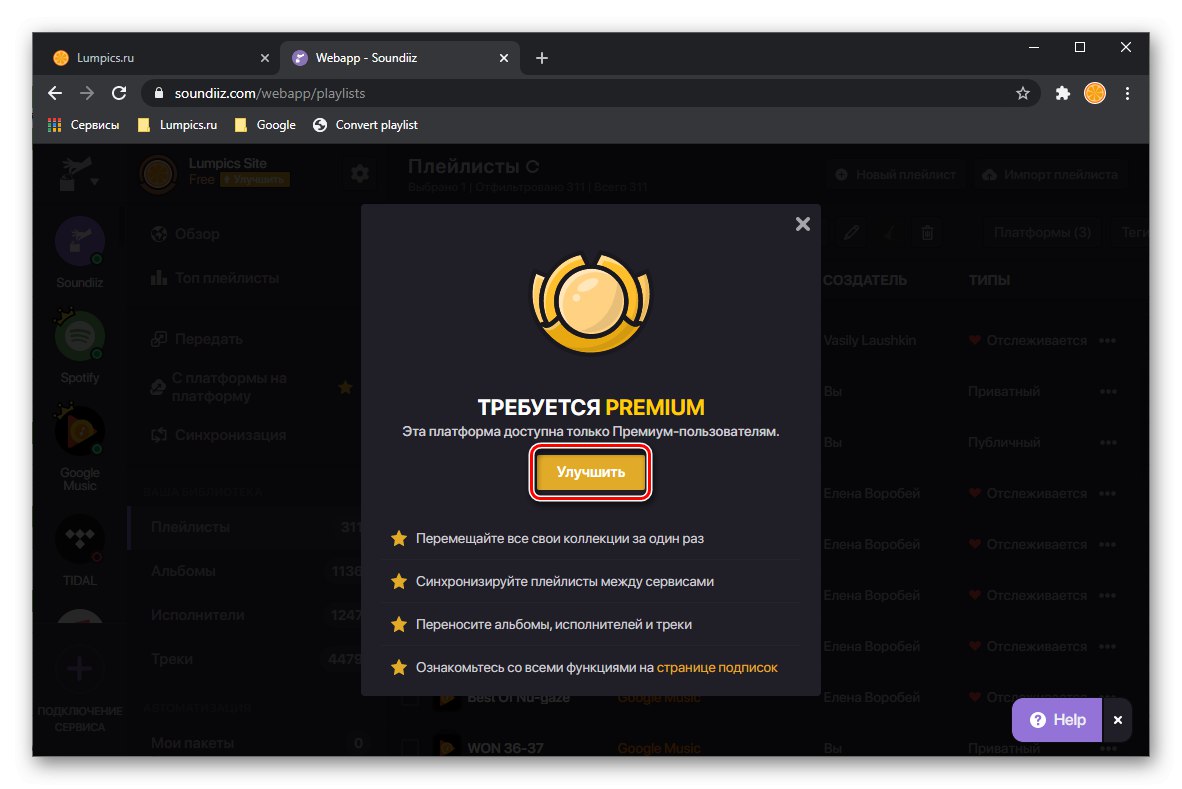
Примітка: Для експорту альбомів і / або окремих треків необхідно перейти в відповідну вкладку на бічній панелі, вибрати потрібний елемент, викликати його меню і скористатися пунктом «Перетворити в ...».
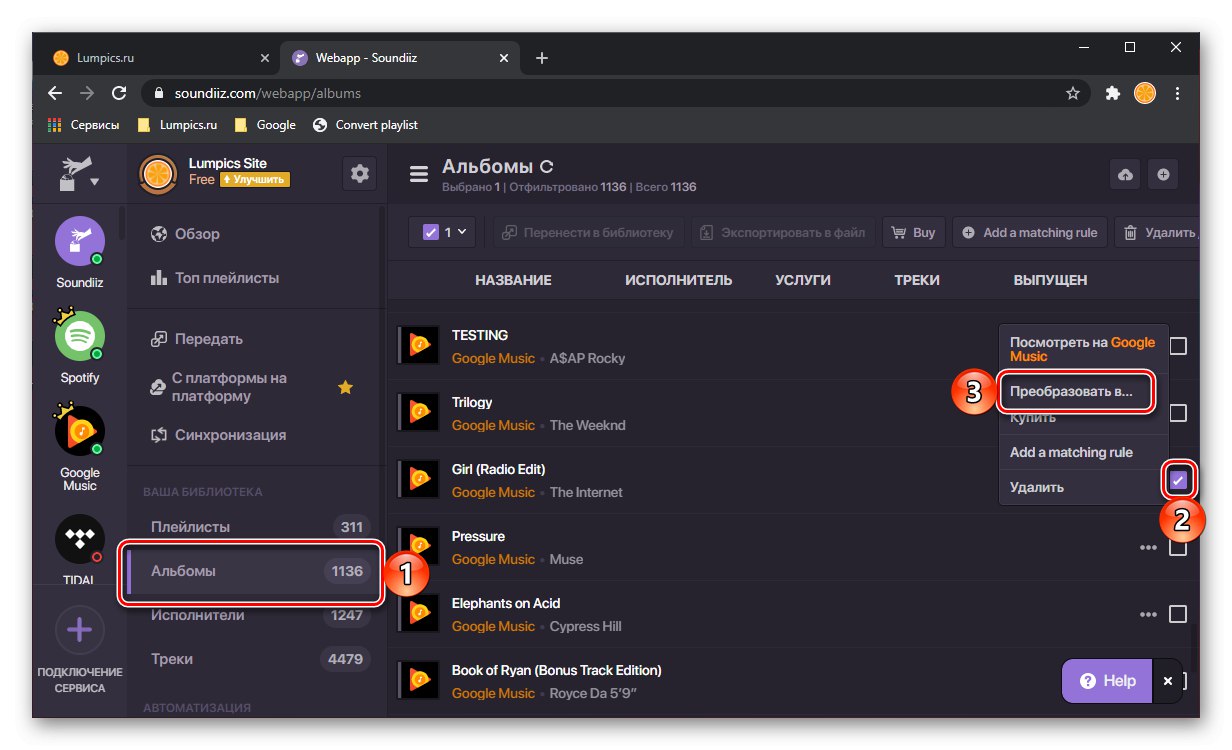
Soundiiz підтримує більшість популярних стрімінгових сервісів, дозволяючи переносити між ними списки безкоштовно (але з обмеженнями), проте закривається Google Play Музика в цей список чомусь не входить. Оформлення підписки на сервіс для вирішення нашої задачі доцільно в тих випадках, коли потрібно експортувати в Спотіфай досить велику бібліотеку або якщо подібні дії необхідно виконувати на постійній основі, наприклад, для створення однакових плейлистів на різних платформах і подальшої публікації посилань на них.
Читайте також: Як перенести музику з YouTube і YouTube Music в Spotify
Спосіб 3: MusConv
Крім розглянутих вище онлайн-сервісів, перенести музику з Google Play в Spotify можна за допомогою спеціалізованої програми для ПК. Вона, як і Soundiiz, підтримує всі популярні (і не дуже) стрімінговие платформи і, на жаль, теж розповсюджується за передплатою. Однак один список відтворення вийде експортувати і безкоштовно.
Завантажити MusConv з офіційного сайту
- Скористайтеся представленої вище посиланням для скачування програми - клікніть на кнопку, яка відповідає встановленій на вашому комп'ютері операційній системі.
- Збережіть інсталяційний файл в зручне місце на диску.
- По завершенні скачування запустіть його і натисніть «Next»,
![Початок установки програми MusConv для перенесення медіатеки з Яндекс.Музика в Spotify на ПК]()
потім «Install»
![Встановити програму MusConv для перенесення медіатеки з Яндекс.Музика в Spotify на ПК]()
і дочекайтеся, поки інсталяція буде завершена,
![Установка програми MusConv для перенесення медіатеки з Яндекс.Музика в Spotify на ПК]()
після чого клацніть на кнопці «Close» для закриття вікна установника.
- Запустіть програму і натисніть «Log In». Якщо ви оформили підписку, введіть отриманий ключ у призначене для цього поле.
- На бічній панелі MusConv знайдіть Google Play Music і клацніть по ньому.
- Сайт сервісу буде відкритий в браузері, де буде потрібно авторизуватися в облікового запису або просто підтвердити вхід.
- Чекайте, поки програма просканує вашу медіатеку, після чого вона покаже весь знайдений контент.
- Крім плейлистів, будуть доступні альбоми, всі треки,
![Вкладка з альбомами для перенесення музики з Google Play Музики в Spotify в програмі MusConv]()
і сподобалися композиції.
- Виділіть те, що потрібно перенести, після чого натисніть на розташовану внизу кнопку «Transfer».
![Вибір плейлиста для перенесення музики з Google Play Музики в Spotify в програмі MusConv]()
Примітка: У безкоштовної версії MusConv можна перенести тільки один список відтворення. Для власників преміум-акаунтів таких обмежень немає.
- У розгорнулося списку виберіть Spotify.
- Дочекайтеся, поки буде виконано перетворення і перенесення плейлиста.
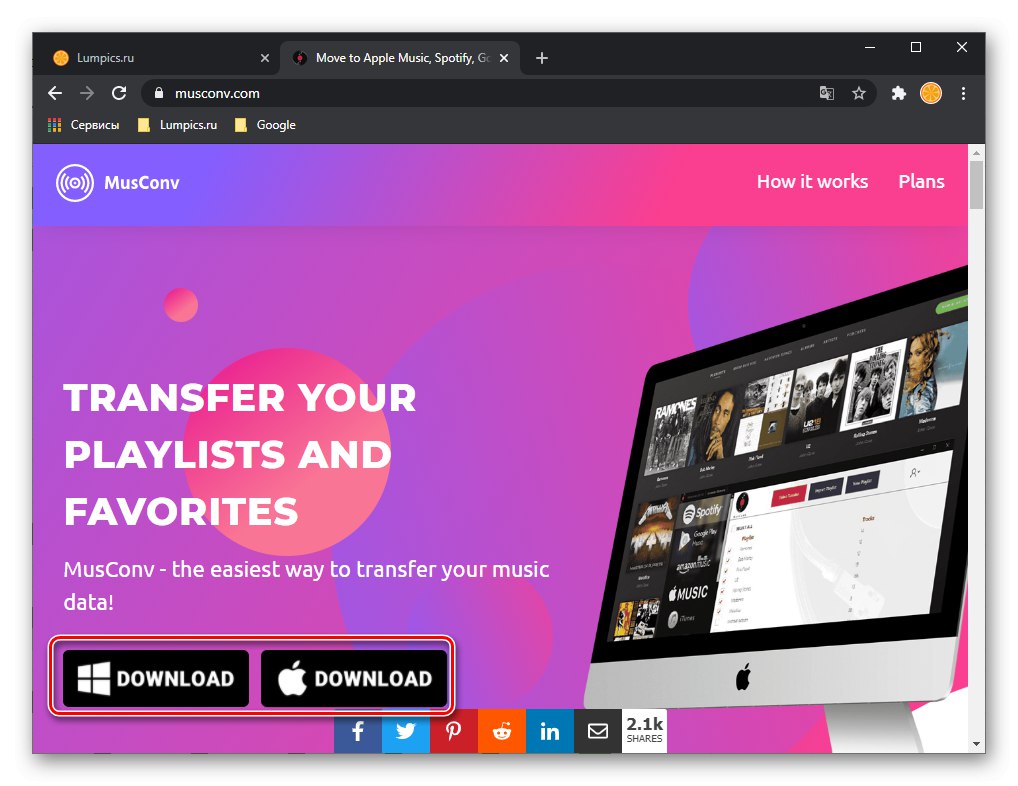
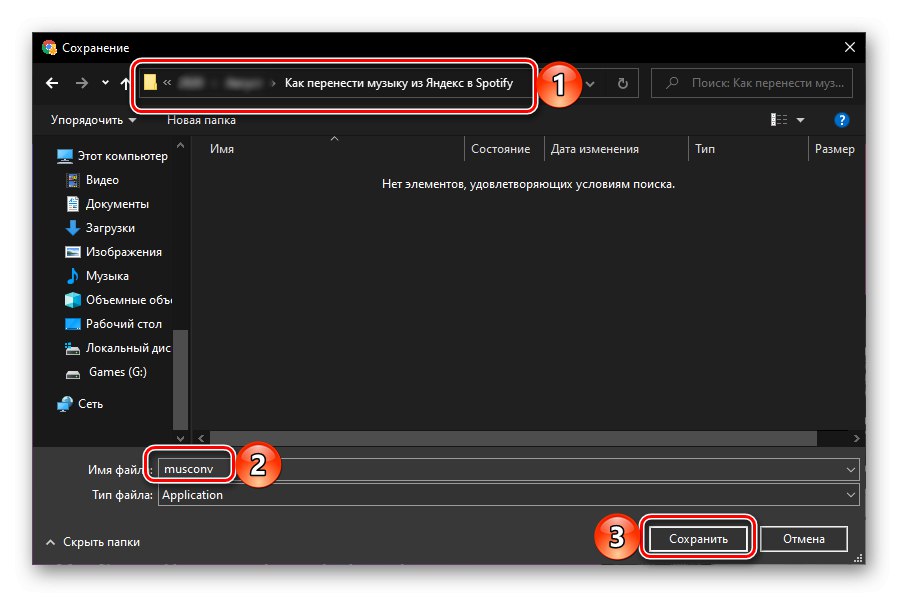
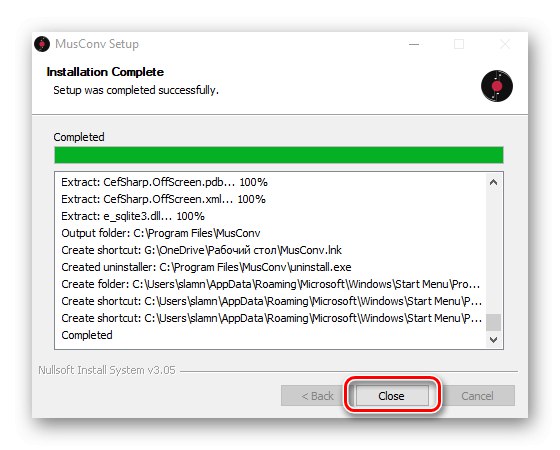
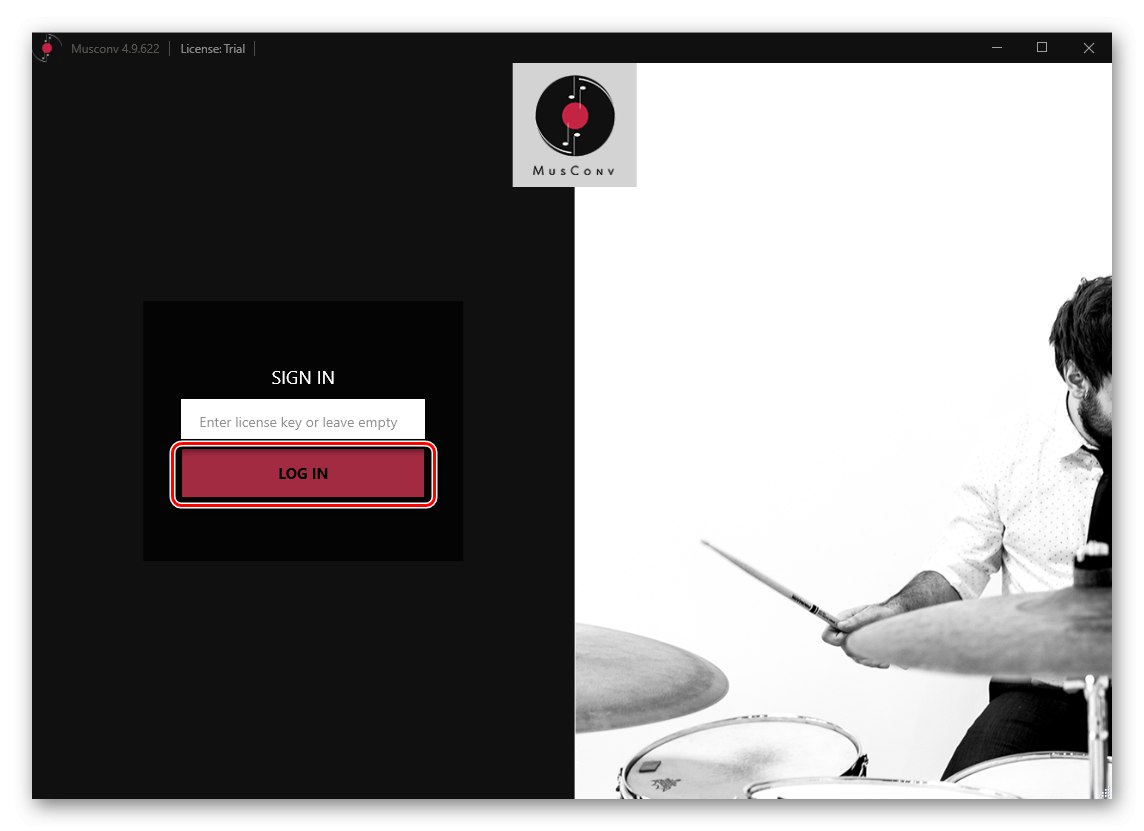
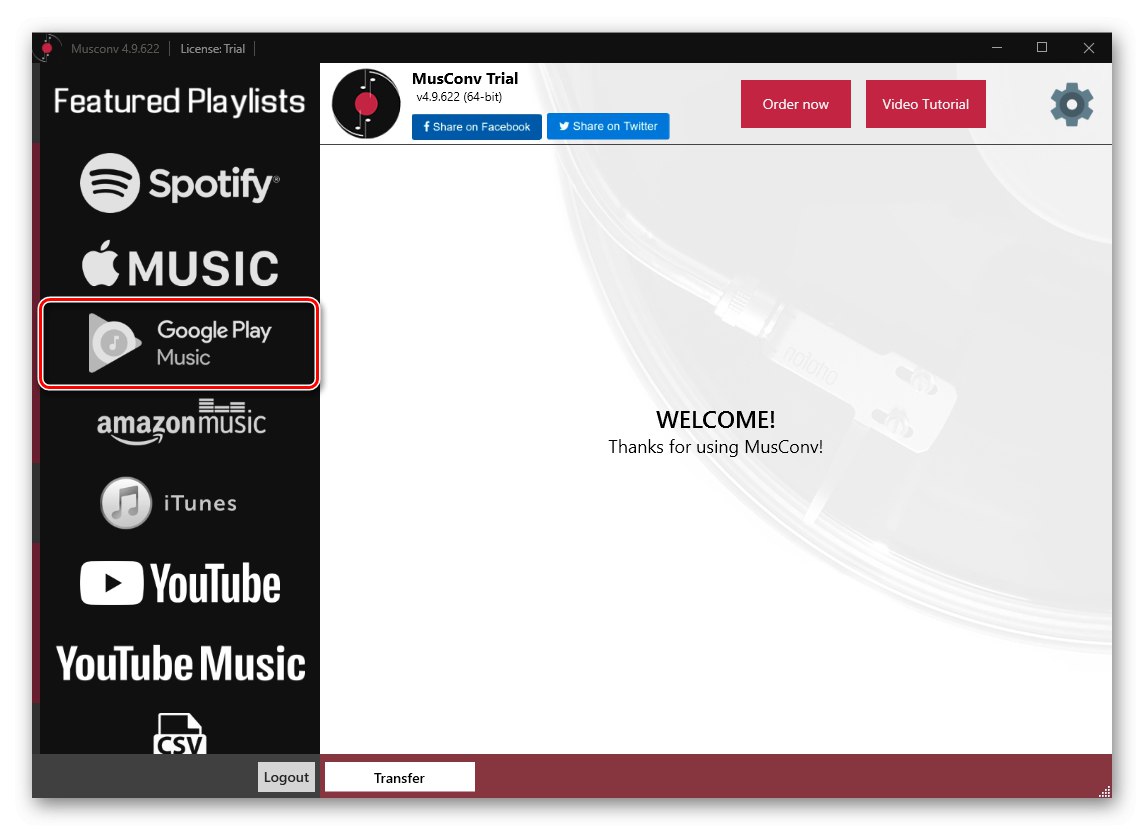
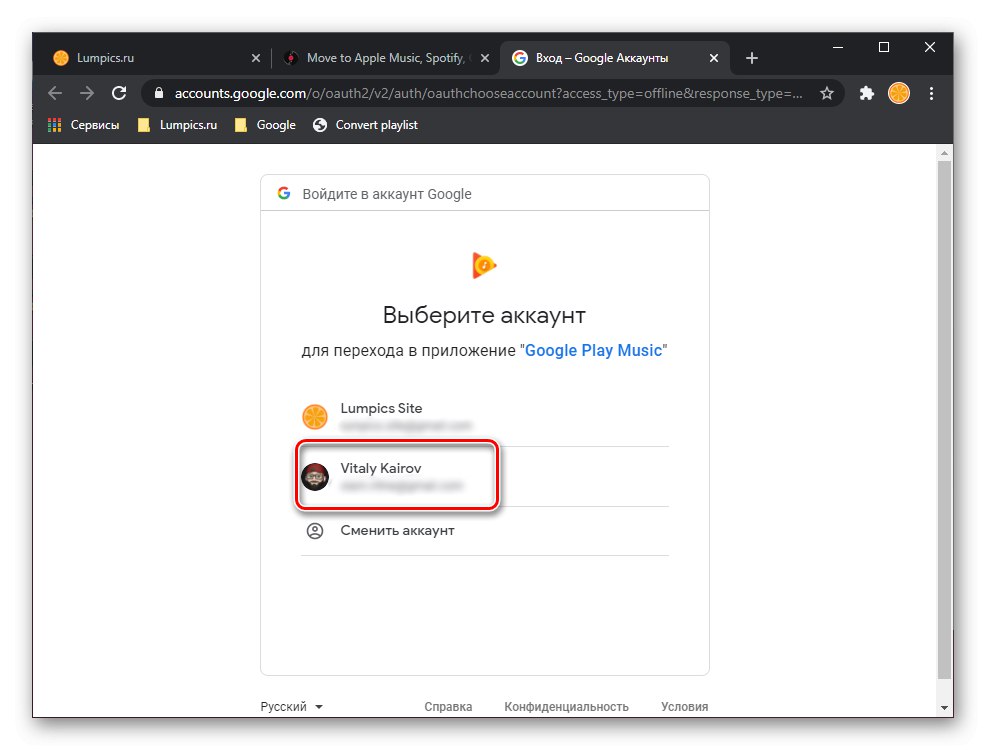
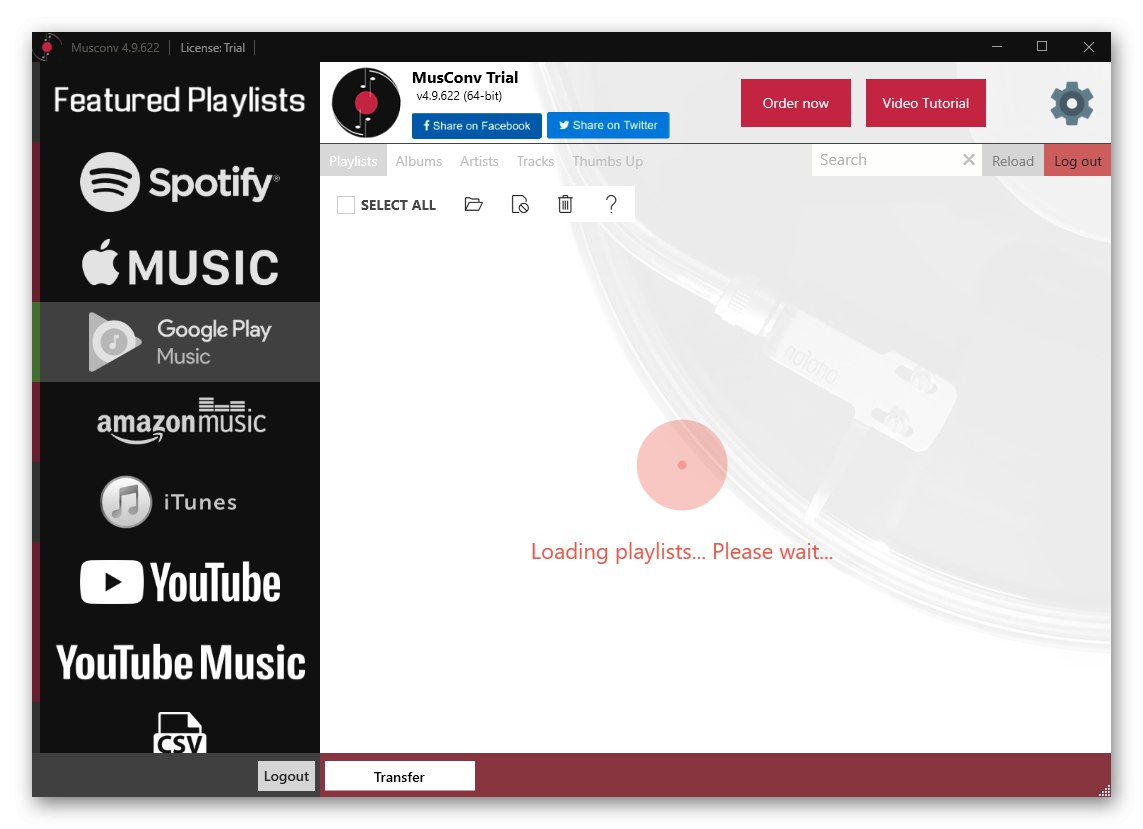
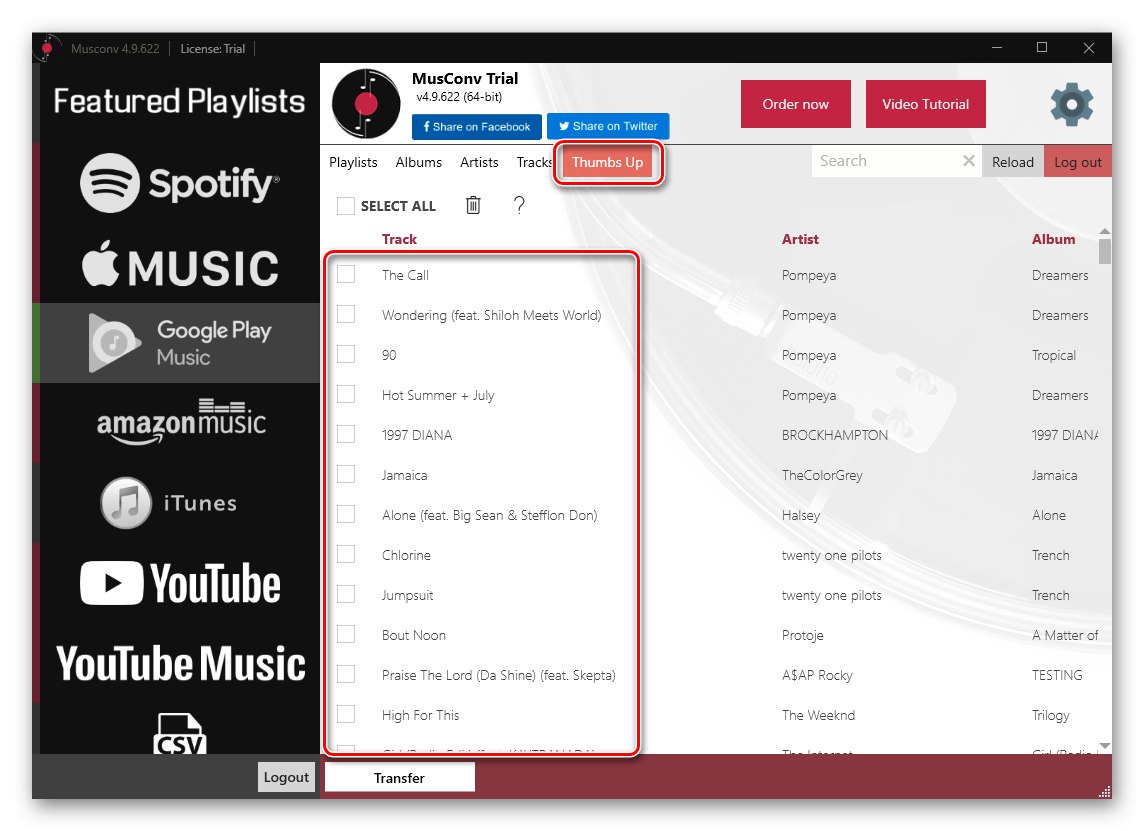
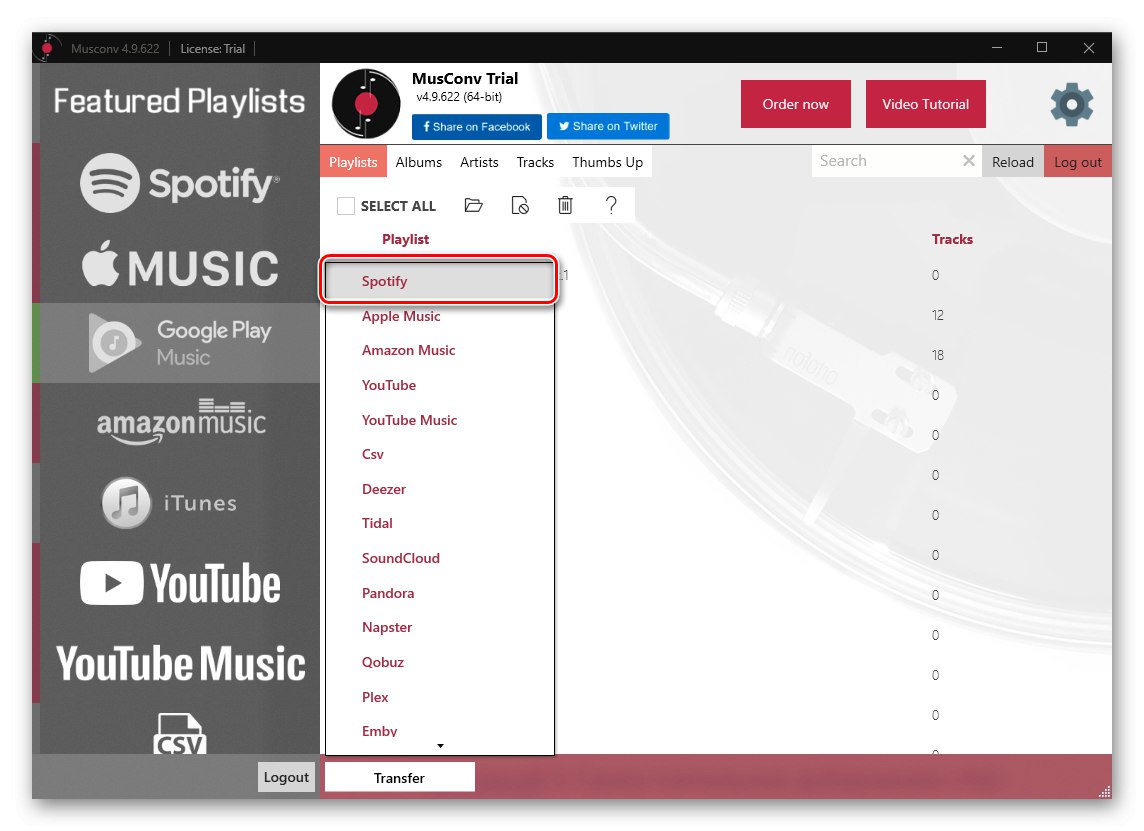
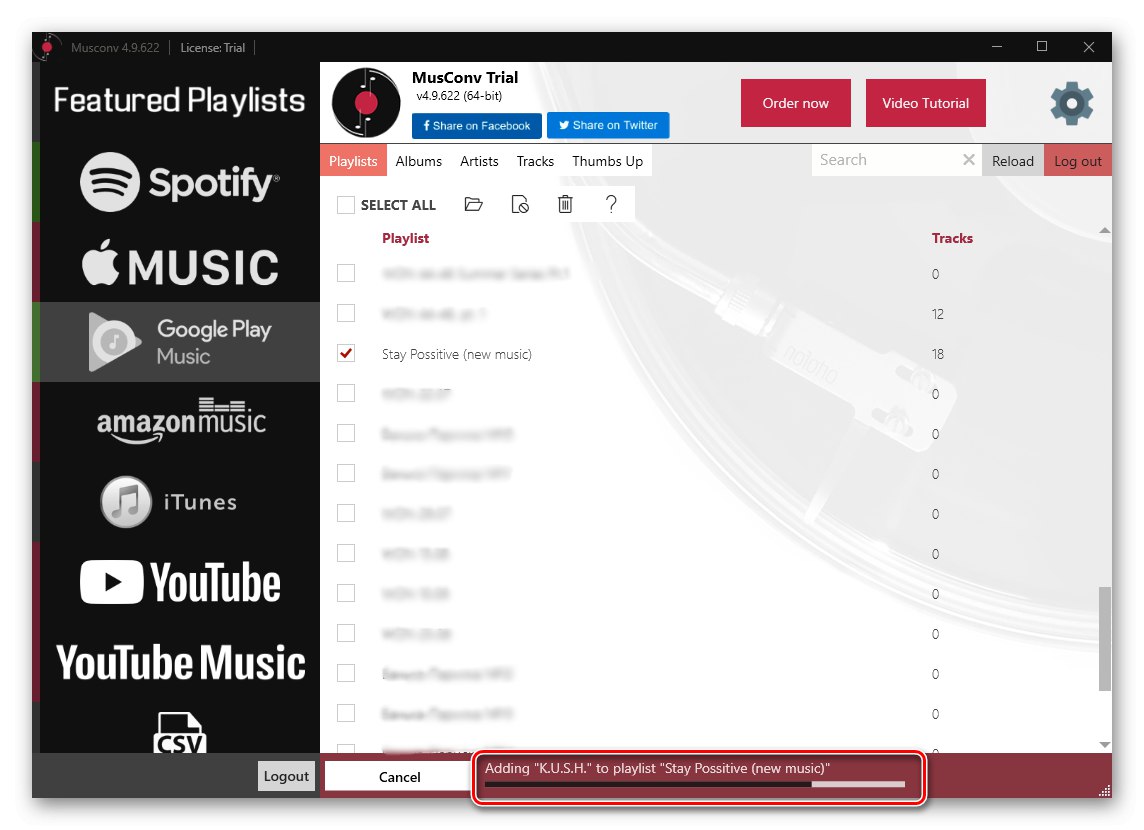
Коли процедура завершиться, ви зможете знайти його в мобільному додатку та програмою Спотіфай для ПК. При необхідності, повторіть описані вище дії для експорту залишилася музики.
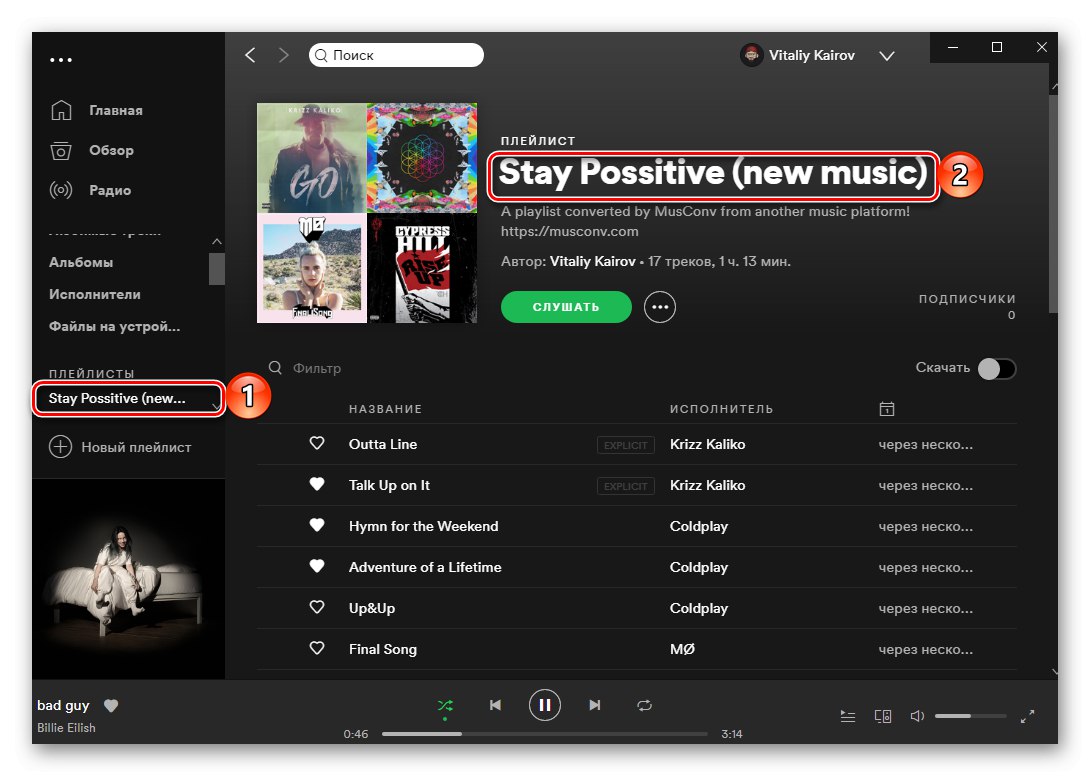
MusConv являє собою відмінне рішення для експорту музики з одного сервісу в інший, але тільки якщо використовувати для цього повну версію програми або якщо потрібно перенести за все один невеликий список відтворення.
Спосіб 4: SpotiApp
Додаток, який ми розглянемо далі, алгоритмом своєї роботи суттєво відрізняється від використаних вище сервісів і деськтопной програми. Вся справа в тому, що СпотіАпп дозволяє експортувати музику по скриншотам, скануючи міститься на них текст, розпізнаючи його і переносячи знайдені треки в Спотіфай.
Важливо! Розглядається додаток додає всі виявлені їм музичні композиції не в окремий список відтворення, а в розділ «Улюблені треки» на Spotify, тобто кожному з них автоматично ставиться відмітка "Мені подобається".
Завантажити SpotiApp з App Store
Завантажити SpotiApp з Google Play Маркета
- Встановіть додаток на свій мобільний девайс, але не поспішайте його відкривати.
- Запустіть Гугл Плей Музику і перейдіть до того списку Параметри, альбому або списку треків, який хочете перенести в Спотіфай.
- Ви можете це зробити скріншоти.
![Зробити скріншоти своєї фонотеки в додатку Google Play Музика для її перенесення в Spotify]()
Примітка: Як можна помітити по зображенню нижче, у використовуваному нами як приклад списку відтворення є треки іноземних виконавців, чиї імена вказані російською мовою. Вже зараз можна сказати, що через це перенести їх в Spotify не вийде, так як там вони вказані англійською.
![Російськомовні імена виконавців в додатку Google Play Музика для її перенесення в Spotify]()
Читайте також: Як зробити знімок екрана на телефоні
- Запустіть SpotiApp і тапніте по розташованої на його вітальному екрані кнопці «Зайти через Spotify».
- Введіть логін і пароль від свого облікового запису, а потім тапніте "Увійти".
- Ознайомтеся з діями, які зможе виконувати сервіс в вашому профілі,
![Дозволи, які запитуються від Spotify додатком SpotiApp на телефоні iPhone і Android]()
після чого натисніть «Приймаю».
- Далі в додатку торкніться кнопки «+».
- Видайте необхідні дозволи - доступ до фото.
- Далі виберіть ті зображення, на яких відображені треки з Google Play Музики. Якщо ви не бачите їх в області попереднього перегляду, скористайтеся пунктом меню «Відкрити галерею» і знайдіть їх там.
- Позначивши потрібні знімки екрану, тапніте «Сканувати № скроневої».
- Чекайте, поки додаток розпізнає записи на зображеннях,
![Очікування сканування в додатку SpotiApp для перенесення музики з Google Play Музики в Spotify]()
після чого ви зможете ознайомитися з результатом і «Перенести в Spotify».
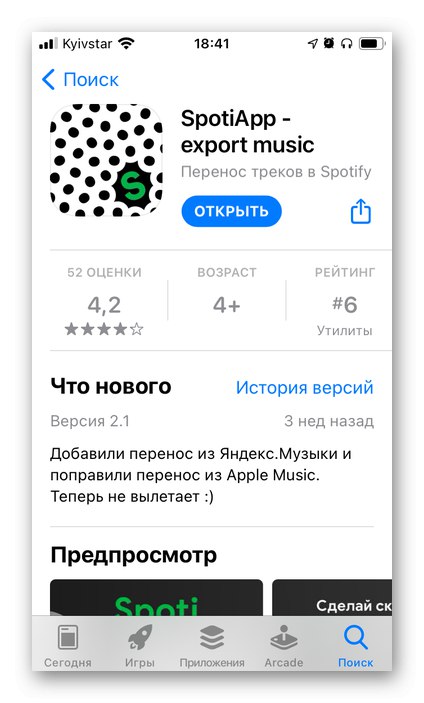
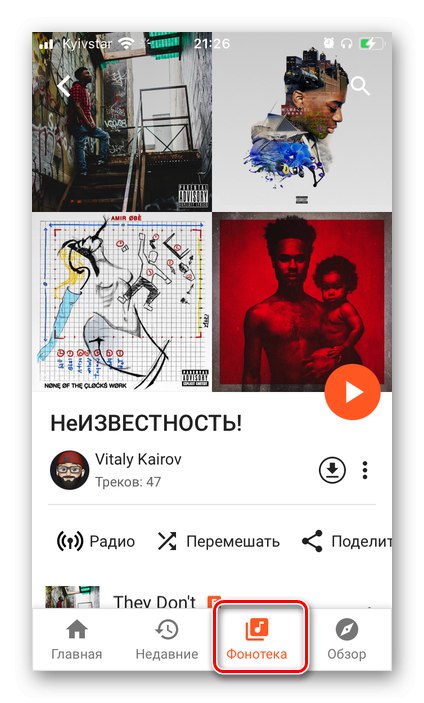
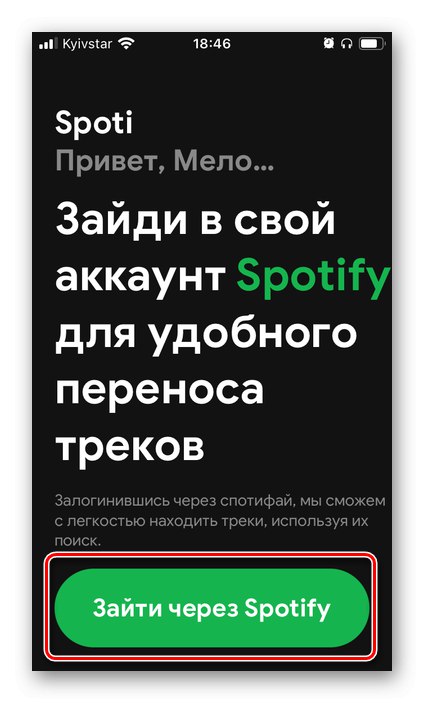
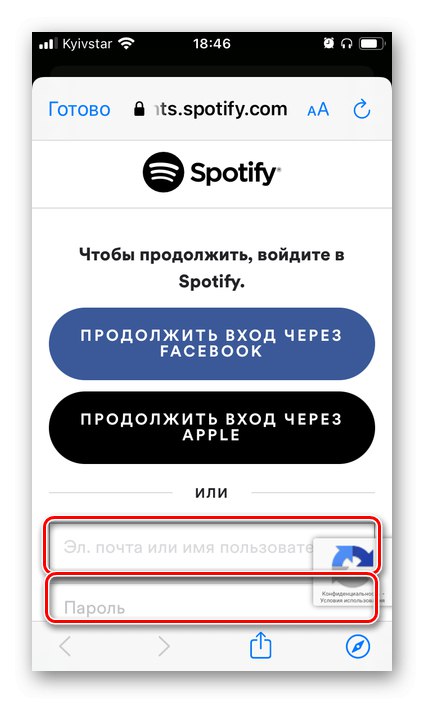
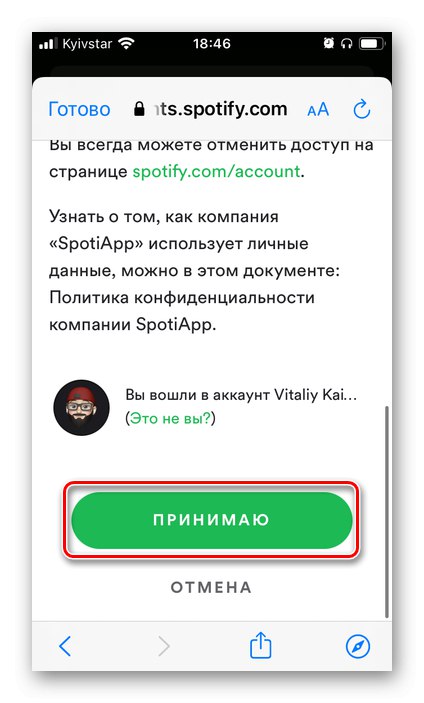
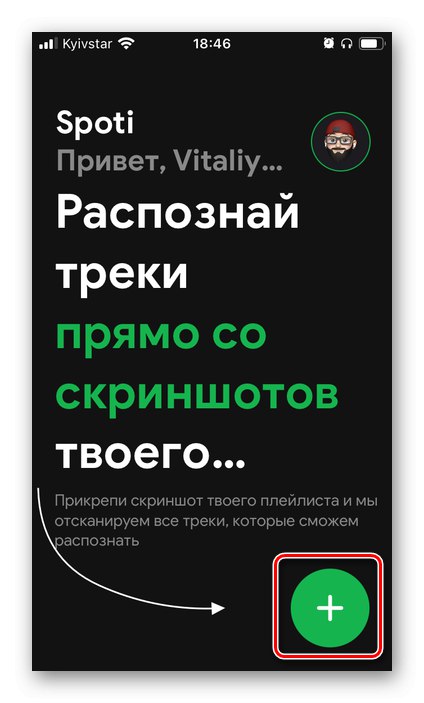
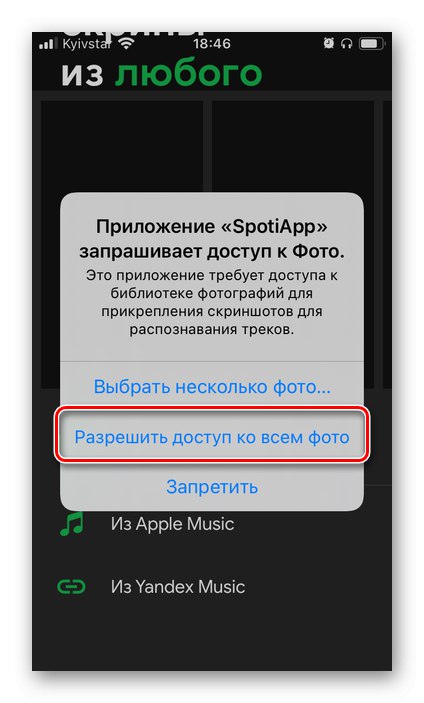
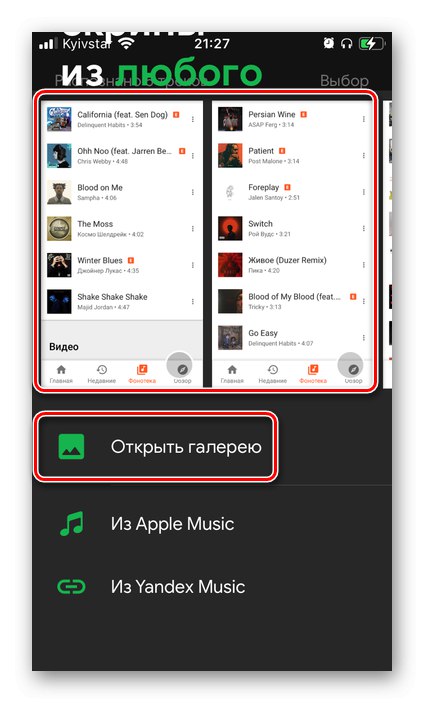
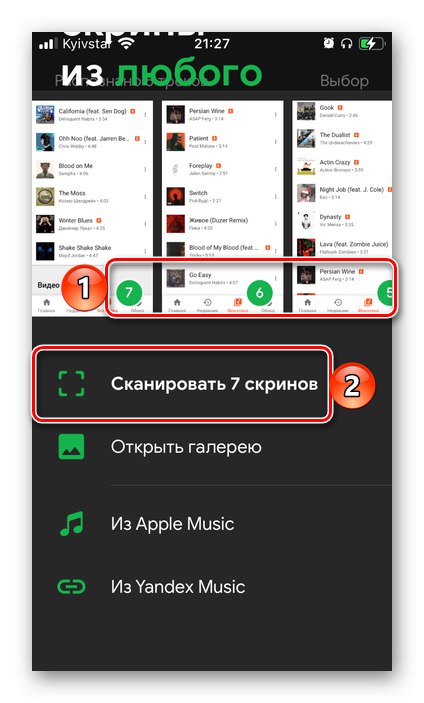
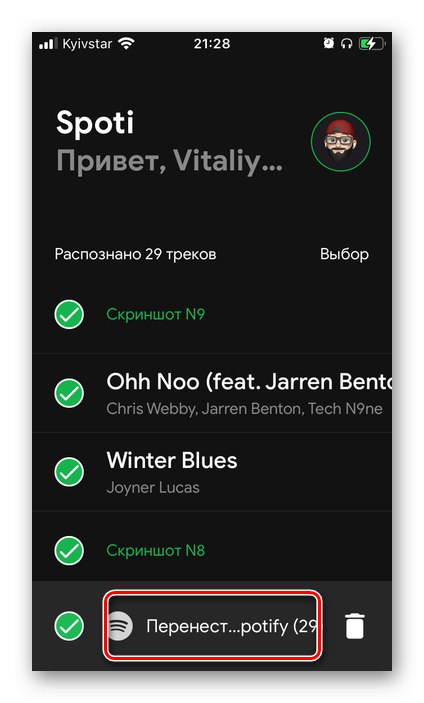
Розробники СпотіАпп запропонують вам опублікувати Сторіс про їх продукті. Робити це чи ні - вирішуйте самі.
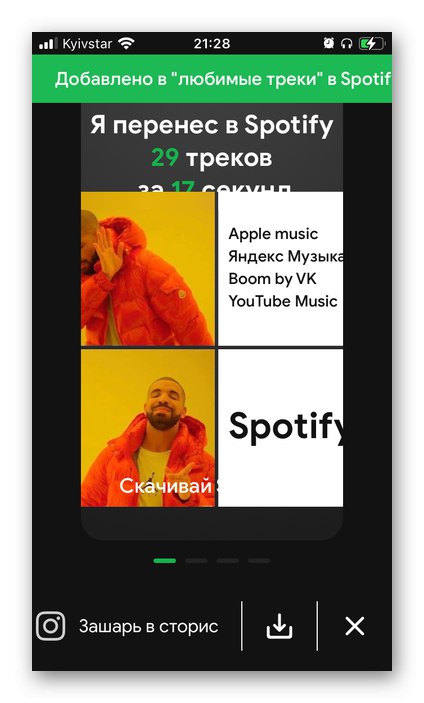
Запустивши Спотіфай і відкривши в ньому список «Улюблені треки», Ви зможете побачити всі ті композиції, які були успішно розпізнані й перенесені. У нашому прикладі таких виявилося всього 29 з 47, що не можна назвати задовільним результатом, але і розглянуті вище рішення в подібних ситуаціях спрацювали б практично так само.
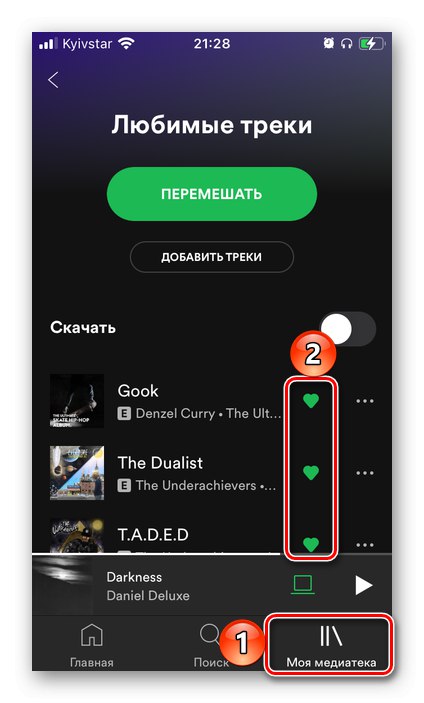
Спосіб 5: Самостійне додавання
Треки, які з тих чи інших причин не вдалося перенести з Гугл Плей Музики в Спотіфай за допомогою розглянутих вище способів, можна додати в сервіс самостійно.
Варіант 1: Завантаження і завантаження
Якщо в Google Музиці у вас є аудіозаписи, які ви купували в Play Маркеті або самостійно завантажували в сервіс, їх можна викачати з нього, а потім завантажити в Spotify. Робиться це в такий спосіб:
Крок 1: Завантаження
- Перейдіть до того альбому або збірки, який потрібно вивантажити з Гугл Плей.
- Викличте його меню, клікнувши по трьом вертикальним точкам,
![Виклик меню для скачування музики з Google Play Музики в Spotify]()
і виберіть пункт «Завантажити альбом».
- З'явиться повідомлення, в якому буде запропоновано «Встановити додаток» для того, щоб завантажувати свої аудіозаписи без будь-яких обмежень. Зробіть це або, якщо не плануєте виконувати дану процедуру більше 3 разів (з конкретним альбомом або збіркою), скористайтеся посиланням «Скачувати музику в веб-інтерфейсі».
![Завантажити музику в веб-інтерфейсі з Google Play Музики в Spotify]()
Підтвердіть свої наміри, натиснувши "Завантажити".
- Вкажіть місце для збереження архіву і дочекайтеся завершення процедури.
- Розпакуйте отриманий в результаті архів - він має формат ZIP, тому може бути відкритий за допомогою вбудованого в Windows «Провідника».
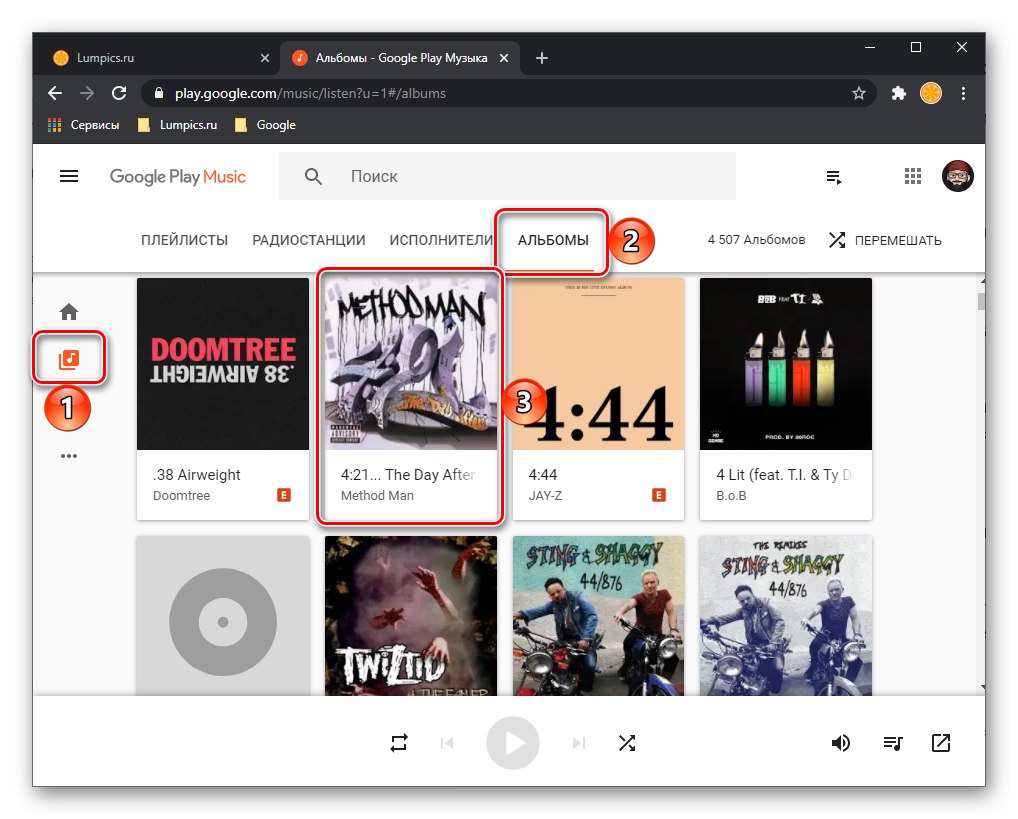
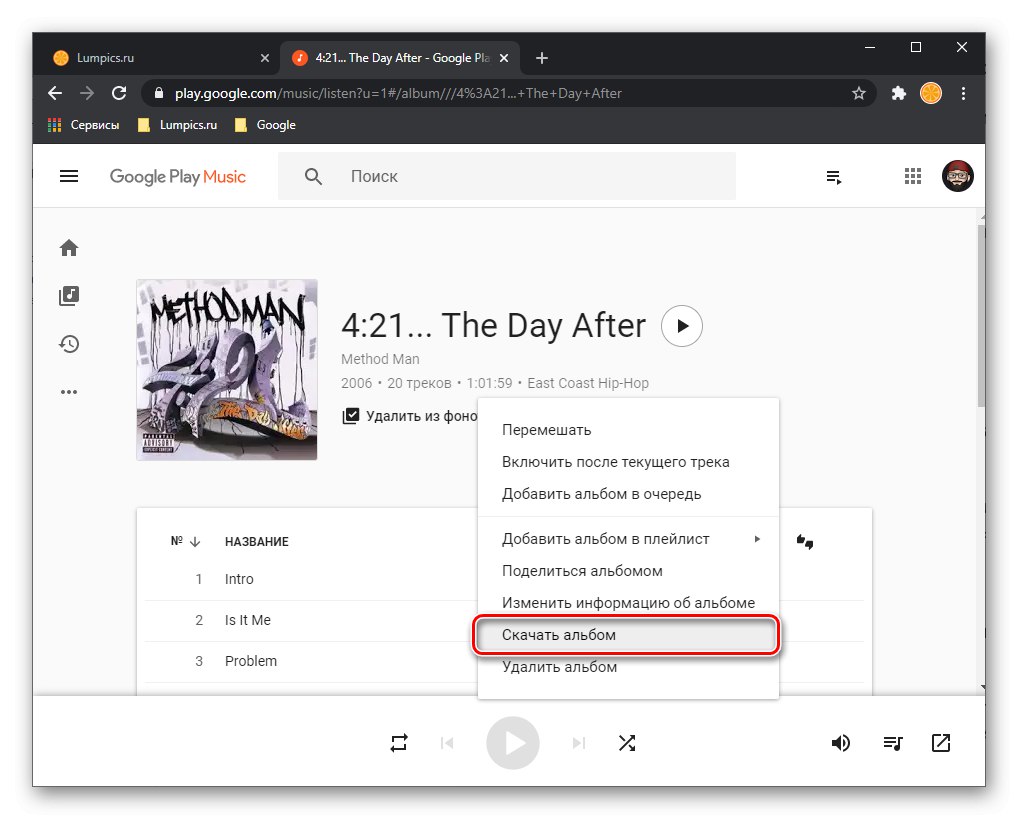
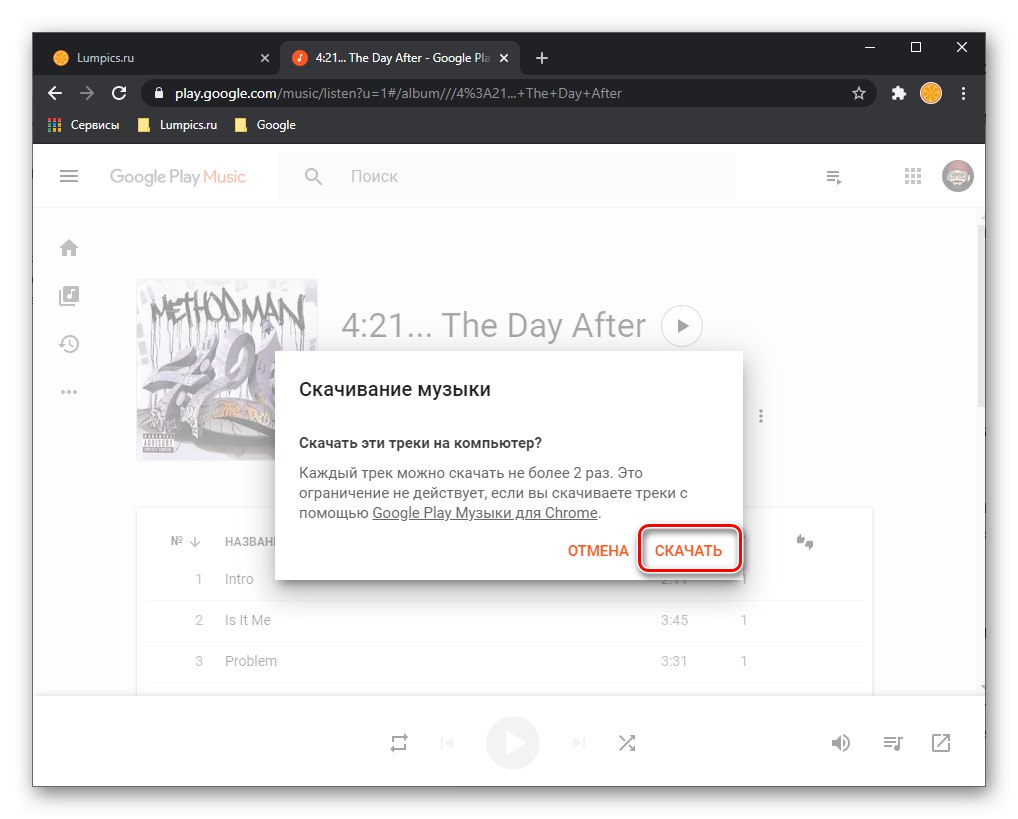
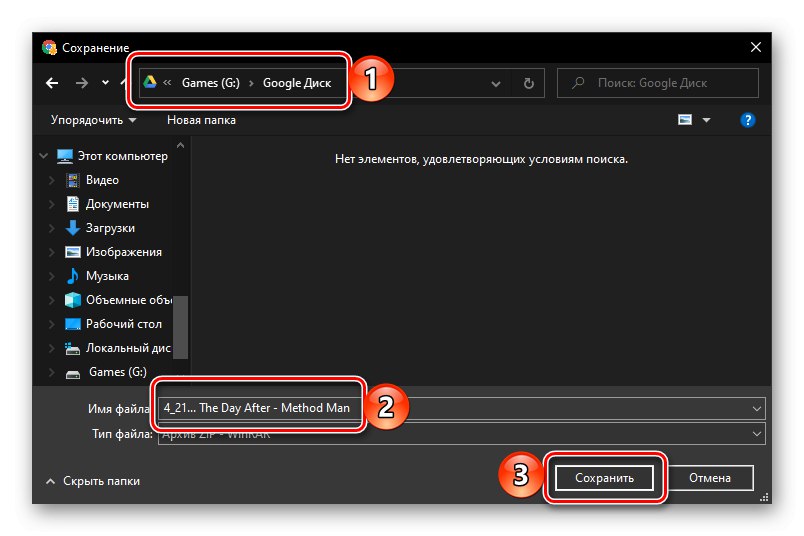
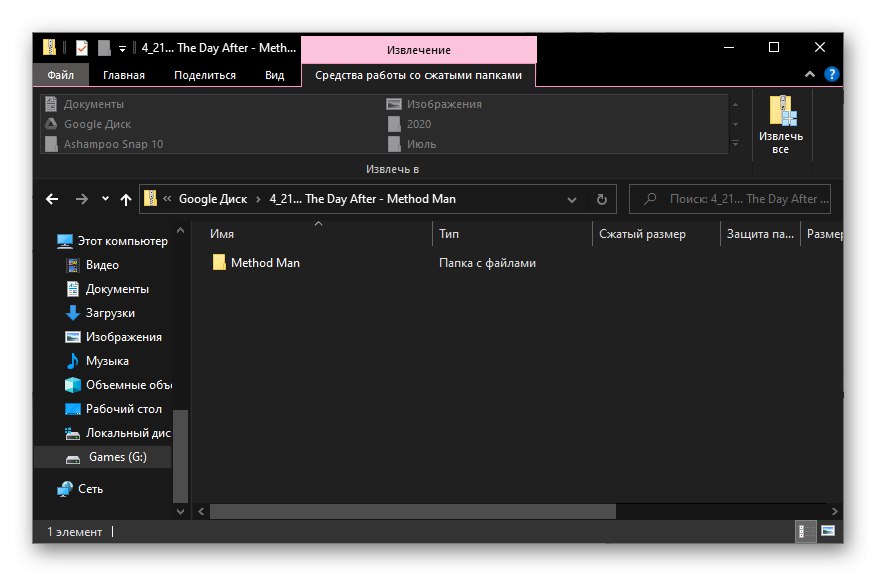
Читайте також: Чим відкрити файли формату ZIP
За необхідності повторіть ці дії з іншими альбомами.
Існує і альтернативний варіант, що дозволяє завантажити всю свою музику з Google Play за один підхід. Правда, якщо бібліотека досить велика, це може зайняти багато часу
Перейти до сервісу Google Архиватор
- За представленою вище посиланням перейдіть на сайт сервісу Гугл і, якщо буде потрібно, авторизуйтесь в свого облікового запису. Далі клікніть по посиланню «Скасувати вибір».
- Прокрутіть список вниз, знайдіть в ньому «Google Play Музику» і відзначте її галочкою.
- Прокрутіть сторінку в самий кінець і натисніть «Далі».
- Визначте параметри експорту, вибравши "Спосіб отримання" "За посиланням", Вказавши його «Частоту» («Одноразовий експорт»), А також вибравши «Тип і розмір файлу», Після чого скористайтеся кнопкою «Створити експорт