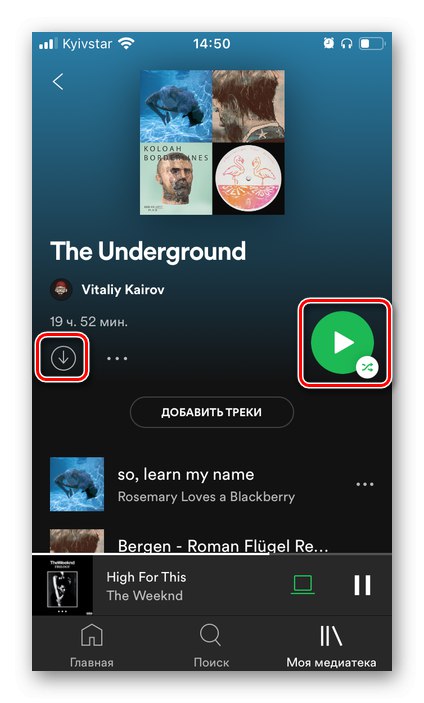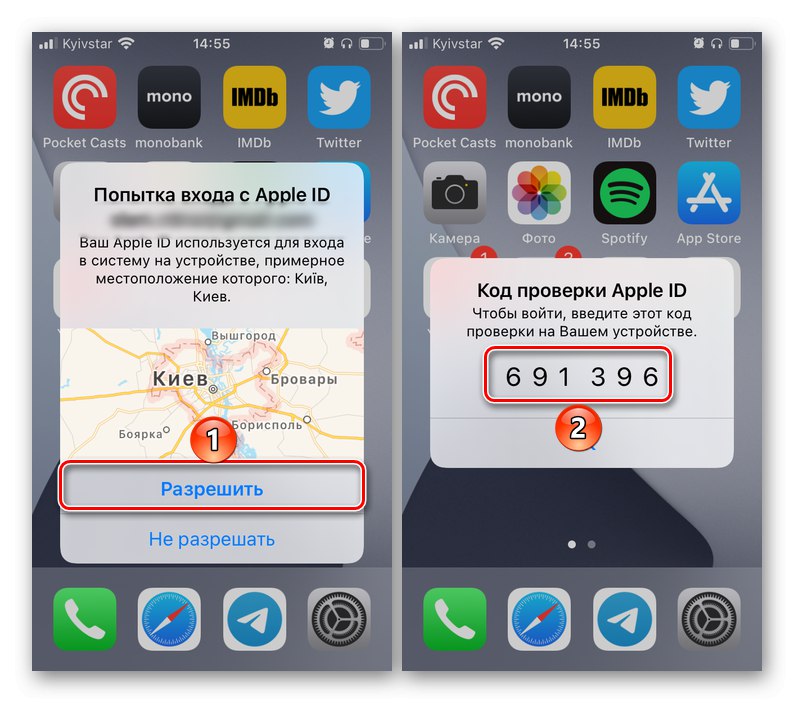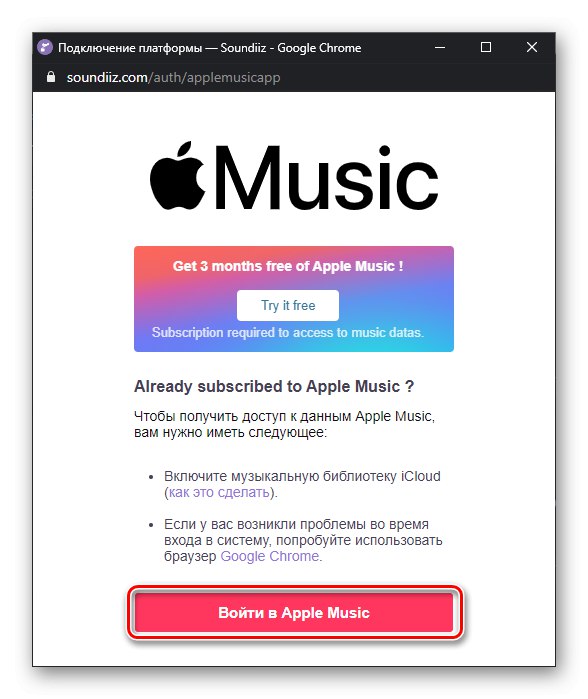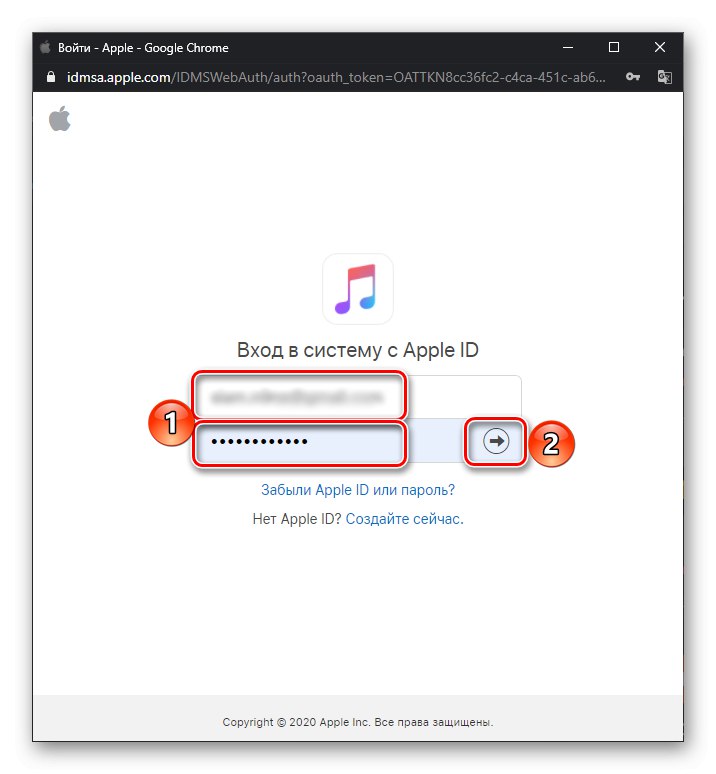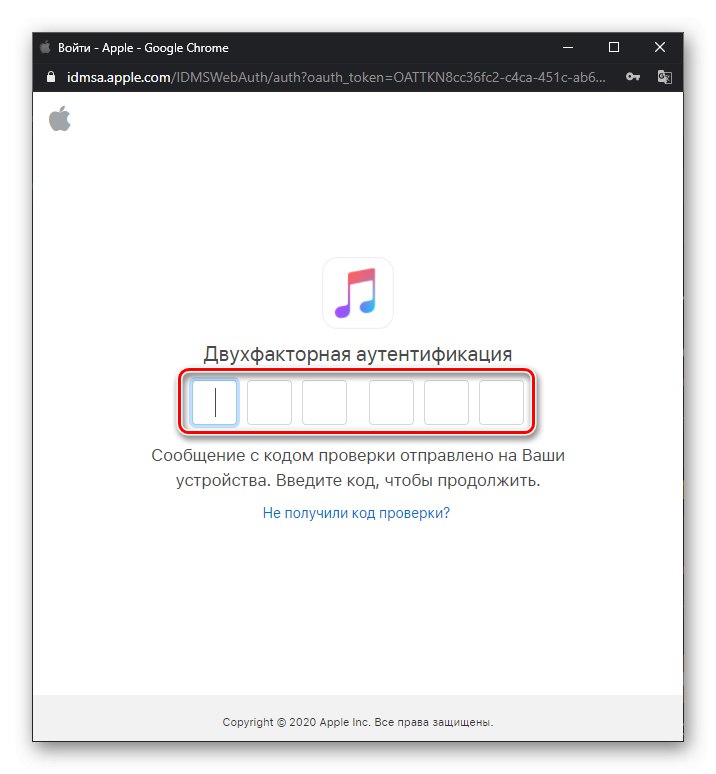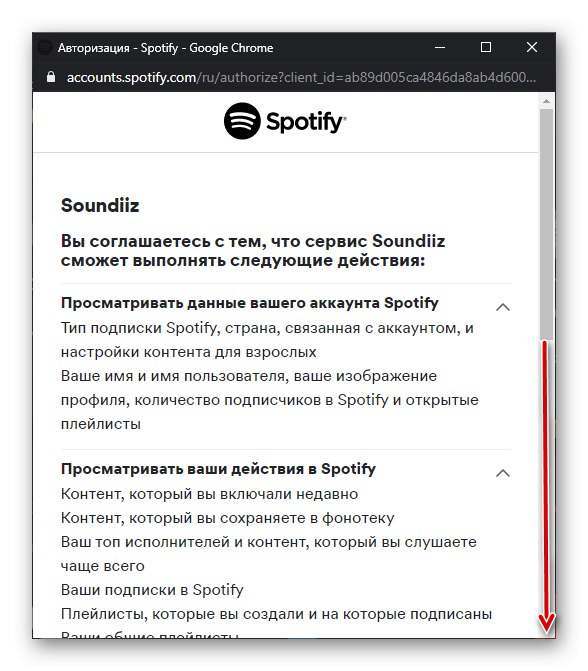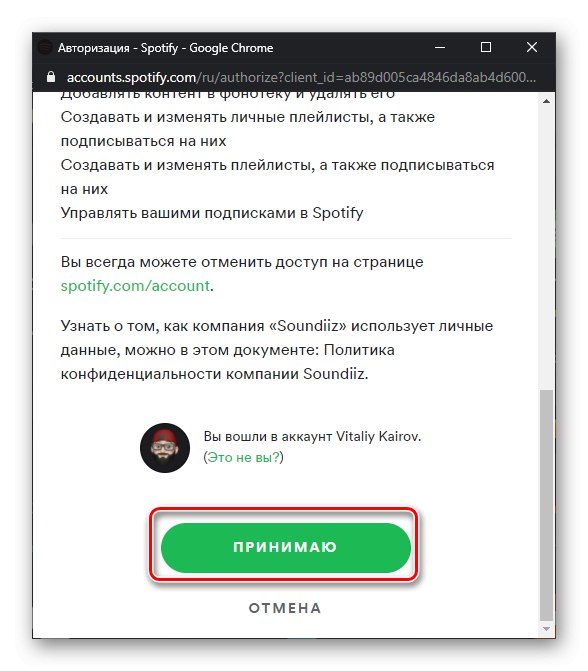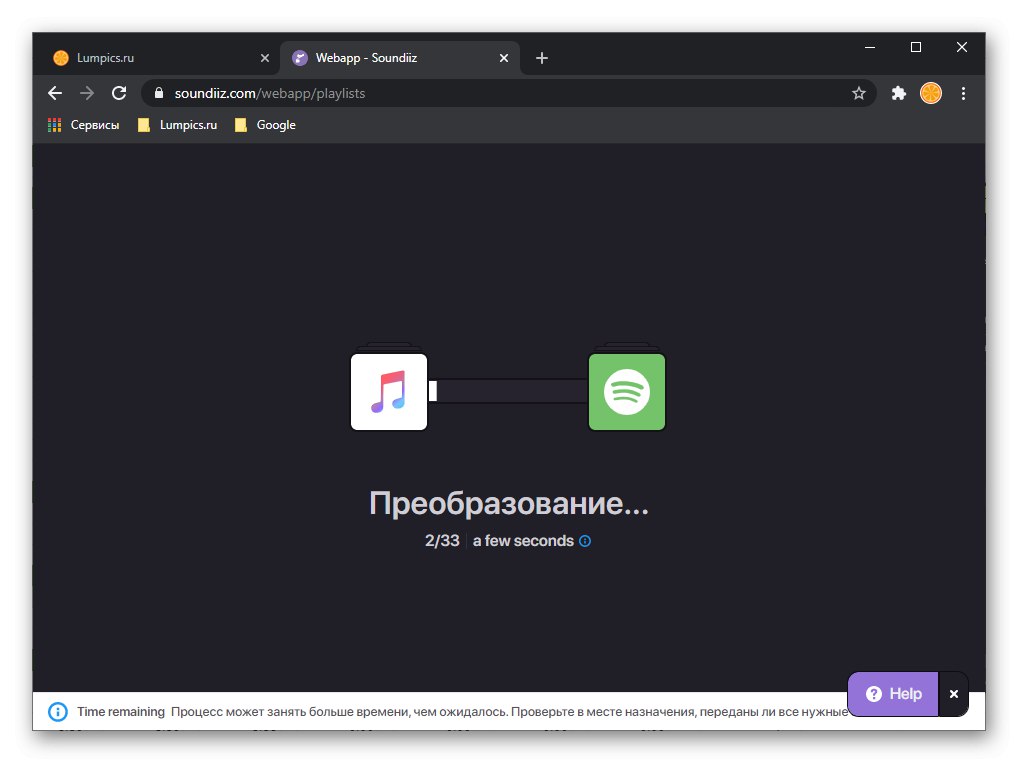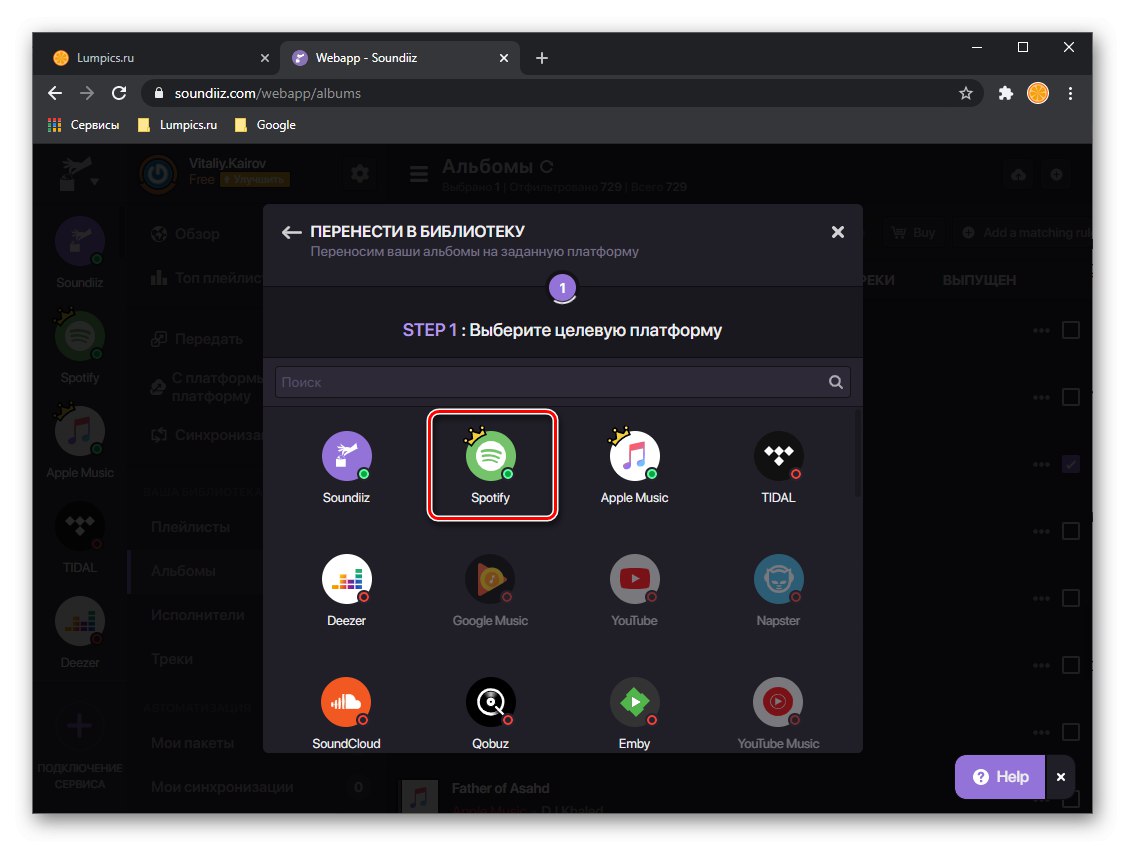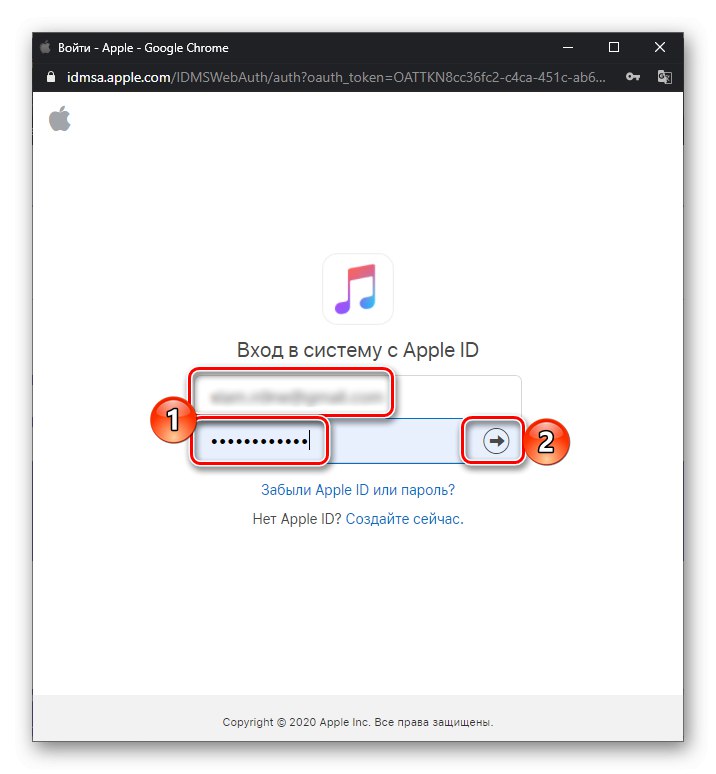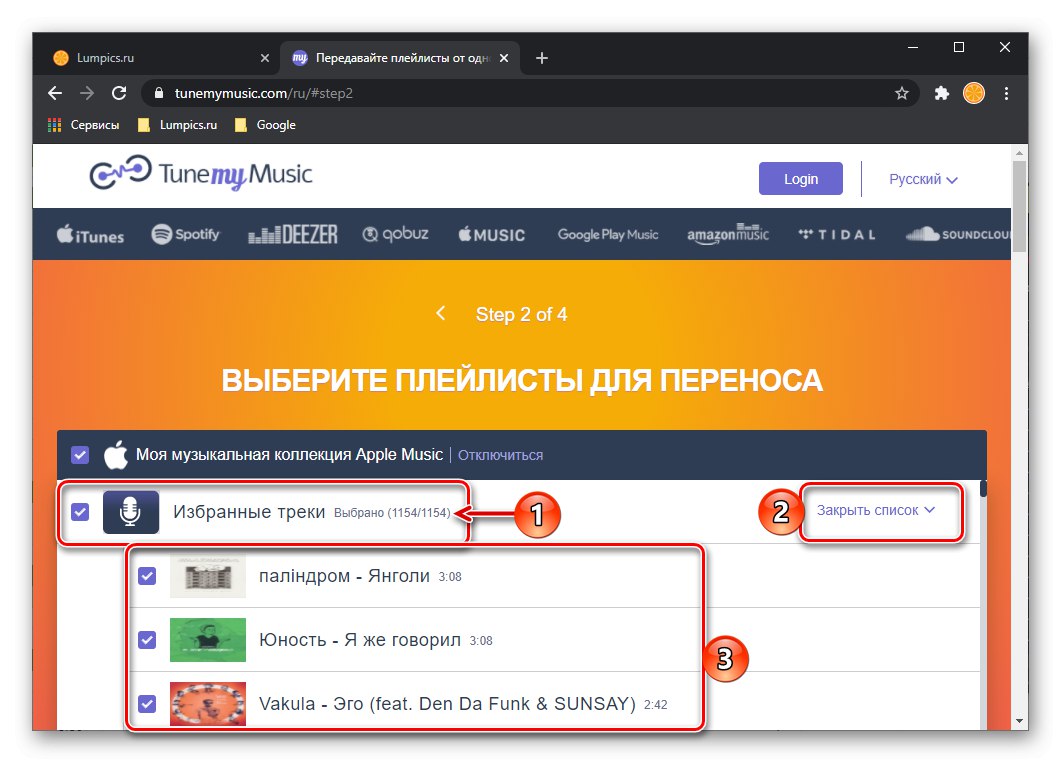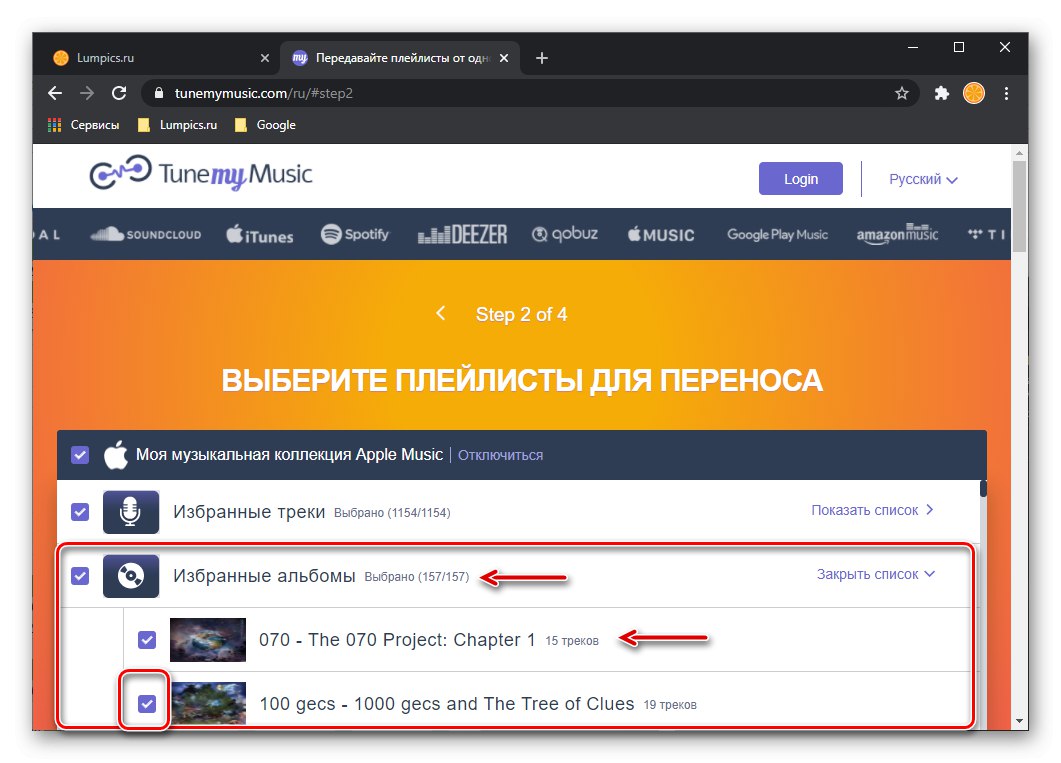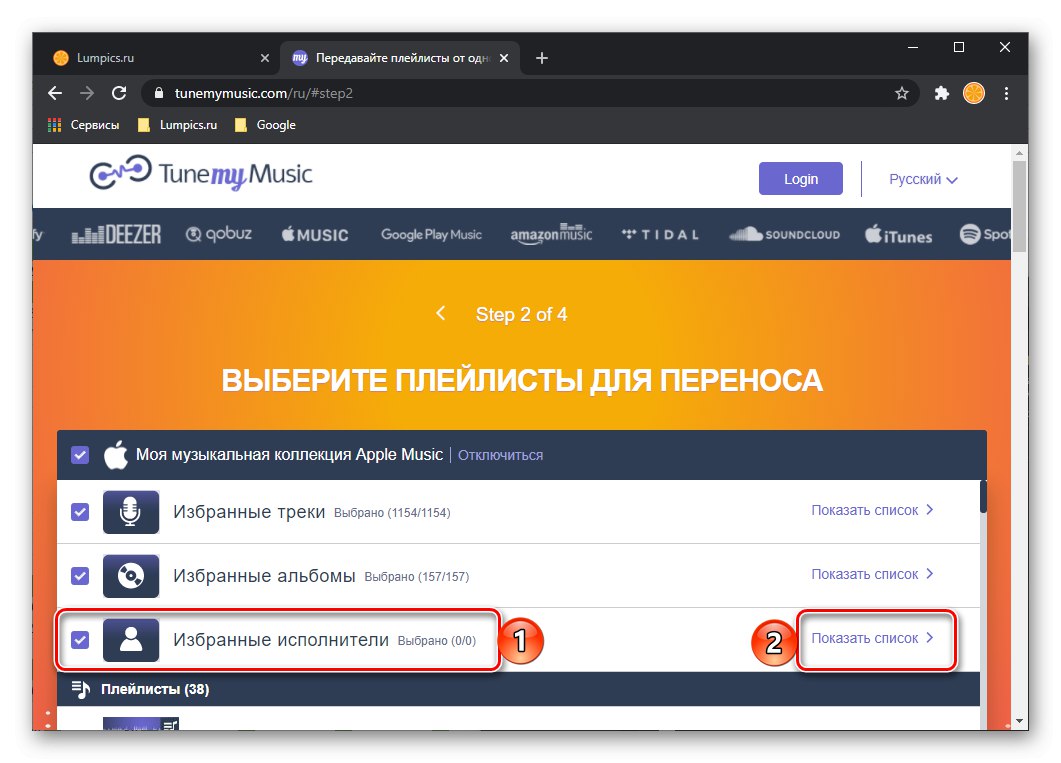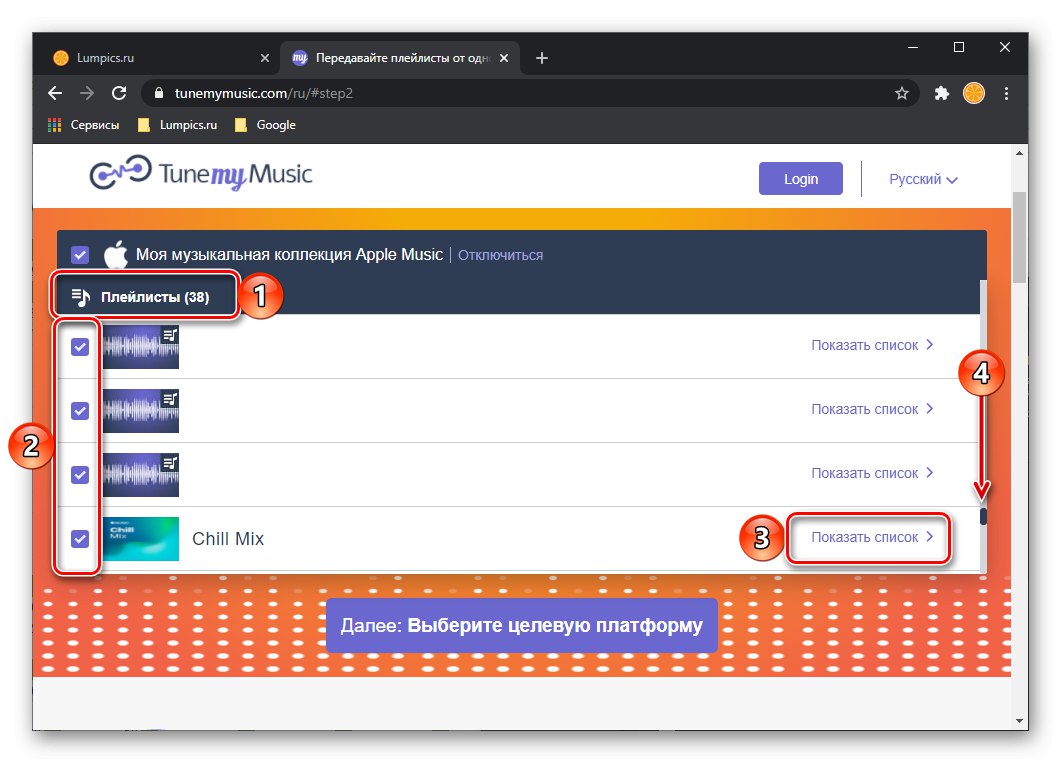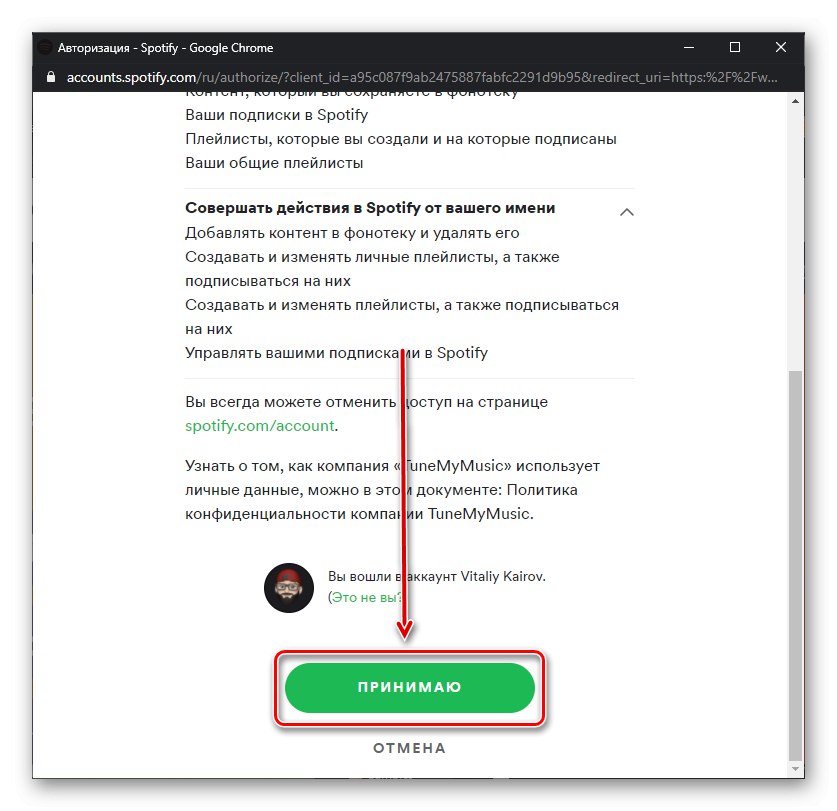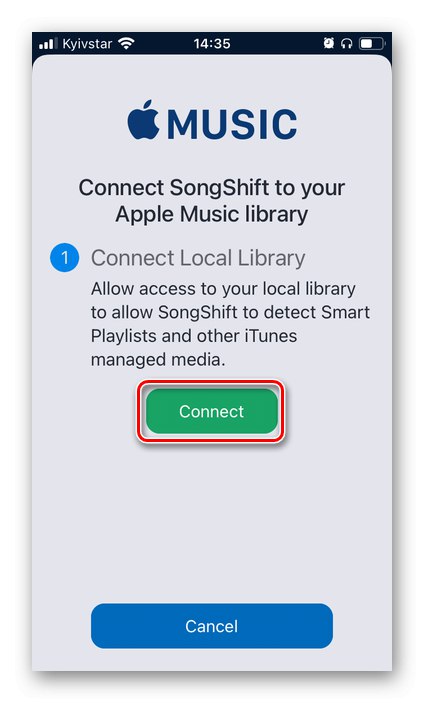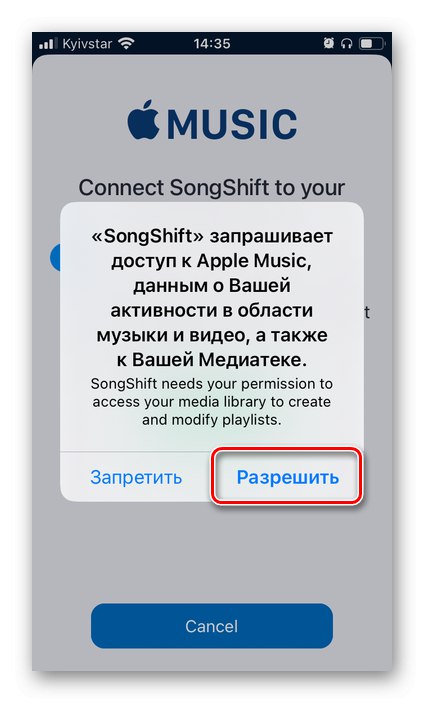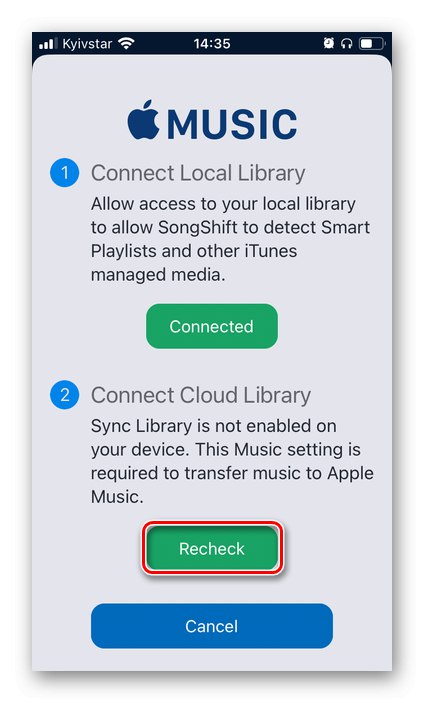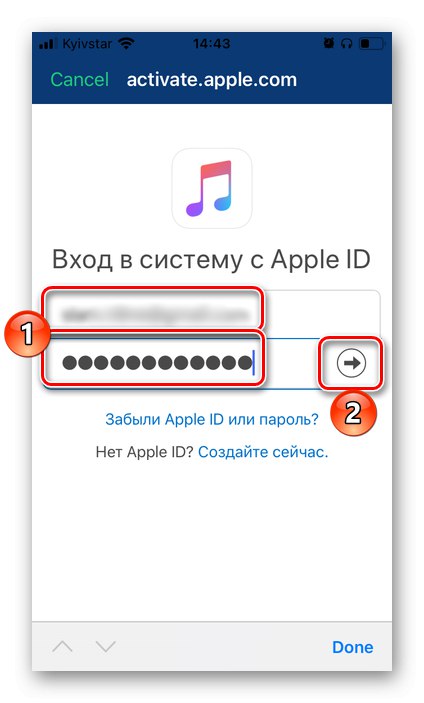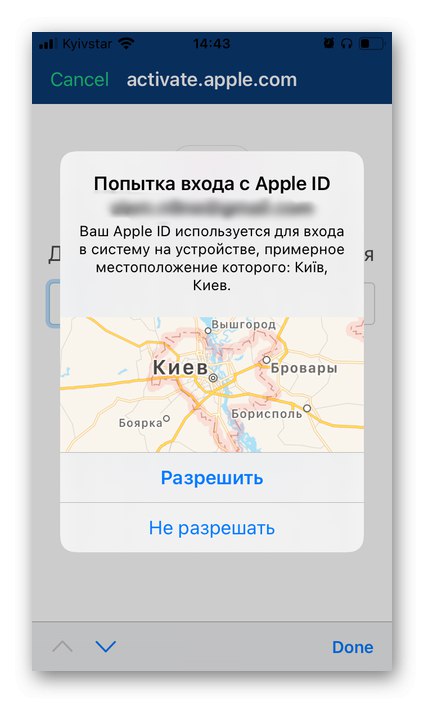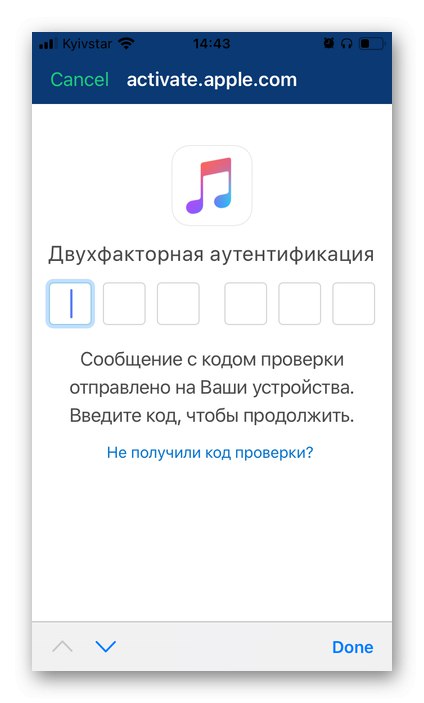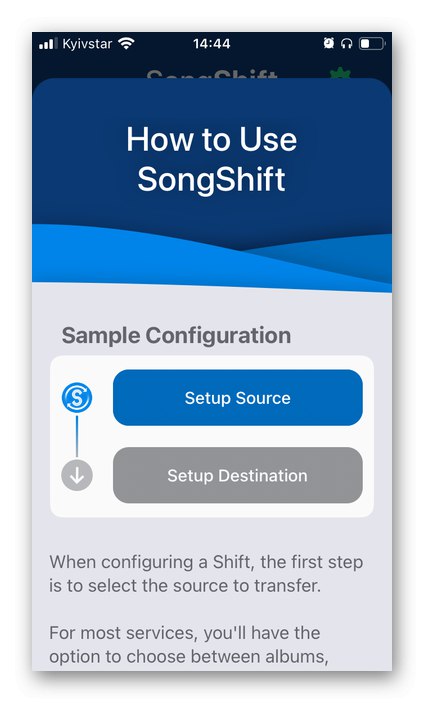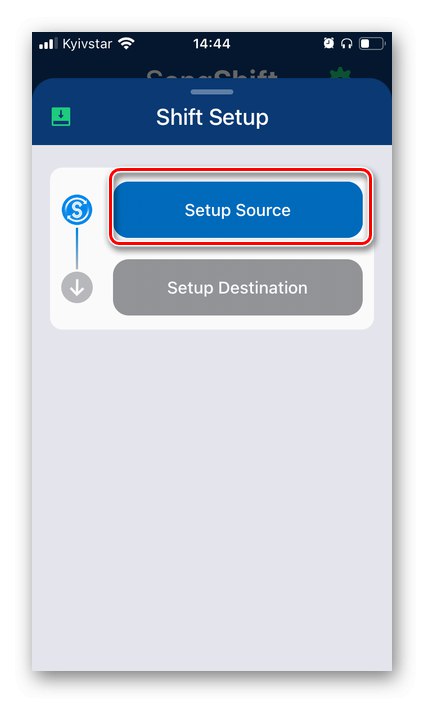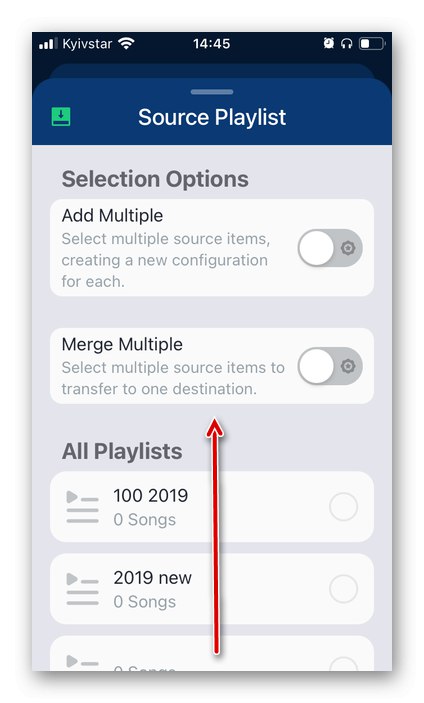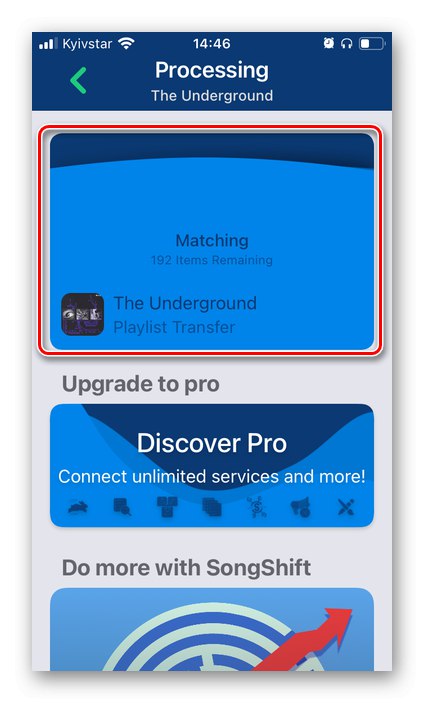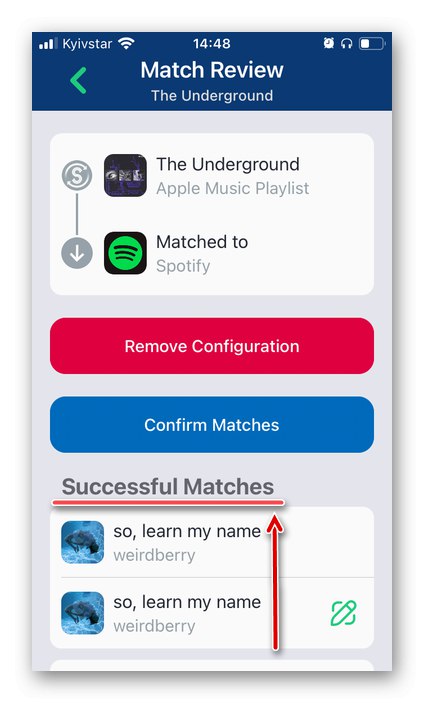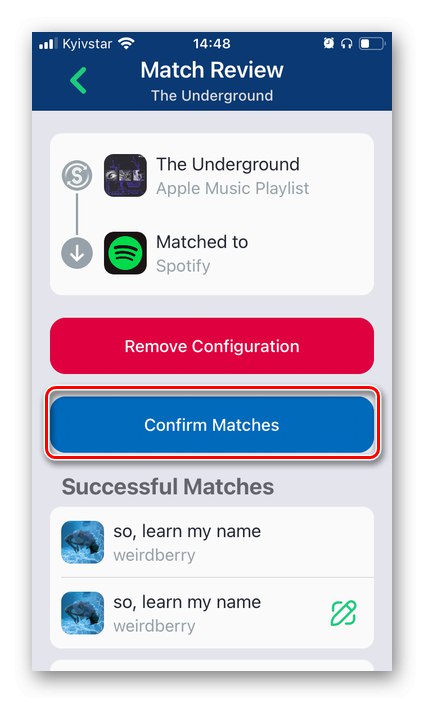Спосіб 1: Soundiiz
Одним з найбільш просунутих рішень для перенесення музики з одного стрімінговой платформи на іншу є Soundiiz, до якого ми і звернемося.
Важливо! Soundiiz дозволяє переносити плейлисти, альбоми і окремі треки. Як приклад далі розглянемо перші, але в кінці інструкції покажемо, як перенести решту вмісту медіатеки.
Головна сторінка сервісу Soundiiz
- Перейдіть за представленою вище посиланням і натисніть на кнопку «Почати прямо зараз».
- Увійдіть до свого облікового запису, якщо така є (цифри 1 і 2 на скріншоті), зареєструйте нову (3) або авторизуйтесь за допомогою облікового запису в соціальних мережах (4). Як приклад далі ми розглянемо варіант «Увійти за допомогою Apple ID».
- Вкажіть логін і пароль від свого облікового запису, після чого клацніть на кнопці входу.
- Якщо у вас включена двухфакторная аутентифікація, на iPhone надійде повідомлення. Розблокуйте екран і тапніте «Дозволити» у вікні з повідомленням, після чого з'явиться повідомлення з кодом.
![Дозволити двухфакторную аутентифікацію і отримати код для авторизації Spotify в браузері]()
Введіть його у відповідне поле в браузері.
- Далі натисніть на кнопку «Довіряти».
- При необхідності подкорректируйте реєстраційні дані, які будуть передані Soundiiz - можна «Змінити» псевдонім та «Показати» або «Приховати e-mail». Визначившись з параметрами, клікніть «Продовжити».
- натисніть «Вперед».
- У списку сервісів знайдіть Apple Music і скористайтеся кнопкою «Підключитися».
- У новому вікні браузера, яке буде відкрито, натисніть «Увійти в Apple Music»
![Увійти в Apple Music для підключення до сервісу Soundiiz в браузері на ПК]()
і виконайте ті ж дії, що і на кроках №3-4 поточної інструкції. Тобто введіть логін і пароль від свого аккаунта і клацніть на кнопці входу,
![Підключення аккаунта Apple Music до сервісу Soundiiz в браузері на ПК]()
потім, якщо буде потрібно, підтвердіть двухфакторную аутентифікацію,
![Дозволити двухфакторную аутентифікацію і отримати код для авторизації Spotify в браузері]()
вказавши відправлений на мобільний пристрій код.
![Введення коду для підключення аккаунта Apple Music до сервісу Soundiiz в браузері на ПК]()
У вікні із запитом дозволу на доступ натисніть «Allow».
- Тепер відшукайте в списку стрімінгових сервісів Spotify і натисніть «Підключитися».
- Ознайомтеся з переліком дій, які будуть доступні для Soundiiz,
![Перегорнути угоду зі Spotify і сервісів Soundiiz в браузері на ПК]()
після чого підтвердіть свою згоду, скориставшись кнопкою «Приймаю».
![Прийняти угоду зі Spotify і сервісів Soundiiz в браузері на ПК]()
Примітка: Якщо раніше ви не користувалися Спотіфай в браузері або просто вийшли зі свого аккаунта, попередньо потрібно в нього увійти. У разі виникнення труднощів, ознайомтеся з окремою інструкцією на нашому сайті.
Докладніше: Як увійти в Спотіфай на комп'ютері
- Поверніться на головну сторінку сервісу, наприклад, скориставшись представленої на початку інструкції посиланням. натисніть «Почати прямо зараз» або «Start now».
- Відразу ж після цього буде відкрита сторінка з усіма плейлистами, які є в Spotify і Apple Music. Знайдіть хостел, що хочете перенести з останнього в перший. Клацніть по розташованим праворуч від його назви трьом горизонтальним точкам для виклику меню і виберіть пункт «Перетворити в ...».
- За бажанням змініть назву списку відтворення та його опис, після чого скористайтеся кнопкою «Зберегти конфігурацію». Додатково є можливість «Видалити повторювані треки».
- Вивчіть вміст плейлиста. Можливо, ви захочете виключити з нього якісь пісні - для цього досить прибрати галочку в чекбоксі навпроти їх назви. далі клікніть «Підтвердити».
- На наступному кроці виберіть «Spotify».
- Чекайте, поки перетворення буде завершено,
![Початок перенесення плейлиста з Apple Music в Spotify через сервіс Soundiiz в браузері на ПК]()
після чого ви зможете ознайомитися з його результатами, натиснувши «Показати».
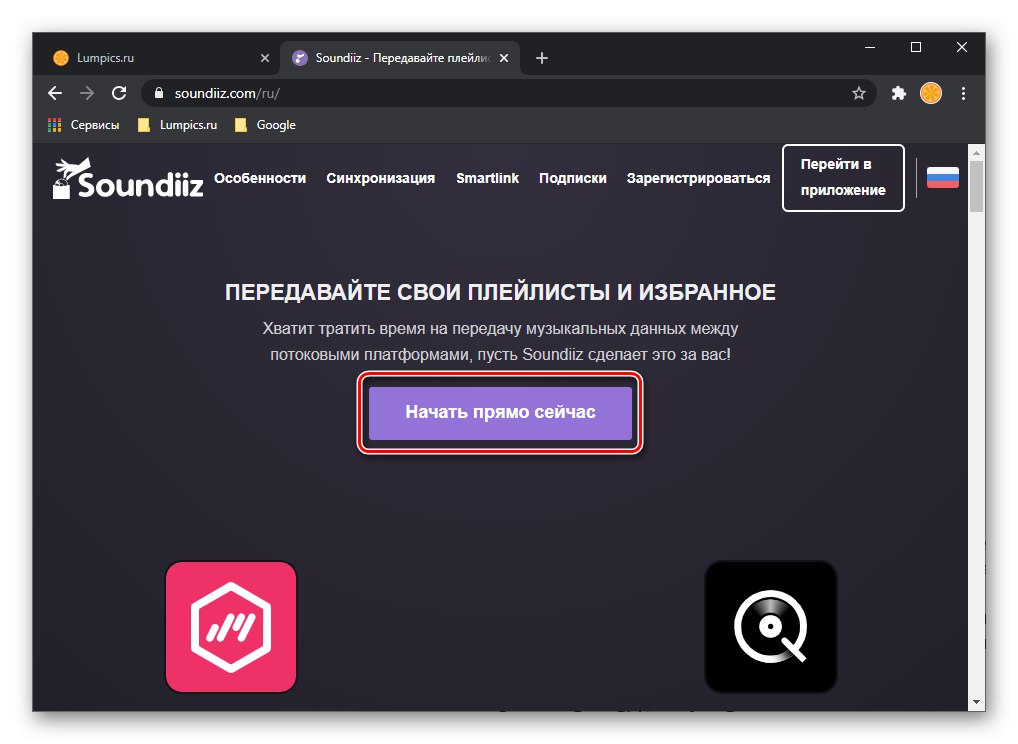
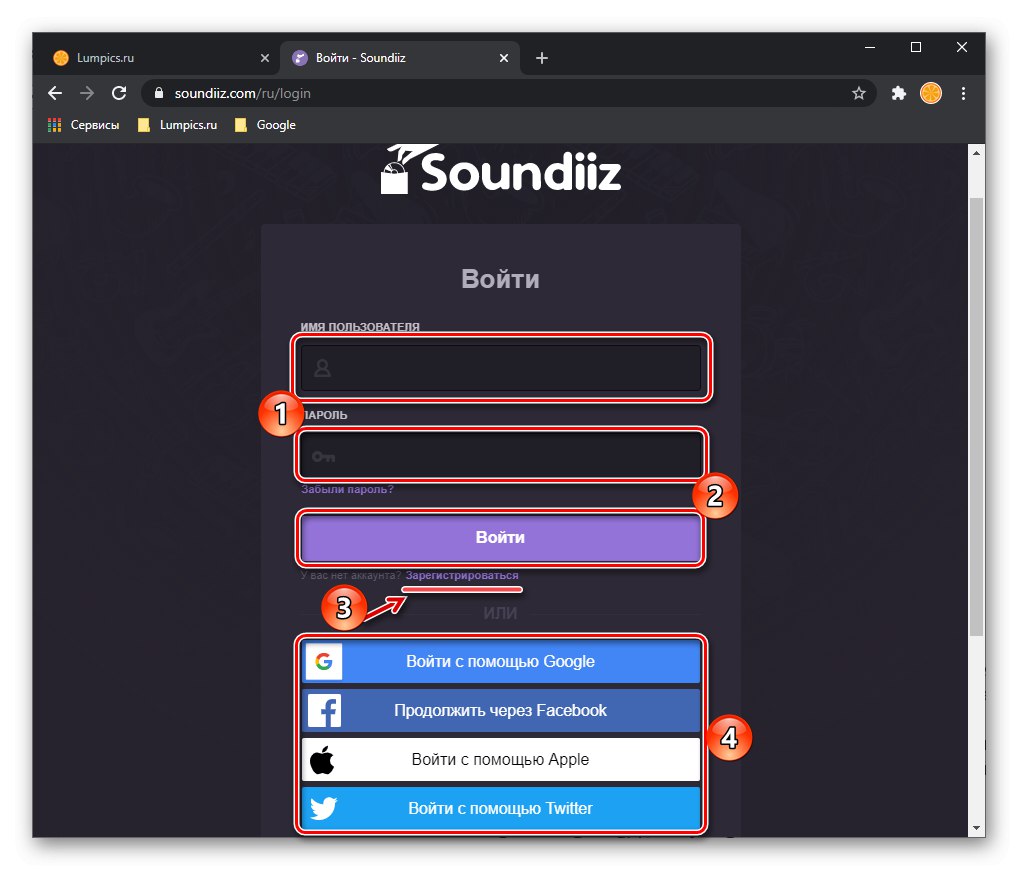
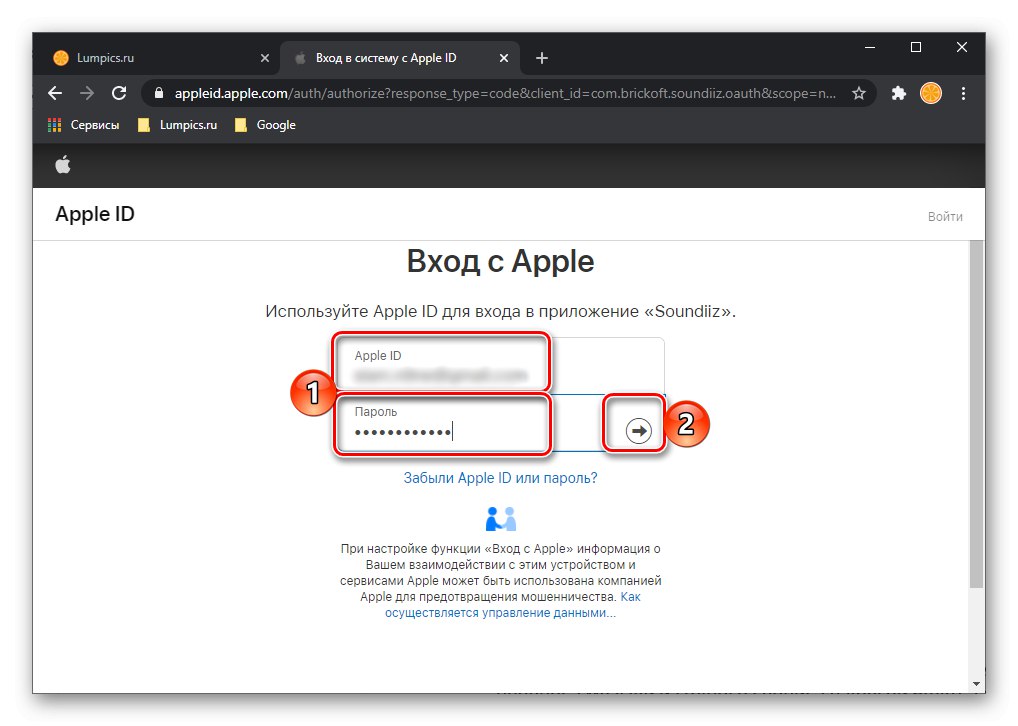

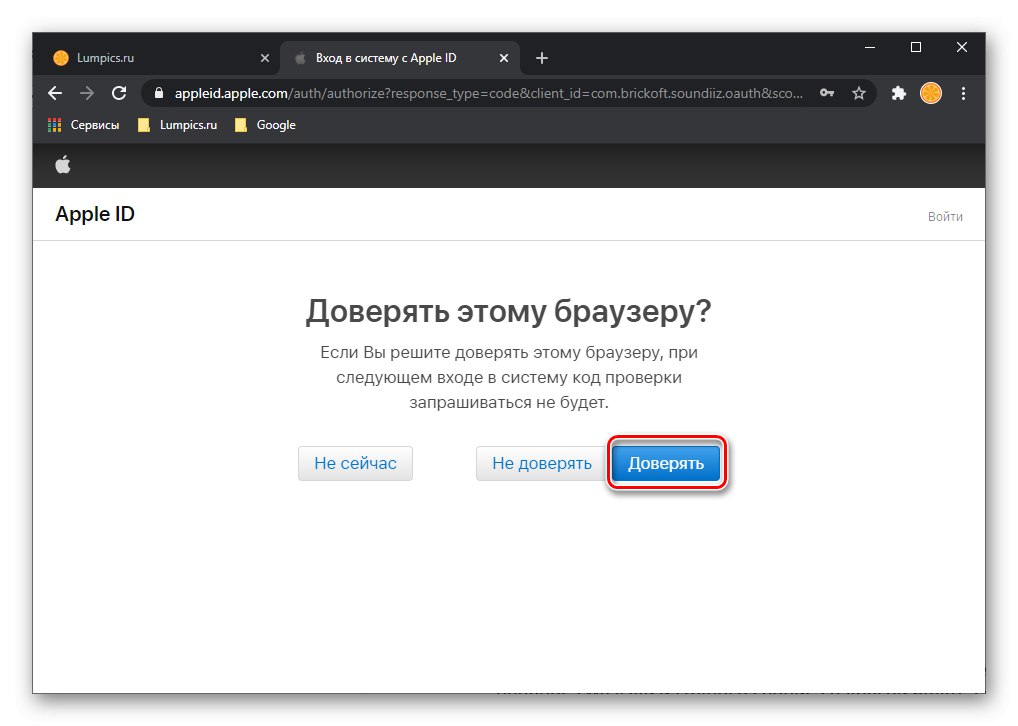
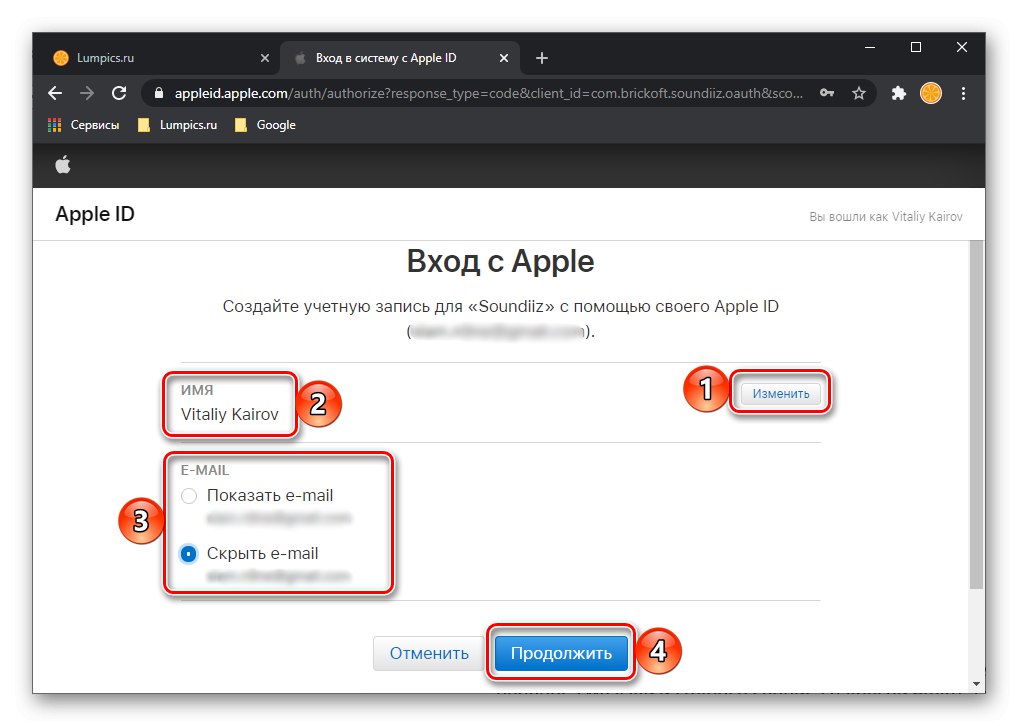
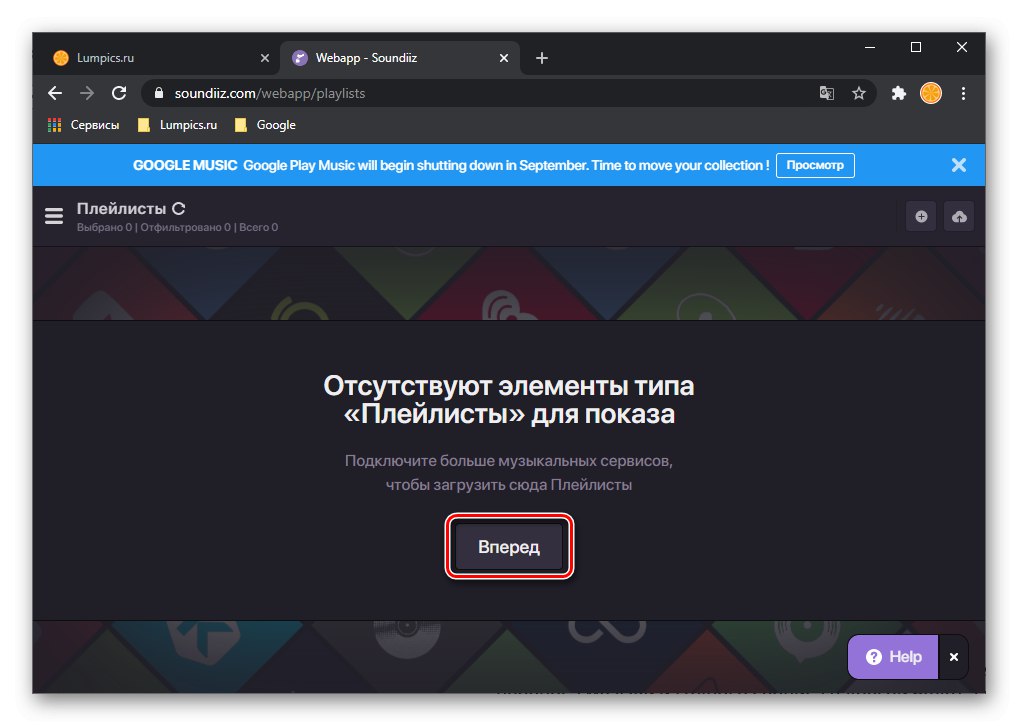
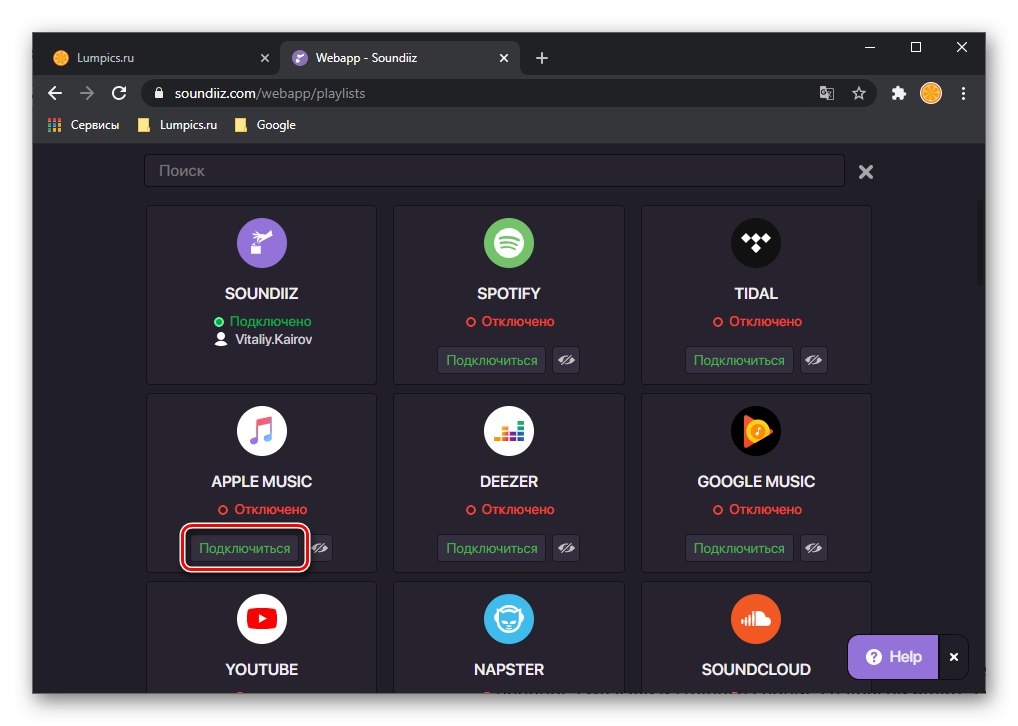
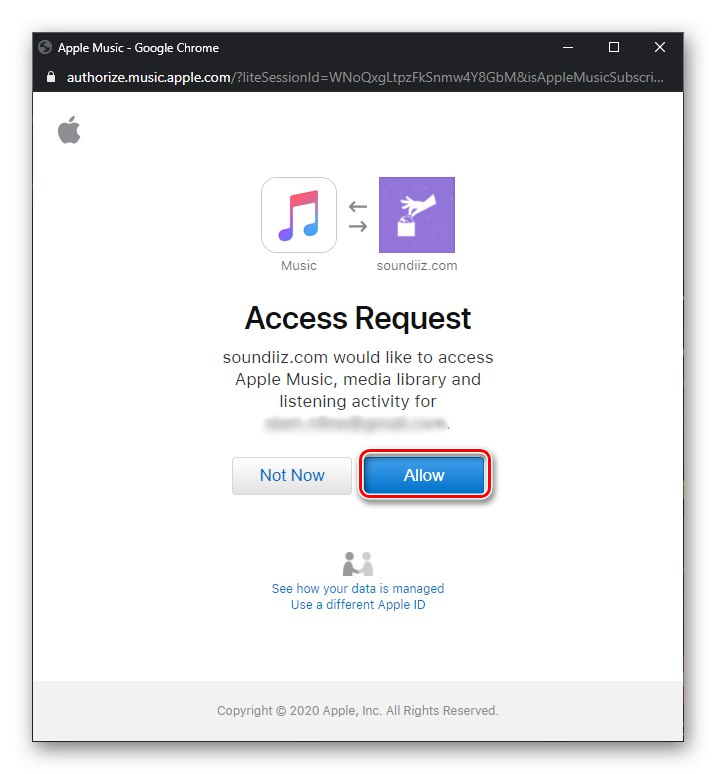
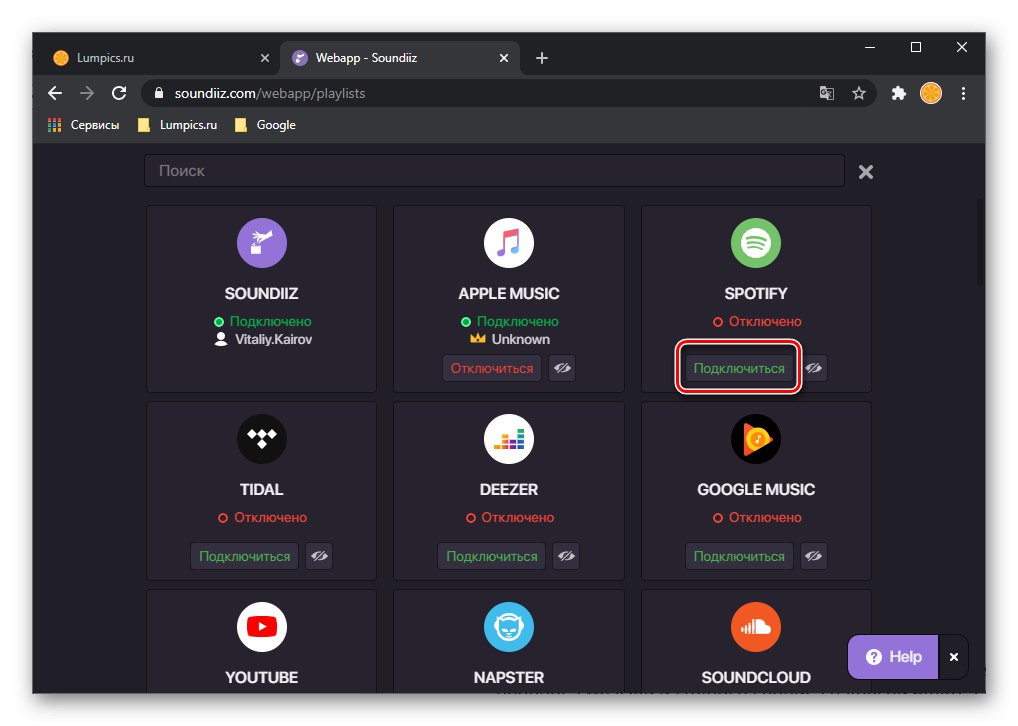
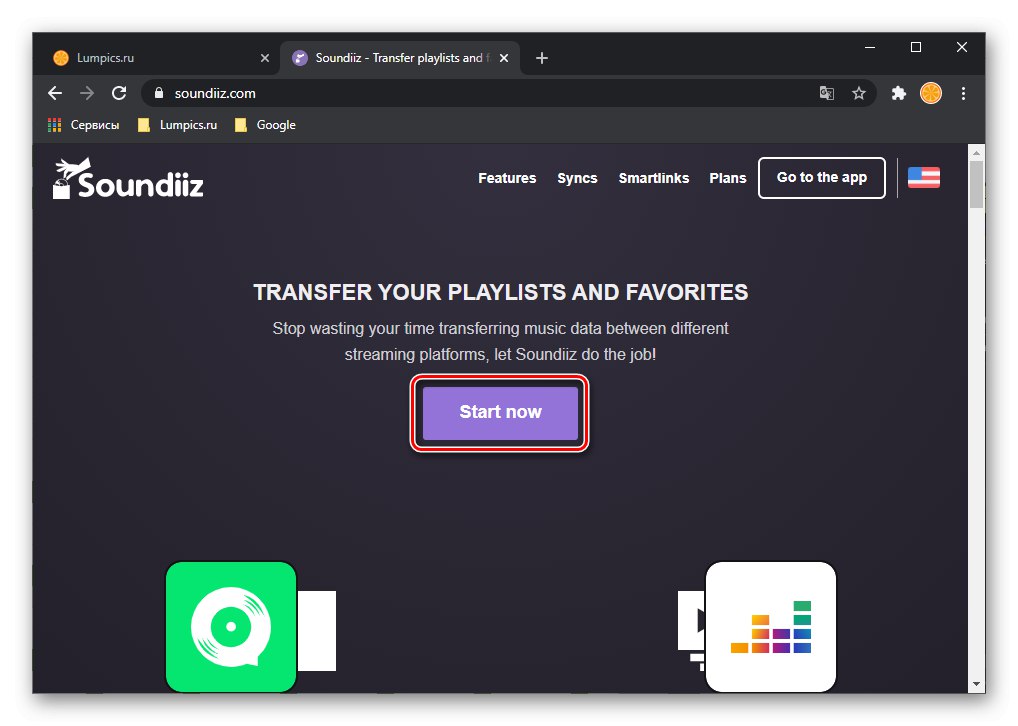
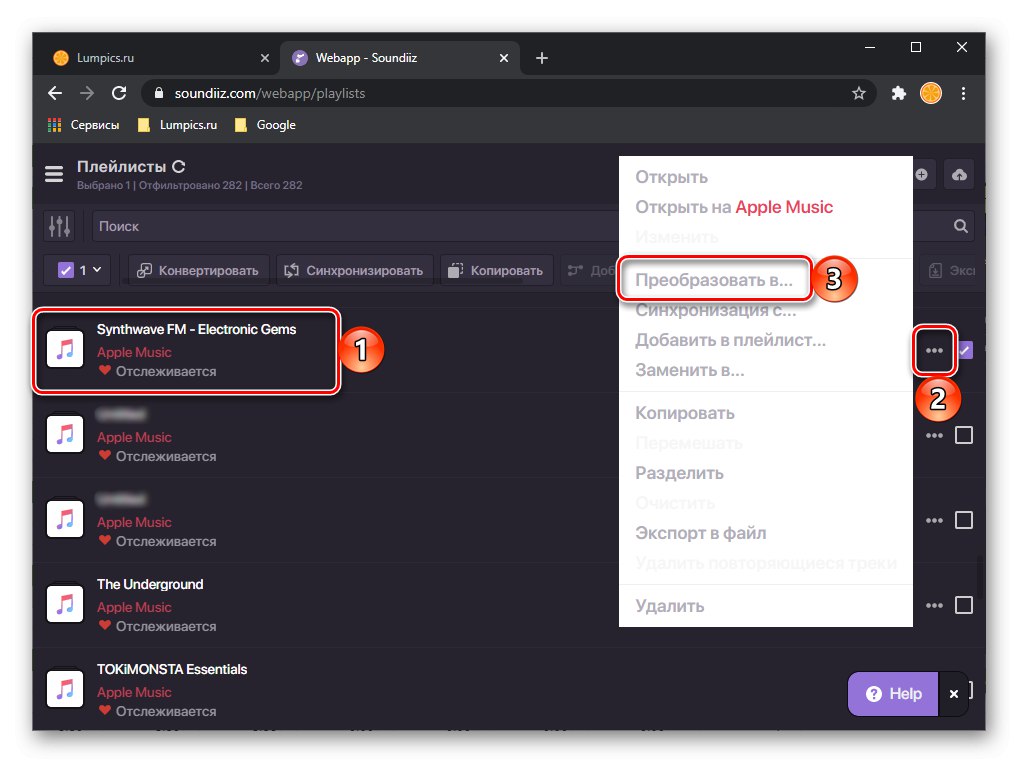
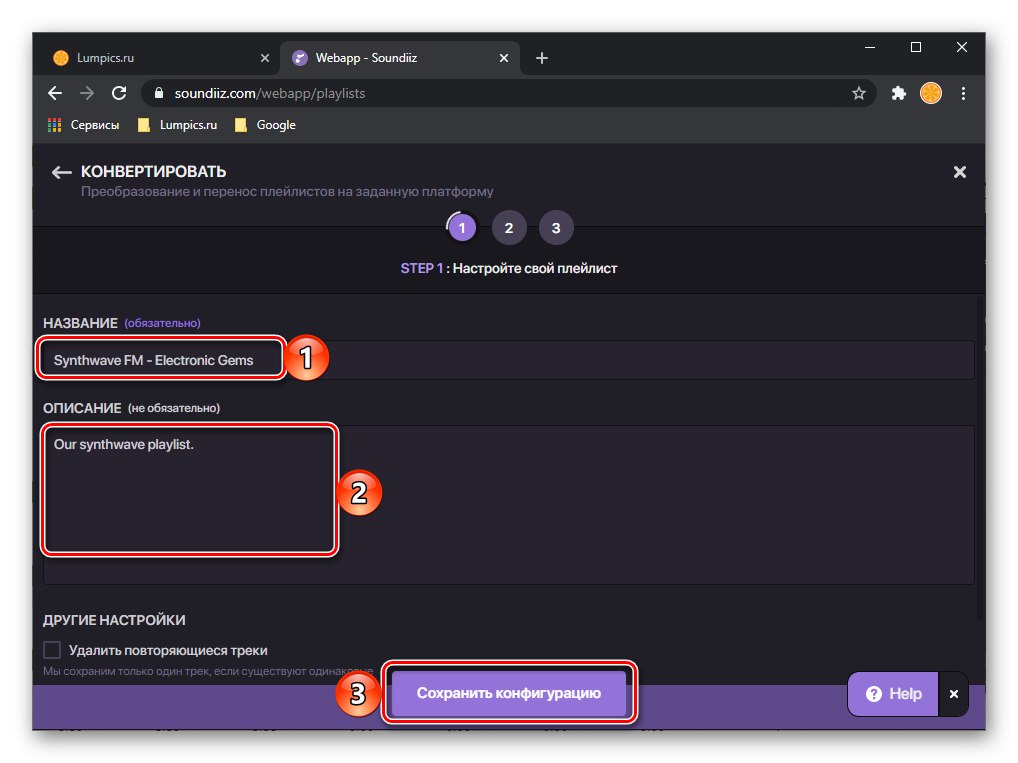
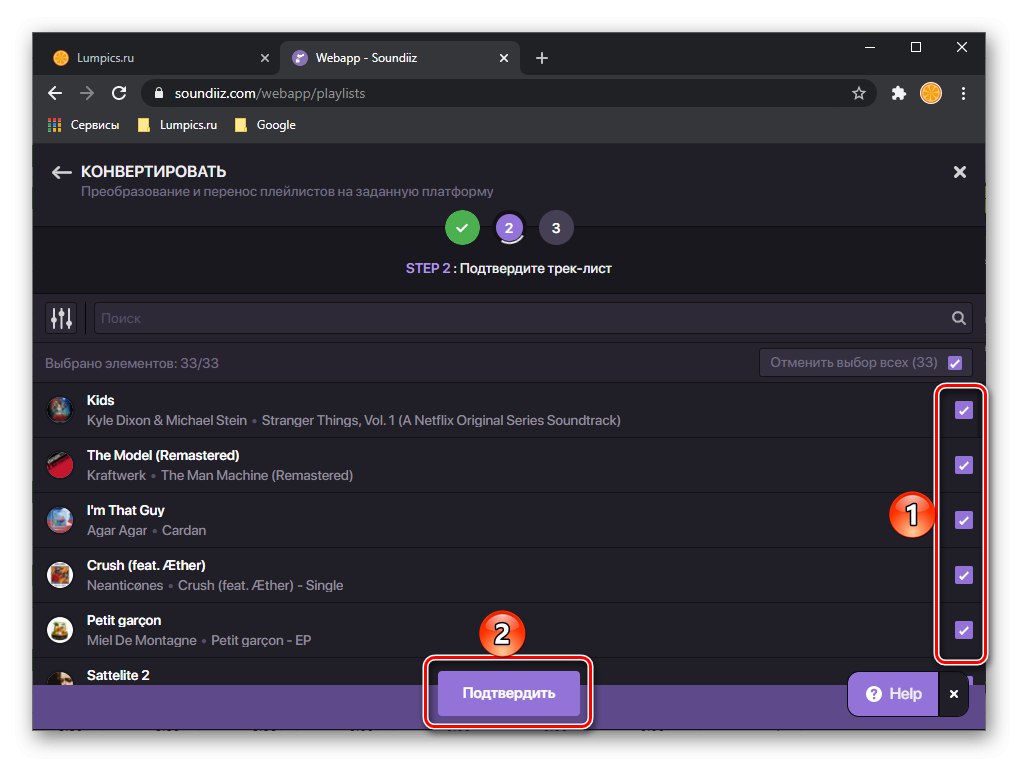
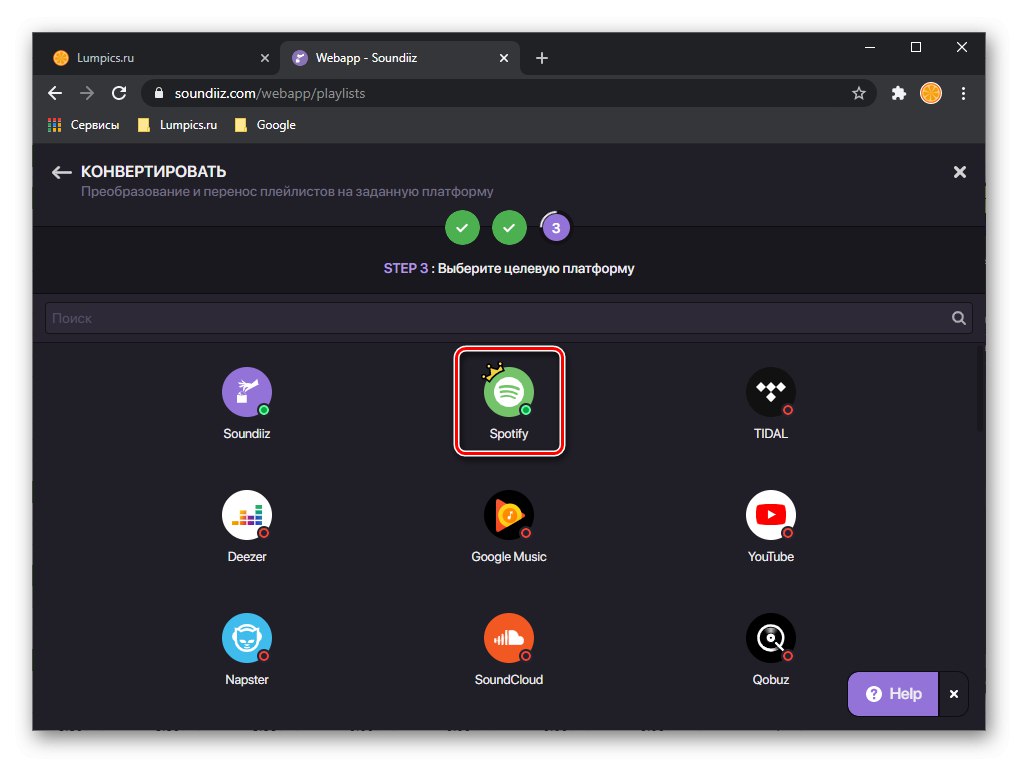
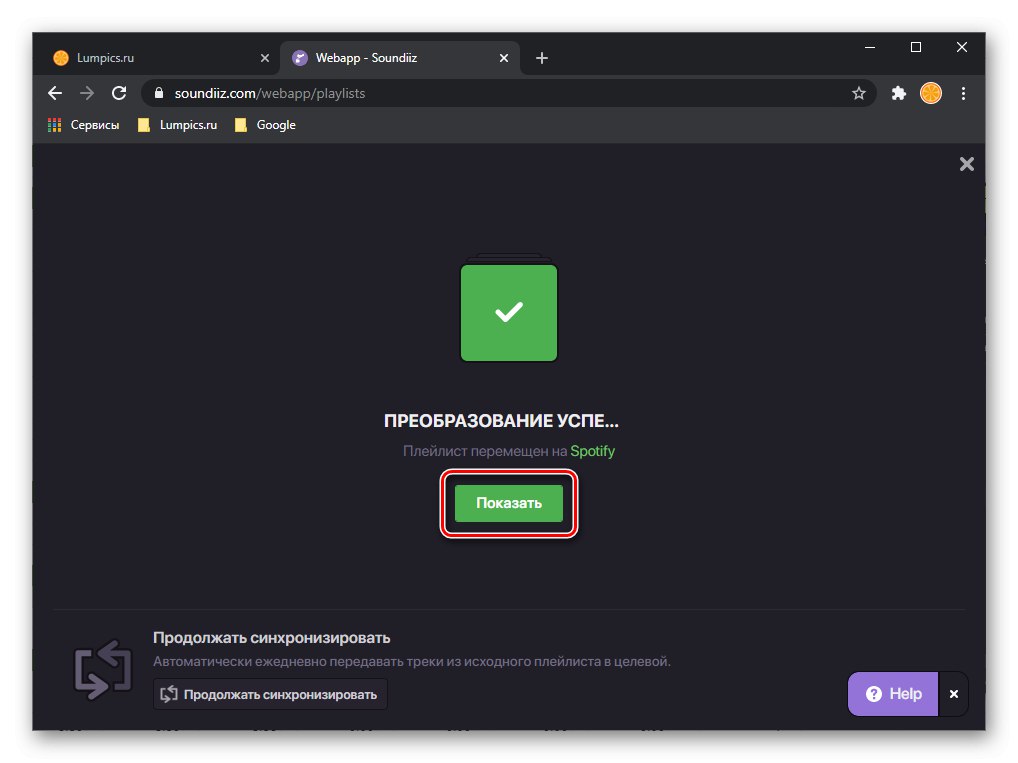
Буде відкрито експортований плейлист.
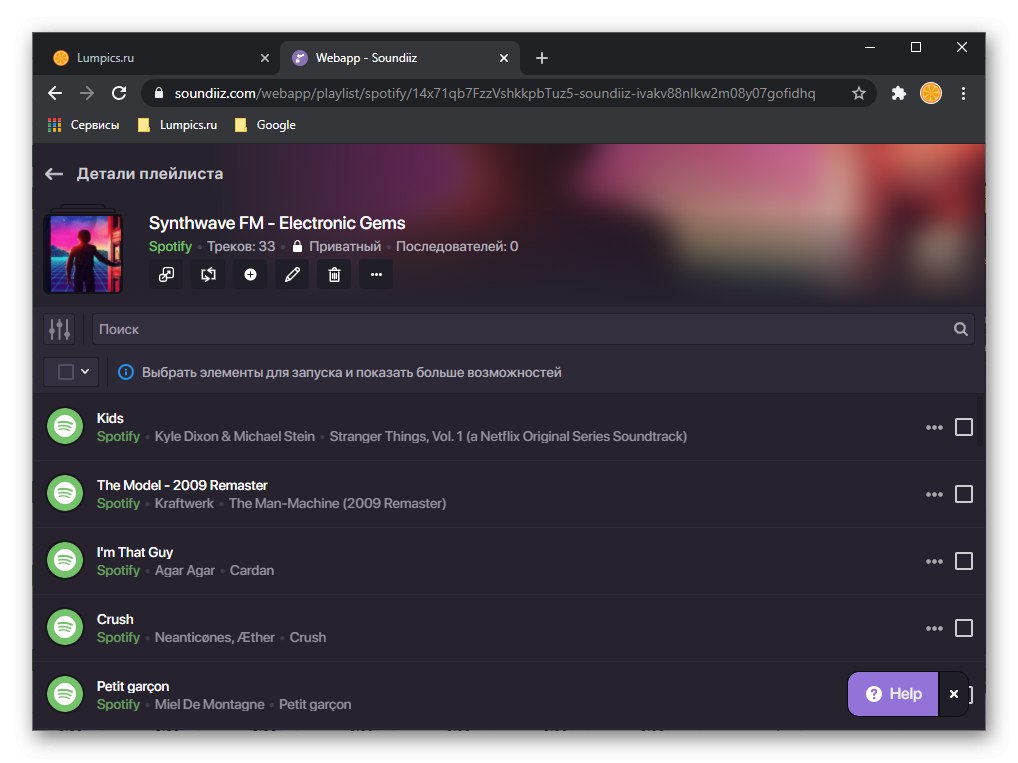
Його ж можна побачити у відповідному розділі програми для ПК.
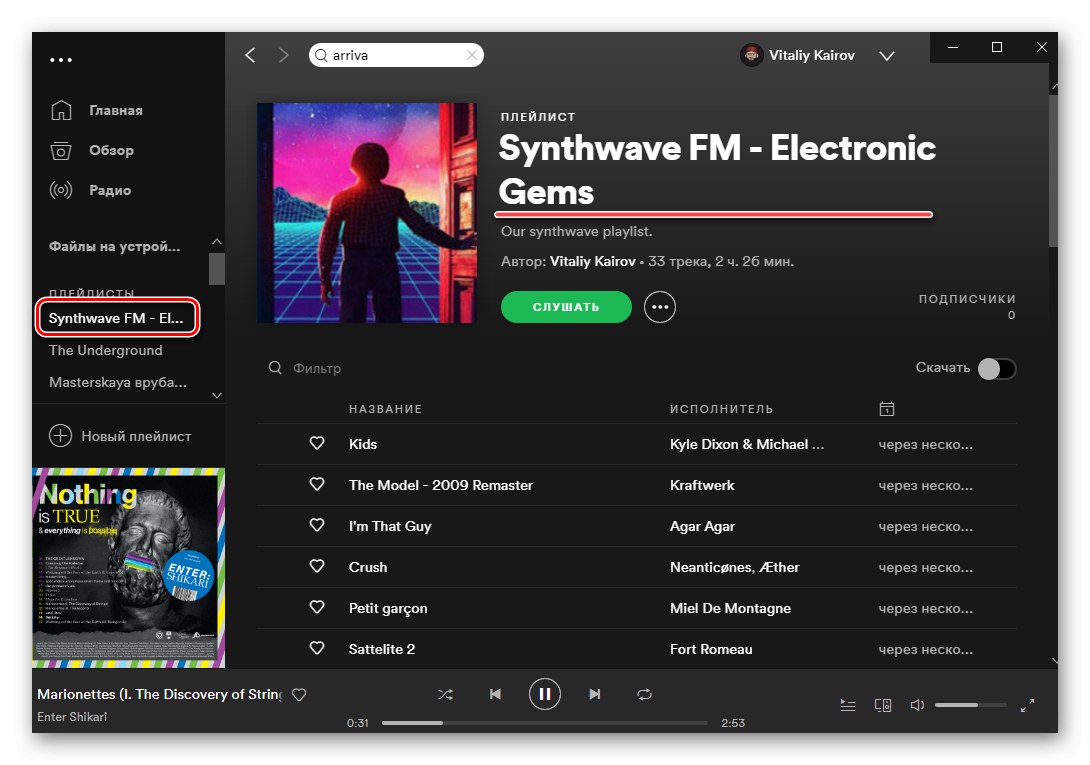
Читайте також: Як змінити обкладинку плейлиста в Спотіфай
Аналогічним чином перенесіть інші плейлисти з Apple Music в Spotify. Відзначимо, що іноді в процесі перенесення можуть виникати помилки, найчастіше це пов'язано з відсутністю того чи іншого треку в медіатеці «приймає» сервісу або відмінністю в метаданих (назві).
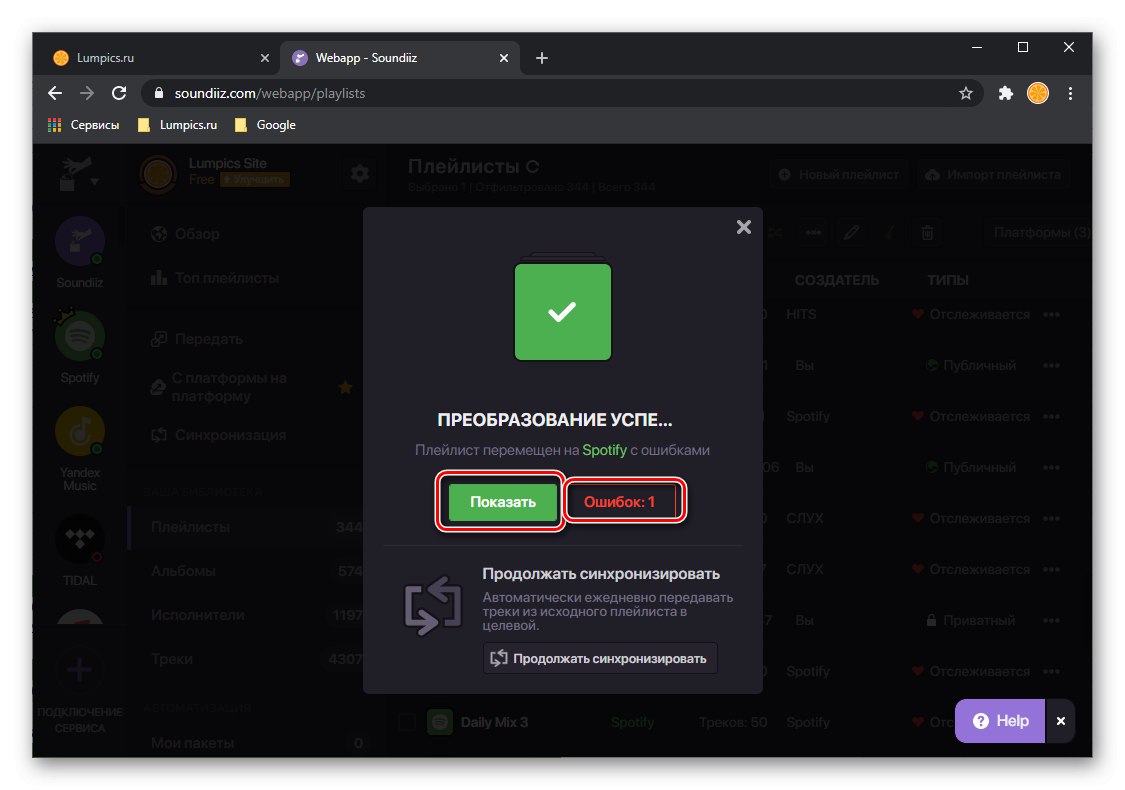
У такому випадку рекомендуємо клікнути на кнопку «Помилок: №» і ознайомитися з результатом. Зробіть скріншот цього вікна або збережіть його вміст у вигляді CSV файлу, щоб потім спробувати знайти «втрачені» треки в Спотіфай. Про те, як це зробити, розповідається в останній частині статті.
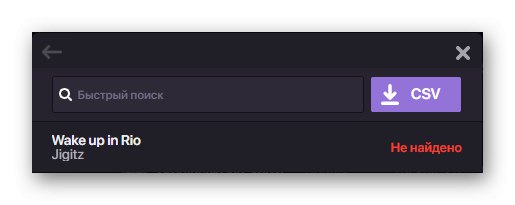
Читайте також:
Як зробити скріншот на комп'ютері
Чим відкрити файл формату CSV
Для того щоб експортувати окремі треки або альбоми, виконайте наступне:
Порада: Перенесення альбомів з одного стрімінгового сервісу в інший не можна назвати доцільним дією - для цих цілей значно простіше і швидше використовувати пошук і стандартну для Спотіфай можливість «Додати в медіатеку», Що буде розглянуто нами в останній частині цієї інструкції.
- На бічній панелі сервісу відкрийте розділ «Альбоми» або «Треки», В залежності від того, що ви хочете перенести.
- Прокрутіть список з контентом, знайдіть потрібний елемент, викличте меню або відзначте його галочкою і клацніть по пункту «Перетворити в ...».
- Далі виберіть цільову платформу, якою у нас є Спотіфай,
![Вибір платформи для перенесення альбому з Apple Music в Spotify на сайті сервісу Soundiiz в браузері на ПК]()
і чекайте, поки перетворення буде успішно завершено.

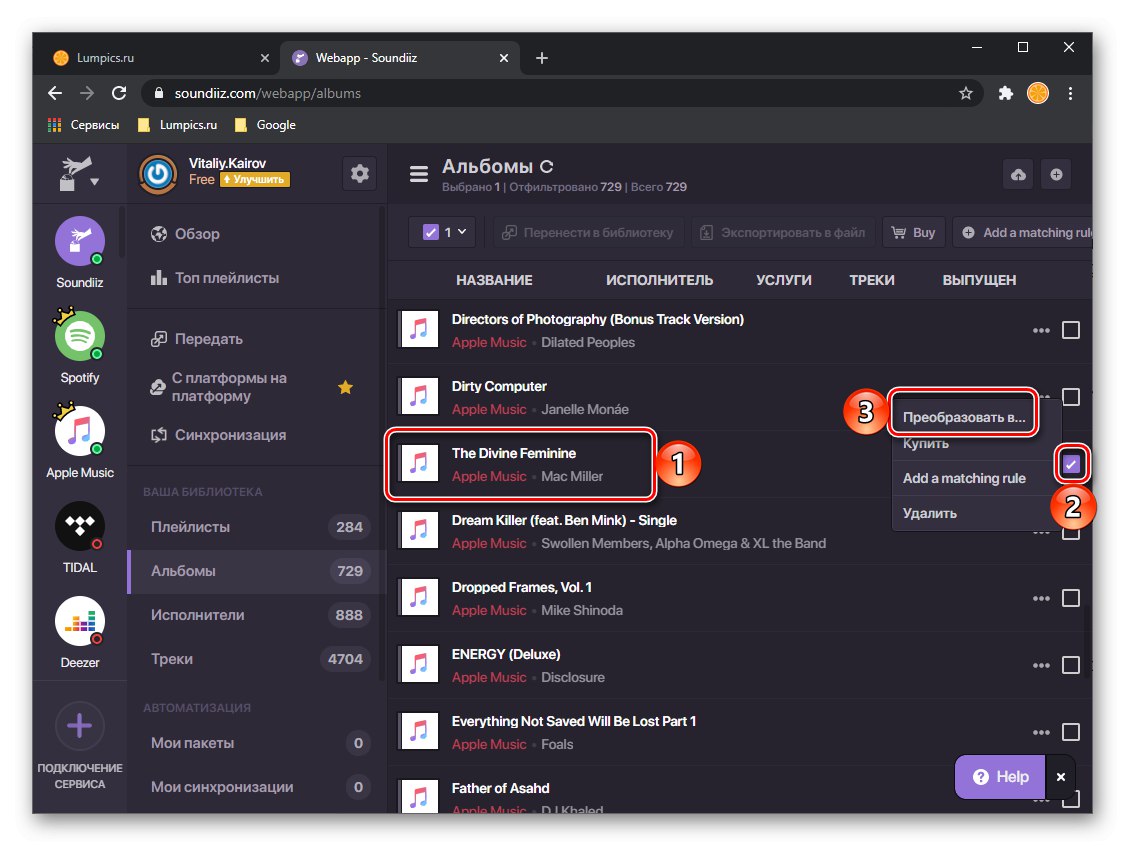
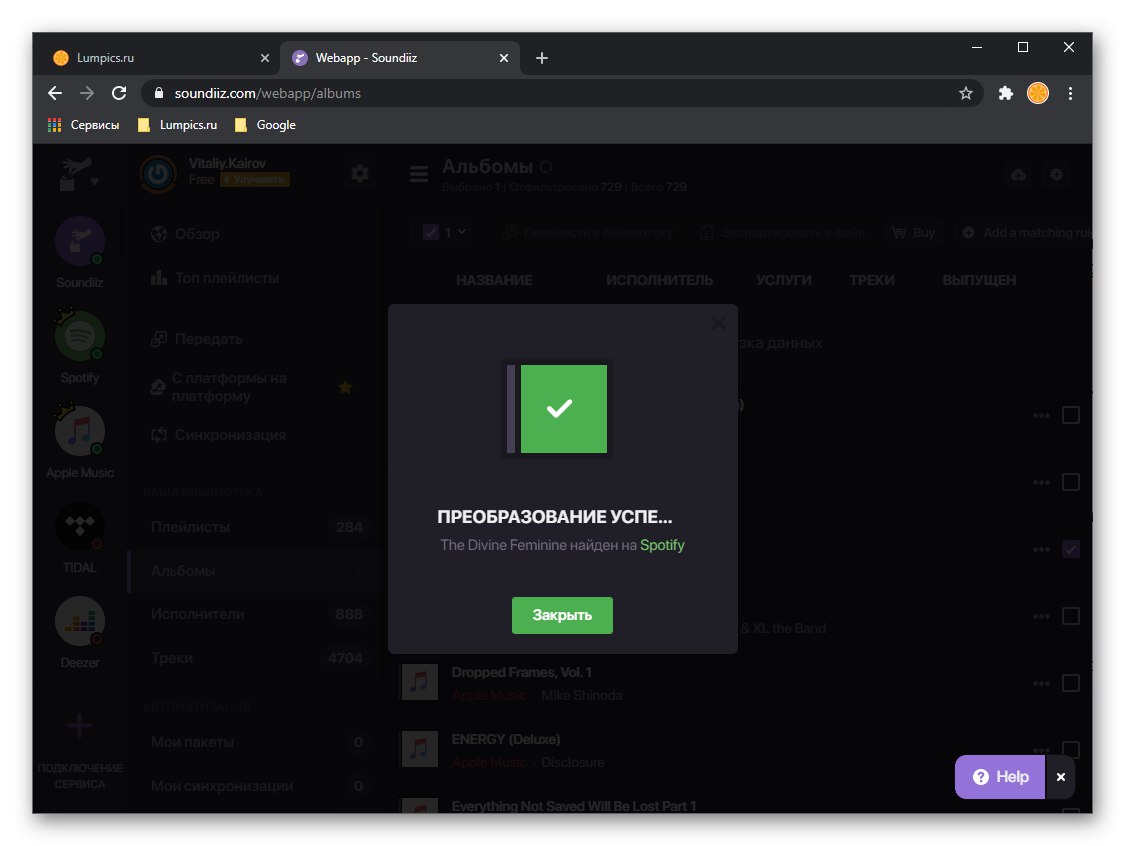
У безкоштовної версії Soundiiz переносити списки відтворення та / або альбоми можна тільки по одному, але якщо оформити підписку, з'явиться можливість масового експорту, що істотно спростить і прискорить процес.
Спосіб 2: TuneMyMusic
На відміну від розглянутого вище сервісу, цей дозволяє абсолютно безкоштовно переносити і плейлисти, і окремі треки, і альбоми, за умови, що вони додані в медіатеку Еппл Музики (вибране), все разом, а не окремо. Варто враховувати, що в деяких випадках дана процедура може зайняти досить багато часу.
Головна сторінка сервісу TuneMyMusic
- За вказаною вище посиланням перейдіть на сайт і натисніть «Давайте приступимо».
- На сторінці «Виберіть джерело» клікніть по блоку з логотипом Apple Music.
- В окремо вікні браузера скористайтеся єдиною кнопкою - «Увійти до вашого профілю Apple Music».
- Авторизуйтесь в ній, вказавши свої логін і пароль і натиснувши на кнопку у вигляді кола зі стрілкою всередині.
![Вхід в обліковий запис Apple Music в сервісі Tune My Music в браузері для ПК]()
Примітка: Якщо у вас включена двухфакторная аутентифікація, потрібно підтвердити вхід на мобільному девайсі і ввести відправлений на нього код, тобто виконати дії, описані в кроках №4-5 основної частини попередньої інструкції.
- Далі виберіть музику, яку потрібно перенести з сервісу Еппл в Спотіфай. Доступні такі категорії:
- «Вибрані треки»;
- «Вибрані альбоми»;
- «Вибрані виконавці» (Не має сенсу, так як нас цікавлять композиції, а не їх автори);
- «Списки».
![Перегляд всіх треків з Apple Music в сервісі Tune My Music в браузері для ПК]()
![Перегляд улюблених альбомів з Apple Music в сервісі Tune My Music в браузері для ПК]()
![Перегляд улюблених виконавців з Apple Music в сервісі Tune My Music в браузері для ПК]()
![Перегляд і вибір плейлистів з Apple Music в сервісі Tune My Music в браузері для ПК]()
Кожен з цих списків можна розгорнути, натиснувши «Показати список», Переглянути його вміст і прибрати позначки з того, що ви не бажаєте експортувати.
- Визначившись з вибором, скористайтеся кнопкою «Далі: Виберіть цільову платформу».
- Клацніть по логотипу Spotify.
- Ознайомтеся з умовами авторизації, перегорнувши їх вниз, і натисніть «Приймаю».
![Прийняти угоду сервісів Spotify і Tune My Music в браузері для ПК]()
Примітка: Як і у випадку з розглянутим вище Soundiiz, попередньо може знадобитися виконати вхід в свій обліковий запис.
- За бажанням ще раз ознайомтеся з переліком треків, альбомів і плейлистів, які ви експортуєте з Еппл Музики в Спотіфай, клікнувши «Показати список», Після чого можете сміливо «Почати перенесення музики».
- Чекайте, поки процедура буде завершена. Залежно від розміру експортованої медіатеки, вона може зайняти як кілька хвилин, так і годинник.
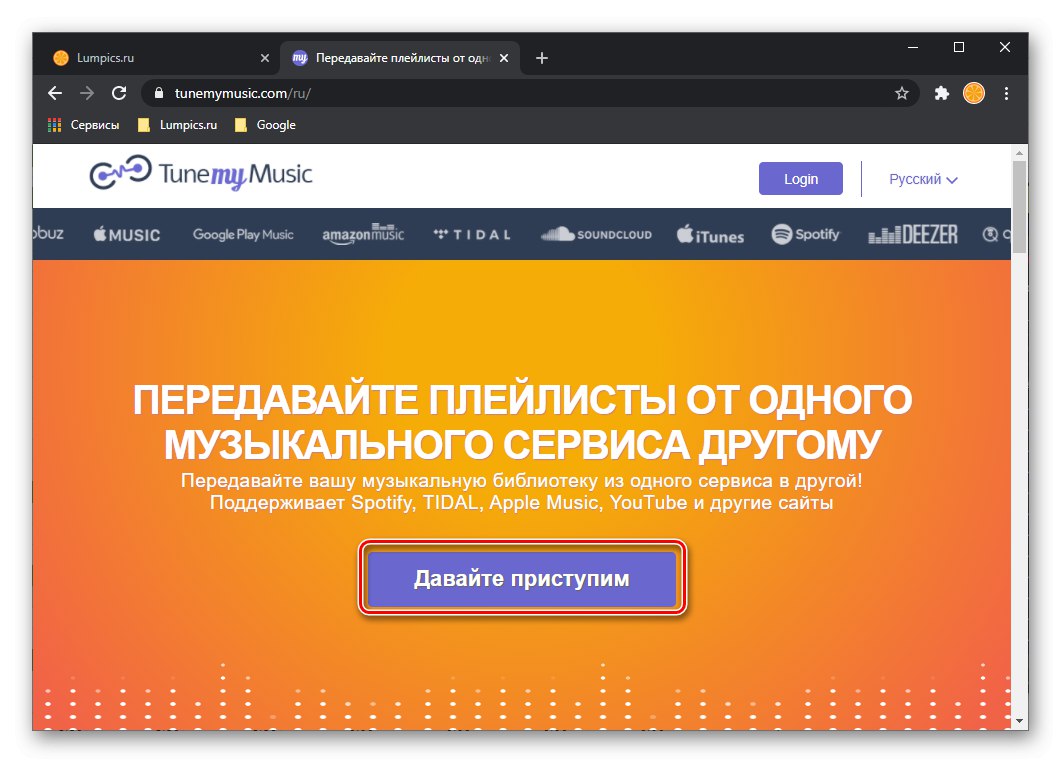
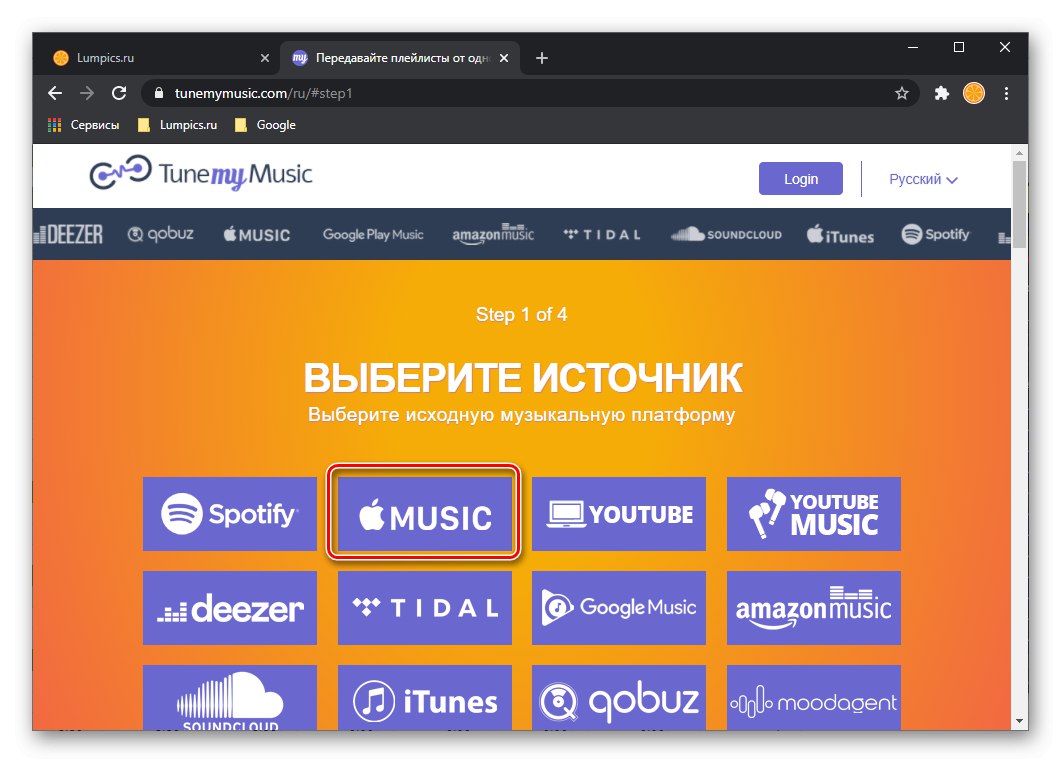
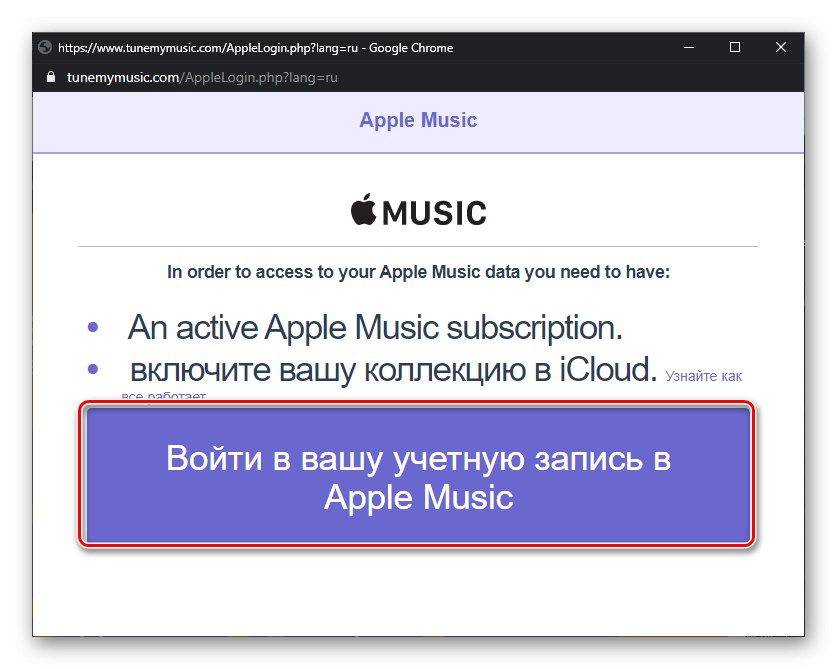

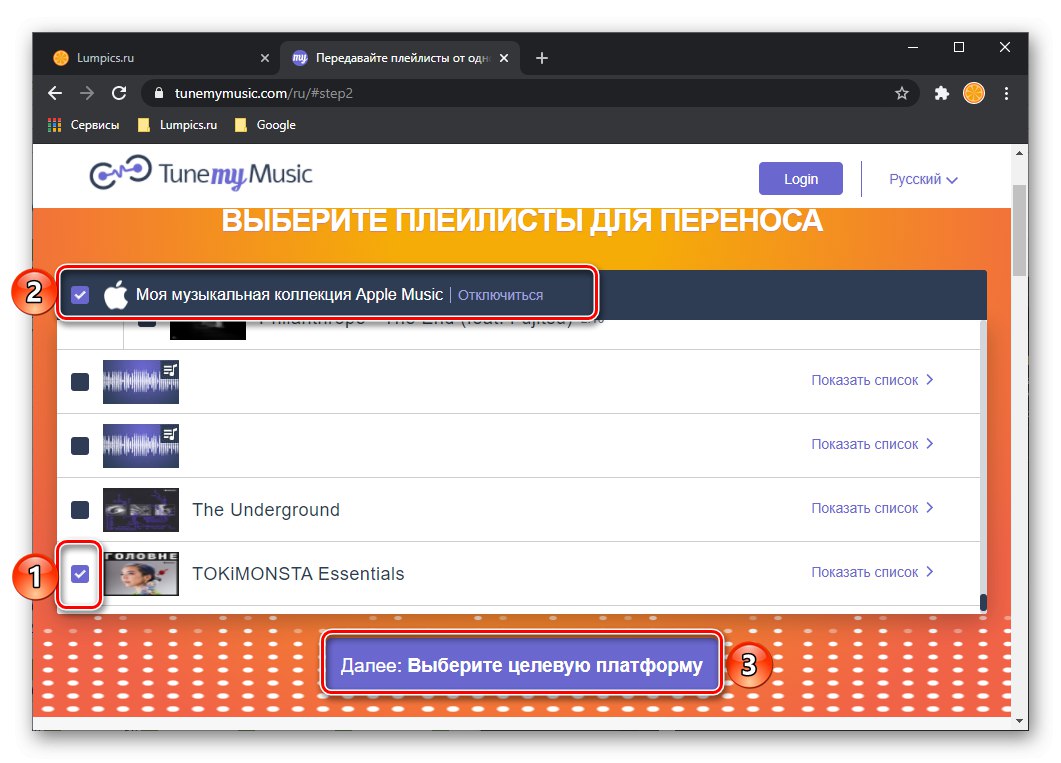
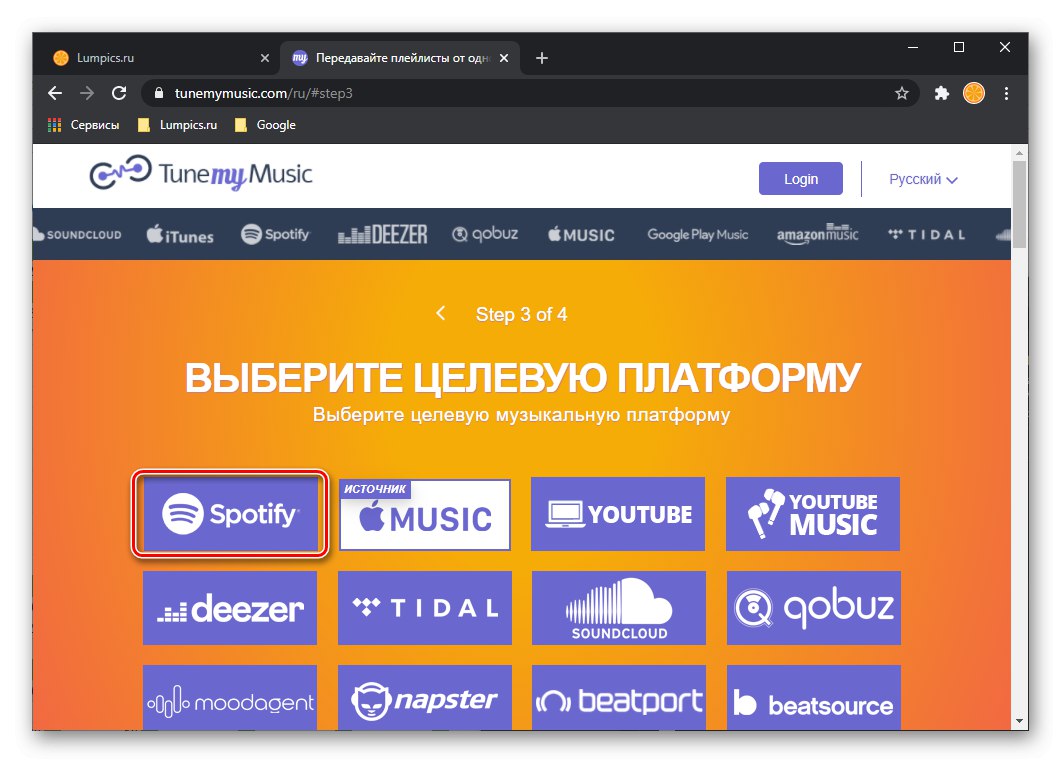
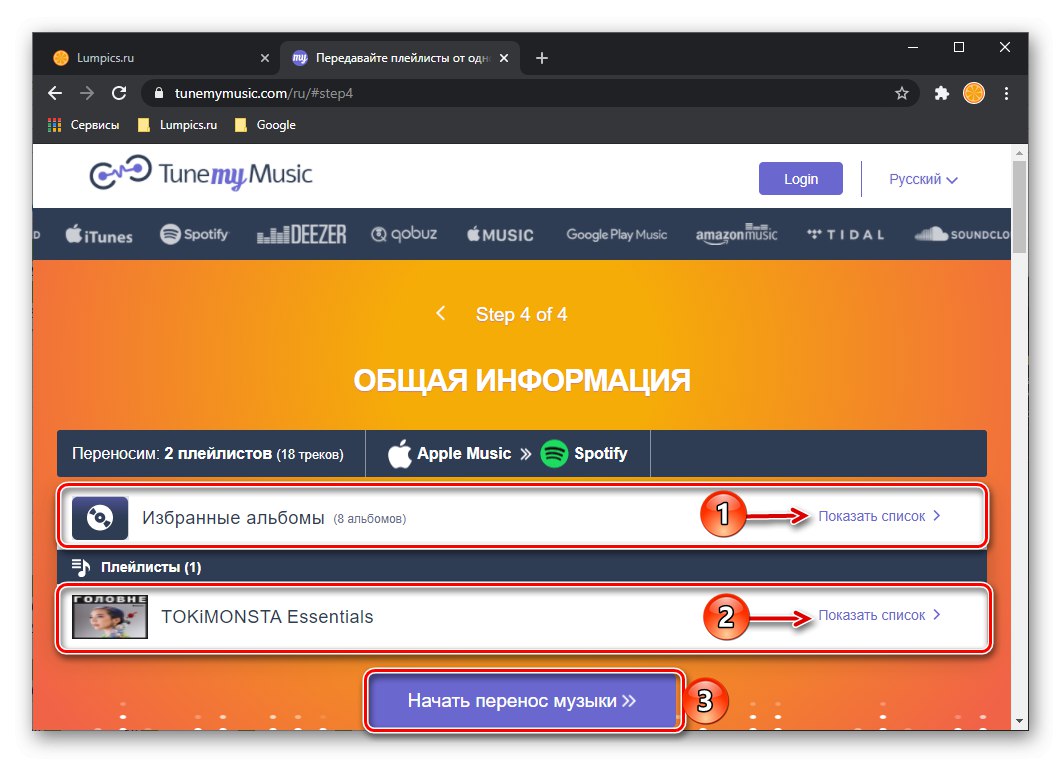
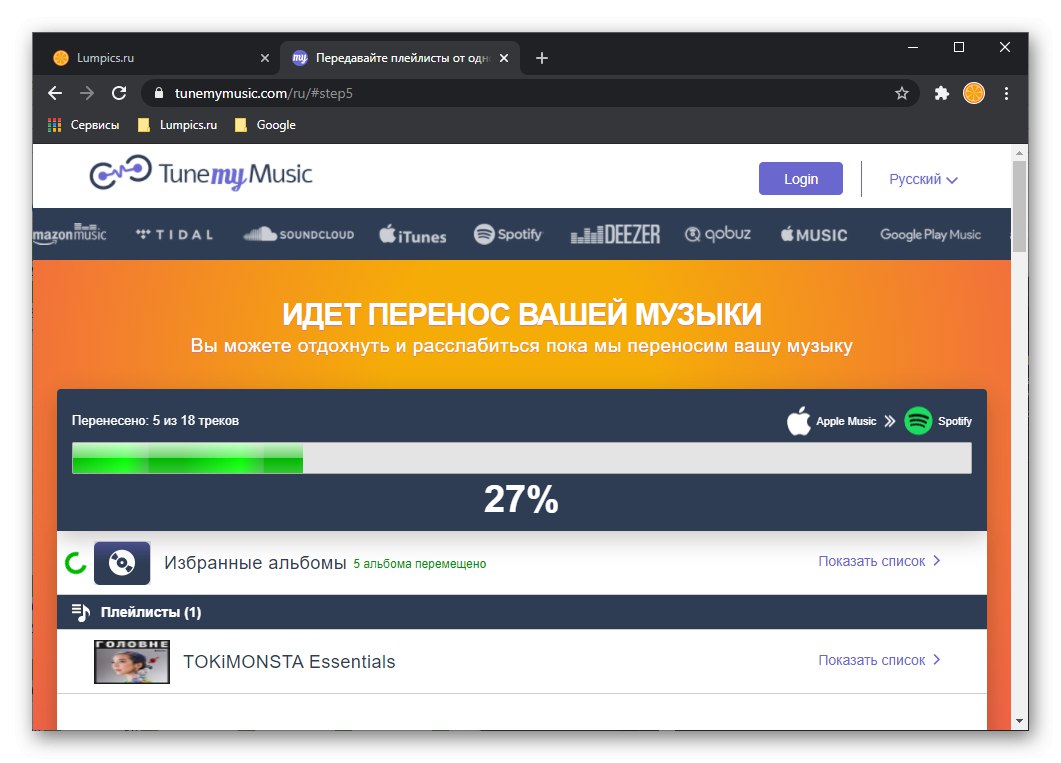
Коли перенесення буде виконаний, з'явиться повідомлення «Перетворення завершено». Навпаки вибраних списків можна ознайомитися з тим, скільки елементів переміщено успішно і, в деяких випадках, скільки з них не були знайдені. Останнє зазвичай пов'язане з відсутністю таких в бібліотеці цільового сервісу, яким є Spotify.
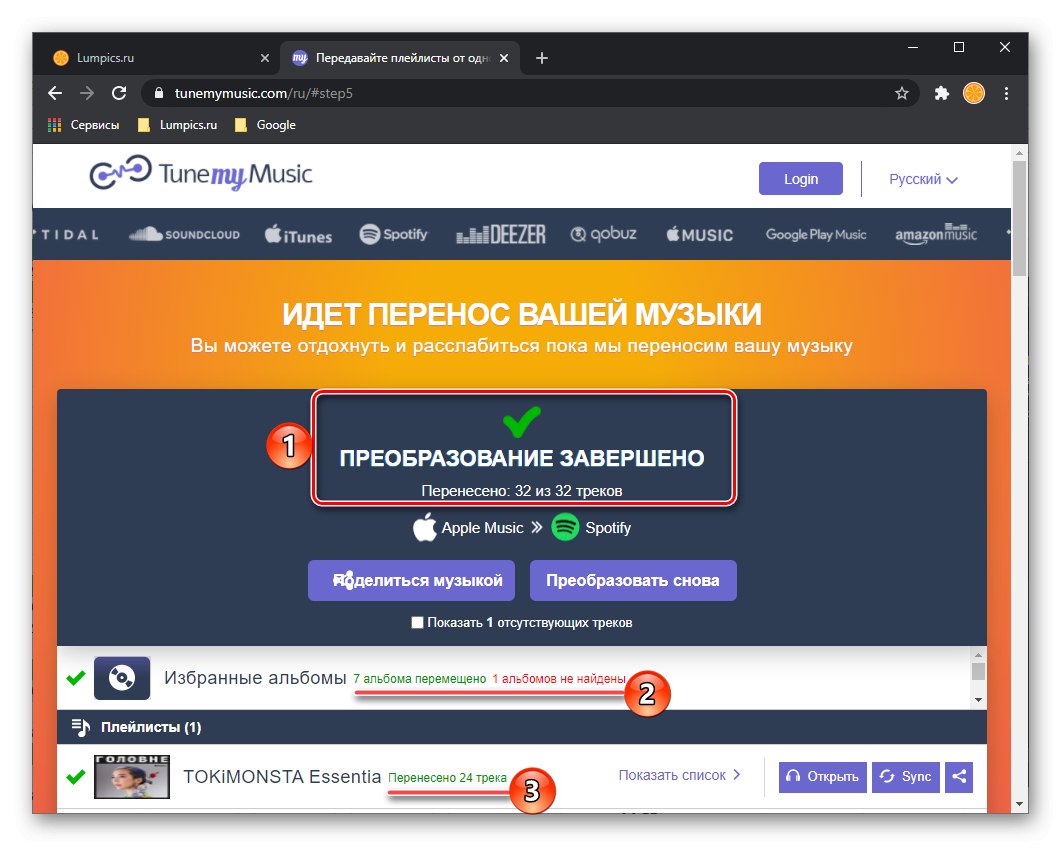
Якщо запустіть програму Спотіфай для ПК, ви побачите експортовані плейлисти
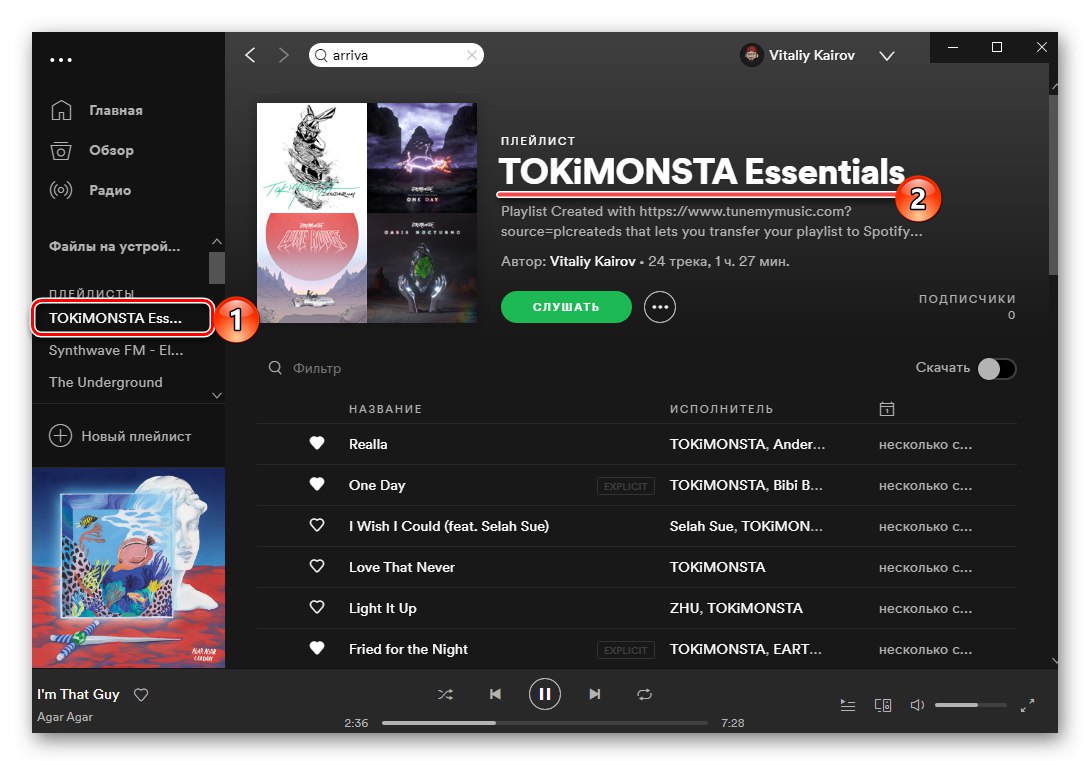
і альбоми - вони будуть поміщені в однойменні розділи і доступні до прослуховування на всіх пристроях. За умови наявності підписки Premium, їх також можна буде завантажити.
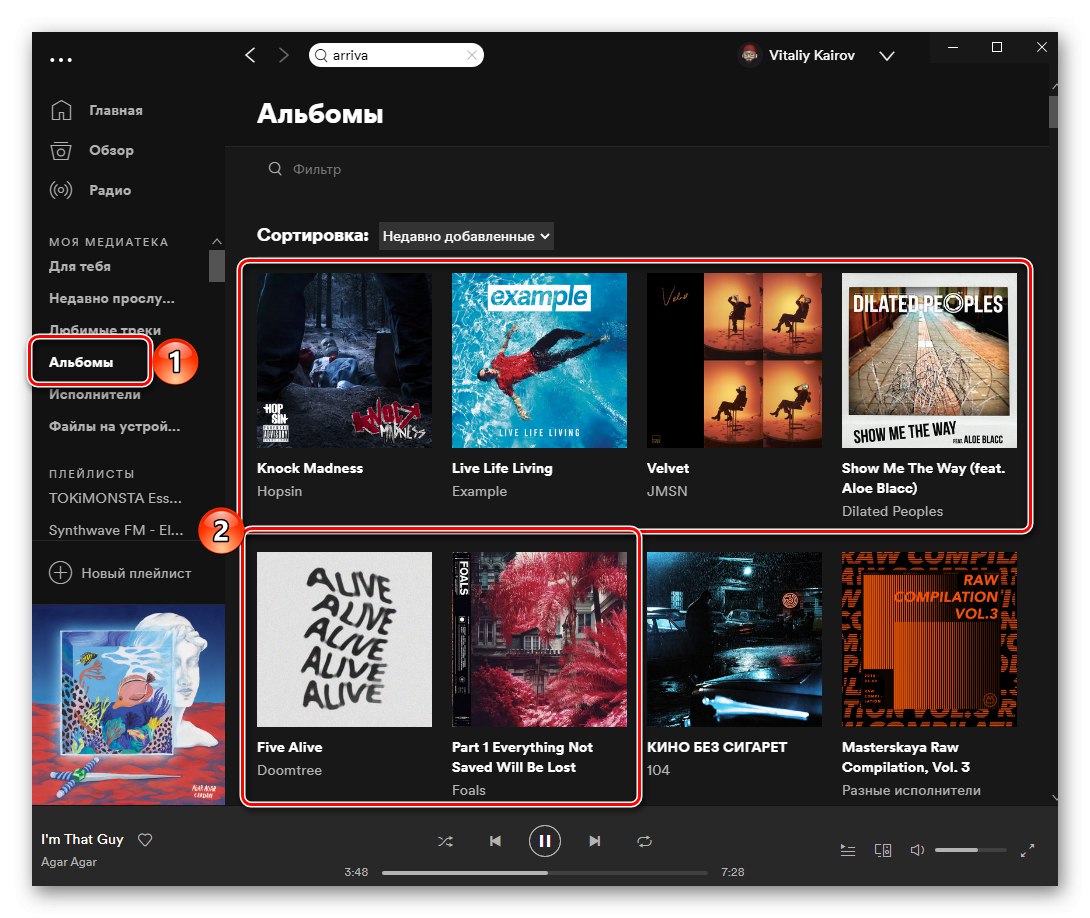
Читайте також:
Як оформити підписку Spotify Premium
Як скачати музику з Спотіфай на комп'ютер
Спосіб 3: SongShift
Напевно для більшості користувачів найбільш зручним способом перенесення музики з одного сервісу в інший буде задіяння мобільного застосування, адже і Apple Music, і Spotify, найчастіше використовуються саме на смартфонах і планшетах. Розглянемо процедуру експорту медіатеки на прикладі SongShift - одного з кращих рішень нашої задачі.
Важливо! SongShift дозволяє переносити тільки плейлисти, але не окремі треки та альбоми. Обійти це обмеження можна, якщо додати їх все в окремий або окремі списки відтворення.
Завантажити SongShift з App Store
- Встановіть додаток за представленою вище посиланням і запустіть його.
- Ознайомтеся з коротким описом на головному екрані і в списку популярних сервісів виберіть Apple Music.
- У вікні з запитом на підключення тапніте по кнопці «Continue».
- далі натисніть «Connect» під першим пунктом
![Підключити бібліотеку в додатку SongShift сервіс Apple Music для перенесення музики в Spotify на iPhone]()
і «Дозволити» у спливаючому вікні із запитом на доступ до даних про активність в стрімінговом сервісі Еппл.
![Дозволити доступ до бібліотеки в додатку SongShift сервіс Apple Music для перенесення музики в Spotify на iPhone]()
Під другим пунктом, якщо підключення хмарної бібліотеки не відбудеться автоматично, скористайтеся кнопкою «Recheck»,
![Повторне підключення в додатку SongShift сервісу Apple Music для перенесення музики в Spotify на iPhone]()
а потім змінила її «Connect».
- Увійдіть до свого облікового запису Apple, вказавши логін і пароль від неї і тапнув по кнопці у вигляді кола зі стрілкою.
![Авторизація в додатку SongShift сервісу Apple Music для перенесення музики в Spotify на iPhone]()
Якщо у вас на iPhone включена двухфакторная авторизація, «Дозвольте» вхід у спливаючому вікні
![Підтвердження авторизації в додатку SongShift сервісу Apple Music для перенесення музики в Spotify на iPhone]()
і введіть отриманий код.
![Введення коду авторизації авторизації в додатку SongShift сервісу Apple Music для перенесення музики в Spotify на iPhone]()
Надайте додатком SongShift необхідний доступ, натиснувши на кнопку «Allow».
- Тепер в списку популярних сервісів в головному вікні програми виберіть Spotify.
- Введіть логін і пароль від свого аккаунта і тапніте по кнопці "Увійти".
- У вікні з повідомленням про успішне підключення сервісів натисніть «Continue».
- Ознайомтеся з коротким описом того, як виконується процедура перенесення плейлистів,
![Опис роботи програми SongShift для перенесення музики з Apple Music в Spotify на iPhone]()
і торкніться кнопки «Next».
- Тапніте «Get Started».
- Натисніть на розташовану внизу кнопку, виконану у вигляді кругових стрілок з плюсом всередині.
- Тапніте «Setup Source»,
![Вибір джерела в додатку SongShift для перенесення музики з Apple Music в Spotify на iPhone]()
виберіть Apple Music і натисніть «Continue».
- Зверніть увагу, що іноді сервіс може відображати порожні і / або віддалені плейлисти,
![Пошук плейлиста в додатку SongShift для перенесення музики з Apple Music в Spotify на iPhone]()
але це слід ігнорувати - просто знайдіть в списку той, який ви хочете перенести (навіть якщо під ним буде вказано «0 Songs»), І відзначте його галочкою, а потім тапніте «Done» у правому верхньому куті.
- Так як крім Apple Music до SongShift ми підключили тільки Spotify, останній вже буде встановлений як кінцеву точку маршруту. При необхідності ви можете змінити ім'я кінцевого списку відтворення, відразу додати його в обране і змінити деякі інші опції. Визначившись, натисніть на кнопку «I'm Finished».
- Відразу ж після цього почнеться перенесення плейлиста. Для того щоб відстежувати хід процедури, тапніте по ньому.
- Чекайте, поки всі пісні будуть експортовані,
![Очікування перенесення плейлиста в додатку SongShift для перенесення музики з Apple Music в Spotify на iPhone]()
а коли це станеться, натисніть «Continue».
- Ознайомтеся з результатом процедури в списку «Successful Matches».
![Вивчення вмісту плейлиста в додатку SongShift для перенесення музики з Apple Music в Spotify на iPhone]()
Перед ним може перебувати список «Failed Matches», Що складається з треків, які з тих чи інших причин не вдалося перенести. Це можуть бути як відсутні в Spotify треки, так і ті, чиї метадані в ньому просто відрізняються від таких в Apple Music. У безкоштовної версії програми SongShift подібні помилки можна тільки припустити (кнопка «Ignore»).
Порада: Рекомендуємо зробити скріншот зі списком «проблемних» треків, щоб потім пошукати їх в Спотіфай вручну і додати в експортований плейлист.
Читайте також: Як зробити знімок екрана на айФон
-
Ознайомившись з результатами перенесення, натисніть «Confirm Matches»,
![Підтвердити експорт плейлиста в додатку SongShift для перенесення музики з Apple Music в Spotify на iPhone]()
а потім «Continue».
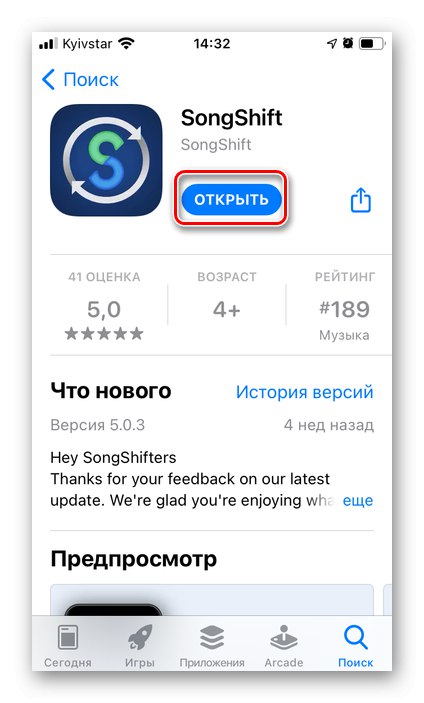
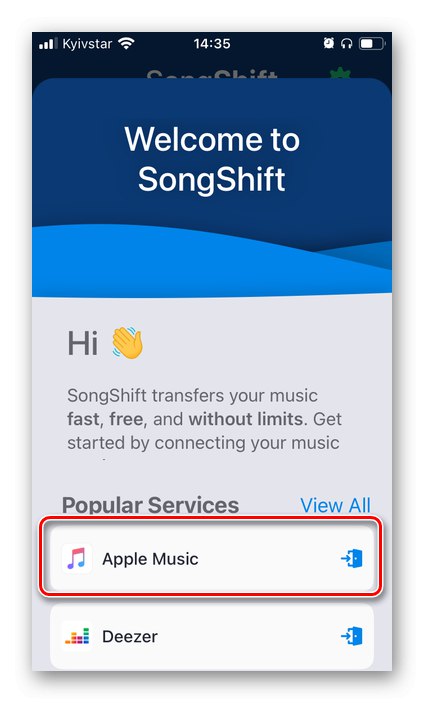
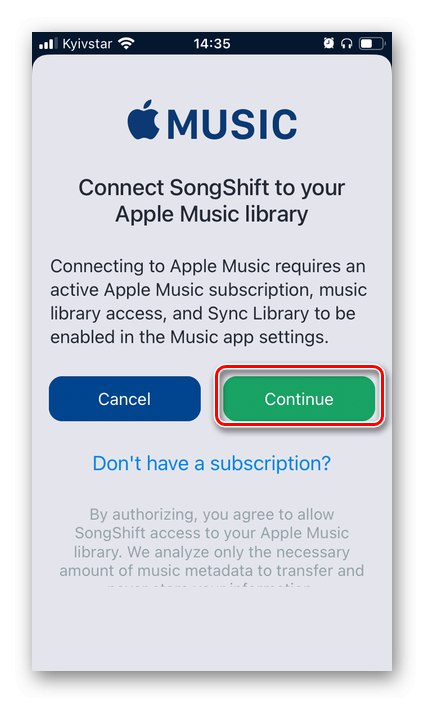
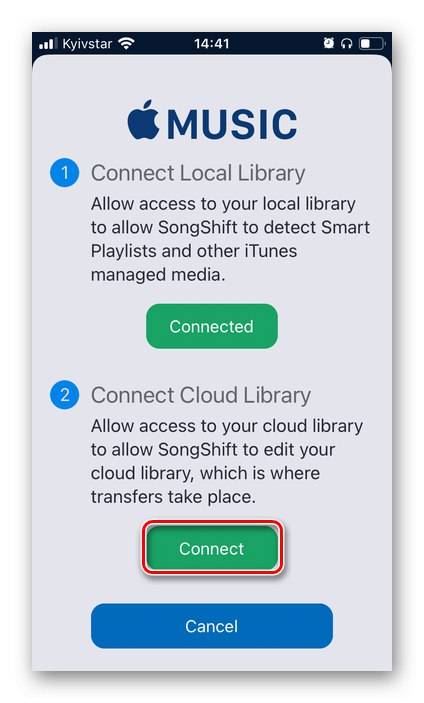
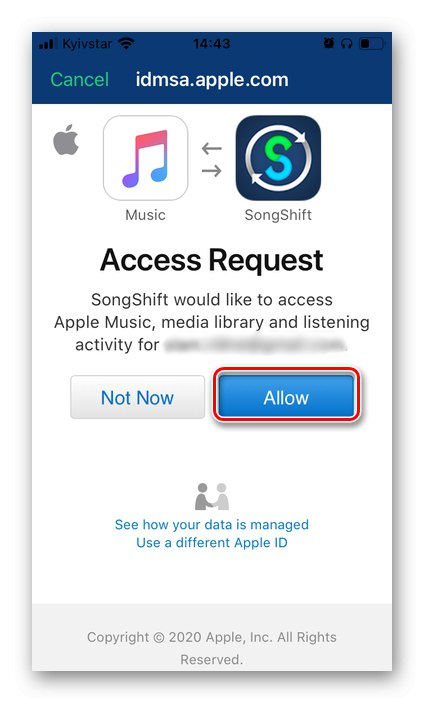
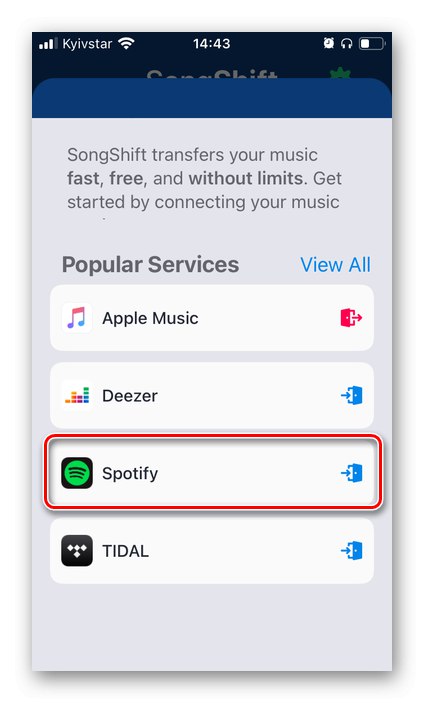
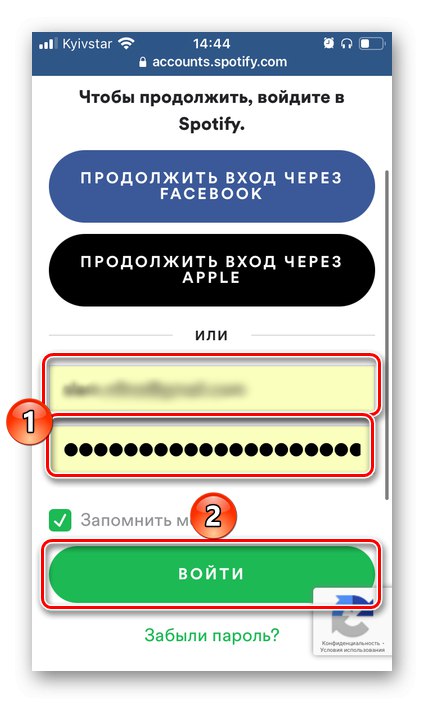
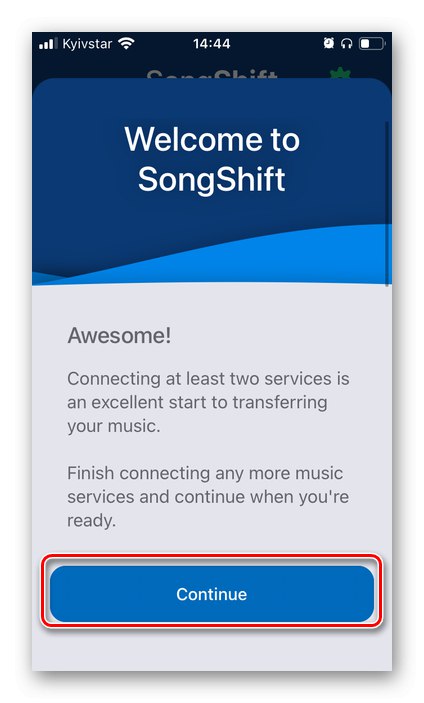
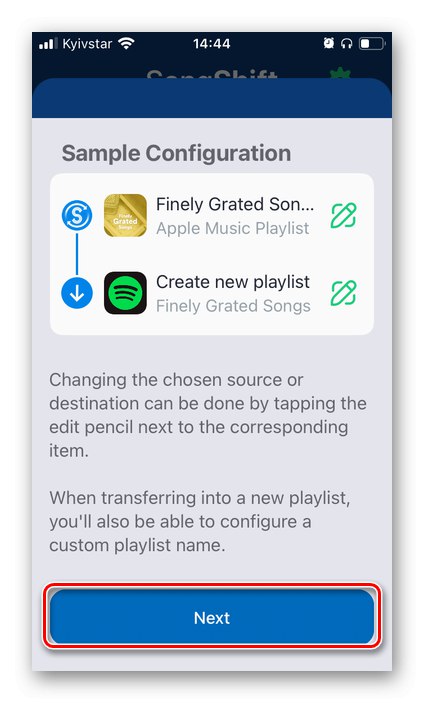
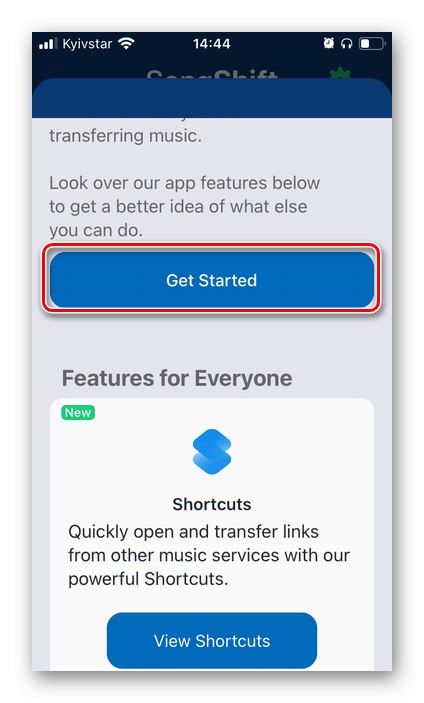
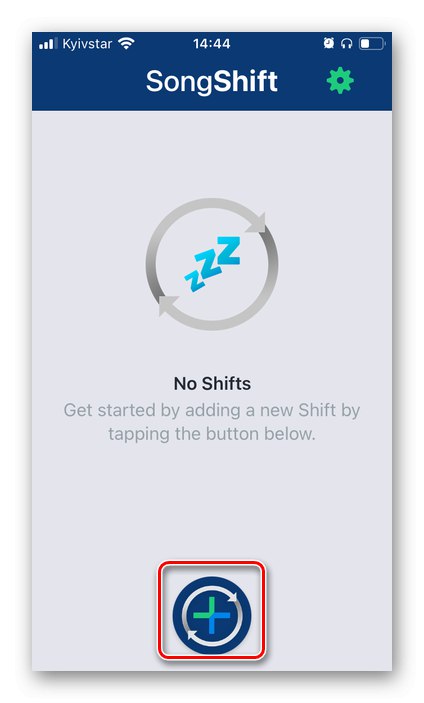
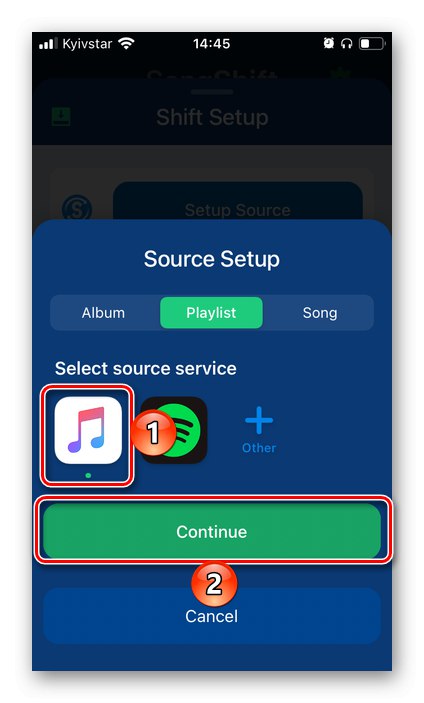
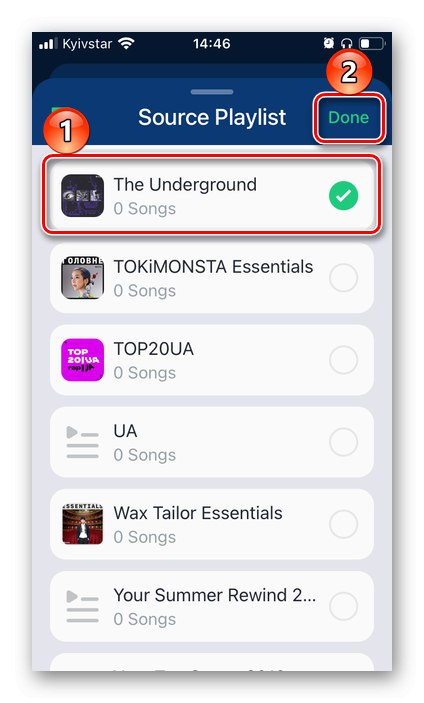
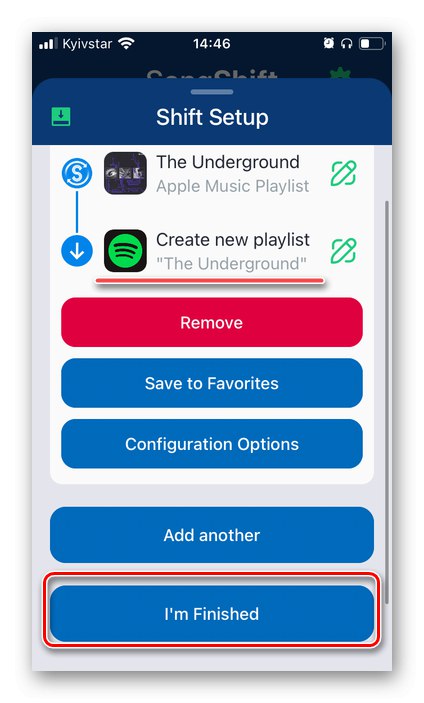
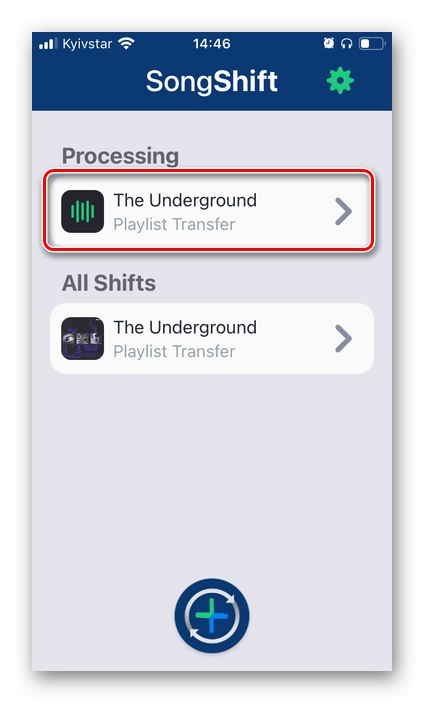
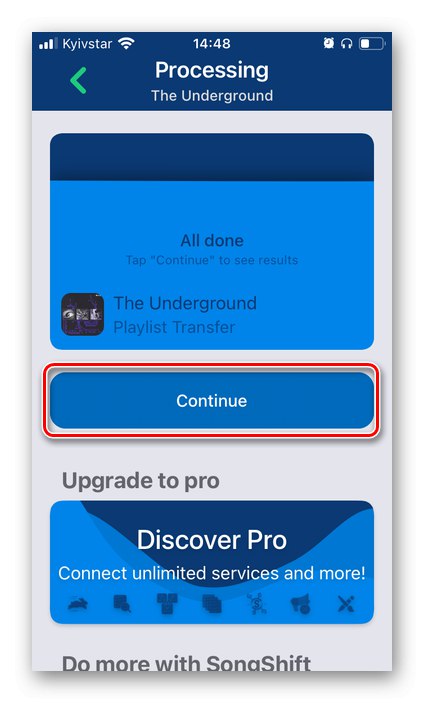
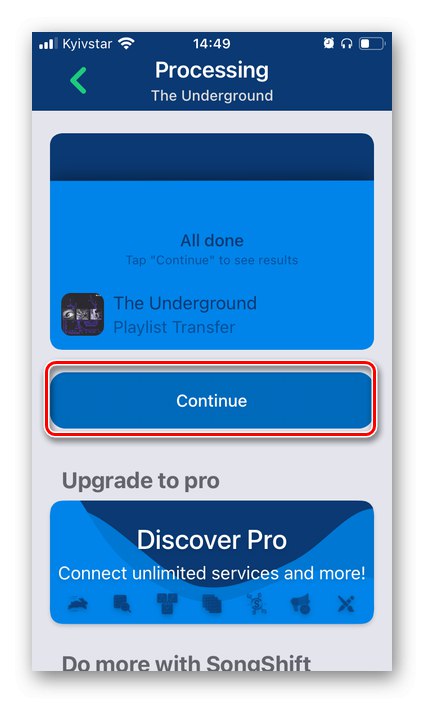
На цьому завдання, озвучену в заголовку статті, можна вважати вирішеною. Для того щоб переконатися в цьому, відкрийте додаток «Spotify» і перейдіть в свою медіатеку на вкладку «Списки».
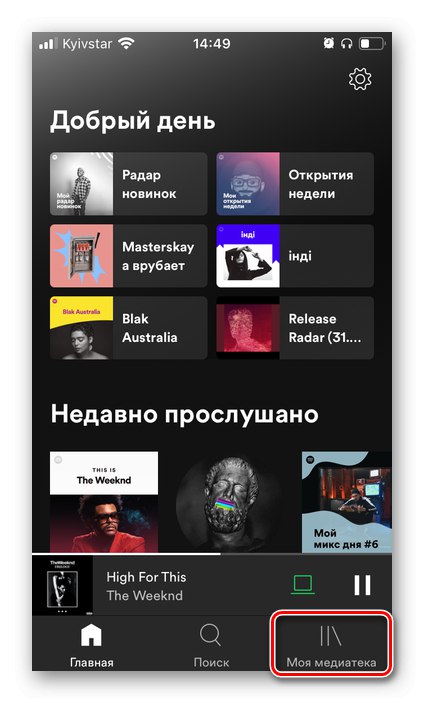
Експортований з Apple Music список відтворення буде в ній на другому місці (якщо сортування включена за датою додавання), відразу після «Улюблених треків».

Тепер всі ці пісні можна прослухати і завантажити в пам'ять мобільного пристрою.