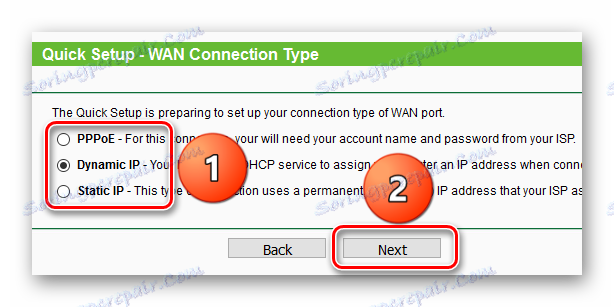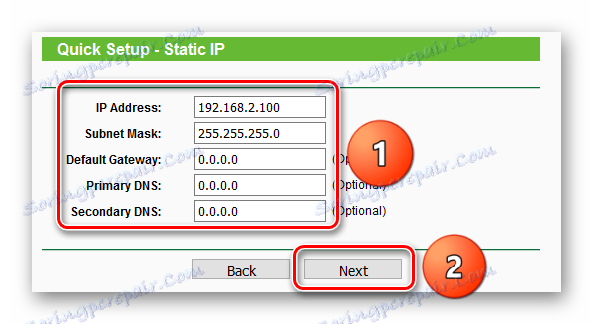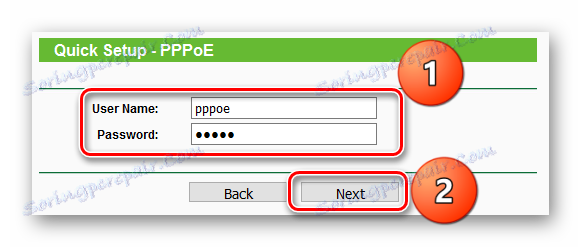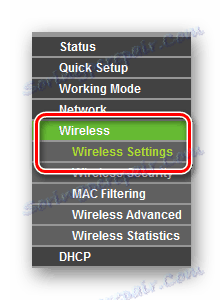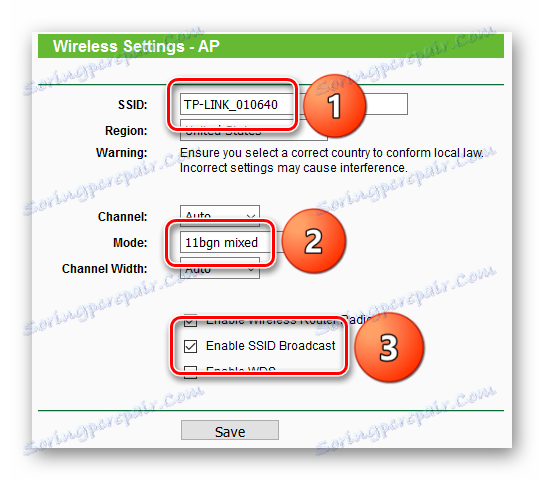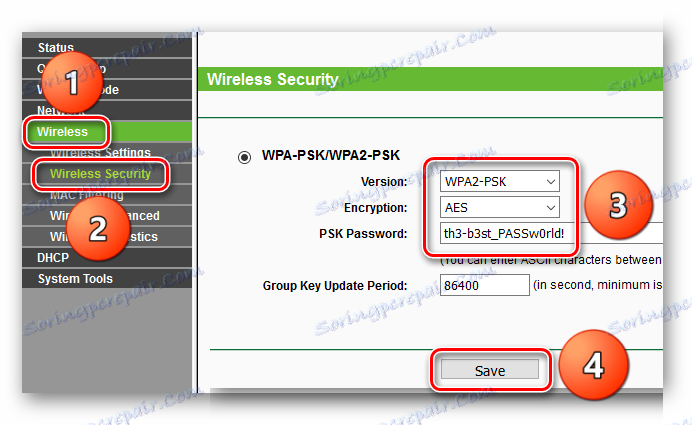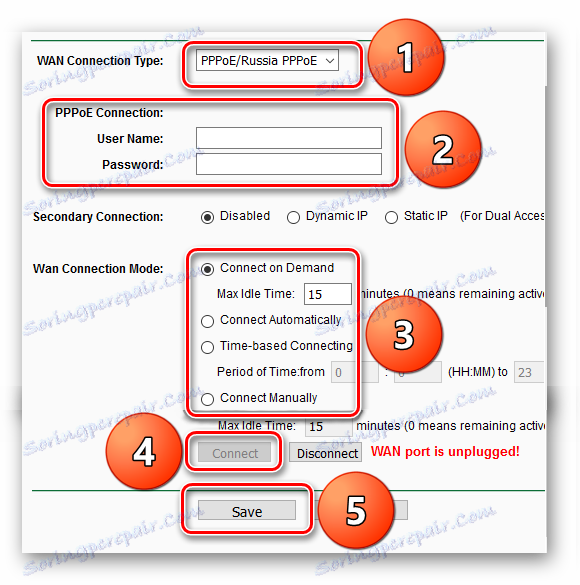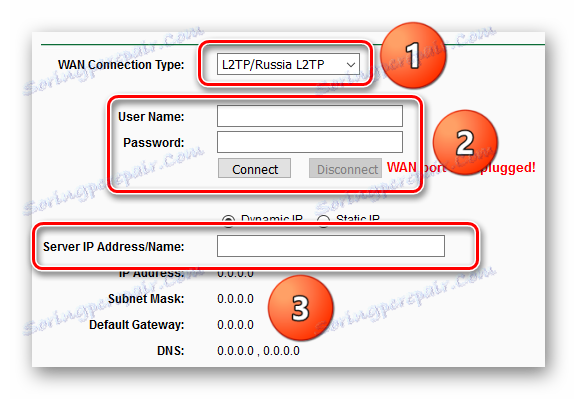Налаштування роутера TP-LINK TL-WR702N
Бездротовий маршрутизатор TP-LINK TL-WR702N поміщається в кишені і при цьому забезпечує хорошу швидкість. Виконати настройку роутера, щоб інтернет працював на всіх пристроях, можна за кілька хвилин.
зміст
Початкове налаштування
Перше, що потрібно зробити з кожним роутером - визначити, де він буде стояти, щоб інтернет працював в будь-якій точці приміщення. При цьому там повинна знаходитися розетка. Зробивши це, пристрій потрібно підключити до комп'ютера за допомогою ethernet-кабелю.
- Тепер відкриваємо браузер і в рядку адреси вводимо наступну адресу:
tplinklogin.net
Якщо нічого не відбувається, можна спробувати наступні:
192.168.1.1
192.168.0.1 - З'явиться сторінка авторизації, тут буде потрібно ввести ім'я користувача і пароль. В обох випадках це admin.
- Якщо все зроблено правильно, можна буде побачити наступну сторінку, де відображається інформація про стан пристрою.
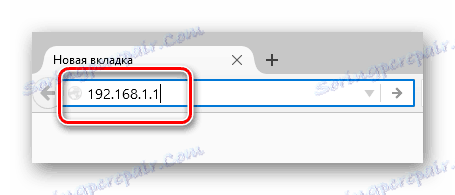
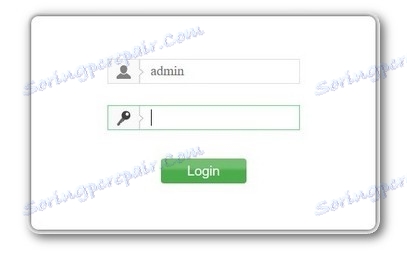

Швидка настройка
Існує багато різних інтернет-провайдерів, деякі з них вважають, що їх інтернет повинен працювати «з коробки», тобто відразу ж, як тільки пристрій підключилося до нього. Для цього випадку дуже добре підійде «Швидка настройка», де в діалоговому режимі можна провести необхідну конфігурацію параметрів і інтернет буде працювати.
- Запустити настройку базових компонентів простіше простого, це другий пункт зліва в меню маршрутизатора.
- На першій сторінці можна відразу ж натискати кнопку «Next», оскільки тут пояснюється, що це за пункт меню.
- На даному етапі потрібно вибрати, в якому режимі маршрутизатор буде працювати:
- У режимі точки доступу роутер як би продовжує дротову мережу і завдяки цьому через нього всі пристрої можуть підключитися до інтернету. Але при цьому, якщо для роботи інтернету потрібно щось налаштувати, то робити це доведеться на кожному пристрої.
- У режимі роутера маршрутизатор працює трохи інакше. Налаштування для роботи інтернету робляться тільки один раз, можна обмежувати швидкість і включити файрволл, а також багато іншого. Розглянемо кожен режим по черзі.
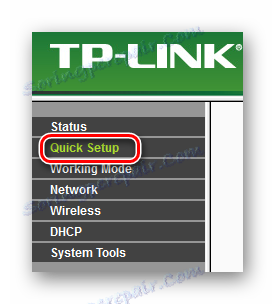
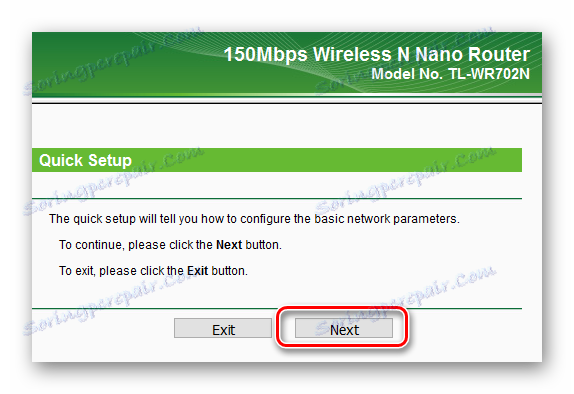
Режим точки доступу
- Для роботи маршрутизатора в режимі точки доступу потрібно вибрати «AP» і натиснути на кнопку «Next».
- За замовчуванням частина параметрів вже буде такими, як потрібно, інші потрібно заповнити. Особливу увагу необхідно приділити наступним полях:
- «SSID» - це ім'я мережі WiFi, воно буде відображатися на всіх пристроях, які захочуть підключитися до маршрутизатора.
- «Mode» - визначає, за якими протоколами буде працювати мережа. Найчастіше для роботи на мобільних пристроїв потрібно 11bgn.
- «Security options» - тут вказується, чи можна буде підключитися до бездротової мережі без пароля або ж буде потрібно його вводити.
- Опція «Disable security» дозволить підключатися без пароля, іншими словами, бездротова мережа буде відкритою. Це виправдано при початкової конфігурації мережі, коли важливо все якомога швидше налаштувати і переконатися, що з'єднання працює. У більшості ж випадків пароль краще поставити. Складність пароля найкраще визначати в залежності від того, які шанси підбору.
Встановивши необхідні параметри, можна натискати кнопку «Next».
- Наступний етап - перезавантаження маршрутизатора. Можна зробити це відразу, натиснувши на кнопку «Reboot», а можна перейти до попередніх кроків і щось змінити.
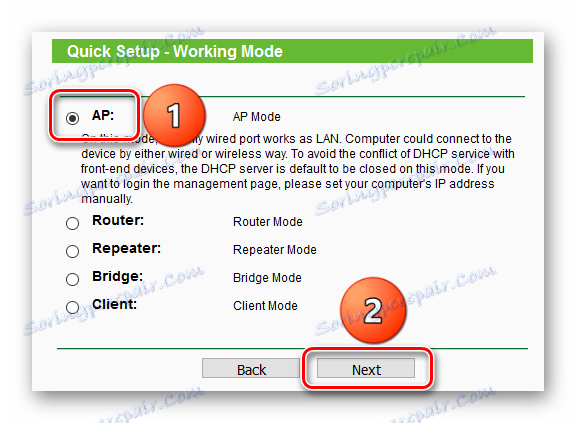
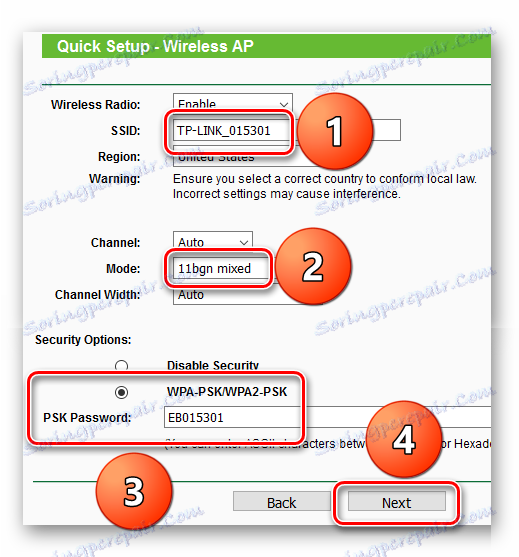
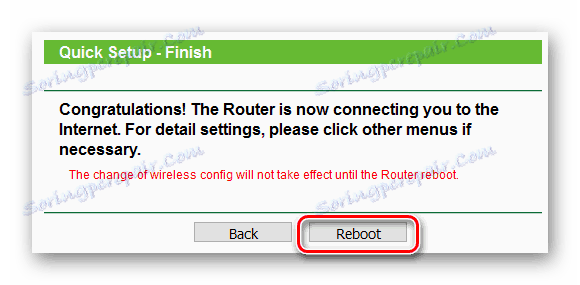
режим роутера
- Щоб маршрутизатор працював в режимі роутера, потрібно вибрати пункт «Router» і натиснути на кнопку «Next».
- Процес конфігурації бездротового з'єднання точно такий же, як і в режимі точки доступу.
- На даному етапі має бути вибрати тип з'єднання з інтернетом. Зазвичай потрібну інформацію можна дізнатися у провайдера. Розглянемо кожен тип окремо.
![TP-LINK TL-WR702N _ Швидка настройка_Режім роутера_Тіп з'єднання]()
- Тип з'єднання «Dynamic IP» має на увазі, що провайдер видасть IP-адреса автоматично, тобто тут самому нічого робити не треба.
- При «Static IP» потрібно ввести всі параметри вручну. В поле «IP Address» потрібно ввести виділений провайдером адресу, «Subnet Mask» повинна з'явитися автоматично, в «Default Gateway» вказується адреса роутера провайдера, через який можна підключитися до мережі, а в «Primary DNS» можна поставити сервер доменних імен.
![TP-LINK TL-WR702N _ Швидка настройка_Режім роутера_Статіческій адресу.]()
- «PPPOE» налаштовується за допомогою введення імені користувача і пароля, використовуючи які маршрутизатор підключиться до шлюзів провайдера. Дані про PPPOE-з'єднанні найчастіше можна дізнатися з договору з інтернет-провайдером.
![TP-LINK TL-WR702N _ Швидка настройка_Режім роутера_Настройка pppoe]()
- Закінчується настройка точно так же, як і в режимі точки доступу - потрібно перезавантажити маршрутизатор.
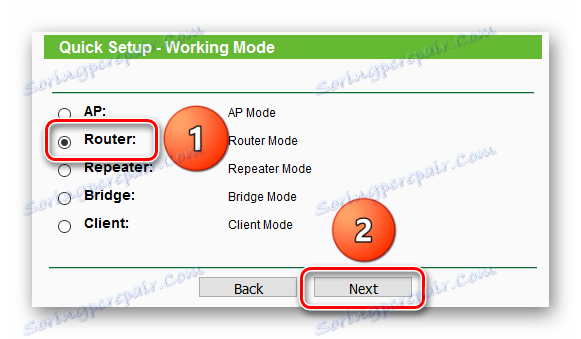
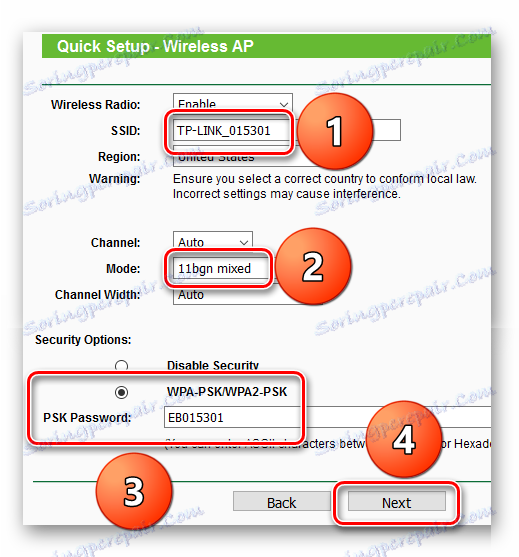
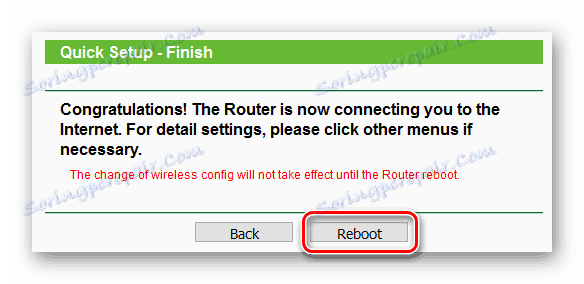
Ручна настройка маршрутизатора
Налаштування маршрутизатора вручну дає можливість вказати кожен параметр окремо. Це дає більше можливостей, але при цьому доведеться по черзі відкривати різні меню.
Спочатку потрібно вибрати, в якому режимі роутер буде працювати, це можна зробити, відкривши третій пункт в меню маршрутизатора зліва. 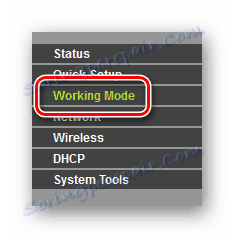
Режим точки доступу
- Вибравши пункт «AP», потрібно натиснути на кнопку «Save» і якщо до цього маршрутизатор був в іншому режимі, то він перезавантажиться і тоді можна переходити до наступного кроку.
- Оскільки режим точки доступу передбачає продовження провідної мережі, необхідно тільки налаштувати бездротове з'єднання. Для цього потрібно в меню зліва вибрати «Wireless» - відкриється перший пункт «Wireless Settings».
- Тут в першу чергу вказується «SSI D», або ім'я мережі. Потім «Mode» - режим, в якому працює бездротова мережа, найкраще вказати «11bgn mixed», щоб могли підключитися всі пристрої. Також можна звернути увагу на опцію «Enable SSID Broadcast». Якщо вона вимкнена, то дана бездротова мережа буде прихована, вона не буде відображатися в списку доступних wifi-мереж. Щоб до неї підключитися, доведеться вручну писати ім'я мережі. З одного боку, це незручно, з іншого боку, так дуже сильно зменшуються шанси, що хтось підбере пароль до мережі і підключиться до неї.
- Встановивши необхідні параметри, переходимо до конфігурації пароля для підключення до мережі. Це робиться в наступному пункті, «Wireless Security». В даному пункті на самому початку важливо вибрати представлений алгоритм безпеки. Так вийшло, що маршрутизатор перераховує їх по наростаючій в плані надійності і безпеки. Тому краще всього вибрати WPA-PSK / WPA2-PSK. Серед представлених параметрів потрібно вибрати версію WPA2-PSK, шифрування AES і вказати пароль.
- На цьому настройка в режимі точки доступу закінчена. Натиснувши на кнопку «Save», можна побачити вгорі повідомлення, що настройки не будуть діяти до перезавантаження роутера.
- Для цього відкриваємо «System tools», вибираємо пункт «Reboot» і натискаємо кнопку «Reboot».
- Після закінчення перезавантаження можна спробувати підключитися до точки доступу.
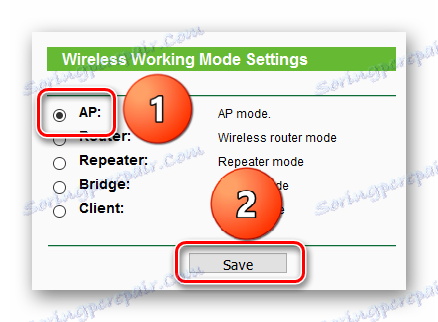
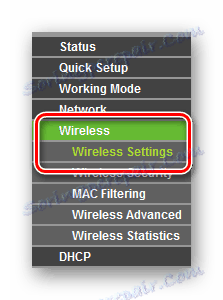
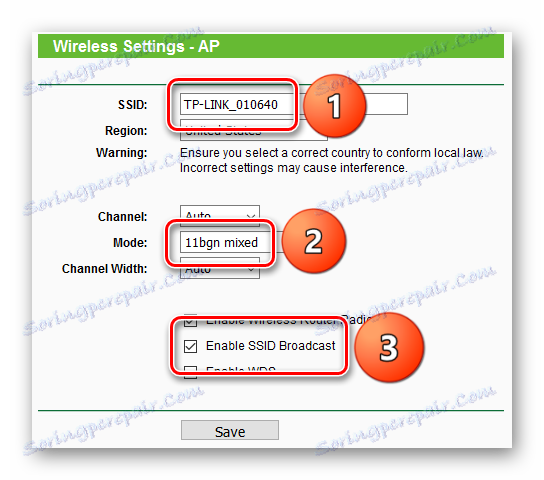
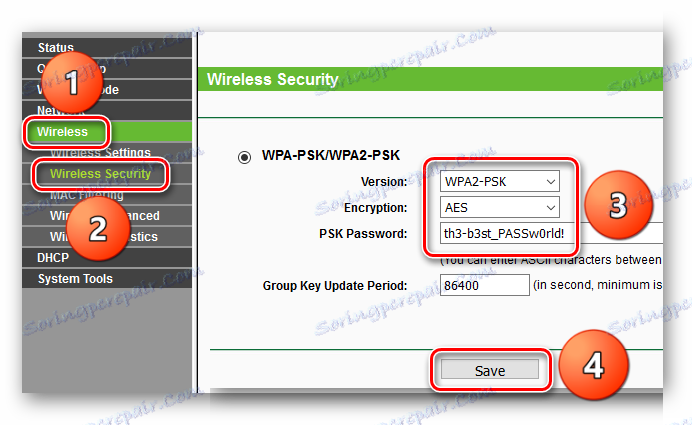
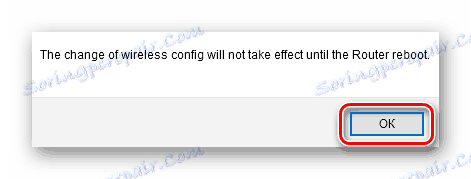
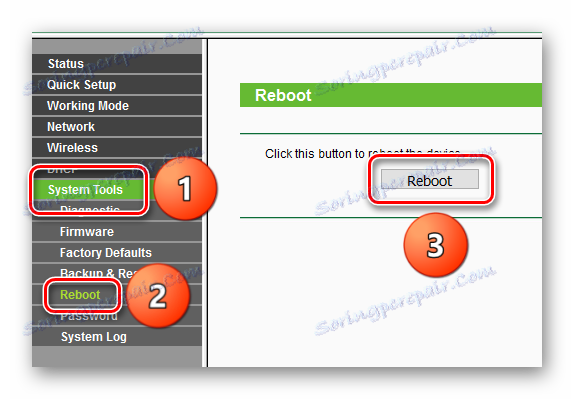
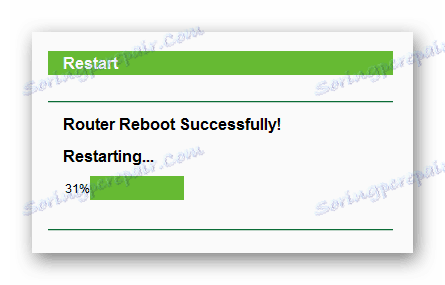
режим роутера
- Для перемикання в режим роутера потрібно вибрати «Router» і натиснути на кнопку «Save».
- Після цього з'явиться повідомлення, що пристрій буде перезавантажений, і при цьому воно буде працювати трохи по-іншому.
- У режимі роутера конфігурація бездротового з'єднання відбувається так само, як і в режимі точки доступу. Спочатку потрібно зайти в «Wireless».
![TP-LINK TL-WR702N _ Ручна настройка_Режім роутера_Пункт меню_wifi]()
Потім вказати всі необхідні параметри бездротової мережі.![TP-LINK TL-WR702N _ Ручна настройка_Режім роутера_Настройкі SSID]()
І не забути налаштувати пароль для підключення до мережі.![TP-LINK TL-WR702N _ Ручна настройка_Режім роутера_Настройкі безпеки]()
Також з'явиться повідомлення, що до перезавантаження нічого працювати не буде, але на даному етапі перезавантаження виконувати зовсім необов'язково, тому можна переходити до наступного кроку. - Далі слід настройка підключення до шлюзів провайдера. Натиснувши на пункт «Network», відкриється «WAN». В «WAN connection type» вибирається тип з'єднання.
- Налаштування «Dynamic IP» і «Static IP» відбувається точно так само, як і при швидкому настроюванню.
- При налаштуванні «PPPOE» вказується ім'я користувача і пароль. В «WAN connection mode» потрібно вказати, як буде встановлюватися з'єднання, «Connect on demand» означає підключатися на вимогу, «Connect Automatically» - автоматично, «Time based connecting» - протягом тимчасових інтервалів і «Connect manually» - вручну. Після цього потрібно натиснути на кнопку «Connect», щоб встановити з'єднання і «Save», щоб зберегти настройки.
![TP-LINK TL-WR702N _ Ручна настройка_Режім роутера_PPPOE]()
- У «L2TP» вказуються ім'я користувача і пароль, адреса сервера в «Server IP Address / Name», після чого можна натискати «Connect».
![TP-LINK TL-WR702N _ Ручна настройка_Режім роутера_L2TP]()
- Параметри для роботи «PPTP» схожі на попередні типи з'єднань: вказуються ім'я користувача і пароль, адреса сервера і режим з'єднання.
- Після настройки підключення до інтернету і бездротової мережі можна приступати до конфігурації видачі IP-адрес. Це можна зробити, перейшовши в «DHCP», де відразу відкриються «DHCP Settings». Тут можна активувати або деактивувати видачу IP-адрес, вказати в якому діапазоні адреси будуть видаватися, шлюз і сервера доменних імен.
- Як правило, перерахованих кроків зазвичай досить, щоб роутер функціонував нормально. Тому завершальним етапом піде перезавантаження роутера.
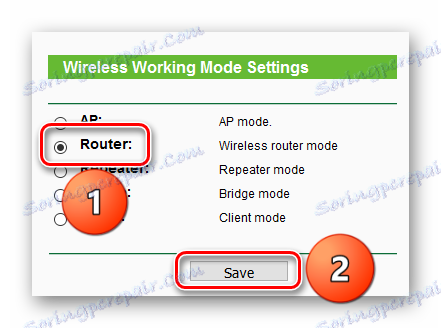
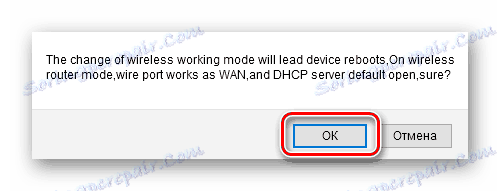
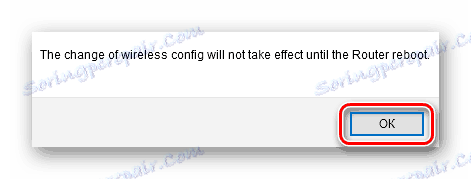
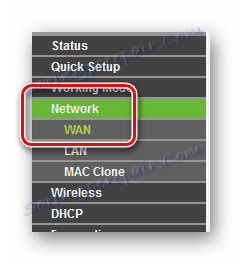
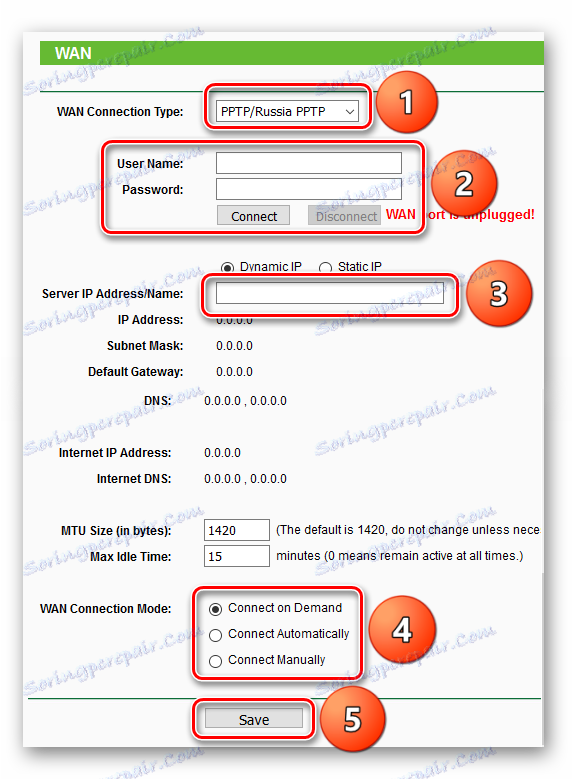
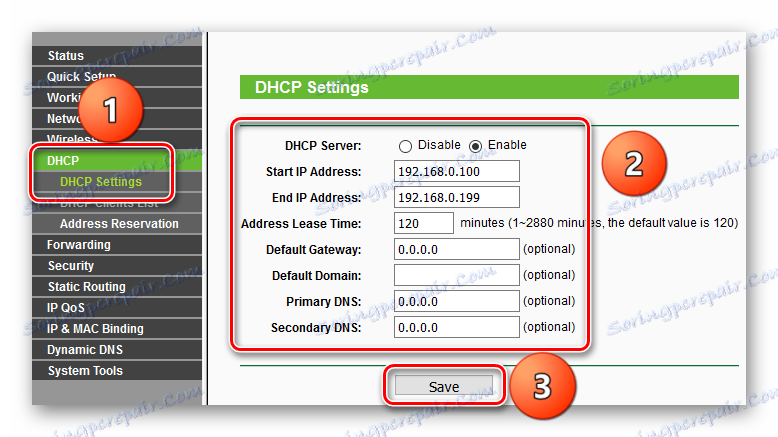
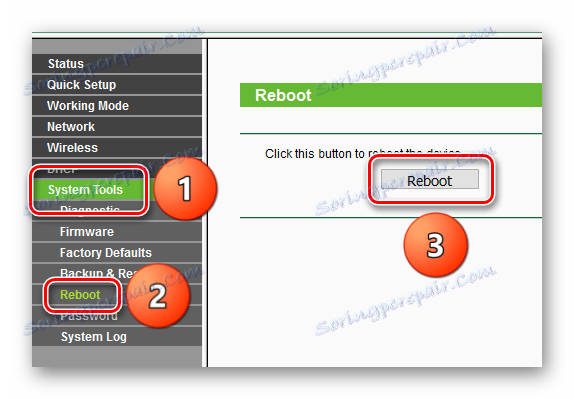
висновок
На цьому настройка кишенькового маршрутизатора TP-LINK TL-WR702N закінчена. Як видно, зробити це можна як за допомогою швидкого налаштування, так і вручну. Якщо провайдер не вимагає чогось особливого, налаштувати можна будь-яким способом.