Функція «Замінити колір» в Фотошопі
Новачкам часто здається, що «розумні» інструменти Фотошопа покликані спростити їм життя, позбавляючи від нудної ручної роботи. Це частково є правдою, але тільки частково.
Більшість таких інструментів ( «Чарівна паличка», «Швидке виділення», різні інструменти корекції, наприклад, інструмент «Замінити колір») вимагають до себе професійного підходу і новачкам категорично не підходять. Необхідно розуміти, в якій ситуації такий інструмент можна використовувати, і як його правильно налаштувати, а це приходить з досвідом.
Сьогодні поговоримо про інструмент «Замінити колір» з меню «Зображення - Корекція».
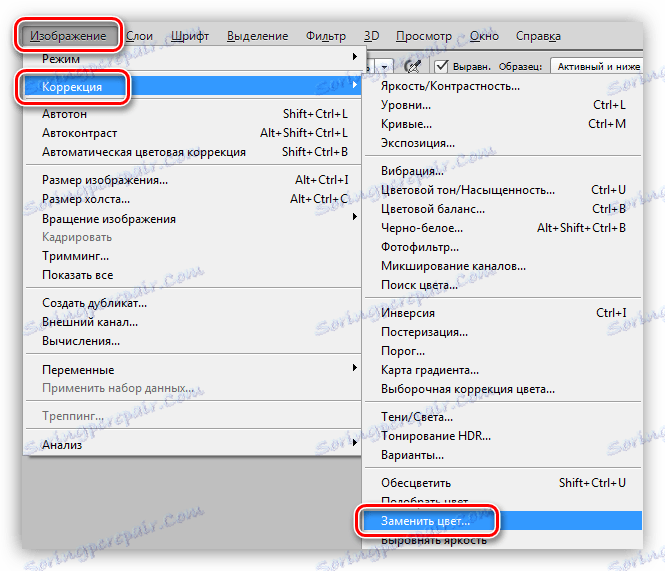
Інструмент «Замінити колір»
Даний інструмент дозволяє замінювати вручну певний відтінок зображення на будь-який інший. Його дія схожа на дію коригуючого шару «Тон / Насиченість».
Вікно інструменту виглядає наступним чином:
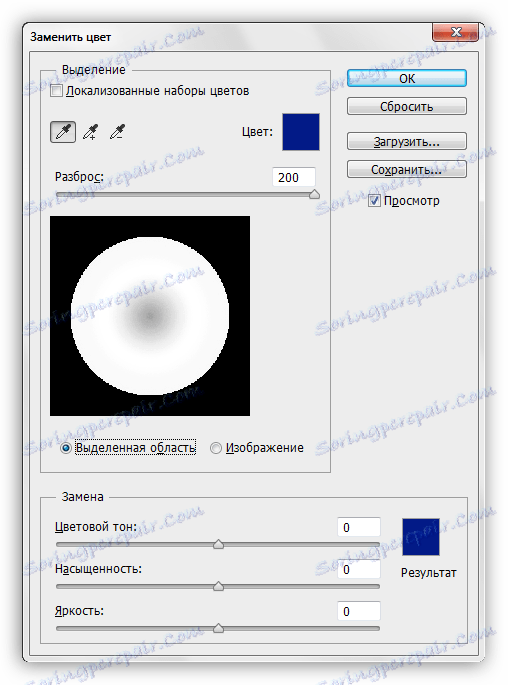
Дане вікно складається з двох блоків: «Виділення» і «Заміна».
виділення
1. Інструменти взяття зразка відтінку. Виглядають вони, як кнопки з піпетками і мають наступні призначення (зліва направо): основна проба, додавання відтінку в набір для заміни, виключення відтінку з набору.

2. Повзунок «Розкид» визначає, яку кількість рівнів (суміжних відтінків) підлягає заміні.
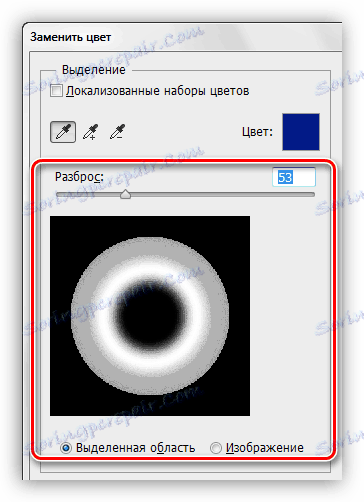
заміна
В даний блок входять повзунки «Тон», «Насиченість» і «Яскравість». Власне, призначення кожного повзунка визначається його назвою.
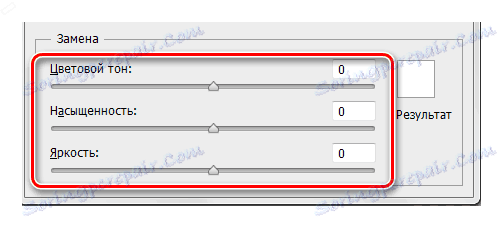
Практика
Давайте замінимо один з відтінків градієнтної заливки ось такого кола:
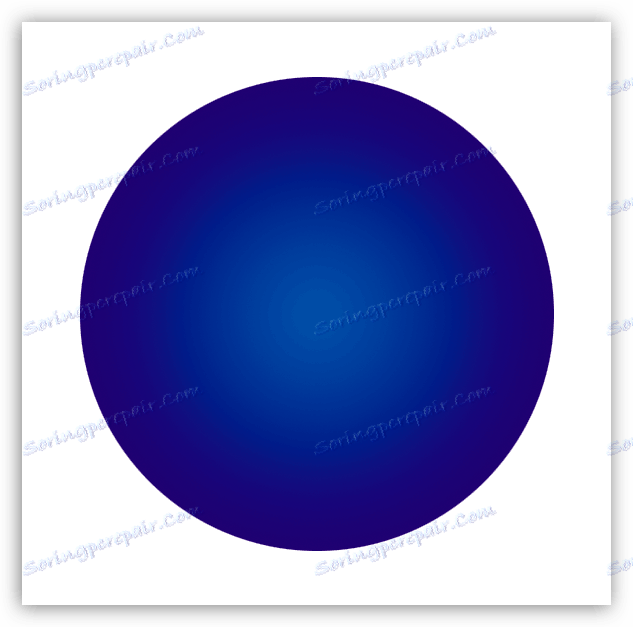
1. Активуємо інструмент і натискаємо піпеткою по будь-якій ділянці кола. У вікні попереднього перегляду негайно з'явиться біла область. Саме білі області підлягають заміні. У верхній частині вікна ми побачимо вибраний відтінок.
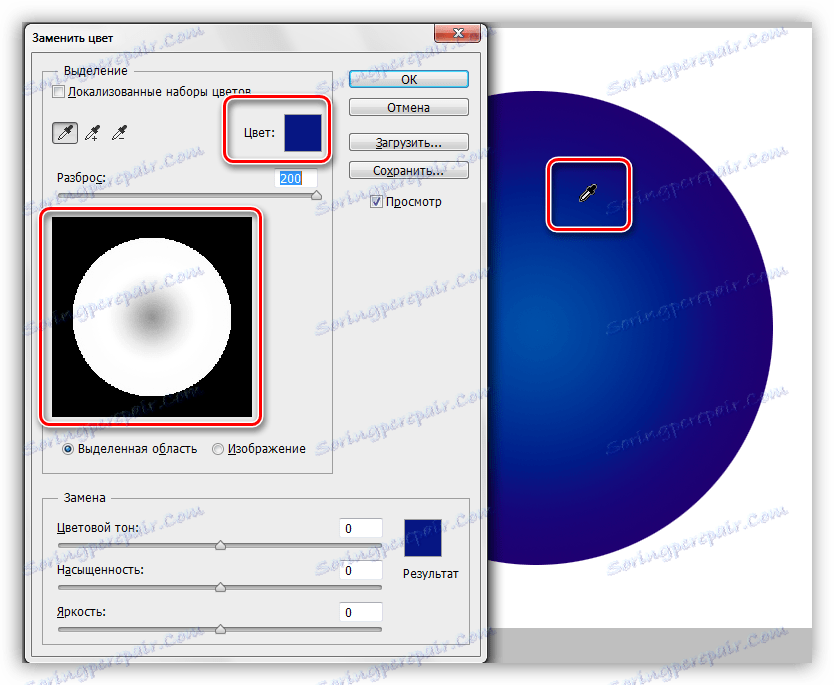
2. Йдемо в блок «Заміна», натискаємо по колірному віконця і налаштовуємо колір, на який хочемо замінити зразок.
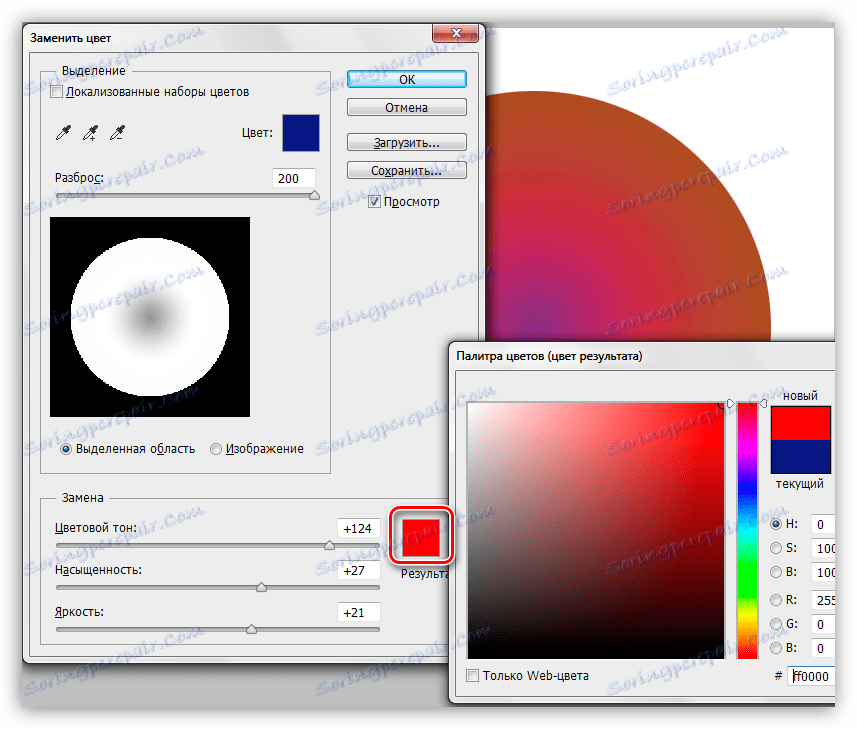
3. повзунки «Розкид» налаштовуємо діапазон відтінків для заміни.
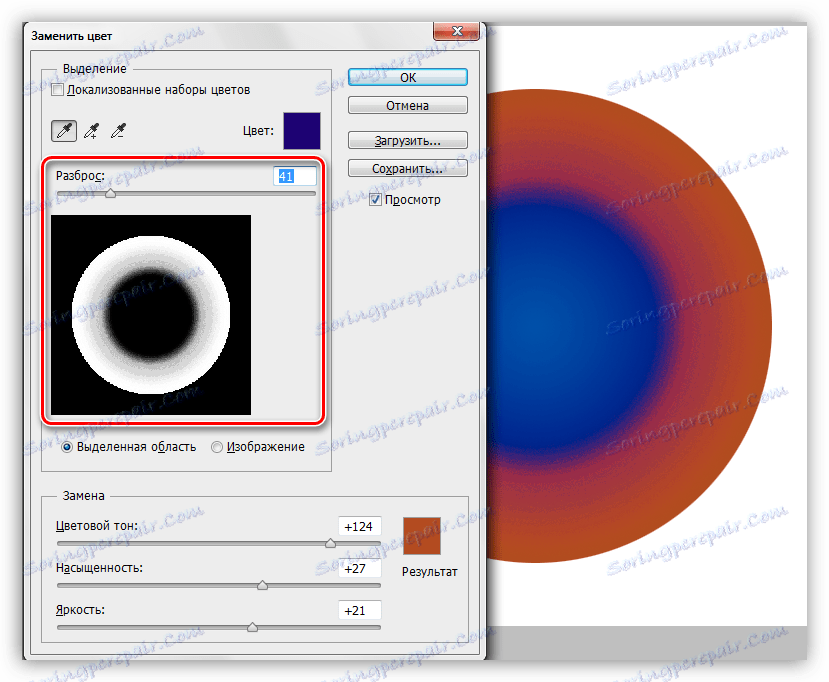
4. повзунки з блоку «Заміна» тонко налаштовуємо відтінок.
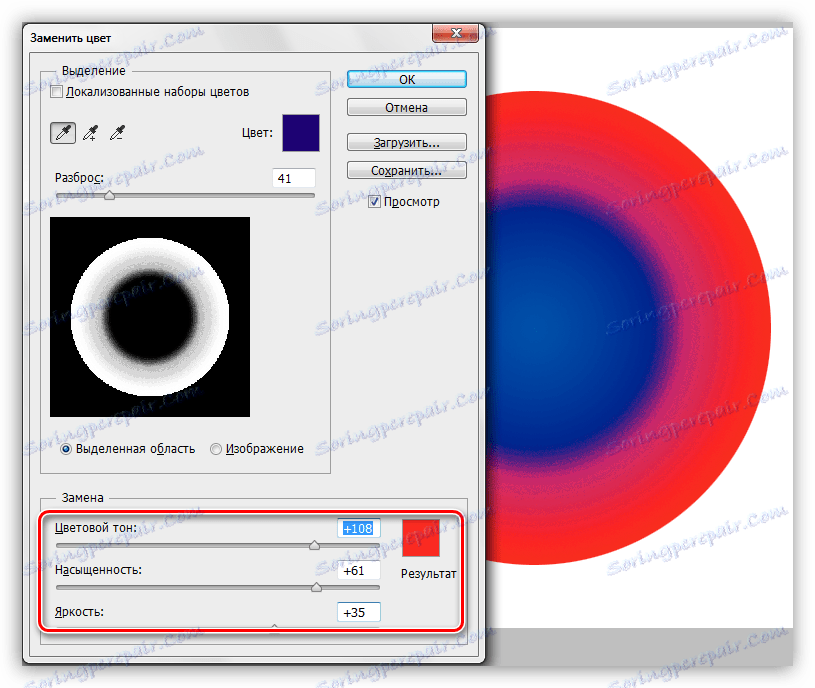
На цьому маніпуляції з інструментом завершені.
нюанси
Як вже було сказано на початку статті, інструмент працює не завжди коректно. В рамках підготовки матеріалів до уроку було проведено кілька експериментів із заміни кольору на різних зображеннях - від складних (одяг, автомобілі, квіти) до простих (одноколірні логотипи та ін.).
Результати виявилися досить суперечливими. На складних об'єктах (як і на простих) можна тонко налаштувати відтінок і область застосування інструменту, але після підбору і заміни доводиться вручну допрацьовувати зображення (усунення ореолів оригінального відтінку, видалення ефекту на небажаних областях). Даний момент зводить на «ні» всі переваги, які дає «розумний» інструмент, такі як швидкість і простота. В даному випадку простіше зробити всю роботу вручну, ніж переробляти за програмою.
З простими об'єктами справа йде краще. Ореоли і небажані області, звичайно, залишаються, але усуваються простіше і швидше.
Ідеальним варіантом застосування інструменту є заміна кольору якої-небудь ділянки, оточеного іншим відтінком.
На основі всього вищесказаного можна зробити один висновок: вирішувати Вам, користуватися даним інструментом чи ні. На деяких квіточках спрацювало непогано ...