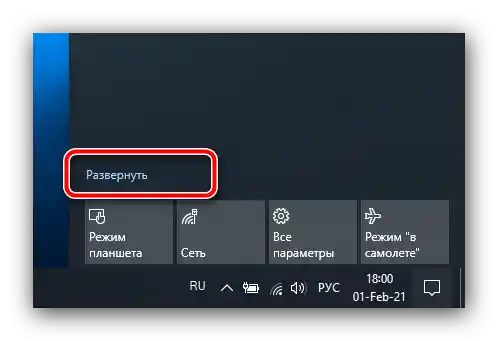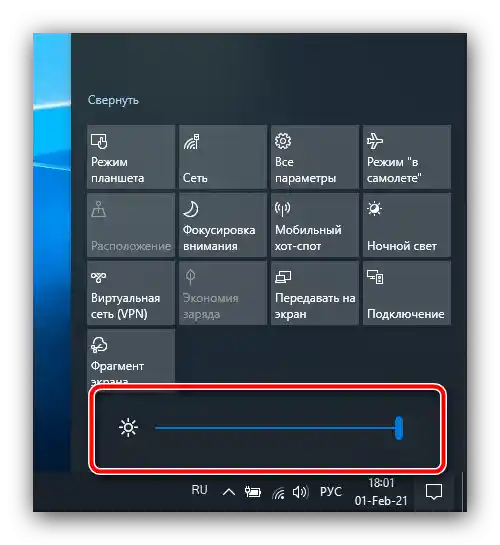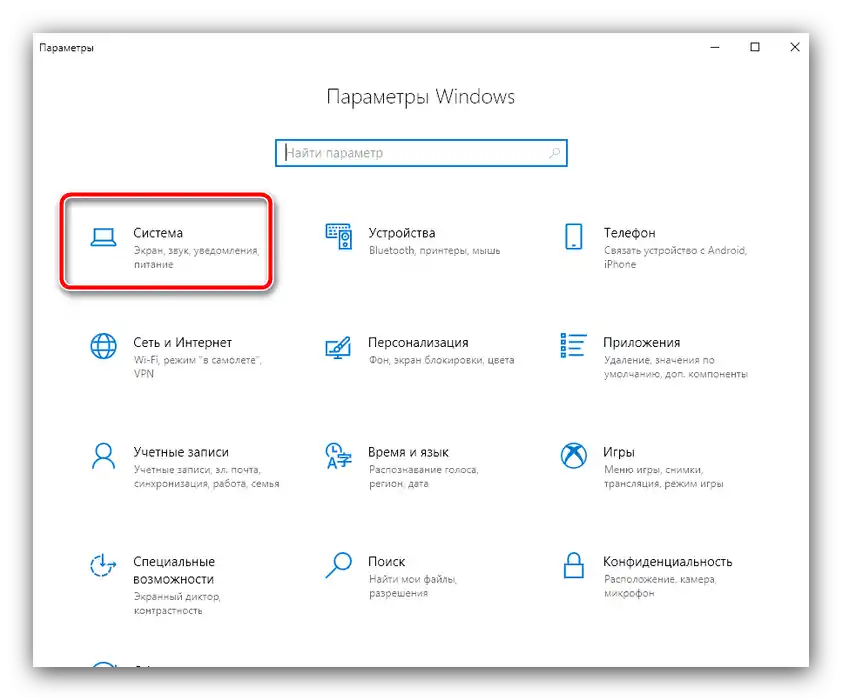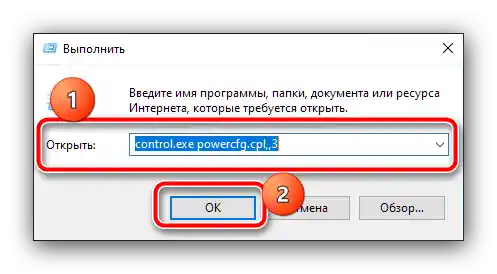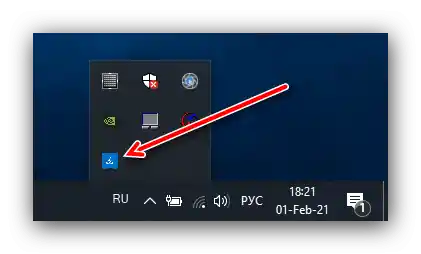Зміст:
Причина 1: Неправильні налаштування яскравості
Найбільш часто розглядуваний збій є програмним і полягає в неправильно налаштованій яскравості дисплея. Кроки вирішення такі:
- Спочатку спробуйте збільшити яскравість комбінаціями клавіш – зазвичай за це відповідає поєднання Fn з однією з функціональних. На деяких ноутбуках, зокрема, виробництва Acer, зазначене дію можна виконати натисканням Fn+стрілка вправо.
- Також варто перевірити системний повзунок. У Windows 10 редакції 1903 і вище для цього достатньо відкрити "Центр сповіщень": натисніть на кнопку в правому нижньому куті, потім скористайтеся елементом "Розгорнути".
![Скористатися комбінацією клавіш для вирішення проблеми з темним екраном на ноутбуці]()
Перемістіть точку на смузі в крайнє праве положення.
![Скористатися комбінацією клавіш для вирішення проблеми з темним екраном на ноутбуці]()
В більш старих версіях "десятки" потрібно відкрити "Параметри": використовуйте комбінацію Win+I, потім виберіть пункт "Система".
![Відкрити системні налаштування Windows 10 для вирішення проблеми з темним екраном на ноутбуці]()
Тут клікніть по позиції "Дисплей", і в правій частині вікна буде шуканий елемент.
- Також не завадить перевірити налаштування енергоспоживання.Найпростіший спосіб перейти до них за допомогою засобу "Виконати": натисніть Win+R, введіть у поле запиту
control.exe powercfg.cpl,,3і клацніть "ОК".![Викликати налаштування електроживлення Windows 10 для вирішення проблеми темного екрану на ноутбуці]()
Відкрийте пункт "Екран" і перевірте, яким чином встановлена яскравість – якщо вона на мінімумі, причина проблеми саме в цьому.
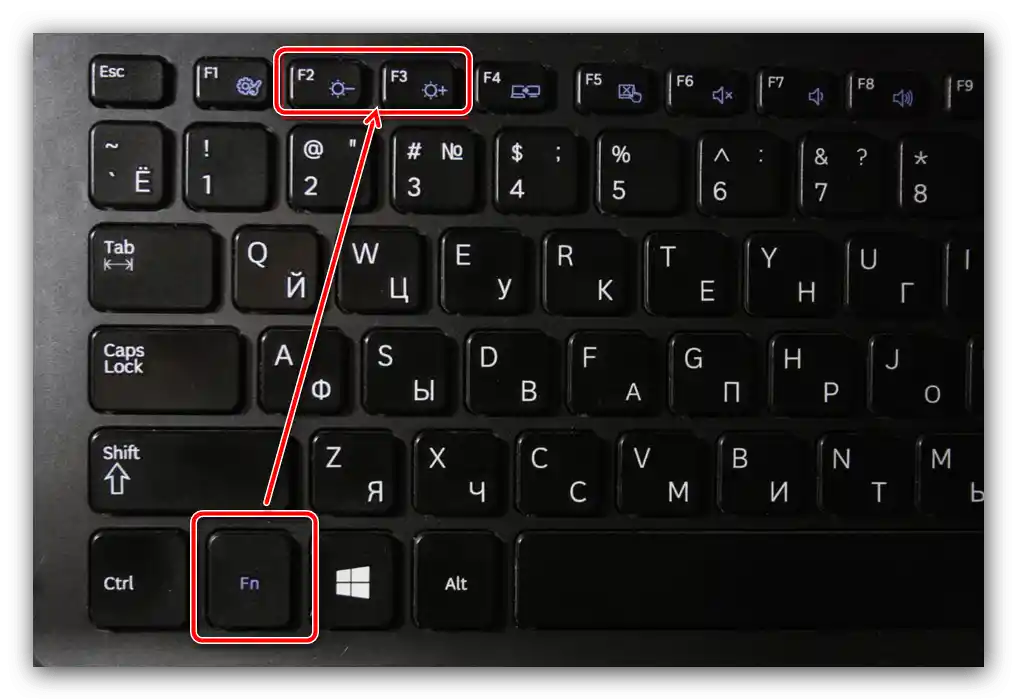
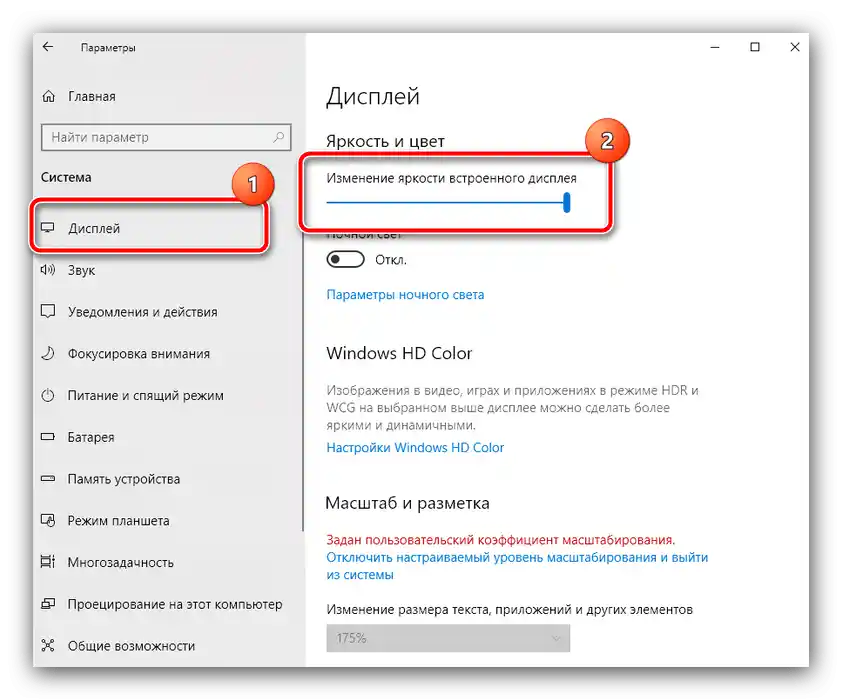
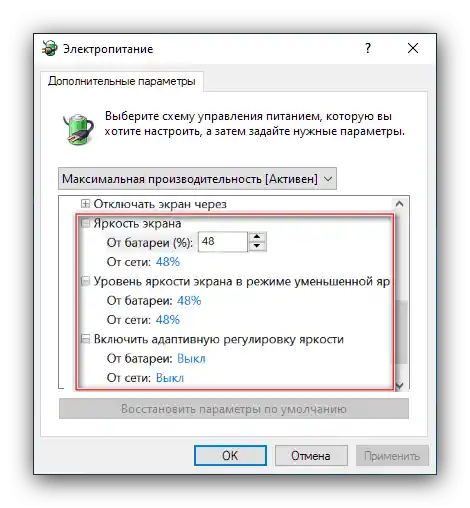
Причина 2: Некоректні параметри драйвера Intel
В деяких ситуаціях джерелом проблеми є параметри драйвера Intel HD Graphics, який встановлений у більшості ноутбуків як енергоефективне відеоядро. Він же за замовчуванням і працює при використанні системи та переважної кількості прикладних програм. Для усунення збою драйвер потрібно налаштувати.
- Найпростіший спосіб відкрити панель управління ПЗ Intel – натиснути праву кнопку миші на порожньому просторі робочого столу та вибрати відповідний пункт контекстного меню. Якщо такого немає, перевірте системний трей – синій квадрат з білою стрілкою (або емблема Intel для старіших варіантів) і є іконка швидкого доступу.
![Відкрити панель управління Intel для вирішення проблеми з темним екраном на ноутбуці]()
В крайньому випадку можна відкрити "Пошук" і ввести в нього запит
intel– потрібний нам результат називається "Центр управління графікою Intel" або схоже за змістом. - Подальші дії залежать від варіанту ПЗ, встановленого у вашому екземплярі. Наприклад, для нових вбудованих GPU потрібно відкрити пункт меню екрану та вибрати вкладку "Колір". Скористайтеся блоком "Збільшення яскравості" — тут нам потрібна смуга "Усі кольори", збільшення відбувається за натисканням на кнопку "+".
- В деяких версіях драйвера присутня настройка "Збільшений час автономної роботи для ігор", яку також потрібно вимкнути.
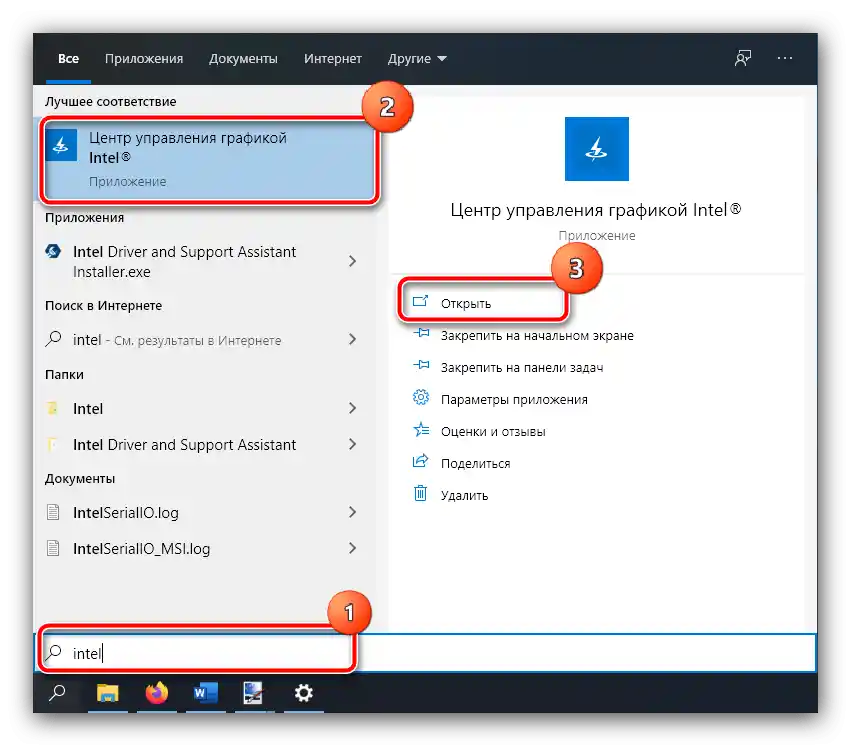
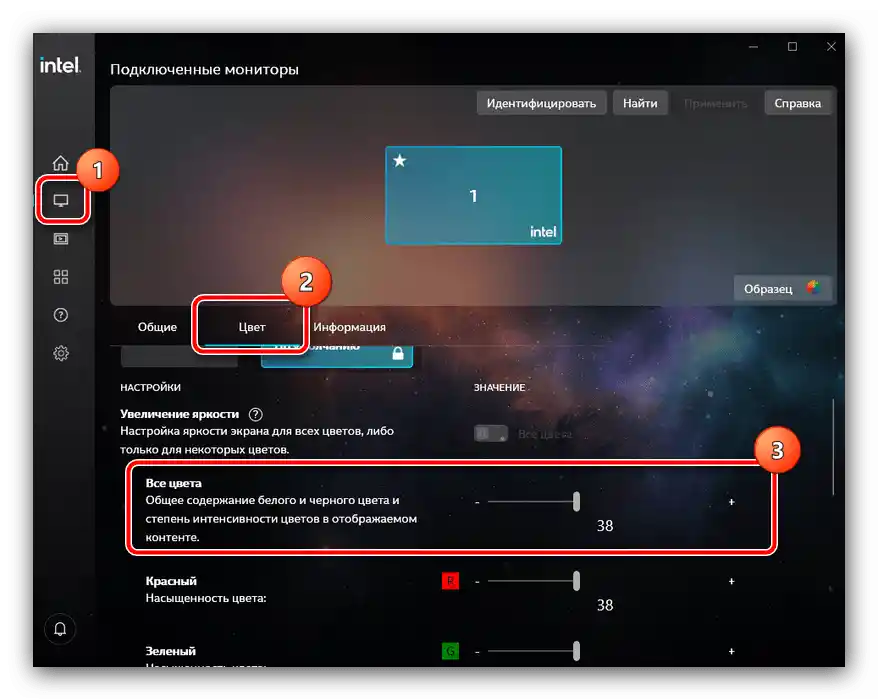
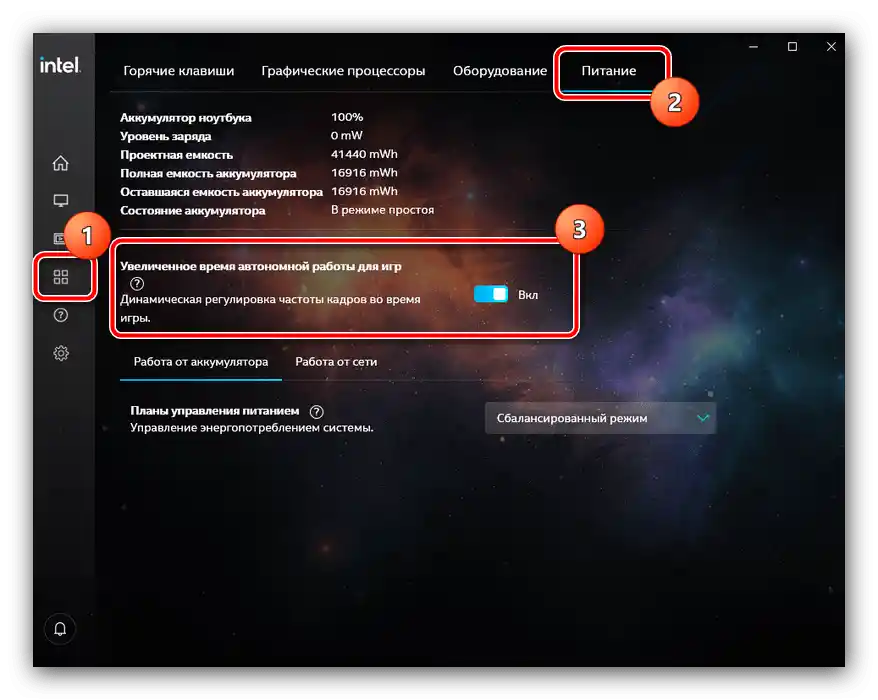
Якщо внесені зміни не принесли ефекту, спробуйте перезавантажити ноутбук – при вході в систему вона повинна підхопити нові налаштування.
Причина 3: Неполадки з датчиком закриття кришки
Більш серйозний випадок тьмяного екрану полягає в проблемах з самою матрицею.Першим потрібно перевірити роботу перемикача кришки ноутбука: можливо, датчик вийшов з ладу і змушує систему думати, що вона закрита. Для цих цілей скористайтеся магнітом: піднесіть його до рамки навколо екрану і проводьте по ній – якесь місце повинно магнітитися. Далі знайдіть відповідну йому позицію на панелі ноутбука з платою і клавіатурою і піднесіть магніт туди. Якщо пристрій на нього реагує (яскравість підвищилася), це ознака виходу сенсора з ладу. Ця процедура вимагає деяких специфічних навичок, тому буде краще, якщо її виконуватимуть професіонали з центру ремонту ноутбуків.
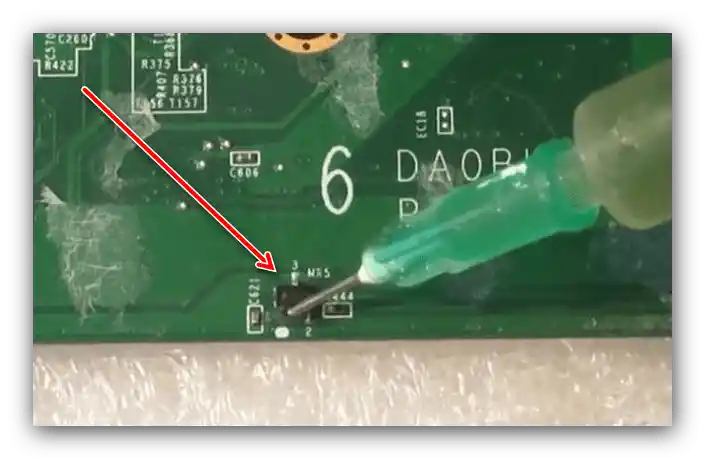
Причина 4: Дефекти шлейфа
Іноді винуватцем всього є шлейф, який з'єднує материнську плату і матрицю екрану. У деяких моделях ноутбуків він розташований не дуже вдало, і при активній експлуатації може перетертися. Останнє викликає цілий ряд симптомів, і низька яскравість – лише один з них. Для перевірки спробуйте кілька разів закрити і відкрити кришку, а також зафіксувати її в різних положеннях. Якщо при цьому в якійсь з позицій проблема тьмяного екрану зникає, справа точно в шлейфі, і його потрібно замінити. Це можна зробити самостійно, але ми все ж рекомендуємо звернутися в сервісний центр.
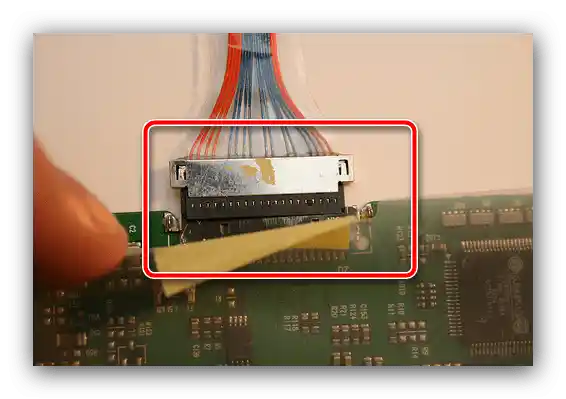
Причина 5: Проблеми з підсвіткою
Підсвітка дисплея майже будь-якого ноутбука здійснюється за допомогою світлодіодних смуг, які живляться і керуються інвертором. Останній елемент також підлягає поломкам, хоч і досить рідко, в порівнянні з іншими комплектуючими. У разі подібного збою самостійно усунути його неможливо, оскільки інвертор розведений на системній платі, тому єдиним рішенням буде візит у майстерню. Аналогічно можна усунути і вигоряння світлодіодів підсвітки.

Причина 6: Поломки матриці
Останнє джерело розглянутої проблеми є збій матриці – наприклад, у вашому екземплярі вона бракована або виявилася пошкодженою з інших причин. Про це ясно говорить неефективність спроб відновлення працездатності описаними вище методами. Ремонту панель не підлягає, її можна тільки замінити.