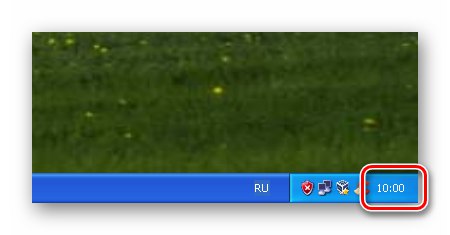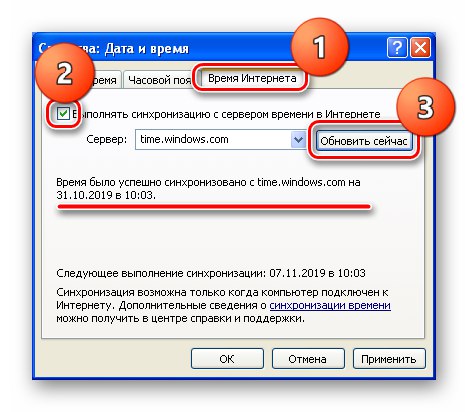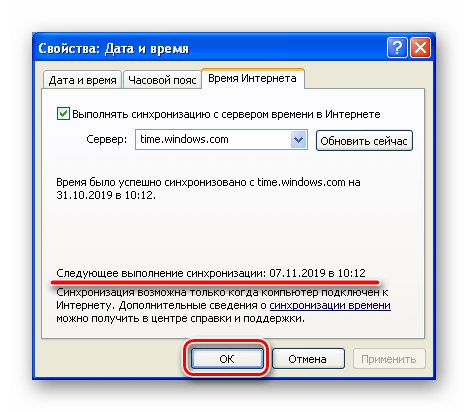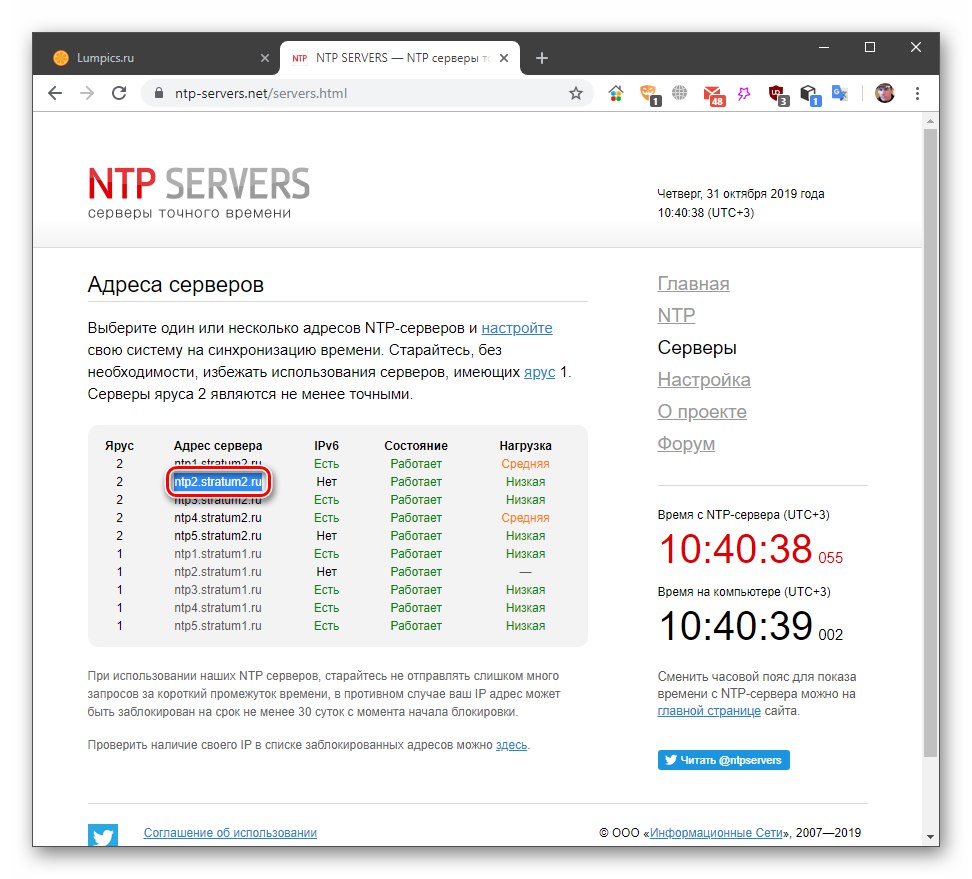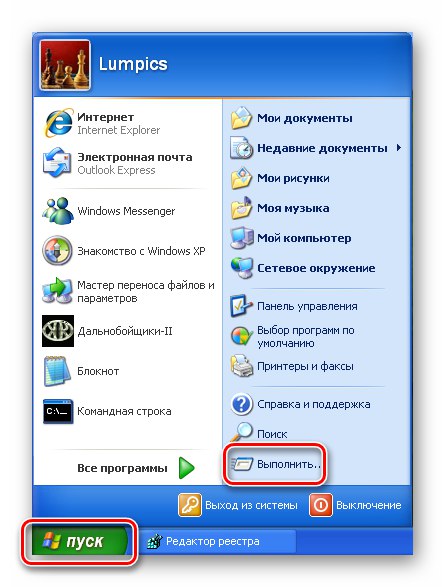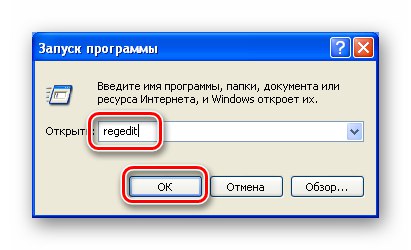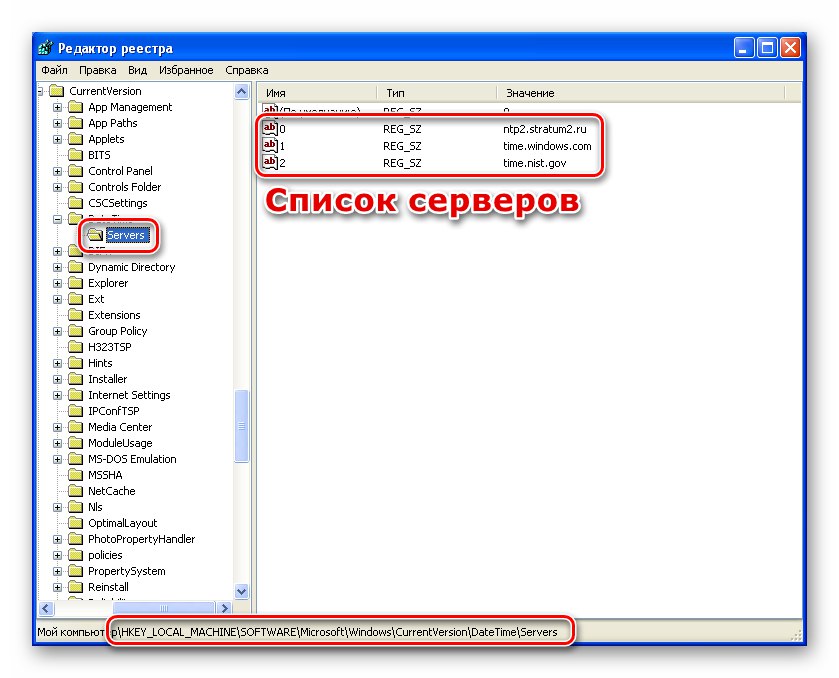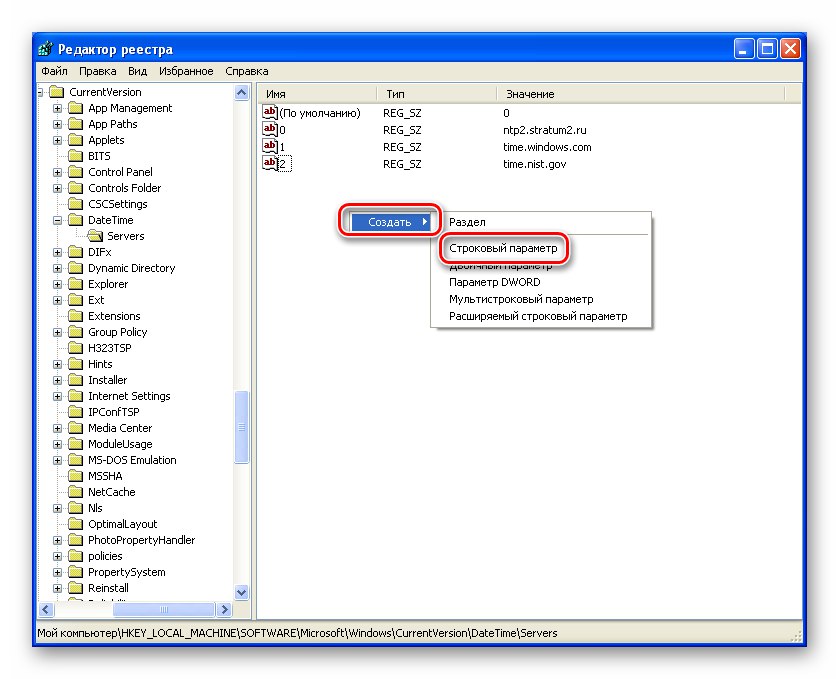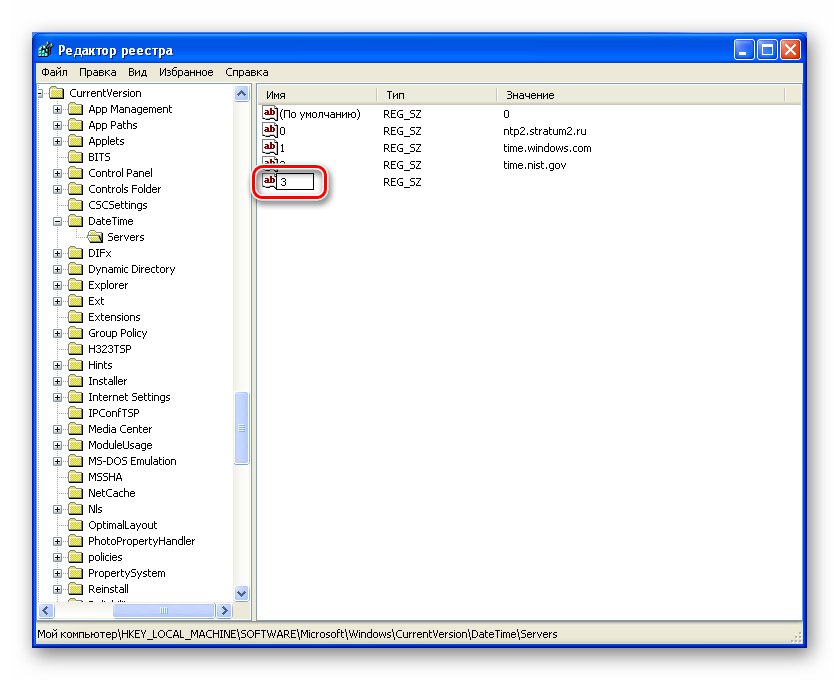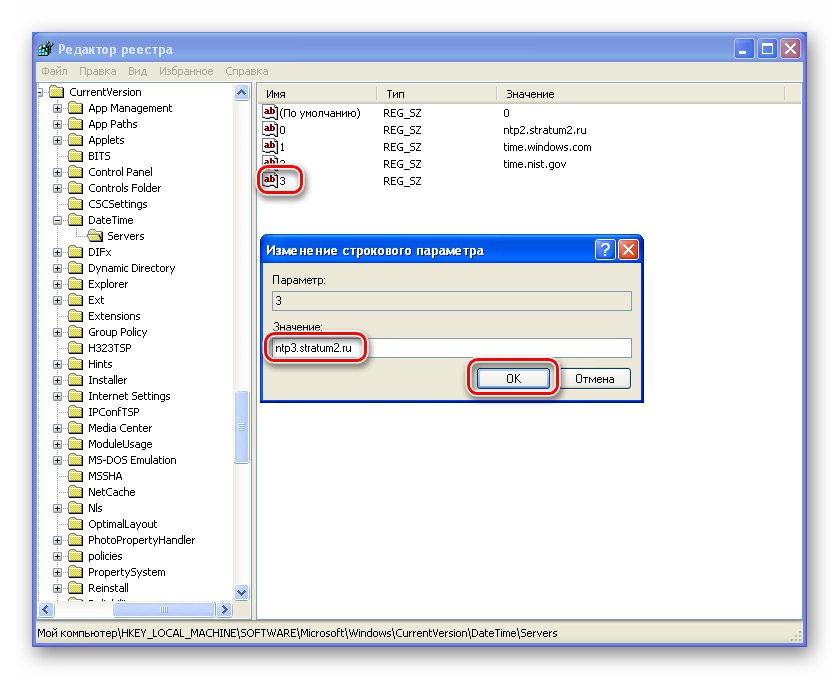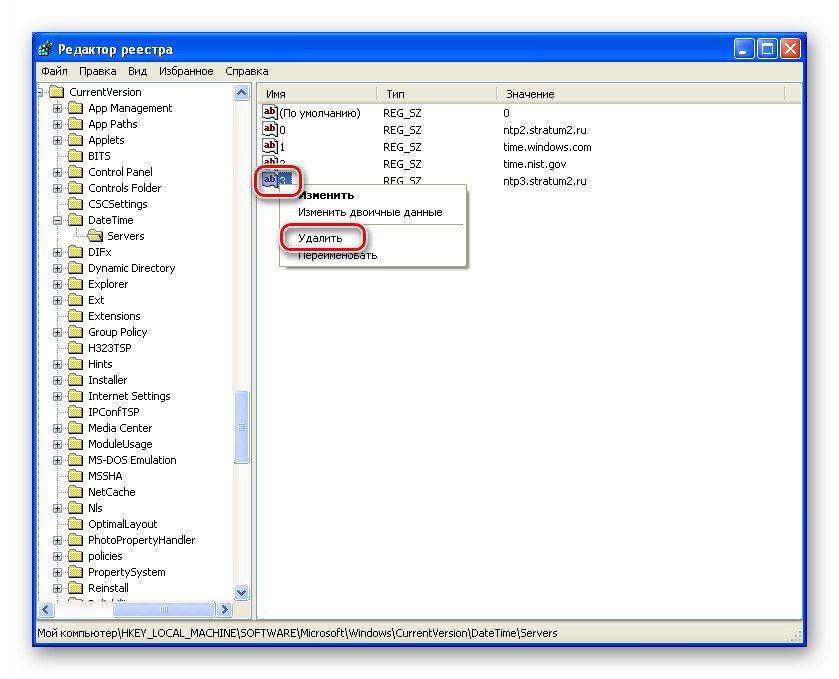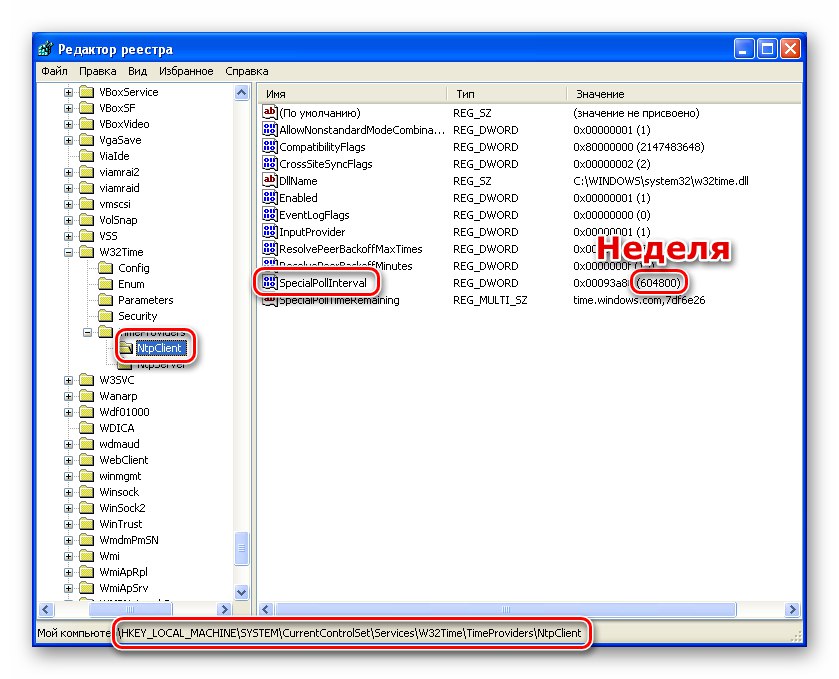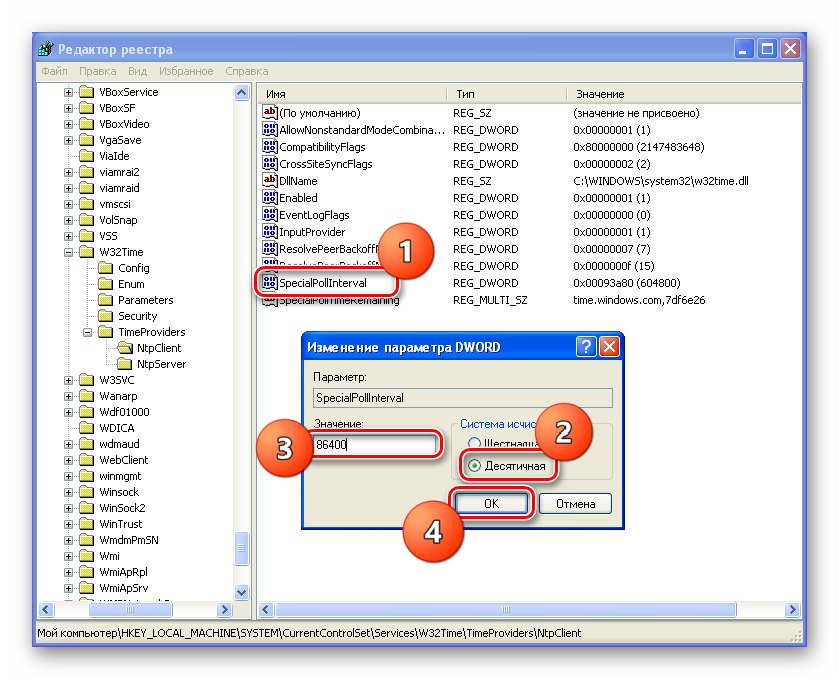Одна з функцій Windows позбавляє користувача від необхідності постійно стежити за точністю відображення часу завдяки його синхронізації зі спеціальними серверами в інтернеті. У цій статті ми поговоримо про те, як скористатися цією можливістю в ОС Win XP.
Синхронізація часу в Windows XP
Як ми вже писали вище, синхронізація передбачає підключення до особливого сервера NTP, який передає дані про точний час. Отримуючи їх, Windows автоматично налаштовує системний годинник, які відображаються в області повідомлень. Далі ми докладно опишемо, як скористатися цією функцією, а також наведемо рішення однієї поширеної проблеми.
Налаштування синхронізації
Підключитися до сервера точного часу можна, звернувшись до блоку налаштувань годин. Робиться це так:
- Двічі натискаємо по цифрам в правому нижньому кутку екрану.
![Перехід до блоку налаштувань системного часу в Windows XP]()
- Переходимо на вкладку «Час Інтернету». Тут встановлюємо галку в чекбокс «Виконувати синхронізацію з сервером часу в Інтернеті», Вибираємо сервер у випадаючому списку (за замовчуванням буде встановлено time.windows.com, можна залишити його) і тиснемо «Оновити зараз». Підтвердженням успішного підключення є рядок, зазначена на скріншоті.
![Налаштування синхронізації системного часу з сервером Майкрософт в Windows XP]()
У нижній частині вікна буде вказано, коли наступного разу система звернеться до сервера для синхронізації. натискаємо ОК.
![Дата наступної синхронізації системного часу з сервером в Windows XP]()
зміна сервера
Дана процедура допоможе вирішити деякі проблеми з доступом до серверів, встановленим за замовчуванням в системі. Найчастіше в таких випадках ми можемо побачити подібне повідомлення:
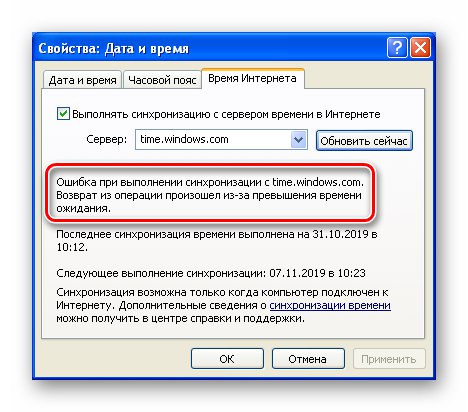
Для того щоб усунути неполадку, необхідно підключитися до інших вузлів в інтернеті, які виконують необхідні функції. Знайти їх адреси можна, запровадивши в пошуковій системі запит виду «Ntp сервера». Як приклад скористаємося сайтом ntp-servers.net.
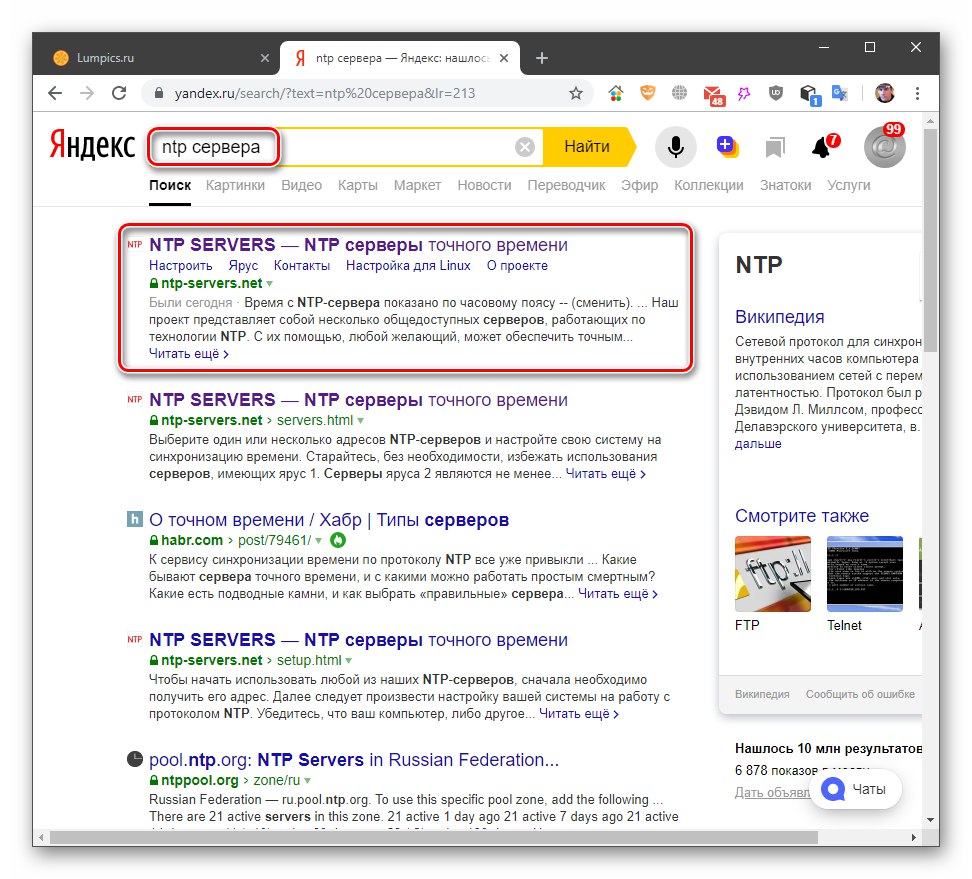
На даному ресурсі потрібний нам список ховається за посиланням «Сервери».
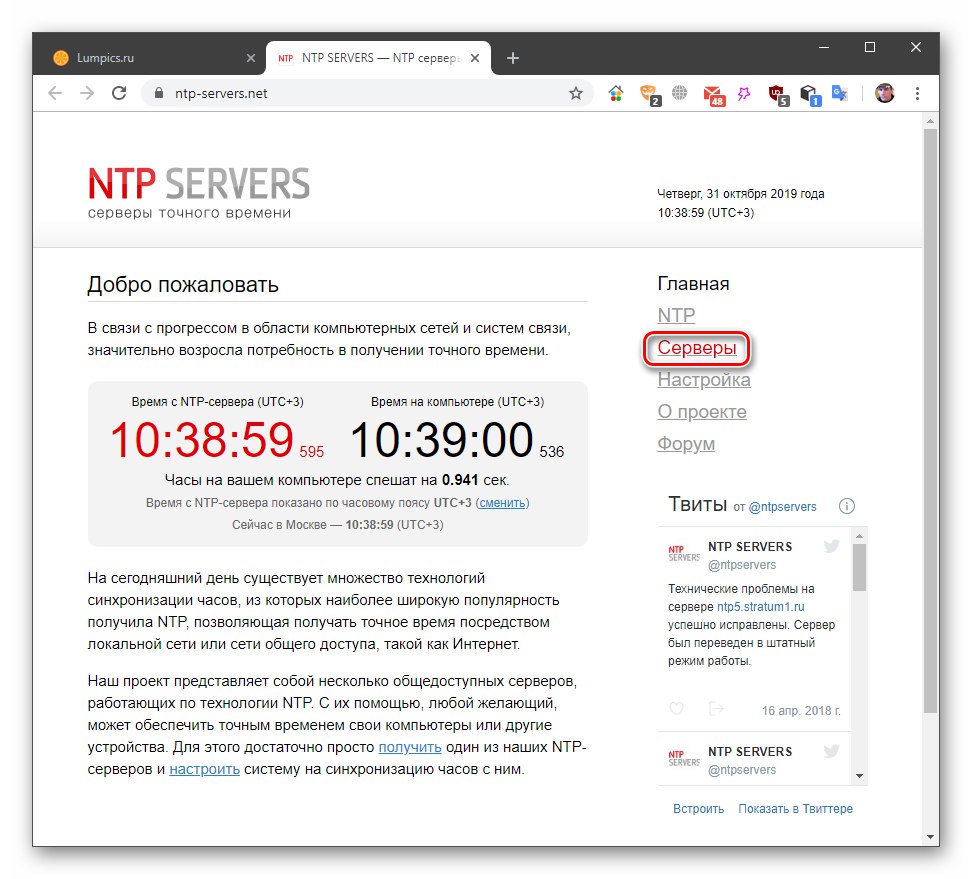
- Копіюємо один з адрес у списку.
![Копіювання адреси сервера точного часу на профільному сайті]()
- Йдемо в блок налаштувань синхронізації в «винде», виділяємо рядок у списку.
![Виділення рядка з адресою сервера точного часу в налаштуваннях синхронізації в Windows XP]()
Вставляємо дані з буфера обміну і тиснемо «Застосувати». Закриваємо вікно.
![Вставка адреси сервера точного часу в список синхронізації в Windows XP]()
При наступному вході в налаштування даний сервер буде встановлений за замовчуванням і стане доступним для вибору.

Маніпуляції з серверами в реєстрі
Розділ опцій часу в XP влаштований таким чином, що неможливо додати кілька серверів в список, а також видалити їх звідти. Для виконання даних операцій буде потрібно редагування системного реєстру. При цьому обліковий запис повинен мати права адміністратора.
- Відкриваємо стартове меню і натискаємо кнопку «Виконати».
![Виклик рядки Виконати зі стартового меню Windows XP]()
- У полі «Відкрити» пишемо команду, вказану нижче, і тиснемо ОК.
regedit![Запуск редактора системного реєстру з меню Виконати в ОС Windows XP]()
- 3. Переходимо в гілку
HKEY_LOCAL_MACHINESOFTWAREMicrosoftWindowsCurrentVersionDateTimeServersВ екрані справа знаходиться перелік серверів точного часу.
![Список серверів точного часу в редакторі реєстру в Windows XP]()
Для додавання нового адреси потрібно зробити наступне:
- Натискаємо правою кнопкою миші по вільному місцю в блоці зі списком і вибираємо «Створити - Строковий параметр».
![Перехід до створення строкового парметри в редакторі реєстру Windows XP]()
- Відразу пишемо нове ім'я у вигляді порядкового номера. У нашому випадку це «3» без лапок.
![Присвоєння імені строковому параметру в редакторі реєстру Windows XP]()
- Двічі натискаємо на ім'я нового ключа і в вікні, вводимо адресу. тиснемо ОК.
![Введення адреси нового сервера точного часу в редакторі реєстру Windows XP]()
- Тепер, якщо зайти в налаштування часу, можна побачити вказаний сервер у випадаючому списку.
![Новий сервер точного часу в блоці налаштувань синхронізації в ОС Windows XP]()
Видалення відбувається простіше:
- Натискаємо правою кнопкою миші по ключу і вибираємо відповідний пункт в контекстному меню.
![Видалення сервера точного часу в редакторі реєстру Windows XP]()
- Підтверджуємо свій намір.
![Підтвердження видалення сервера точного часу в редакторі реєстру Windows XP]()
Зміна інтервалу синхронізації
За замовчуванням система підключається до сервера кожного тижня і автоматично переводить стрілки. Трапляється так, що з деяких причин за цей час годинник встигають набагато відстати або навпаки, почати поспішати. Якщо ПК включається рідко, то розбіжність може бути досить великим. У таких ситуаціях рекомендується зменшити інтервал перевірок. Робиться це в редакторі реєстру.
- Запускаємо редактор (див. Вище) і йдемо в гілку
HKEY_LOCAL_MACHINESYSTEMCurrentControlSetServicesW32TimeTimeProvidersNtpClientСправа шукаємо параметр
SpecialPollIntervalУ його значенні (в дужках) зазначено кількість секунд, яка повинна пройти між операціями синхронізації.
![Інтервал синхронізації часу в редакторі реєстру Windows XP]()
- Кількома двічі по імені параметра, у вікні, перемикається на десяткову систему числення і вводимо нове значення. Зверніть увагу, що не слід вказувати інтервал менше півгодини, так як це може призвести до проблем. Найкраще буде проводити перевірку раз на добу. Це 86400 секунд. натискаємо ОК.
![Налаштування інтервалу синхронізації часу в редакторі реєстру Windows XP]()
- Перезавантажуємо машину, йдемо в розділ налаштувань і бачимо, що час наступної синхронізації змінилося.
![Зміна інтервалу синхронізації часу після перезавантаження Windows XP]()
висновок
Функція автоматичної підстроювання системного часу є дуже зручною і, крім іншого, дозволяє уникнути деяких проблем при отриманні даних з серверів оновлення або тих вузлів, де важлива точність цього параметра. Не завжди синхронізація працює коректно, але в більшості випадків досить змінити адресу ресурсу, яке постачає такі дані.