Спосіб 1: Запуск через «Командний рядок»
Найпростіший варіант вирішення помилки «Ця програма заблоковано з метою захисту» в Windows 10, який часто виявляється ефективним, - запуск цільової програми через консоль, відкриту від імені адміністратора. Для цього доведеться виконати кілька дій, описаних нижче.
- Клацніть правою кнопкою миші по виконуваного файлу, з запуском якого виникають проблеми, і в контекстному меню виберіть пункт «Властивості».
- Там вас цікавить поле «Об'єкт»: Скопіюйте його вміст враховуючи лапки.
- запустіть «Командний рядок» від імені адміністратора. Найпростіше зробити це, скориставшись пошуком в «Пуск».
- Вставте туди скопійований раніше шлях, натиснувши Ctrl + V і підтвердив виконання команди через Enter.
- Якщо програма була успішно запущена, не закривайте консоль протягом усього часу її використання.
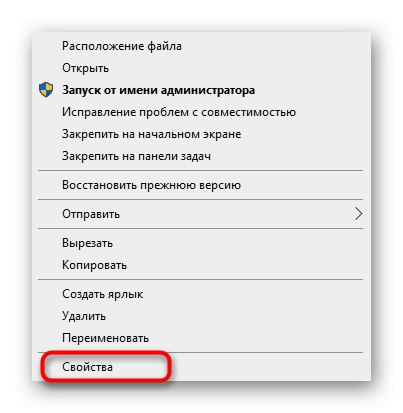

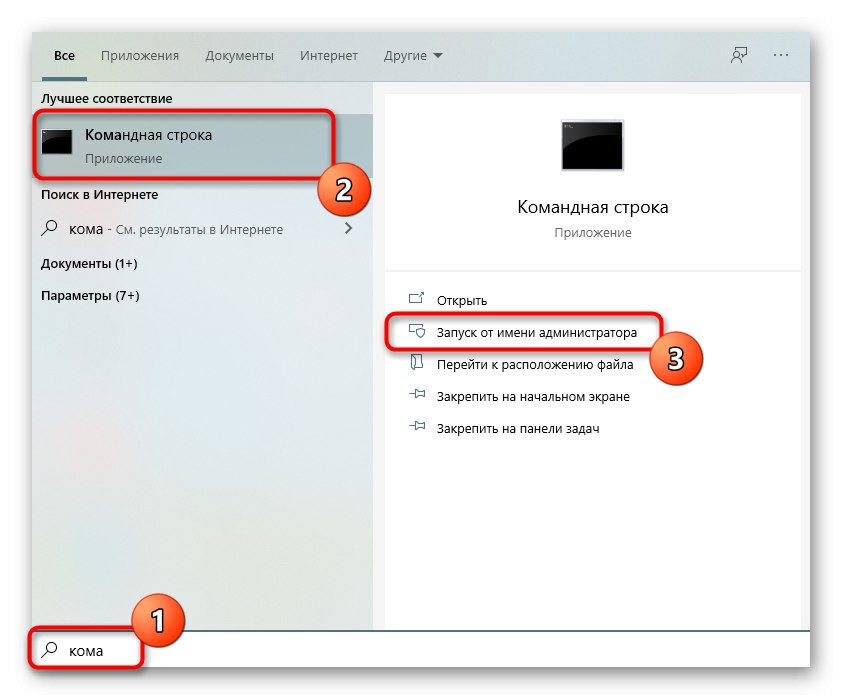

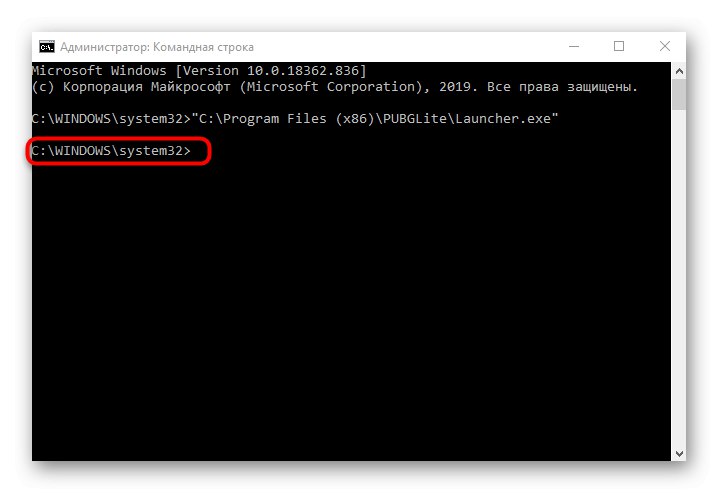
Спосіб 2: Розблокування через «Властивості»
Після першого запуску цільового програми, яке було заблоковано, в його властивостях з'являється позначка «Обережно». Якщо зняти її вручну, а потім застосувати настройки, можливо, наступний запуск ПО пройде успішно. Перевіряється дієвість цього методу за кілька секунд.
- Знову клацніть ПКМ по виконуваного файлу і перейдіть в «Властивості».
- на вкладці «Загальні» знайдіть внизу позначку «Обережно» і поставте галочку навпроти відповідного пункту.
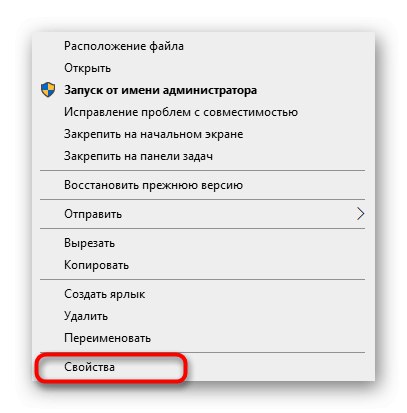

Не забудьте застосувати зміни, а потім закрийте поточне вікно і переходите до повторного запуску програми.
Спосіб 3: Відключення контролю облікових записів
У Windows 10 за замовчуванням функціонує компонент керування обліковими записами, дію якого може блокувати виконання певних програм. Рекомендується відключити його, щоб вирішити можливі проблеми, в тому числі і розглянуту сьогодні помилку, що відбувається так:
- Відкрийте утиліту «Виконати», Затиснувши комбінацію клавіш Win + R. Введіть там команду
UserAccountControlSettingsі натисніть Enter. - При відкритті нового вікна повзунок контролю в саме нижнє положення, щоб він знаходився в стані «Ніколи не повідомляти».
- Після застосуєте настройки і закрийте поточне вікно.
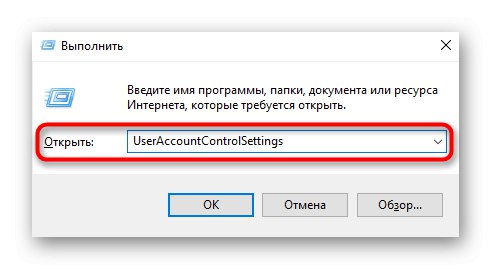
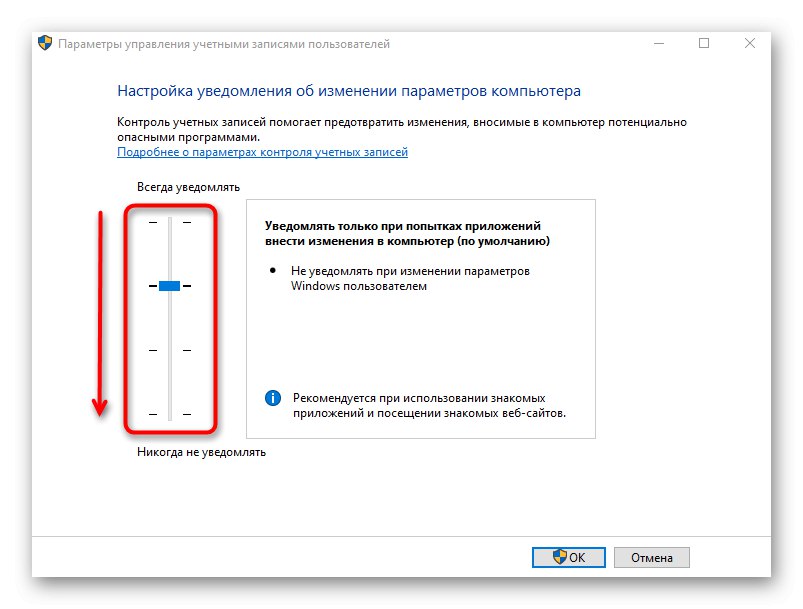
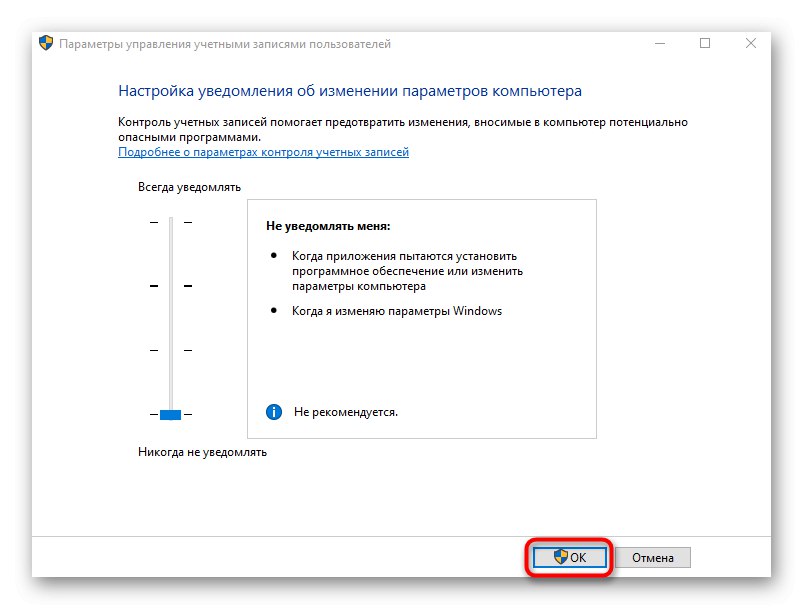
Спосіб 4: Відключення функції SmartScreen
SmartScreen - ще одна функція операційної системи, яка працює в активному режимі за замовчуванням і може призвести до проблеми «Ця програма заблоковано з метою захисту». Якщо попередні рекомендації не допомогли, варто спробувати відключити цей параметр через системні настройки.
- Відкрийте «Пуск» і перейдіть в «Параметри».
- Там вас цікавить розділ «Оновлення та безпека».
- Прокрутіть до категорії «Безпека Windows» і виберіть там пункт «Управління додатками і браузером».
- Перемістіть маркер на пункт «Вимкнути».
- Ви будете повідомлені про те, що перевірка додатків і файлів була успішно відключена, проте при цьому комп'ютер став більш вразливим до погроз.
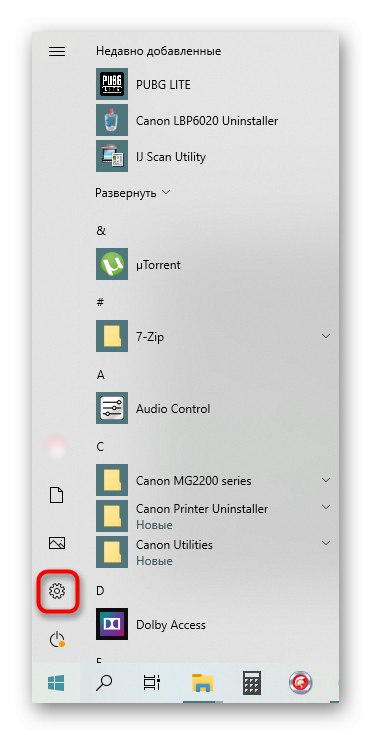
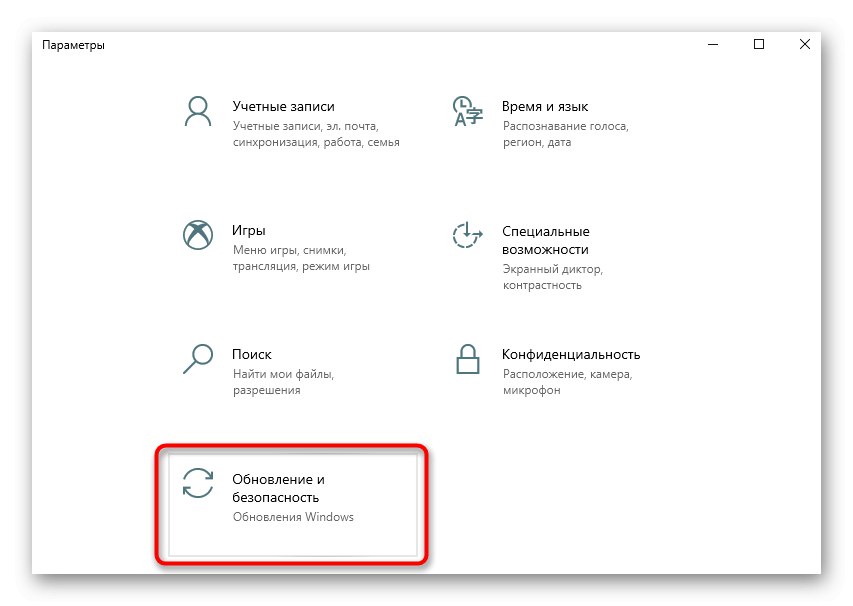

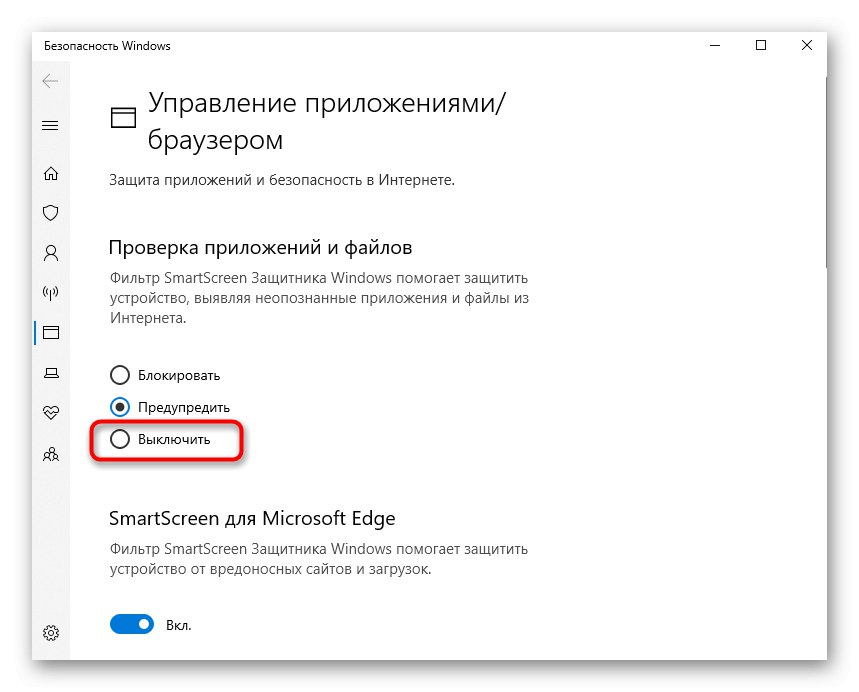
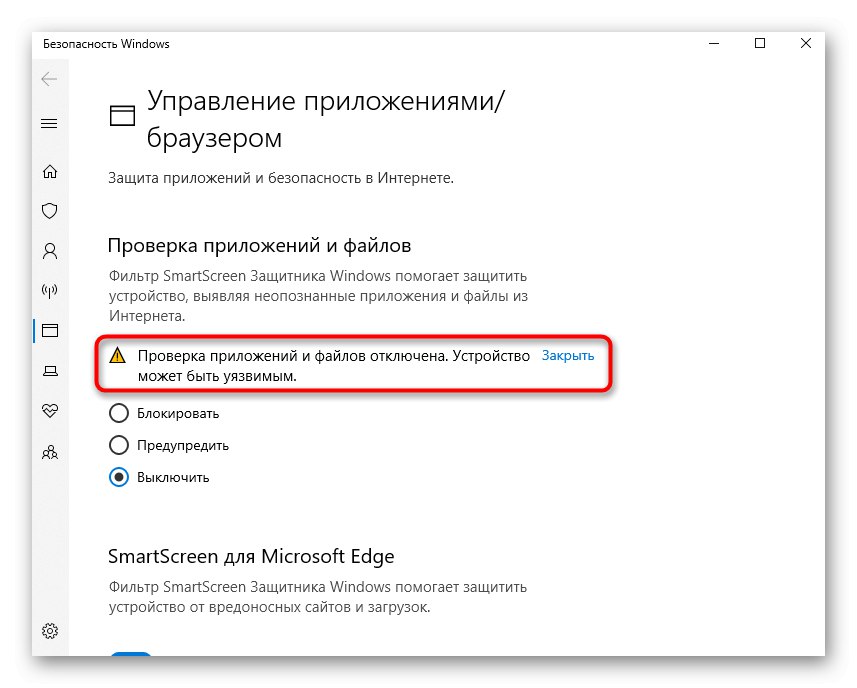
Радимо перезавантажити комп'ютер, щоб всі зміни точно вступили в силу. Тільки після цього переходите до запуску цільового програми, перевіряючи, чи є виконані дії ефективними.
Спосіб 5: Редагування параметра групової політики
У редакторі локальної групової політики є параметр, який відповідає за контроль облікових записів, які працюють в режимі адміністративного. Однак цей метод підходить тільки власникам Windows 10 Pro і Enterprise, оскільки в інших версіях редактор просто відсутня. Якщо він знаходиться у включеному стані, це може стати причиною появи проблеми «Ця програма заблоковано з метою захисту», Тому сам параметр знадобиться відключити.
- Відкрийте утиліту «Виконати» (Win + R), Де впишіть
gpedit.mscі натисніть Enter. - Послідовно відкривайте розділи «Конфігурація комп'ютера» - «Конфігурація Windows» - «Параметри безпеки» - «Локальні політики» - «Параметри безпеки».
- Двічі клацніть лівою кнопкою миші по що знаходиться там параметру «Служба захисту користувачів: все адміністратори працюють в режимі адміністративного».
- Відзначте маркером пункт «Відключений» і застосуйте зміни.
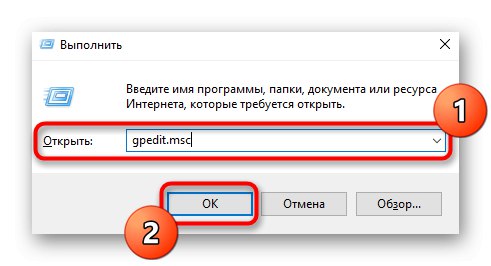
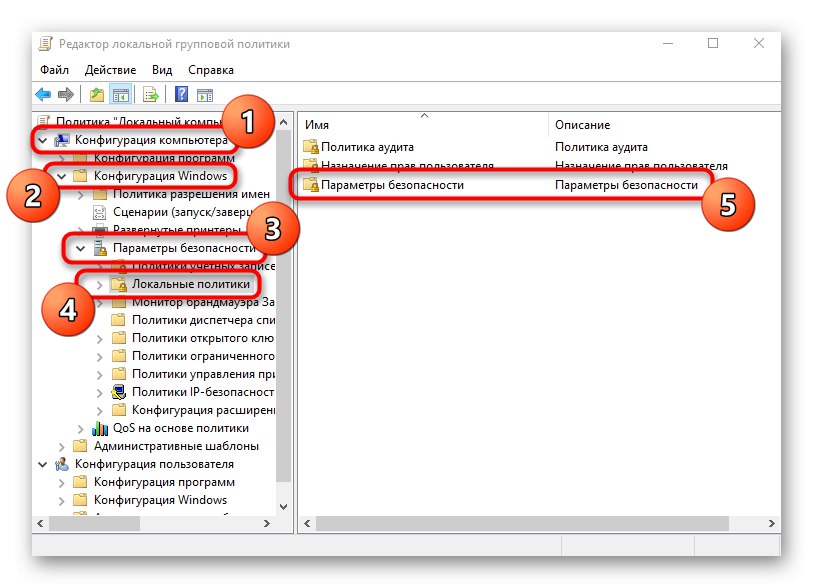


В обов'язковому порядку перезавантажте комп'ютер для застосування змін а вже потім переходите до перевірки методу.
Спосіб 6: Зміна параметра «Редактора реєстру»
Всім тим, хто не має доступу до локальних груповим політикам, можна скористатися «Редактором реєстру», Щоб внести ті ж самі зміни. При цьому алгоритм дій трохи зміниться.
- Відкрийте «Виконати» (Win + R), Де введіть
regeditі натисніть на «ОК». - Перейдіть по шляху
HKEY_LOCAL_MACHINESOFTWAREMicrosoftWindowsCurrentVersionPoliciesSystem. - Там знайдіть параметр «EnableLUA» і клацніть по ньому двічі ЛКМ.
- Змініть значення на «0» і збережіть параметр.
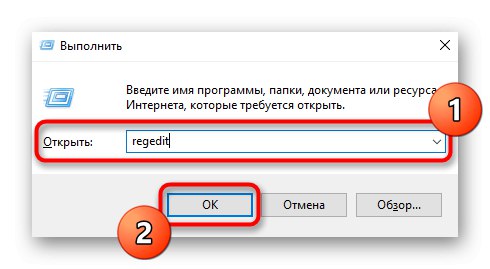
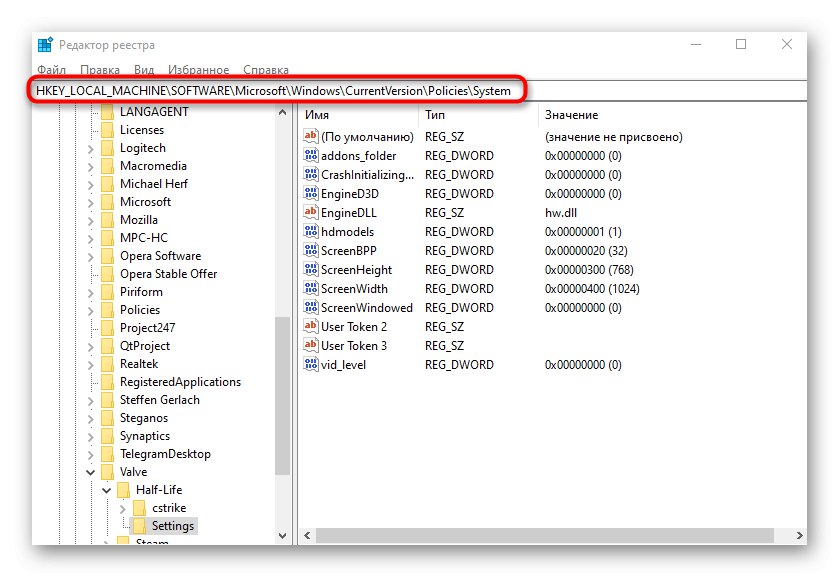

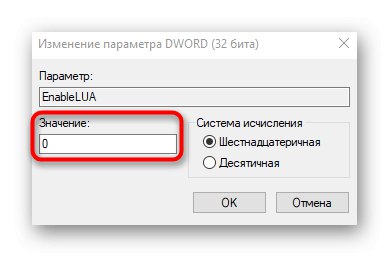
Зміни, що вносяться до реєстру, запрацюють тільки після перезавантаження комп'ютера, після якої перевіряйте результат, запускаючи проблемне додаток.
На завершення відзначимо, що іноді виникнення помилки «Ця програма заблоковано з метою захисту» в Віндовс 10 може бути пов'язано безпосередньо з неполадками самого додатка. Якщо воно було завантажено зі сторонніх джерел або невідомо як отримано на комп'ютер, його рекомендується видалити і завантажити заново з перевірених сайтів.