Виправляємо помилку «Відеодрайвер перестав відповідати і був успішно відновлений»
Помилка відеодрайвера - річ вкрай неприємна. Системне повідомлення «відеодрайвер перестав відповідати і був успішно відновлений» має бути знайома тим, хто грає в комп'ютерні ігри і працює в програмах, які активно використовують ресурси відеокарти. При цьому, повідомлення про такий помилку супроводжується зависанням програми, а іноді можна побачити і BSOD ( «Blue Screen of Death» або «Синій Екран Смерті»).
Варіанти вирішення проблеми з відеодрайвером
Ситуацій, в яких виникає помилка відеодрейвера, може бути дуже багато і всі вони різні. Для виправлення цієї проблеми немає якихось шаблонних відповідей і рішень. Але ми підготували для вас ряд дій, одне з яких точно має допомогти позбутися від цієї проблеми.
Спосіб 1: Оновлення драйверів відеокарти
В першу чергу необхідно переконатися в тому, що у вас встановлена остання версія драйверів для вашої відеокарти.
Дії для власників відеокарти Nvidia:
- переходимо на офіційний сайт компанії.
- На сторінці, необхідно вказати дані про свою відеокарту. В поле «Тип продукту» залишаємо пункт «GeForce». Далі вказуємо серію своєї відеокарти, модель, а також операційну систему і її розрядність. При необхідності, можна змінити мову у відповідному полі.
- Натискаємо кнопку «Пошук».
- На наступній сторінці ви побачите дані про останній драйвер для вашої відеокарти (версію, дату публікації) і можете ознайомитися з особливостями цього випуску. Дивимося версію драйвера. Кнопку "Завантажити" поки не натискаємо. Сторінку залиште відкритою, так як вона знадобиться в майбутньому.
- Далі нам необхідно дізнатися версію драйвера, який вже встановлений у вас на комп'ютері. Раптом у вас вже і так стоїть остання версія. На комп'ютері необхідно знайти програму NVIDIA GeForce Experience і запустити її. Зробити це можна з трея, клацнувши правою кнопкою миші по іконці цієї програми і вибравши рядок «відкрити NVIDIA GeForce Experience».
- Якщо в треї ви не знайшли такої іконки, то просто знаходимо програму за наступною адресою на комп'ютері.
- Врахуйте, що якщо жорсткого диска з ОС присвоєна інша буква, шлях може відрізнятися від наведеного прикладу.
- Після того, як ви відкрили NVIDIA GeForce Experience, необхідно перейти в налаштування програми. Відповідна кнопка має вигляд шестерінки. Натискаємо на неї.
- У вікні праворуч ви можете побачити інформацію про вашу систему, в тому числі і версію встановленого драйвера відеокарти.
- Тепер необхідно порівняти версію останнього драйвера на сайті NVidia і встановленого на комп'ютері. Якщо у вас версія аналогічна, то цей спосіб можна пропустити і перейти до інших, описаним нижче. Якщо ж ваша версія драйвера старіша, то повертаємося на сторінку завантаження драйвера і натискаємо кнопку «Завантажити зараз».
- На наступній сторінці вас попросять прочитати угоду і прийняти його. Натискаємо кнопку «Прийняти і завантажити».
- Після цього почнеться завантаження драйвера на ваш комп'ютер. Чекаємо закінчення завантаження і запускаємо скачаний файл.
- З'явиться маленьке вікно, де необхідно вказати шлях до папки на комп'ютері, куди будуть витягнуті файли. Вказуємо власний шлях або залишаємо його за замовчуванням, після чого натискаємо кнопку «ОК».
- Чекаємо, поки закінчиться процес вилучення файлів.
- Після цього запуститься програма установки і почне перевірку сумісності вашого обладнання з встановленими драйверами.
- Коли перевірка закінчиться, з'явиться вікно з ліцензійною угодою. Читаємо його за бажанням і натискаємо кнопку «Приймаю. Продовжити ».
- Наступним кроком буде вибір способу установки драйвера. Вам запропонують «Експрес» установку або «Вибіркова установка». Різниця між ними полягає в тому, що при ручній установці ви зможете вибрати компоненти для поновлення драйвера, а в режимі експрес-установки всі компоненти для поновлення всіх. Крім того, в режимі «Вибіркова установка» є можливість оновити драйвера без збереження ваших поточних налаштувань, іншими словами, зробити чисту установку. Так як ми розглядаємо випадок з виникненням помилки відеодрайвера, логічніше буде скинути всі налаштування. Вибираємо пункт «Вибіркова установка» і натискаємо кнопку «Далі».
- Тепер нам необхідно вибрати компоненти для поновлення і поставити галочку біля пункту «Виконати чисту установку». Після чого, натискаємо кнопку «Далі».
- Запускається процес установки драйвера.
- В процесі установки система видасть повідомлення про те, що необхідно зробити перезавантаження комп'ютера. Через 60 секунд це станеться автоматично, або можна прискорити процес натиснувши кнопку «Перезавантажити зараз».
- Після перезавантаження установка драйвера продовжиться в автоматичному режимі. В результаті з'явиться вікно з повідомленням про успішне оновлення драйвера для всіх обраних компонентів. Натискаємо кнопку «Закрити». На цьому процес оновлення відеодрайвера закінчений. Можна знову спробувати створити умови, при яких виникала помилка.
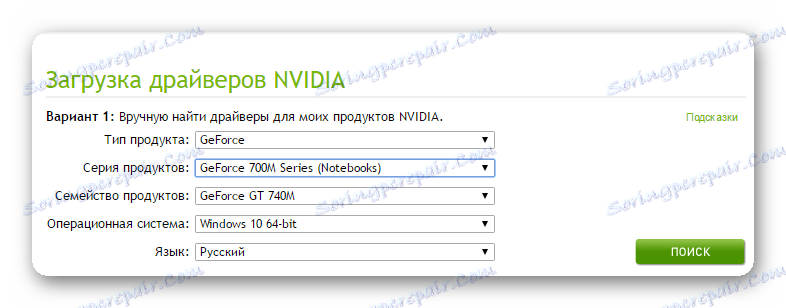
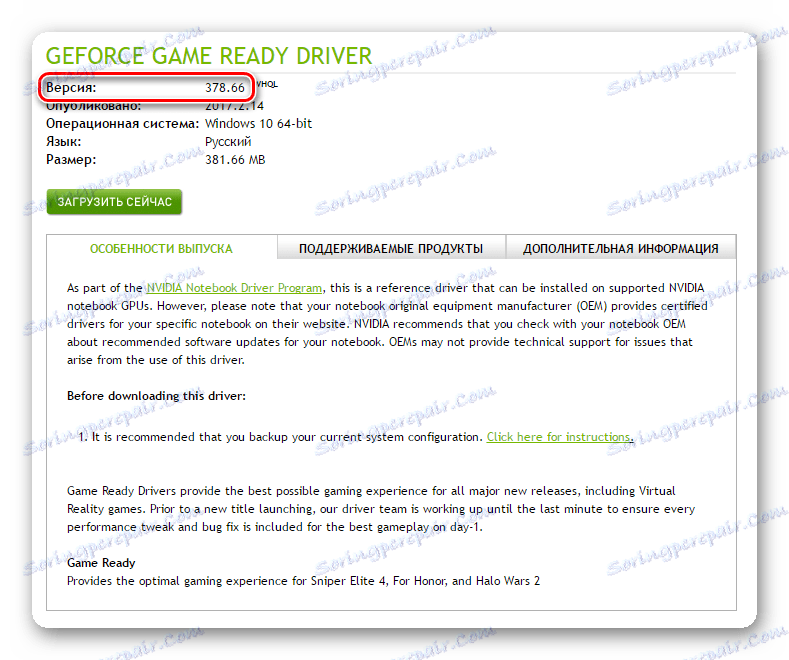
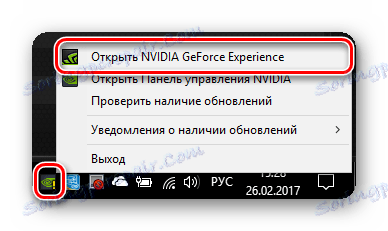
C:Program Files (x86)NVIDIA CorporationNVIDIA GeForce Experience (для 32-розрядних операційних систем)
C:Program FilesNVIDIA CorporationNVIDIA GeForce Experience (для 64-розрядних операційних систем)
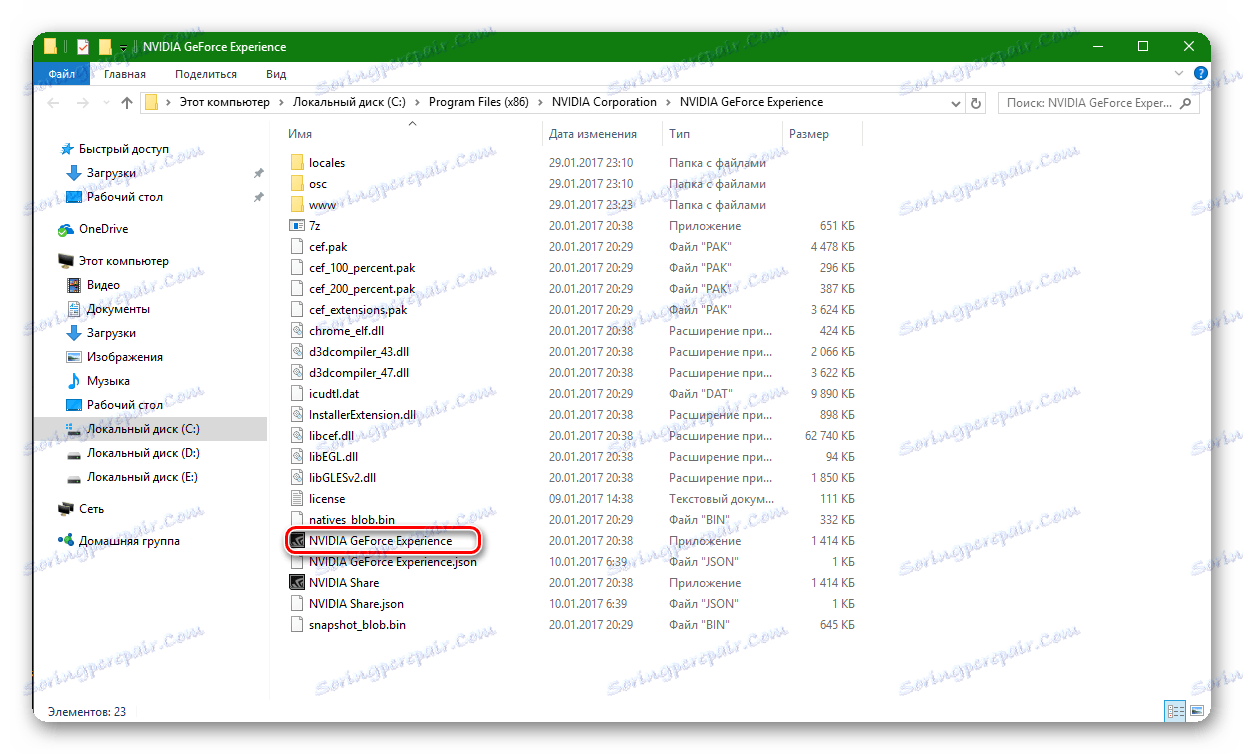
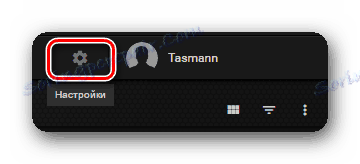
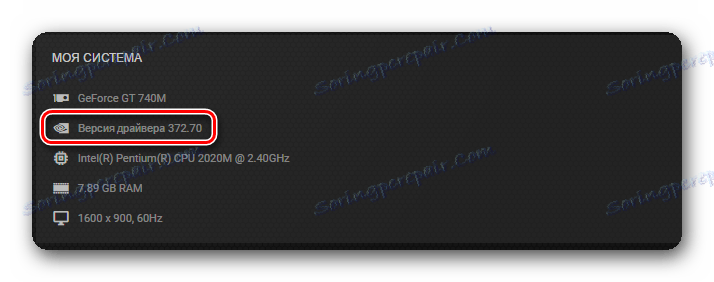
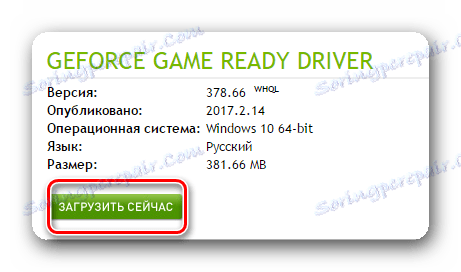
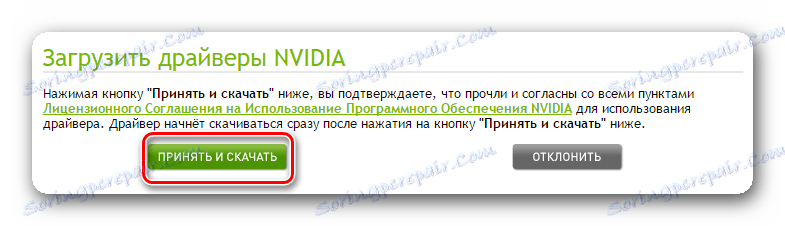
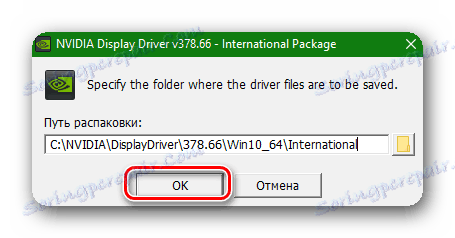

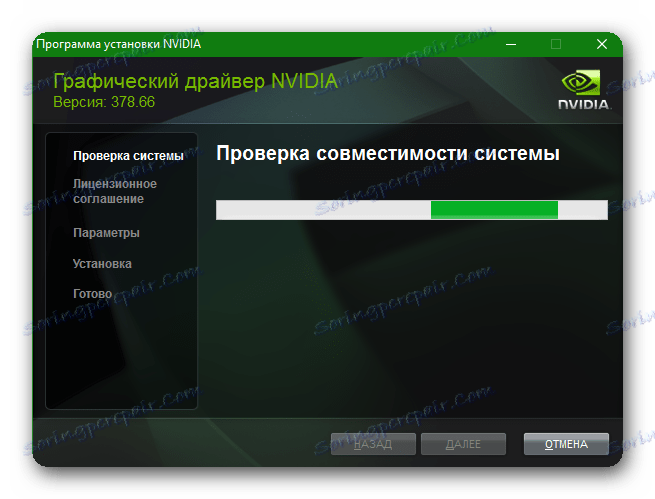
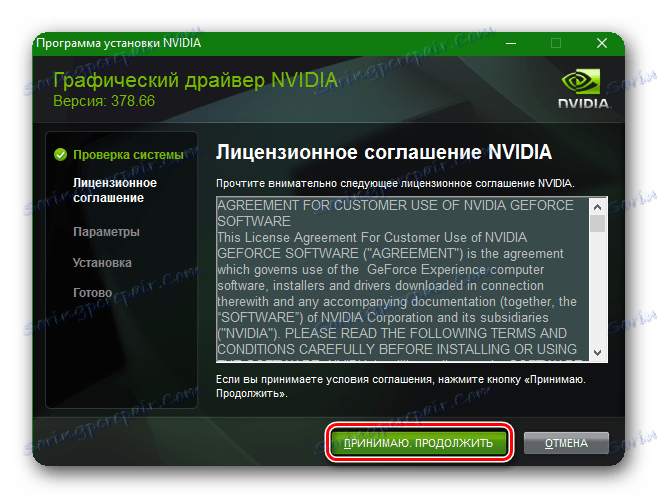
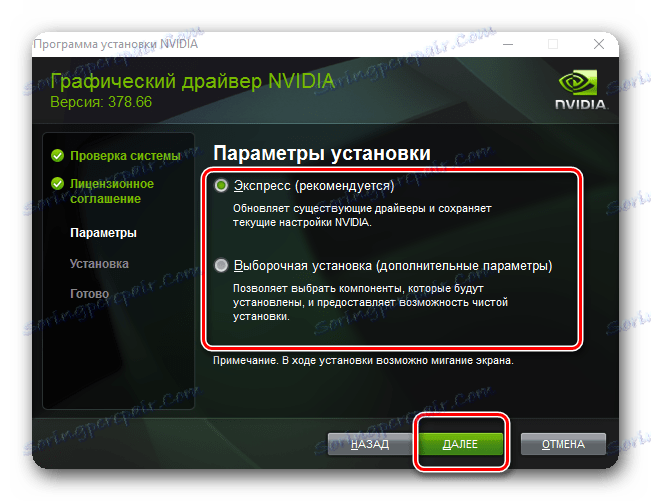
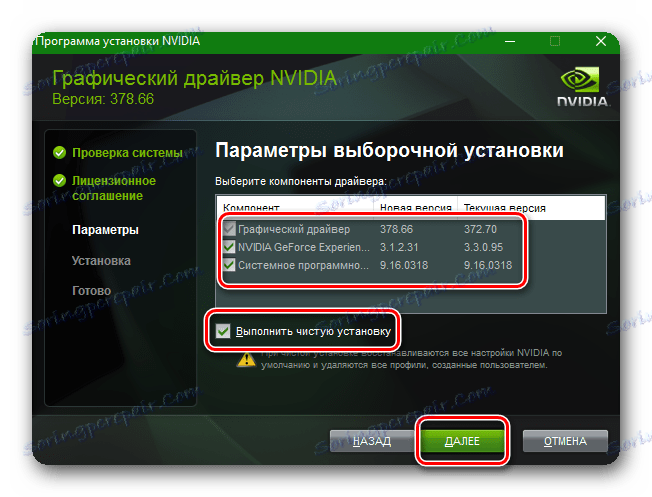
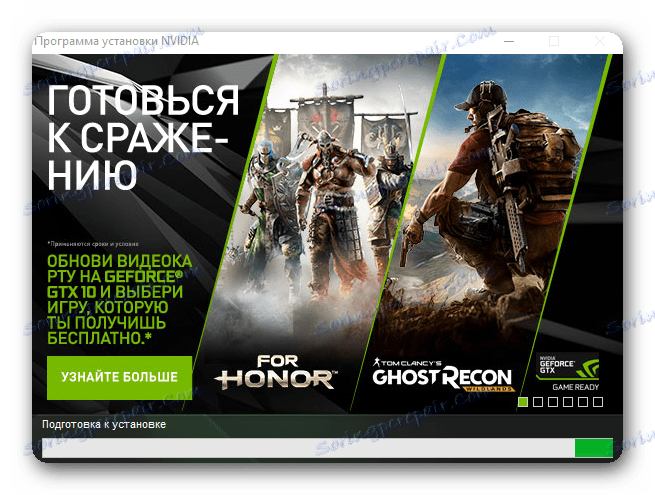
Зверніть увагу, що для поновлення або перевстановлення драйвера немає необхідності видаляти стару версію. Програма установки зробить це в автоматичному режимі сама.
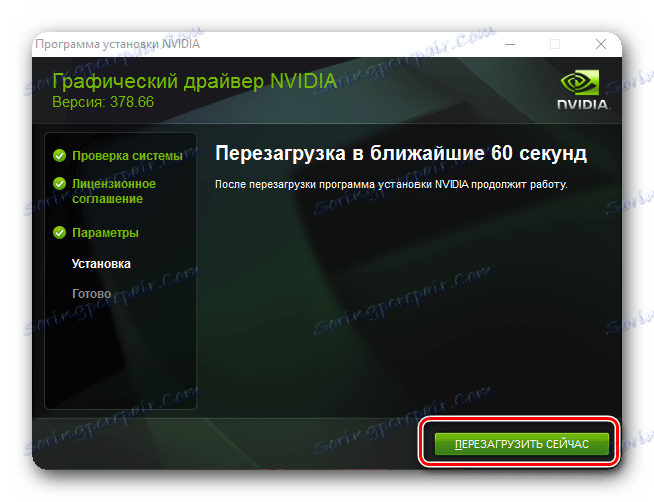
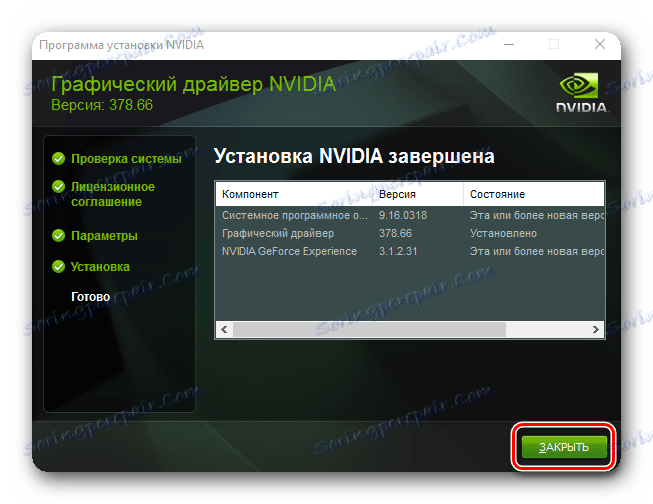
Для оновлення драйверів NVidia є ще один спосіб. Більш швидкий і автоматизований.
- В треї на іконці NVIDIA GeForce Experience натискаємо правою кнопкою миші і у спливаючому меню вибираємо рядок «Перевірити наявність оновлень»
- Відкриється програма, де вгорі буде вказана нова версія драйвера, доступного для скачування, і сама кнопка «Завантажити». Натискаємо на цю кнопку.
- Почнеться завантаження драйвера і з'явиться рядок з прогресом самої завантаження.
- Після того, як завантаження закінчиться, з'явиться рядок з вибором типу установки. Натискаємо на кнопку «Вибіркова установка».
- Розпочнеться підготовка до установки. Через якийсь час з'явиться вікно, в якому слід вибрати компоненти для поновлення, поставити галочку навпроти рядка «Виконати чисту установку» і натиснути на відповідну кнопку «Установка».
- Після того, як установка закінчиться, з'явиться вікно з повідомленням про успішне закінчення процесу. Натискаємо кнопку «Закрити».
- У режимі автоматичного оновлення програма так само самостійно видалить стару версію драйвера. Різниця лише в тому, що система в даному випадку не зажадає перезавантаження. Однак, по закінченню процесу оновлення драйвера це краще зробити вже в ручному режимі.
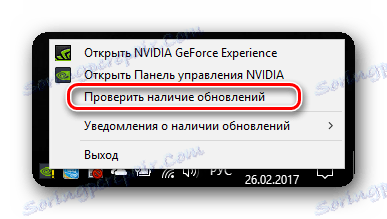



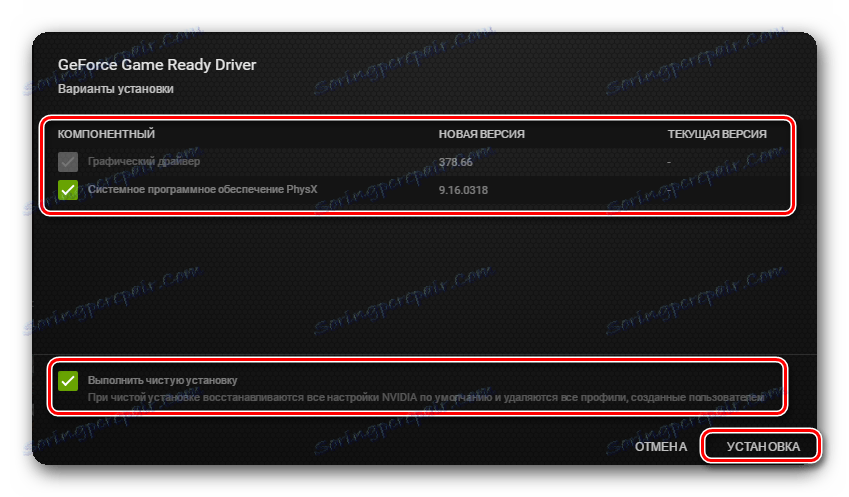
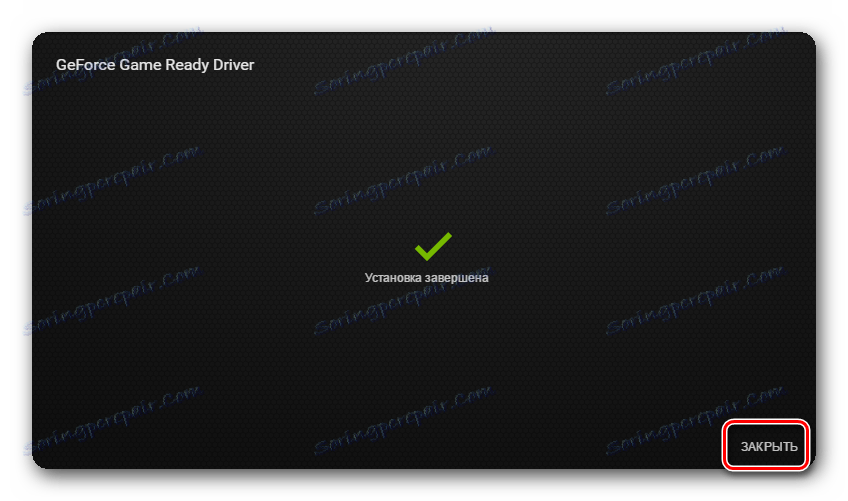
Зверніть увагу, що після чистої установки драйвера скинуться всі налаштування NVidia. Якщо ви є власником ноутбука з відеокартою NVidia, не забудьте встановити значення «Високопродуктивний процесор NVidia» в рядку «Бажаний графічний процесор». Знайти цей пункт можна натиснувши правою кнопкою миші на робочому столі і вибравши рядок «Панель управління NVIDIA». Далі перейти в розділ «Управління параметрами 3D». Змінити значення і натиснути кнопку «Застосувати».
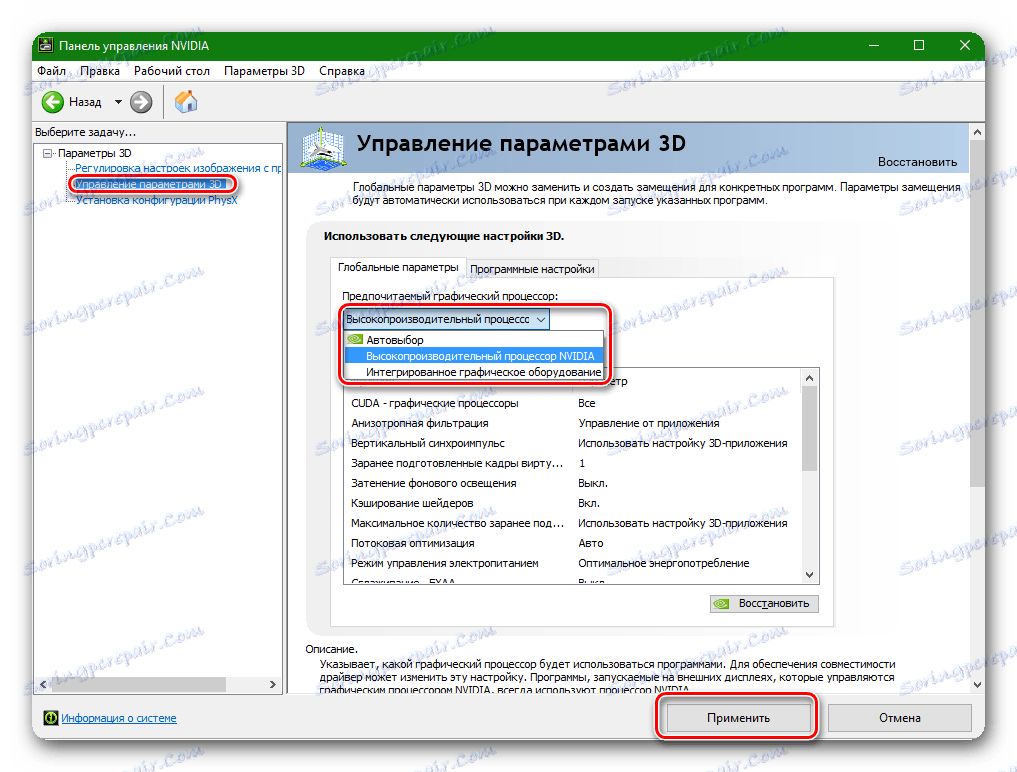
Дії для власників відеокарти AMD:
- переходимо на офіційний сайт AMD.
- Нас цікавить поле «Вибір драйвера вручну». У першому рядку вибираємо «Desktop Graphics» для комп'ютерів або «Notebook Graphics» для ноутбуків.
- Далі необхідно вибрати сімейство відеокарт і модель вашої відеокарти. Останньою рядком є вибір вашої операційної системи із зазначенням розрядності. Після того, як всі пункти будуть обрані, натискаємо кнопку «Display Results».
- Відкриється сторінка з вибором завантаження. Можна вибрати повну версію або полегшену. Вибираємо повну версію і натискаємо відповідну кнопку «Download».
- Після того, як драйвер буде завантажений, запускаємо його. З'явиться вікно з вибором шляху для розпакування файлів установки. Вибираємо необхідну папку або залишаємо все за замовчуванням. Натискаємо кнопку «Install».
- Після розпакування з'явиться вікно установки. У ньому необхідно вибрати праву область, іменовану «Локальний драйвер».
- Наступним етапом буде вибір способу установки. Нас цікавить пункт «Вибіркова установка». Натискаємо на цей рядок.
- У наступному вікні ви зможете вибрати компоненти для поновлення і зробити нове встановлення драйверів. Це означає, що програма видалить попередню версію драйвера автоматично. Натискаємо кнопку «Чиста установка».
- Далі, система видасть попередження про те, що для чистої установки їй необхідно перезавантаження. Натискаємо кнопку «Так».
- Почнеться процес видалення старого драйвера, після якого з'явиться повідомлення про перезавантаження. Вона відбудеться автоматично через 10 секунд або після натискання кнопки «Перезавантажити зараз».
- Коли система перезавантажиться, процес установки драйвера відновиться. Зверніть увагу, що процес відновлення може зайняти до декількох хвилин. Коли вона продовжиться, на екрані з'явиться відповідне вікно.
- В процесі установки система виведе на екран вікно, в якому необхідно підтвердити установку драйвера для пристрою, натиснувши кнопку «Встановити».
- Наступним з'явиться вікно з пропозицією встановити Radeon ReLive, програму для запису відео та створення трансляцій. Якщо хочете її встановити - натискаєте кнопку «Install Radeon ReLive», в іншому випадку - натискаємо «Пропустити». Якщо ви пропустите цей крок, в майбутньому ви все одно зможете встановити програму «ReLive».
- Останнім вікном, яке з'явиться, буде повідомлення про успішне закінчення установки і пропозиція перезавантажити систему. Вибираємо «Перезавантажити зараз».
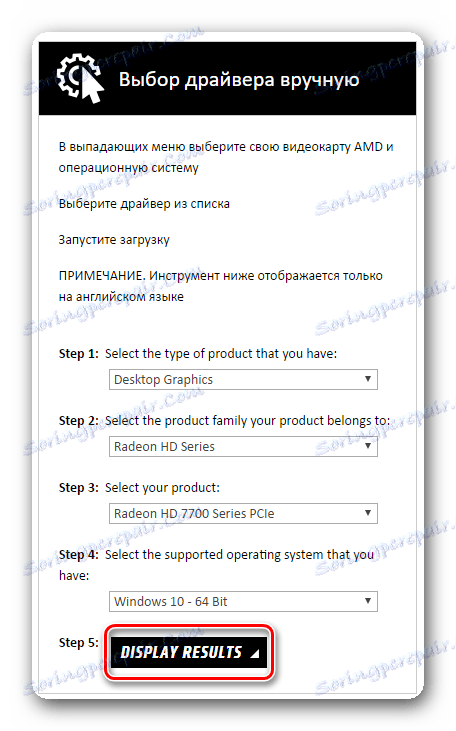
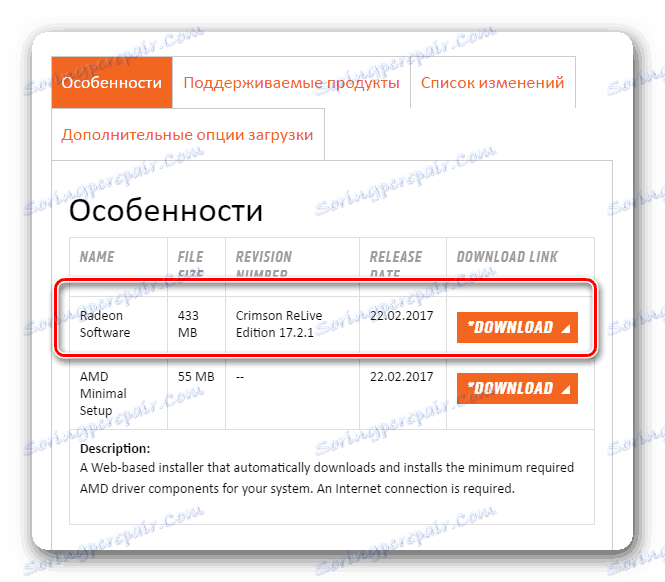
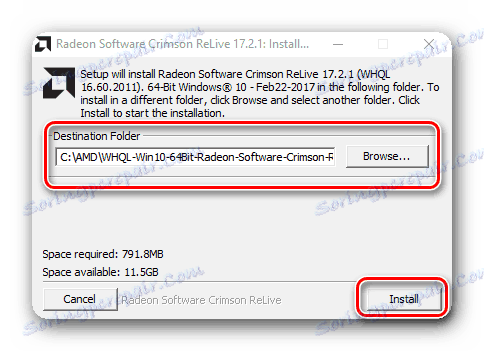
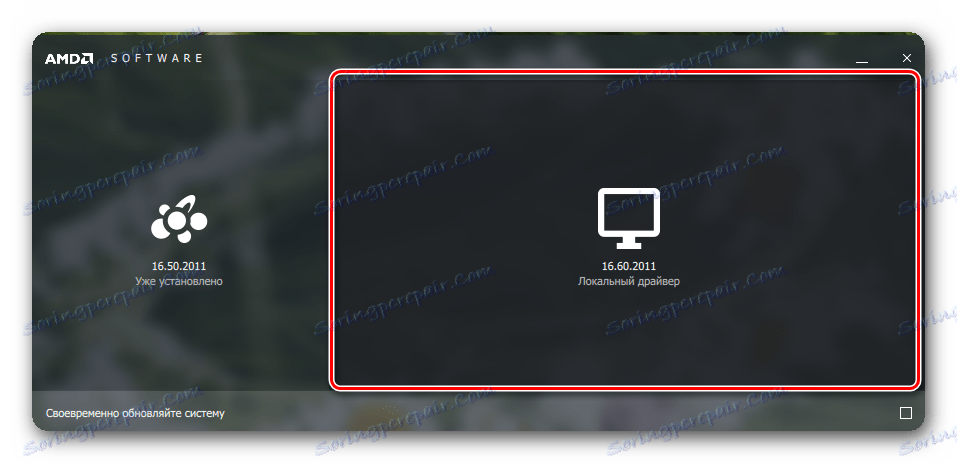
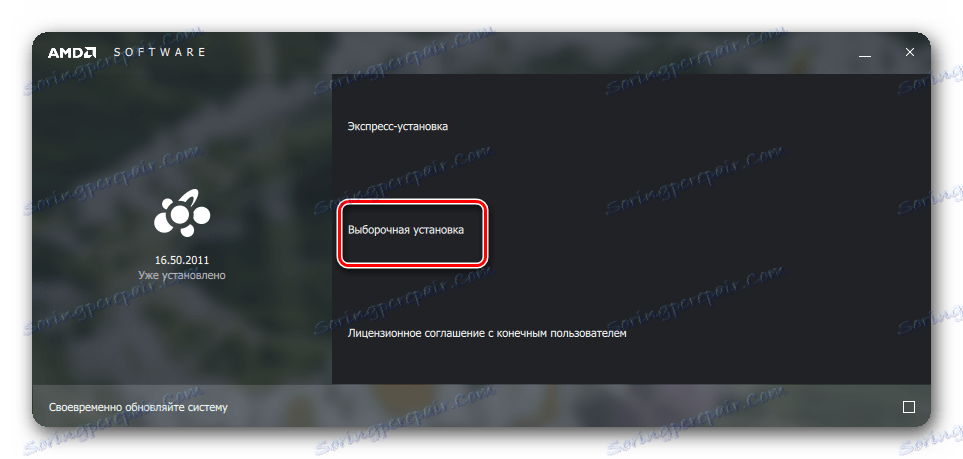
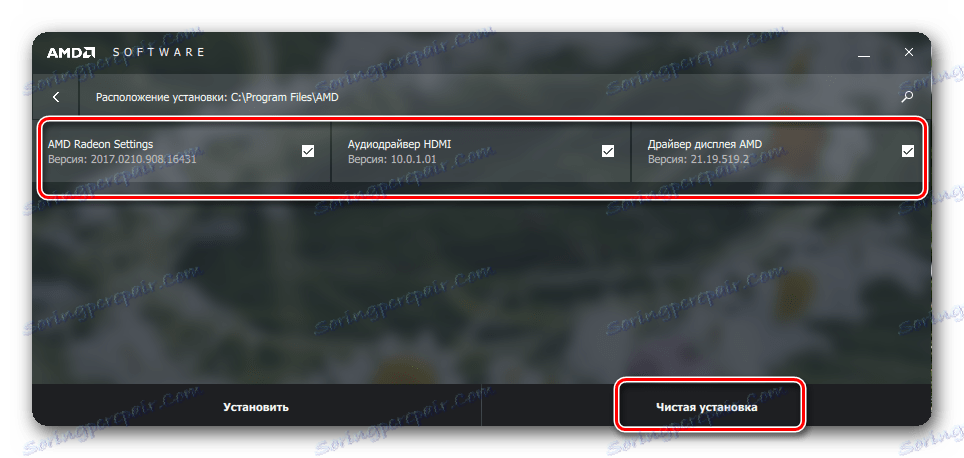
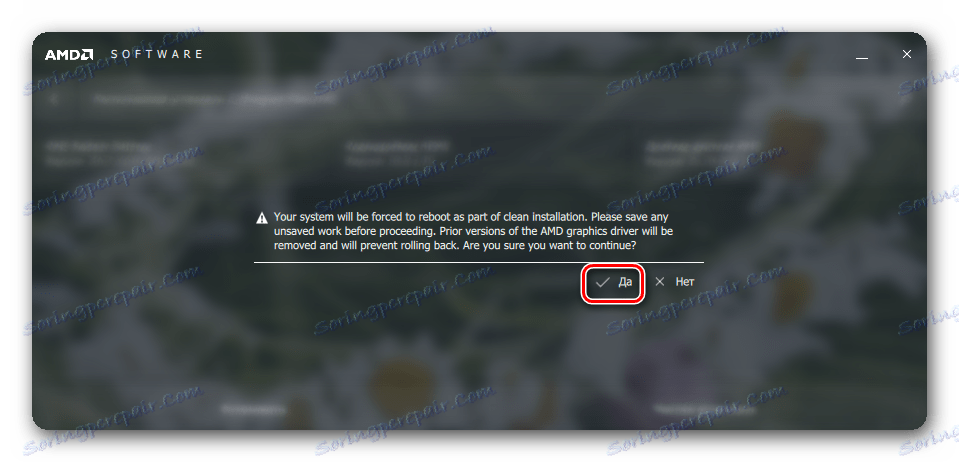
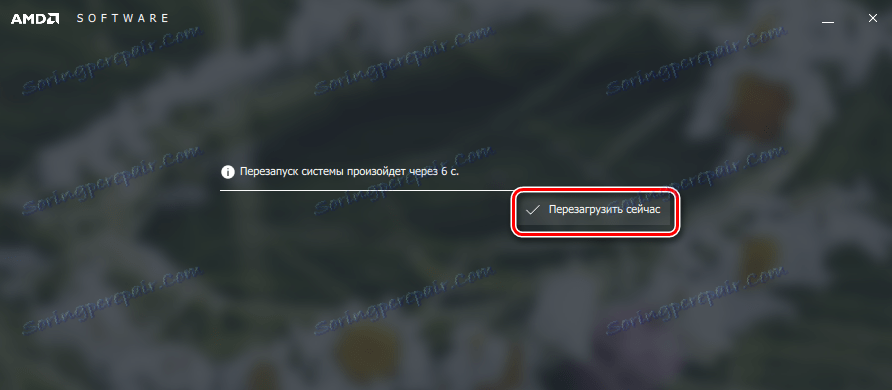
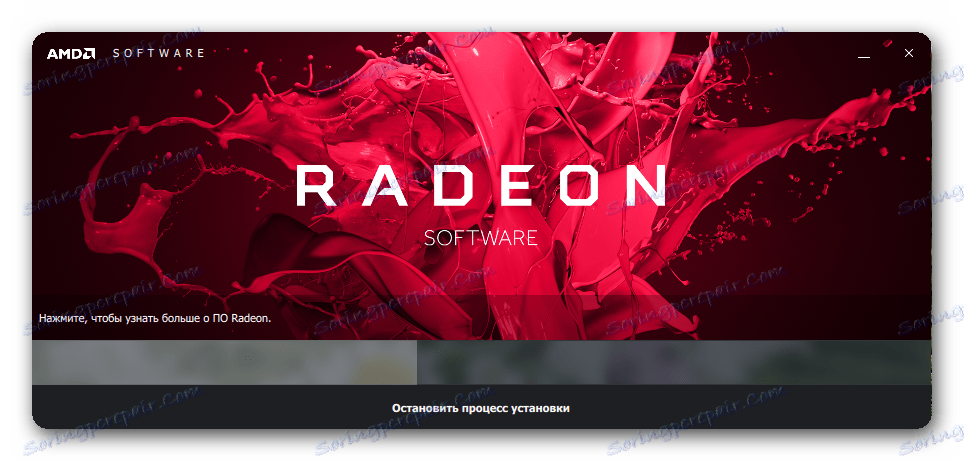
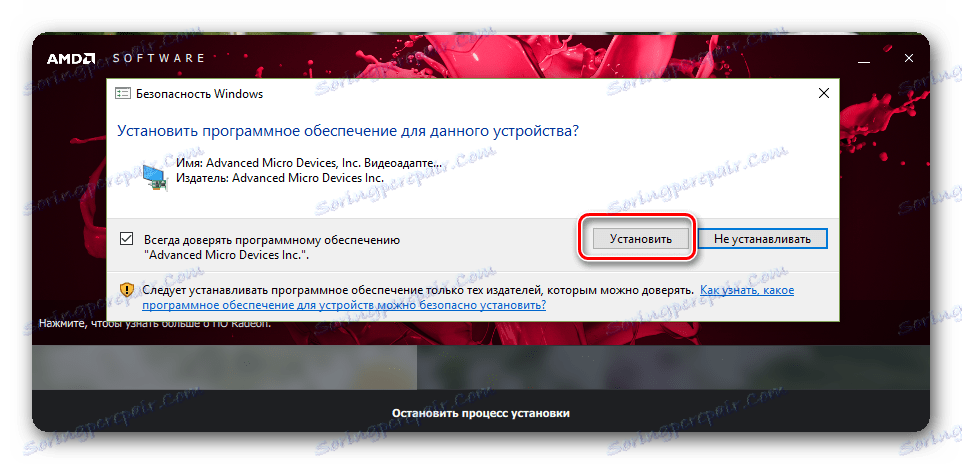
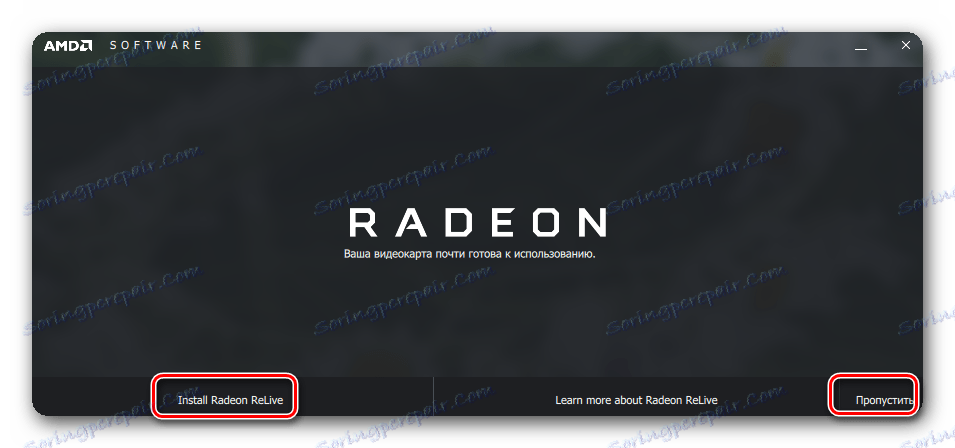
Оновити драйвера AMD можна так само і в автоматичному режимі.
- На робочому столі натискаємо правою кнопкою миші і вибираємо пункт «Налаштування Radeon».
- У вікні внизу вибираємо вкладку «Оновлення».
- Далі потрібно натиснути на кнопку «Перевірити наявність оновлень».
- Коли процес перевірки закінчиться, з'явиться кнопка з назвою «Створити Recommended». Натиснувши на неї, з'явиться меню в якому необхідно вибрати рядок «користувача оновлення».
- Наступним кроком буде підтвердження початку установки. Для цього необхідно натиснути кнопку «Продовжити» у вікні.
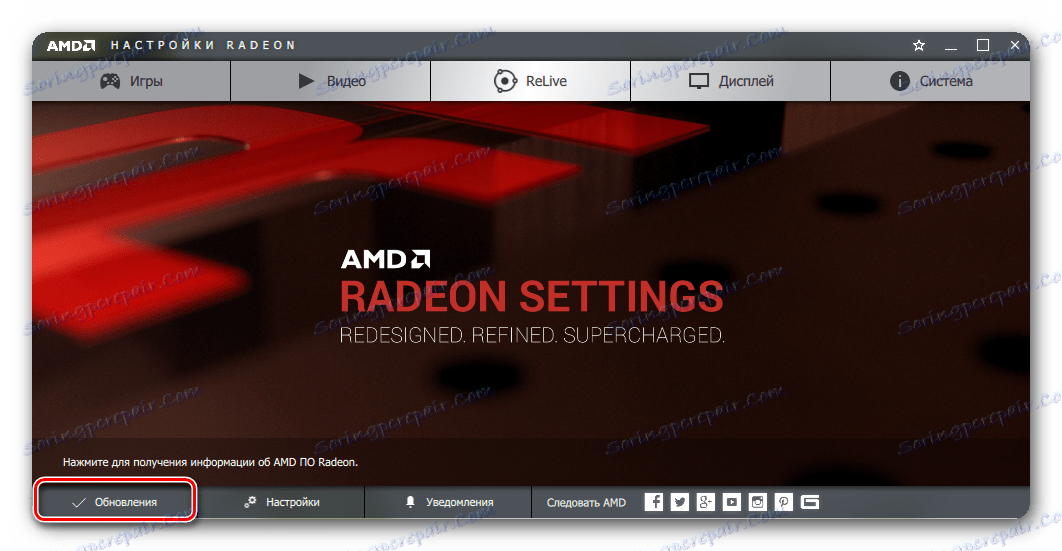
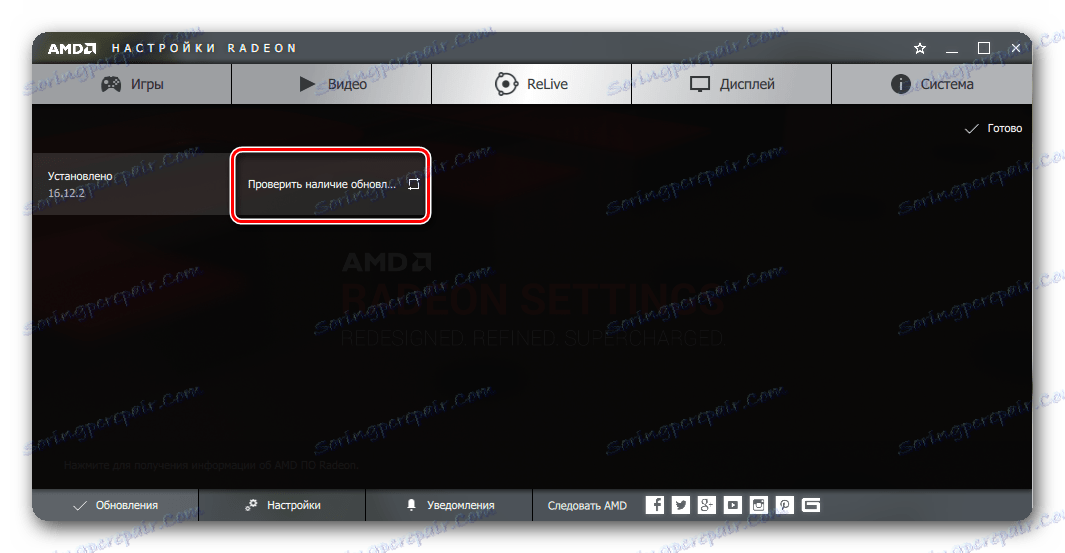
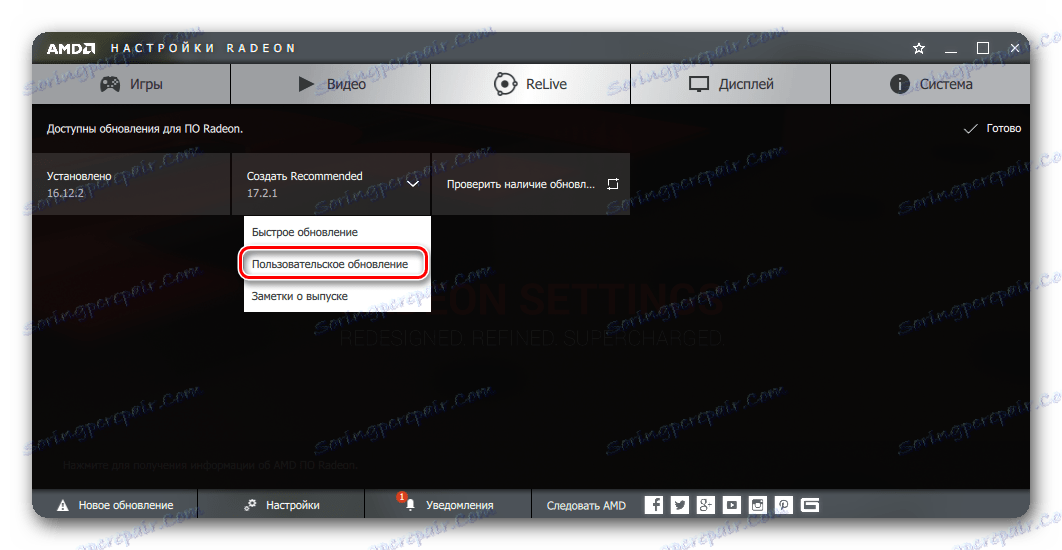
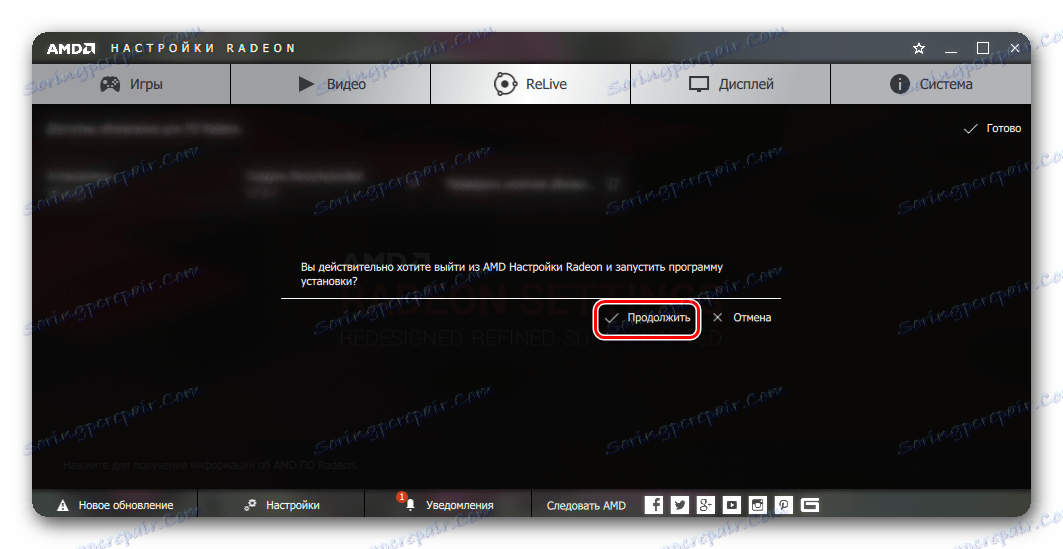
В результаті запуститься процес видалення старої версії драйвера, перезавантаження системи і установка нового драйвера. Детальніше подальший процес установки описаний трохи вище.
Як дізнатися модель відеокарти без сторонніх програм
Дізнатися модель своєї відеокарти ви можете, не вдаючись до допомоги сторонніх програм. Для цього потрібно зробити наступне:
- На робочому столі на значку мій «Мій комп'ютер» або «Цей комп'ютер» натискаємо правою кнопкою миші і вибираємо останній рядок «Властивості» в спадному меню.
- У вікні, в області ліворуч вибираємо пункт «Диспетчер пристроїв».
- У списку пристроїв шукаємо рядок «Відеоадаптери» і відкриваємо цю гілку. Ви побачите список підключених відеокарт із зазначенням моделі. Якщо у вас ноутбук, то швидше за все у вас буде два пристрої, як на скріншоті нижче. Одна відеокарта інтегрована, а друга - дискретна високопродуктивна.
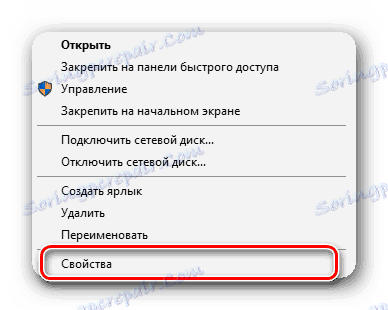
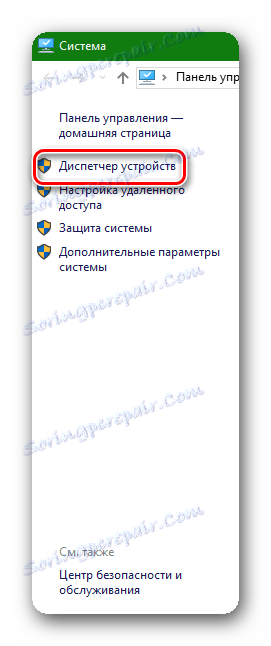
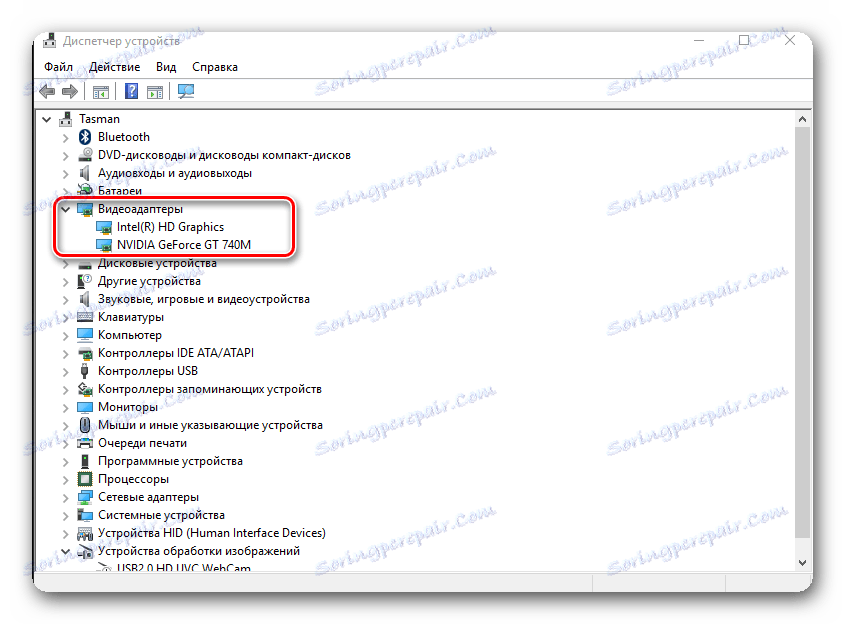
Спосіб 2: Установка старішої версії драйверів для відеокарти
Не завжди розробники випускають повністю робочі драйвера в широкі маси. Часто в новітніх драйверах знаходяться помилки вже після того, як люди встановили їх на комп'ютери. Якщо помилка виникає у вас з уже встановленим останнім драйвером, то необхідно спробувати встановити старішу версію такого.
Для відеокарт NVidia:
- переходимо на сторінку з архівними і бета-драйверами.
- Як було зазначено вище, вибираємо тип пристрою, сімейство, модель, систему з розрядністю і мову. В поле «Рекомендований / Бета» поставте значення «Recommended / Certified». Після цього натискаєте кнопку «Пошук».
- Нижче відкриється список архівних драйверів. Тут ніяких порад дати не можна. Необхідно перевіряти самостійно, так як в різних випадках може допомогти установка різних версій драйверів. Відомі випадки, коли установка драйвера версії «372.70» допомагали вирішити проблему з помилкою відеодрайвера. Тому, спробуйте почати з нього. Для продовження необхідно клікнути по рядку з назвою драйвера.
- Після цього відкриється стандартне вікно з завантаженням драйвера Nvidia, описане вище. Необхідно натиснути кнопку «Завантажити зараз», а на наступній сторінці з угодою - «Прийняти і завантажити». В результаті почнеться скачування драйвера. Детальна і покрокова установка драйвера для NVidia описана в пункті вище.
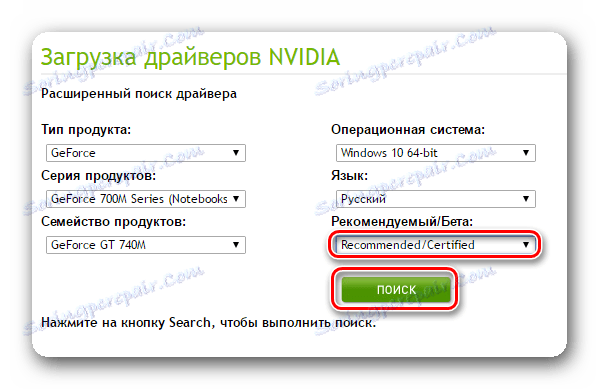
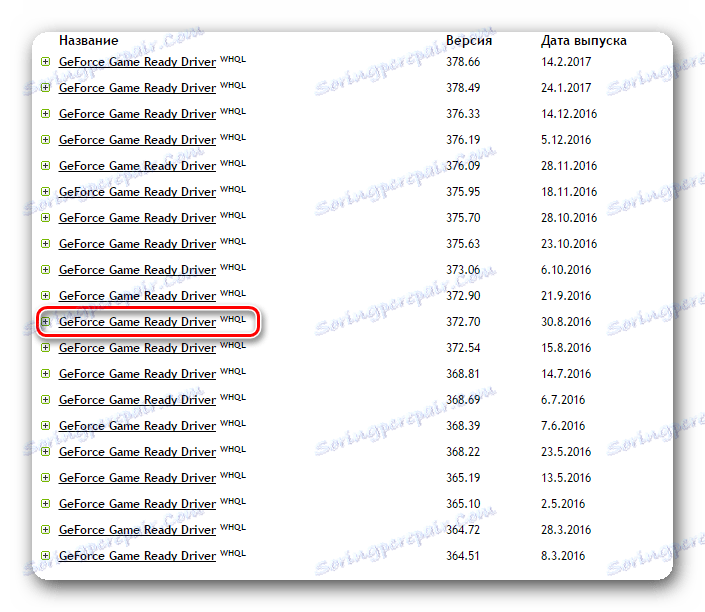
Для відеокарт AMD:
У випадку з відеокартами AMD все дещо складніше. Справа в тому, що на офіційному сайті компанії немає розділу з архівними драйверами, як у NVidia. Тому, шукати більш старі версії драйверів доведеться на сторонніх ресурсах. Врахуйте, що завантажуючи драйвера зі сторонніх (неофіційних) сайтів, ви дієте на свій страх і ризик. Будьте уважні в цьому питанні, що б не завантажити вірус.
Спосіб 3: Зміна тактової частоти ядра відеокарти
У деяких випадках позбутися від помилки відеодрайвера допомагає зниження частоти ядра відеочипа.
Для власників відеокарт NVidia:
Для цього способу нам знадобиться будь-яка програма для оверклокінгу (розгону) відеокарти. Для прикладу візьмемо NVidia Inspector.
- Викачуємо програму NVidia Inspector з офіційного сайту розробника програми.
- Запускаємо програму і в головному вікні натискаємо кнопку «Show Overclocking», розташовану внизу.
- З'явиться вікно з попередженням, що необдуманий розгін відеокарти може привести до її поломки. Так як ми розганяти відеокарту не будемо, натискаємо кнопку «Так».
- У відкрилася справа вкладці праворуч нас цікавить розділ «Performance Level [2] - (P0)» і найперший блок налаштувань «Base Clock Offset - [0 MHz]». Пересуваємо повзунок налаштувань вліво, тим самим знижуючи частоту ядра чіпа. Зменшити частоту необхідно приблизно на 20-50 MHz.
- Для застосування налаштувань потрібно натиснути на кнопку «Apply Clocks & Voltage». При необхідності можна створити на робочому столі ярлик зі збереженням поточних налаштувань, який можна додати в автозавантаження системи. Для цього необхідно натиснути кнопку «Create Clocks Shortcut». Якщо необхідно повернути початкові налаштування, то необхідно натиснути кнопку «Apply Defaults», яка розташована посередині.
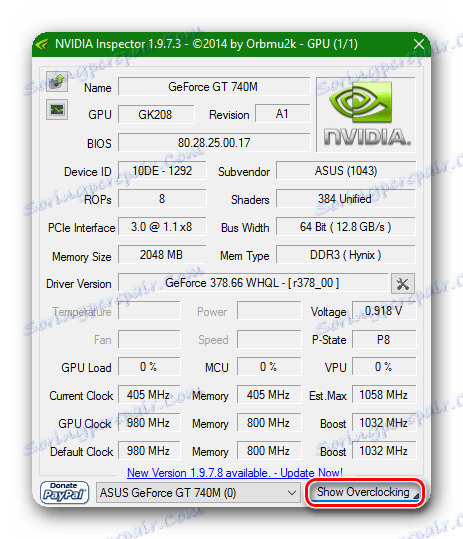
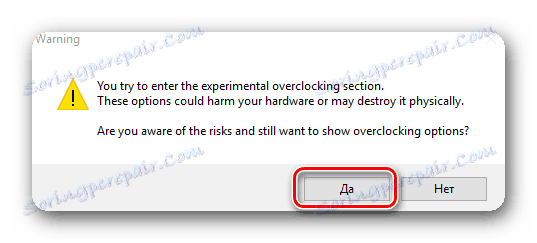
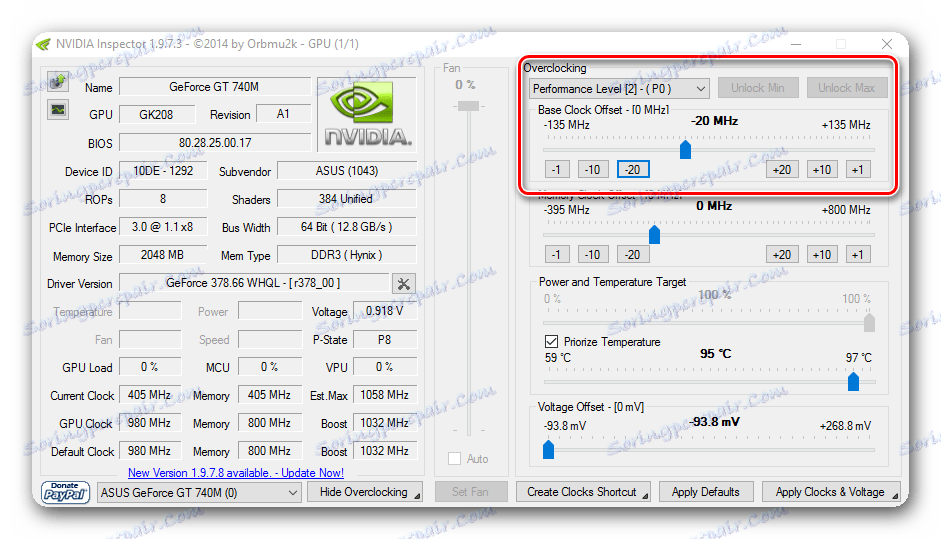
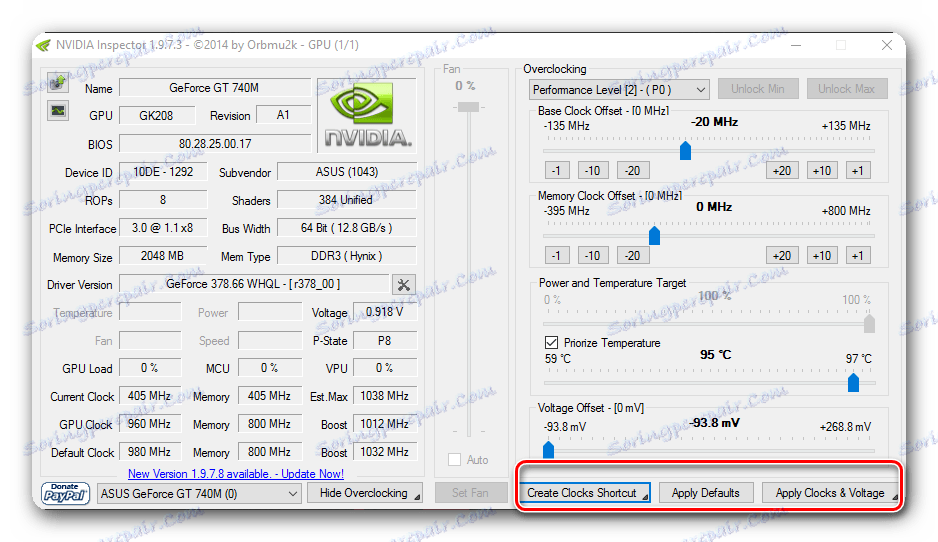
Для власників відеокарт AMD:
У цьому випадку нам краще підійде програма MSI Afterburner .
- Запускаємо програму. Нас цікавить рядок «Core Clock (MHz)». Рухаємо повзунок під цим рядком вліво, тим самим знижуючи частоту ядра відеокарти. Знижувати слід на 20-50 MHz.
- Для застосування налаштувань слід натиснути кнопку у вигляді галочки, поруч з якою знаходиться кнопка скидання значень у вигляді кругової стрілки і кнопка налаштувань програми у вигляді шестерінки.
- Опціонально можна включити завантаження програми зі збереженими параметрами, натиснувши кнопку з логотипом Windows під написом «Startup».
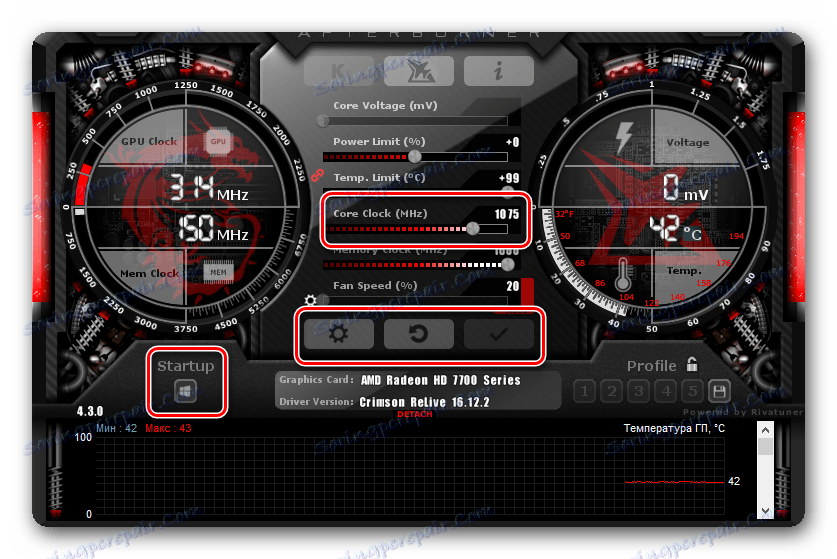
урок: Як правильно налаштувати MSI Afterburner
урок: Інструкція по використанню програми MSI Afterburner
Зверніть увагу, що дії описані в цьому способі можуть допомогти за умови, що ви раніше самі не розганяли відеокарту. В іншому випадку необхідно відновити значення до заводських. Можливо, проблема криється саме в невдалому розгоні відеокарти.
Спосіб 4: Зміна схеми управління живленням
Цей спосіб допомагає в рідкісних випадках, але знати про нього все ж потрібно.
- Необхідно зайти в «Панель управління». У Windows 10 і 8 це можна зробити, натиснувши праву кнопку миші на значку «Пуск» і вибравши відповідний рядок.
- У версіях Windows 7 і нижче пункт «Панель управління» знаходиться в меню «Пуск».
- Перемикаємо зовнішній вигляд панелі управління на «Дрібні значки» для спрощення процесу пошуку потрібного розділу.
- Далі нам необхідно знайти розділ «Електроживлення».
- У вікні, слід вибрати пункт «Висока продуктивність».
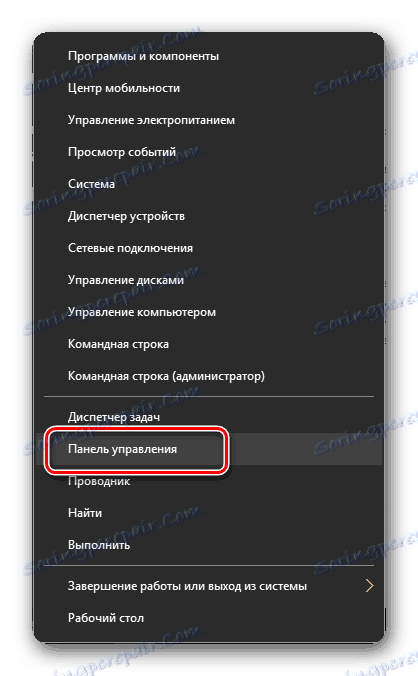
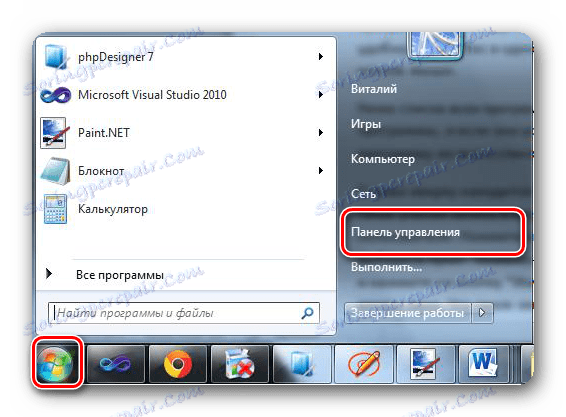
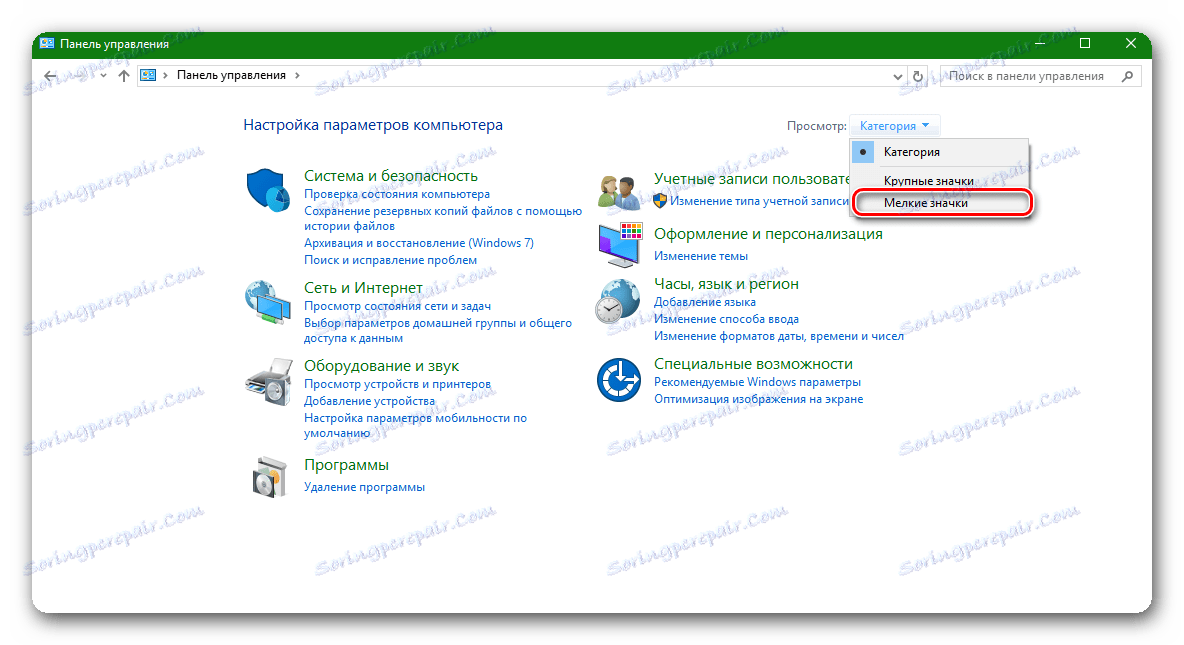
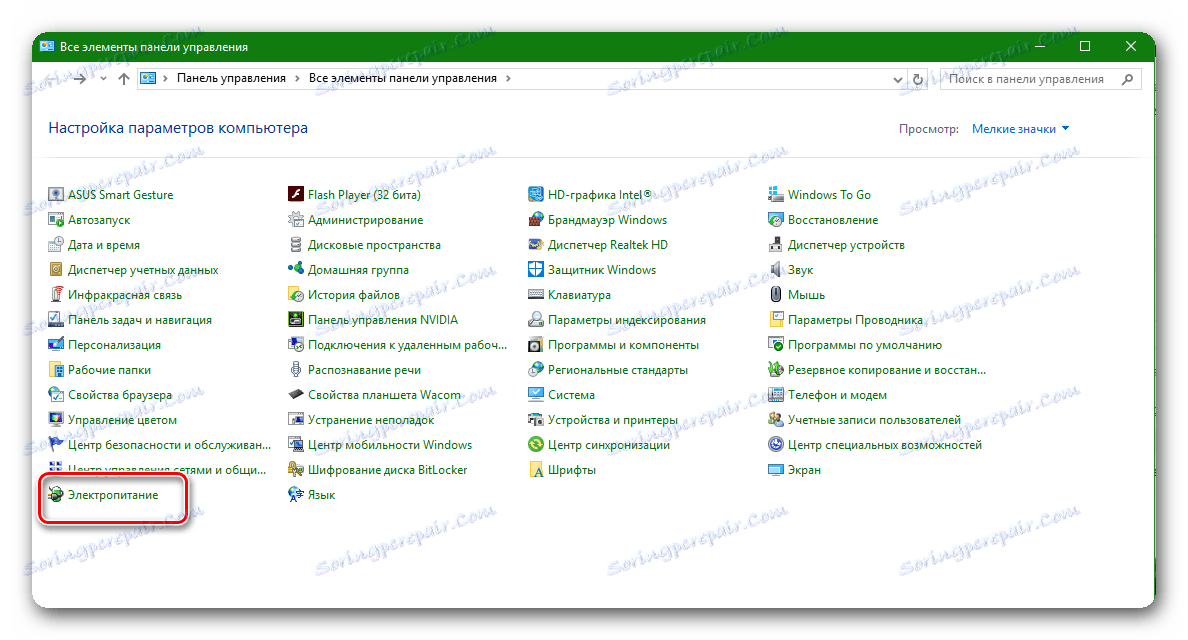
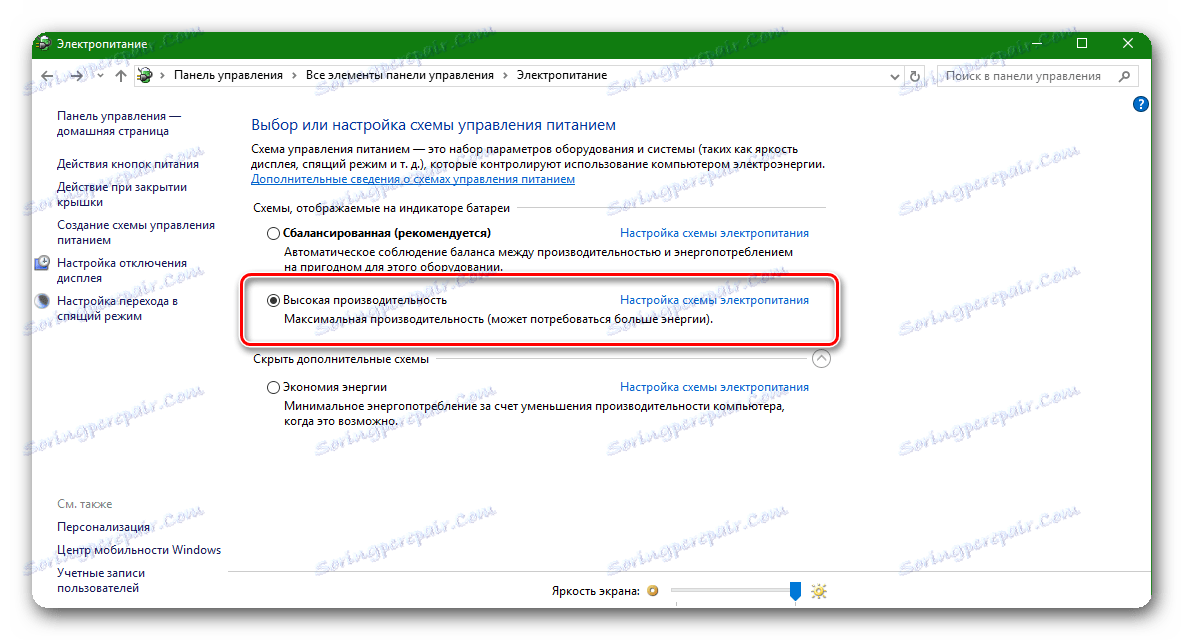
В качестве заключения хотелось бы отметить, что вышеперечисленные способы являются, пожалуй, самыми эффективными в борьбе с ошибкой видеодрайвера. Конечно, есть еще ряд манипуляций, которые якобы могут помочь вам исправить описанную проблему. Но все ситуации сугубо индивидуальны. То, что может помочь в одном случае, может оказаться совершенно бесполезным в другом. Поэтому пишите в комментариях, была ли у вас подобная ошибка и как вы с ней справились. А если не справились, то будем решать проблему вместе.