Застосування функції СЬОГОДНІ в Microsoft Excel
Однією з цікавих функцій Microsoft Excel є СЬОГОДНІ. За допомогою цього оператора проводиться введення в осередок поточної дати. Але його можна також застосовувати і з іншими формулами в комплексі. Розглянемо основні особливості функції СЬОГОДНІ, нюанси її роботи і взаємодії з іншими операторами.
зміст
Використання оператора СЬОГОДНІ
Функція СЕГОДНЯ виробляє висновок в зазначену осередок дати, встановленої на комп'ютері. Вона відноситься до групи операторів «Дата і час».
Але потрібно розуміти, що сама по собі ця формула не буде оновлювати значення в осередку. Тобто, якщо ви через кілька днів відкриєте програму і не перерахуєте в ній формули (вручну або автоматично), то в комірці буде встановлена все та ж дата, а не актуальна на даний момент.
Для того, щоб перевірити чи встановлений автоматичний перерахунок в конкретному документі потрібно виконати ряд послідовних дій.
- Перебуваючи у вкладці «Файл», переходимо по пункту «Параметри» в лівій частині вікна.
- Після того, як активізувалося вікно параметрів, переходимо в розділ «Формули». Нам знадобиться самий верхній блок налаштувань «Параметри обчислень». Перемикач параметра «Обчислення в книзі» повинен бути встановлений в позицію «Автоматично». Якщо він знаходиться в іншій позиції, то слід його встановити так, як було сказано вище. Після зміни налаштувань потрібно натиснути на кнопку «OK».
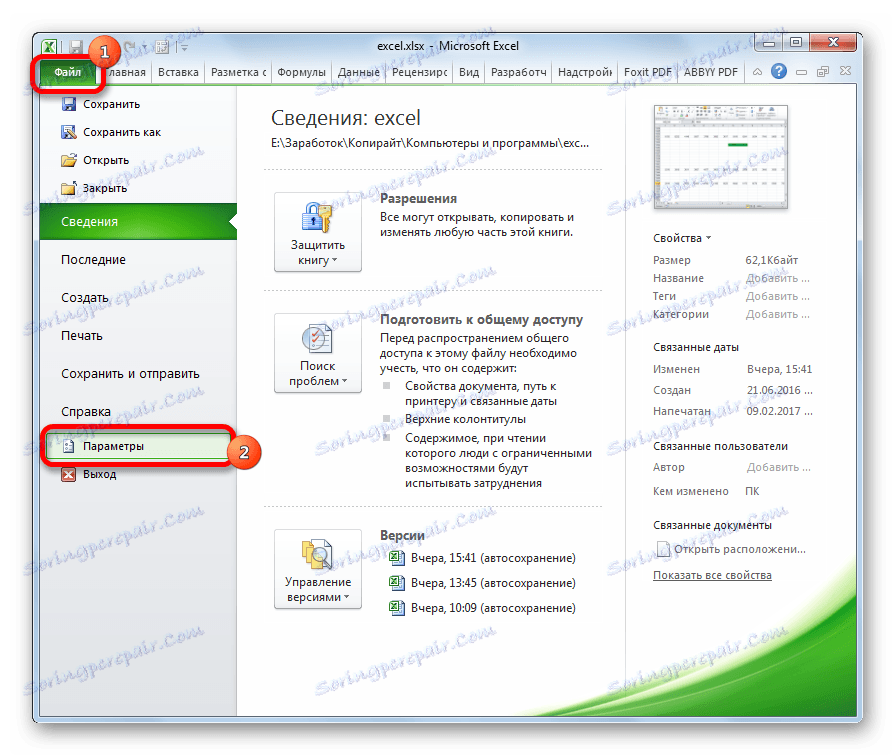
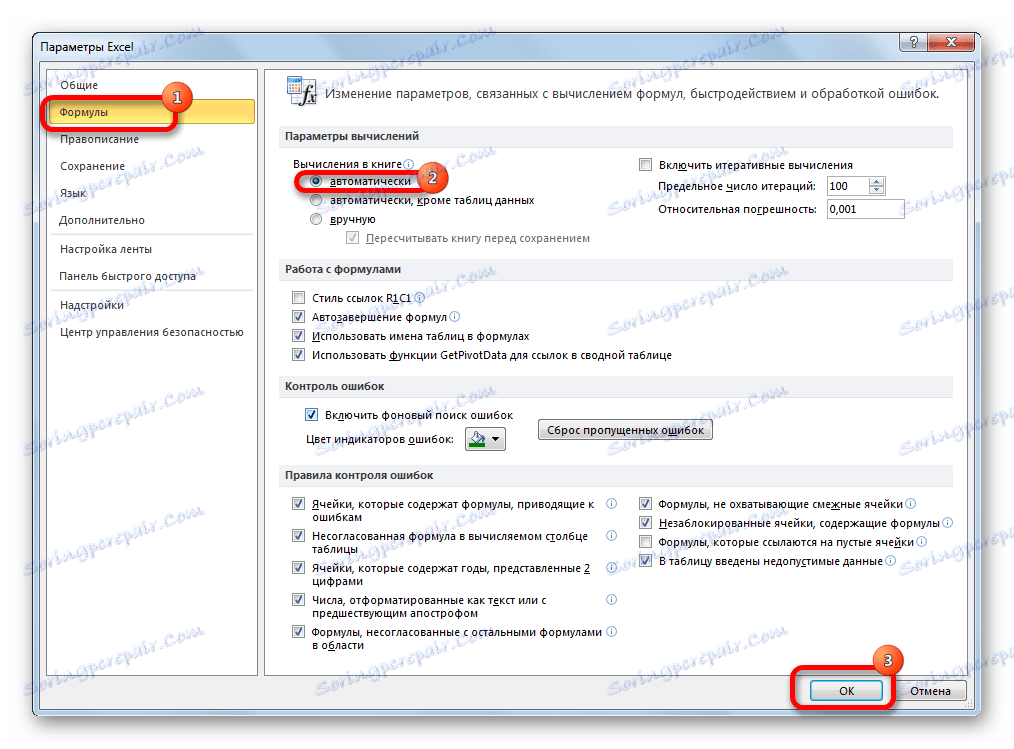
Тепер при будь-якій зміні в документі буде виконуватися його автоматичний перерахунок.
Якщо з якихось причин ви не бажаєте встановлювати автоматичний перерахунок, то для того, щоб актуалізувати на поточну дату вміст комірки, яка містить функцію СЬОГОДНІ, потрібно її виділити, встановити курсор в рядок формул і натиснути кнопку Enter.
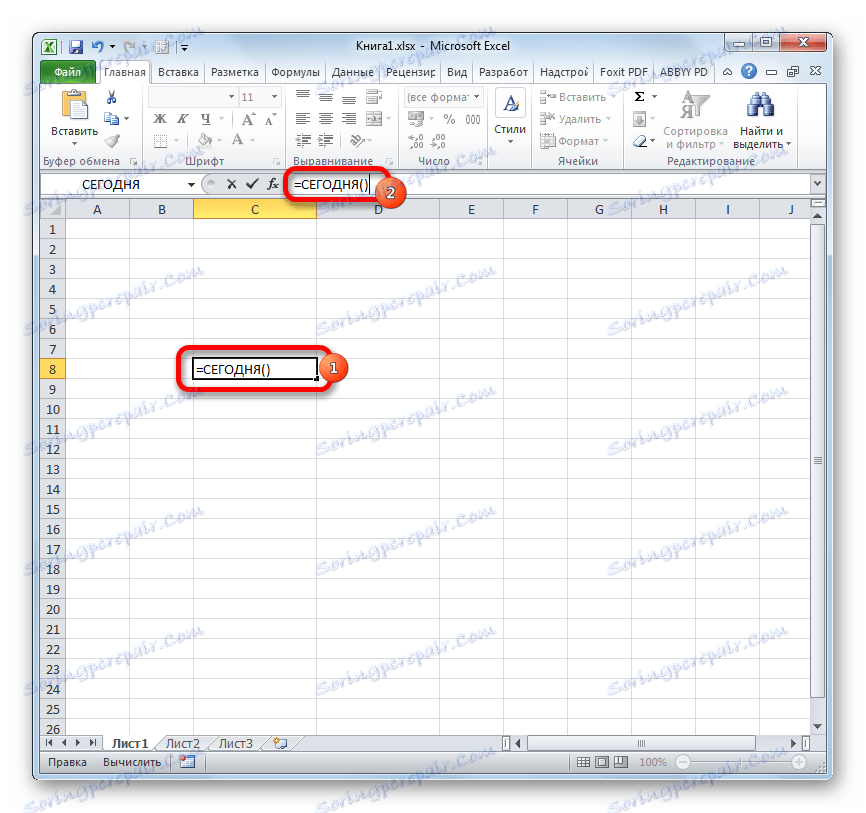
В цьому випадку, при відключенні автоматичного перерахунку він буде виконаний тільки щодо даного осередку, а не по всьому документу.
Спосіб 1: введення функції вручну
Даний оператор не має аргументу. Синтаксис його досить простий і виглядає наступним чином:
=СЕГОДНЯ()
- Для того, щоб застосувати цю функцію досить просто вставити цей вислів в клітинку, в якій хочете бачити знімок поточну дату.
- Для того, щоб зробити розрахунок і вивести результат на екран, тиснемо на кнопку Enter.
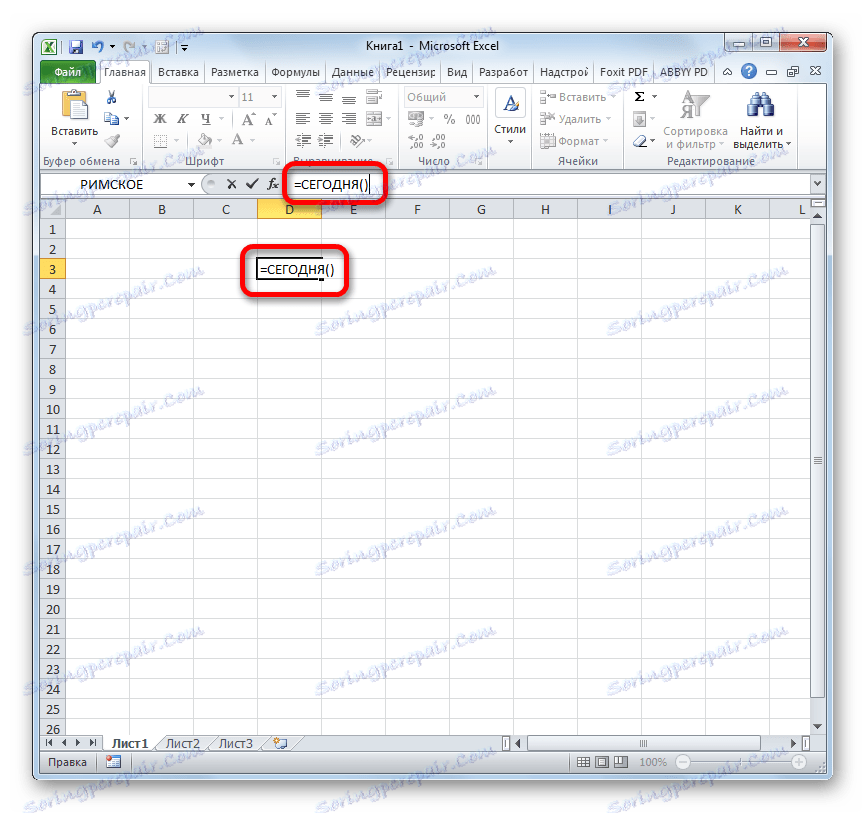
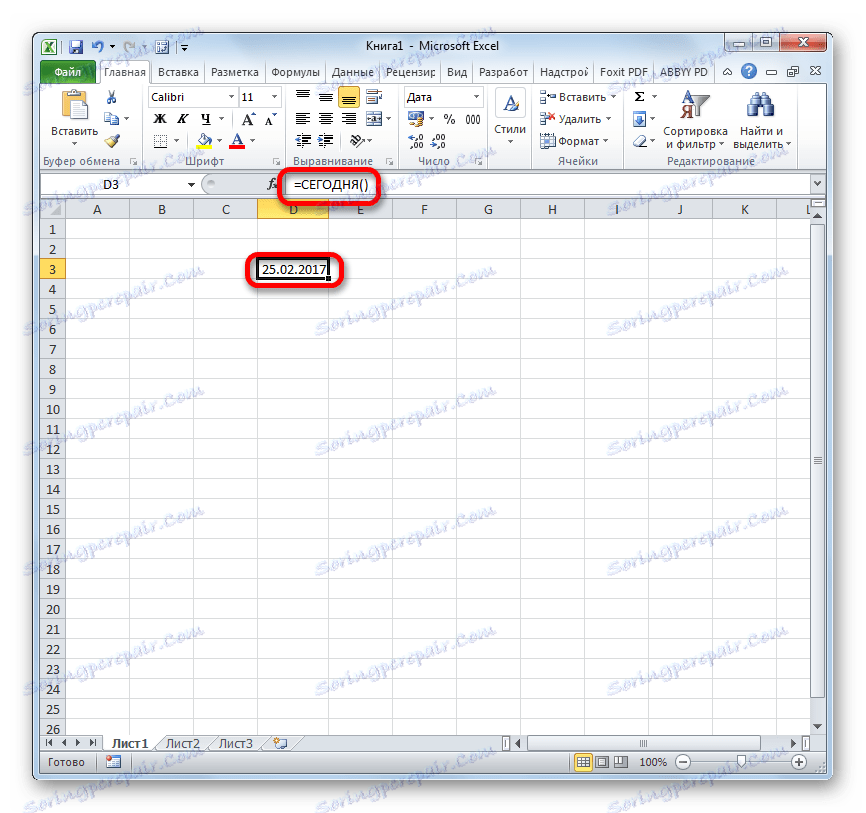
урок: Функції дати і часу в Excel
Спосіб 2: застосування Майстра функцій
Крім того, для введення цього оператора можна використовувати Майстер функцій. Такий варіант особливо підійде початківцям користувачам Excel, які ще плутаються в назвах функцій і в їх синтаксисі, хоча в даному випадку він максимально простий.
- Виділяємо осередок на аркуші, в яку буде виводитися дата. Кількома по піктограмі «Вставити функцію», розташованої у рядки формул.
- Відбувається запуск Майстра функцій. У категорії «Дата і час» або «Повний алфавітний перелік» шукаємо елемент «СЬОГОДНІ». Виділяємо його і тиснемо на кнопку «OK» в нижній частині вікна.
- Відкривається невелике інформаційне віконце, в якому повідомляється про призначення даної функції, а також йдеться про те, що вона не має аргументів. Тиснемо на кнопку «OK».
- Після цього дата, встановлена на комп'ютері користувача в даний момент, буде виведена в попередньо зазначену осередок.
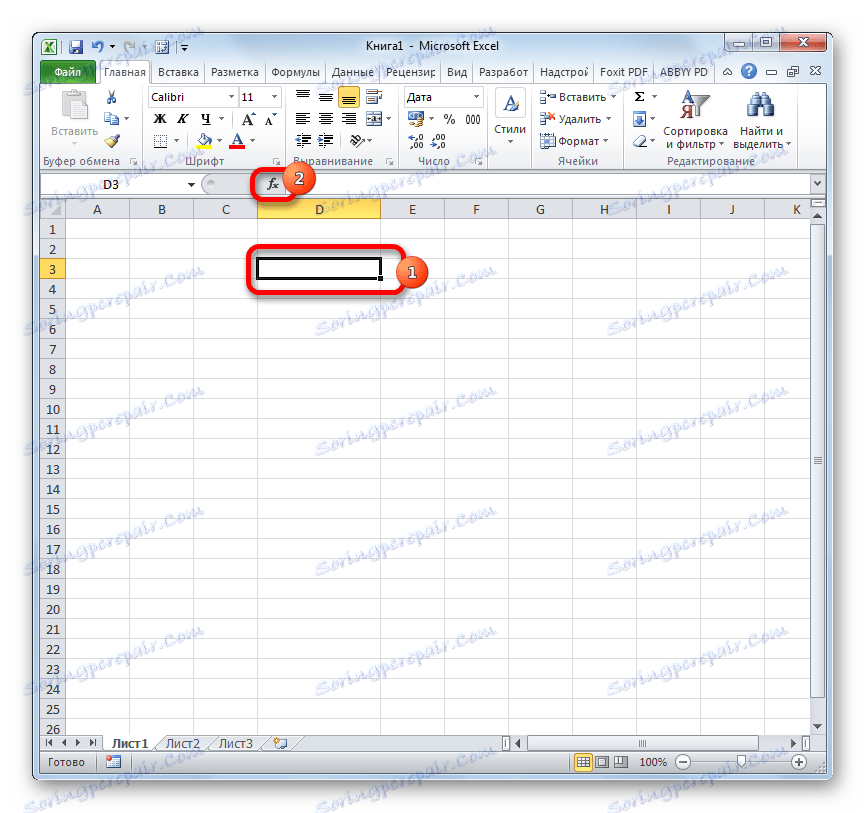
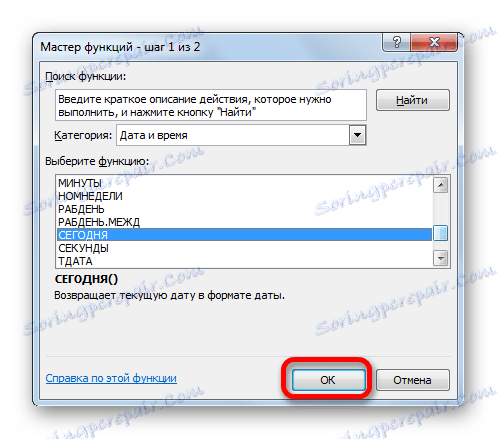

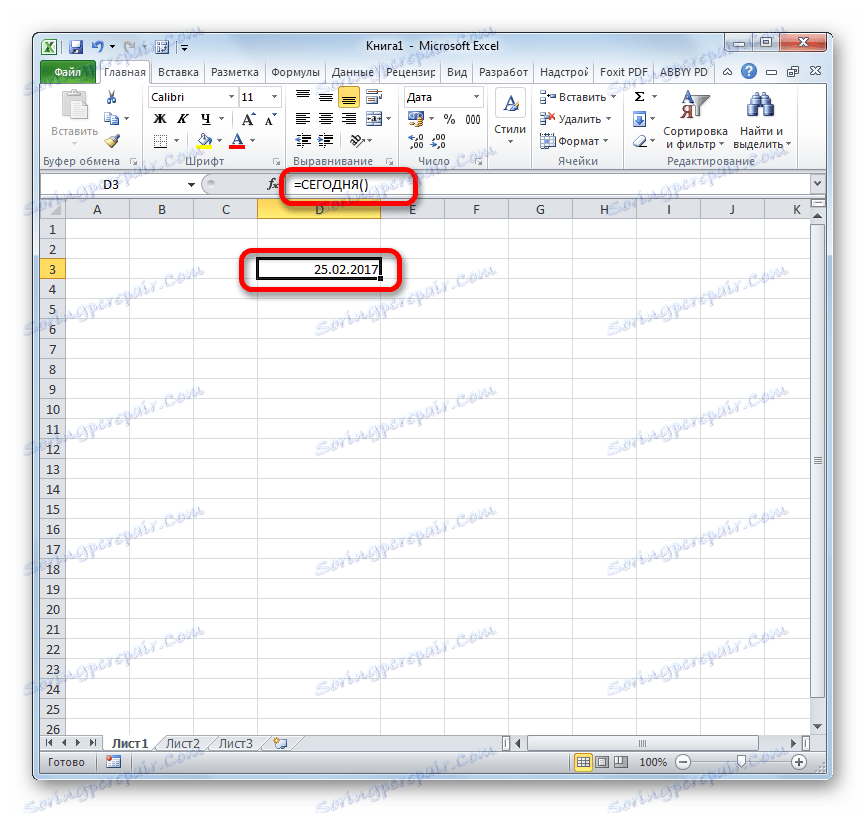
Спосіб 3: зміна формату комірки
Якщо перед введенням функції СЬОГОДНІ осередок мала загальний формат, то вона автоматично буде переформатована в формат дати. Але, якщо діапазон був уже відформатований під інше значення, то воно не зміниться, а значить, формула буде видавати некоректні результати.
Для того, щоб подивитися значення формату окремої клітинки або області на аркуші, потрібно виділити потрібний діапазон і перебуваючи у вкладці «Головна» поглянути, яке значення встановлено в спеціальній формі формату на стрічці в блоці інструментів «Число».
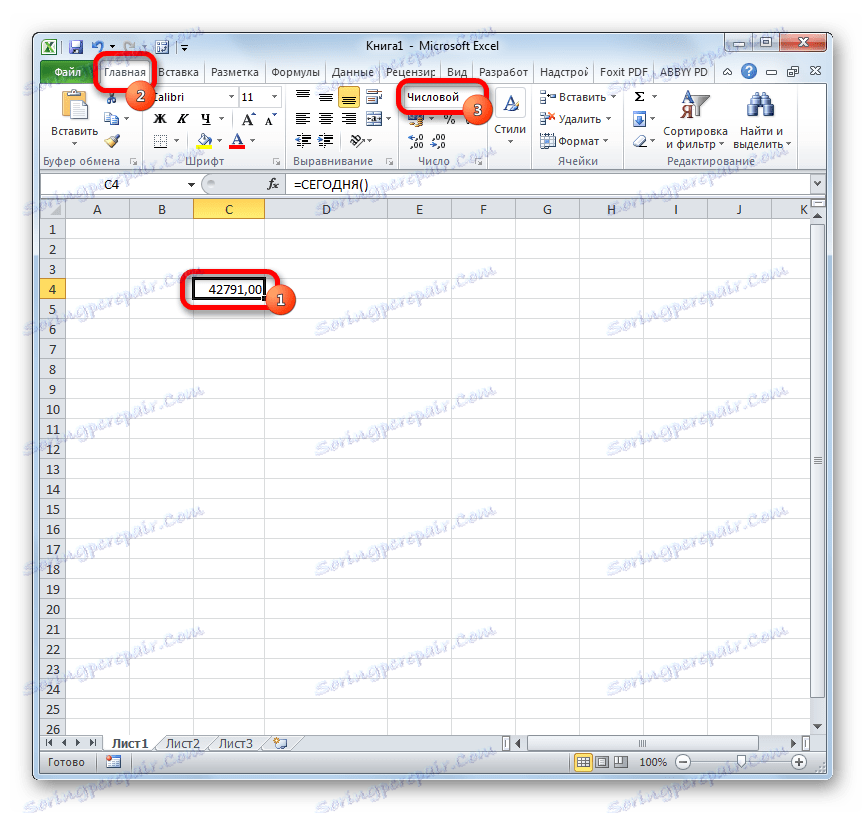
Якщо після введення формули СЬОГОДНІ в осередку автоматично ні встановлено формат «Дата», то функція буде некоректно відображати результати. У цьому випадку необхідно провести зміну формату вручну.
- Натискаємо правою кнопкою миші по комірці, в якій потрібно змінити формат. У меню вибираємо позицію «Формат ячеек».
- Відкривається вікно форматування. Переходимо у вкладку «Число» в разі, якщо воно було відкрито в іншому місці. У блоці «Числові формати» виділяємо пункт «Дата» і тиснемо на кнопку «OK».
- Тепер осередок відформатована правильно і в ній відображається саме сьогоднішня дата.
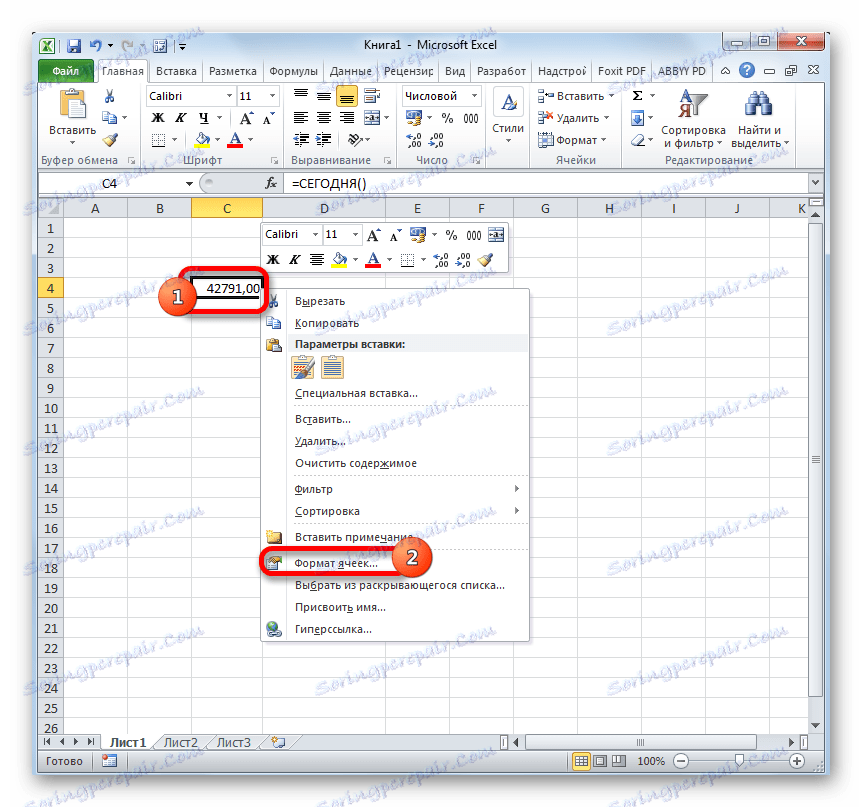
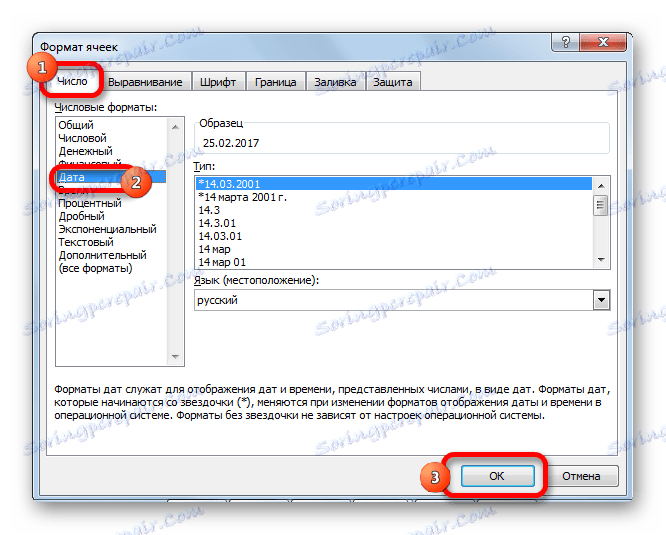
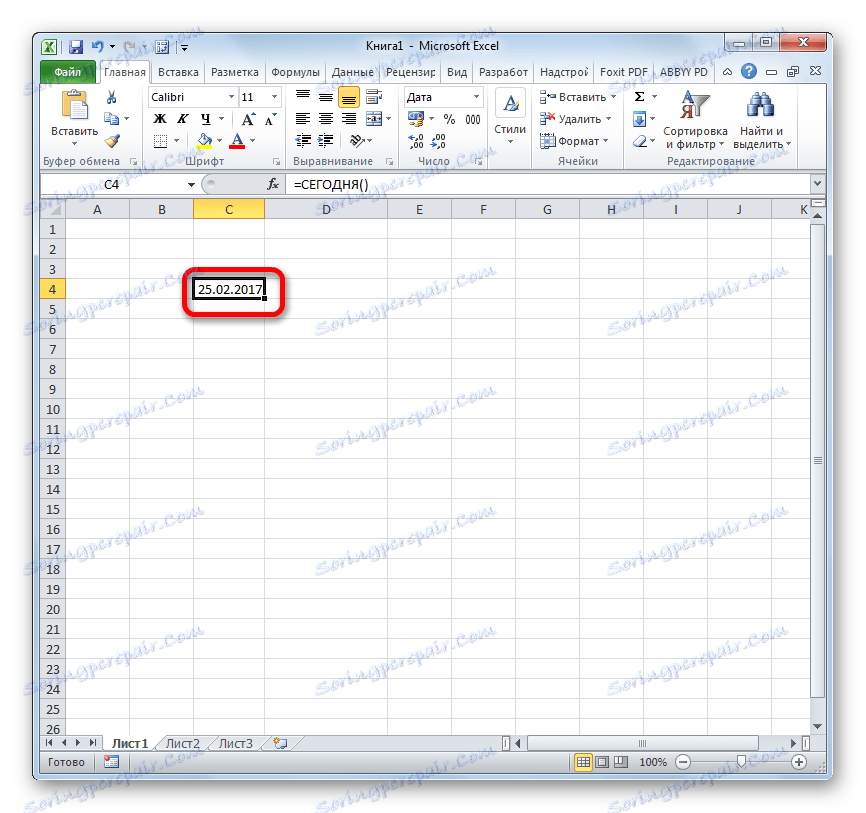
Крім того, у вікні форматування також можна поміняти уявлення поточну дату. За замовчуванням встановлений формат за шаблоном «дд.мм.рррр». Виділяючи різні варіанти значень в поле «Тип», яке розташоване в правій частині вікна форматування, можна змінювати зовнішній вигляд відображення дати в осередку. Після змін не забувайте тиснути на кнопку «OK».
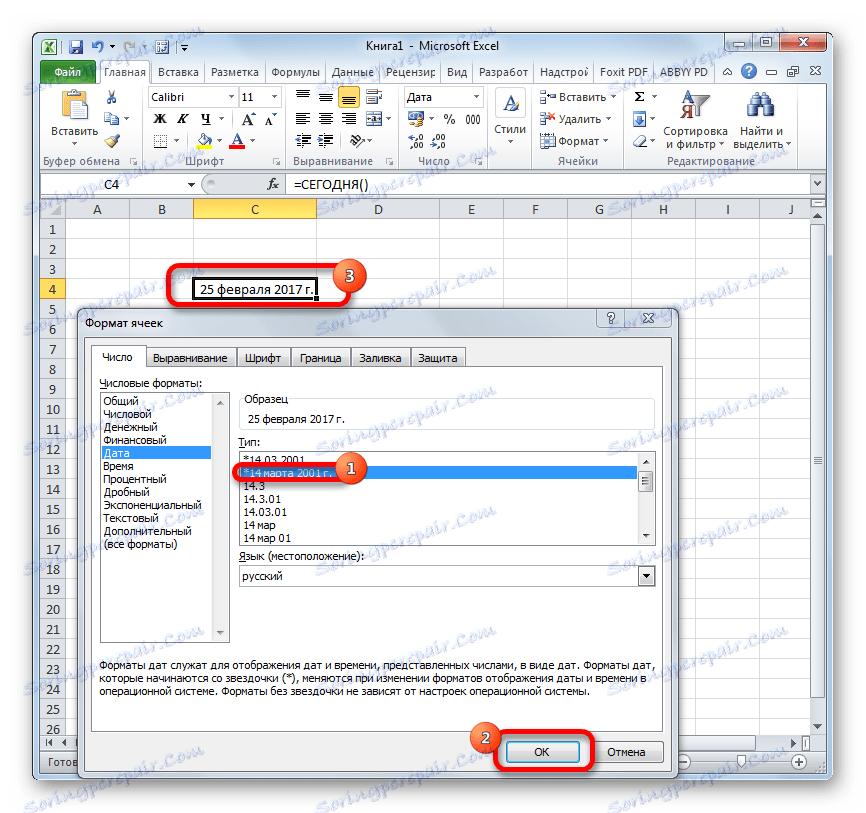
Спосіб 4: використання СЬОГОДНІ в комплексі з іншими формулами
Крім того, функцію СЬОГОДНІ можна використовувати, як складову частину комплексних формул. У даній якості цей оператор дозволяє вирішувати набагато ширші завдання, ніж при самостійному використанні.
Оператор СЬОГОДНІ дуже зручно застосовувати для обчислення часових інтервалів, наприклад, при вказівці віку людини. Для цього в комірку записуємо вираз такого типу:
=ГОД(СЕГОДНЯ())-1965
Для застосування формули тиснемо на кнопку ENTER.
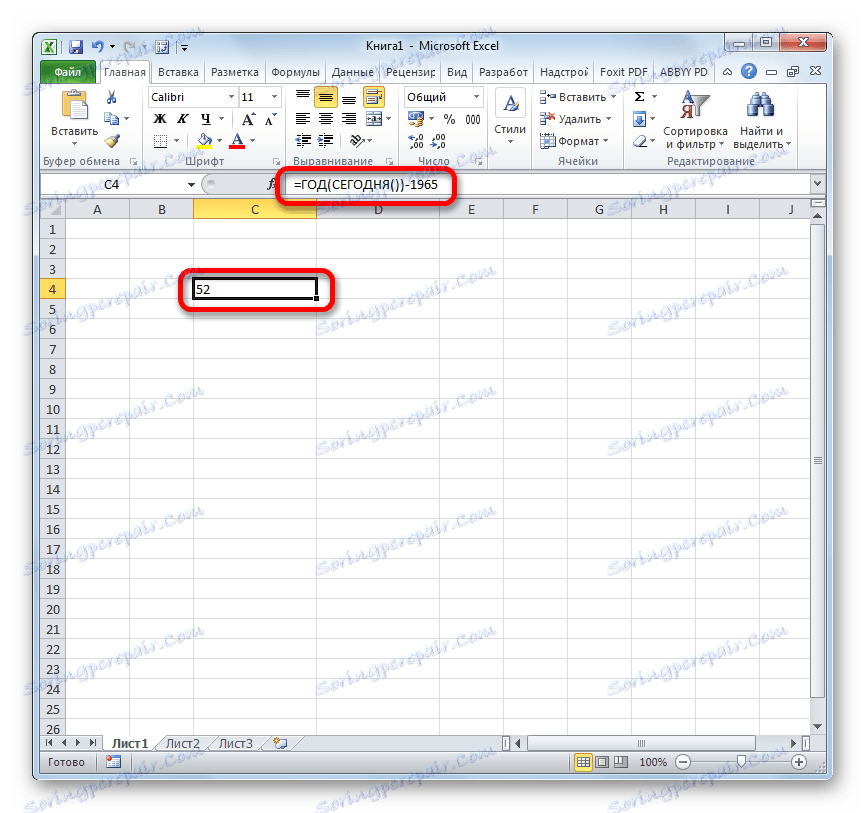
Тепер в осередку при правильному налаштуванні перерахунку формул документа постійно буде відображатися актуальний вік людини, який був народжений в 1965 році. Аналогічне вираз можна застосувати і для будь-якого іншого року народження або для обчислення річниці події.
Існує також формула, яка в осередку відображає значення на кілька днів вперед. Наприклад, для відображення дати через три дні вона буде виглядати наступним чином:
=СЕГОДНЯ()+3
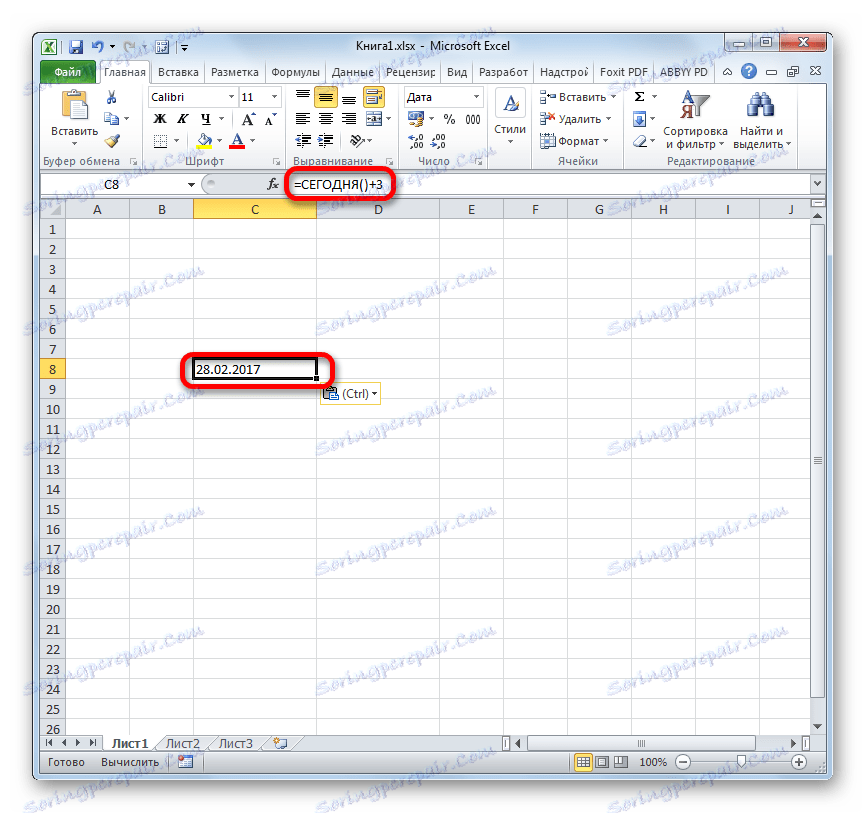
Якщо потрібно постійно мати на увазі дату на три дні тому, то формула буде виглядати так:
=СЕГОДНЯ()-3
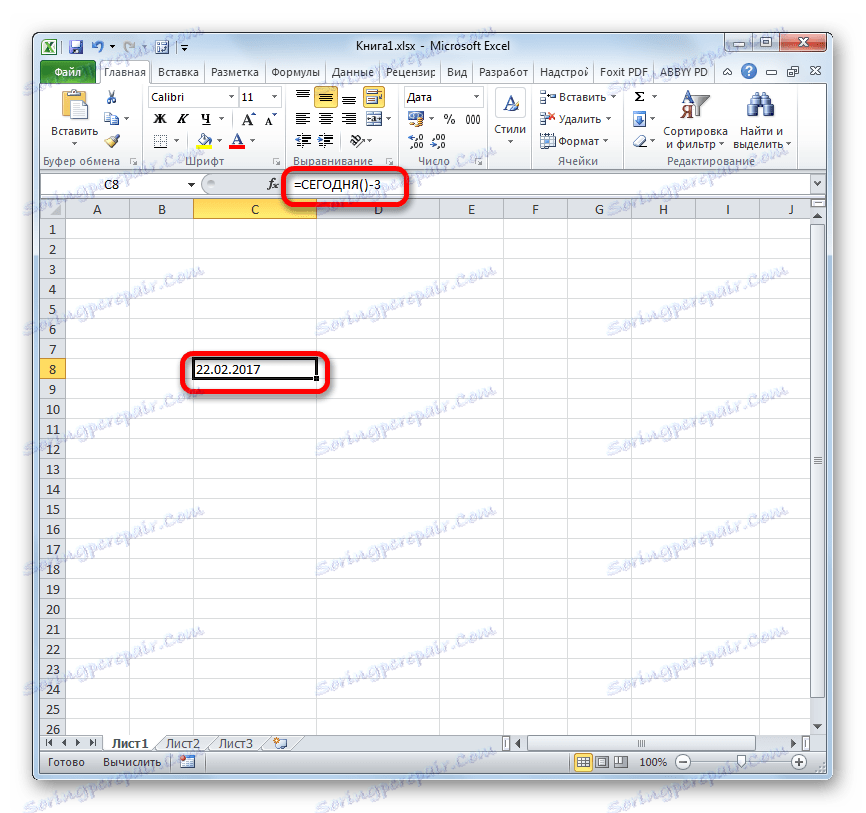
Якщо потрібно відобразити в осередку тільки номер поточного числа в місяці, а не дату повністю, то застосовується такий вираз:
=ДЕНЬ(СЕГОДНЯ())
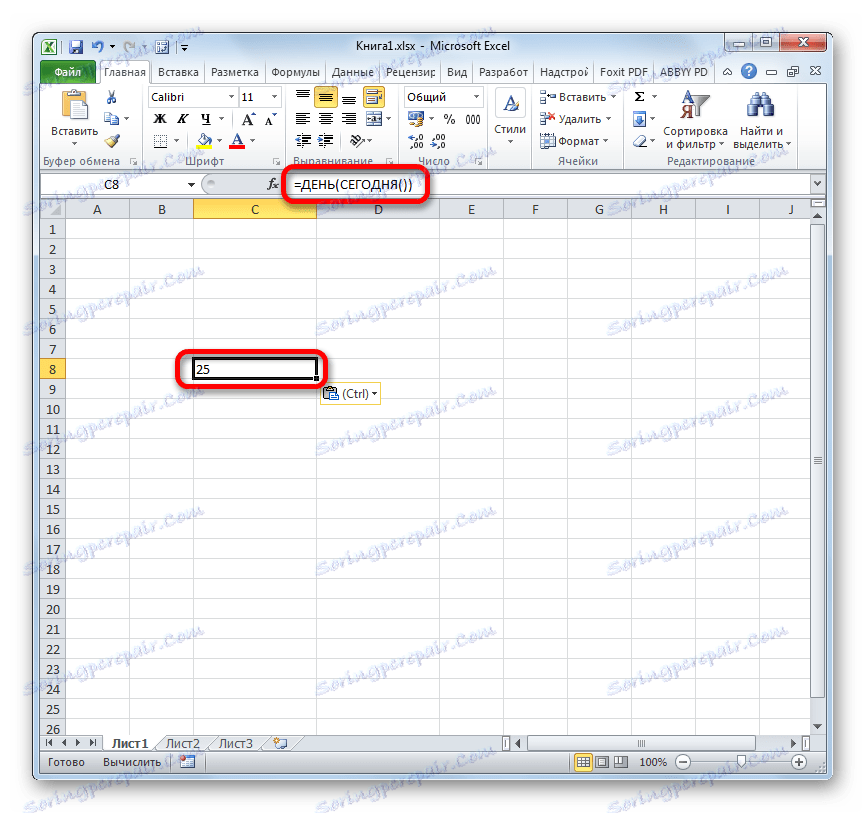
Аналогічна операція для показу номера актуального місяці буде виглядати наступним чином:
=МЕСЯЦ(СЕГОДНЯ())
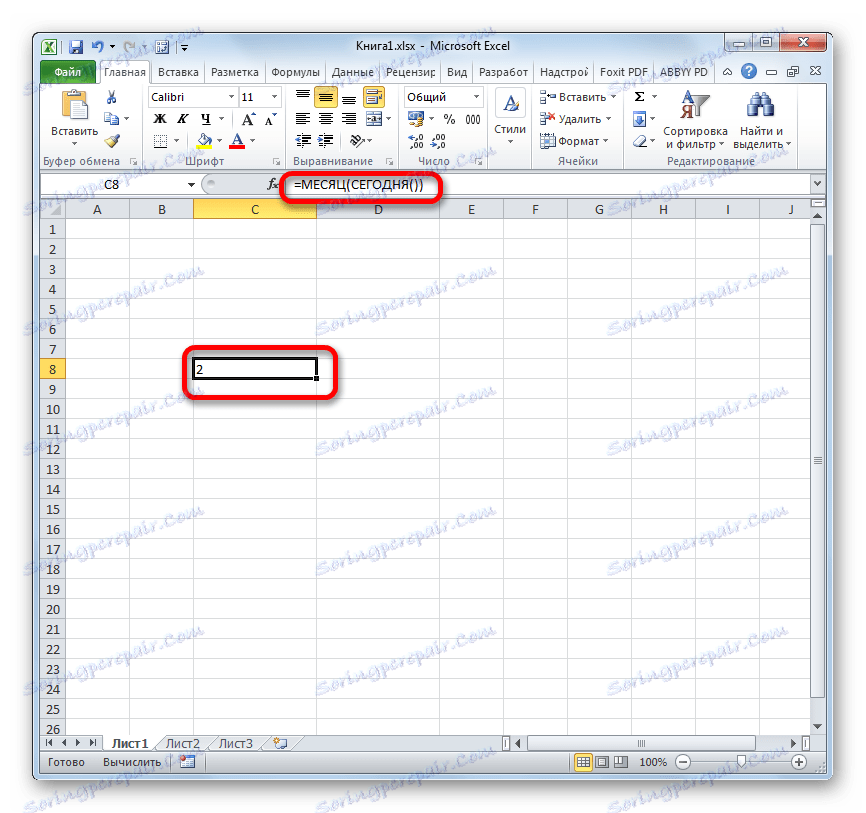
Тобто, в лютому в осередку буде стояти цифра 2, в березні - 3 і т.д.
За допомогою більш складної формули можна обчислити, скільки днів пройде від сьогоднішнього дня до настання конкретної дати. Якщо налаштувати правильно перерахунок, то таким способом можна створити своєрідний зворотний таймер відліку до заданої дати. Шаблон формули, яка має подібні можливості, виглядає наступним чином:
=ДАТАЗНАЧ("заданная_дата")-СЕГОДНЯ()
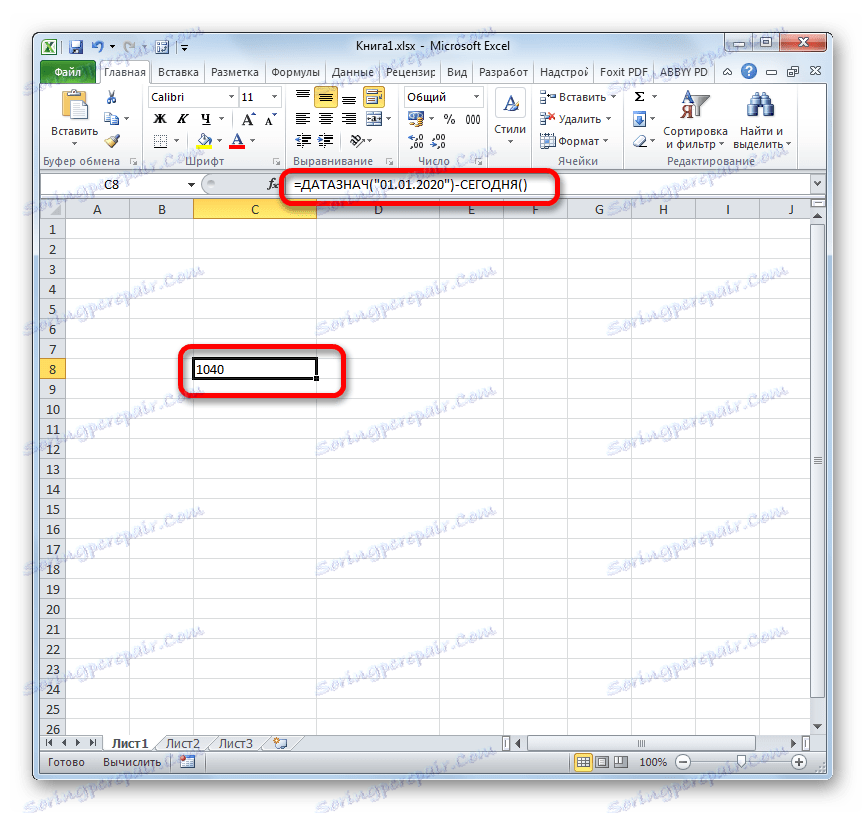
Замість значення «Задана дата» слід вказати конкретну дату в форматі «дд.мм.рррр», до якої потрібно організувати відлік.
Обов'язково слід відформатувати осередок, в якій буде виводитися даний розрахунок, під загальний формат, інакше відображення результату буде некоректним.
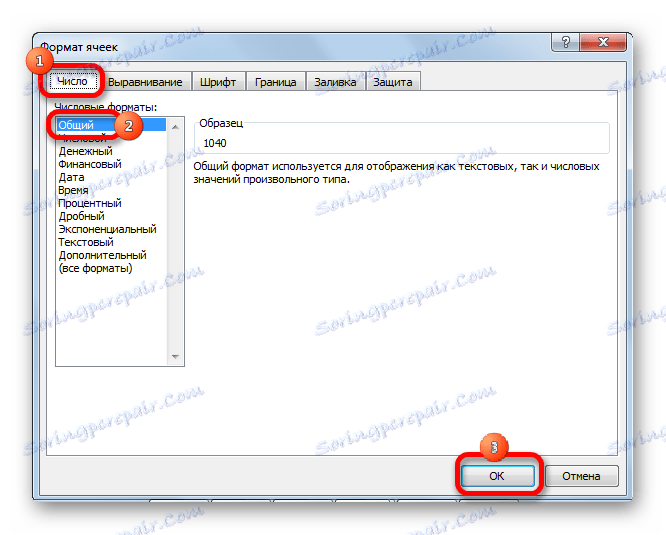
Існує можливість комбінації і з іншими функціями Excel.
Як бачимо, за допомогою функції СЬОГОДНІ можна не тільки просто виводити актуальну на поточний день дату, але і виробляти багато інших обчислення. Знання синтаксису цієї та інших формул допоможе моделювати різні комбінації застосування даного оператора. При правильному налаштуванні перерахунку формул в документі його значення буде оновлюватися автоматично.