Проблеми Skype: робота пристроїв запису звуку
Однією з основних функцій програми Skype є ведення аудіо та відео переговорів. Природно, таке спілкування без пристрою запису звуку, тобто мікрофона, неможливо. Але, на жаль, іноді звукозаписні пристрої підводять. Давайте з'ясуємо, з чим пов'язані проблеми з взаємодією пристроїв запису звуку, і програми Скайп, і як їх вирішити.
зміст
неправильне підключення
Однією з найпоширеніших причин, відсутності взаємодії між мікрофоном і програмою Скайп є неправильне підключення записуючого пристрою до комп'ютера. Перевірте, чи до кінця штекер мікрофона увійшов в комп'ютерний роз'єм. Також, зверніть увагу на те, щоб він був підключений саме до роз'єму для пристроїв запису звуку. Нерідко бувають випадки, коли недосвідчені користувачі підключають мікрофон до гнізда, призначеному для під'єднання динаміків. Особливо часто таке відбувається при підключенні через фронтальну частину комп'ютера.
поломка мікрофона
Ще один варіант непрацездатності мікрофона - його поломка. При цьому, чим складніше мікрофон, тим ймовірність його поломки вище. Вихід з ладу найпростіших мікрофонів дуже малоймовірний, і, в більшості випадків, може бути викликаний тільки умисним пошкодженням цього виду пристроїв. Перевірити працездатність мікрофона можна, приєднавши його до іншого комп'ютера. Також можна під'єднати інше диктофон до вашого ПК.
драйвера
Досить частою причиною того, що Скайп не бачить мікрофон, є відсутність або пошкодження драйверів. Для того, щоб перевірити їх стан, потрібно перейти в Диспетчер пристроїв. Зробити це досить просто: тиснемо на клавіатурі клавіші Win + R, а у вікні «Виконати» вводимо вираз «devmgmt.msc». Тиснемо на кнопку «OK».
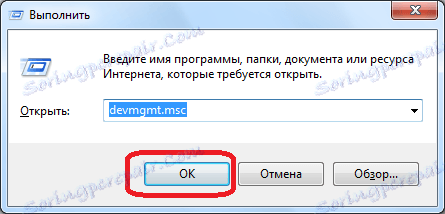
Перед нами відкривається вікно Диспетчера пристроїв. Відкриваємо розділ «Звукові, відео та ігрові пристрої». У ньому повинен знаходитися хоч один драйвер мікрофона.
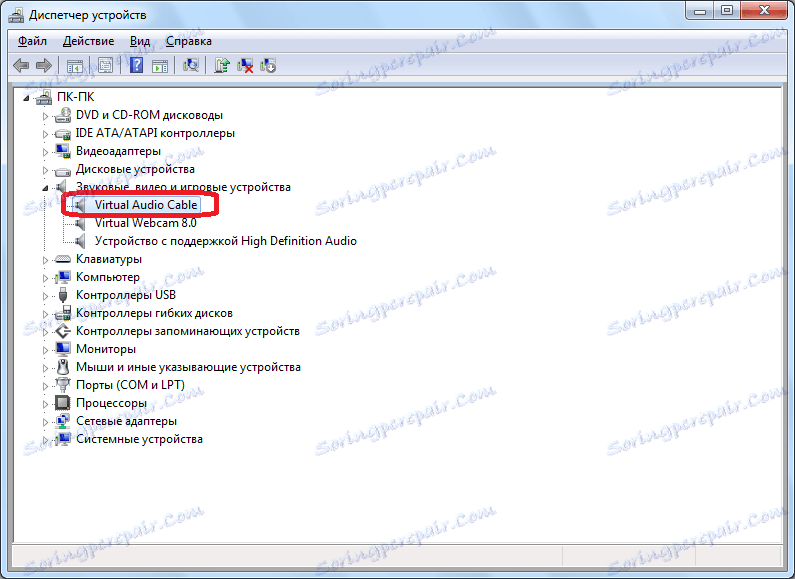
При відсутності такого, драйвер потрібно встановити з інсталяційного диска, або скачавши з інтернету. Для тих користувачів, які не володіють тонкощами даних питань, найкращим варіантом буде скористатися спеціальними програмами для автоматизованої установки драйверів .
Якщо драйвер присутній в списку підключених пристроїв, але навпаки його найменування варто додаткова позначка (червоний хрестик, знак оклику і т.п.), то це означає, що цей драйвер пошкоджений або функціонує неправильно. Щоб переконатися в його працездатності, натискаємо по найменуванню, і в контекстному меню вибираємо пункт «Властивості».
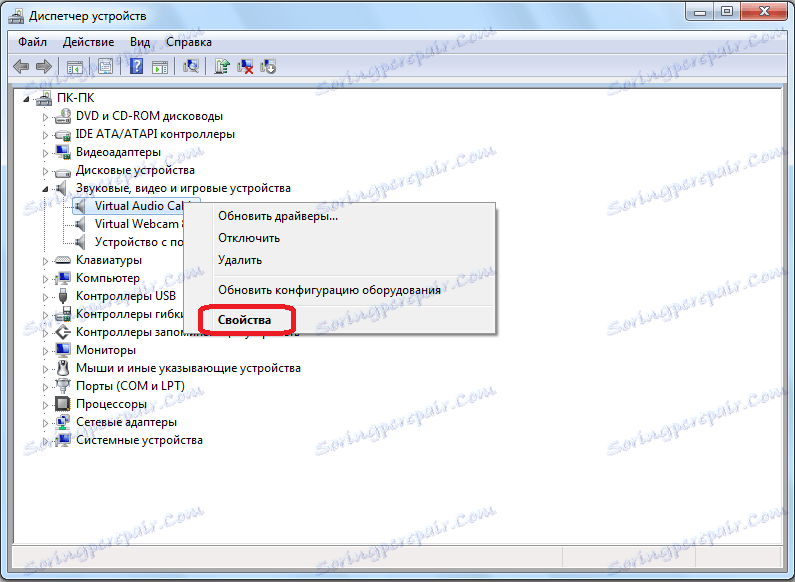
У вікні інформації про властивості драйвера, повинна бути напис «Пристрій працює нормально».
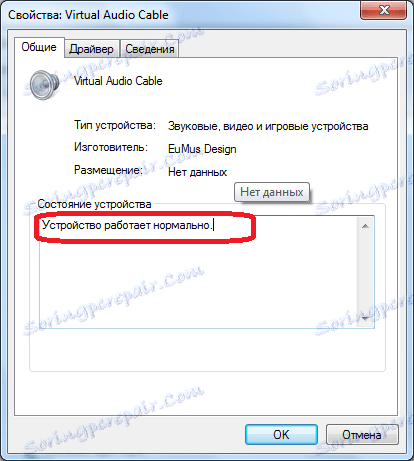
Якщо там присутній напис якого-небудь іншого роду, то це свідчить про несправність. В цьому випадку, виділивши найменування пристрою, знову викликаємо контекстне меню, і вибираємо пункт «Видалити».
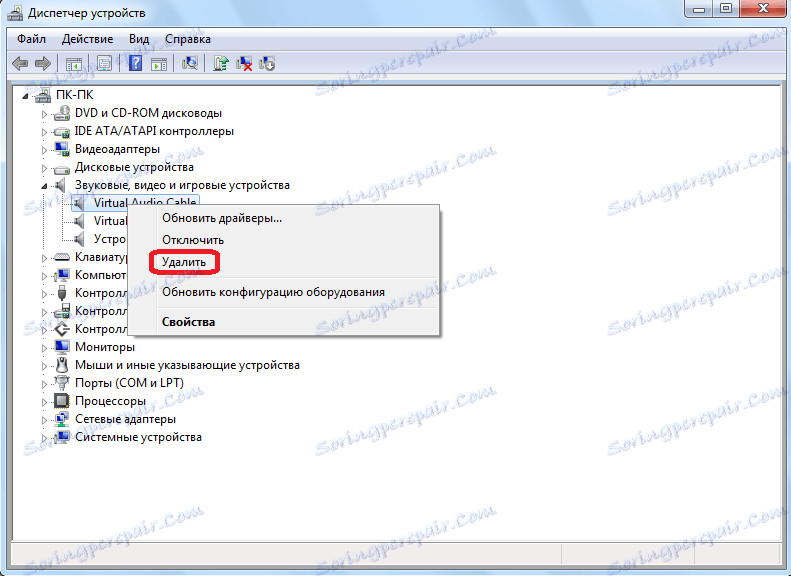
Після видалення драйвера, слід встановити його заново одним з тих способів, про які було сказано трохи вище.
Також, можна оновити драйвери, викликавши контекстне меню, і вибравши його однойменний пункт.
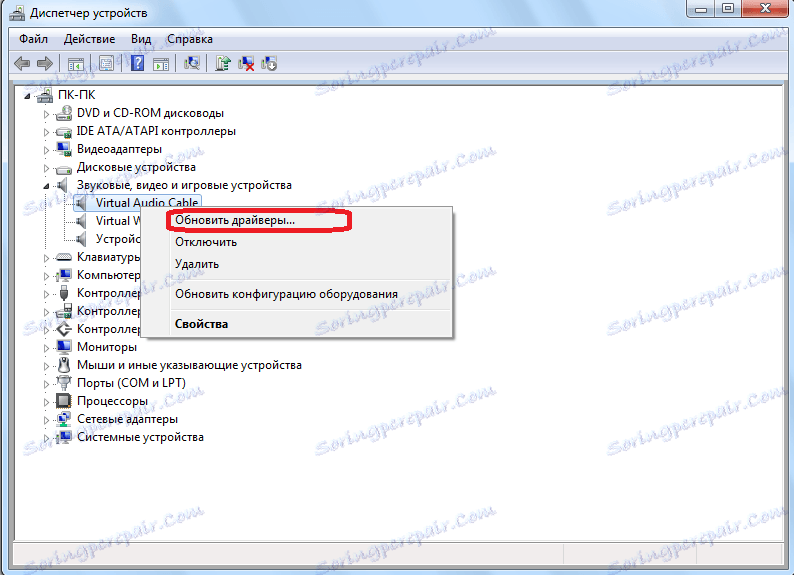
Неправильний вибір пристрою в налаштуваннях Skype
Якщо до комп'ютера підключено кілька звукозаписних пристроїв, або інші мікрофони підключалися раніше, то цілком можливо, що Скайп налаштований на прийом звуку саме від них, а не від того мікрофона, в який ви говорите. В цьому випадку, потрібно поміняти в налаштуваннях найменування, вказавши потрібне нам пристрій.
Відкриваємо програму Скайп, і в її меню послідовно переходимо по пунктам «Інструменти» і «Налаштування ...».
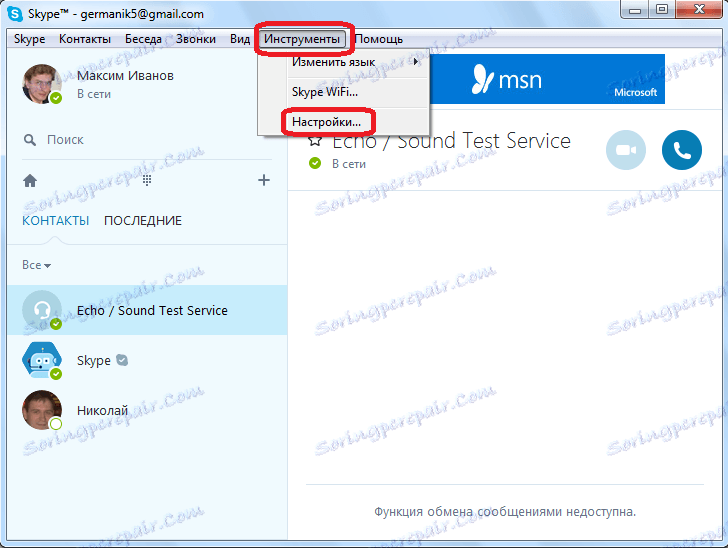
Далі, переходимо в розділ «Налаштування звуку».
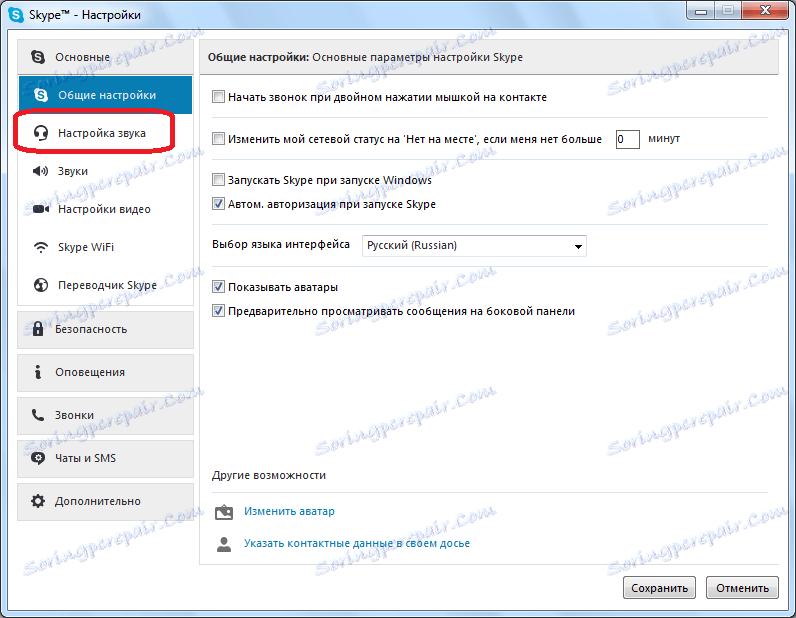
У самій верхній частині цього вікна є блок налаштувань «Мікрофон». Кількома по віконця для вибору пристрою, і вибираємо, той мікрофон, в який говоримо.
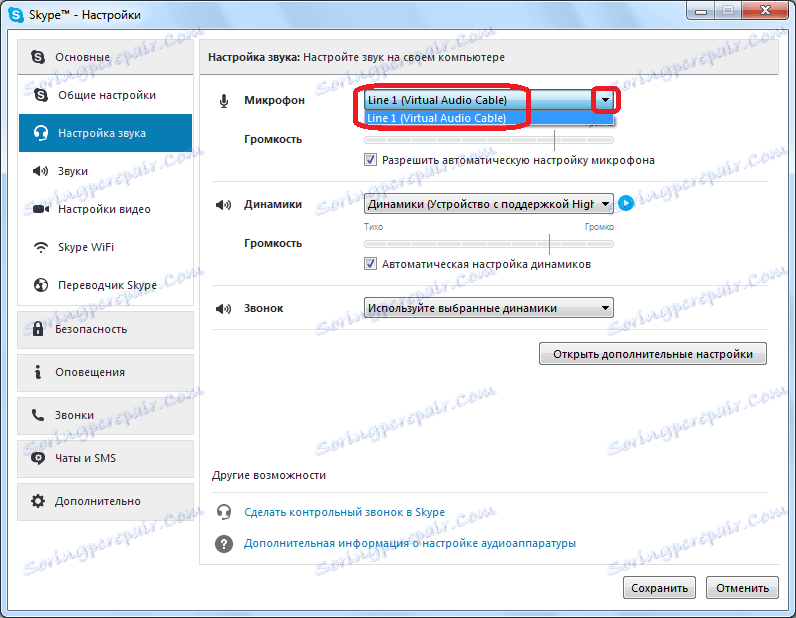
Окремо звертаємо увагу на те, щоб параметр «Гучність» стояло не на нулі. Це теж може бути причиною того, що Skype не відтворює те, що ви говорите в мікрофон. У разі виявлення даної проблеми, переводимо повзунок вправо, попередньо знявши галочку з параметра «Дозволити автоматичне налаштування мікрофону».
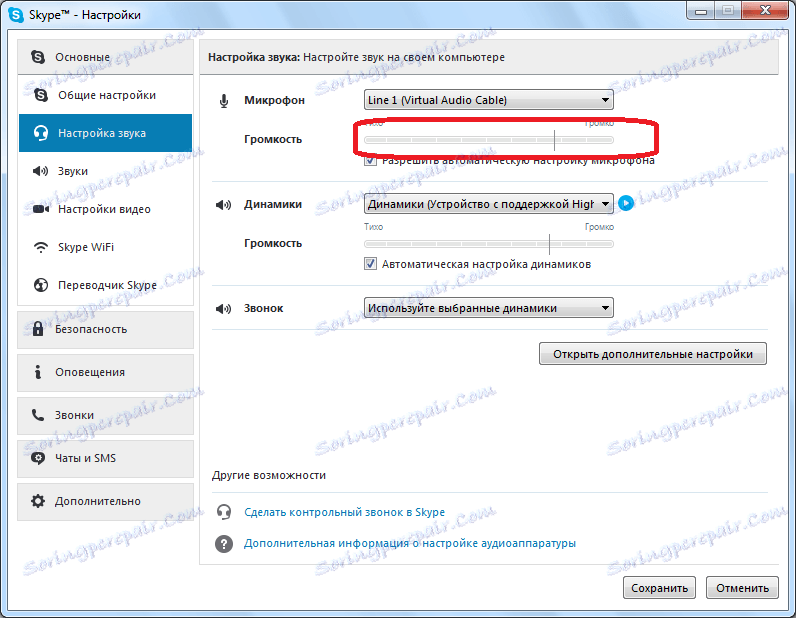
Після того, як всі налаштування виставлені, не забуваємо натиснути на кнопку «Зберегти», інакше слідом за закриттям вікна, вони повернуться до свого попереднього стану.
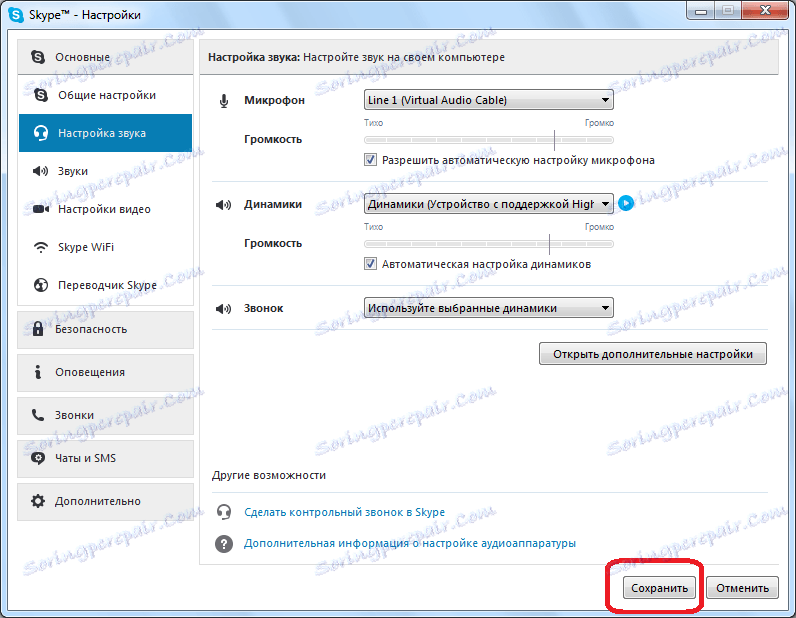
Більш широко проблема того, що співрозмовник не чує вас в Скайпі , Освітлена в окремій темі. Там підняті питання не тільки працездатності вашого пристрою запису звуку, але і проблем на стороні співрозмовника.
Як бачимо, проблеми взаємодії програми Skype з пристроєм запису звуку можуть бути на трьох рівнях: поломка або неправильне під'єднання самого пристрою; проблеми драйверів; неправильні настройки в Скайпі. Кожна з них вирішується за окремими алгоритмами, які були описані вище.
