Зведення числа в квадрат в Microsoft Excel
Одним з найбільш частих математичних дій, застосовуваних в інженерних та інших обчисленнях, є зведення числа в другу ступінь, яку по-іншому називають квадратної. Наприклад, таким способом розраховується площа об'єкта або фігури. На жаль, в програмі Excel немає окремого інструменту, який зводив би заданий число саме в квадрат. Проте, цю операцію можна виконати, використавши ті ж інструменти, які застосовуються для зведення в будь-яку іншу ступінь. Давайте з'ясуємо, як їх слід використовувати для обчислення квадрата від заданого числа.
зміст
Процедура зведення в квадрат
Як відомо, квадрат числа обчислюється його множенням на самого себе. Дані принципи, природно, лежать в основі обчислення зазначеного показника і в Excel. У цій програмі звести число в квадрат можна двома способами: використавши знак піднесення до степеня для формул «^» і застосувавши функцію РІВЕНЬ. Розглянемо алгоритм застосування даних варіантів на практиці, щоб оцінити, який з них краще.
Спосіб 1: зведення за допомогою формули
Перш за все, розглянемо найпростіший і часто використовуваний спосіб зведення в другу ступінь в Excel, який передбачає використання формули з символом "^". При цьому, як об'єкт, який буде зведений в квадрат, можна використовувати число або посилання на осередок, де дане числове значення розташоване.
Загальний вигляд формули для зведення в квадрат наступний:
=n^2
У ній замість «n» потрібно підставити конкретне число, яке слід звести в квадрат.
Подивимося, як це працює на конкретних прикладах. Для початку зведемо в квадрат число, яке буде складовою частиною формули.
- Виділяємо осередок на аркуші, в якій буде проводитися розрахунок. Ставимо в ній знак «=». Потім пишемо числове значення, яке бажаємо звести в квадратну ступінь. Нехай це буде число 5. Далі ставимо знак ступеня. Він являє собою символ "^" без лапок. Потім нам слід вказати, в яку саме ступінь потрібно зробити зведення. Так як квадрат - це друга ступінь, то ставимо число «2» без лапок. У підсумку в нашому випадку вийшла формула:
=5^2 - Для виведення результату обчислень на екран клацаємо по клавіші Enter на клавіатурі. Як бачимо, програма правильно підрахувала, що число 5 в квадраті дорівнюватиме 25.

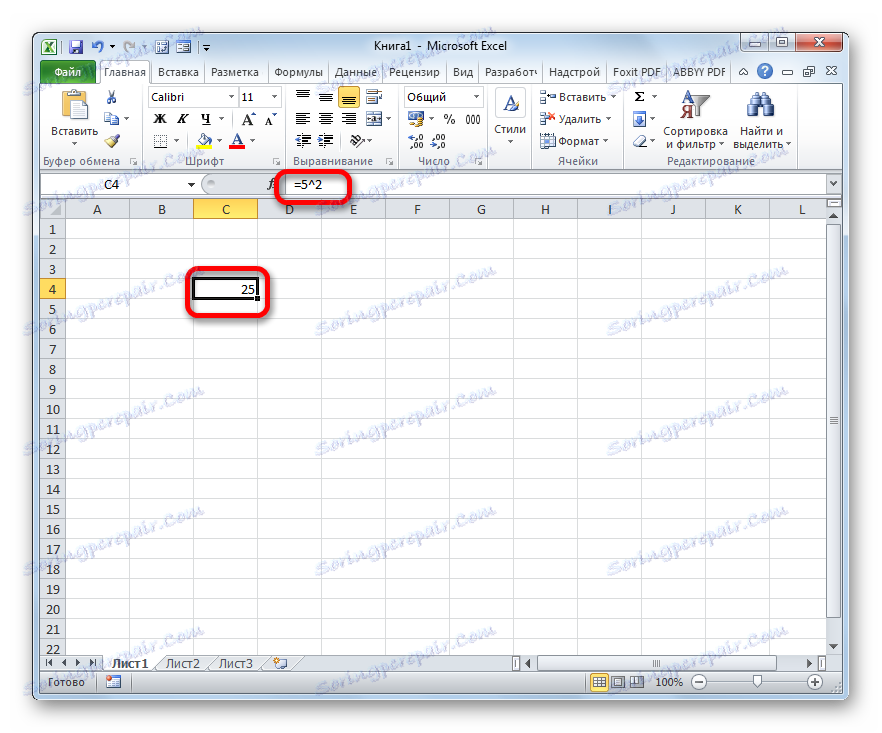
Тепер давайте подивимося, як звести в квадрат значення, яке розташоване в іншому осередку.
- Встановлюємо знак «дорівнює» (=) в тій комірці, в якій буде виводитися підсумок підрахунку. Далі натискаємо по елементу листа, де знаходиться число, яке потрібно звести в квадрат. Після цього з клавіатури набираємо вираз «^ 2». У нашому випадку вийшла наступна формула:
=A2^2 - Для розрахунку результату, як і в минулий раз, клацаємо по кнопці Enter. Додаток проводить підрахунок і виводить підсумок в обраний елемент листа.
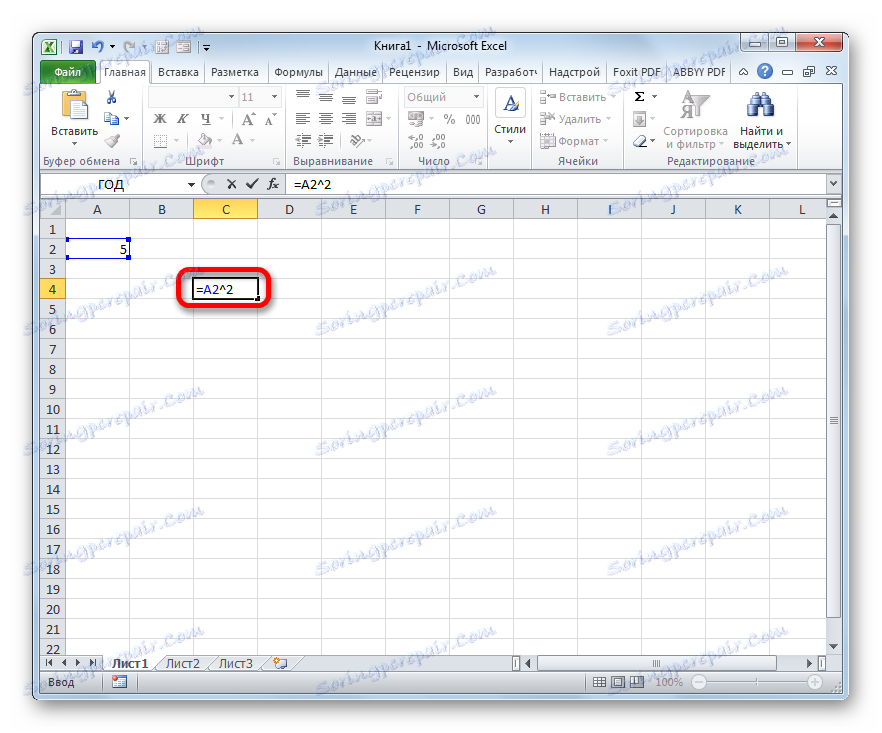
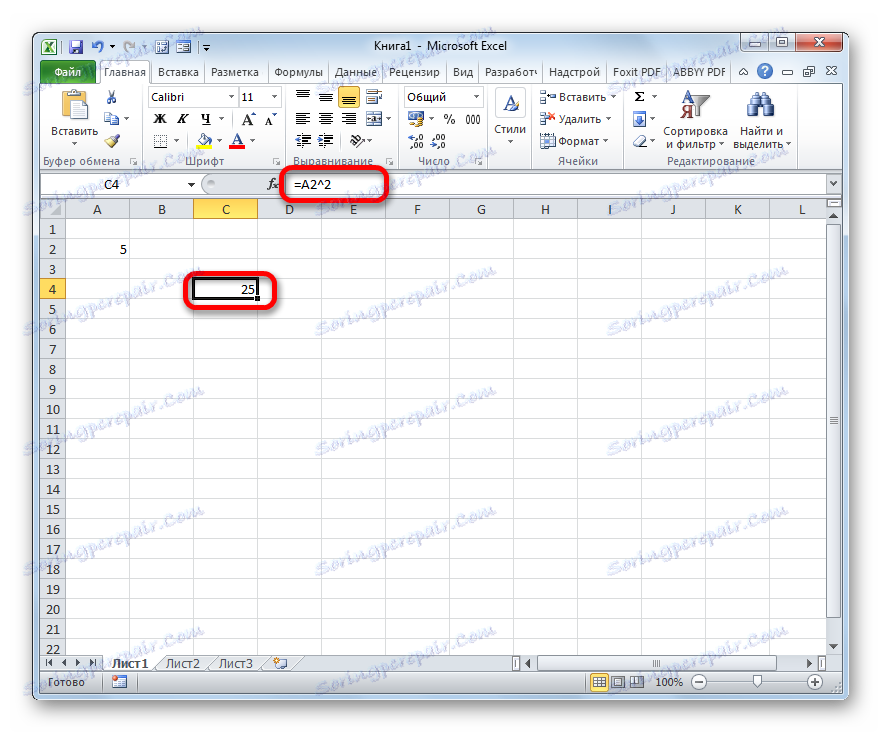
Спосіб 2: використання функції РІВЕНЬ
Також для зведення числа в квадрат можна використовувати вбудовану функцію Excel РІВЕНЬ. Даний оператор входить в категорію математичних функцій і його завданням є зведення певного числового значення в зазначену ступінь. Синтаксис у функції наступний:
=СТЕПЕНЬ(число;степень)
Аргумент «Число» може являти собою конкретне число або посилання на елемент листа, де воно розташоване.
Аргумент «Ступінь» вказує на ступінь, в яку потрібно звести число. Так як перед нами поставлено питання зведення в квадрат, то в нашому випадку даний аргумент буде дорівнює 2.
Тепер подивимося на конкретному прикладі, як проводиться зведення в квадрат за допомогою оператора РІВЕНЬ.
- Виділяємо осередок, в яку буде виводитися результат розрахунку. Після цього клацаємо по іконці «Вставити функцію». Вона розташовується зліва від рядка формул.
- Відбувається запуск віконця Майстра функцій. Виробляємо перехід в ньому в категорію «Математичні». У розкрився переліку вибираємо значення «РІВЕНЬ». Потім слід клацнути по кнопці «OK».
- Виробляється запуск віконця аргументів зазначеного оператора. Як бачимо, в ньому розташовується два поля, які відповідають кількості аргументів у цій математичної функції.
В поле «Кількість» вказуємо числове значення, яке слід звести в квадрат.
В поле «Ступінь» вказуємо цифру «2», так як нам потрібно зробити зведення саме в квадрат.
Після цього проводимо клацання по кнопці «OK» в нижній області вікна.
- Як бачимо, відразу після цього результат зведення в квадрат виводиться в заздалегідь обраний елемент листа.
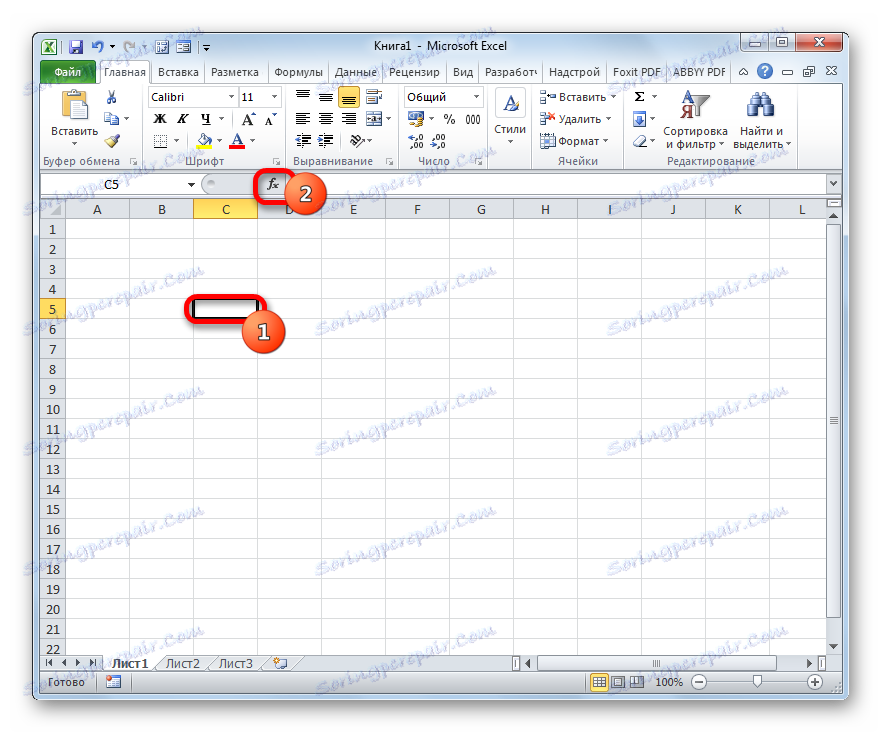


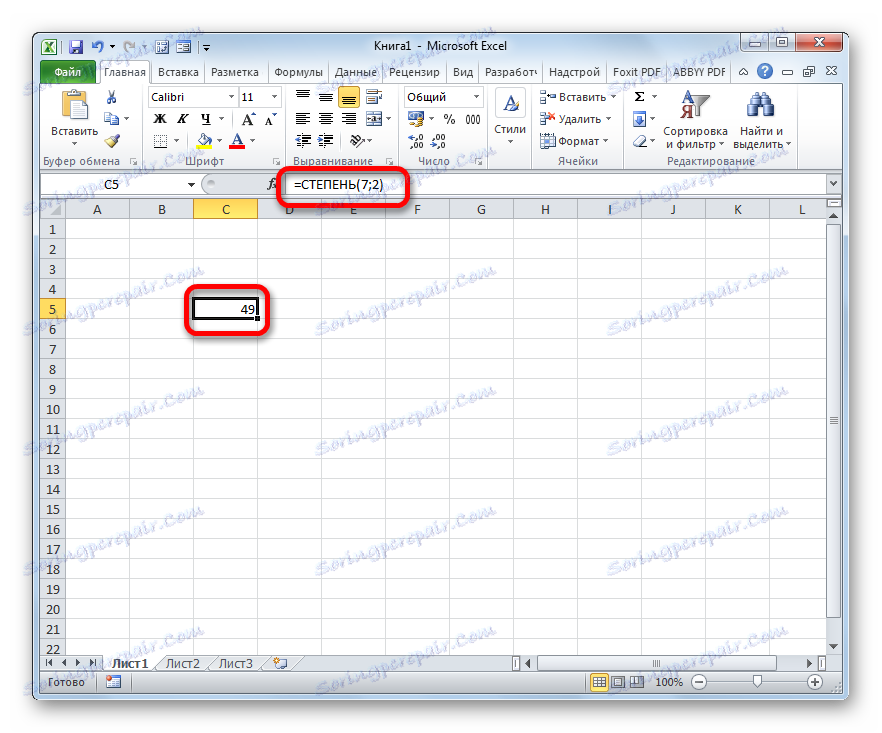
Також для вирішення поставленого завдання замість числа у вигляді аргументу можна використовувати посилання на осередок, в якій воно розташоване.
- Для цього викликаємо вікно аргументів вищевказаної функції тим же способом, яким ми це робили вище. У запустити вікні в полі «Число» вказуємо посилання на осередок, де розташоване числове значення, яке слід звести в квадрат. Це можна зробити, просто встановивши курсор в поле і клікнувши лівою кнопкою миші по відповідному елементу на аркуші. Адреса відразу відобразиться у вікні.
В поле «Ступінь», як і в минулий раз, ставимо цифру «2», після чого клацаємо по кнопці «OK».
- Оператор обробляє введені дані і виводить результат розрахунку на екран. Як бачимо, в даному випадку отриманий результат дорівнює 36.
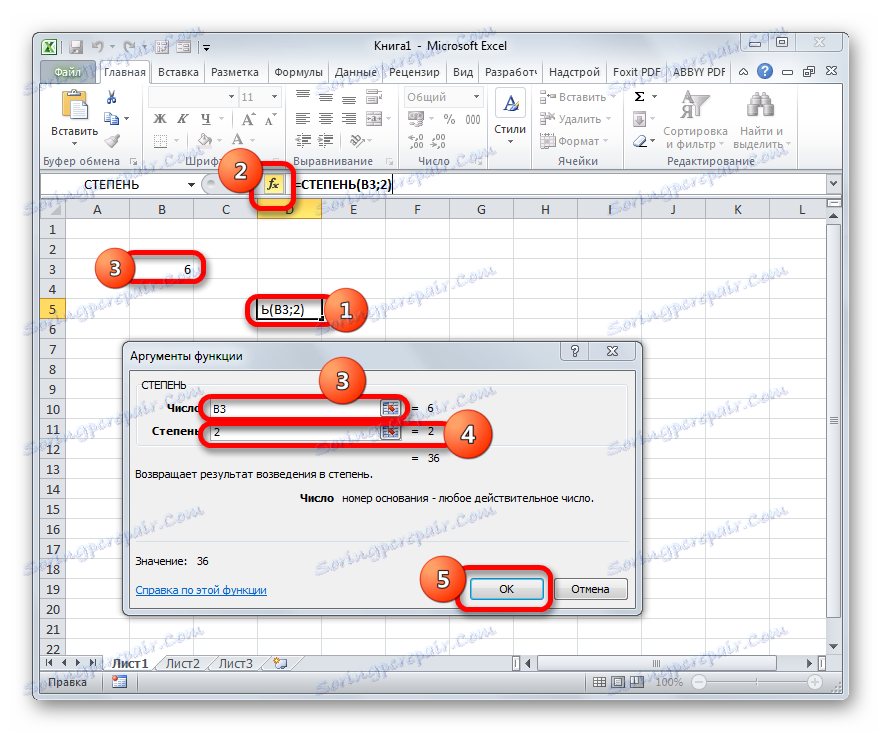
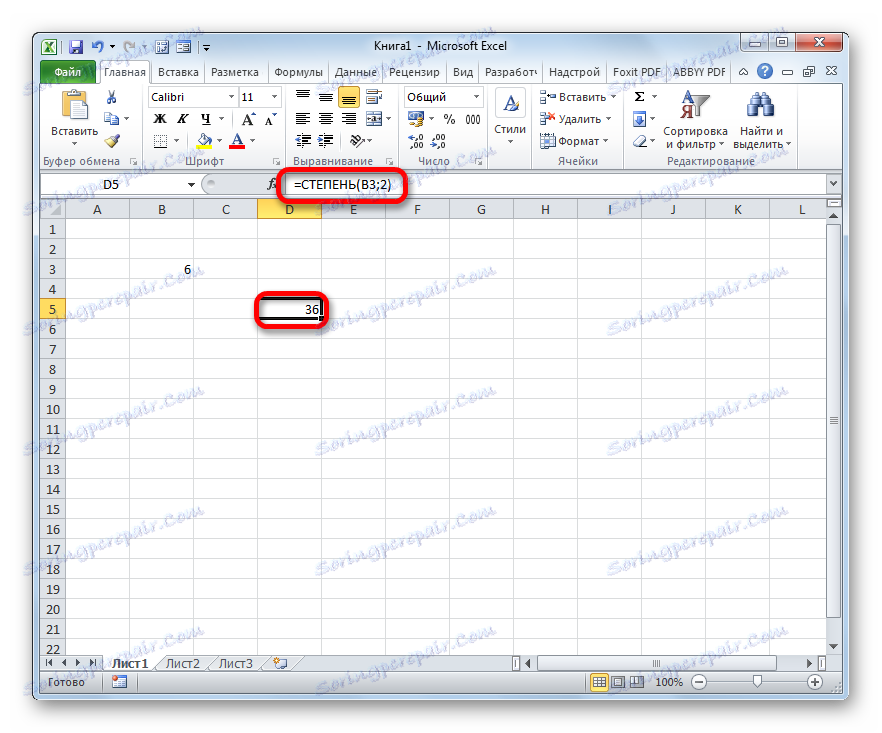
Читайте також: Як підносити до степеня в Ексель
Як бачимо, в Ексель існує два способи зведення числа в квадрат: за допомогою символу «^» і з застосуванням вбудованої функції. Обидва ці варіанти також можна застосовувати для зведення числа в будь-яку іншу ступінь, але для обчислення квадрата в обох випадках потрібно вказати ступінь «2». Кожен із зазначених способів може робити обчислення, як безпосередньо із зазначеного числового значення, так застосувавши в даних цілях посилання на осередок, в якій воно розташоване. За великим рахунком, ці види практично рівнозначні за функціональністю, тому важко сказати, який з них краще. Тут скоріше справа звички і пріоритетів кожного окремого користувача, але значно частіше все-таки використовується формула з символом "^".