Застосування розподілу в програмі Microsoft Excel
Розподіл є одним з чотирьох найпоширеніших арифметичних дій. Рідко зустрічаються комплексні розрахунки, які можуть обійтися без нього. Програма Excel має широкий функціонал по використанню даного арифметичної дії. Давайте з'ясуємо, якими способами можна виконати поділ в Ексель.
зміст
виконання ділення
У Microsoft Excel розподіл можна зробити як за допомогою формул, так і використовуючи функції. Діленим і дільником при цьому виступають числа і адреси осередків.
Спосіб 1: розподіл числа на число
Лист Ексель можна використовувати як своєрідний калькулятор, просто ділячи одне число на інше. Знаком поділу виступає слеш (зворотна риса) - «/».
- Стаємо в будь-яку вільну комірку аркуша або в рядок формул. Ставимо знак «дорівнює» (=). Набираємо з клавіатури ділене число. Ставимо знак ділення (/). Набираємо з клавіатури дільник. У деяких випадках подільників буває більше одного. Тоді, перед кожним делителем ставимо слеш (/).
- Для того, щоб зробити розрахунок і вивести його результат на монітор, робимо клік по кнопці Enter.

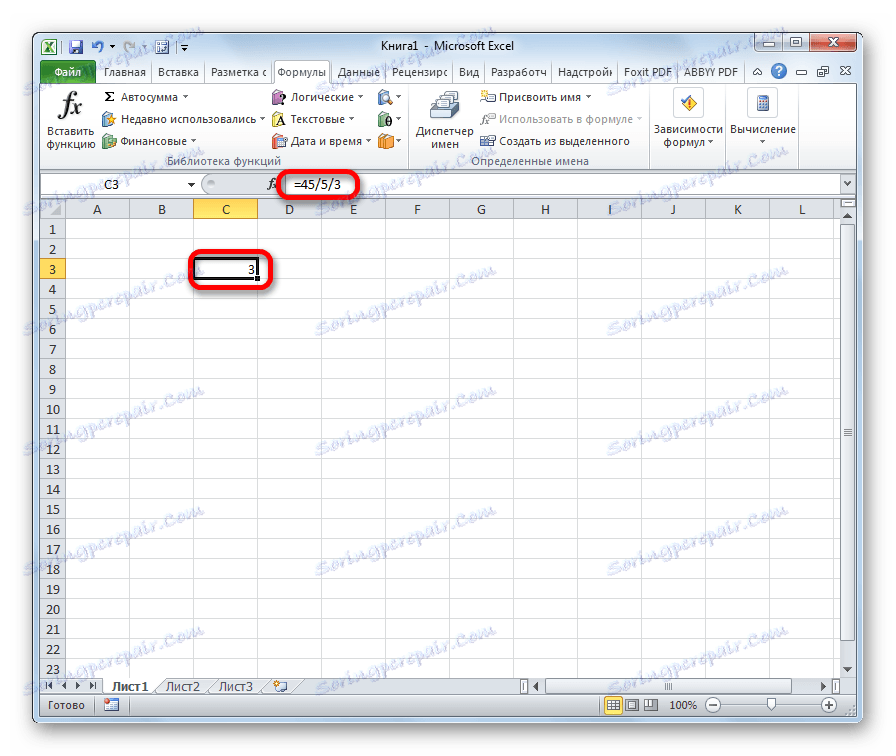
Після цього Ексель розрахує формулу і в зазначену осередок виведе результат обчислень.
Якщо обчислення проводиться за кількома знаками, то черговість їх виконання проводиться програмою відповідно до законів математики. Тобто, перш за все, виконується розподіл і множення, а вже потім - додавання і віднімання.
Як відомо, розподіл на 0 є некоректним дією. Тому при такій спробі вчинити подібний розрахунок в Ексель в комірці з'явиться результат «# СПРАВ / 0!».
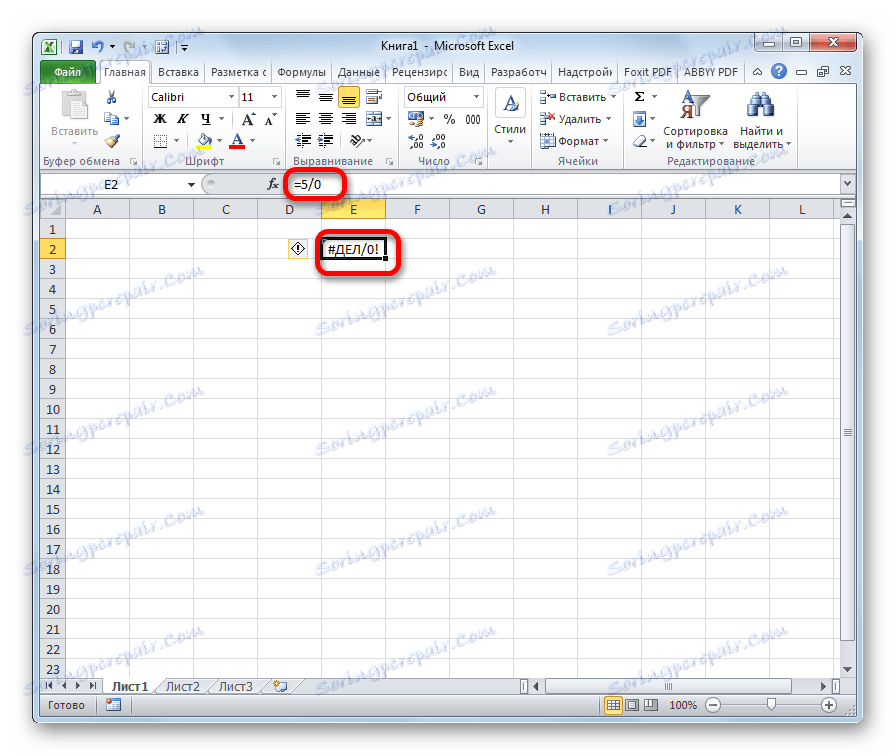
урок: Робота з формулами в Excel
Спосіб 2: розподіл вмісту комірок
Також в Excel можна ділити дані, що знаходяться в осередках.
- Виділяємо в клітинку, в яку буде виводитися результат обчислення. Ставимо в ній знак «=». Далі натискаємо за місцем, в якому розташоване ділене. За цим її адресу з'являється в рядку формул після знака «дорівнює». Далі з клавіатури встановлюємо знак «/». Кількома по осередку, в якій розміщений дільник. Якщо подільників кілька, так само як і в попередньому способі, вказуємо їх все, а перед їх адресами ставимо знак ділення.
- Для того, щоб зробити дію (розподіл), натискаємо на кнопку «Enter».
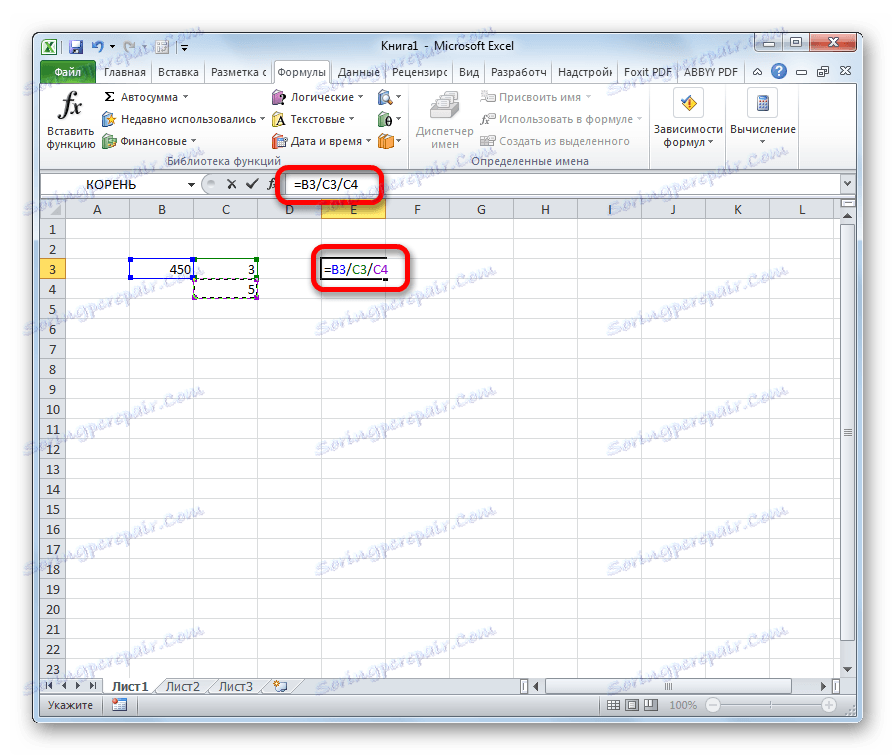
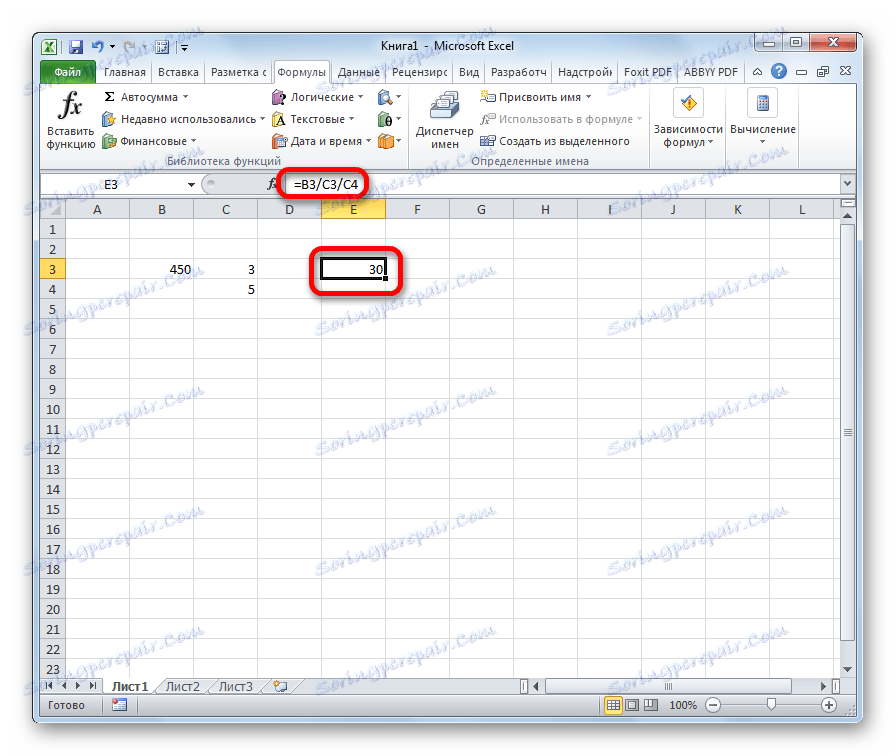
Можна також комбінувати, як діленого або дільника використовуючи одночасно і адреси осередків і статичні числа.
Спосіб 3: поділ стовпчика на стовпець
Для розрахунку в таблицях часто потрібно значення одного стовпця розділити на дані другої колонки. Звичайно, можна ділити значення кожного осередку тим способом, який вказаний вище, але можна цю процедуру зробити набагато швидше.
- Виділяємо першу осередок в стовпці, де повинен виводитися результат. Ставимо знак «=». Кількома по осередку діленого. Набираємо знак «/». Кількома по осередку дільника.
- Тиснемо на кнопку Enter, щоб підрахувати результат.
- Отже, результат підрахований, але тільки для одного рядка. Для того, щоб зробити обчислення в інших рядках, потрібно виконати зазначені вище дії для кожної з них. Але можна значно заощадити свій час, просто виконавши одну маніпуляцію. Встановлюємо курсор на нижній правий кут комірки з формулою. Як бачимо, з'являється значок у вигляді хрестика. Його називають маркером заповнення. Затискаємо ліву кнопку миші і тягнемо маркер заповнення вниз до кінця таблиці.
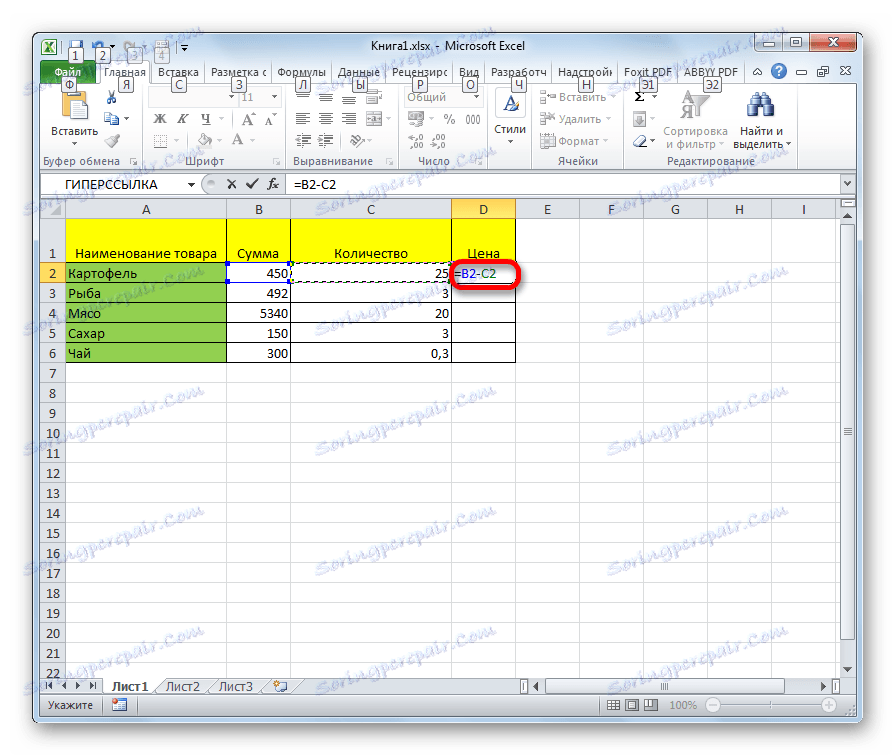
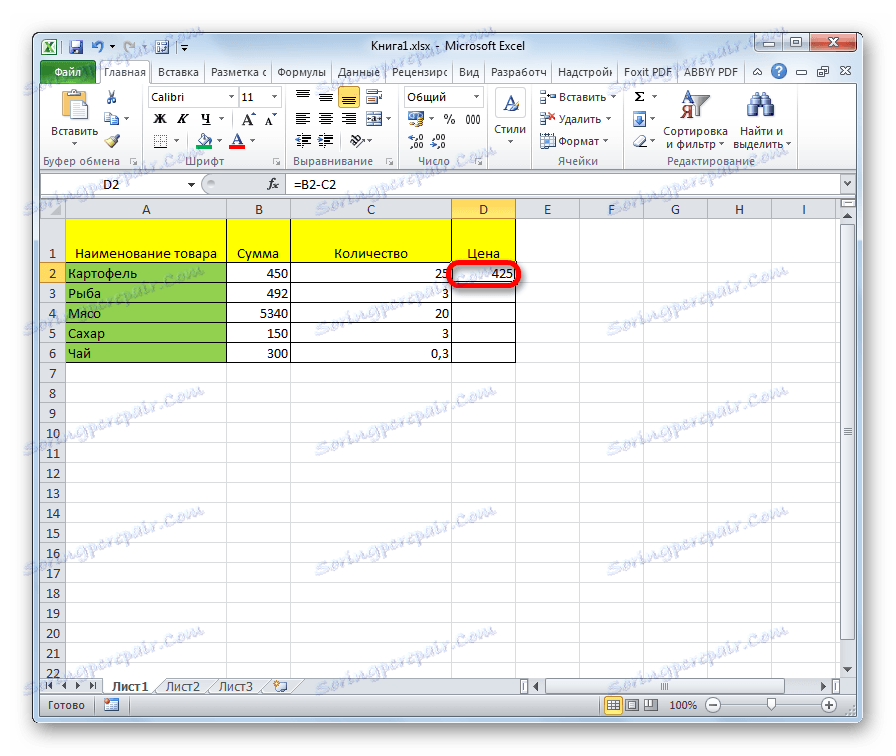
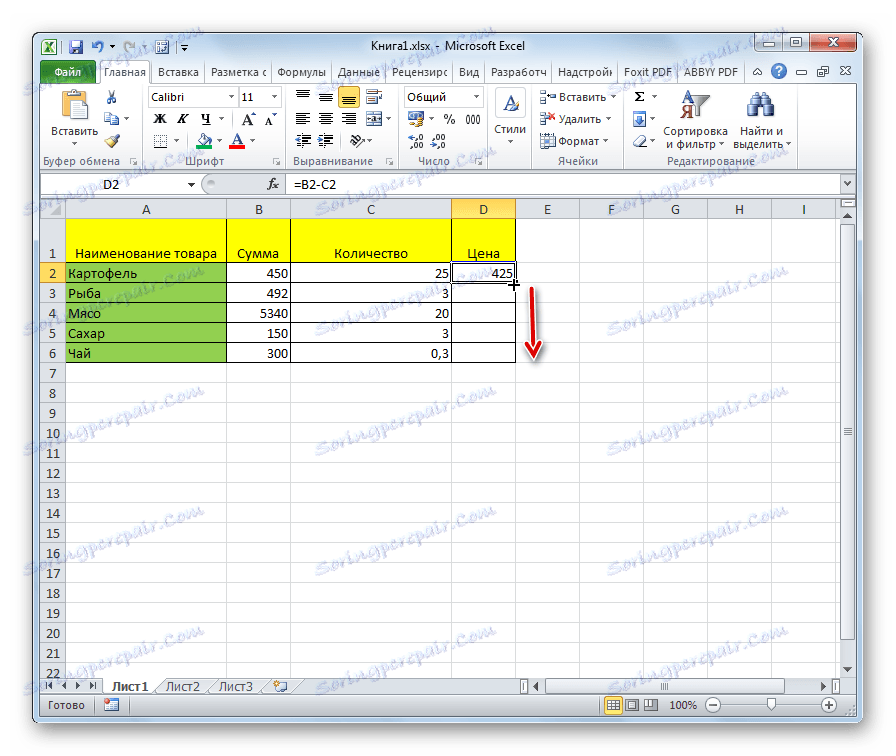
Як бачимо, після цього дії буде повністю виконана процедура розподілу одного стовпчика на другий, а результат виведений в окремій колонці. Справа в тому, що за допомогою маркера заповнення проводиться копіювання формули в нижні комірки. Але, з урахуванням того, що за замовчуванням всі посилання відносні, а не абсолютні, то у формулі в міру переміщення вниз відбувається зміна адрес осередків щодо первинних координат. А саме це нам і потрібно для конкретного випадку.
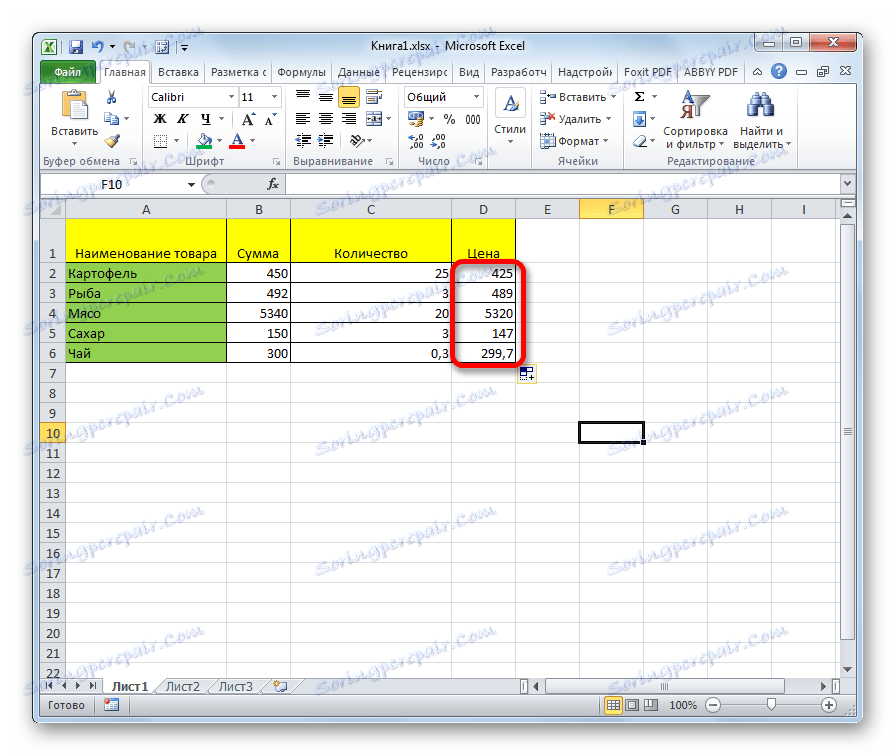
урок: Як зробити автозаповнення в Excel
Спосіб 4: розподіл стовпці на константу
Бувають випадки, коли потрібно розділити стовпець на один і той же постійне число - константу, і вивести суму поділу в окрему колонку.
- Ставимо знак «дорівнює» в першій клітинці підсумкової колонки. Кількома по ділимо осередку цього рядка. Ставимо знак ділення. Потім вручну з клавіатури проставляем потрібне число.
- Кількома по кнопці Enter. Результат розрахунку для першого рядка виводиться на монітор.
- Для того, щоб розрахувати значення для інших рядків, як і в попередній раз, викликаємо маркер заповнення. Точно таким же способом простягаємо його вниз.
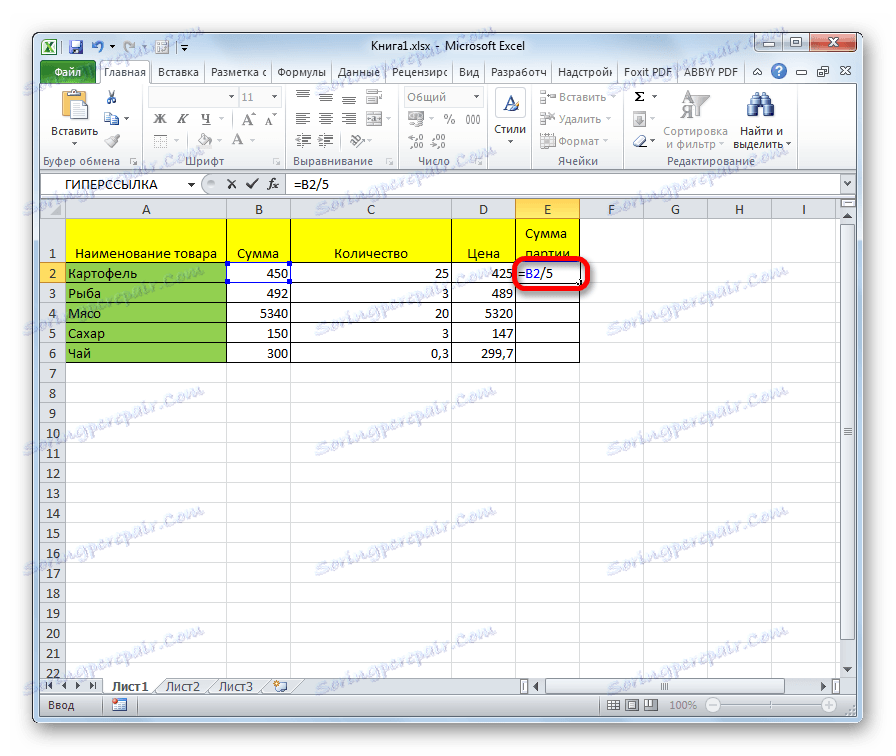
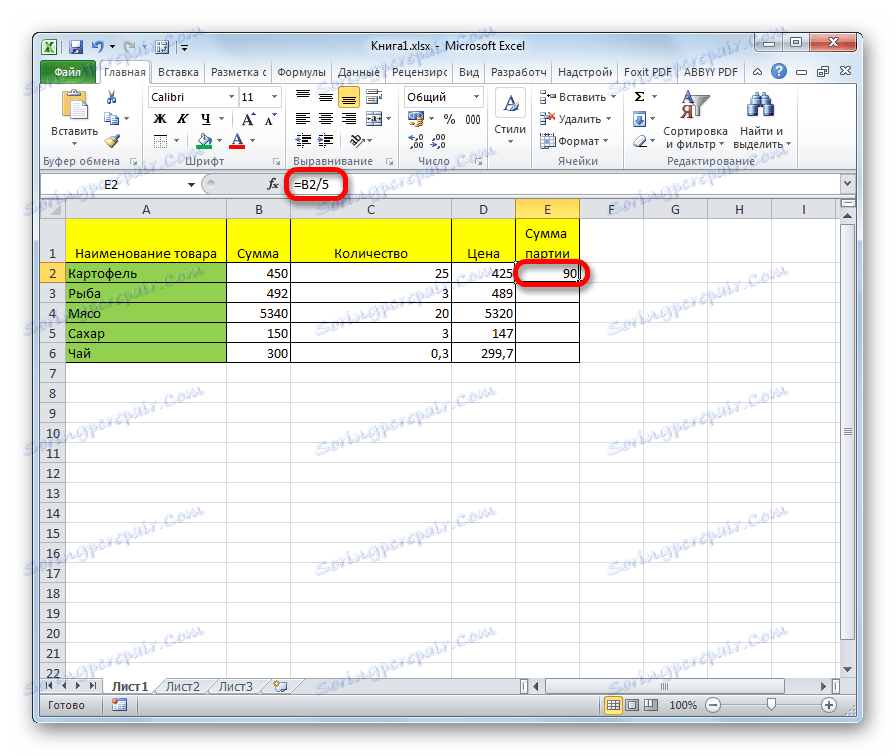

Як бачимо, на цей раз поділ теж виконано коректно. В цьому випадку при копіюванні даних маркером заповнення посилання знову залишалися відносними. Адреса діленого для кожного рядка автоматично змінювався. А ось дільник є в даному випадку постійним числом, а значить, властивість відносності на нього не поширюється. Таким чином, ми розділили вміст комірок стовпчика на константу.
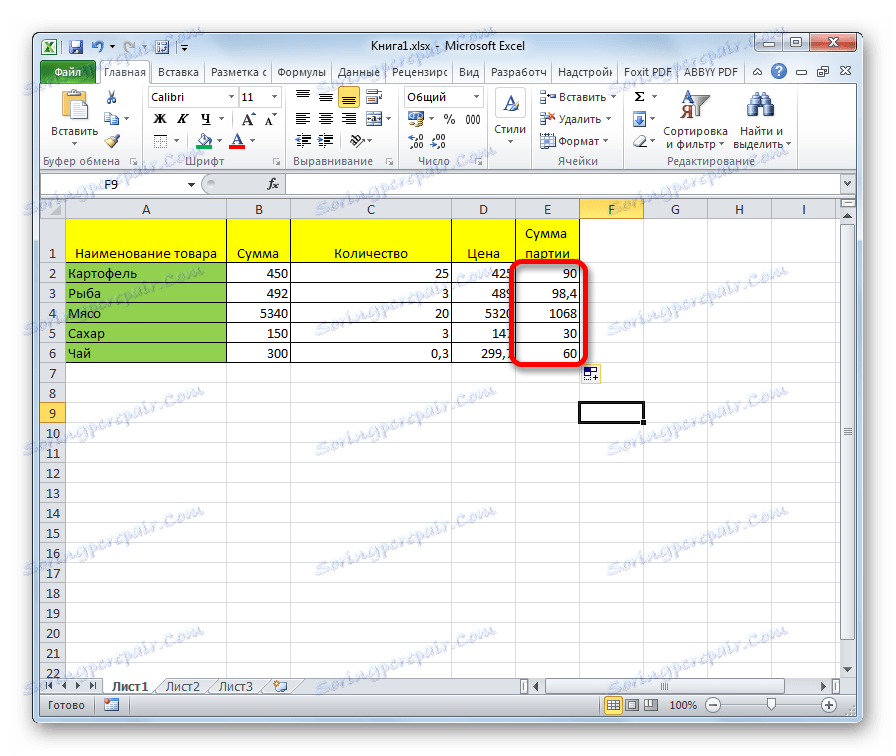
Спосіб 5: розподіл стовпці на осередок
Але, що робити, якщо потрібно розділити стовпець на вміст одного осередку. Адже за принципом відносності посилань координати діленого і дільника будуть зміщуватися. Нам же потрібно зробити комірки має в своєму делителем фіксованим.
- Встановлюємо курсор в саму верхню комірку стовпчика для виведення результату. Ставимо знак «=». Кількома за місцем розміщення ділимо, в якій знаходиться змінне значення. Ставимо слеш (/). Кількома по осередку, в якій розміщений постійний дільник.
- Для того, щоб зробити посилання на дільник абсолютної, тобто постійної, ставимо знак долара ($) у формулі перед координатами даного осередку по вертикалі і по горизонталі. Тепер цю адресу залишиться при копіюванні маркером заповнення незмінним.
- Тиснемо на кнопку Enter, щоб вивести результати розрахунку по першому рядку на екран.
- За допомогою маркера заповнення копіюємо формулу в інші комірки стовпчика із загальним результатом.
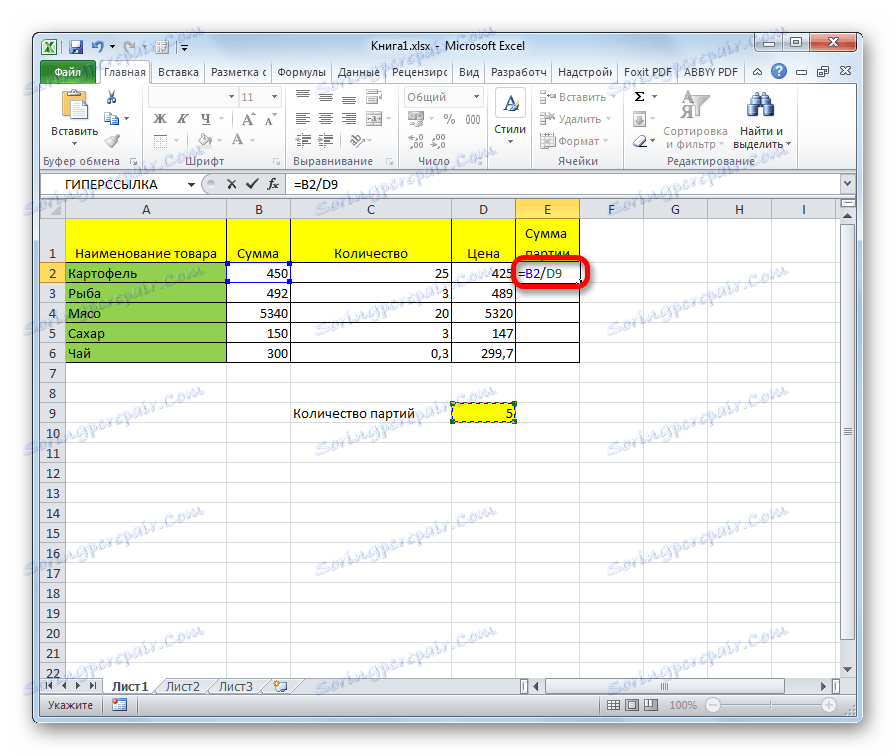
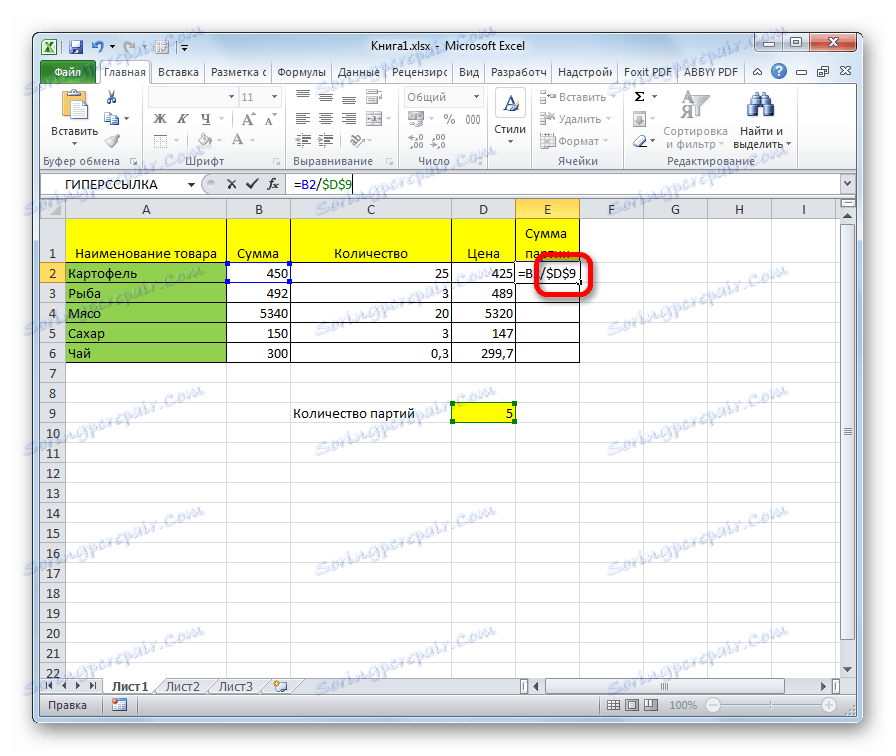
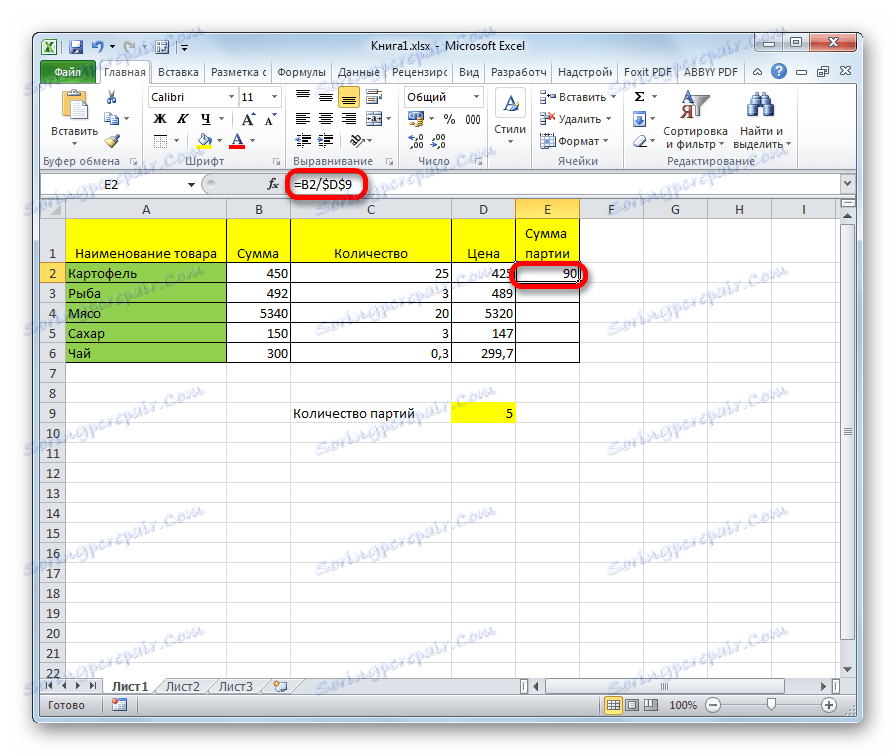
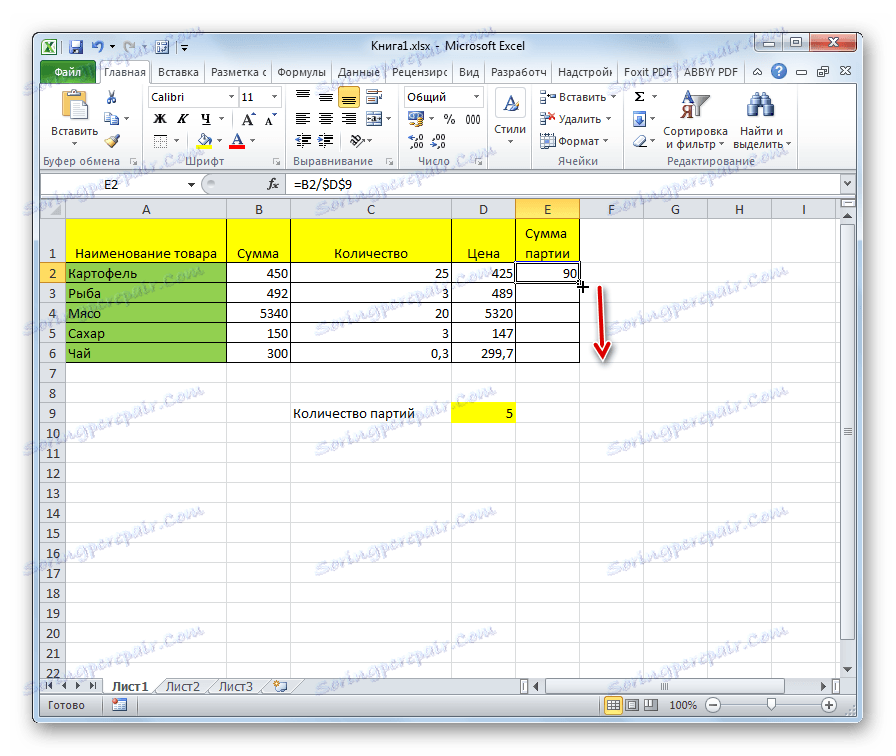
Після цього результат по всьому стовпцю готовий. Як бачимо, в даному випадку відбулося поділ колонки на осередок з фіксованим адресою.
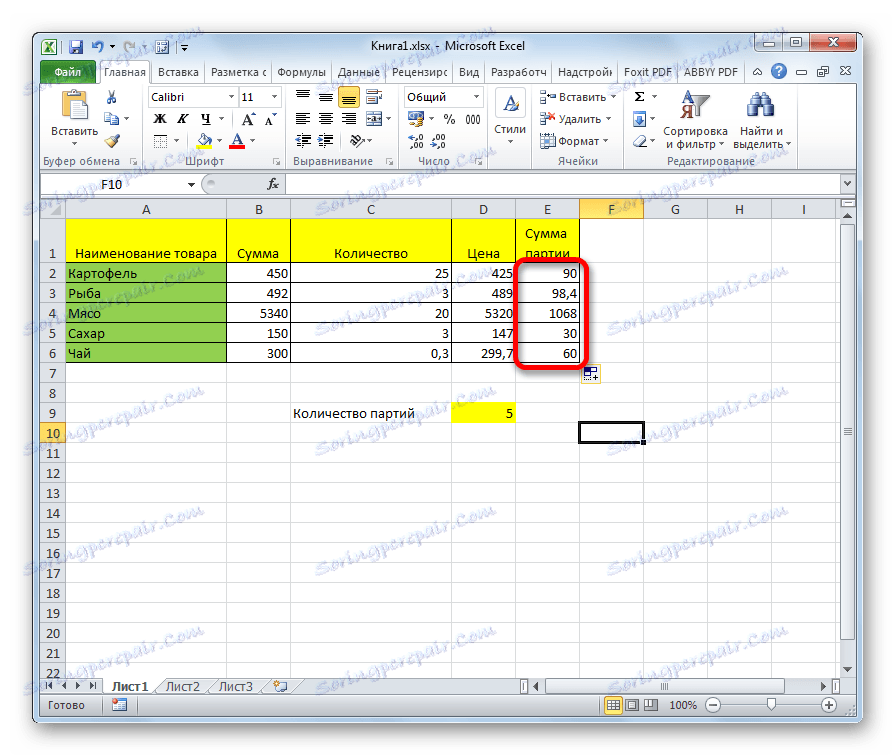
урок: Абсолютні і відносні посилання в Excel
Спосіб 6: функція ПРИВАТНЕ
Розподіл в Ексель можна також виконати за допомогою спеціальної функції, яка називається ПРИВАТНЕ. Особливість цієї функції полягає в тому, що вона ділить, але без залишку. Тобто, при використанні даного способу розподілу підсумком завжди буде ціле число. При цьому, округлення проводиться не за загальноприйнятими математичними правилами до найближчого цілого, а до меншого за модулем. Тобто, число 5,8 функція округлити не до 6, а до 5.
Подивимося застосування даної функції на прикладі.
- Кількома по осередку, куди буде виводитися результат розрахунку. Тиснемо на кнопку «Вставити функцію» зліва від рядка формул.
- Відкривається Майстер функцій. У переліку функцій, які він нам надає, шукаємо елемент «ПРИВАТНЕ». Виділяємо його і тиснемо на кнопку «OK».
- Відкривається вікно аргументів функції ПРИВАТНЕ. Ця функція має два аргументи: чисельник і знаменник. Вводяться вони в поля з відповідними назвами. В поле «Чисельник» вводимо ділене. В поле «Знаменник» - дільник. Можна вводити як конкретні числа, так і адреси осередків, в яких розташовані дані. Після того, як всі значення введені, тиснемо на кнопку «OK».
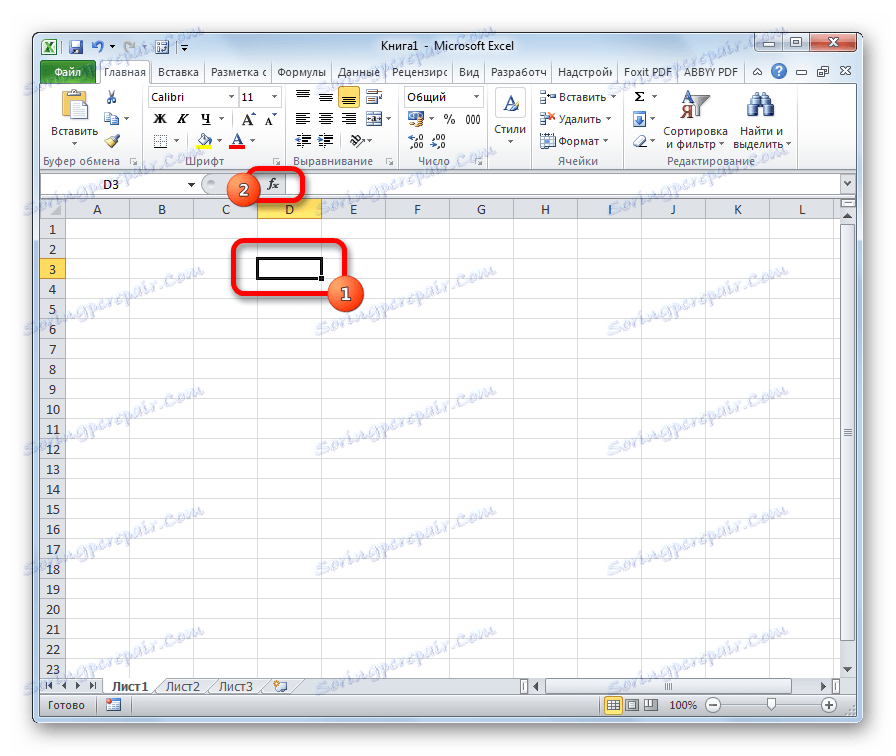


Після цих дій функція ПРИВАТНЕ виробляє обробку даних і видає відповідь в клітинку, яка була вказана в першому кроці даного способу розподілу.
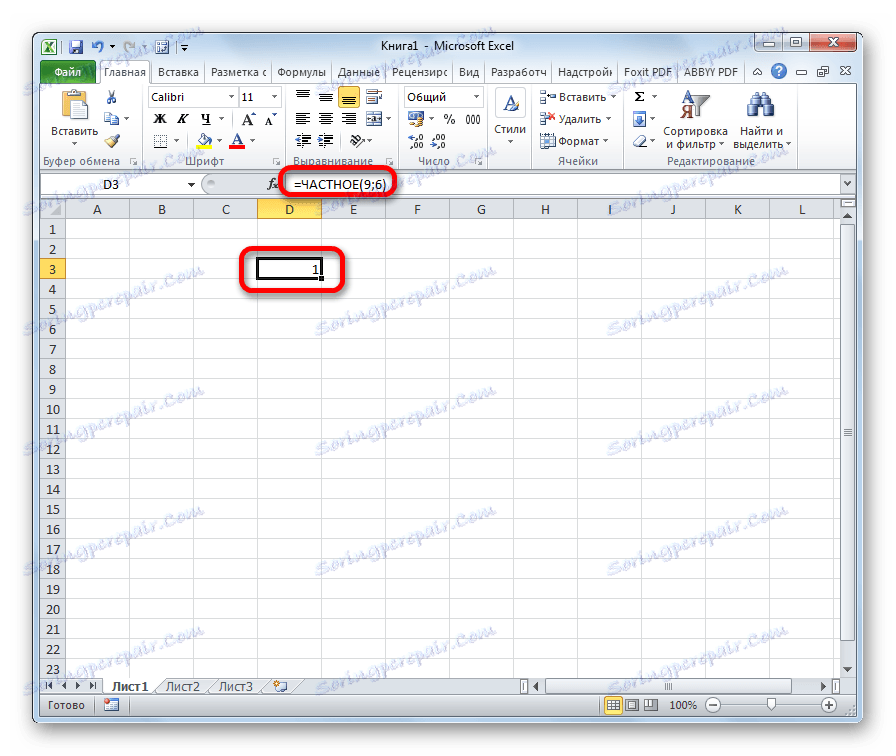
Цю функцію можна також ввести вручну без використання Майстра. Її синтаксис виглядає наступним чином:
=ЧАСТНОЕ(числитель;знаменатель)
Як бачимо, основним способом поділу в програмі Microsoft Office є використання формул. Символом поділу в них є слеш - «/». У той же час, для певних цілей можна використовувати в процесі ділення функцію ПРИВАТНЕ. Але, потрібно врахувати, що при розрахунку таким способом різниця виходить без залишку, цілим числом. При цьому округлення проводиться не за загальноприйнятими нормами, а до меншого за модулем цілого числа.